Как настроить роутер самому: Билайн Домашний интернет и телевидение в Москве и МО
Содержание
Как установить роутер самостоятельно в домашних условиях?
Привет! В этой статье я хочу рассказать, как установитьWi-Fi роутер дома самому без помощи архиумных и дорогих мастеров! Даже если это твой первый роутер, или ты хочешь его заменить. Коротко и по порядку, а если вдруг что-то не получится – ты всегда сможешь получить ответ на свой вопрос в комментариях. Начинаем!
Содержание
- Краткий план
- Какой у вас роутер?
- Выбор места
- Подключаем провод
- Заходим в настройки
- Настройка интернета
- Wi-Fi
- Смена пароля
- Возможные проблемы
- Задать вопрос автору статьи
Краткий план
Статья является универсальной и подходит для любой модели роутера. Если вы испытываете проблемы в установке, обязательно уточните свою модель через поиск на нашем сайте! Там вы найдете точную инструкцию под свой роутер с картинками и видео!
А так как эта статья является общей, то начнем с общего алгоритма, который позволит установить любой роутер. Итак, прежде чем обращаться за помощью, нужно определиться на каком этапе возникла проблема. Здесь даю этапы кратко, ниже будет подробная расшифровка.
Итак, прежде чем обращаться за помощью, нужно определиться на каком этапе возникла проблема. Здесь даю этапы кратко, ниже будет подробная расшифровка.
- Вид роутер – какой у вас роутер, с чем имеем дело?
- Выбор места – куда поставить его правильно, чтобы и сеть везде доставала, и провода хватило.
- Подключаем провода – куда правильно и зачем.
- Заходим в настройки роутера.
- Настройка интернета.
- Настройка Wi-Fi.
- Смена паролей.
Кратко пробежались по всем шагам сверху вниз и посмотрели, на каком этапе вы застопорились. Далее переходите в нужную главу или же просто найдите свою модель у нас и ознакомьтесь с настройками уже там. Вот и весь основной алгоритм установки. Далее остается только сделать.
Инструкция подойдет для любого производителя маршрутизаторов – будь то TP-Link, D-Link, ASUS и т.д.
youtube.com/embed/zIbvK7jbVqw?feature=oembed» frameborder=»0″ allow=»accelerometer; autoplay; encrypted-media; gyroscope; picture-in-picture» allowfullscreen=»»>
Какой у вас роутер?
Для начала давайте определимся, какой у вас роутер. Обычно их делят по типу подключения. Вот самые популярные:
- Ethernet – самый обычный роутер, в который идет витая пара из подъезда. Сейчас большинство домашних маршрутизаторов именно такие. В роутер входит провод провайдера. Максимальная скорость по текущим технологиям – до 1 Гбит/с (обычно у нас нет таких тарифов, все с запасом).
- LTE 3G/4G – те самые роутер с сим-картой. Не нужно заводить никакой провод, достаточно сим-карты и покрытия сети оператора. Интернет обычно стоит дороже, но если нет возможности протянуть провод, это самый частовстречаемый способ.
- ADSL модемы – используют телефонные линии. Тонкий шнур, маленький коннектор. Тоже как и Ethernet требует провод из подъезда, но строится на уже существующей телефонной сети.
 Ограничения – скорость до 24 Мбит/с. В настоящее время такое уже не встретить в крупных городах, но по опыту наших консультаций в провинции еще навалом.
Ограничения – скорость до 24 Мбит/с. В настоящее время такое уже не встретить в крупных городах, но по опыту наших консультаций в провинции еще навалом.
В установке каждого вида есть свои нюансы на этапе подключения проводом и базовой настройки интернета. Мы на это обратим внимание. Поэтому лучше всего все-таки подыскать инструкцию под свою модель.
Выбор места
Очень важные нюансы:
- Если требуется подключение провода из подъезда (Ethernet, ADSL) – убедитесь, что он дотянется до места установки. Если только впервые проводите интернет, всегда можно попросить мастера дотянуть провод до нужного места, иначе возможно придется вызвать его повторно. Как правило у провайдера эта услуга предоставляется бесплатно.
- Если имеем дело с беспроводной связью – возможно понадобится разместить его у окна, особенно в случае использования внешних антенн, так сигнал будет лучше.
- Для наилучшего покрытия Wi-Fi сигнала уже в квартире, лучше всего располагать маршрутизатор по центру помещения с учетом влияния стен.
 На практике такое можно сделать только методом «тыка», установили, замерили, переместили. И так до лучшего результата. Все теоретические замеры – ерунда, отнимают много времени и нередко дают сбои.
На практике такое можно сделать только методом «тыка», установили, замерили, переместили. И так до лучшего результата. Все теоретические замеры – ерунда, отнимают много времени и нередко дают сбои.
Подключаем провод
Если вы собираетесь поменять роутер, просто сначала запомните расположение всех шнуров на старом маршрутизаторе и сделайте точно так же на новом!
Что нужно подключить в стандартном роутере:
- Кабель питания – загорятся индикаторы.
- Провод провайдера – в WAN порт.
- Провод от компьютера (если надо, как правило надо при первой настройке) – в любой LAN порт.
Убедитесь, что первые 2 пункта подключены! Были случаи, что люди не могли настроить роутер без кабеля провайдера(
Если же у вас ADSl, то здесь небольшие отличия со сплиттером. Сплиттер делит телефонную линию на сам телефон и интернет. Итого подключение в WAN слегка усложняется:
С мобильными сетями все просто – достаточно воткнуть сим-карту и роутер уже будет готов к работе.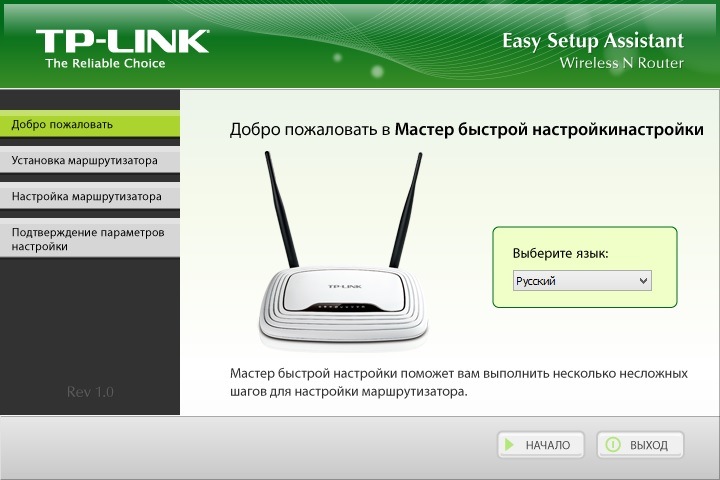
Как итог – все легко сделать самостоятельно в домашних условиях! Главное разобраться и сделать.
Заходим в настройки
Если все подключили правильно, самое время зайти в настройки роутера. Пробуем эти ссылки:
192.168.0.1
192.168.1.1
Логин: admin
Пароль: admin
Если не подходит, переворачивайте свой роутер, и смотрите наклейку там. Должно быть что-то вроде этого:
Должно подойти. Если в панель войти не удается, ищите инструкцию для своей модели. Это обязательный этап!
Настройка интернета
После того, как вы вошли в настройки, самое время подключить интернет.
Дальнейшие настройки по подключению интернет и созданию Wi-Fi сети уточняйте в конкретных инструкциях на нашем сайте под вашу модель. Дальше будут лишь общие советы!
Проще всего это сделать через раздел Быстрых настроек. Вот пример на моем TP-Link:
Этот режим проведет вас по шагам, спросит все необходимое и сам сделает настройки. На этапе настройки соединения вам понадобятся:
На этапе настройки соединения вам понадобятся:
- Логин и пароль от интернета – указывается в договоре провайдера. Иногда не требуется.
- Тип подключения – PPPoE (обычно, если трубуется логин и пароль) или Динамический IP – если они не требуется (намного реже).
- Для ADSL – для них актуальны значения VPI и VCI – уточняйте у своего провайдера, у каждого они свои, пишутся тоже в договоре.
Wi-Fi
Если интернет работает, на этом этапе вас попросят указать все данные для работы Wi-Fi сети. Что для этого понадобится:
- Название или SSID – то, как будет видна всем ваша сеть.
- Пароль – от 8 символов – который будет нужно вводить, чтобы подключиться к вайфаю, это чтобы злые соседи не могли подключиться.
- Шифрование – WPA/WPA2 – и только так. Никаких беспарольных способов и WEP.
После этого сеть должна заработать. Едем дальше!
Смена пароля
Оставлю здесь просто как напоминание. Если к сети Wi-Fi вы уже задали пароль, то на подключение к настройкам роутера его еще нет, или он остается стандартным.
Обязательно поменяйте его! Иначе любой пользователь сети сможет подключиться к вам и активировать подмену сайтов!
На этом этапе процесс установки роутера можно считать законченным! Пользуйтесь и радуйтесь. Если же что-то не работает или появились какие-то проблемы, читайте дальше или пишите свою историю в комментарии.
Возможные проблемы
Свои самые частые проблемы от наших читателей:
- Не подключается к роутеру – попробуйте с другого компьютера или телефона, попробуйте все перезагрузить, проверьте правильность подключения кабеля. В крайнем случае – делаем сброс роутера (зажимаем кнопку RESET).
- Не подходит пароль – восстановить его нельзя, если не знаете и ничего не походит, придется сбрасывать настройки и устанавливать все заново.
- Нет интернета – проверьте тип соединения (обычно PPPoE), проверьте на всех ли устройствах его нет, позвоните провайдеру.
Вот и все проблемы. Если что-то забыл, пишем ниже. А на этом прощаемся! Выбирайте в поиске только WiFiGid.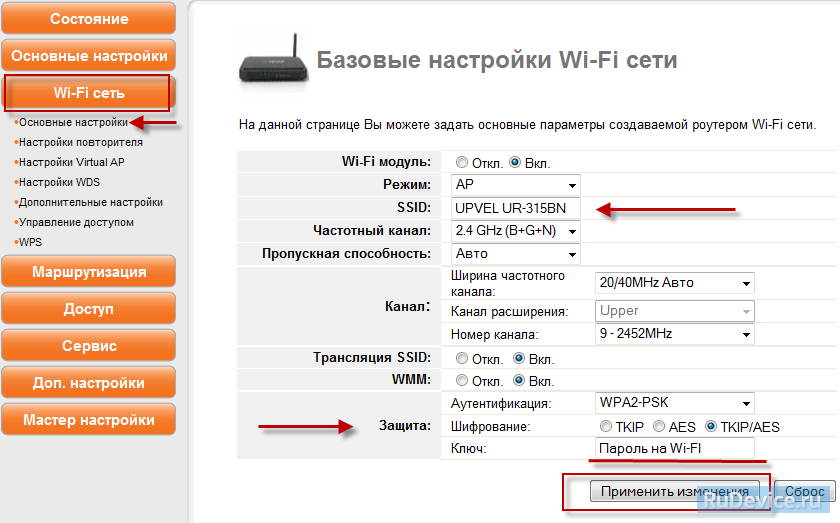 ru!
ru!
Как настроить Wi-Fi роутер: практические рекомендации
В настройке беспроводного маршрутизатора присутствует немало тонкостей. Они связаны с различиями в используемом программном обеспечении и даже в конструкции, которые составляют ноу-хау производителя. Однако имеется целый ряд базовых особенностей, которые должен знать каждый опытный пользователь, независимо от того, к ассортименту какой фирмы производителя относится устройство.
Содержание
- Особенности размещения
- Работа с настройками
- Как настроить роутер
- Взаимодействие с интерфейсом
- Вывод
Особенности размещения
Ввиду особенностей распространения радиоволн, которые и передают сигнал маршрутизатора, возможны . Связаны они с наличием непреодолимых препятствий, таких как стены, а также объектов с отражающими свойствами типа зеркал. Именно поэтому особенно важно провести правильную установку.
Усложняется она тем, что кабель, несущий сигнал сети от провайдера, часто имеет небольшую длину. Но экономить на нем нельзя, ведь сэкономив доллар-два на кабеле, идущем ко входу роутера, можно существенно потерять в качестве беспроводного сигнала в рамках отдельно взятой квартиры или дома.
Но экономить на нем нельзя, ведь сэкономив доллар-два на кабеле, идущем ко входу роутера, можно существенно потерять в качестве беспроводного сигнала в рамках отдельно взятой квартиры или дома.
Дополнительное ограничение – близость источника электропитания. Так, роутеры обычно устанавливают рядом с ближайшей розеткой, поскольку кабель питания редко имеет длину больше метра. И если вы являетесь владельцем двухэтажного дома, то наверняка захотите установить его ближе к потолку, чтобы обеспечить качественный сигнал на обоих этажах.
Сделать это позволяют специальные монтажные отверстия на корпусах большинства моделей, с помощью которых на шурупах, зафиксированных в стене, можно закрепить устройство в висячем положении.
Еще одна важная деталь в настройках размещения – положение антенн, передающих вай-фай. Многие пользователи пытаются их перенаправить благодаря наклону, который обычно доступен в конструкции современных антенн. Но делать этого не нужно.
Рекомендуется выставлять антенны строго вертикально, чтобы сигнал распространялся равномерно.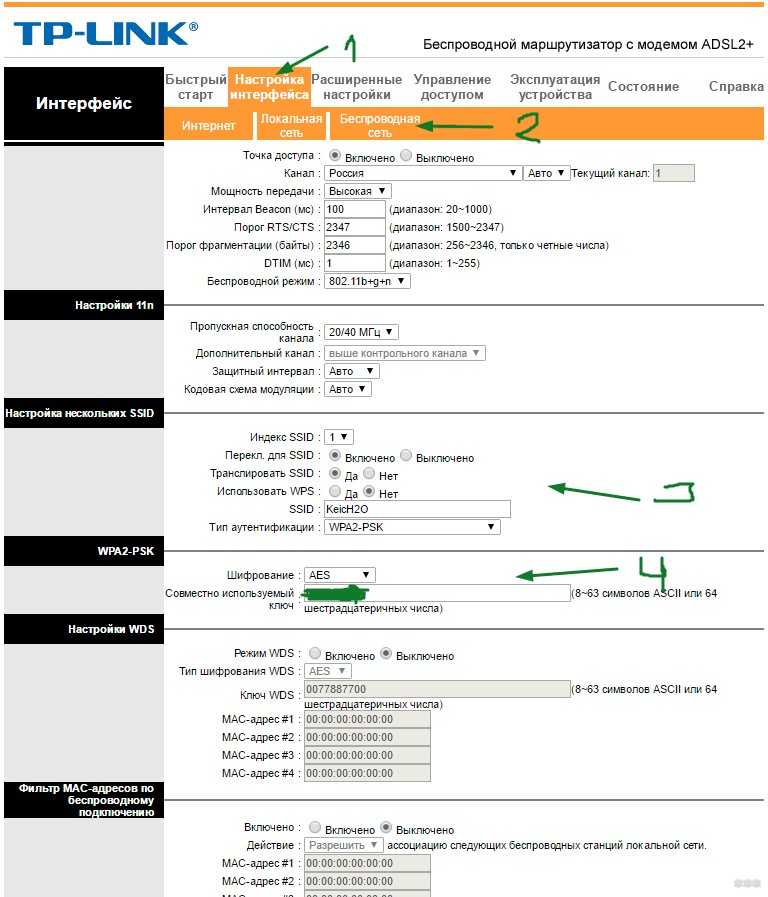 Дополнительно, чтобы со стороны стены, на которую крепится устройство, установить фирменный аксессуар – отражатель, хотя его можно изготовить и самостоятельно при наличии свободного времени и необходимых подручных материалов.
Дополнительно, чтобы со стороны стены, на которую крепится устройство, установить фирменный аксессуар – отражатель, хотя его можно изготовить и самостоятельно при наличии свободного времени и необходимых подручных материалов.
Устройства, подключаемые по Wi-Fi
Работа с настройками
Роутер как устройство – предмет незамысловатый и перенастраивать его перед каждым использованием нет необходимости. Сделать это нужно в большинстве случаев всего раз при первом подключении. А вот повторная производится в исключительных ситуациях.
К ним можно отнести:
- Изменение условий договора с провайдером.
- Смена адресов IP и DNS-серверов.
- Добавление MAC-адреса.
- Изменение технологии передачи данных и т.п.
- Программный сбой.
- Аппаратный сброс настроек.
- Добавление и снятие ограничений на доступ к домашней сети.
- Подключение новых мультимедийных устройств типа телевизора или холодильника.
Настраивать маршрутизаторы бесплатно представители провайдеров решаются не всегда, особенно, если они приобретены не у них. Поэтому зачастую пользователи самостоятельно пытаются сменить настройки и это у них получается после недлительного изучения соответствующих инструкций.
Поэтому зачастую пользователи самостоятельно пытаются сменить настройки и это у них получается после недлительного изучения соответствующих инструкций.
Схема подключения
Как настроить роутер
Далеко не присутствует функционал, позволяющий автоматически получать необходимые настройки. В большинстве случаев с маршрутизатором пользователю приходится прописывать их вручную. Но сейчас этот процесс не сложен, благодаря современным программным средствам, доступ к которым можно получить при помощи браузера типа Opera, Mozilla, Chrome или Edge в Windows 10.
Настраиваются подобные устройства — маршрутизаторы, по одному принципу. Пользователь или системный администратор вводит в адресную строку браузера заветную комбинацию из цифр. В зависимости от модели роутера это могут быть следующие комбинации цифр:
- 192.168.0.1.
- 192.168.1.1. адресная строка браузера
Именно она дает доступ к программной прошивке (подобию операционной системы в компьютере).
Чтобы добраться до настроек, пользователю необходимо ввести при первом использовании пароль (password) и псевдоним (login).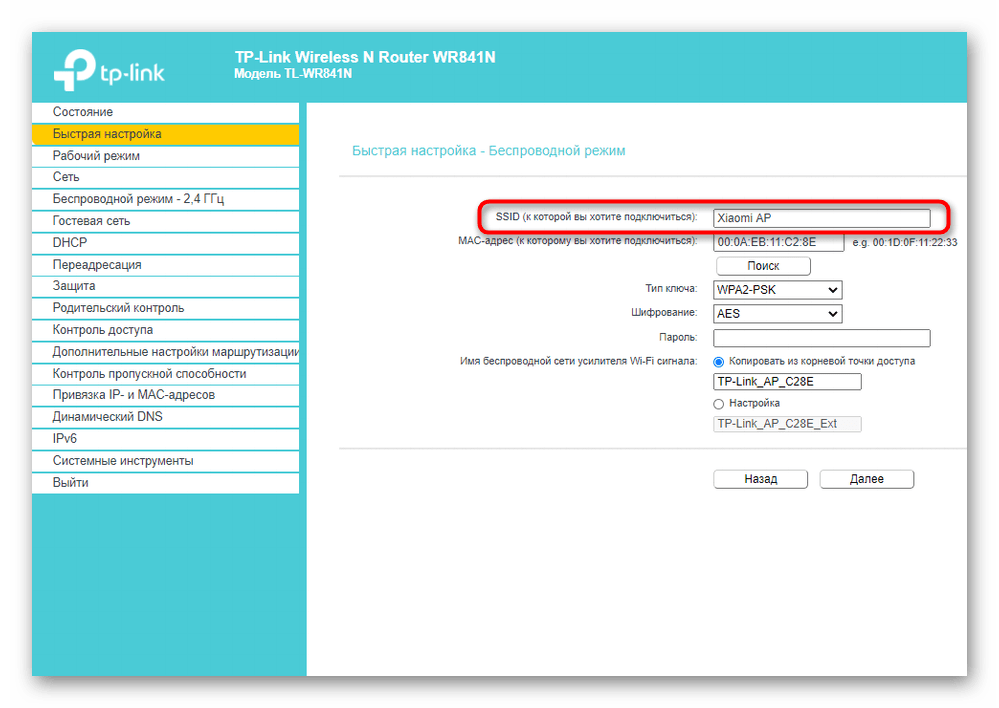 Их производитель пишет на специальном стикере, который клеит на дне корпуса. Также на нем фиксируется важная дополнительная информация типа кодов MAC, IMEI, SN (серийный номер).
Их производитель пишет на специальном стикере, который клеит на дне корпуса. Также на нем фиксируется важная дополнительная информация типа кодов MAC, IMEI, SN (серийный номер).
Все эти данные неудобно каждый раз смотреть на дне корпуса, поэтому рекомендуют переписать их либо сфотографировать на смартфон. Желательно при этом наклейку не удалять, а сохранить на корпусе, поскольку не все производители дублируют данные на упаковку или в инструкцию, которую тоже лучше не выкидывать.
Антенна роутера
Взаимодействие с интерфейсом
Программный интерфейс каждый производитель разрабатывает самостоятельно, поэтому у разных производителей в нем имеются существенные отличия и в удобстве использования, и в функциональном наборе. Но в то же время интерфейс прошивок в рамках ассортимента одного производителя обычно одинаков и возможные отличия минимальны.
Условно все настройки можно разделить на пять основных категорий:
- Общие системные параметры.
- Проводная локальная сеть или LAN.

- Доступ к вай-фаю или WAN.
- Параметры безопасности или пароли.
- Дополнительные опции.
Каждая такая категория может иметь подразделы и набор параметров, который меняется автоматически после выбора очередной опции, поэтому относиться к вводу данных следует особенно внимательно. Это касается и паролей, которые следует не только тщательно продумать, но и записать на случай потери памяти.
Обратите внимание! Каждый производитель имеет свои правила по набору и количеству символов в паролях. Но общие рекомендации подразумевают пароль длиной не менее 8 знаков, включительно с цифрами.
Пример внешнего вида роутера
Читайте далее:
Вывод
Проблем с настройкой Wi-Fi роутера можно избежать благодаря инструкциям, размещенным на нашем сайте. В целом же каждый производитель делает все для того, чтобы очередной его беспроводной вай-фай роутер был более комфортным в настройке и дружественным по отношению к пользователю.
Предыдущая
РоутерКак поменять пароль на роутере
Следующая
РоутерWPS на роутере — разбираемся что это такое ?
Как узнать, правильно ли настроен ваш маршрутизатор | Small Business
Ричард Башара
Для настройки беспроводной сети требуется базовое оборудование, в основном маршрутизатор и модем. Модем подключается к маршрутизатору кабелями пятой категории, и маршрутизатор может передавать свой сигнал на все, что подключено к устройству. Сюда входят мобильные телефоны, ноутбуки, планшеты и игровые приставки. Устранение неполадок маршрутизатора обычно включает в себя проверку его состояния, просмотр настроек вашего маршрутизатора и работу с вашим интернет-провайдером для разрешения IP-адреса для вашего подключения. Как только ваш статус станет зеленым, а ваш компьютер покажет активное подключение к Интернету, вы можете начать просматривать веб-страницы в только что созданной сети.
Приобретите маршрутизатор, совместимый с вашей версией Windows.
 Обычно на коробке можно увидеть наклейку, указывающую, совместим ли продукт с Windows. Вы также должны получить маршрутизатор, поддерживающий стандарты 802.11 a, b, g или n. Для проводных маршрутизаторов убедитесь, что вы покупаете маршрутизатор с достаточным количеством портов для ваших устройств.
Обычно на коробке можно увидеть наклейку, указывающую, совместим ли продукт с Windows. Вы также должны получить маршрутизатор, поддерживающий стандарты 802.11 a, b, g или n. Для проводных маршрутизаторов убедитесь, что вы покупаете маршрутизатор с достаточным количеством портов для ваших устройств.Расположите маршрутизатор в той части комнаты, где беспроводному сигналу ничего не мешает. При использовании проводных маршрутизаторов вам необходимо особенно позаботиться о том, чтобы маршрутизатор находился в месте, где все ваши устройства могут подключиться к своим сетевым портам.
Подключите маршрутизатор к источнику питания, а затем подключите его к модему после распаковки. Если вашему маршрутизатору требуется физическое подключение к вашему компьютеру, используйте кабель пятой категории для подключения сетевой карты вашего компьютера на задней панели башни к соответствующему порту на вашем маршрутизаторе.
Нажмите клавишу Windows и найдите «Подключение к сети».
 Щелкните значок, когда он появится, и просмотрите список сетей на наличие имени вашего маршрутизатора. Нажмите на имя вашего маршрутизатора, чтобы подключиться к этой сети.
Щелкните значок, когда он появится, и просмотрите список сетей на наличие имени вашего маршрутизатора. Нажмите на имя вашего маршрутизатора, чтобы подключиться к этой сети.Подключитесь к утилите настройки вашего маршрутизатора, посетив его IP-адрес. Обычно вы можете найти IP-адрес вашего маршрутизатора на наклейке с серийным номером, но IP-адрес также должен быть доступен на веб-сайте производителя вашего маршрутизатора.
Найдите SSID вашего маршрутизатора и назовите свою сеть. Вы можете назвать свой маршрутизатор как угодно, если ваше имя соответствует ограничениям на символы, установленным производителем.
Шифруйте данные, которые передает ваш маршрутизатор. Выберите метод шифрования WEP, WPA или WPA 2 и следуйте инструкциям, чтобы установить и подтвердить пароль.
Нажмите клавишу Windows и введите «CMD» в поисковой чудо-кнопке. Выберите приложение командной строки и введите «ipconfig» — команду для отображения информации TCP/IP вашего компьютера — с компьютера, подключенного к вашему маршрутизатору.
 Windows пропингует IP-адрес, и если адрес окажется уникальным, ваш маршрутизатор работает.
Windows пропингует IP-адрес, и если адрес окажется уникальным, ваш маршрутизатор работает.Запустите тест скорости — с компьютера, подключенного к вашему маршрутизатору, — чтобы убедиться, что ваш маршрутизатор подключается к Интернету и может передавать данные. Тест скорости покажет вам, насколько высоки ваши скорости загрузки и выгрузки (см. Ресурсы). Если ваш компьютер подключен и маршрутизатор работает правильно, скорость вашего теста должна соответствовать скорости, на которую вы подписаны у вашего интернет-провайдера.
Ссылки
- Справка Microsoft Windows: добавление устройства или ПК в сеть
- Справка Microsoft Windows: что нужно для настройки домашней сети Глобальный тест скорости широкополосного доступа
Советы
- Загрузите бесплатный антивирусный сканер, такой как Microsoft Security Essentials, чтобы защитить свой компьютер от вредоносных угроз.
- Маршрутизаторы 802.11 g и n используют самые высокие доступные скорости Интернета.
 Подумайте о покупке одного из этих маршрутизаторов, если вы используете высокоскоростное соединение через свой дом.
Подумайте о покупке одного из этих маршрутизаторов, если вы используете высокоскоростное соединение через свой дом. - Если ваш маршрутизатор поддерживает Windows Connect Now, вы можете использовать «Кнопку защищенной настройки Wi-Fi» вашего маршрутизатора на этапе «Введите ключ безопасности сети».
Писатель Биография
Ричард Башара пишет для различных развлекательных и технологических изданий. Он освещает такие темы, как свидания, Comic-Con и торговля технологиями с 2007 года. Башара имеет степень бакалавра искусств. на письме.
Как использовать родительский контроль вашего маршрутизатора
Мы никогда не зависели от домашнего интернет-соединения больше, чем во время продолжающейся пандемии, но это заставило многих родителей беспокоиться о безопасности своих детей в Интернете. К счастью, ваш маршрутизатор Wi-Fi может помочь, управляя тем, кто и когда имеет доступ к какому онлайн-контенту. Вам просто нужно немного покопаться в настройках.
Каждый маршрутизатор уникален, поэтому вам следует обратиться к руководству по вашей модели за подробностями, но вот обзор того, какие функции искать и как их лучше всего использовать.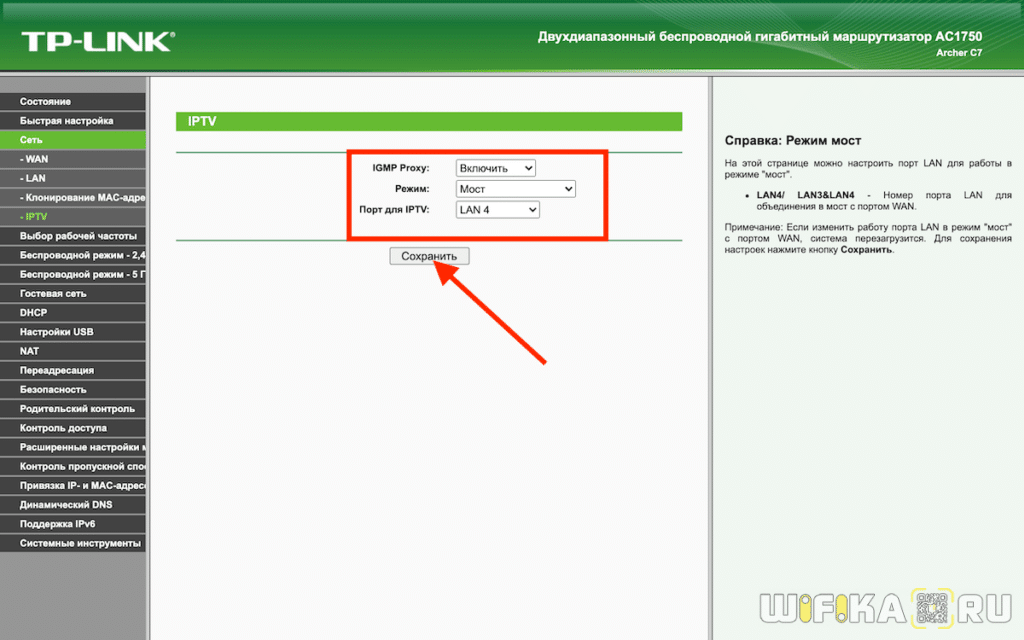
Подробнее : Почему у меня медленный Wi-Fi? Как исправить интернет-соединение за 5 шагов
Поиск местных интернет-провайдеров
Настройка родительского контроля на маршрутизаторе Wi-Fi
Прежде чем вы сможете настраивать и управлять домашним интернет-соединением, вам необходимо получить доступ к настройкам маршрутизатора. Самые последние модели предлагают сопутствующие приложения, которые позволяют вам подключаться к маршрутизатору и настраивать параметры по своему вкусу.
Лучший расширитель диапазона Wi-Fi в 2021 году | Лучшие игровые маршрутизаторы на 2021 год
Приложения, подобные этим, являются хорошей отправной точкой, и многие из них предлагают базовый уровень родительского контроля, с которым вы можете поэкспериментировать, но если вы действительно хотите открыть капот и увидеть все возможности вашего маршрутизатора. настроек, вы захотите подключиться с помощью компьютера.
Для начала откройте предпочитаемый веб-браузер на своем компьютере и введите свой сетевой IP-адрес в адресную строку.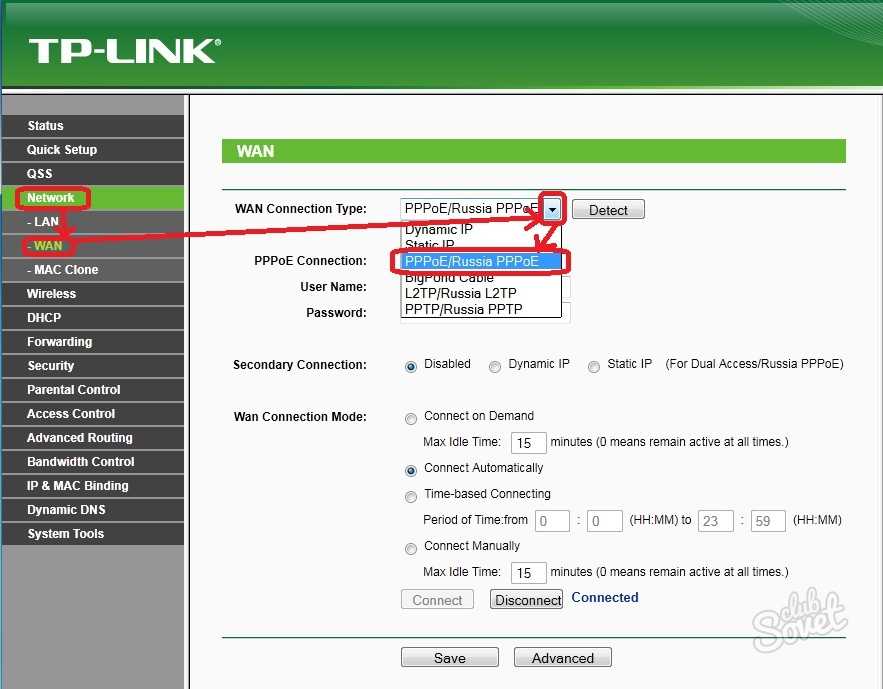 По умолчанию большинство маршрутизаторов используют 192.168.1.1 в качестве IP-адреса. Если это не работает для вас, вы можете найти свой IP-адрес, щелкнув правой кнопкой мыши значок Интернета и найдя детали или настройки.
По умолчанию большинство маршрутизаторов используют 192.168.1.1 в качестве IP-адреса. Если это не работает для вас, вы можете найти свой IP-адрес, щелкнув правой кнопкой мыши значок Интернета и найдя детали или настройки.
Для пользователей Mac IP-адрес можно узнать, щелкнув
Wi-Fi
, затем прокрутите вниз, чтобы нажать Открыть сетевые настройки.
После того, как вы ввели свой IP-адрес в адресную строку, вам потребуются учетные данные для редактирования настроек. На некоторых маршрутизаторах эта информация напечатана на самом маршрутизаторе, в руководстве пользователя или на веб-сайте производителя. Возможно, вы также выбрали собственные учетные данные при первой настройке маршрутизатора. Если вы не можете вспомнить информацию для входа, обычно вы можете найти ее и изменить в приложении маршрутизатора.
После того, как вы вошли в систему или получили доступ к настройкам, существует несколько способов настроить просмотр Интернета в зависимости от конкретных функций вашего маршрутизатора.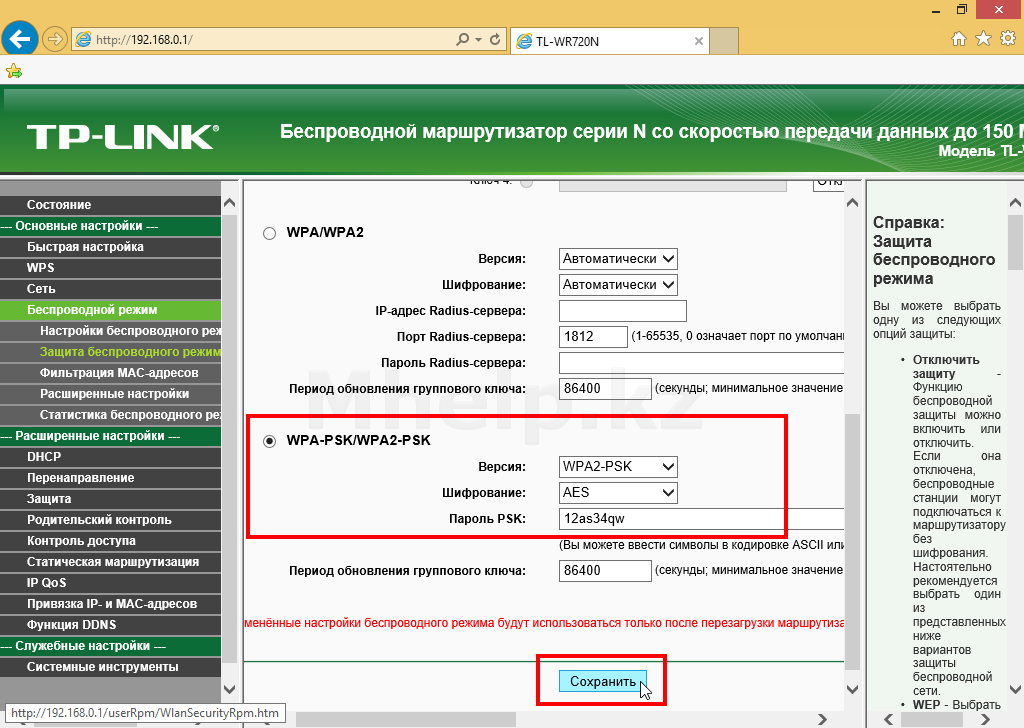
Увеличить изображение
Приложение Nest Wifi позволяет группировать детские устройства вместе, а затем планировать время, когда они могут и не могут подключаться.
Скриншоты Ry Crist/CNET
1. Ограничение времени работы в Интернете
Большинство маршрутизаторов с параметрами родительского контроля включают настройку расписания. Это означает, что вы можете запланировать отключение сети в определенное время каждый день.
Некоторые включают расписание для определенных устройств, так что вы можете выбрать ноутбук, планшет или игровую консоль вашего ребенка и отключить его от Интернета, скажем, в 8 часов вечера. каждый будний вечер. Хотите заблокировать все? Ищите варианты, которые позволяют группировать устройства вместе.
2. Ограничение определенных веб-сайтов
В дополнение к расписанию некоторые маршрутизаторы включают родительский контроль для определенных сайтов. Вы можете выбрать, какие URL-адреса блокировать на разных устройствах в вашем доме, чтобы уберечь детей от контента, который вы считаете неприемлемым или опасным.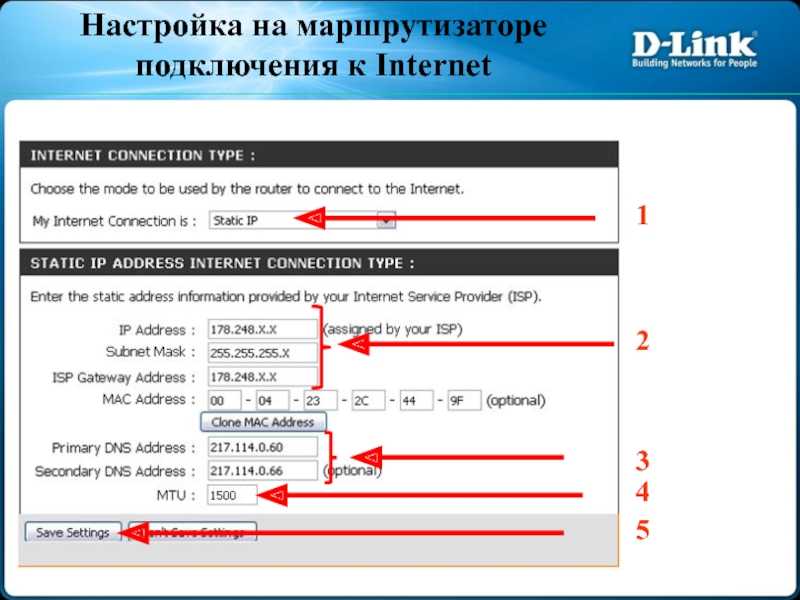
RAXE500 поступил в продажу в 2021 году с полной поддержкой Wi-Fi 6E по цене 600 долларов.
Нетгир
Нетгир
, например, делает это со своими маршрутизаторами Nighthawk через настройки родительского контроля приложения Nighthawk, основанные на Circle Smart Parental Controls. Вы можете настроить время и контент для каждого устройства в вашей сети со своего мобильного устройства.
3. Приостановка Wi-Fi
Если вы просто хотите свести к минимуму отвлекающие факторы во время обеда, но не хотите настраивать какие-либо определенные расписания или ограничения, лучше всего приостановить соединение.
Маршрутизаторы и ячеистые сети, такие как Nest Wifi, включают сопутствующие приложения, которые позволяют вам приостановить подключение к Интернету на некоторых или всех устройствах и возобновить его, как только вы будете готовы. Система Google Nest Wifi второго поколения добавляет голосовое управление Google Assistant в каждый удлинитель, так что вы можете просто сказать: «ОК, Google, приостанови детский Wi-Fi».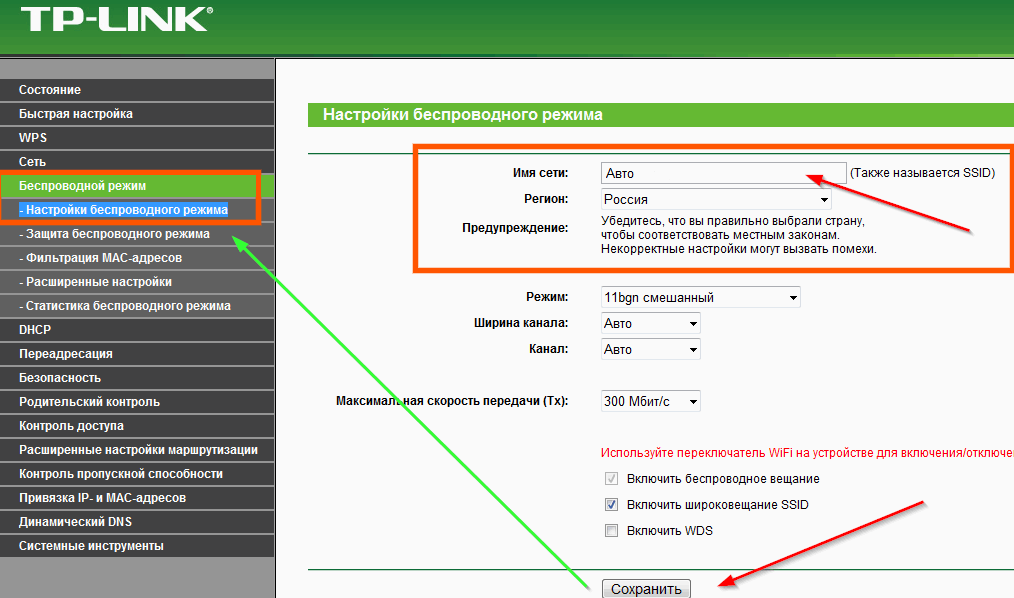
Подсказка: это также очень удобно, если ежедневное потребление Wi-Fi вашими детьми мешает таким вещам, как видеозвонки, связанные с работой.
Смотреть это: Wi-Fi 6: что это такое?
См. Nest Wifi в Google Store
Добавьте аксессуар для маршрутизатора
Если вам нравится маршрутизатор, который у вас уже есть, но вы хотите добавить родительский контроль, вам помогут дополнительные устройства. Подключаемые модули, такие как Circle Home Plus, подключаются к вашему маршрутизатору и управляют доступом в Интернет и правилами для нескольких подключенных устройств.
Некоторые устройства и приложения могут даже выделить определенное количество минут для каждого устройства, а затем позволить детям зарабатывать больше времени в Интернете, выполняя работу по дому. Это отличный способ научить детей ответственно управлять и балансировать свое экранное время без того, чтобы родитель вырывал устройство из рук.
 Ограничения – скорость до 24 Мбит/с. В настоящее время такое уже не встретить в крупных городах, но по опыту наших консультаций в провинции еще навалом.
Ограничения – скорость до 24 Мбит/с. В настоящее время такое уже не встретить в крупных городах, но по опыту наших консультаций в провинции еще навалом. На практике такое можно сделать только методом «тыка», установили, замерили, переместили. И так до лучшего результата. Все теоретические замеры – ерунда, отнимают много времени и нередко дают сбои.
На практике такое можно сделать только методом «тыка», установили, замерили, переместили. И так до лучшего результата. Все теоретические замеры – ерунда, отнимают много времени и нередко дают сбои.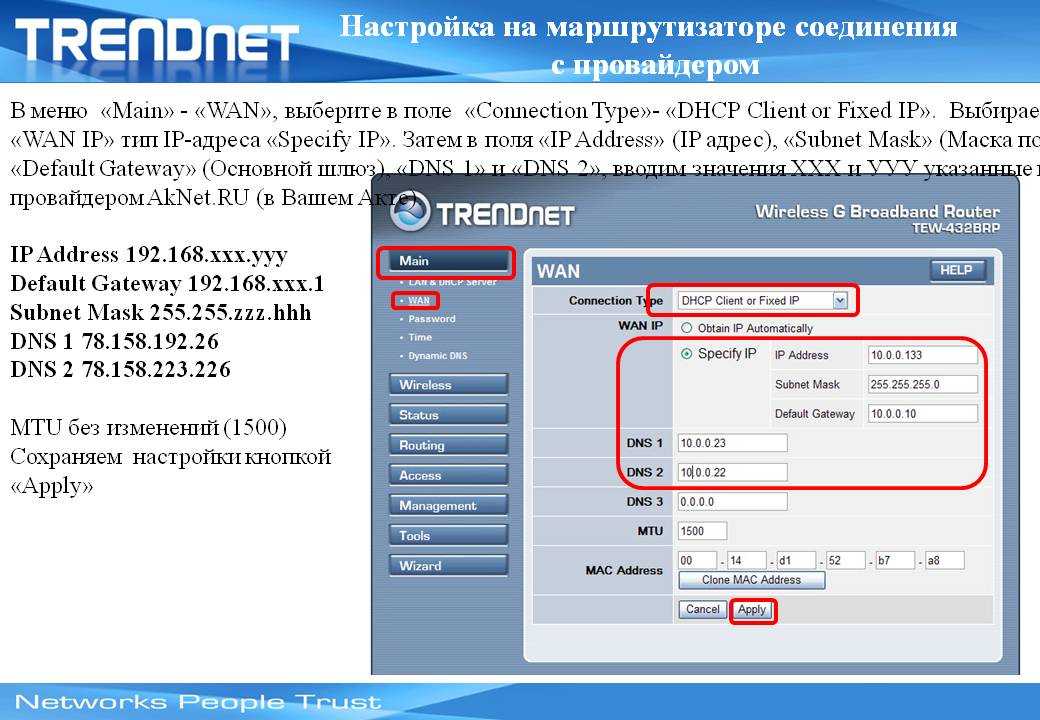
 Обычно на коробке можно увидеть наклейку, указывающую, совместим ли продукт с Windows. Вы также должны получить маршрутизатор, поддерживающий стандарты 802.11 a, b, g или n. Для проводных маршрутизаторов убедитесь, что вы покупаете маршрутизатор с достаточным количеством портов для ваших устройств.
Обычно на коробке можно увидеть наклейку, указывающую, совместим ли продукт с Windows. Вы также должны получить маршрутизатор, поддерживающий стандарты 802.11 a, b, g или n. Для проводных маршрутизаторов убедитесь, что вы покупаете маршрутизатор с достаточным количеством портов для ваших устройств.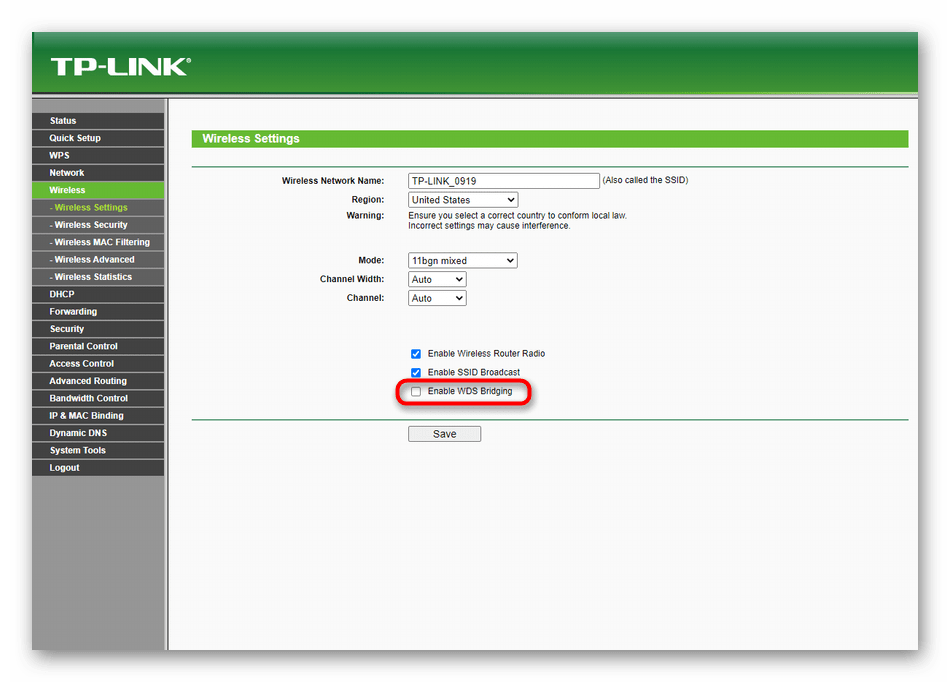 Щелкните значок, когда он появится, и просмотрите список сетей на наличие имени вашего маршрутизатора. Нажмите на имя вашего маршрутизатора, чтобы подключиться к этой сети.
Щелкните значок, когда он появится, и просмотрите список сетей на наличие имени вашего маршрутизатора. Нажмите на имя вашего маршрутизатора, чтобы подключиться к этой сети.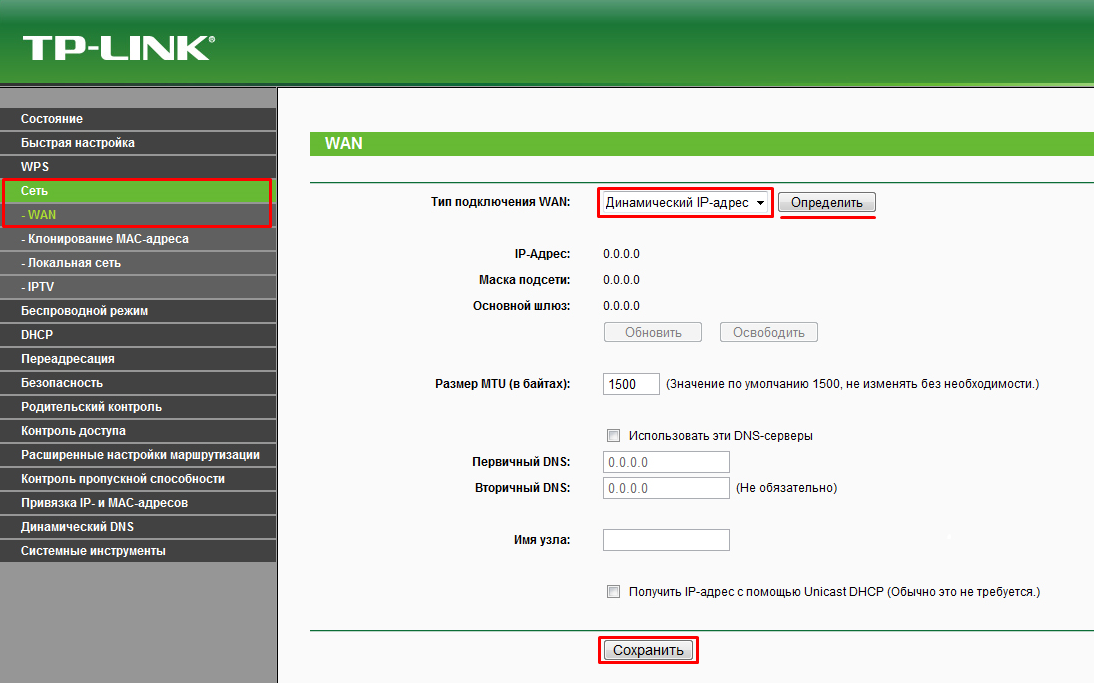 Windows пропингует IP-адрес, и если адрес окажется уникальным, ваш маршрутизатор работает.
Windows пропингует IP-адрес, и если адрес окажется уникальным, ваш маршрутизатор работает. Подумайте о покупке одного из этих маршрутизаторов, если вы используете высокоскоростное соединение через свой дом.
Подумайте о покупке одного из этих маршрутизаторов, если вы используете высокоскоростное соединение через свой дом.