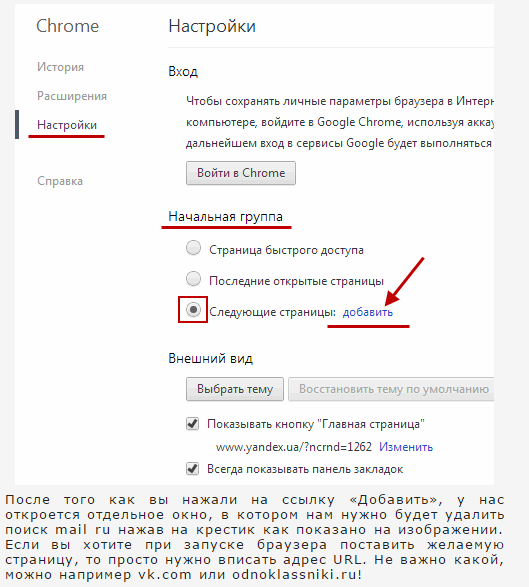Как войти в хром: Вход в личный аккаунт браузера Chrome на мобильном устройстве
Содержание
Как войти на сайт без логина и пароля через Google Chrome
Google начинает постепенно выпускать обновление Chrome: на самом деле, оно является одним из самых масштабных за последнее время. Так, обновленная версия браузера получит энергосберегающий режим и функцию экономии оперативной памяти. Но и это не всё: в Google Chrome появится Passkeys — возможность входа без пароля, причем доступна она будет на Android, Mac и Windows. Напомню, ранее эту функцию анонсировала Apple в iOS 16. Рассказываем, как войти на сайты без пароля в Хроме и когда эта функция будет доступна для всех пользователей.
В Google Chrome появится долгожданная функция Passkeys. Рассказываем, как она работает
ХОТИТЕ ЗНАТЬ БОЛЬШЕ? ПОДПИШИТЕСЬ НА НАШ КАНАЛ В ПУЛЬСЕ MAIL.RU
Обновление Гугл Хром на Андроид
Google анонсировала свежий апдейт Гугл Хром: одной из самых ожидаемых фишек в нем будет появление входа без пароля с помощью Passkey. По сути, теперь можно войти на сайт с помощью отпечатка пальца, а уже существующие данные синхронизируются через менеджер паролей Google или любой другой, у которого есть поддержка Passkeys.
По сути, теперь можно войти на сайт с помощью отпечатка пальца, а уже существующие данные синхронизируются через менеджер паролей Google или любой другой, у которого есть поддержка Passkeys.
В обновленной версии браузера появится вход без пароля на Android и Windows
Фишка Passkeys в том, что пароля как такового не будет — вместо него используется любой из доступных механизмов разблокировки смартфона, будь то сканер отпечатка пальца или распознавание по лицу. При регистрации на сайте создается виртуальный ключ доступа — он и хранится на устройстве пользователя, поэтому пользоваться им сможете только вы.
Фактически это аналог аппаратного ключа, который немного сложнее потерять, а если утечка и случится, то попав к злоумышленникам, он будет попросту бесполезным без вашего лица или отпечатка пальца. Так что, потерять смартфон становится не так страшно, как ранее. Во многом распространение авторизации без пароля зависит и от разработчиков, поэтому Google заранее оповестил их в своем блоге.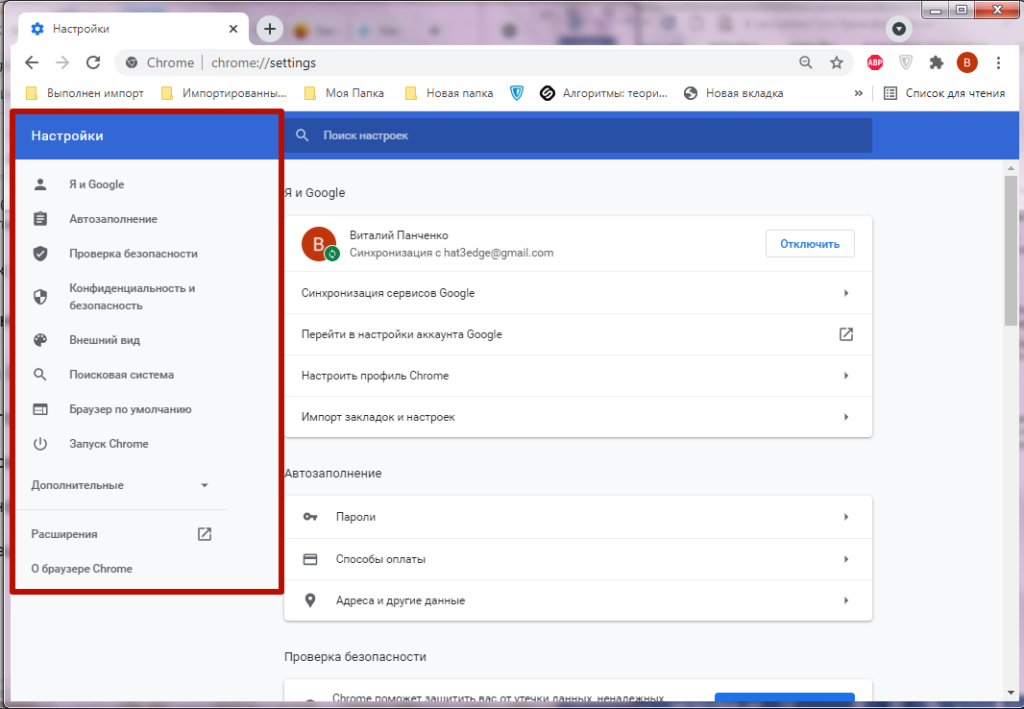 Давайте посмотрим, как работает Passkeys.
Давайте посмотрим, как работает Passkeys.
Apple подставила пользователей Android, сделав AirTag. Но защититься от слежки можно
Как пользоваться Passkeys
На самом деле, ничего сложного в использовании Passkeys нет. Вам всего лишь нужен сайт, который поддерживает эту технологию: на данный момент, их не так много, но можно попробовать сайты:
- tribank.us
- kayak.com
- ebay.com
Далее просто следуйте инструкции.
Приятно, что функция работает и с уже созданными аккаунтами. Например, при входе на сайт система спросит, хотите ли вы использовать существующий пароль или Passkeys. Если отпечаток по какой-то причине не распознается, то можно нажать «Использовать PIN» и ввести комбинацию символов.
При входе на сайт через Chrome на Windows 11 система предложит вам использовать одноразовый QR-код, который нужно будет отсканировать со смартфона на Android или iOS. Возникает вопрос, почему нельзя войти на сайт в Хроме без пароля, используя сканер отпечатка на ноутбуке? Все очень просто: так как ключ доступа может храниться лишь на одном устройстве, то на другом войти в аккаунт по отпечатку нельзя.
Для входа на сайт с компьютера придется отсканировать QR-код со смартфона
Google объясняет это тем, что ключ доступа остается на смартфоне при входе на сайт на другом устройстве, поэтому сопряжение производится с помощью QR-кода. Кстати, разработчики внедрят Passkeys в Chrome на iOS и в Хромбуки, но это займет некоторое время, так как предварительно технология должна получить широкое распространение.
Протестировать технологию можно уже сейчас. Отпечаток на ноутбуке работает
При необходимости можно будет просмотреть все сайты, на которые вы входили с помощью Passkeys в настройках Chrome — то есть, почти все то же самое, только безопаснее. Кстати, опробовать бесключевой доступ на сайт можно уже сейчас по этой ссылке, а узнать, как эта функция работает на iPhone — в нашем материале.
ПОДПИШИТЕСЬ НА НАШ ЧАТ В ТЕЛЕГРАМЕ - ВАМ БУДУТ РАДЫ!
Интересно, что Passkeys мог бы экономить вам уйму времени.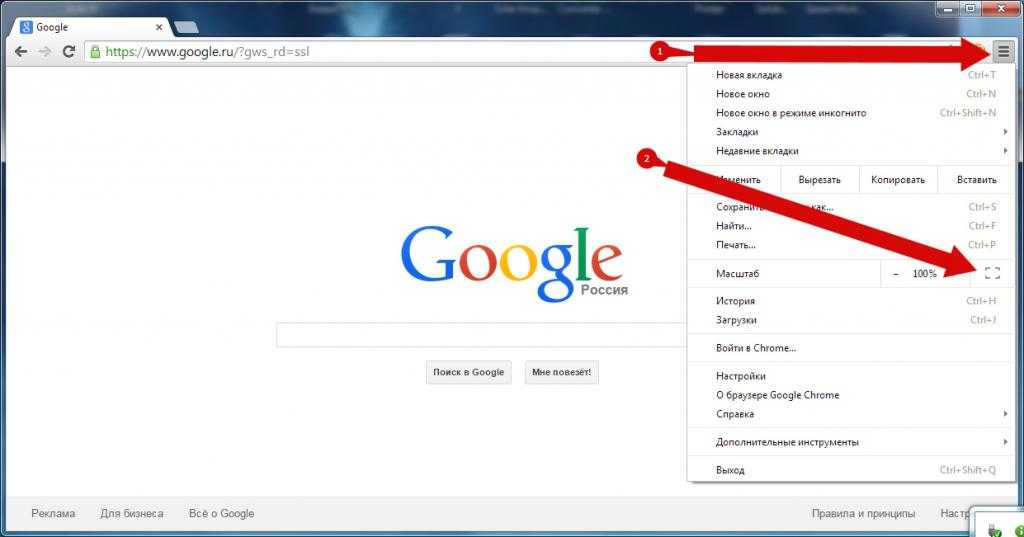 Например, при входе на сайт банка: в Тинькофф сеанс прекращается автоматически через несколько минут или при закрытии вкладки, а для очередной авторизации в личном кабинете нужен одноразовый пароль. Теоретически мороку с паролями могла бы заменить технология Passkeys.
Например, при входе на сайт банка: в Тинькофф сеанс прекращается автоматически через несколько минут или при закрытии вкладки, а для очередной авторизации в личном кабинете нужен одноразовый пароль. Теоретически мороку с паролями могла бы заменить технология Passkeys.
Упрощает использование Passkeys и менеджер паролей Google за счет синхронизации между устройствами: если вы потеряете доступ к одному из гаджетов, то все равно сможете зайти в учетную запись с помощью отпечатка пальца. Функция должна появиться до конца декабря в апдейте под номером 108.
Вход в аккаунт браузера Гугл Хром
Google Chrome – это не только быстрый браузер, но и удобный доступ ко множеству интегрированных сервисов, включая и бесплатную электронную почту, облачное хранилище, сервис для ведения блогов, карты и многое другое. Чтобы полноценно всем этим пользоваться, необходимо войти в Google Chrome. Кроме того, авторизация в браузере позволит синхронизировать данные на всех ваших устройствах и регистрироваться в один клик на любых сайтах. В этом материале мы разберем, как завести учетную запись и как залогиниться в ней из браузера.
В этом материале мы разберем, как завести учетную запись и как залогиниться в ней из браузера.
Содержание
- Основные функции Гугл-аккаунта
- Как зарегистрировать учетную запись Google
- Как залогиниться
- На компьютере
- На телефоне
- Как войти в свой аккаунт Google из другого браузера
Основные функции Гугл-аккаунта
Не все сервисы, которые предоставляет корпорация Google, требуют наличия учетной записи, но во многих из них это дает дополнительные возможности:
- электронная почта Gmail;
- карты Google Maps;
- календарь;
- облачное хранилище Google Диск;
- социальная сеть Google+;
- Google Документы для работы с текстами и таблицами
Бесплатный почтовый ящик @gmail.com пользователь получает автоматически при регистрации аккаунта, и по степени безопасности он во многом превосходит другие почтовые сервисы. Просматривать ролики на YouTube можно и без регистрации, но зарегистрированный пользователь получает все возможности: добавлять видео в избранное или в плейлисты, комментировать ролики, ставить к ним лайки или дизлайки, загружать собственное видео.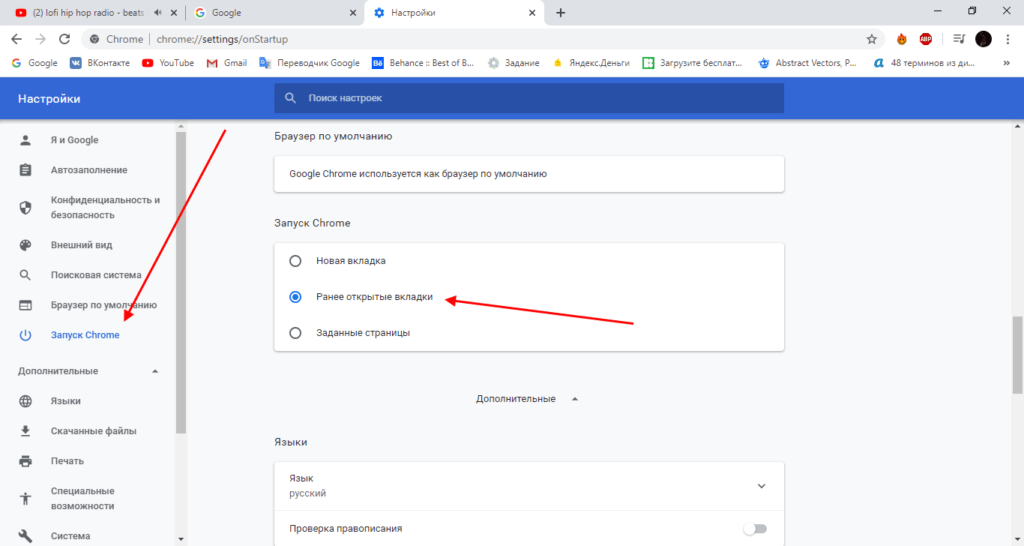
Конечно, зарегистрироваться на YouTube или в соцсети Google+ можно и по отдельности, но создание аккаунта Google предоставляет доступ сразу ко всем сервисам.
В аккаунте Google можно сохранять платежные данные, адреса, пароли и иную информацию, которая в автоматическом режиме будет вводиться в различные формы. О сохранности информации можно будет не беспокоиться в случае потери устройства: с помощью аккаунта Google можно создать копию телефонной книги. Даже завершить активную сессию, начатую на потерянном смартфоне, можно посредством такой учетной записи.
Как зарегистрировать учетную запись Google
Вот что вам нужно сделать::
- зайдите на сайт gmail.com и нажмите кнопку Создать аккаунт,;
- или сразу перейдите на страницу создания аккаунта Google,
- введите свое имя и фамилию,
- придумайте и введите пароль и имя пользователя,
- подтвердите свой номер телефона,
- согласитесь с условиями обслуживания.

Google требует, чтобы длина пароля была минимум восемь символов, желательно, чтобы среди них были как заглавные, так и строчные буквы, а также цифры.
Как залогиниться
Войти в свой аккаунт Google в Chrome можно как с компьютера, так и с мобильного устройства.
На компьютере
На компьютере войти в аккаунт Google можно следующим образом:
- Запустите Google Chrome
- Нажмите на значок профиля в правом верхнем углу
- Нажмите Войти или Включить синхронизацию
- Войдите в Gmail (введите имя пользователя и пароль).
На телефоне
Процедура входа в мобильную версию немного отличается:
- Запустите Google Chrome
- Нажмите на три точки в углу
- Перейдите к Настройкам
- Нажмите Войти или Включить синхронизацию
- Нажмите кнопку Продолжить как
- Введите имя пользователя и пароль
Как войти в свой аккаунт Google из другого браузера
Выше мы рассказали о том, как войти в аккаунт Google в Хроме, но это можно сделать и в другом браузере. Например, в Opera.
Например, в Opera.
В Opera вы найдете похожий значок профиля в правом верхнем углу, как и в Chrome:
- Нажмите эту кнопку
- Нажмите Войти
- Введите имя пользователя и пароль Gmail.
Также войти в свой аккаунт можно на любой сервисе Google, например, Gmail или google.com.
Небольшое изменение в Google Chrome вызвало большой спор о конфиденциальности
Хотя Chrome был запущен в 2008 году как неуклюжий выскочка, в течение многих лет он был доминирующим веб-браузером с более чем 60-процентной долей рынка как для настольных компьютеров, так и для мобильных устройств. Поэтому, когда Chrome меняет свои функции или политики, это влияет на огромное количество людей во всем мире. И недавнее изменение в том, как Chrome обрабатывает входы в систему, показало, насколько плохо эти изменения могут пройти.
Даже если вы мало разбираетесь в тонкостях настроек Chrome, вы, вероятно, знаете, что вы можете войти в Chrome с помощью своей учетной записи Google, чтобы синхронизировать историю посещенных страниц и другие полезные данные между устройствами, или вы можете использовать его без входа в систему. in. Этот выбор всегда был отличительной чертой Chrome, олицетворяющим баланс между бизнес-стимулом Google, заключающимся в поглощении всех ваших данных, и заявленной целью соблюдения конфиденциальности пользователей.
in. Этот выбор всегда был отличительной чертой Chrome, олицетворяющим баланс между бизнес-стимулом Google, заключающимся в поглощении всех ваших данных, и заявленной целью соблюдения конфиденциальности пользователей.
Но в выпуске, посвященном 10-летию, пару недель назад Chrome начал демонстрировать новое поведение, которое встревожило пользователей, которые намеренно не выходят из системы. Если вы вошли в службу Google, такую как Gmail, значок в правом верхнем углу окон Chrome теперь показывает, что вы также вошли в браузер Google, независимо от ваших предыдущих предпочтений.
«Этот шаг нарушает условия сделки», — написал комментатор, известный как colordrops, на Hacker News в начале сентября в одной из первых веток об изменении. Понятно, что воспринималось так, что Chrome теперь принимает один вход в конкретную службу Google в качестве карт-бланша для входа пользователя в другие продукты Google и начинает обмениваться данными, такими как история просмотров.
На выходных криптограф Университета Джона Хопкинса Мэтью Грин поставил под сомнение мотивы Google в серии широко читаемых твитов.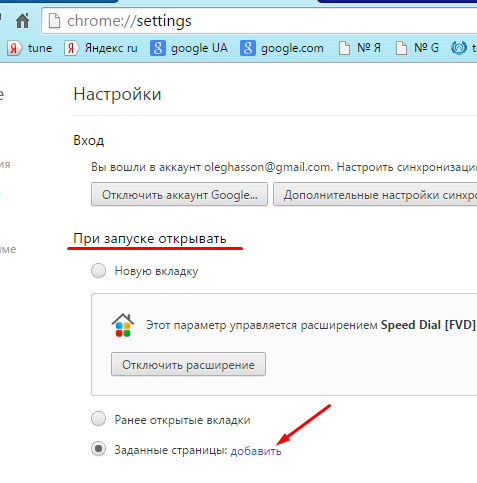 Менеджер по разработке Chrome Адриенн Портер Фелт ответила также в Твиттере, что вместо автоматической регистрации пользователей в Chrome новый значок вместо этого указывает на своего рода промежуточное состояние. Google говорит, что новый вход в Chrome напоминает общую функцию единого входа Google, которая позволяет вашему входу в Gmail, скажем, переноситься на Google.com или любой другой сервис в экосистеме. Компания утверждает, что новый тип входа в Chrome не приводит к тому, что на серверы Google поступает больше информации о пользователе или его привычках просмотра, чем выход из системы.
Менеджер по разработке Chrome Адриенн Портер Фелт ответила также в Твиттере, что вместо автоматической регистрации пользователей в Chrome новый значок вместо этого указывает на своего рода промежуточное состояние. Google говорит, что новый вход в Chrome напоминает общую функцию единого входа Google, которая позволяет вашему входу в Gmail, скажем, переноситься на Google.com или любой другой сервис в экосистеме. Компания утверждает, что новый тип входа в Chrome не приводит к тому, что на серверы Google поступает больше информации о пользователе или его привычках просмотра, чем выход из системы.
«Думайте об этом как о добавлении «к вашему сведению, вы в настоящее время вошли в Gmail» в углу окна браузера», — написала она в субботу. Портер Фелт объяснил, что команда Chrome добавила эту функцию, чтобы уменьшить проблемы с одновременным входом в систему на общих компьютерах. Такие вещи, как данные просмотра, могут быть непреднамеренно переданы, когда две учетные записи Google — например, одна в Chrome, другая в Gmail — входят в систему на одном устройстве.
Портер Фелт и другие инженеры Chrome также подчеркнули, что вход в Chrome из-за другой службы Google не включает автоматически функции синхронизации и расширенный обмен данными с Google, как это происходит, если вы намеренно входите в сам Chrome. «Простой вход в Gmail ничего не запускает для синхронизации с Google», — написал технический менеджер Chrome Матье Перро. «Он будет повторно использовать ваши учетные данные Gmail на случай, если вы хотите выполнить синхронизацию, но… у вас есть дополнительный шаг, чтобы дать согласие на синхронизацию с Google». расстраивают группу пользователей, заботящихся о конфиденциальности, которые намеренно остаются вне Chrome.Они также утверждают, что этот шаг нарушил политику конфиденциальности Google, которая определяет два различных режима Chrome: «Базовый режим браузера» и «Режим входа в Chrome». новое изменение усложняет эту дихотомию.
Использовать расширение браузера Outlook в Microsoft Edge и Google Chrome
Доступ к Outlook в браузере
С помощью расширения для браузера Outlook вы можете быстро получить доступ к своей рабочей учетной записи Outlook, учетной записи Outlook.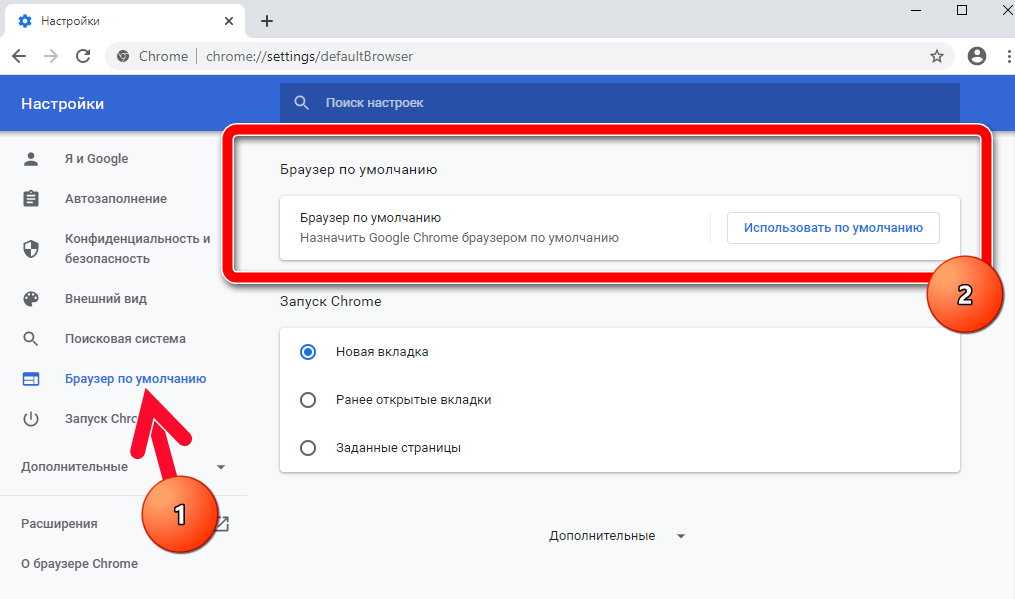 com или Hotmail, не переключаясь на другую вкладку или приложение. Вы можете сосредоточиться на том, что важно, работая в браузере, не переключаясь между несколькими окнами.
com или Hotmail, не переключаясь на другую вкладку или приложение. Вы можете сосредоточиться на том, что важно, работая в браузере, не переключаясь между несколькими окнами.
Чтобы установить расширение, перейдите в магазин надстроек Edge или в магазин Chrome.
Войдите в расширение Outlook
После установки расширения Outlook его значок будет неактивен, пока вы не войдете в систему.
Нажмите на значок расширения Outlook, чтобы открыть экран входа.
При нажатии кнопки Войти открывается всплывающее окно. Если вы уже вошли в свою рабочую учетную запись Outlook или учетную запись Outlook.
 com или Hotmail, вам потребуется выбрать учетную запись. Если вы не вошли ни в одну из этих учетных записей в расширении, вам потребуется войти, используя свой адрес электронной почты и пароль.
com или Hotmail, вам потребуется выбрать учетную запись. Если вы не вошли ни в одну из этих учетных записей в расширении, вам потребуется войти, используя свой адрес электронной почты и пароль.После успешного входа всплывающие окна закрываются, а значок расширения Outlook становится синим.
Теперь вы можете нажать на расширение и начать использовать все его функции.
Лучшее разрешение экрана
Хотя расширение браузера Outlook отлично работает на экранах разных размеров и с разными разрешениями, оно лучше всего выглядит и наиболее доступно при разрешении от 120 до 150 пикселей на дюйм (PPI). Для справки: этот диапазон охватывает разрешение от 1280 x 800 пикселей на 12-дюймовом дисплее до разрешения 1920 x 1080 пикселей на 15-дюймовом дисплее. Если расширение выглядит слишком большим или слишком маленьким, может помочь изменение настроек дисплея.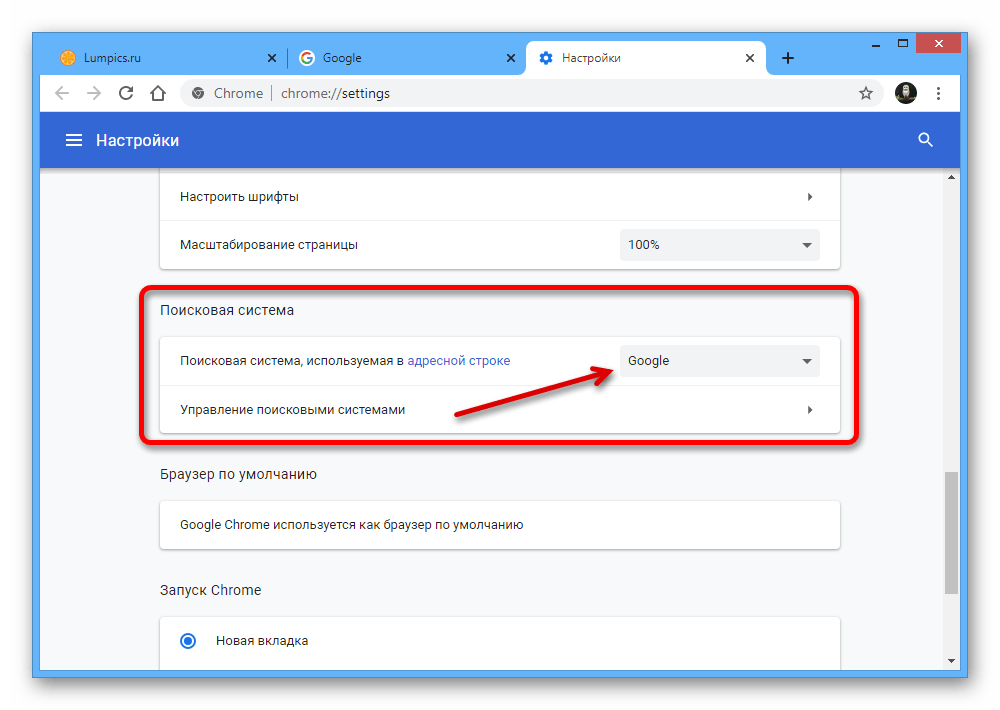
Доступ и возможность обнаружения
Переключение расширения с помощью сочетания клавиш. – расширение Outlook можно открыть или закрыть с помощью сочетания клавиш Ctrl + Shift + O (Windows и Unix) или Cmd + Shift + O (MacOS).
Изменить сочетания клавиш по умолчанию. – Если вы хотите изменить сочетание клавиш по умолчанию для переключения этого расширения, перейдите на страницу edge://extensions/shortcuts.
Сделайте расширение видимым – Если значок расширения не отображается на панели инструментов браузера после его установки, выполните следующие действия, чтобы сделать его видимым:
Нажмите значок Extensions в правом верхнем углу браузера.
Нажмите значок Показать на панели инструментов .
Теперь вы можете видеть расширение Microsoft Outlook на панели инструментов браузера.
Это поможет получить визуальную индикацию при поступлении нового электронного письма.
Переупорядочить расширение – Если у вас установлено несколько расширений браузера, значки расширений на панели инструментов могут отображаться переполненными. Если вы хотите, чтобы расширение Outlook находилось в определенном месте в заказе, вы можете просто перетащить его в нужное место.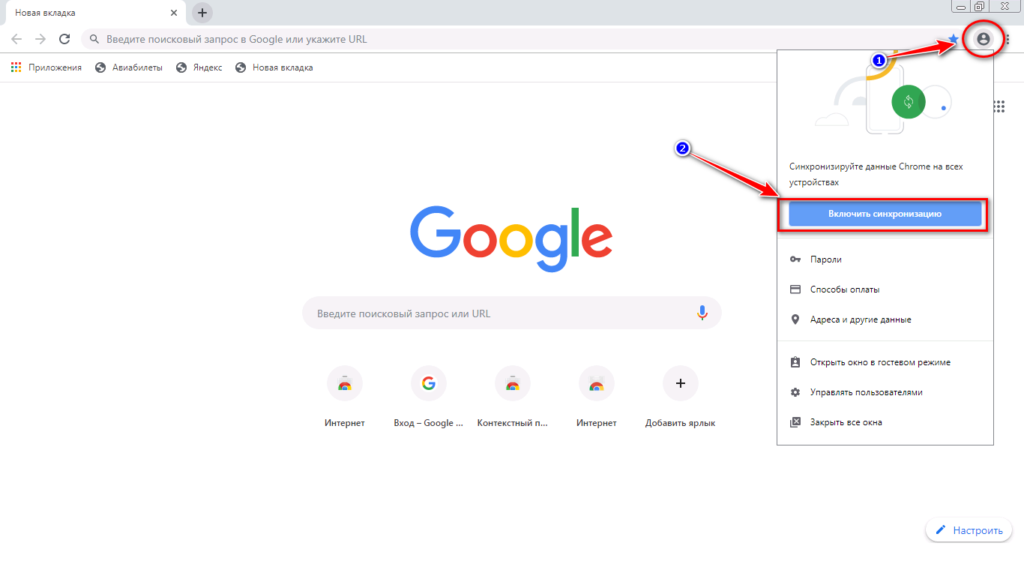
Перемещение значка расширения Outlook вправо или влево может позволить вам увидеть больше содержимого открытой веб-страницы.
Функции Outlook
Используя расширение браузера Outlook, вы можете,
Доступ к рабочим или личным учетным записям – Получайте уведомления о новых сообщениях электронной почты, просматривайте и сортируйте непрочитанные электронные письма, а также отвечайте или удаляйте элементы в любой папке.
Управляйте своим календарем – Планируйте свой день, просматривайте, создавайте и отвечайте на приглашения на мероприятия в своем календаре, а также присоединяйтесь к предстоящим собраниям Teams одним щелчком мыши.

Поиск писем, файлов, контактов и фильтрация результатов по папкам.
Добавляйте новые задачи в зависимости от того, что вы читаете в браузере, отмечайте их как завершенные или удаляйте по ходу дела.
Просматривайте информацию на веб-странице при написании электронного письма, копируйте контакты в браузер или из браузера и добавляйте их в свои списки контактов, электронные письма или приглашения на мероприятия.
Скоро
По мере того, как мы продолжаем совершенствовать расширение браузера Outlook, мы добавим дополнительные функции для повышения удобства работы:
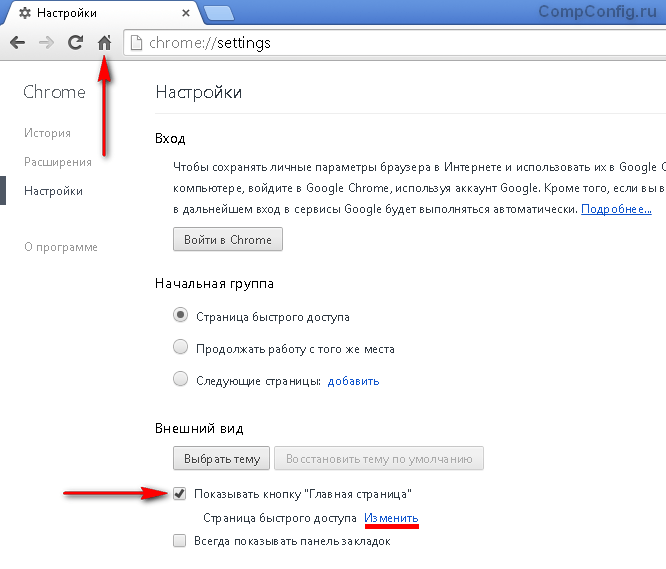
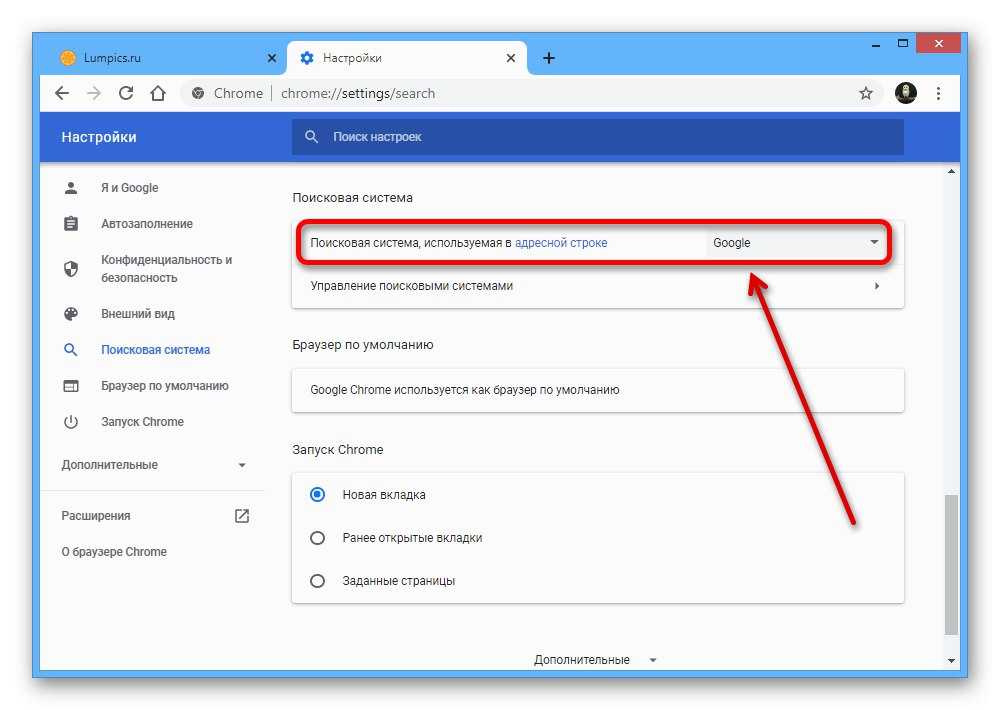 com или Hotmail, вам потребуется выбрать учетную запись. Если вы не вошли ни в одну из этих учетных записей в расширении, вам потребуется войти, используя свой адрес электронной почты и пароль.
com или Hotmail, вам потребуется выбрать учетную запись. Если вы не вошли ни в одну из этих учетных записей в расширении, вам потребуется войти, используя свой адрес электронной почты и пароль.