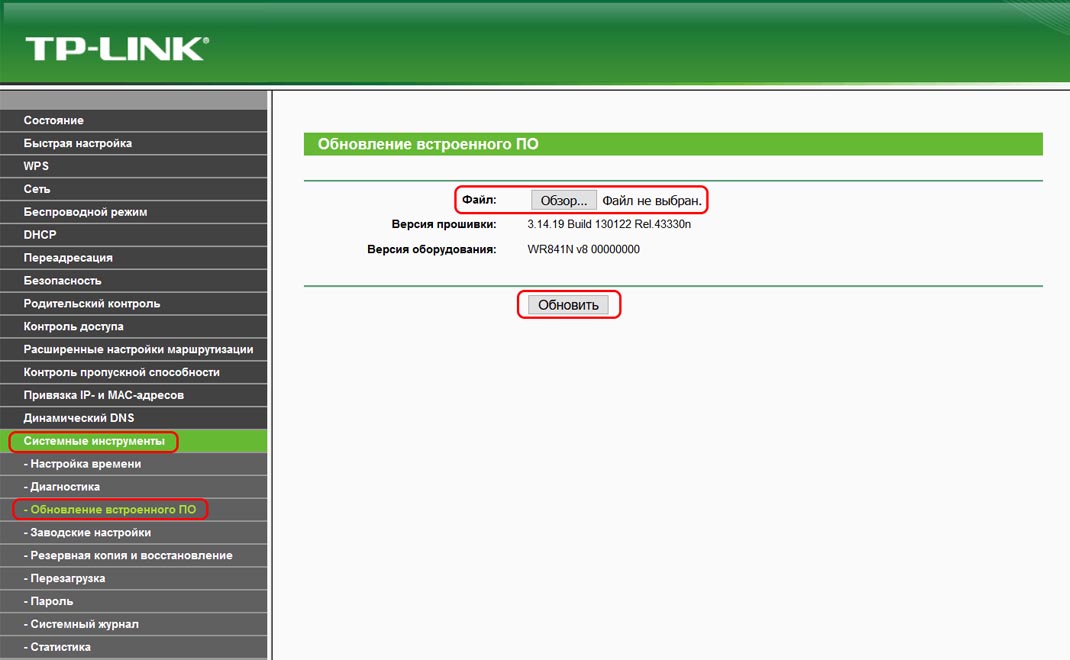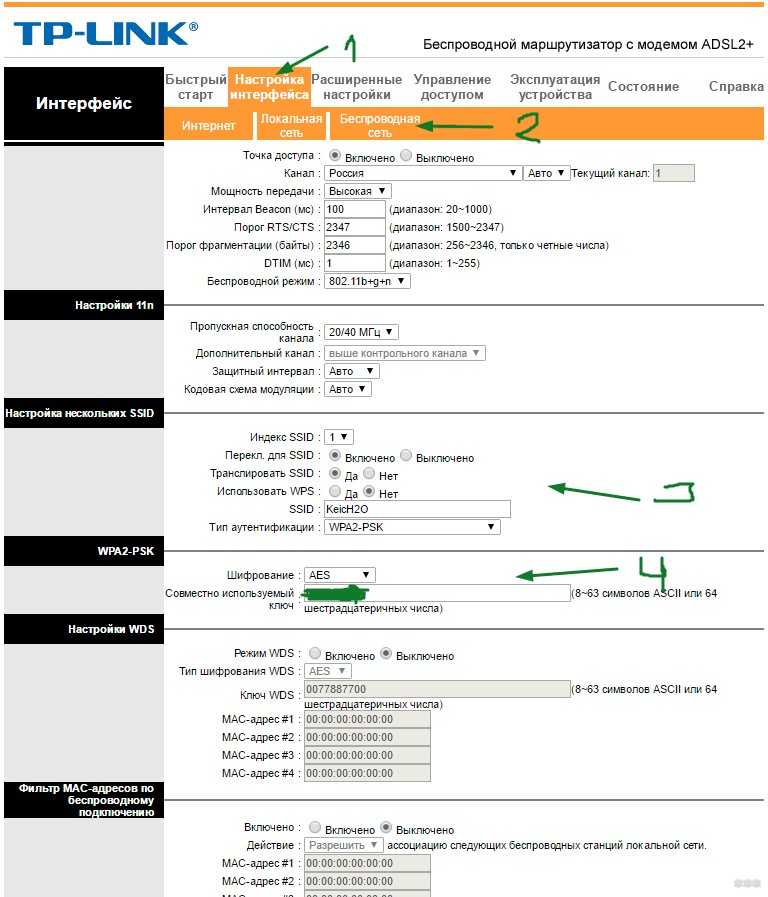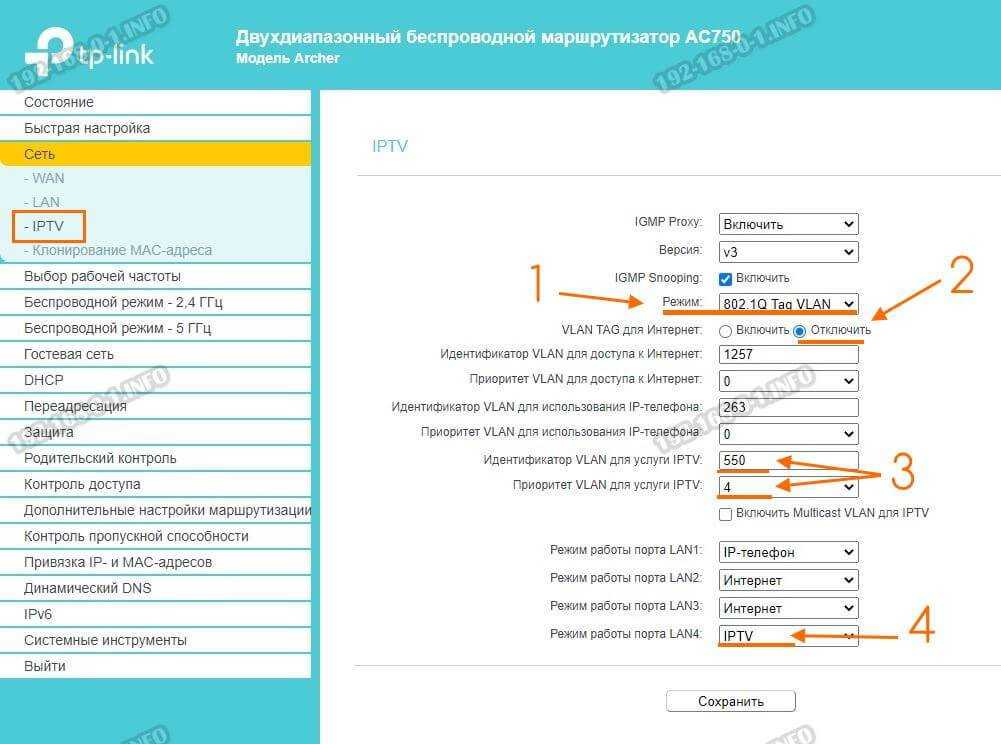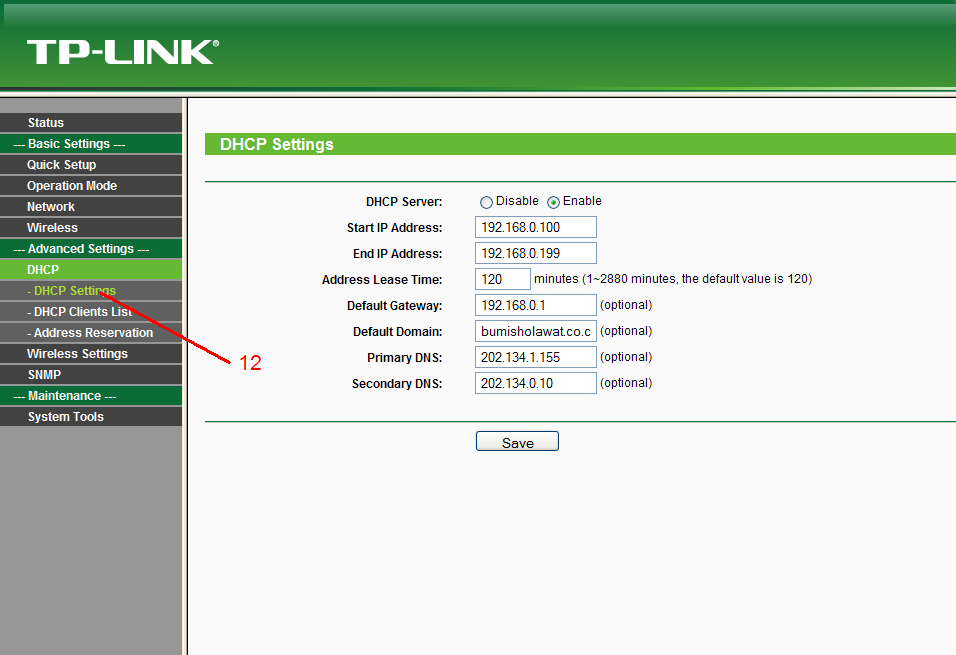Как настроить роутер тп линк: Интернет. Настройка роутера TP-LINK TL — WR841N/ND
Содержание
Настройка роутера TP-Link 841N для подключения высокоскоростного интернета
Для настройки роутера вам понадобится попасть в его web-интерфейс.
Откройте ваш браузер (Internet Explorer), в адресной строке введите адрес web-интерфейса роутера, по умолчанию: http://192.168.1.1/
Примечание: иногда адрес может быть http://192.168.0.1/
После того как вы ввели адрес и нажали клавишу Enter, роутер запросит у вас логин и пароль для доступа. По умолчанию логин и пароль:
Login: admin
Password: admin
Введите логин и пароль и нажмите на кнопку входа.
Вы попали в web-интерфейс роутера
Слева в меню выберите Network и потом чуть ниже WAN
Выставьте следующие значения:
WAN Connection Type нужно выбрать «Dynamic IP»
MTU Size нужно ввести «1400»
После того как вы выполните изменения на этой странице, нужно будет сохранить настройки, нажав на кнопку «Save» в самом низу страницы. Подождите 10-15 секунд и перезагрузите роутер обесточив его. После перезагрузки роутера, если нет необходимости настраивать беспроводную сеть, вы можете приступать к использованию сети интернет.
Подождите 10-15 секунд и перезагрузите роутер обесточив его. После перезагрузки роутера, если нет необходимости настраивать беспроводную сеть, вы можете приступать к использованию сети интернет.
Настройка Беспроводной сети.
В меню выберите «Wireless» и чуть ниже «Wireless settings»
Wireless Network Name – имя вашей сети которое будет отображаться на подключаемых устройствах, Задайте свое значение.
Region выберите «Russia»
Mode выберите «11bgn mixed»
Channel Width поставьте «auto»
Channel выберите согласно наиболее свободному (Изменение канала беспроводной связи)
После выставления настроек нажмите на кнопку «Save» в самом низу страницы.
Перейдем к безопасности сети. Здесь мы зададим пароль на беспроводную сеть.
Слева в меню нажмите на «Wireless Security»
Выставьте точку на WPA/WPA2 – Personal
Versoin поставьте «Automatic»
Encryption поставьте «Automatic»
В строке PSK Password задается пароль на беспроводную сеть, задайте свое значение, например номер мобильного телефона. Не забудьте ваш пароль, он понадобиться для подключения к роутеру. Пароль должен содержать не менее восьми символов!
После ввода настроек нажмите на кнопку «Save» в самом низу страницы.
Настройка роутера завершена!
Настройка роутера TP-Link — ИИФ. Интернет, телефония, телевидение.
Настраивать TP-Link мы будем через WEB интерфейс. Для этого необходимо в любом браузере компьютера (Opera, Internet Explorer, Mozilla, Chrome) в адресной строке перейти по адресу: http://192.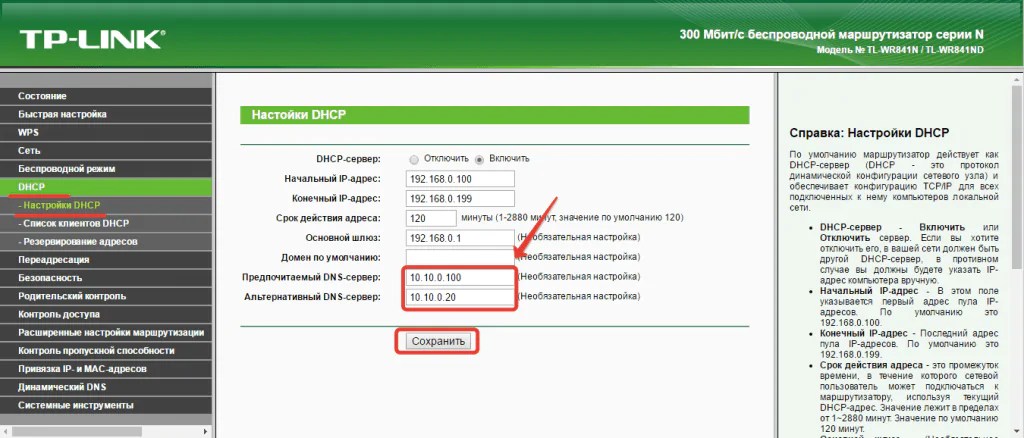 168.0.1 (этот адрес TP-link имеет по умолчанию). Вы увидите поля ввода логина пароля администратора на экране компьютера (см. рис. 4)
168.0.1 (этот адрес TP-link имеет по умолчанию). Вы увидите поля ввода логина пароля администратора на экране компьютера (см. рис. 4)
Для входа в вэб-интерфейс роутера TP-link потребуется ввести имя пользователя и пароль, а затем нажать на Вход. По умолчанию Имя пользователя — admin, Пароль — admin. (см. рис. 5)
После ввода учетных данных Вы попадете в главное меню роутера. Далее идем в раздел Сеть — WAN. В разделе «Тип подклюючения» ставим «PPTP / Россия PPTP» (см. рис. 6)
Имя пользователя – имя пользователя (логин) для подключения к VPN серверу. (см. свой договор)
Пароль – пароль для подключения к VPN серверу провайдера (см. свой договор)
Далее ставим переключтель на «Статический IP»
IP адрес/Имя Сервера – адрес PPTP VPN сервера провайдера. vpn.serpuhov.biz (см. свой договор).
IP-адрес – сетевой адрес, который выдается Вам от провайдера (см. свой договор)
Маска подсети – маска подсети, задаваемая провайдером 255.255.255.0 (см. свой договор).
Gateway – основной шлюз (см. свой договор).
DNS – адрес DNS сервера (сервера системы доменных имен) 192.168.249.240 (см. свой договор).
После заполнения всех необходимых настроек остается только нажать на кнопку «Сохранить» для сохранения настроек. (см. рис. 7)
Переходим в раздел Сеть — «Локальная сеть».
Меняем IP-адрес c 192.168.0.1 на 172.16.0.1 и нажимаем «Сохранить» (см. рис. 8)
После перезагрузки роутера и ввода логина и пароля к роутеру (admin — admin)- переходим в раздел «Расширенные настройки маршрутизации».
Нажимаем «Добавить новую…». (см. рис. 9)
IP-адрес назначения: 192. 168.0.0
168.0.0
Маска подсети: 255.255.0.0
Осовной шлюз: 192.168.ХХ.254 (см. свой договор).
Нажимаем «Сохранить» (см. рис. 10)
Переходим в раздел «Настройки беспроводного режима».
Имя сети: Придумайте название беспроводной сети.
Нажимаем «Сохранить» (см. рис. 11)
В разделе «Защита беспроводного режима» выбрать «WPA-PSK/WPS2-PSK (Рекомендуется)»
В поле «Пароль PSK» придумайте пароль для беспроводной сети. Пароль должен быть длинной от 8 символов.
Нажимаем «Сохранить» (см. рис. 12).
Рекомендуемые настройки для маршрутизаторов и точек доступа Wi-Fi — Служба поддержки Apple (RU)
Для обеспечения максимальной безопасности, производительности и надежности мы рекомендуем использовать эти настройки для всех маршрутизаторов Wi-Fi, базовых станций или точек доступа, используемых с продуктами Apple.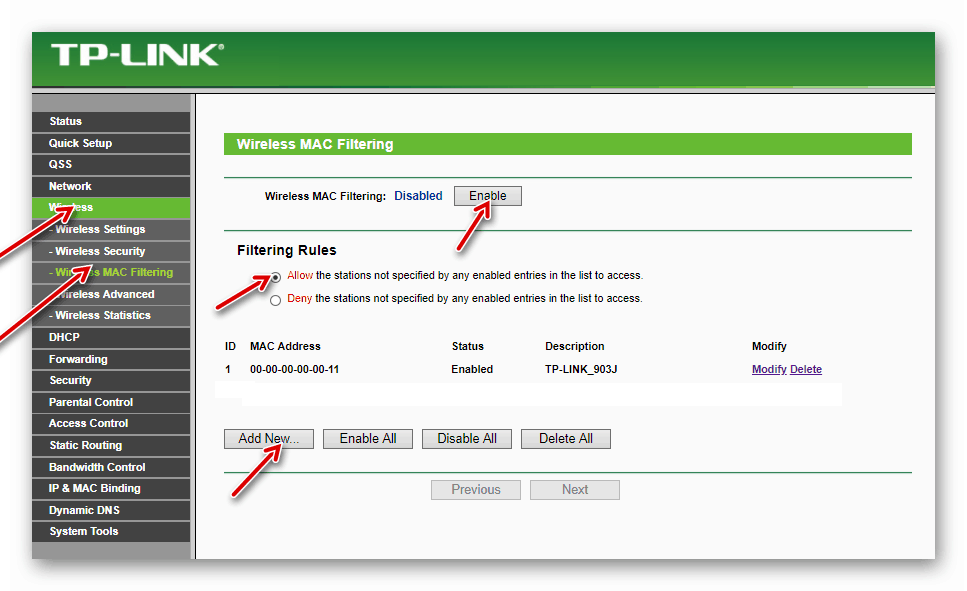
О предупреждениях о конфиденциальности и безопасности на вашем устройстве
Если на вашем устройстве Apple отображается предупреждение о конфиденциальности или предупреждение о слабой безопасности сети Wi-Fi, эта сеть может раскрыть информацию о вашем устройстве.
- Если вы управляете сетью Wi-Fi, мы рекомендуем вам обновить настройки маршрутизатора Wi-Fi, чтобы они соответствовали стандартам безопасности, изложенным в этой статье, или превосходили их.
- Если вы не занимаетесь администрированием сети Wi-Fi, вы можете довести до сведения сетевого администратора рекомендуемые в этой статье настройки.
Настройки маршрутизатора
Чтобы ваши устройства могли безопасно и надежно подключаться к вашей сети, последовательно применяйте эти настройки к каждому маршрутизатору Wi-Fi и точке доступа, а также к каждому диапазону двухдиапазонного, трехдиапазонного или другого многодиапазонного полосовой роутер. Перед изменением настроек необходимо выполнить следующие шаги:
- Сделайте резервную копию существующих настроек на случай, если вам понадобится их восстановить.

- Установите последние обновления прошивки для вашего маршрутизатора. Обычно это делается из приложения или веб-страницы, которую вы используете для администрирования маршрутизатора.
- Обновите программное обеспечение на других ваших устройствах, например на вашем Mac и на вашем iPhone или iPad, чтобы убедиться, что они имеют последние обновления безопасности и лучше работают друг с другом.
После изменения настроек вам может потребоваться забыть сеть на каждом устройстве, которое ранее подключалось к сети. Это гарантирует, что устройство будет использовать новые настройки маршрутизатора при повторном подключении к сети.
Security
Установите на WPA3 Personal для лучшей безопасности
Установите WPA2/WPA3 Transitional для совместимости с более старыми устройствами
. Смета безопасности определяет тип автоплексии и incriation and incriation and incriation and incriation and incriation and incriation and incriation and incriation and incriation and incriaticiation and incriaticiation and incriaticiation and incriaticiation and incriaticiation and incriaticial d и уровень защиты конфиденциальности данных, передаваемых по сети. Какой бы параметр вы ни выбрали, всегда устанавливайте надежный пароль для подключения к сети.
Какой бы параметр вы ни выбрали, всегда устанавливайте надежный пароль для подключения к сети.
- WPA3 Personal — это новейший и наиболее безопасный протокол, доступный в настоящее время для устройств Wi-Fi. Он работает со всеми устройствами, поддерживающими Wi-Fi 6 (802.11ax), а также с некоторыми более старыми устройствами.
- WPA2/WPA3 Transitional — это смешанный режим, в котором используется WPA3 Personal с устройствами, поддерживающими этот протокол, в то время как старые устройства вместо этого могут использовать WPA2 Personal (AES).
- WPA2 Personal (AES) подходит, если вы не можете использовать один из более безопасных режимов. В этом случае также выберите AES в качестве шифрования или типа шифра, если он доступен.
Слабые настройки безопасности, которых следует избегать на маршрутизаторе
Не создавайте и не присоединяйтесь к сетям, использующим старые, устаревшие протоколы безопасности.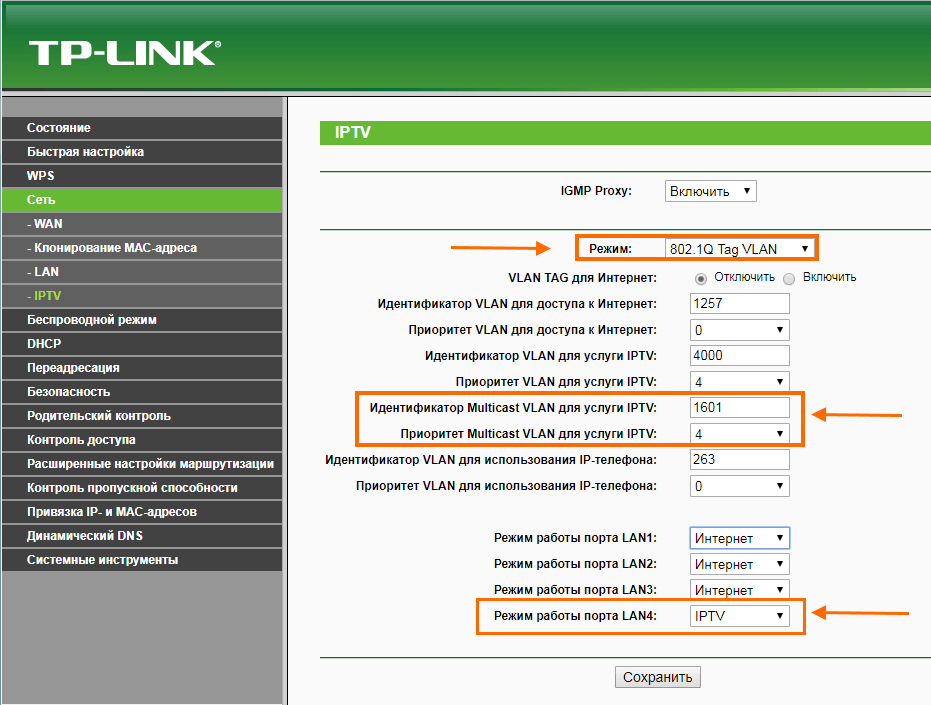 Они больше не являются безопасными, они снижают надежность и производительность сети, и из-за них на вашем устройстве отображается предупреждение системы безопасности:
Они больше не являются безопасными, они снижают надежность и производительность сети, и из-за них на вашем устройстве отображается предупреждение системы безопасности:
- Смешанные режимы WPA/WPA2
- Персональный WPA
- WEP, включая WEP Open, WEP Shared, WEP Transitional Security Network или Dynamic WEP (WEP с 802.1X)
- TKIP, включая любой параметр безопасности с TKIP в имени
Параметры, отключающие защиту, такие как «Нет», «Открытый» или «Незащищенный», также настоятельно не рекомендуются. Отключение безопасности отключает аутентификацию и шифрование и позволяет любому присоединиться к вашей сети, получить доступ к ее общим ресурсам (включая принтеры, компьютеры и интеллектуальные устройства), использовать ваше интернет-соединение и отслеживать посещаемые вами веб-сайты и другие данные, которые передаются по вашей сети или Интернету. связь. Это риск, даже если безопасность была временно отключена или для гостевой сети.
Имя сети (SSID)
Установите одно уникальное имя (с учетом регистра) для всех диапазонов
Имя сети Wi-Fi или идентификатор набора услуг (SSID) — это имя вашей сети использует для рекламы своего присутствия другим устройствам.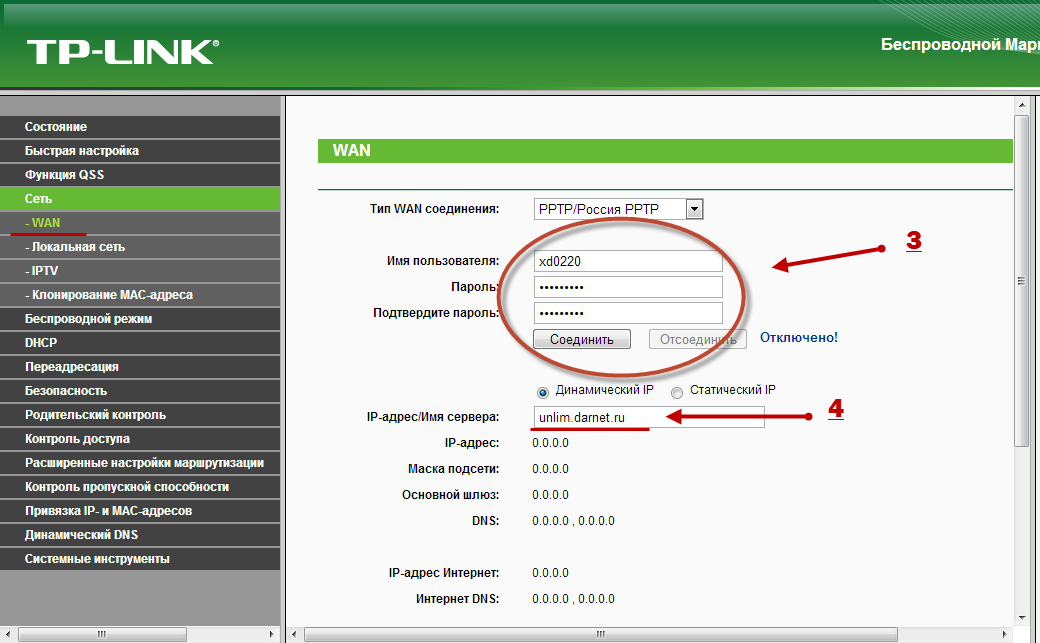 Это также имя, которое ближайшие пользователи увидят в списке доступных сетей на своем устройстве.
Это также имя, которое ближайшие пользователи увидят в списке доступных сетей на своем устройстве.
Используйте имя, уникальное для вашей сети, и убедитесь, что все маршрутизаторы в вашей сети используют одно и то же имя для каждого диапазона, который они поддерживают.
- Не используйте общие имена или имена по умолчанию, такие как linksys , netgear , dlink , wireless или 2wire .
- Не давайте своим диапазонам 2,4 ГГц, 5 ГГц или 6 ГГц разные названия. Все группы должны иметь одинаковое название.
Если вы не будете следовать этому руководству, ваши устройства могут ненадежно подключаться к вашей сети, ко всем маршрутизаторам в вашей сети или ко всем доступным диапазонам ваших маршрутизаторов. А устройства, которые присоединяются к вашей сети, с большей вероятностью встретятся с другими сетями с таким же именем, а затем автоматически попытаются подключиться к ним.
Скрытая сеть
Установить на Отключено
Маршрутизатор можно настроить так, чтобы он скрывал имя своей сети или SSID.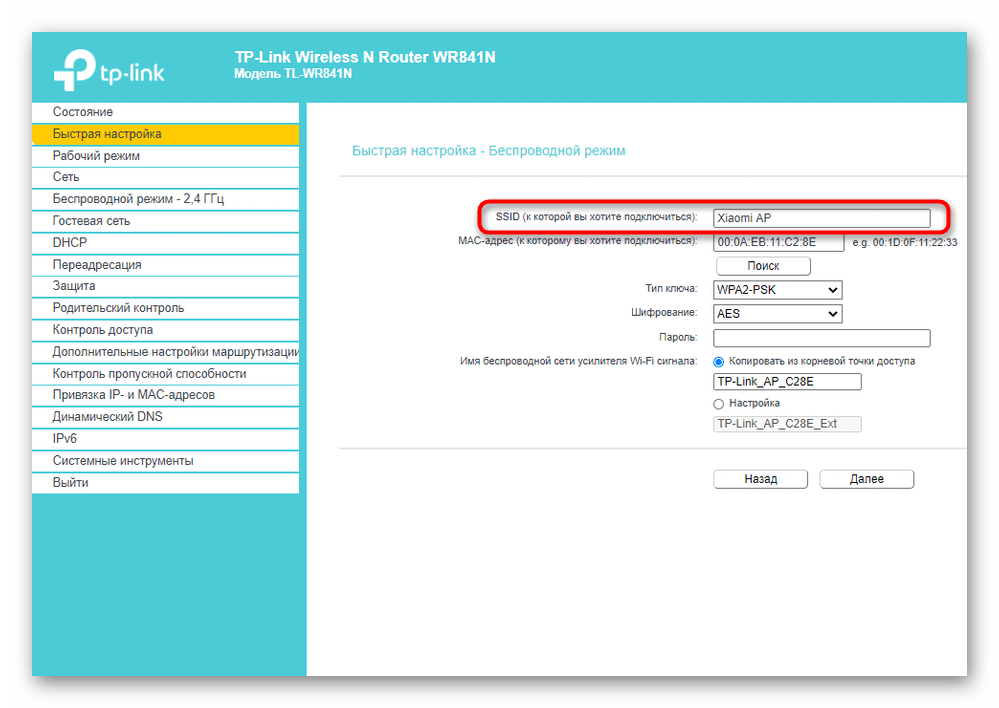 Ваш маршрутизатор может неправильно использовать термин «закрытый» в значении «скрытый» и «широковещательный» в значении «не скрытый».
Ваш маршрутизатор может неправильно использовать термин «закрытый» в значении «скрытый» и «широковещательный» в значении «не скрытый».
Сокрытие имени сети не скрывает сеть от обнаружения и не защищает от несанкционированного доступа. А из-за того, как устройства ищут сети Wi-Fi и подключаются к ним, использование скрытой сети может раскрывать информацию, которая может быть использована для идентификации вас и используемых вами скрытых сетей, таких как ваша домашняя сеть. При подключении к скрытой сети ваше устройство может отображать предупреждение о конфиденциальности из-за этой угрозы конфиденциальности.
Чтобы защитить доступ к вашей сети, используйте соответствующий параметр безопасности.
Фильтрация MAC-адресов, аутентификация и контроль доступа
Установить на Отключено
присоединиться к сети. Причины, по которым вам не следует полагаться на эту функцию для предотвращения несанкционированного доступа к вашей сети:
- Это не мешает сетевым наблюдателям контролировать или перехватывать трафик в сети.

- MAC-адресов можно легко скопировать, подделать (имперсонировать) или изменить.
- В целях защиты конфиденциальности пользователей некоторые устройства Apple используют разные MAC-адреса для каждой сети Wi-Fi.
Чтобы защитить доступ к своей сети, используйте соответствующий параметр безопасности.
Автоматическое обновление встроенного ПО
Установить значение Включено
Если возможно, настройте маршрутизатор на автоматическую установку обновлений программного и микропрограммного обеспечения, когда они станут доступны. Эти обновления могут повлиять на доступные вам настройки безопасности, а также обеспечить другие важные улучшения стабильности, производительности и безопасности вашего маршрутизатора.
Режим радиосвязи
Установить значение Все (предпочтительно) или Wi-Fi 2 до Wi-Fi 6 или выше
Настройки режима радиосвязи, доступны отдельно для диапазонов 5 ГГц и 2,4 ГГц контролировать, какие версии стандарта Wi-Fi использует маршрутизатор для беспроводной связи.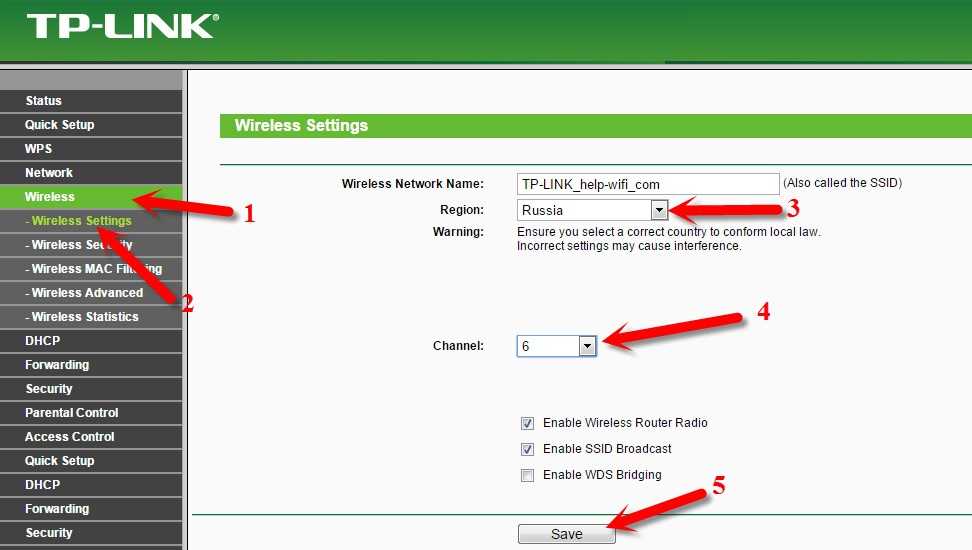 Более новые версии предлагают лучшую производительность и могут одновременно поддерживать больше устройств.
Более новые версии предлагают лучшую производительность и могут одновременно поддерживать больше устройств.
Обычно лучше включить все режимы, предлагаемые вашим маршрутизатором, а не подмножество этих режимов. Все устройства, в том числе более старые, могут подключаться с использованием самого быстрого из поддерживаемых ими режимов радиосвязи. Это также помогает уменьшить помехи от соседних устаревших сетей и устройств.
Диапазоны
Включить все диапазоны, поддерживаемые вашим маршрутизатором
Диапазон Wi-Fi подобен дороге, по которой могут передаваться данные. Больше диапазонов обеспечивает большую пропускную способность и производительность вашей сети.
Канал
Установите на Авто
Каждый диапазон вашего маршрутизатора разделен на несколько независимых каналов связи, как разные полосы на дороге. Когда выбор канала установлен на автоматический, ваш маршрутизатор выберет для вас лучший канал Wi-Fi.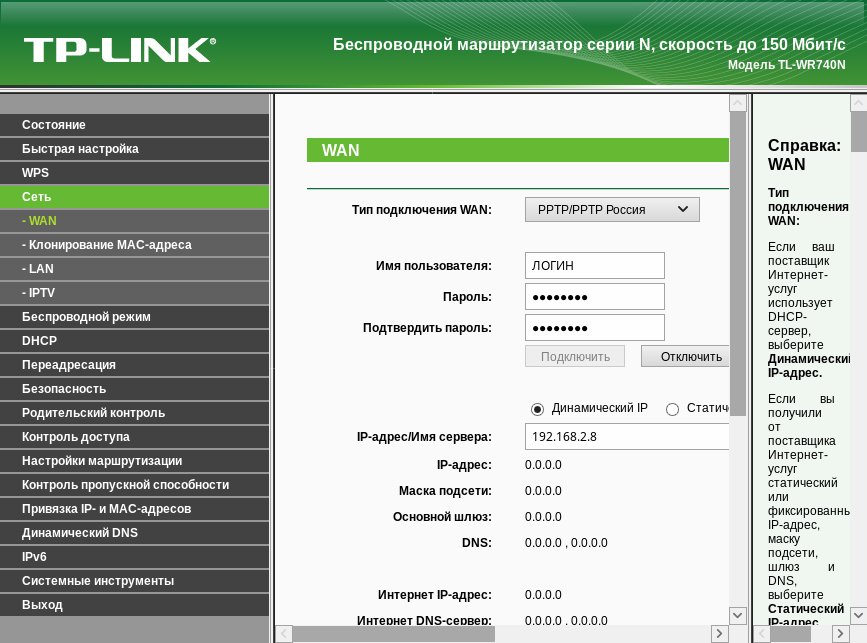
Если ваш маршрутизатор не поддерживает автоматический выбор канала, выберите тот канал, который лучше всего работает в вашей сетевой среде. Это зависит от помех Wi-Fi в вашей сетевой среде, которые могут включать помехи от любых других маршрутизаторов и устройств, использующих тот же канал. Если у вас несколько маршрутизаторов, настройте каждый из них на использование разных каналов, особенно если они расположены близко друг к другу.
Ширина канала
Установите на 20 МГц для полосы 2,4 ГГц
, установленные на Auto или . «труба» доступна для передачи данных. Более широкие каналы быстрее, но более восприимчивы к помехам, а также с большей вероятностью будут мешать другим устройствам.
- 20 МГц для диапазона 2,4 ГГц помогает избежать проблем с производительностью и надежностью, особенно вблизи других сетей Wi-Fi и устройств 2,4 ГГц, включая устройства Bluetooth.

- Авто или все ширины канала для диапазонов 5 ГГц и 6 ГГц обеспечивают наилучшую производительность и совместимость со всеми устройствами. Беспроводные помехи в этих диапазонах менее опасны.
DHCP
Установите значение Включено если ваш маршрутизатор является единственным DHCP-сервером в сети
Протокол динамической конфигурации хоста (DHCP) назначает IP-адреса устройствам в вашей сети. Каждый IP-адрес идентифицирует устройство в сети и позволяет ему взаимодействовать с другими устройствами в сети и в Интернете. Сетевому устройству нужен IP-адрес, так же как телефону нужен телефонный номер.
В вашей сети должен быть только один DHCP-сервер. Если DHCP включен более чем на одном устройстве, например на кабельном модеме и маршрутизаторе, конфликты адресов могут препятствовать подключению некоторых устройств к Интернету или использованию сетевых ресурсов.
Время аренды DHCP
Установите значение 8 часов для домашних или офисных сетей; 1 час для точек доступа или гостевых сетей
Время аренды DHCP — это период времени, в течение которого IP-адрес, назначенный устройству, зарезервирован для этого устройства.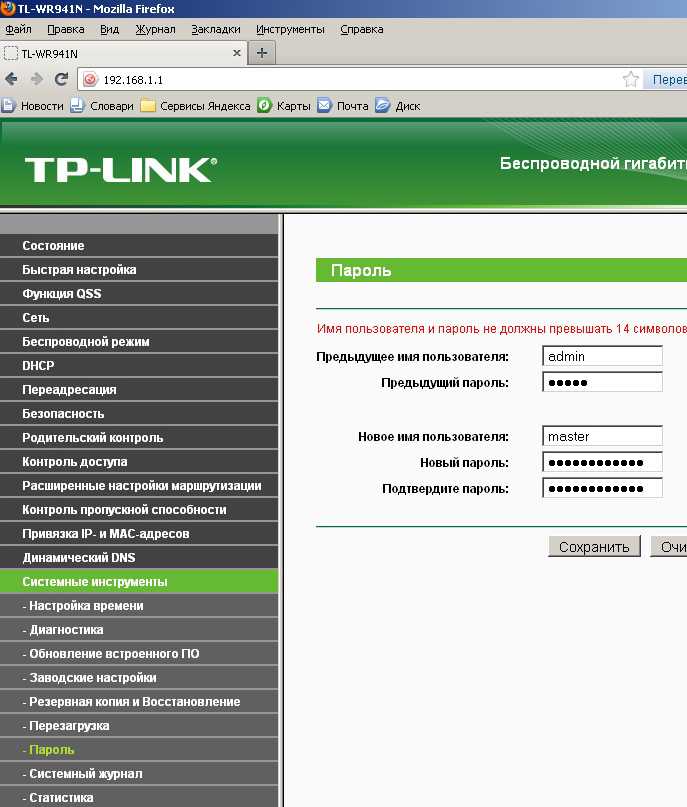
Маршрутизаторы Wi-Fi обычно имеют ограниченное количество IP-адресов, которые они могут назначать устройствам в сети. Если это число исчерпано, маршрутизатор не может назначать IP-адреса новым устройствам, что не позволяет этим устройствам взаимодействовать с другими устройствами в сети и Интернете. Сокращение времени аренды DHCP позволяет маршрутизатору быстрее освобождать и переназначать старые IP-адреса, которые больше не используются.
NAT
Установите значение Включено , если ваш маршрутизатор является единственным устройством, обеспечивающим NAT в сети
Преобразование сетевых адресов (NAT) выполняет преобразование между адресами в Интернете и адресами в вашей сети. NAT можно понять, представив почтовое отделение компании, где доставка сотрудникам по адресу компании направляется в офисы сотрудников в здании.
Как правило, на маршрутизаторе следует включать только NAT. Если NAT включен более чем на одном устройстве, например на кабельном модеме и маршрутизаторе, в результате «двойного NAT» устройства могут потерять доступ к определенным ресурсам в сети или Интернете.
WMM
Установить на Включено
WMM (мультимедиа Wi-Fi) отдает приоритет сетевому трафику для повышения производительности различных сетевых приложений, таких как видео и голос. На всех маршрутизаторах, поддерживающих Wi-Fi 4 (802.11n) или более поздней версии, WMM должен быть включен по умолчанию. Отключение WMM может повлиять на производительность и надежность устройств в сети.
Функции устройства, которые могут повлиять на подключение к сети Wi-Fi
Эти функции могут повлиять на настройку маршрутизатора или устройств, которые к нему подключаются.
Частный адрес Wi-Fi
Службы определения местоположения
Убедитесь, что на вашем устройстве включены Службы определения местоположения для сетей Wi-Fi, поскольку правила каждой страны или региона определяют разрешенные каналы Wi-Fi и мощность беспроводного сигнала. Службы геолокации помогают убедиться, что ваше устройство может надежно видеть и подключаться к ближайшим устройствам, а также обеспечивает хорошую работу при использовании Wi-Fi или функций, зависящих от Wi-Fi, таких как AirPlay или AirDrop.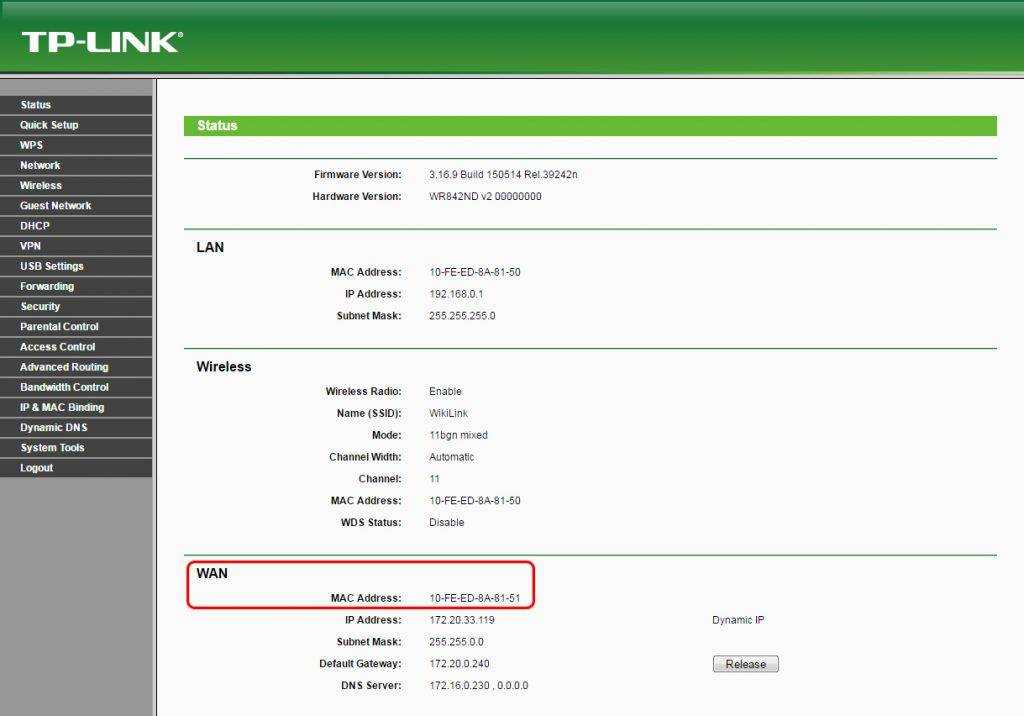
На компьютере Mac с macOS Ventura или более поздней версии
- Выберите меню Apple > «Системные настройки», затем нажмите «Конфиденциальность и безопасность» на боковой панели.
- Щелкните Службы геолокации справа.
- Прокрутите вниз список приложений и служб, затем нажмите кнопку «Подробности» рядом с «Системные службы».
- Включите «Сеть и беспроводная связь», затем нажмите «Готово».
На вашем Mac с macOS Monterey или более ранней версии
- Выберите меню Apple > «Системные настройки», затем нажмите «Безопасность и конфиденциальность».
- Нажмите на замок в углу окна и введите пароль администратора.
- На вкладке «Конфиденциальность» выберите «Службы геолокации», затем выберите «Включить службы геолокации».
- Прокрутите вниз список приложений и служб, затем нажмите кнопку «Подробности» рядом с «Системные службы».
- Выберите «Сеть и беспроводная сеть» (или «Сеть Wi-Fi»), затем нажмите «Готово».

На вашем iPhone или iPad
- Выберите «Настройки» > «Конфиденциальность и безопасность» (или «Конфиденциальность») > «Службы геолокации».
- Включите службы определения местоположения.
- Прокрутите список до конца и коснитесь «Системные службы».
- Включите «Сеть и беспроводная связь» (или «Сеть Wi-Fi»).
Автоматическое присоединение при использовании сетей Wi-Fi поставщика беспроводной сети
Сети Wi-Fi поставщика беспроводной сети — это общедоступные сети, созданные вашим поставщиком беспроводной сети и его партнерами. Ваш iPhone или другое мобильное устройство Apple воспринимает их как известные сети и автоматически подключается к ним.
Если вы видите «Предупреждение о конфиденциальности» под названием сети вашего провайдера в настройках Wi-Fi, ваша мобильная личность может быть раскрыта, если ваше устройство подключится к вредоносной точке доступа, выдающей себя за сеть Wi-Fi вашего провайдера.