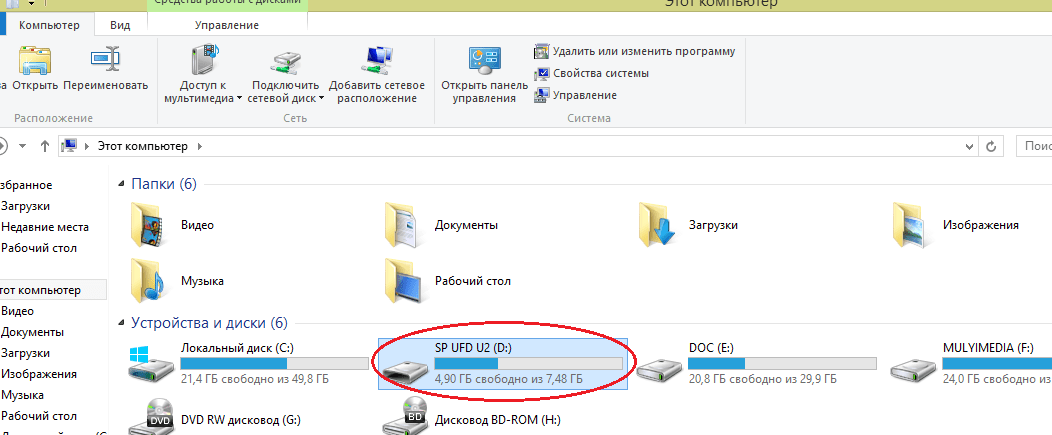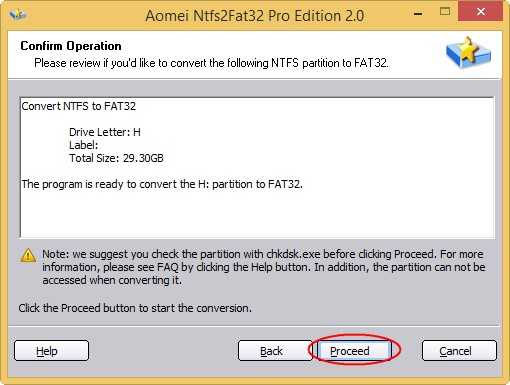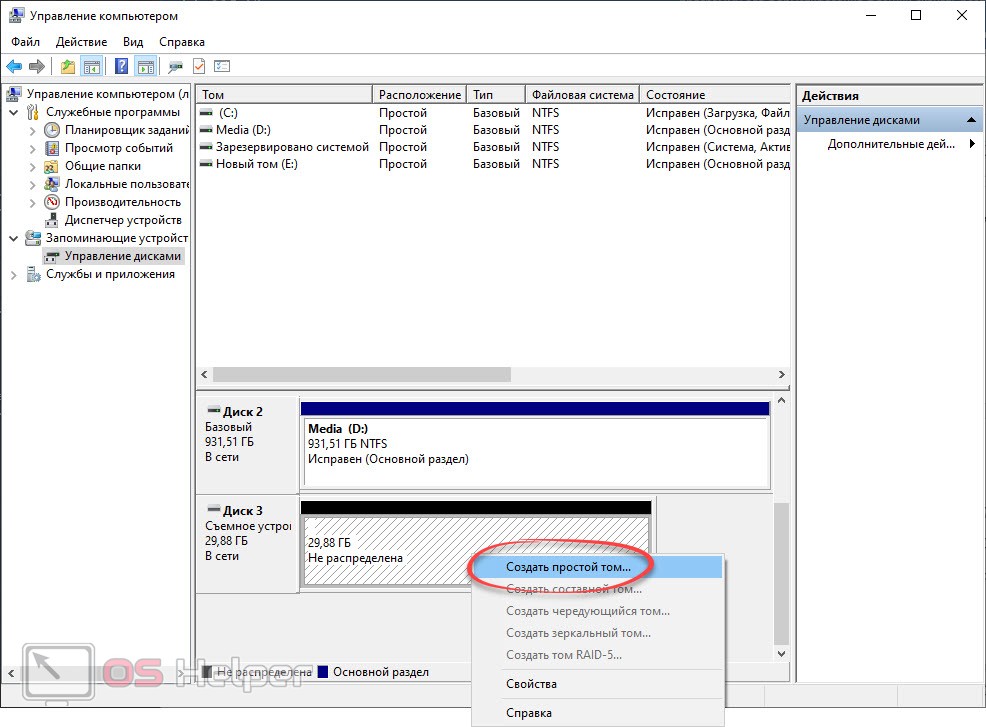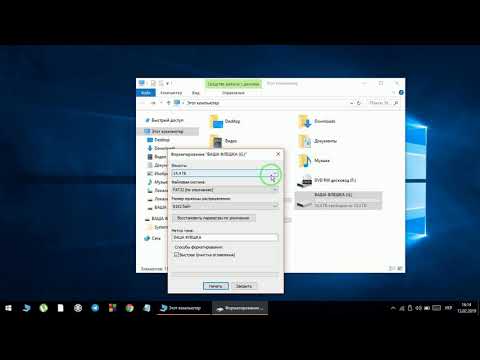Как скинуть большой файл на флешку fat32: Как скинуть большой файл на флешку? Преобразование флешки в файловою систему NTFS.
Содержание
Файл слишком велик для конечной файловой системы — как исправить?
В этой инструкции подробно о том, что делать, если при копировании какого-либо файла (или папки с файлами) на флешку или диск вы видите сообщения о том, что «Файл слишком велик для конечной файловой системы». Будет рассмотрено несколько способов исправить проблему в Windows 10, 8 и Windows 7 (для загрузочной флешки, при копировании фильмов и других файлов и для других ситуаций).
Сначала о том, почему это происходит: причина заключается в том, что вы копируете файл, который имеет размер более 4 Гб (или копируемая папка содержит такие файлы) на флешку, диск или другой накопитель в файловой системе FAT32, а у этой файловой системы есть ограничение на размер одного файла, отсюда и сообщение о том, что файл слишком велик.
В зависимости от ситуации и стоящих задач есть разные методы исправить проблему, рассмотрим их по порядку.
Если вам не важна файловая система накопителя
В случае, если файловая система флешки или диска для вас не принципиальна, вы можете просто отформатировать его в NTFS (данные будут потеряны, способ без потери данных описан далее).
- В проводнике Windows нажмите правой кнопкой мыши по накопителю, выберите пункт «Форматировать».
- Укажите файловую систему NTFS.
- Нажмите «Начать» и дождитесь завершения форматирования.
После того, как диск будет иметь файловую систему NTFS, ваш файл на него «поместится».
В том случае, когда нужно конвертировать накопитель из FAT32 в NTFS без потери данных, можно использовать сторонние программы (бесплатная Aomei Partition Assistant Standard умеет это и на русском языке) или использовать командную строку:
convert D: /fs:ntfs (где D — буква конвертируемого диска)
И уже после конвертирования скопировать необходимые файлы.
Если флешка или диск используется для ТВ или другого устройства, которое не «видит» NTFS
В ситуации, когда вы получаете ошибку «Файл слишком велик для конечной файловой системы» при копировании фильма или другого файла на флешку, используемую на устройстве (ТВ, iPhone и т.п.), которое не работает с NTFS, есть два способа решить проблему:
- Если это возможно (для фильмов обычно возможно), отыскать другой вариант этого же файла, который будет «весить» меньше 4 Гб.

- Попробовать отформатировать накопитель в ExFAT, с большой вероятностью он будет работать на вашем устройстве, а ограничения на размер файла не будет (точнее будет, но не то, с которым вы сможете столкнуться).
Когда требуется создать загрузочную флешку UEFI, а образ содержит файлы больше 4 Гб
Как правило, при создании загрузочных флешек для систем UEFI используется файловая система FAT32 и нередко случается, что не удается записать файлы образа на флешку, если он содержит install.wim или install.esd (если речь о Windows) более 4 Гб.
Решить это можно следующими методами:
- Rufus умеет записывать флешки UEFI в NTFS (подробнее: загрузочная флешка в Rufus 3), но потребуется отключить Secure Boot.
- WinSetupFromUSB умеет разбивать файлы больше 4 Гб на файловой системе FAT32 и «собирать» их уже при установке. Функция заявлена в версии 1.6 beta Сохранилось ли она в более новых версиях — не скажу, но с официального сайта можно загрузить именно указанную версию.

Если нужно сохранить файловую систему FAT32, но записать файл на накопитель
В случае, когда нельзя выполнить никаких действий по преобразованию файловой системы (накопитель нужно оставить в FAT32), файл требуется записать и это не видео, которое можно было бы найти в меньшем размере, вы можете разбить этот файл с помощью любого архиватора, например, WinRAR, 7-Zip, создав многотомный архив (т.е. файл будет разбит на несколько архивов, которые после распаковки снова станут одним файлом).
Более того, в 7-Zip можно и просто разбить файл на части, без архивации, а в дальнейшем, когда это будет необходимо, соединить их в один исходный файл.
Надеюсь, предложенные способы подойдут в вашем случае. Если же нет — опишите ситуацию в комментарии, я постараюсь помочь.
remontka.pro в Телеграм | Способы подписки
Что делать, если на флешку не копируются файлы
Иногда проблемы могут возникать, как говорится, на пустом месте. Именно такие чудачества провоцируют ступор у пользователей, непонимание того, что вызвало проблему, и уж тем более, как её решить.
На флешку, которая в настоящее время является лидером среди съёмных накопителей, часто сбрасывают любой контент, который очень важен для осуществления профессиональной деятельности человека, а также для того, чтобы интересно организовать свободное время.
Существует несколько причин, почему запись на USB-накопитель может быть безуспешной
Сбросить любимый фильм — это пара пустяков для многих. Какое же разочарование и невероятное удивление возникает, когда внезапно обнаруживается, что на флешку не копируются файлы.
При этом ещё сильнее начинают удивляться, когда обнаруживают, что один фильм копируется без проблем, а второй просто отказывается. Именно по этой причине многие желают разобраться, почему на флешку не скидываются файлы.
В большинстве случаев такая проблема возникает, когда пользователь пытается сбросить файл большого размера. Конечно, многие могут возразить и сказать, что для большой флешки объём в 4 Гб может быть ничтожно малым, но, поверьте, даже это может выступать в качестве основной причины.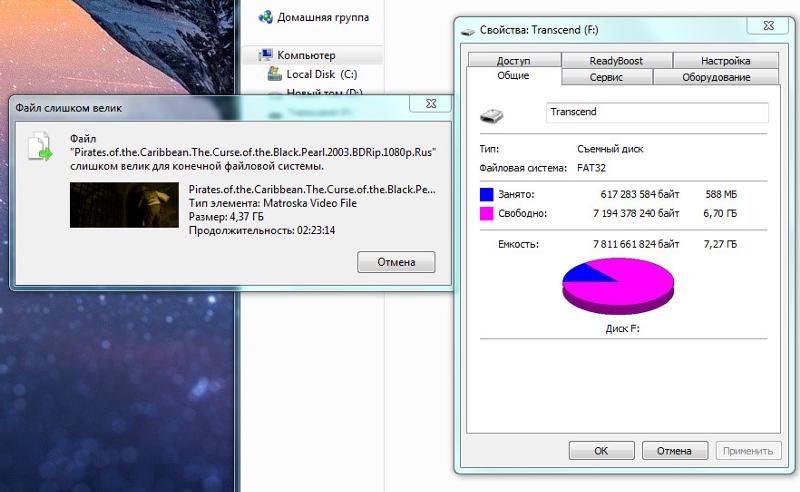
Причины и пути устранения проблем
Если вам никак не удаётся скопировать файл на флешку, обратите внимание не столько на то, какой размер вашего съёмного накопителя, а скорее, в каком формате он сопровождается.
В большинстве случаев производители форматируют съёмные носители в формате FAT16 или FAT32. В этом случае, сколько бы вы ни пытались что-то изменить, заставить скопироваться видео, объём которого превышает 4 Гб, у вас ничего не получится.
Дело в том, что такая файловая система не поддерживает перемещение и сохранение больших файлов. Однако это вовсе не обозначает, что вам придётся сложить руки и так и не достигнуть своей цели.
Всё решаемо, только предварительно придётся отформатировать флешку в формат NTFS. Кликните по ней правой клавишей мышки, выберите параметр «Форматировать», а в открывшемся окне выберите формат NTFS.
Выберите тип файловой системы и нажмите Начать
После завершения этого процесса повторите процесс копирования большого видеофайла.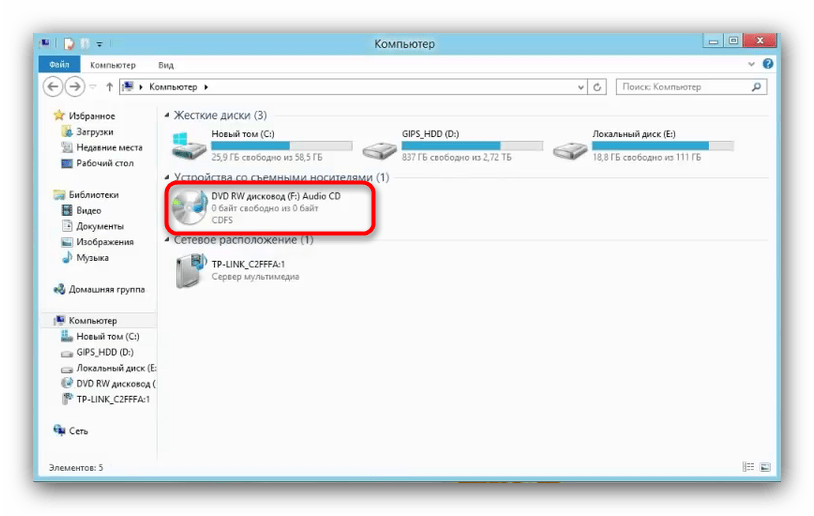 Мы уверены, что на этот раз то, что вам ранее не удавалось, теперь получится.
Мы уверены, что на этот раз то, что вам ранее не удавалось, теперь получится.
Безусловно, это не является единственной причиной возникновения проблемы. Может случиться так, что на флешке просто нет свободного места.
В этом случае следует проверить количество заполненного объёма и свободного. Можно открыть «Компьютер», навести указатель мышки на значок съёмного носителя, после этого появится информация относительно свободного места.
Также можно просто посмотреть эту информацию, если кликнуть по ярлыку носителя правой клавишей мышки и выбрать параметр «Свойства». Откроется новое окно, в котором будет указана интересующая информация и даже продемонстрирована на круговой диаграмме.
Синим показан объем занятой памяти на накопителе
Блокировать процесс копирования контента могут вирусы, поэтому совсем не мешает проверить носитель антивирусной программой.
Иногда процесс перемещения файлов невозможен на чужом компьютере, а на других такая проблема не возникает. В этом случае можно заподозрить неправильные настройки на ПК, когда возможность копирования запрещена администратором системы конкретного ПК.
В этом случае можно заподозрить неправильные настройки на ПК, когда возможность копирования запрещена администратором системы конкретного ПК.
И в завершение можно проверить флешку на предмет возникновения на ней системных ошибок. Для этого следует кликнуть параметр «Свойства», перейти в подраздел «Сервис» и там кликнуть «Выполнить проверку».
Итак, такая неприятная ситуация, связанная с невозможностью копирования, в большинстве случаев может быть решена вами самостоятельно, если вы будете чётко следовать всем этим рекомендациям.
Как копировать большие файлы в FAT32 с преобразованием или без него
Исправление «Файл слишком велик для целевой файловой системы»
На моем USB-накопителе Kingston более 14 ГБ свободного места, но я не могу скопировать 8-гигабайтный iso-файл на USB-накопитель водить машину. Моя Windows 10 говорит, что «Файл слишком велик для целевой файловой системы». Почему файл размером 8 ГБ слишком велик для 14 ГБ?
Почему появляется сообщение «Файл слишком велик для USB»?
«Файл слишком велик для целевой файловой системы».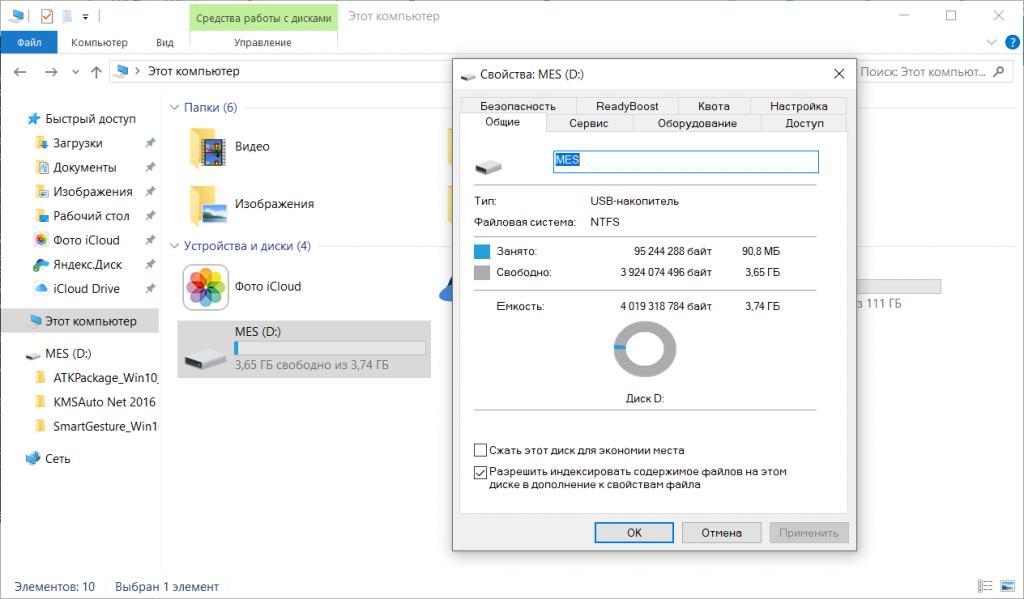 Это предупреждающее сообщение, когда мы пытаемся скопировать большой файл на USB-накопитель. Ошибка может возникнуть, даже если на USB-накопителе достаточно свободной памяти для большого файла. Почему файловая система отказывается от передачи?
Это предупреждающее сообщение, когда мы пытаемся скопировать большой файл на USB-накопитель. Ошибка может возникнуть, даже если на USB-накопителе достаточно свободной памяти для большого файла. Почему файловая система отказывается от передачи?
На самом деле существует ограничение для дисков FAT32, при котором любой файл размером более 4 ГБ не может быть скопирован в FAT32, которая обычно является файловой системой USB-накопителей. Ограничение распространяется на любой отдельный файл, но не на папку.
Проверьте, поддерживает ли ваш USB-накопитель файловую систему FAT32:
- Подключите USB-накопитель к компьютеру.
- Откройте проводник на компьютере.
- Щелкните правой кнопкой мыши USB-накопитель и выберите Свойства .
- См. « Файловая система :» на вкладке «Общие».
Чтобы исправить проблему «файл слишком велик для USB» на USB-накопителе FAT32, есть два решения.
Решение 1.
 Скопируйте большие файлы в FAT32, преобразовав их в NTFS
Скопируйте большие файлы в FAT32, преобразовав их в NTFS
Ограничение в 4 ГБ было для FAT32 с момента его создания. Однако FAT32 — не единственная файловая система для USB-накопителя. Мы можем отформатировать USB-накопитель FAT32 и преобразовать его в NTFS, чтобы обойти пороговое значение ограничения «файл слишком велик для USB».
Сначала переместите или создайте резервную копию файлов на USB-накопителе, а затем выполните следующие действия.
- Шаг 1. Подключите USB-накопитель к компьютеру.
- Шаг 2. Щелкните правой кнопкой мыши USB-накопитель в проводнике Windows и выберите Format …
- Шаг 3. Щелкните раскрывающийся список под Файловая система и выберите NTFS . Убедитесь, что установлен флажок Быстрое форматирование. Проверьте восстановление данных USB-накопителя.
- Шаг 4. Нажмите кнопку Start , затем OK для подтверждения.
.
Как видите, в файловой системе есть три варианта: FAT32 (по умолчанию), NTFS и exFAT.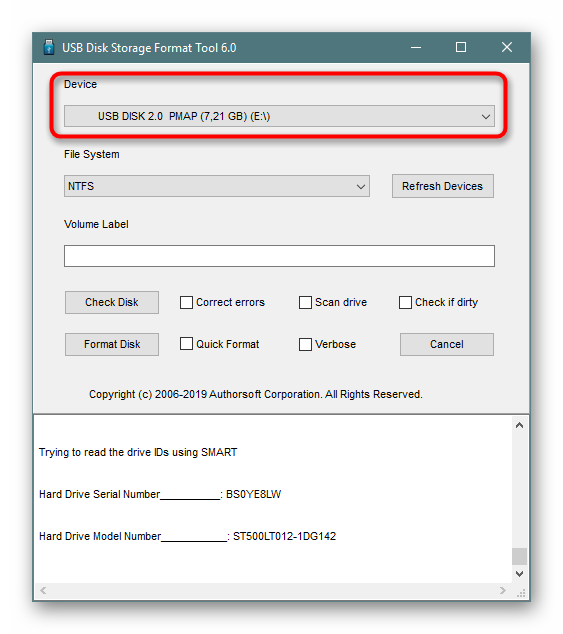 Технически exFAT также позволяет копировать большие файлы в FAT32. Различия между NTFS и exFAT в основном заключаются в совместимости и сценариях приложений. Пожалуйста, выберите файловую систему, которая лучше соответствует вашим потребностям.
Технически exFAT также позволяет копировать большие файлы в FAT32. Различия между NTFS и exFAT в основном заключаются в совместимости и сценариях приложений. Пожалуйста, выберите файловую систему, которая лучше соответствует вашим потребностям.
NTFS широко поддерживается во всех современных версиях Windows, а также предоставляет множество других функций: безопасность файлов, шифрование, сжатие и т. д. Однако устройства, отличные от Windows, такие как компьютер MacOS, по умолчанию могут читать только диски NTFS. , но не писать им. Другие устройства могут хуже поддерживать FAT32.
exFAT не так совершенна, как NTFS, но лучше совместима с платформами, отличными от Windows, такими как MacOS и Linux. Больше устройств поддерживает exFAT, чем NTFS.
Решение 2. Скопируйте большие файлы в FAT32 без преобразования в NTFS
Если вы хотите скопировать большие файлы в FAT32 без форматирования, вот еще одно решение. Поскольку для каждого отдельного файла установлено ограничение в 4 ГБ, мы можем разделить большой файл на маленькие и выполнить передачу, а затем извлечь исходный файл из небольших частей.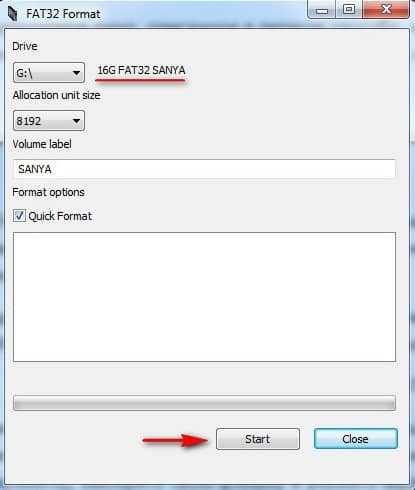
Однако в этом решении необходимо убедиться, что имеется достаточно места как для разделенных частей, так и для исходного файла, который необходимо извлечь из частей, а это означает, что требуемое свободное пространство удваивается по сравнению с исходным размером файла.
- Шаг 1. Загрузите и установите 7-Zip на свой компьютер.
- Шаг 2. Щелкните правой кнопкой мыши большой файл, затем выберите 7-Zip > Добавить в архив.
- Шаг 3. В окне Добавить в архив измените Формат архива на zip и Разделить на тома . байты как 1000M или меньше.
- Шаг 4. Нажмите OK и дождитесь завершения процесса.
- Шаг 5. Переместите разделенные части в папку назначения на USB-накопителе FAT32.
- Шаг 6. Щелкните правой кнопкой мыши первую разделенную часть, затем выберите 7-Zip > Извлечь файлы … Выберите место.
- Шаг 7. Инструмент начнет извлекать исходный файл из всех разделенных частей.

Вы можете обнаружить, что сжатие также является решением, если размер исходного файла не слишком велик, но результат также зависит от типа исходного файла и используемого инструмента архивации. Если сжатый файл по-прежнему велик, решение 2 все равно может помочь.
FAT32 — старая файловая система, но все еще совместимая с большинством устройств. Таким образом, в преобразовании FAT32 в NTFS есть как плюсы, так и минусы. К счастью, у нас есть решение для копирования больших файлов на USB без форматирования.
/ Public by Jihosoft
Follow Jihosoft
4 способа исправить файл слишком велик для целевой файловой системы Ошибка
Если жесткий диск в операционной системе Windows отформатирован с разделом FAT32, то будьте готовы к неприятностям. «Файл слишком велик для целевой файловой системы» — сложная проблема, с которой приходится сталкиваться пользователям Windows. Решений много, но важно правильно их реализовать.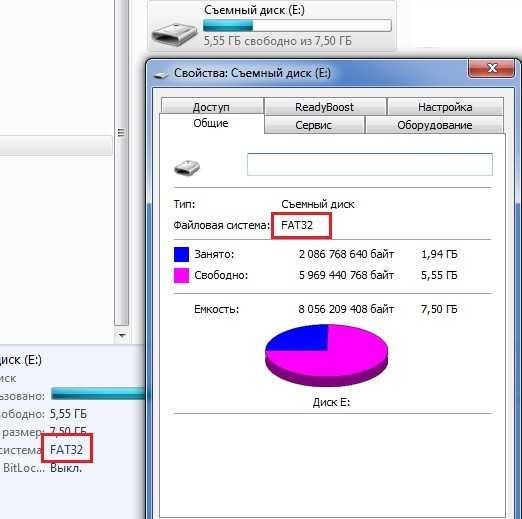 Эта проблема возникает, когда вы пытаетесь переместить или скопировать файлы размером более 4 ГБ. Чтобы решить эту проблему и предложить вам решения, мы создали контент, который может принести вам значительное облегчение. Мы подробно сообщим вам о проблеме.
Эта проблема возникает, когда вы пытаетесь переместить или скопировать файлы размером более 4 ГБ. Чтобы решить эту проблему и предложить вам решения, мы создали контент, который может принести вам значительное облегчение. Мы подробно сообщим вам о проблеме.
- Что такое ошибка «файл слишком велик для целевой файловой системы» и почему это происходит?
- Как исправить файл слишком велик для целевой файловой системы
Что такое ошибка «файл слишком велик для целевой файловой системы» и почему это происходит?
Ошибка «Файл слишком велик для целевой файловой системы» возникает из-за ограничений FAT32. Если вы хорошо знакомы с различными файловыми системами, то должны иметь небольшое представление об их ограничениях. Файловая система — это метод или структура, используемая операционными системами для идентификации и организации файлов на диске. Windows использует файловую систему exFAT, FAT32, FAT и NTFS.
Все эти файловые системы имеют определенные ограничения. Когда вы форматируете жесткий диск в FAT32, он не позволит вам добавить отдельный файл размером более 4 ГБ. Чтобы исправить ошибки и успешно перенести файлы, единственным решением является замена файловой системы вашего жесткого диска с FAT32 на NTFS. Максимальный размер файла, поддерживаемый FAT32, составляет 4 ГБ, но NTFS может поддерживать до 16 ТБ. Эта разница в их ограничениях приводит к тому, что «файл слишком велик для целевой файловой системы».
Когда вы форматируете жесткий диск в FAT32, он не позволит вам добавить отдельный файл размером более 4 ГБ. Чтобы исправить ошибки и успешно перенести файлы, единственным решением является замена файловой системы вашего жесткого диска с FAT32 на NTFS. Максимальный размер файла, поддерживаемый FAT32, составляет 4 ГБ, но NTFS может поддерживать до 16 ТБ. Эта разница в их ограничениях приводит к тому, что «файл слишком велик для целевой файловой системы».
Это можно легко исправить, применив различные растворы. Для вас было жизненно важно знать причину, чтобы решения могли быть реализованы должным образом. И помните, что ни при каких обстоятельствах эта ошибка не позволит вам сохранять файлы размером более 4 ГБ.
Как исправить файл слишком велик для целевой файловой системы
Вы можете исправить файл, слишком большой для целевой файловой системы с помощью следующих решений:
Метод 1: Компрессор Разделить большие файлы
Если размер файла слишком велик, сожмите или разделите его, чтобы сохранить на USB-накопителе.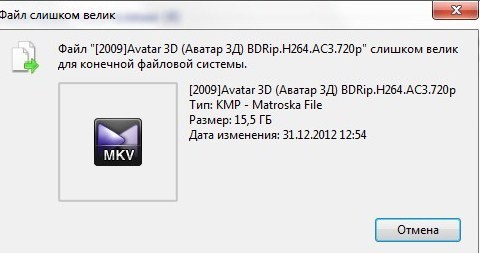 Это поможет быстро сохранить его на USB-накопитель, даже если он отформатирован в FAT32.
Это поможет быстро сохранить его на USB-накопитель, даже если он отформатирован в FAT32.
- Начните с щелчка правой кнопкой мыши по папке с файлом, который вы хотите разделить и сжать.
- После этого выберите вариант «добавить в архив» из показанных вариантов. Любой большой файл можно разделить на меньший, включая фильмы, видео, документы и т. д. Таким образом, пользователи могут легко обмениваться видео через Интернет.
- Параметр, позволяющий разделить файл или папку, называется «Разделить на тома, байты». В этих параметрах вы можете выбрать существующие профили или указать максимальный размер выходного файла.
- Если вы не знаете, то позвольте нам сказать вам, что вы также можете выбирать из предустановленных профилей, и их мгновенно.
- Здесь принимаются значения по умолчанию, например, 1029384 КБ и т. д. Некоторые из вас это знают, верно? Как конвертировать кб в мегабайты или гигабайты?
- Нажмите «ОК», потому что WinRAR начнет сжимать исходный файл и разделит его на небольшие сжатые файлы, содержащие файлы заданного размера.

Способ 2. Преобразование файловой системы FAT32 в NTFS без потери данных
Файловая система FAT32 не подходит для работы с большими файлами. Если файл слишком велик для ошибки целевой файловой системы, преобразуйте файловую систему FAT32 в файловую систему NTFS. Для этого нет необходимости в форматировании, если вы используете стандартный инструмент AOMEI Partition Assistant. Это преобразует файловую систему на вашем жестком диске из одной в другую. Кроме того, он содержит графический и интуитивно понятный интерфейс, который позволит вам быстро преобразовать файловую систему устройства хранения данных с FAT32 на NTFS. Кроме того, он совместим с Windows 10, 8 и другими версиями. Давайте узнаем, что можно сделать для вас.
Шаг 1: Загрузите и установите инструмент
Загрузите и установите инструмент AOMEI Partition Assistant на свой компьютер и щелкните правой кнопкой мыши раздел «FAT32», в который вы хотите скопировать большие файлы.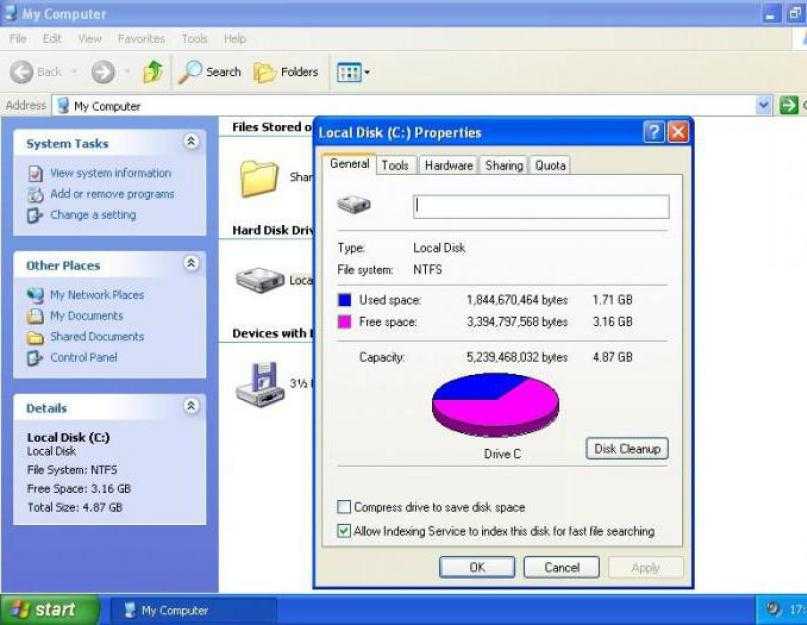 Перейдите в «Дополнительно» > «Преобразовать в NTFS».
Перейдите в «Дополнительно» > «Преобразовать в NTFS».
Загрузить | Win
Шаг 2: Проверьте и выберите OK
Нажмите «ОК», чтобы продолжить, как показано на рисунке ниже.
Шаг 3: Преобразование
Теперь просто нажмите «Применить» и «Продолжить», чтобы начать операцию преобразования, и подождите несколько минут до завершения.
Способ 3. Отформатируйте хранилище в файловой системе NTFS
Другой возможный вариант устранения проблемы «файл слишком велик для целевой файловой системы» — форматирование хранилища в файловую систему NTFS:
1) Форматировать USB-накопитель в NTFS с помощью Проводника Windows
- Запустите «Проводник» в Windows 10 или одновременно нажмите и удерживайте клавиши Win и E.
- Найдите USB-накопитель и щелкните его правой кнопкой мыши. Выберите «Формат».
- Выберите NTFS в качестве целевой файловой системы и установите флажок «Быстрое форматирование»
- Нажмите «Старт», чтобы начать форматирование.

- После завершения процесса нажмите «ОК» для подтверждения, которое изменит ваш USB на NTFS.
2) Отформатируйте USB-накопитель в NTFS с помощью «Управления дисками»
- Щелкните правой кнопкой мыши «Этот компьютер» > «Управление» и выберите «Управление дисками».
- Щелкните правой кнопкой мыши USB-накопитель или жесткий диск и выберите «Форматировать».
- Измените файловую систему USB на NTFS и убедитесь, что установлен флажок «Быстрое форматирование»
- Наконец, нажмите «ОК» для подтверждения.
Способ 4. Использование альтернативного хранилища
Насколько мы понимаем, вы сохранили важную информацию на USB-накопителе, отформатированном в файловой системе FAT32. Теперь, если файл слишком велик для прерывания целевой файловой системы, используйте альтернативу. Не храните данные на текущем USB-накопителе, отформатированном в FAT32. Переместите все данные с него на USB-накопитель или SD-карту, содержащую файловую систему NTFS. Кроме того, вы можете использовать другую альтернативу, например, разместить свои данные в облаке. Это также отличный вариант, чтобы пойти на.
Кроме того, вы можете использовать другую альтернативу, например, разместить свои данные в облаке. Это также отличный вариант, чтобы пойти на.
Итог
Мы дали вам общее представление о том, что файл слишком велик для целевой файловой системы вместе с решениями. Прохождение через них, должно быть, дало вам все знания, необходимые для самостоятельного устранения ошибки. Для получения дополнительной помощи и руководства, оставайтесь на связи с нами, и не забывайте, что AOMEI Partition Assistant всегда к вашим услугам. Это лучший инструмент, который вам нужен для исправления файла, который слишком велик для целевой файловой системы. Нам очень нравится этот инструмент, так как он не приводит к потере данных.
Загрузить | Win
Люди также спрашивают
Почему мой USB-накопитель сообщает, что файл слишком велик?
Если вы не можете сохранять большие файлы на флэш-накопителе USB, это просто означает, что он был отформатирован в файловой системе FAT32 или другой, а не в NTFS.