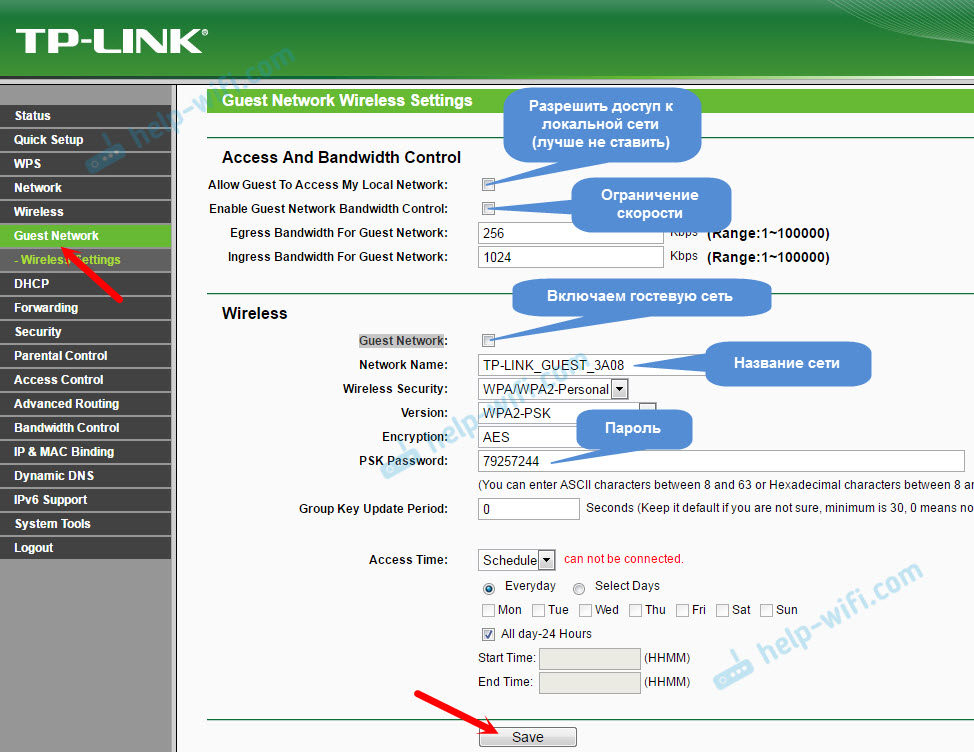Как настроить роутер tp link tl wr841n самостоятельно: Настройка TP-Link TL-WR841N на RuDevice.ru
Содержание
Настройка TP-Link TL-WR841N на RuDevice.ru
Скорость беспроводной передачи данных до 300 Мбит/с. Поддержка IGMP Proxy, режима «мост» и 802.1Q TAG VLAN для IPTV Мulticast. Контроль пропускной способности по IP-адресам.
Инструкция по настройке роутера TP-Link TL-WR841N
Авторизация
Для того, что бы попасть в веб-интерфейс роутера, необходимо открыть ваш Интернет браузер и в строке адреса набрать 192. 168.0.1, Имя пользователя — admin, Пароль – admin (при условии, что роутер имеет заводские настройки, и его IP не менялся).
Смена заводского пароля
Чтобы никто, кроме Вас не смог войти в настройки роутера, необходимо сменить пароль для входа в настройки.
Для этого выбираем слева в меню Системные инструменты (System Tools) – Пароль (Password) и вводим настройки:
- Предыдущее имя пользователя: старое имя пользователя, вводим admin
- Предыдущий пароль: старый пароль, вводим admin
- Новое имя пользователя: вводим новое имя пользователя, можно оставить admin
- Новый пароль: вводим новый пароль
- Подтвердить новый пароль: подтверждаем новый пароль
Настройка подключения к Интернет
В интерфейсе роутера необходимо зайти во вкладку Сеть (Network), меню WAN (Здесь Вы можете добавлять, редактировать и удалять соединения).
Настройка PPPoE подключения
- Слева выбираем меню Сеть (Network), далее Клонирование MAC-адреса (MAC Clone)
- Нажимаем Клонировать MAC-адрес (Clone MAC address), далее Сохранить
- В поле Тип WAN подключения (WAN Connection Type): PPPoE
- Имя пользователя (User Name): ваш логин по договору
- Пароль (Password) и Подтвердить пароль (Confirm Password): ваш пароль по договору.
- Режим WAN-подключение (WAN Connection Mode): Подключить автоматически (Connect Automatically)
- После введения вышеперечисленных настроек нажимаем Сохранить (Save). Интернет настроен.
Настройка L2TP подключения
- Тип WAN подключения (WAN Connection Type): выберите L2TP/Russia L2TP
- Имя пользователя (User Name): ваш логин по договору
- Пароль (Password): ваш пароль по договору .
 В некоторых прошивках чуть ниже просит подтвердить пароль (Confirm Password)
В некоторых прошивках чуть ниже просит подтвердить пароль (Confirm Password) - Ставим точку на Динамический IP-адрес (Dinamic IP address)
- IP-адрес/Имя сервера (Server IP Address/Name) — адрес или имя сервера (указано в договоре)
- Размер MTU (в байтах) (MTU size) — поменяйте значение на 1450 или меньше
- Режим подключения WAN (WAN connection mode) — Подключить автоматически (Connect Automatically)
- После введения вышеперечисленных настроек нажимаем Сохранить (Save). Интернет настроен.
Настройка PPtP (VPN) при автоматическом получении локального IP адреса (DHCP)
- Слева выбираем меню Сеть (Network), далее Клонирование MAC-адреса (MAC Clone)
- Нажимаем Клонировать MAC-адрес (Clone MAC address), далее Сохранить
- В поле Тип WAN подключения (WAN Connection Type): PPTP
- Имя пользователя (User Name): ваш логин по договору
- Пароль (Password): ваш пароль по договору .
 В некоторых прошивках чуть ниже просит подтвердить пароль (Confirm Password)
В некоторых прошивках чуть ниже просит подтвердить пароль (Confirm Password) - Выбираем Динамический IP адрес (Dinamic IP address)
- В поле IP-адрес/Имя сервера (Server IP Address/Name ставим) — вводите название или ip-адрес сервера. Узнаете у провайдера.
- Режим подключения WAN (WAN connection mode) — Подключить автоматически (Connect Automatically)
- После введения вышеперечисленных настроек нажимаем Сохранить (Save). Интернет настроен.
Настройка PPtP (VPN) при статическом локальном IP адресе
- В поле Тип WAN подключения (WAN Connection Type): PPTP
- Имя пользователя (User Name): ваш логин по договору
- Пароль (Password): ваш пароль по договору . В некоторых прошивках чуть ниже просит подтвердить пароль (Confirm Password)
- Выбираем Статический IP адрес (Static IP address)
- В полях IP-адрес/Имя сервера, IP-адрес, Макса подсети, Основной шлюз вводим данные из договора.
 В поле DNS можно ввести DNS адрес Вашего провайдера
В поле DNS можно ввести DNS адрес Вашего провайдера - Режим подключения WAN (WAN connection mode) — Подключить автоматически (Connect Automatically)
- После введения вышеперечисленных настроек нажимаем Сохранить (Save). Интернет настроен.
NAT при автоматическом получении IP адреса (DHCP)
- Слева выбираем меню Сеть (Network), далее Клонирование MAC-адреса (MAC Clone)
- Нажимаем Клонировать MAC-адрес (Clone MAC address), далее Сохранить
- В поле Тип WAN подключения (WAN Connection Type): выберите Динамический IP (Dinamic IP)
- Нажимаем Сохранить (Save). Интернет настроен.
Настройка Wi-Fi на роутере
Настраиваем Wi-Fi соединение. В боковом меню перейдите в Беспроводной режим (Wireless). В открывшемся окошке вводите следующие настройки:
- Поле Имя беспроводной сети (SSID): вводим название беспроводной сети
- Регион (Region): Russia
- Канал (Chanel): Auto
- Режим (Mode): 11bgn смешанный
- Ширина канала (Channel Width): Авто (Automatic)
- Включить беспроводное вещание и Включить широковещание SSID — ставим галочки
- Нажимаем ниже кнопку Сохранить (Save)
Настраиваем шифрование Wi-Fi.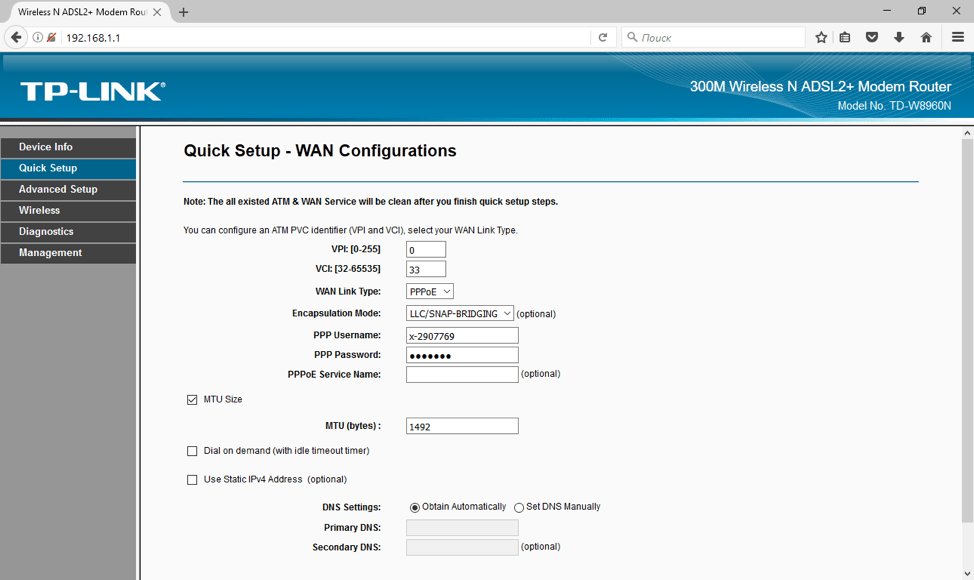 В боковом меню переходим в Защита Беспроводного режима (Wireless Security):
В боковом меню переходим в Защита Беспроводного режима (Wireless Security):
- Выбираем тип шифрования WPA-PSK/WPA2-PSK
- Версия — Автоматически
- Шифрование — AES
- Пароль PSK (PSK Password): вводим пароль на Wi-Fi сеть. Пароль не должен быть менее 8 символов
- Нажмите внизу кнопку Сохранить (Save). После сохранения настроек будет предложено перегрузить роутер, игнорируйте это требование (красная надпись внизу).
Сохранение/восстановление настроек роутера
После проведения настройки, рекомендуется сохранить их, чтобы в случае возникновения проблем, можно было их восстановить. Для этого необходимо зайти во вкладку Системные инструменты (System Tools), меню Резервная копия и восстановление (Backup & Restore).
— Для сохранения текущих настроек роутера необходимо нажать кнопку Резервная копия (Backup). Файл с настройками будет сохранен в указанное место на жёстком диске.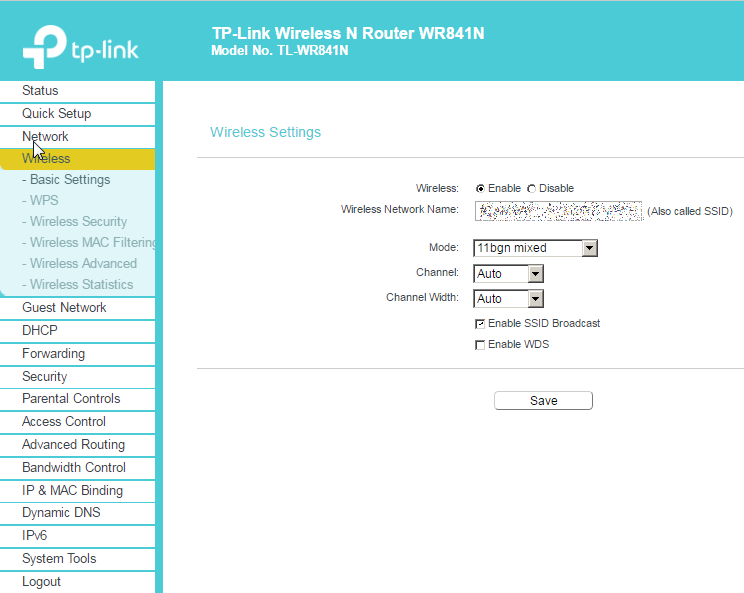
— Для восстановления настроек настроек из файла, необходимо нажать кнопку выбора файла, указать путь к файлу с настройками, затем нажать кнопку Восстановить (Restore).
Переадресация/проброс портов
Данная функция автоматически перенаправляет запросы определенных сервисов из Интернета на соответствующий хост Вашей локальной сети, находящийся за межсетевым экраном роутера. Использовать данную функцию следует в том случае, если Вы хотите создать в локальной сети за межсетевым экраном роутера какой-либо сервер (например, Web-сервер или почтовый сервер). Заходим в Переадресация (Forwarding), нажимаем Добавить (Add New).
IP-адрес — сетевой адрес устройства, на который будет перенаправляться запрос. Порт сервиса и Внутренний порт — номер порта, который требуется открыть Протоколl — Выбираете требуемый протокол Состояние — Включено.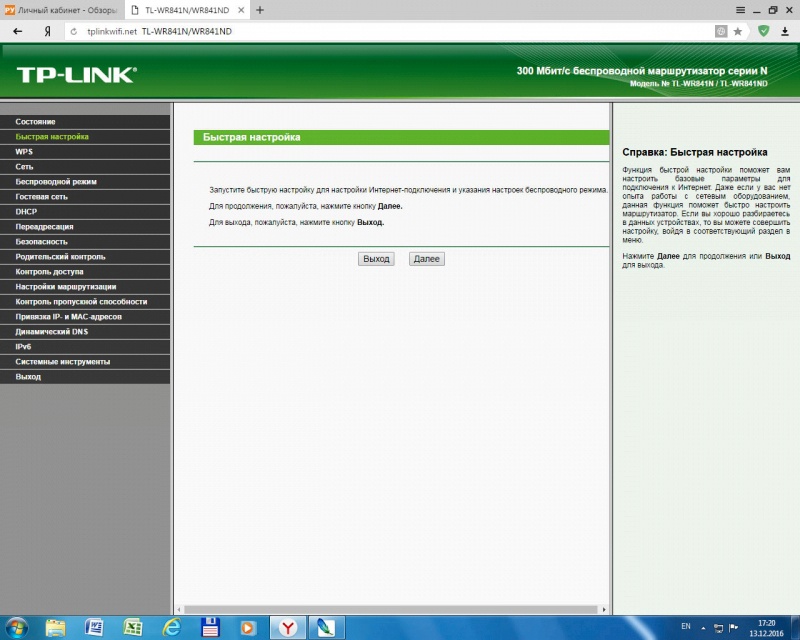 Нажимаем Сохранить.
Нажимаем Сохранить.
Настройка роутера TP-Link TL-WR841N и подключение WiFi
Подключение к интернету
Первоначальной задачей при покупке нового роутера является его правильное подключение. На задней панели WR841N расположены пять входов для сетевых разъёмов. Четыре жёлтых порта используются для кабельного подключения устройств (компьютеры, ноутбуки, телевизоры и другая электроника, оснащённая разъёмом Ethernet). Пятый порт — синий, необходим для подключения интернета к роутеру и его дальнейшей раздачи в пределах домашней сети. Поэтому кабель, который был протянут в помещение провайдером, необходимо подключить именно в этот разъём. Далее достаточно будет вставить роутер в розетку и нажать на кнопку включения.
Для настройки WiFi роутера TP-Link необходимо открыть любой интернет-браузер и перейти в панель управления устройством. Доступ к ней можно получить по одному из следующих IP-адресов: 192.168.0.1 или 192.168.1.1. Эту комбинацию символов необходимо ввести в адресную строку браузера. Если вы не знаете, какой именно адрес задан в качестве стандартного, уточнить его можно на нижней панели роутера. Также можно использовать универсальный адрес tplinklogin.net, который автоматически перенаправит вас в панель настроек. Для входа используются стандартные имя пользователя и пароль: admin.
Если вы не знаете, какой именно адрес задан в качестве стандартного, уточнить его можно на нижней панели роутера. Также можно использовать универсальный адрес tplinklogin.net, который автоматически перенаправит вас в панель настроек. Для входа используются стандартные имя пользователя и пароль: admin.
Если система не принимает стандартные данные для входа в панель управления WiFi роутером TP-Link, они могли быть изменены ранее. Вы можете уточнить актуальные логин и пароль в компании, которая осуществляла подключение Интернета и предварительную настройку роутера. Если такой возможности нет, рекомендуется выполнить сброс настроек с возвращением к заводским установкам. Для этого следует найти на задней панели роутера кнопку «Reset», которая не выступает за пределы корпуса. Затем нажать её любым тонким продолговатым тонким предметом (например, зубочисткой) и удерживать около 10 секунд. После сброса настроек проблем с входом не возникнет.
При успешном входе отобразится начальная вкладка «состояние». На ней вы сможете ознакомиться с данными об интернет-подключении, текущих настройках беспроводного режима (WiFi) и статистикой по трафику.
На ней вы сможете ознакомиться с данными об интернет-подключении, текущих настройках беспроводного режима (WiFi) и статистикой по трафику.
В большинстве случаев для подключения к Интернету не требуется выполнения дополнительных действий. Соединение устанавливается примерно через минуту после включения роутера WR841N с подключенным в синий вход кабелем. Вы можете проверить статус соединения на вкладке «Состояние», в разделе «WAN».
Если соединение не установлено, при настройке TP-Link необходимо указать дополнительные параметры. Сделать это можно не вкладке «Быстрая настройка», а сами данные уточнить в вашей копии договора с провайдером.
Выберите тип соединения, указанный в договоре либо уточненный у провайдера. Если тип соединения узнать не удалось, но у вас есть имя учётной записи и пароль, нажмите «Автоопределение». WR841N проведёт сканирование параметров подключения и отобразит его рекомендованный тип.
Определение типа подключения на маршрутизаторе TP-Link, как правило, занимает не более 20-30 секунд.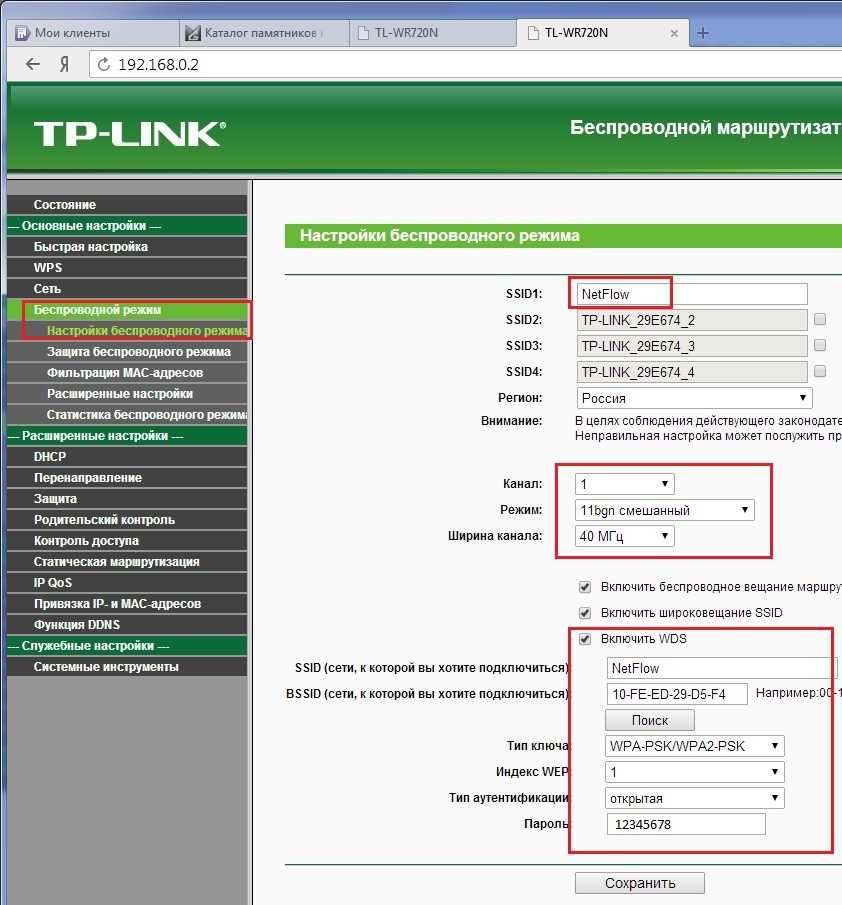
После этого необходимо ввести данные учётной записи и нажать «Далее». Когда WiFi роутер WR841N будет перезагружен, установится соединение с Интернетом по заданным вами параметрам.
После установки соединения любые подключенные кабелем устройства будут иметь доступ в Интернет через WR841N. Очерёдность кабельного подключения не имеет значения, несмотря на то, что порты на задней панели девайса пронумерованы цифрами от 1 до 4. Например, вы можете подключить компьютер к порту 2, а телевизор к порту 4 (не обязательно использовать выходы 1 и 2).
Настройка WiFi
Ключевым шагом в настройке роутера WR841N является задание параметров WiFi. Для этого откройте первый пункт меню на вкладке «Беспроводной режим». В поле «Имя сети» необходимо ввести название, под которым сеть будет отображаться в общем списке при поиске WiFi. Далее — выберите вашу страну в региональных настройках. Это влияет на список частот, на которых будет осуществляться передача данных.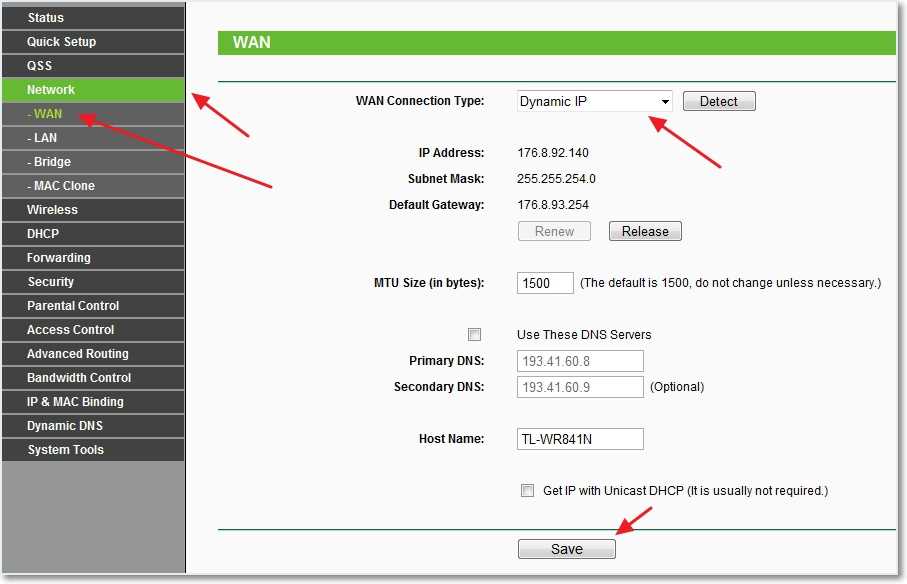 Пункт «Канал» рекомендуется оставить без изменений, на значении «Авто». При таких настройках роутер будет самостоятельно выбирать частоту WiFi передачи, в зависимости от текущей нагрузки (занятия определённых частот соседями). Также целесообразно оставить стандартные настройки в полях «Режим» и «Ширина канала», чтобы не ограничивать максимальную скорость соединения.
Пункт «Канал» рекомендуется оставить без изменений, на значении «Авто». При таких настройках роутер будет самостоятельно выбирать частоту WiFi передачи, в зависимости от текущей нагрузки (занятия определённых частот соседями). Также целесообразно оставить стандартные настройки в полях «Режим» и «Ширина канала», чтобы не ограничивать максимальную скорость соединения.
Флажок «Включить беспроводное вещание роутера» подключает передачу данных по WiFi, при его отключении беспроводное соединение установить невозможно, но сеть и доступ в Интернет сохраняются в проводном режиме. «Включить широковещание SSID» делает имя сети общедоступным. Если вы снимите эту отметку, ваш WiFi перейдёт в категорию скрытых сетей. Для подключения к нему придётся ввести не только пароль, но и название.
На следующем этапе откройте вкладку «Беспроводной режим -> Защита беспроводного режима». По умолчанию в этом меню выбрана опция «Отключить защиту». Это означает, что ваш WiFi является открытым (для подключения к нему не требуется пароль). Рекомендуется изменить этот параметр на «WPA-Personal/WPA2-Personal» и задать пароль сети.
Рекомендуется изменить этот параметр на «WPA-Personal/WPA2-Personal» и задать пароль сети.
Важно осознавать, что настройки шифрования обеспечивают не только доступ к сети, но и безопасность её использования. Даже если вы не возражаете против того, чтобы ваш WiFi использовали посторонние (соседи, коллеги), доступ без шифрования несёт значительные риски. Информация в открытых сетях передаётся в исходном виде. А это значит, что пароли, платёжные данные и прочие конфиденциальные сведения будут доступны любому пользователю сети. По этой же причине не рекомендуется вводить личные данные при подключении к Интернету через публичные сети.
В полях «Версия» и «Шифрование» оставьте значения «Автоматически», а в разделе «Пароль PSK» введите желаемый ключ доступа. Чем сложнее будет пароль, тем меньшая вероятность того, что он будет взломан в случае хакерской атаки. Рекомендуется использовать буквы в разных регистрах (строчные и прописные), цифры и специальные символы.
Для того чтобы задействовать новые настройки, потребуется нажать на указанную ссылку и подтвердить перезагрузку WR841N.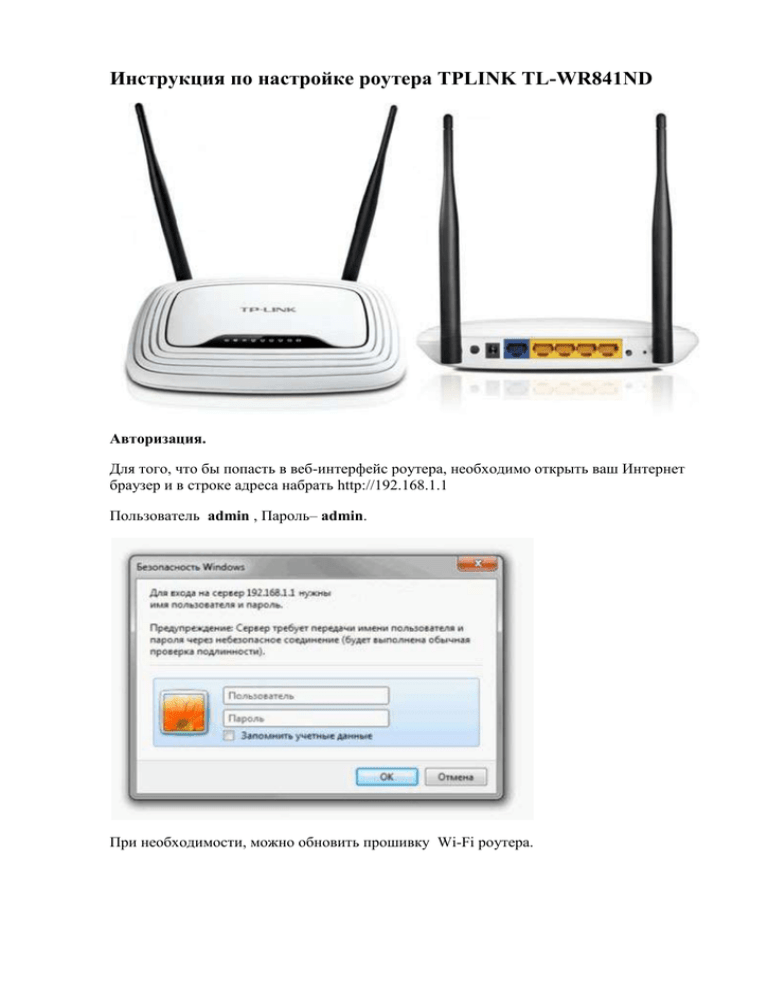
Процесс перезагрузки роутера TP-Link занимает около 30 секунд. После этого страница настройки будет обновлена.
Настройки безопасности
Чтобы максимально обезопасить WiFi, рекомендуется отключить функцию QSS. Она позволяет подключить любое устройство без ввода пароля, в течение двух минут после нажатия кнопки WPS/Reset на задней панели девайса. Хоть эта опция и является удобной, в протоколе QSS были обнаружены критические уязвимости, из-за которых можно получить несанкционированный доступ к сети. На данный момент именно с использованием этой функции осуществляется наибольшее количество взломов роутеров TP-Link. Для изменения этих настроек необходимо перейти на вкладку «Функция QSS», нажать кнопку «Отключить» и перезагрузить роутер WR841N.
Если вы желаете продолжить использование этого метода подключения вопреки риску хакерской атаки, в этом же меню можно изменить настройки подключения или добавить новый девайс программным методом. Для этого достаточно ввести PIN-код подключаемого оборудования либо выбрать пункт «Нажать кнопку нового устройства в пределах двух минут» для активации QSS.
Следующую важную опцию, обеспечивающую безопасность сети, можно подключить в меню «Беспроводной режим -> Фильтрация MAC-адресов». Когда фильтрация включена, она может работать в двух режимах «Разрешить доступ станциям, указанным в списке» и «Запретить доступ станциям, указанным в списке». Выберите необходимый вариант и включите фильтрацию. Изменения будут применены после перезагрузки роутера.
При выборе первого варианта вы сможете запретить подключение отдельных устройств к WiFi сети, раздаваемой данным маршрутизатором TP-Link. Для этого в поле «MAC-адрес» необходимо ввести комбинацию, которую можно уточнить на следующем шаге. В поле «описание» написать понятное вам название девайса, а статус изменить на «Включена».
Также вы можете выбрать второй вариант. При его использовании к сети смогут подключиться только устройства, которые внесены в белый список. Как и в случае с внесением в чёрный список, понадобится ввести MAC-адрес и название девайса, а из выпадающего списка «Статус» выбрать «Включена».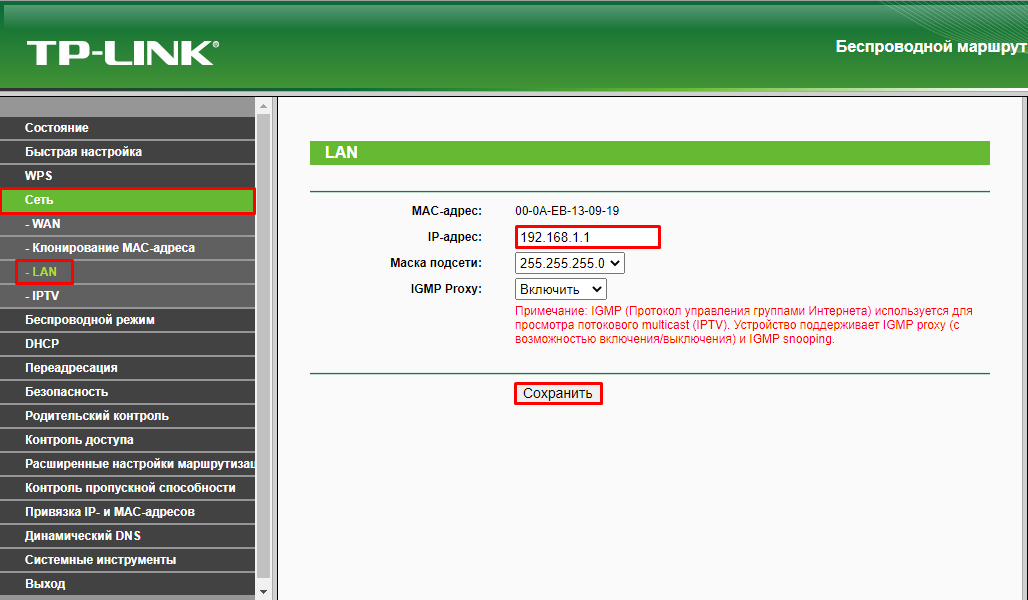
Хоть этот способ и увеличивает безопасность, он не гарантирует полную защиту от взлома и подключения третьих лиц к вашему WiFi. Данные подключения по WiFi могут быть перехвачены, а из них можно извлечь MAC-адрес вашего устройства. После этого взломщику достаточно будет изменить адрес своего компьютера на полученный, и он сможет войти в сеть.
Уточнить MAC-адреса подключенных устройств можно в меню «Беспроводной режим -> Статистика беспроводного режима». В нём присутствуют только устройства, подключение которых осуществляется по WiFi. Здесь же отображается статистика работы на различных компьютерах и гаджетах (количество принятых и отправленных пакетов). Кроме получения адресов ваших устройств, это меню можно использовать для контроля несанкционированных подключений. Например, если скорость WiFi на вашем роутере WR841N упала и вы подозреваете, что кто-то посторонний подключился к вашей сети, проверить это можно в данном меню.
Изменить адрес админ-панели маршрутизатора можно в пункте «Безопасность -> Удаленное управление».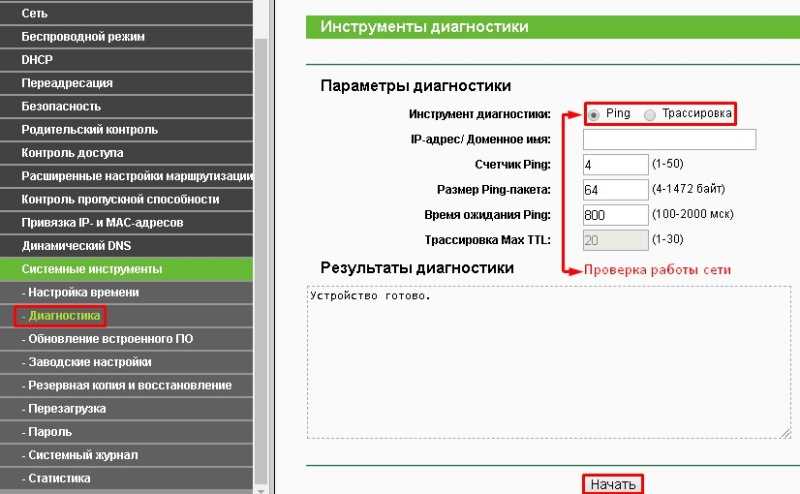 Там же можно задать новый порт для подключения к TP-Link, однако эту настройку лучше оставить без изменений. После сохранения нового IP-адреса потребуется перезагрузить ваш роутер.
Там же можно задать новый порт для подключения к TP-Link, однако эту настройку лучше оставить без изменений. После сохранения нового IP-адреса потребуется перезагрузить ваш роутер.
После того, как настройка вашего роутера TP-Link WR841N выполнена, рекомендуется сохранить параметры в отдельном файле. Вы сможете сделать это на вкладке «Системные инструменты -> Резервная копия и восстановление». Параметры конфигурации будут сохранены в формате bin, и через это же меню вы сможете восстановить их. Такая необходимость возникнет в том случае, если в дальнейшем вами будут внесены некорректные изменения в настройки или они будут случайно сброшены с помощью кнопки «Reset» на задней панели.
Последним шагом при настройке WR841N является изменение имени пользователя и пароля в разделе «Системные инструменты -> Пароль». При этом система запросит текущие данные учётной записи. Изменения вступят в силу после того, как роутер TP-Link будет перезагружен.
Обучающее видео: Самый простой способ настроить роутер TL-WR841N
youtube.com/embed/fQkclxh5G7Q» frameborder=»0″ allowfullscreen=»allowfullscreen»>
Поделиться:
TL-WR841N V14 Руководство пользователя | TP-Link
Глава 7 Настройка маршрутизатора в режиме расширителя диапазона
В этой главе рассказывается, как настроить различные функции маршрутизатора, работающего в качестве расширителя диапазона.
Он содержит следующие разделы:
• Состояние
• Режим работы
• Сеть
• Беспроводной
• DHCP
• Системные инструменты
• //tplinkwifi.net и войдите в систему с именем пользователя и паролем, которые вы установили для маршрутизатора.
2.Перейдите к Статусу. Вы можете просмотреть текущую информацию о состоянии маршрутизатора.
• Версия микропрограммы — информация о версии микропрограммы маршрутизатора.
• Версия аппаратного обеспечения — информация о версии аппаратного обеспечения маршрутизатора.
•LAN — в этом поле отображаются текущие настройки локальной сети, которые можно настроить на странице Сеть > Локальная сеть.
•MAC-адрес — физический адрес маршрутизатора.
•IP-адрес — IP-адрес маршрутизатора в локальной сети.
• Маска подсети — Маска подсети, связанная с IP-адресом локальной сети.
•Wireless — в этом поле отображается основная информация или состояние функции беспроводной связи, и вы можете настроить их на странице Wireless > Basic Settings.
• Режим работы — Текущий используемый беспроводной режим работы.
• Беспроводная связь — указывает, включена или отключена функция беспроводной связи маршрутизатора.
• Имя (SSID) корневой точки доступа — SSID корневого маршрутизатора.
• Имя (SSID) — SSID маршрутизатора.
•Mode — Текущий беспроводной режим, в котором работает маршрутизатор.
•Канал — Текущий используемый беспроводной канал.
•Ширина канала — Текущая ширина используемого беспроводного канала.
• MAC-адрес — физический адрес маршрутизатора.
•Время работы системы — время, прошедшее с момента последнего включения или перезагрузки маршрутизатора.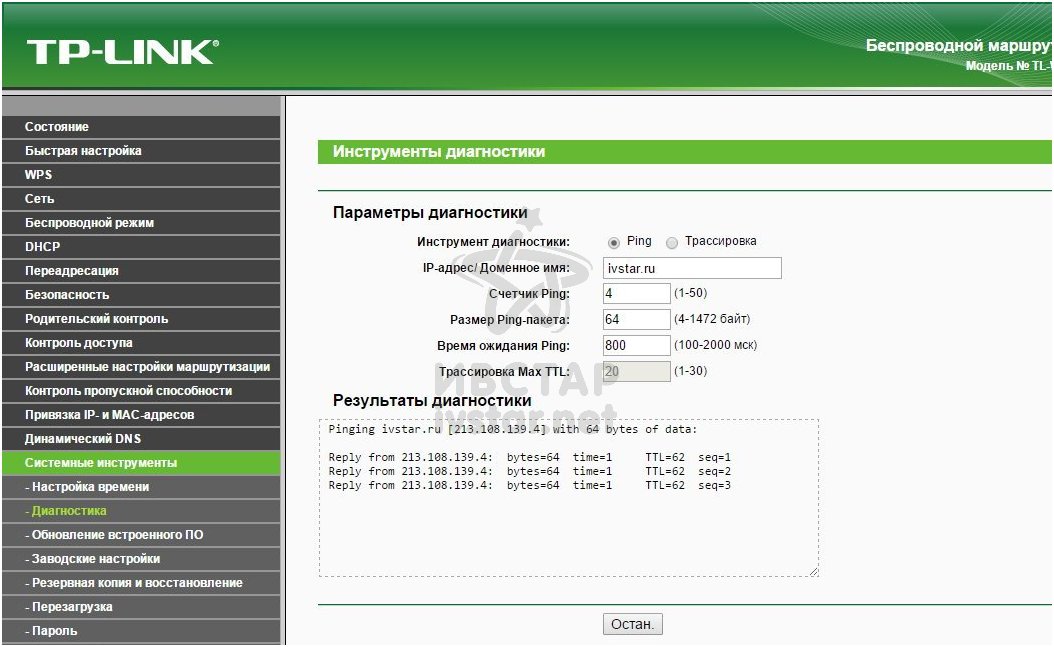
Щелкните Обновить, чтобы получить последние сведения о состоянии и настройках маршрутизатора.
2. Режим работы
1. Посетите http://tplinkwifi.net и войдите в систему, используя имя пользователя и пароль, которые вы установили для маршрутизатора.
2. Перейдите в рабочий режим.
3. Выберите рабочий режим Расширитель диапазона и нажмите Сохранить.
3. Сеть
3.1. LAN
1. Посетите http://tplinkwifi.net и войдите в систему, используя имя пользователя и пароль, которые вы установили для маршрутизатора.
2. Выберите Сеть > Локальная сеть.
3.Настройте параметры IP локальной сети и нажмите Сохранить.
•Тип LAN — либо выберите Интеллектуальный IP (DHCP), чтобы получить IP-адрес от DHCP-сервера, либо Статический IP-адрес, чтобы настроить IP-адрес вручную.
• MAC-адрес — физический адрес портов LAN.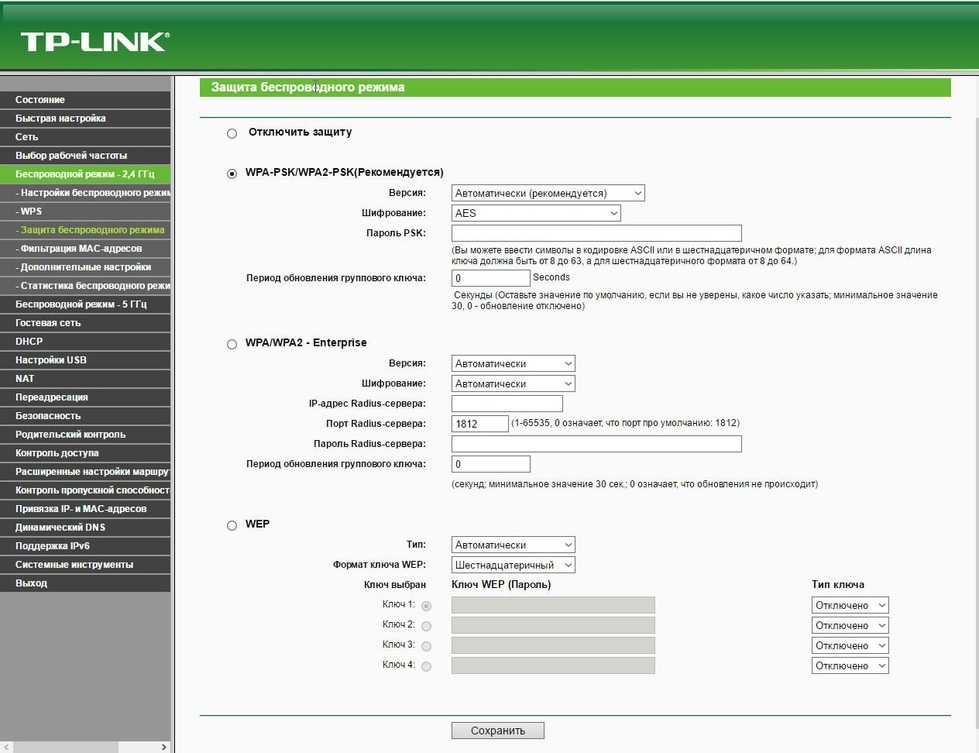 Значение не может быть изменено.
Значение не может быть изменено.
•IP-адрес — введите IP-адрес в десятичном формате с точками, если выбран статический IP-адрес (заводская настройка по умолчанию — 192.168.0.1).
• Маска подсети — код адреса, определяющий размер сети. Обычно в качестве маски подсети используется 255.255.255.0.
Примечание:
• Если вы изменили IP-адрес, вы должны использовать новый IP-адрес для входа в систему.
•Если выбрать Smart IP (DHCP), DHCP-сервер маршрутизатора не запустится.
• Если новый IP-адрес, который вы задали, не находится в той же подсети, что и старый, будет настроен пул IP-адресов на DHCP-сервере.
4. Беспроводная связь
4.1. Подключитесь к сети
1. Посетите http://tplinkwifi.net и войдите в систему, используя имя пользователя и пароль, которые вы установили для маршрутизатора.
2. Выберите Беспроводная сеть > Подключиться к сети.
3.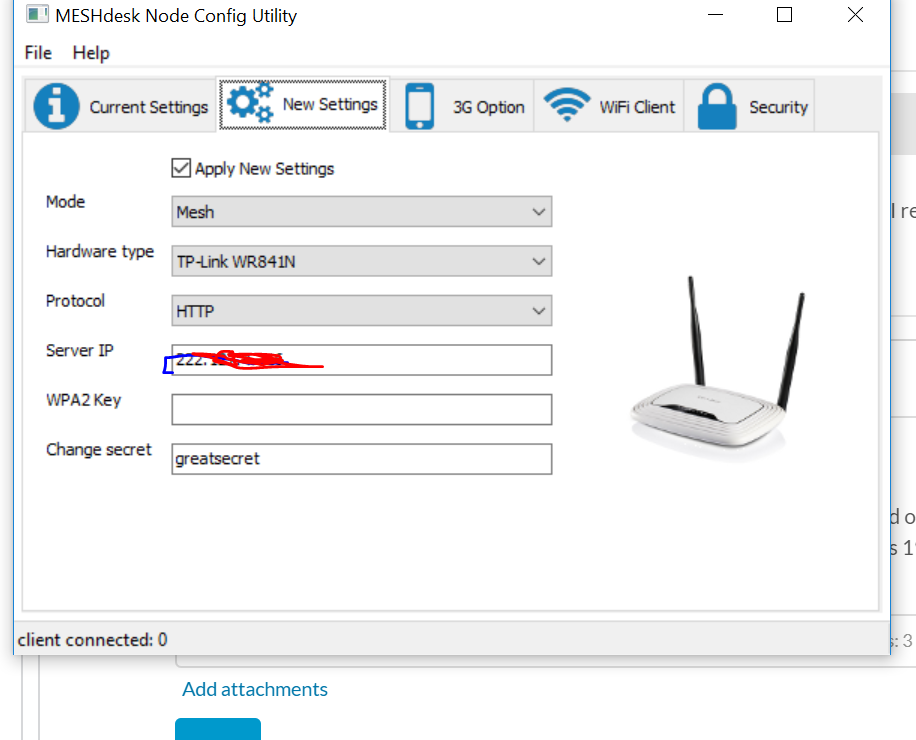 Нажмите Сканер беспроводной сети, выберите сеть из списка точек доступа и нажмите Подключить.
Нажмите Сканер беспроводной сети, выберите сеть из списка точек доступа и нажмите Подключить.
4.Введите пароль беспроводной сети хоста в поле Пароль.
5.Нажмите Сохранить.
4.2. Расширенная сеть
1. Посетите http://tplinkwifi.net и войдите в систему, используя имя пользователя и пароль, которые вы установили для маршрутизатора.
2. Перейдите в «Беспроводная связь» > «Расширенная сеть», вы можете просмотреть SSID и пароль беспроводной сети маршрутизатора (расширителя диапазона).
3. Если вы хотите использовать тот же SSID, что и хост-маршрутизатор, нажмите «Копировать SSID хоста» и нажмите «Сохранить».
4.3. Фильтрация MAC-адресов беспроводной сети
Фильтрация MAC-адресов беспроводной сети используется для запрета или разрешения определенным беспроводным клиентским устройствам доступа к вашей сети по их MAC-адресам.
Я хочу:
Запретить или разрешить определенным беспроводным клиентским устройствам доступ к моей сети по их MAC-адресам.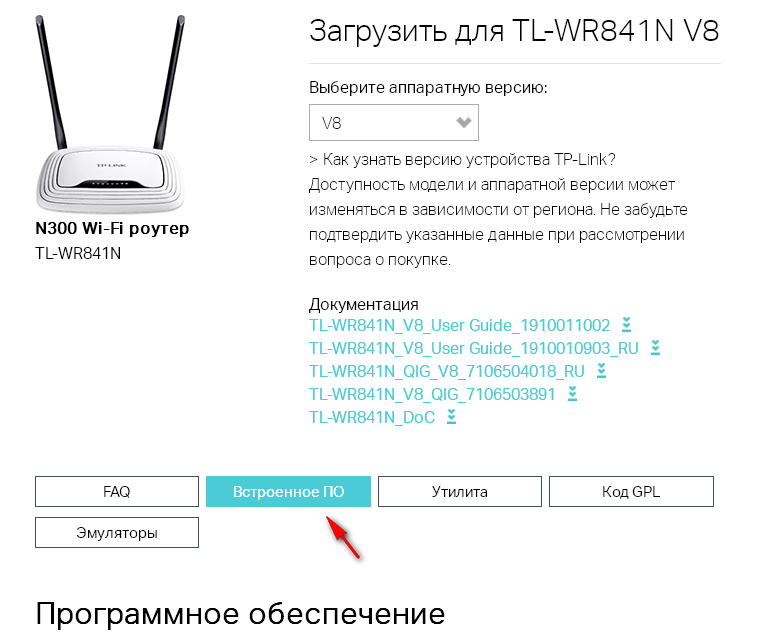
Например, вам нужен беспроводной клиент A с MAC-адресом 00:0A:EB:B0:00:0B и беспроводной клиент B с MAC-адресом 00:0A:EB:00:07:5F для доступа к маршрутизатору. , но другие беспроводные клиенты не могут получить доступ к маршрутизатору
Как мне это сделать?
1. Посетите http://tplinkwifi.net и войдите в систему, используя имя пользователя и пароль, которые вы установили для маршрутизатора.
2. Перейдите в раздел «Беспроводная связь» > «Фильтрация MAC-адресов беспроводной сети».
3. Нажмите «Включить», чтобы включить функцию беспроводной фильтрации MAC-адресов.
4.Выберите Разрешить станциям, указанным в любых включенных записях в списке, доступ в качестве правила фильтрации.
5.Удалить все или отключить все записи, если они уже есть.
6.Нажмите «Добавить новый» и заполните поле.
1 )Введите MAC-адрес 00:0A:EB:B0:00:0B / 00:0A:EB:00:07:5F в поле MAC-адрес.
2 )Введите беспроводной клиент A/B в поле Описание.
3 )Выберите Включено в раскрывающемся списке Статус.
4 )Нажмите Сохранить и нажмите Назад.
7. Настроенные правила фильтрации должны быть перечислены, как показано на рисунке ниже.
Готово!
Теперь только клиент A и клиент B могут получить доступ к вашей сети.
4.4. Беспроводная связь Расширенный
1. Посетите http://tplinkwifi.net и войдите в систему, используя имя пользователя и пароль, которые вы установили для маршрутизатора.
2. Перейдите в меню «Беспроводная связь» > «Расширенная беспроводная связь».
3.Настройте дополнительные параметры беспроводной сети и нажмите Сохранить.
Примечание:
Если вы не знакомы с элементами настройки на этой странице, настоятельно рекомендуется сохранить предоставленные значения по умолчанию; в противном случае это может привести к снижению производительности беспроводной сети.
•Мощность передачи — выберите «Высокая», «Средняя» или «Низкая», которые вы хотите указать для маршрутизатора. Высокий — это настройка по умолчанию и рекомендуется.
Высокий — это настройка по умолчанию и рекомендуется.
•Beacon Interval — введите здесь значение от 40 до 1000 миллисекунд для Beacon Interval. Значение Beacon Interval определяет временной интервал маяков. Маяки — это пакеты, отправляемые маршрутизатором для синхронизации беспроводной сети. Значение по умолчанию — 100.
• Порог RTS — здесь можно указать порог RTS (запрос на отправку). Если пакет превышает указанный размер порога RTS, маршрутизатор будет отправлять кадры RTS на конкретную принимающую станцию и согласовывать отправку кадра данных. Значение по умолчанию — 2346.
• Порог фрагментации — это значение является максимальным размером, определяющим, будут ли пакеты фрагментированы. Установка низкого значения для порога фрагментации может привести к снижению производительности сети из-за чрезмерного количества пакетов. 2346 является настройкой по умолчанию и рекомендуется.
•Интервал DTIM — это значение определяет интервал сообщения индикации трафика доставки (DTIM).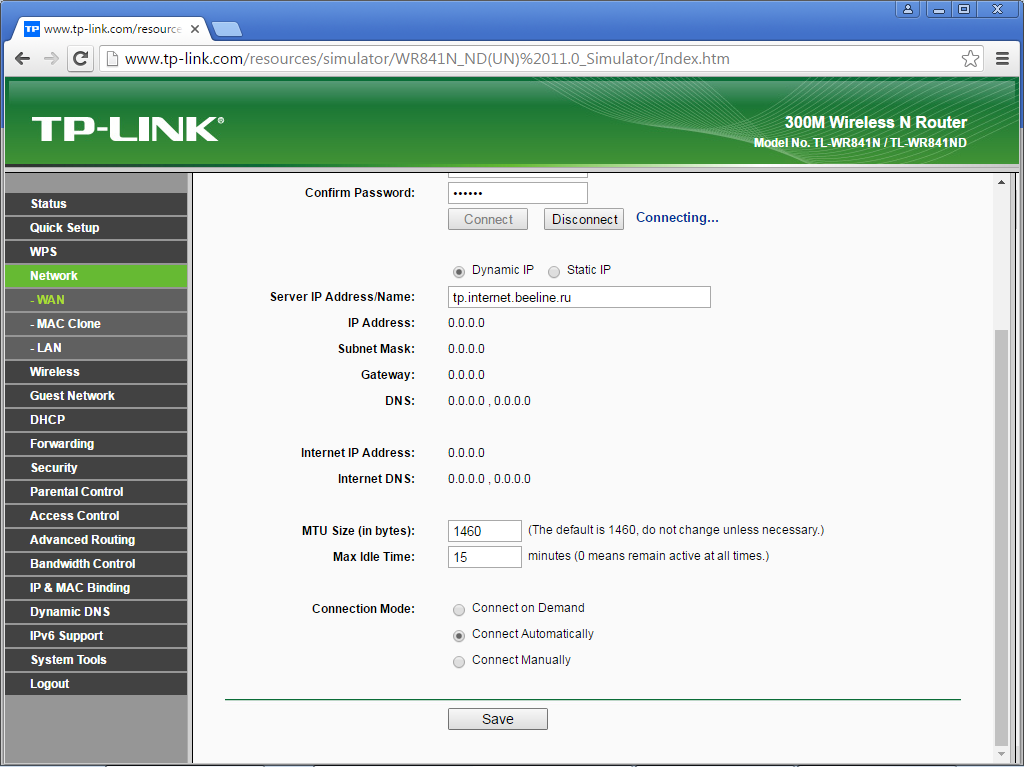 Поле DTIM — это поле обратного отсчета, информирующее клиентов о следующем окне для прослушивания широковещательных и многоадресных сообщений. Когда маршрутизатор буферизует широковещательные или многоадресные сообщения для связанных клиентов, он отправляет следующий DTIM со значением интервала DTIM. Вы можете указать значение в диапазоне от 1 до 255 Beacon Intervals. Значение по умолчанию равно 1, что указывает на то, что интервал DTIM совпадает с интервалом маяка.
Поле DTIM — это поле обратного отсчета, информирующее клиентов о следующем окне для прослушивания широковещательных и многоадресных сообщений. Когда маршрутизатор буферизует широковещательные или многоадресные сообщения для связанных клиентов, он отправляет следующий DTIM со значением интервала DTIM. Вы можете указать значение в диапазоне от 1 до 255 Beacon Intervals. Значение по умолчанию равно 1, что указывает на то, что интервал DTIM совпадает с интервалом маяка.
• Включить короткий GI — рекомендуется включить эту функцию, так как она увеличит емкость данных за счет уменьшения времени защитного интервала.
• Включить изоляцию клиента — эта функция изолирует все подключенные беспроводные станции, чтобы беспроводные станции не могли получить доступ друг к другу через WLAN.
•Включить WMM — функция WMM может гарантировать предпочтительную передачу пакетов с сообщениями высокого приоритета. Настоятельно рекомендуется включить эту функцию.
4. 5. Беспроводная статистика
5. Беспроводная статистика
1. Посетите http://tplinkwifi.net и войдите в систему, используя имя пользователя и пароль, которые вы установили для маршрутизатора.
2. Перейдите в раздел «Беспроводная сеть» > «Статистика беспроводной сети», чтобы проверить пакеты данных, отправленные и полученные каждым клиентским устройством, подключенным к маршрутизатору.
• MAC-адрес — MAC-адрес подключенного беспроводного клиента.
• Текущее состояние — текущее состояние подключенного беспроводного клиента.
• Полученные пакеты — пакеты, полученные беспроводным клиентом.
•Отправленные пакеты — пакеты, отправленные беспроводным клиентом.
•SSID — SSID, с которым связана станция.
5. DHCP
По умолчанию DHCP-сервер (протокол динамической конфигурации хоста) включен, и маршрутизатор действует как DHCP-сервер; он динамически назначает параметры TCP/IP клиентским устройствам из пула IP-адресов. При необходимости вы можете изменить настройки DHCP-сервера и зарезервировать IP-адреса локальной сети для указанных клиентских устройств.
При необходимости вы можете изменить настройки DHCP-сервера и зарезервировать IP-адреса локальной сети для указанных клиентских устройств.
5.1. Настройки DHCP
1. Посетите http://tplinkwifi.net и войдите в систему, используя имя пользователя и пароль, которые вы установили для маршрутизатора.
2. Выберите DHCP > Настройки DHCP.
3.Укажите параметры DHCP-сервера и нажмите Сохранить.
• DHCP-сервер — включение или отключение DHCP-сервера. Если этот параметр отключен, в вашей сети должен быть другой DHCP-сервер, иначе вам придется настраивать компьютер вручную.
• Начальный IP-адрес — укажите IP-адрес, с которого DHCP-сервер будет начинать при назначении IP-адресов. 192.168.0.100 — это начальный адрес по умолчанию.
•Конечный IP-адрес — укажите IP-адрес, на котором DHCP-сервер должен заканчивать назначение IP-адресов. 192.168.0.199 — конечный адрес по умолчанию.
•Время аренды адреса — Время аренды адреса — это время, в течение которого сетевому пользователю будет разрешено подключаться к маршрутизатору с текущим динамическим IP-адресом.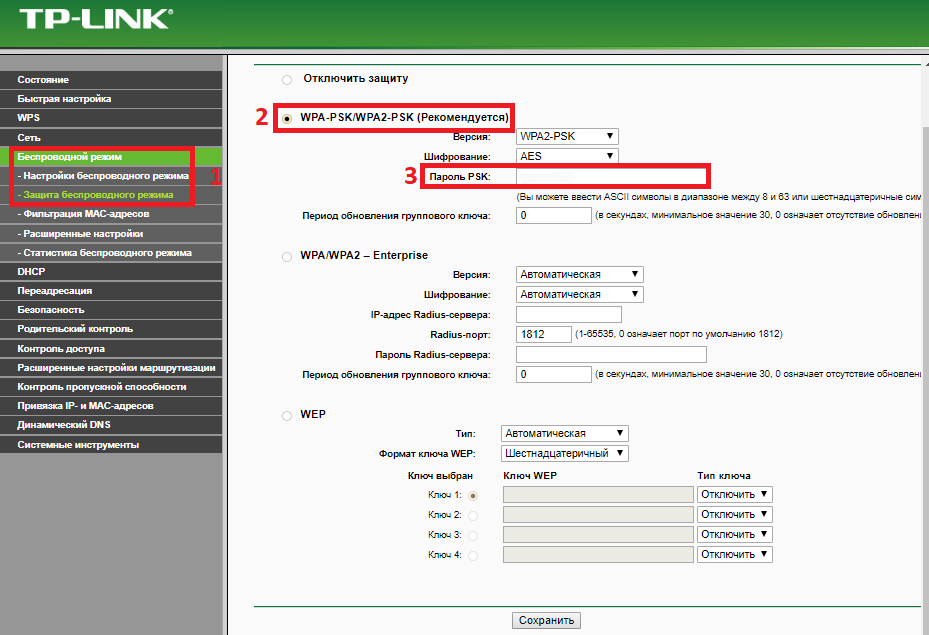 По истечении времени пользователю будет автоматически назначен новый динамический IP-адрес. Диапазон времени составляет 1 ~ 2880 минут. Значение по умолчанию — 1,9.0003
По истечении времени пользователю будет автоматически назначен новый динамический IP-адрес. Диапазон времени составляет 1 ~ 2880 минут. Значение по умолчанию — 1,9.0003
• Шлюз по умолчанию (необязательно) — предлагается ввести IP-адрес LAN-порта маршрутизатора. Значение по умолчанию — 192.168.0.1.
• Домен по умолчанию (необязательно) — введите доменное имя вашей сети.
• DNS-сервер (дополнительно) — введите IP-адрес DNS, предоставленный вашим интернет-провайдером.
•Вторичный DNS-сервер (дополнительно) — введите IP-адрес другого DNS-сервера, если ваш интернет-провайдер предоставляет два DNS-сервера.
Примечание:
• Чтобы использовать функцию DHCP-сервера маршрутизатора, необходимо настроить все компьютеры в локальной сети на автоматическое получение IP-адреса.
• При выборе Smart IP (DHCP) в Network > LAN функция DHCP-сервера будет отключена. Вы увидите страницу, как показано ниже.
5.2. Список клиентов DHCP
1.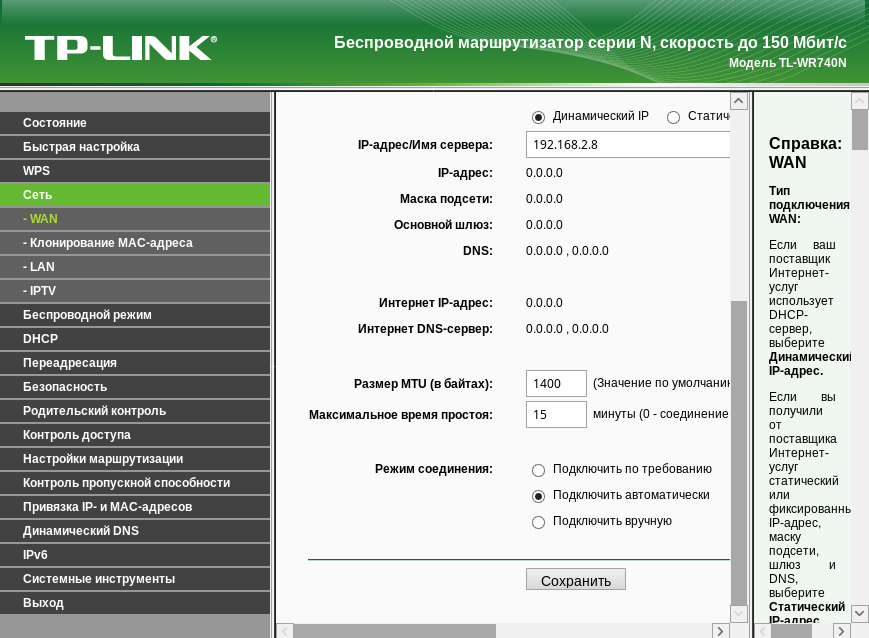 Посетите http://tplinkwifi.net и войдите в систему, используя имя пользователя и пароль, которые вы установили для маршрутизатора.
Посетите http://tplinkwifi.net и войдите в систему, используя имя пользователя и пароль, которые вы установили для маршрутизатора.
2. Выберите DHCP > Список клиентов DHCP, чтобы просмотреть информацию о клиентах, подключенных к маршрутизатору.
• Имя клиента — имя DHCP-клиента.
• MAC-адрес — MAC-адрес DHCP-клиента.
• Назначенный IP-адрес — IP-адрес, который внешний сервер выделил DHCP-клиенту.
• Время аренды — время аренды DHCP-клиента. По истечении срока действия динамического IP-адреса пользователю будет автоматически назначен новый динамический IP-адрес.
Вы не можете изменить ни одно из значений на этой странице. Чтобы обновить эту страницу и показать текущие подключенные устройства, нажмите «Обновить».
6. Системные инструменты
6.1. Настройки времени
На этой странице можно установить время вручную или настроить автоматическую синхронизацию времени.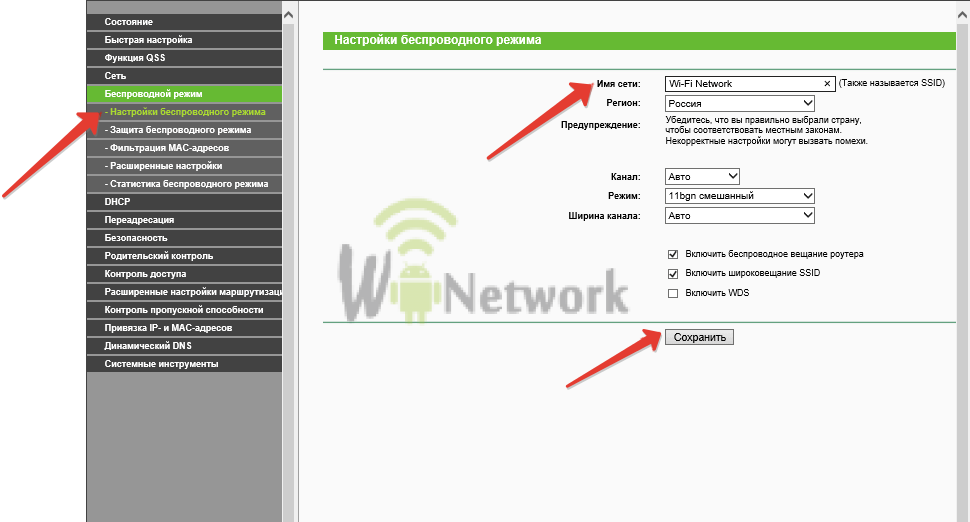 Маршрутизатор может автоматически обновлять время с NTP-сервера через Интернет.
Маршрутизатор может автоматически обновлять время с NTP-сервера через Интернет.
1. Посетите http://tplinkwifi.net и войдите в систему, используя имя пользователя и пароль, которые вы установили для маршрутизатора.
2. Перейдите в раздел «Системные инструменты» > «Настройки времени».
• Чтобы установить время вручную:
1.Выберите местный часовой пояс.
2.Введите дату в формате месяц/день/год.
3.Введите время в формате час/минута/секунда.
4.Нажмите Сохранить.
• Для автоматической установки времени:
5.Выберите местный часовой пояс.
6.Введите адрес или домен NTP-сервера 1 или NTP-сервера 2.
7.Нажмите Получить GMT, чтобы получить время из Интернета, если вы подключены к Интернету.
•Для установки летнего времени:
1.Выберите «Включить летнее время».
2.Выберите время начала из выпадающего списка в полях Начало.
3.Выберите время окончания из выпадающего списка в полях Окончание.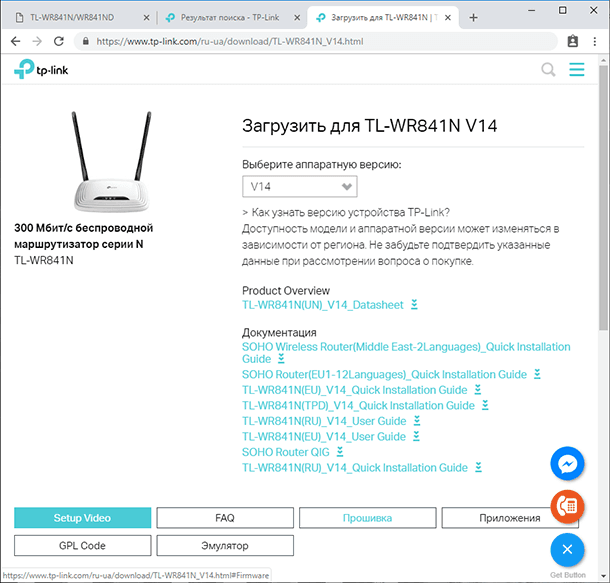
4.Нажмите Сохранить.
Примечание:
Этот параметр будет использоваться для некоторых функций, зависящих от времени, таких как брандмауэр. Вы должны указать свой часовой пояс после успешного входа в маршрутизатор; в противном случае функции, основанные на времени, не будут работать.
6.2. Диагностика
Диагностика используется для проверки связи между маршрутизатором и хостом или другими сетевыми устройствами.
1. Посетите http://tplinkwifi.net и войдите в систему, используя имя пользователя и пароль, которые вы установили для маршрутизатора.
2. Выберите Системные инструменты > Диагностика.
• Диагностический инструмент — выберите один диагностический инструмент.
• Ping — этот диагностический инструмент устраняет неполадки подключения, достижимости и разрешения имен для заданного хоста или шлюза.
•Tracerouter — этот диагностический инструмент проверяет производительность соединения.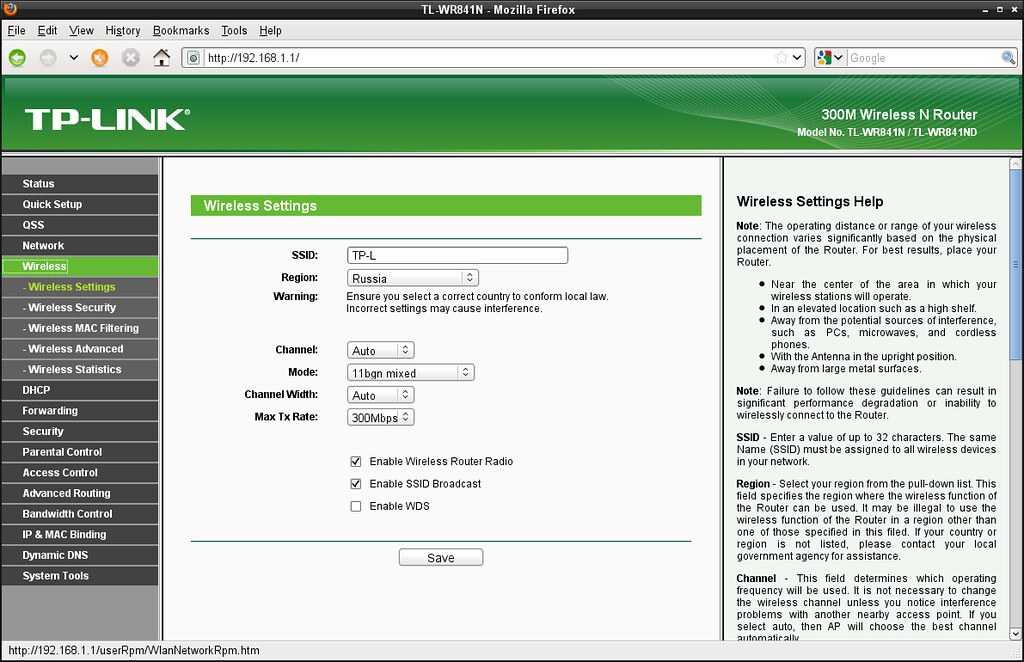
Примечание:
Вы можете использовать команду ping/traceroute для проверки числового IP-адреса или имени домена. Если проверка связи/отслеживание IP-адреса прошла успешно, а проверка связи/отслеживание имени домена – нет, у вас может возникнуть проблема с разрешением имени. В этом случае убедитесь, что указанное вами доменное имя может быть разрешено с помощью запросов системы доменных имен (DNS).
• IP-адрес/имя домена — введите IP-адрес назначения (например, 192.168.0.1) или доменное имя (например, www.tp-link.com).
• Счетчик Pings — количество пакетов Ping для соединения Ping.
• Размер пакета Ping — размер пакета Ping.
•Тайм-аут Ping — Установите время ожидания ответа на каждый пакет Ping. Если нет ответа в указанное время, соединение является сверхурочным.
• Traceroute Max TTL — максимальное количество переходов для соединения Traceroute.
3.Нажмите Пуск, чтобы проверить подключение к Интернету.
4. На странице результатов диагностики отображаются результаты диагностики.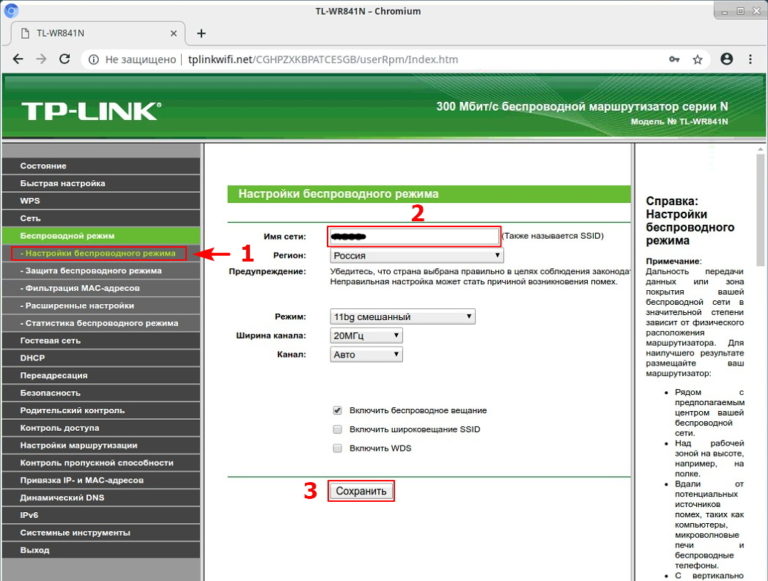 Если результат похож на следующий рисунок, подключение к Интернету в порядке.
Если результат похож на следующий рисунок, подключение к Интернету в порядке.
6.3. Обновление прошивки
Компания TP-Link занимается улучшением и расширением функций продукта, чтобы пользователи могли лучше работать в сети. Мы опубликуем последнюю версию прошивки на официальном сайте TP-Link
www.tp-link.com. Вы можете загрузить последний файл прошивки со страницы поддержки нашего веб-сайта и обновить прошивку до последней версии.
1. Загрузите последнюю версию прошивки для роутера с нашего сайта www.tp-link.com.
2. Посетите http://tplinkwifi.net и войдите в систему, используя имя пользователя и пароль, которые вы установили для маршрутизатора.
3. Перейдите в раздел «Инструменты системы» > «Обновление прошивки».
4.Нажмите «Выбрать файл», чтобы найти загруженный файл микропрограммы, и нажмите «Обновить».
6.4. Заводские настройки по умолчанию
1.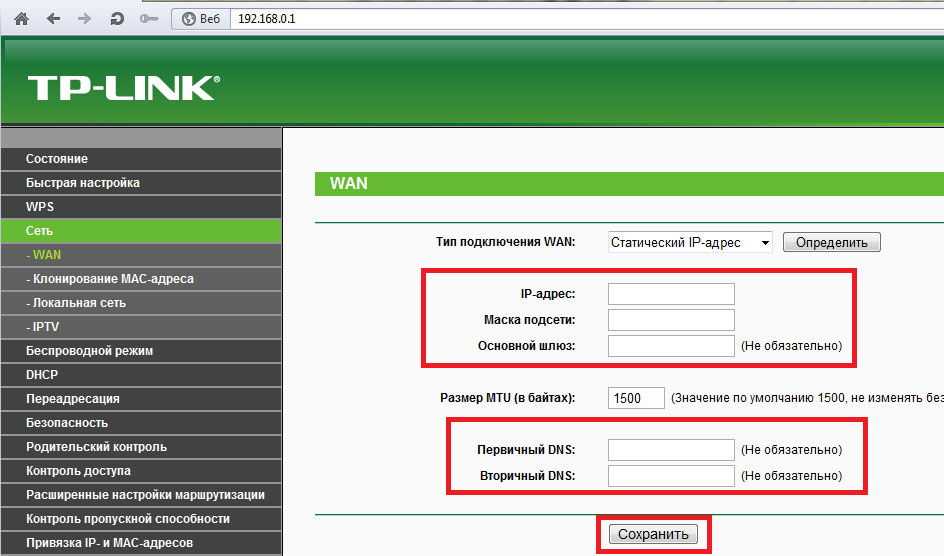 Посетите http://tplinkwifi.net и войдите в систему, используя имя пользователя и пароль, которые вы установили для маршрутизатора.
Посетите http://tplinkwifi.net и войдите в систему, используя имя пользователя и пароль, которые вы установили для маршрутизатора.
2. Перейдите в раздел «Инструменты системы» > «Заводские настройки». Нажмите «Восстановить», чтобы сбросить все настройки до значений по умолчанию.
• Имя пользователя по умолчанию: admin
• Пароль по умолчанию: admin
• IP-адрес по умолчанию: 192.168.0.1
• Маска подсети по умолчанию: 255.255.255.0
6.5. Резервное копирование и восстановление
Параметры конфигурации хранятся в виде файла конфигурации в маршрутизаторе. Вы можете сделать резервную копию файла конфигурации на своем компьютере для использования в будущем и при необходимости восстановить предыдущие настройки маршрутизатора из файла резервной копии.
1. Посетите http://tplinkwifi.net и войдите в систему, используя имя пользователя и пароль, которые вы установили для маршрутизатора.
2. Выберите «Системные инструменты» > «Резервное копирование и восстановление».
•Для резервного копирования настроек конфигурации:
Нажмите «Резервное копирование», чтобы сохранить копию текущих настроек на локальном компьютере. На вашем компьютере будет сохранен файл «.bin» с текущими настройками.
• Чтобы восстановить настройки конфигурации:
1.Нажмите «Выбрать файл», чтобы найти файл резервной копии конфигурации, хранящийся на вашем компьютере, и нажмите «Восстановить».
2. Подождите несколько минут для восстановления и перезагрузки.
Примечание:
Во время процесса восстановления не выключайте и не перезагружайте маршрутизатор.
6.6. Перезагрузка
Некоторые настройки маршрутизатора вступят в силу только после перезагрузки, в том числе:
• Изменить IP-адрес в локальной сети (система перезагрузится автоматически).
• Изменить настройки DHCP.
• Изменить режимы работы.
• Измените порт веб-управления.
•Обновите прошивку маршрутизатора (система автоматически перезагрузится).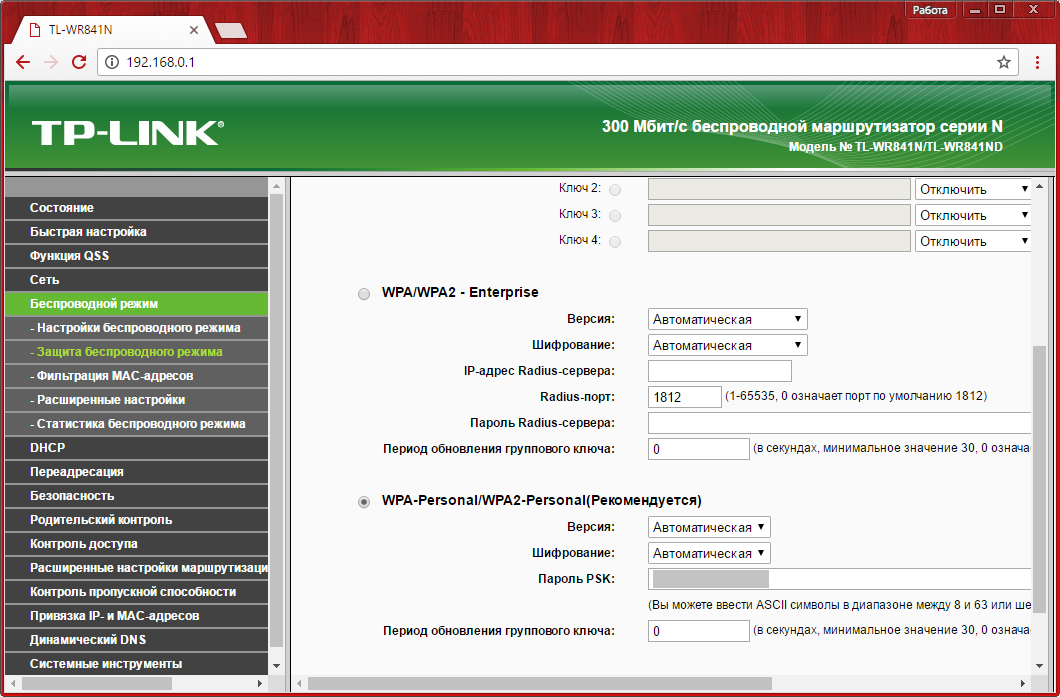
•Восстановите заводские настройки маршрутизатора (система автоматически перезагрузится).
•Обновите конфигурацию с помощью файла (система автоматически перезагрузится).
1. Посетите http://tplinkwifi.net и войдите в систему, используя имя пользователя и пароль, которые вы установили для маршрутизатора.
2. Перейдите в «Инструменты системы» > «Перезагрузить», и вы сможете перезагрузить маршрутизатор.
• Чтобы перезагрузить маршрутизатор вручную:
Нажмите «Перезагрузить» и подождите несколько минут, пока маршрутизатор перезагрузится.
• Чтобы настроить перезагрузку маршрутизатора каждые пару часов:
1.Выберите Timeout из выпадающего списка Auto Reboot Time.
2.Укажите временной интервал. Маршрутизатор будет перезагружаться автоматически после каждого этого интервала.
3.Нажмите Сохранить.
• Чтобы запланировать перезагрузку маршрутизатора в определенное время:
1. Выберите Расписание в раскрывающемся списке Время автоматической перезагрузки.
2. Укажите день (дни) и время перезагрузки маршрутизатора.
3.Нажмите Сохранить.
6.7. Пароль
1. Посетите http://tplinkwifi.net и войдите в систему, используя имя пользователя и пароль, которые вы установили для маршрутизатора.
2. Перейдите в «Инструменты системы» > «Пароль», и вы сможете изменить заводские имя пользователя и пароль маршрутизатора по умолчанию.
Настоятельно рекомендуется изменить имя пользователя и пароль маршрутизатора по умолчанию, поскольку всем пользователям, пытающимся получить доступ к веб-утилите маршрутизатора или программе быстрой настройки, будет предложено ввести имя пользователя и пароль маршрутизатора.
Примечание:
Новое имя пользователя и пароль не должны превышать 15 символов и не должны содержать пробелов.
3.Нажмите Сохранить.
6.8. Системный журнал
1. Посетите http://tplinkwifi.net и войдите в систему, используя имя пользователя и пароль, которые вы установили для маршрутизатора.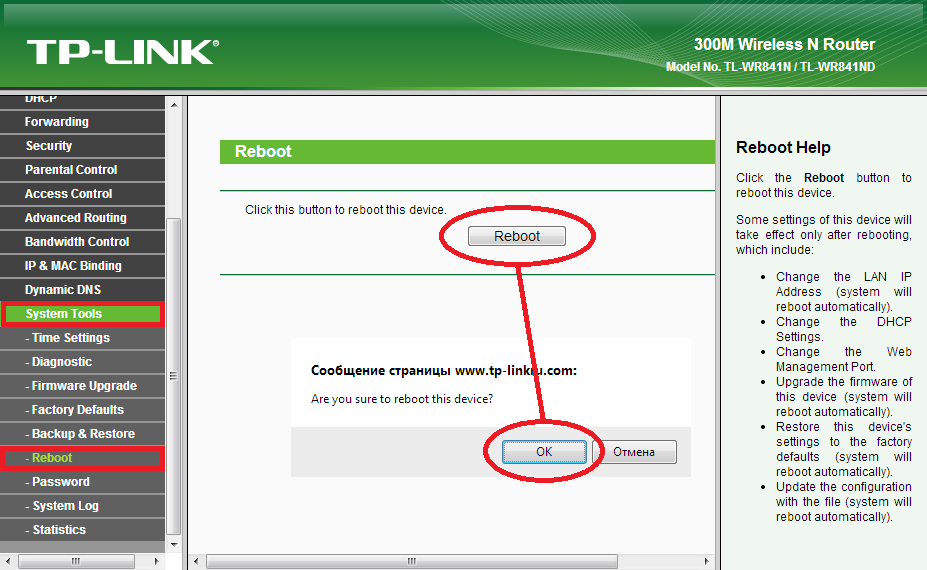
2. Перейдите в «Инструменты системы» > «Системный журнал», чтобы просмотреть журналы маршрутизатора.
•Тип журнала — при выборе типа журнала будут отображаться только журналы этого типа.
•Уровень журнала — при выборе уровня журнала будут отображаться только журналы этого уровня.
• Обновить — обновить страницу, чтобы отобразить последний список журналов.
•Очистить журнал — все журналы будут удалены с маршрутизатора навсегда, а не только со страницы.
7. Выход из системы
Щелкните Выход в нижней части главного меню, и вы выйдете из веб-утилиты и вернетесь в окно входа в систему.
Настройка маршрутизатора Wi-Fi — SyncWave
Самопомощь по настройке
SyncWave Internet требует правильной настройки маршрутизатора. Каждый раз, когда маршрутизатор сбрасывается, заменяется или изменяется в настройках, вы должны быть уверены, что он настроен в соответствии со стандартами SyncWave, иначе ваш Интернет может не работать.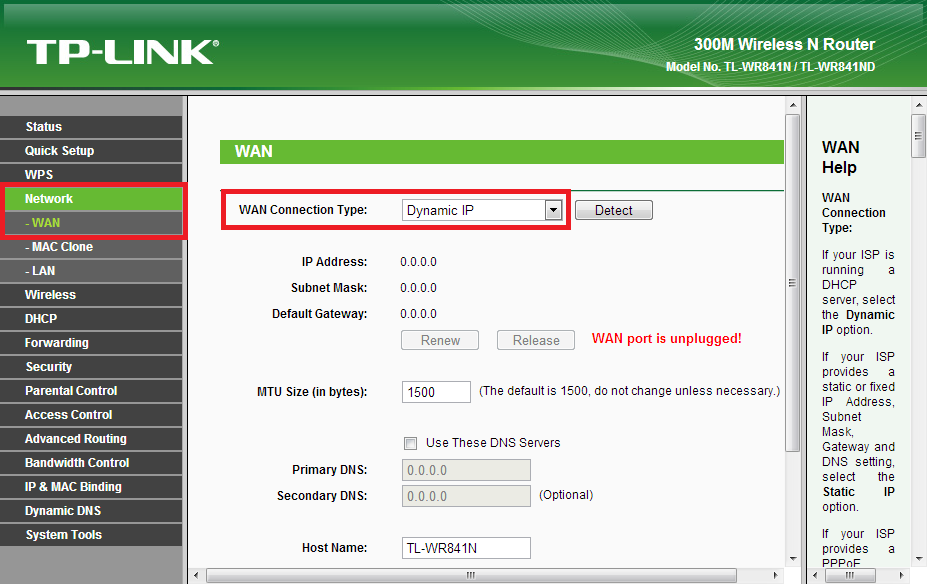 Неправильно настроенный маршрутизатор приведет к тому, что ваш доступ в Интернет будет медленным, прерывистым или вообще не будет работать. SyncWave предлагает подписку на техническое обслуживание и поддержку маршрутизаторов под названием Equipment Pro для клиентов, которые хотят профессионально обслуживать свои маршрутизаторы. Чтобы настроить маршрутизатор самостоятельно, обязательно следуйте одному из приведенных ниже наборов инструкций.
Неправильно настроенный маршрутизатор приведет к тому, что ваш доступ в Интернет будет медленным, прерывистым или вообще не будет работать. SyncWave предлагает подписку на техническое обслуживание и поддержку маршрутизаторов под названием Equipment Pro для клиентов, которые хотят профессионально обслуживать свои маршрутизаторы. Чтобы настроить маршрутизатор самостоятельно, обязательно следуйте одному из приведенных ниже наборов инструкций.
Узнайте об оборудовании Pro
Универсальный домашний маршрутизатор
СЦЕНАРИЙ I: ЕСЛИ ВАШ МАРШРУТИЗАТОР ПОДДЕРЖИВАЕТ РЕЖИМ ТОЧКИ ДОСТУПА
- Войдите в свой маршрутизатор, следуя инструкциям производителя
- Mode)
- Установите эти настройки статически:
- LAN IP: 192.168.3.2
- NETMASK: 255.255.255.0
- ШЛЮЗ: 192.168.3.1
- ПЕРВИЧНЫЙ DNS:0512 ВТОРИЧНЫЙ DNS: 1.1.1.1
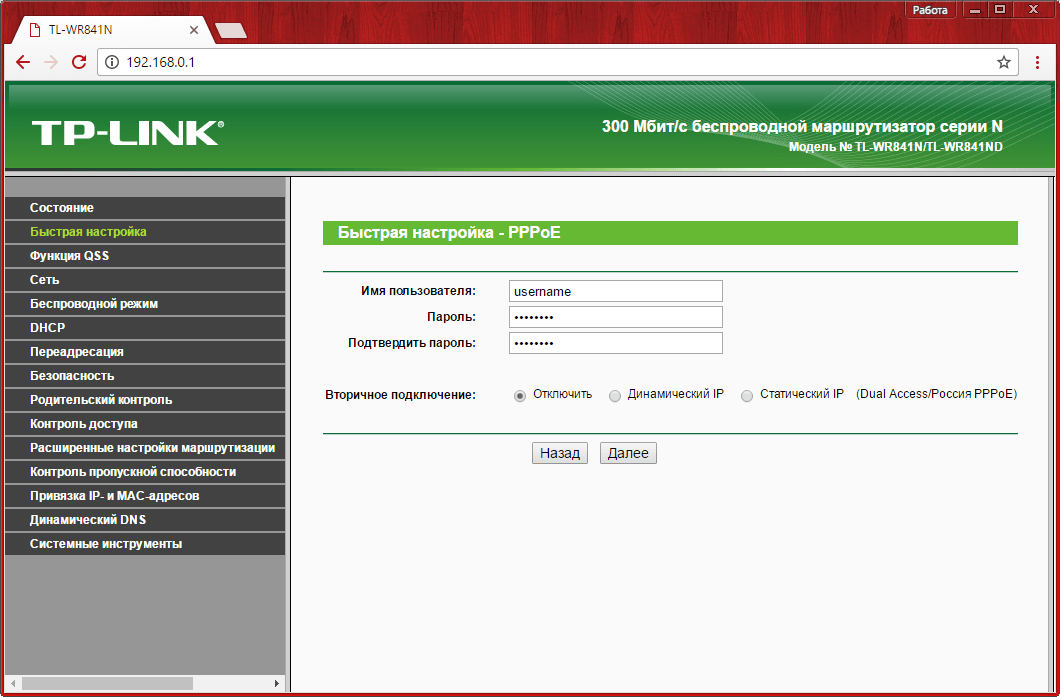 Когда маршрутизатор находится в режиме AP (точка доступа), вы можете подключить интернет-кабель к порту WAN
Когда маршрутизатор находится в режиме AP (точка доступа), вы можете подключить интернет-кабель к порту WANСценарий II: Если ваш маршрутизатор не поддерживает режим точки доступа
- Войти в свой маршрутизатор, следуя инструкциям производителя
- Отключить сервер DHCP
- . изменения и дайте маршрутизатору перезагрузиться
- ВАЖНО: Во время перезагрузки маршрутизатора убедитесь, что все кабели подключены к портам LAN на маршрутизаторе, а в порту WAN ничего нет
- После перезагрузки маршрутизатора перейдите в браузере на 192.168.3.2, чтобы снова войти в маршрутизатор.

- Измените SSID (имя беспроводной сети) на желаемое ваш маршрутизатор использует беспроводные каналы без помех, и для всех беспроводных каналов следует использовать ширину канала 20 МГц.
TP Link TL-WR841N
1. Подключитесь к маршрутизатору
a. Убедитесь, что ваш маршрутизатор не подключен к Интернету
б. Проводной метод: подключите ПК к одному из портов LAN
c. Беспроводной метод: подключитесь к SSID вашего маршрутизатора и введите пароль, указанный на нижней панели маршрутизатора
2. Перейдите в веб-браузере на 192.168.0.1, IP-адрес маршрутизатора по умолчанию
3. Вас могут попросить назначить нового администратора пароль для входа в систему для вашего маршрутизатора (он отличается от вашего пароля Wi-Fi), после чего вы войдете в систему
- ПРИМЕЧАНИЕ. Если вместо этого вас попросят ввести имя пользователя и пароль, попробуйте «admin» для обоих имен пользователя. и пароль
4.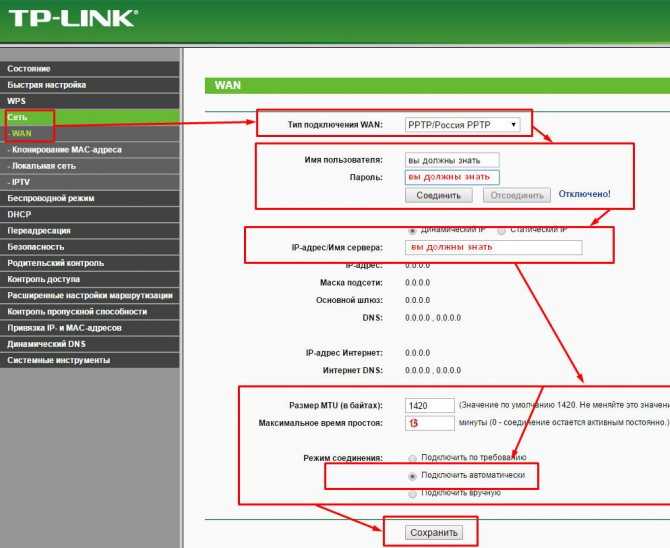 Put the router into Access Point mode
Put the router into Access Point mode
- Click on Operation Mode
- Select Access Point mode
- Click on Save
- Allow the device to reboot
5. Log back in
- Вам может потребоваться ввести http://tplinkwifi.net в адресную строку браузера, чтобы получить доступ к маршрутизатору
- Если вы не можете получить доступ к маршрутизатору:
- Убедитесь, что ваш маршрутизатор отключен от Интернета
- Убедитесь, что на вашем устройстве не задан статический IP-адрес
- Перезагрузите маршрутизатор
- Повторите попытку, используя приведенный выше URL-адрес. 3.2
- Измените шлюз на 192.168.3.1
- Нажмите «Сохранить» и дайте маршрутизатору перезагрузиться
- После перезагрузки маршрутизатора вам нужно будет ввести 192.168.3.2 в веб-браузере, если он не загружается автоматически
7. Отключите DHCP-сервер
- Перейдите в раздел DHCP -> Настройки DHCP
- Установите для DHCP-сервера значение «Отключить»
- Нажмите Сохранить
- Теперь вы должны подключить маршрутизатор к Интернету! Если после этого вы не можете получить доступ к маршрутизатору, перезагрузите маршрутизатор и повторите попытку.

8. Изменение настроек беспроводной сети
- Настройте имя и канал WiFi
- Перейдите в Wireless -> Basic Settings
- Имя беспроводной сети: это ваше имя WiFi
- Режим: 11bgn смешанный
- Ширина канала: 20 МГц v. Канал: установите для канала свободный помех или оставьте значение «Авто»
- Измените пароль WiFi
- Перейдите в раздел «Беспроводная связь» -> «Безопасность беспроводной сети»
- Оставьте настройки как WPA/WPA2 — Personal (рекомендуется)
- Измените пароль беспроводной сети на тот, который вы нравится
- Нажмите Сохранить
9. Готово!!
TP Link Archer A6
1. Подключитесь к маршрутизатору
- Убедитесь, что маршрутизатор не подключен к Интернету. к SSID вашего маршрутизатора и введите пароль, указанный на нижней панели маршрутизатора
2. Войдите в свой маршрутизатор
- а.
 Перейдите в браузере по адресу 192.168.0.1 (IP-адрес TP Link по умолчанию в локальной сети)
Перейдите в браузере по адресу 192.168.0.1 (IP-адрес TP Link по умолчанию в локальной сети) - Вам будет предложено создать пароль администратора
3. Создайте пароль администратора
- Создайте и подтвердите пароль, соответствующий требованиям безопасности
- Запомните этот пароль, так как он понадобится вам для повторного входа в маршрутизатор
4. Переведите маршрутизатор в режим точки доступа
- a. Нажмите на Advanced Вкладка
- Нажмите на работу Операция Режим
- Нажмите на точку доступа , а затем нажмите Сохранить
- Позвольте Routeer на Route
9058.
- . ://tplinkwifi.net для повторного доступа к маршрутизатору
- Если вы не можете войти в свой маршрутизатор, то:
- Убедитесь, что ваш маршрутизатор отключен от Интернета
- Убедитесь, что на вашем устройстве не установлены статические настройки IP-адреса
- Перезагрузите маршрутизатор
- Попробуйте еще раз с помощью вышеуказанного URL
6.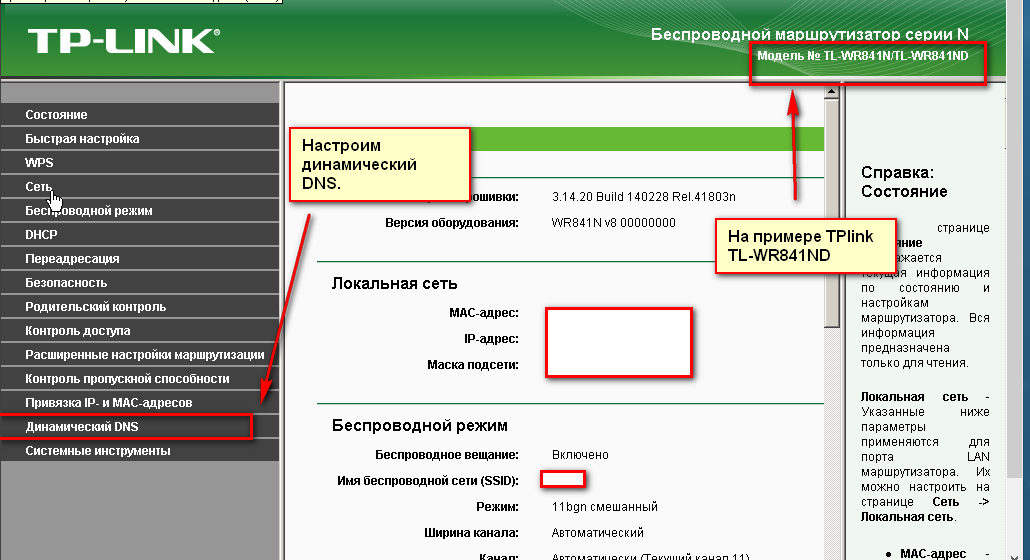 Изменить IP -адрес LAN
Изменить IP -адрес LAN
- Перейти к сети -> LAN
- . Изменение -> LAN
- . : 192.168.3.2
- Маска подсети: 255.255.255.0
- Шлюз по умолчанию: 1 92.168.3.1
- 9051 Нажмите Сохранить g. Разрешить перезагрузку маршрутизатора
7. Отключить DHCP-сервер
- Войдите в систему по адресу 192.168.3.2
- Перейдите в Сеть -> Сервер DHCP
- Отключите службу DHCP, установив для сервера DHCP значение Выкл. Если после этого вы не можете получить доступ к маршрутизатору, перезагрузите маршрутизатор и повторите попытку.
8. Измените настройки беспроводной сети
- Настройки 2,4 ГГц:
- Перейдите к Wireless -> Wireless Settings
- Название сети (SSID): Установите это на то, что вы хотели бы, чтобы оно было
- : WPA/WPA2-Personal (рекомендуется)
- Версия: ATATI
- .

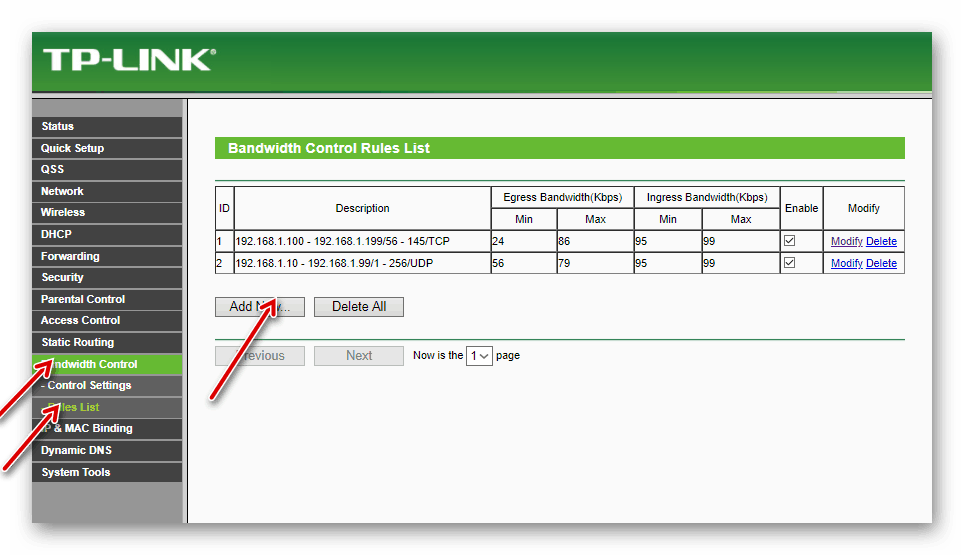 В некоторых прошивках чуть ниже просит подтвердить пароль (Confirm Password)
В некоторых прошивках чуть ниже просит подтвердить пароль (Confirm Password)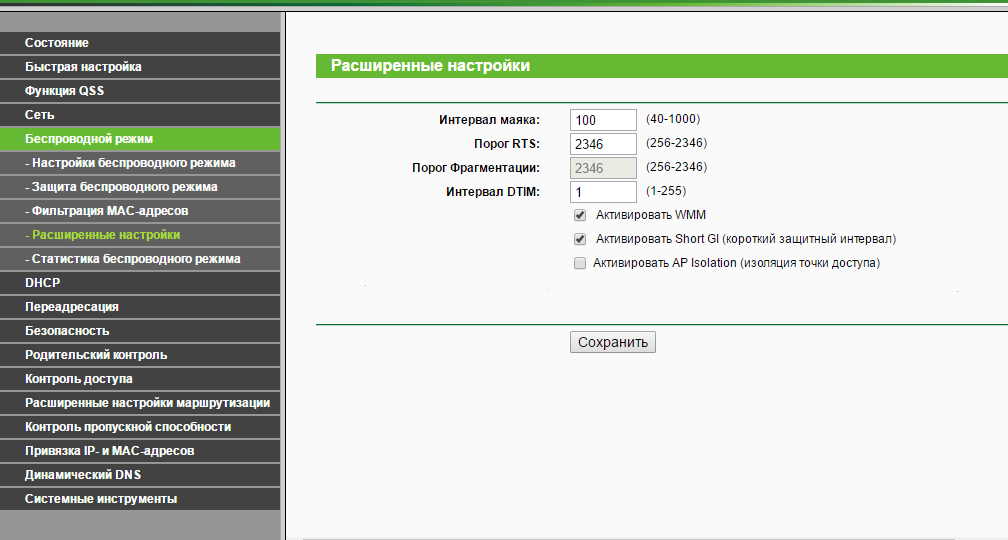 В некоторых прошивках чуть ниже просит подтвердить пароль (Confirm Password)
В некоторых прошивках чуть ниже просит подтвердить пароль (Confirm Password)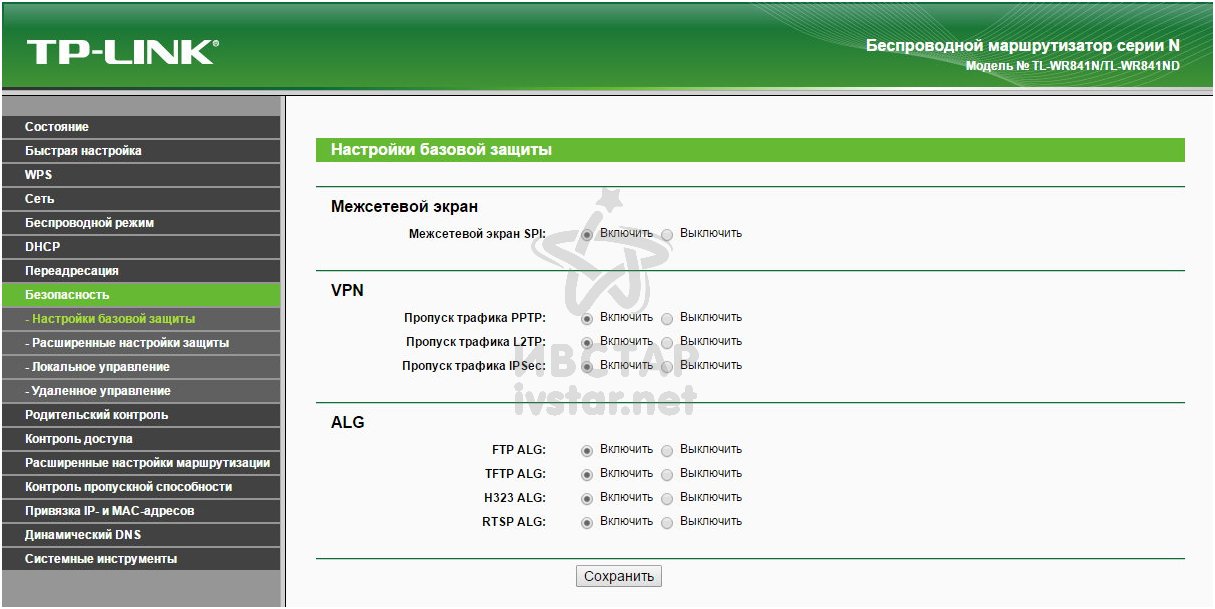 В поле DNS можно ввести DNS адрес Вашего провайдера
В поле DNS можно ввести DNS адрес Вашего провайдера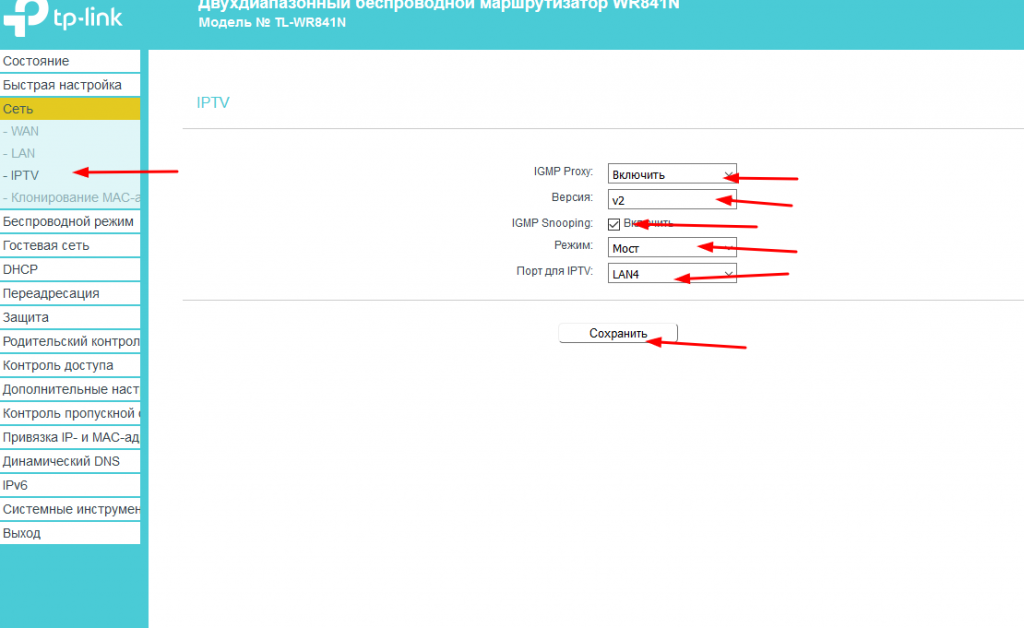

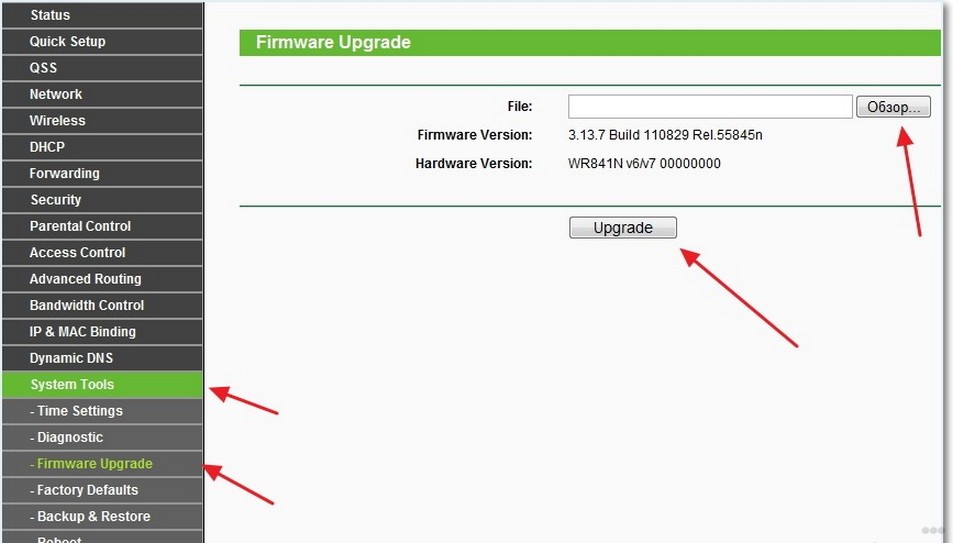 Перейдите в браузере по адресу 192.168.0.1 (IP-адрес TP Link по умолчанию в локальной сети)
Перейдите в браузере по адресу 192.168.0.1 (IP-адрес TP Link по умолчанию в локальной сети)