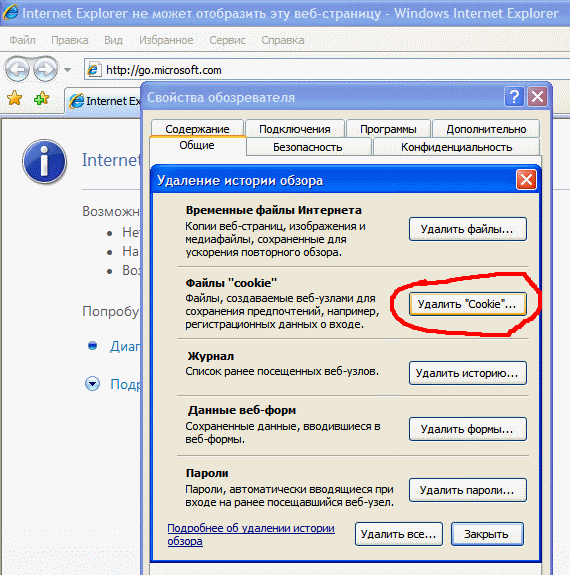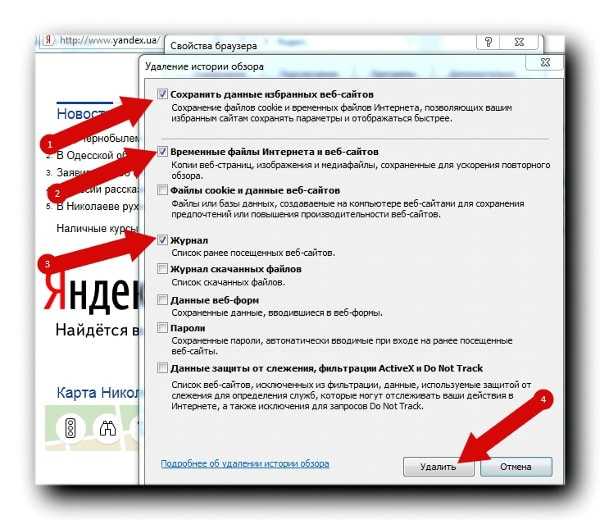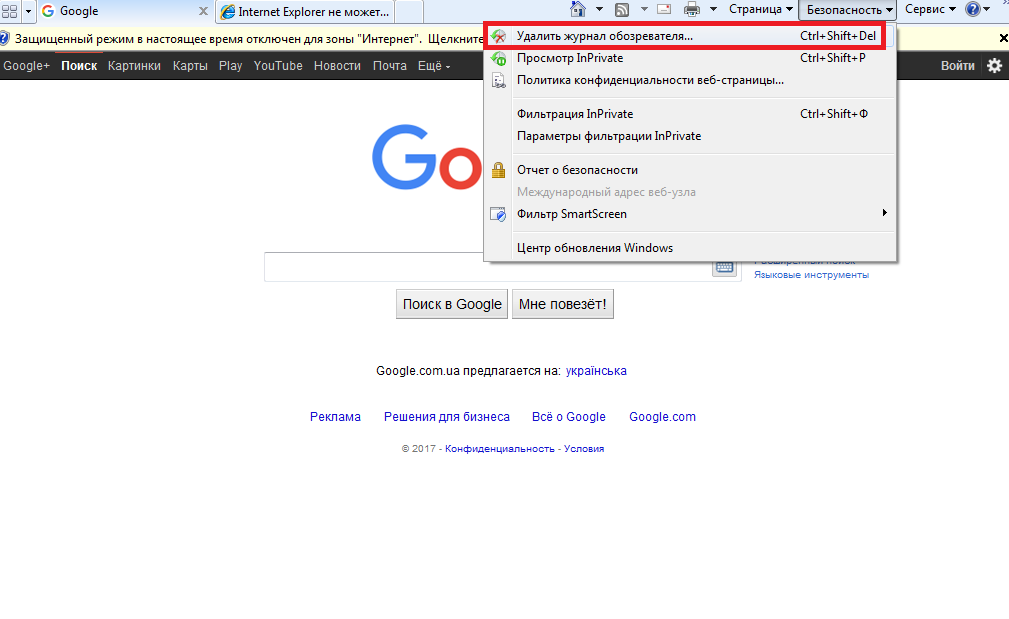Как удалить историю в интернет эксплорер: Как посмотреть и почистить историю в Internet Explorer
Содержание
Как очистить историю в Internet Explorer
Интернет Эксплорер — это веб-браузер, входивший в стандартный пакет программ ОС Windows до выхода Mi…
Интернет Эксплорер — это веб-браузер, входивший в стандартный пакет программ ОС Windows до выхода Microsoft Edge. Несмотря на минусы, постоянно обсуждаемые пользователями, Explorer еще используют, потому что он не зависает на компьютерах с недорогим аппаратным обеспечением.
Его часто устанавливают на офисных или учебных устройствах. Поэтому с ним сталкиваются в общественных местах, где за одним компьютером работает группа людей. Чтобы не стать жертвой воровства персональных данных, нужно знать, как в Интернет Эксплорер очистить историю после рабочей сессии.
Полное удаление истории
Полное удаление стирает журнал посещений конкретного браузера. Найти информацию после этого действия нельзя ни об одном пользователе этого браузера. Это обычный способ, как удалить историю в Интернет Эксплорер.
Однако при этом есть вероятность потерять сохраненные сайты, логины и пороли, которые потом будет сложно восстановить. Если сомневаетесь и не знаете, пригодятся или нет какие-то записи, оставшиеся в истории просмотров, не используйте полное удаление.
Если сомневаетесь и не знаете, пригодятся или нет какие-то записи, оставшиеся в истории просмотров, не используйте полное удаление.
Удаление истории просмотра отдельных страниц
Как в Internet Explorer почистить списки посещения конкретного сайта? Действовать придется осторожно и выборочно. Так можно найти и стереть запись о посещении выбранной страницы, обезопасившись от потери данных других.
При использовании общественного компьютера лучше скрыть информацию о рабочей сессии целиком. Нет смысла тратить время на удаление каждой строки журнала. Лучше очистите историю или воспользуйтесь приватным поиском.
Способы очистки истории
Есть 3 способа, как в Internet Explorer почистить историю: с помощью меню «Настройки», «горячих» клавиш, и вкладки «Избранное». Если предстоит использовать общественные компьютеры часто, стоит запомнить один из представленных вариантов, чтобы не тратить время на поиск в следующий раз. Использование комбинации кнопок позволит сделать это еще быстрее.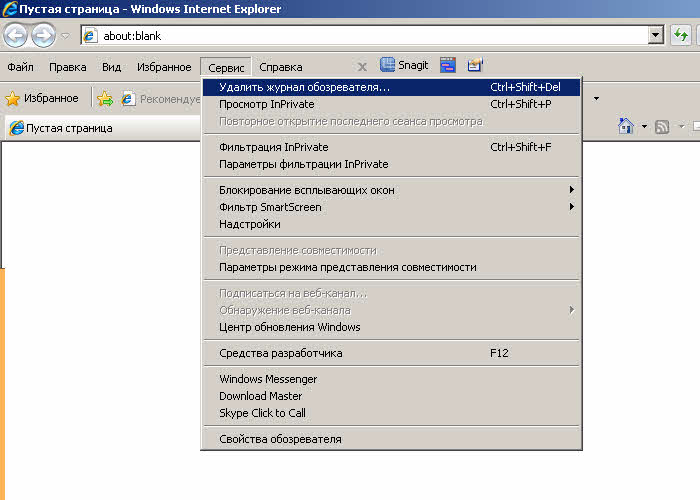
Очистка истории с помощью настроек
Для того чтобы воспользоваться этим способом, узнайте версию браузера. Она написана в названии ярлыка, либо в разделе «О программе» (в самом приложении).
Если обозреватель выше 9-ой, то придерживайтесь следующего алгоритма:
- Нажмите кнопку «Сервис» в верхнем правом углу.
- Выберите пункт «Безопасность» и «Удалить журнал браузера». Там находится контекстное меню, в котором нужно отметить типы данных, которые будут стерты из журнала.
Для версий ниже 9-ой порядок действий будет несколько иным.
- Команда «Удалить журнал браузера» находится во вкладке «Безопасность».
- В меню «Сервис» необходимо будет выбрать пункт «Свойства браузера».
- После этого перейти в раздел «Журнал браузера» и нажать «Удалить».
В остальном действуйте аналогично.
Теперь вы знаете, как удалить историю в Internet Explorer в любой версии браузера.
Очистка истории с помощью комбинации клавиш
Комбинация клавиш «CTRL+SHIFT+DEL» стирает записи из журнала, аналогично предыдущему способу, но гораздо быстрее. Это поможет не задумываться о том, как удалить историю в Internet Explorer. В 11 версии придется нажать «CTRL+H» или «CTRL+SHIFT+H», чтобы открыть журнал посещений в левой части экрана и очистить вручную.
Это поможет не задумываться о том, как удалить историю в Internet Explorer. В 11 версии придется нажать «CTRL+H» или «CTRL+SHIFT+H», чтобы открыть журнал посещений в левой части экрана и очистить вручную.
Очистка истории с помощью Центра, или Избранного
- Нажмите кнопку «Избранное» (с иконкой звездочки).
- В открывшемся меню перейдите во вкладку «Журнал». Там можно воспользоваться поиском и фильтрами для того, чтобы найти конкретный сайт, который желаете удалить из списка посещений, либо очистить все записи сразу.
Разбор закончен, но если остались вопросы о том, как удалить историю в Интернет Эксплорер, можете воспользоваться справочной информацией с официального сайта Microsoft Office.
Как очистить историю браузера Internet Explorer
Когда вы просматриваете странички в интернете, информация из них сохраняется в кэш на вашем компьютере. Использование кэша помогает сайтам загружаться быстрее. Данные таким образом берутся с жёсткого диска вашего устройства, вместо серверов в разных частях мира.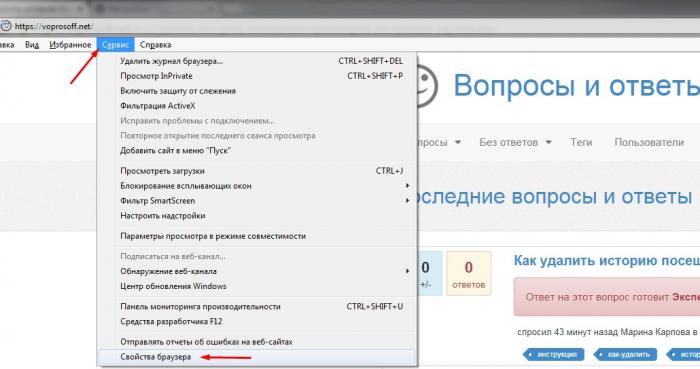 Эти данные формируют так называемую историю браузера, куда попадают: временные файлы, данные полей форм, cookies, пароли, информация о загрузках и т.п.
Эти данные формируют так называемую историю браузера, куда попадают: временные файлы, данные полей форм, cookies, пароли, информация о загрузках и т.п.
Подход, в принципе, полезный и удобный, но чтобы сберечь побольше места на жёстком диске или удалить следы своего серфинга в интернете, вам может понадобиться очистить историю в Internet Explorer или любом другом браузере, который используете. Сегодня мы поговорим исключительно об IE, возможно, позже рассмотрим и другие программы.
Чистим историю браузера Internet Explorer 7.0 и выше
Интерфейс, команды и настройки разных версий Explorer’а более-менее похожи, поэтому мы не будем рассматривать абсолютно все версии, а остановимся лишь на некоторых из них. В данном разделе речь пойдет про IE 7.0 и более старшие релизы. В частности, на скриншотах ниже я буду показывать как удалить историю браузера Internet Explorer версии 11 (именно такая у меня установлена).
1. Открываем Internet Explorer.
2. Кликаем на инструменты, т.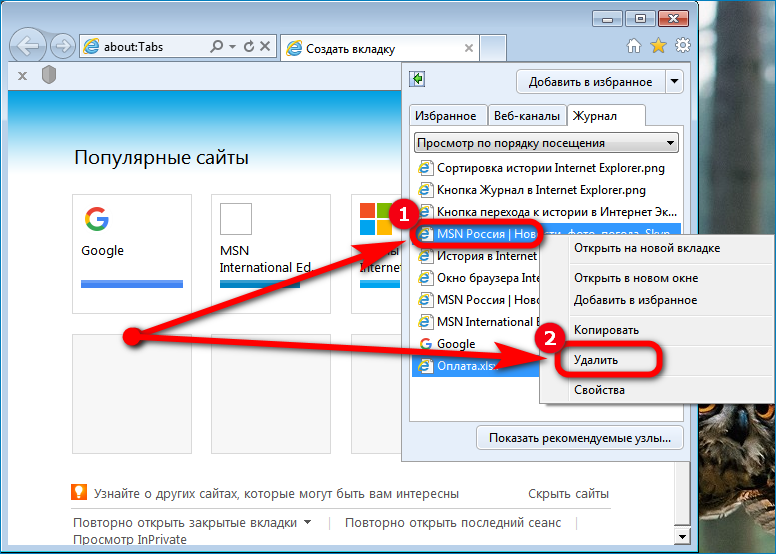 е. по значку Инструменты (в виде шестеренки), что находится верхнем углу справа.
е. по значку Инструменты (в виде шестеренки), что находится верхнем углу справа.
3. В появившейся панельке в выбираем Свойства обозревателя (Internet Options) из выпадающего меню.
4. На вкладке Общие (General), которая открывается по умолчанию, находите раздел История просмотра (Browsing History), где есть несколько элементов управления. Дабы очистить историю браузера Explorer вам нужно кликнуть по кнопке Удалить (Delete).
5. После срабатывания кнопки появится окно, в котором находится перечень данных, доступных для удаления. Отметьте нужные флажками. Как я уже сказал выше, там может быть разная информация — от списка загрузок до данных форм и паролей. Обычно удаляется история посещенных сайтов и временные файлы. Последние занимают больше всего места.
6. Теперь снова кликаем по кнопке Удалить (Delete). Затем возвращаемся в меню настроек и ждем — OK. Теперь можете закрывать браузер.
Примечание: в свойствах обозревателя на вкладке Общие (General) есть 2 интересных элемента:
- Во-первых, это поле для галочки «Delete browsing history on exit» — если отметить, то система будет чистить историю в Internet Explorer автоматически при закрытии программы.

- Кнопочка параметры (Settings), где вы можете указать браузеру, сколько местам могут занимать временные файлы и как долго хранить журнал просмотра сайтов.
В общем, можно немного автоматизировать процесс дабы вам не приходилось каждый раз чистить историю в Explorer вручную. В этом же окне увидите путь, где находятся временные файлы браузера на вашем локальном компьютере.
Альтернативный метод удаления истории в Internet Explorer
Также в последних версиях есть еще одна возможность быстро очистить историю браузера Internet Explorer:
- Нажимаете клавишу Alt — появится дополнительно меню;
- В горизонтальном меню находите пункт Сервис / Инструменты (Tools), где будет команда Удалить журнал браузера (Delete Browsing History).
- Отмечаете данные, которые нужно стереть, а затем кликаете по кнопке Удалить (Delete).

Как удалить историю в Internet Explorer версии 6.X
1. Открываем Internet Explorer.
2. В панели инструментов, которая находится в верхней части экрана, выбираем пункт Сервис.
3. В выпадающем меню выбираем команду Свойства обозревателя.
4. Теперь кликаем по кнопке Настройка.
5. Находим кнопку Показать файлы, активируем ее и в появившихся настройках нажимаем Удалить.
Также можно удалить историю браузера Internet Explorer простым нажатием клавиш.
- Откройте Internet Explorer браузер.
- Нажмите комбинацию клавиш Ctrl + Shift + Del, чтобы открыть окно удаления истории обзора.
- Теперь установите флажки напротив тех данных, которые вам хотелось бы очистить.
- Щелкните Удалить.
Как очистить историю браузера Explorer 4.X
Не знаю, кто еще использует такую версию программы, но для полноты картины рассмотрим и этот вариант. Алгоритм действий аналогичный:
Алгоритм действий аналогичный:
1. Откройте Internet Explorer.
2. Кликните по значку История или Журнал. Тут все зависит от версии русификации программы.
3. Кликните по Кнопке Очистить Историю интернета.
4. Нажмите кнопку ОК. На этом очистка завершена.
Если у вас остались еще какие-то вопросы о том как очистить историю в Explorer, пишите в комментариях, постараемся вам помочь.
Многие другие вопросы и ответы вы сможете найти у нас на сайте!
_________________________________________________________________________________________________________________
Поделитесь интересной записью в соцсетях!
Очистка истории интернет-браузера | LeadingAge Миннесота
Когда вы просматриваете Интернет, большая часть данных веб-страниц кэшируется локально на вашем компьютере, чтобы ускорить загрузку страниц и уменьшить объем данных, которые необходимо передать через подключение к Интернету.
Чтобы сохранить конфиденциальность истории посещенных страниц, вы можете очистить локальную историю посещенных страниц. Чтобы начать работу, выберите свой интернет-браузер из следующего списка.
- Microsoft Edge
- Мозилла Фаерфокс
- Гугл Хром
- Сафари
- Microsoft Internet Explorer
Microsoft Edge
Microsoft Edge — браузер по умолчанию в Windows 10, заменяющий Internet Explorer на новых компьютерах.
- Очистить историю Edge
Чтобы просмотреть историю просмотров Edge:
В окне браузера Microsoft Edge откройте меню истории с помощью сочетания клавиш Ctrl + H . Вы также можете получить доступ к этому меню, выполнив следующие шаги:
- Нажмите кнопку Hub в правом верхнем углу окна.
- Щелкните значок История , чтобы открыть меню истории.
Это меню позволяет просматривать страницы, которые вы посетили, в хронологическом порядке.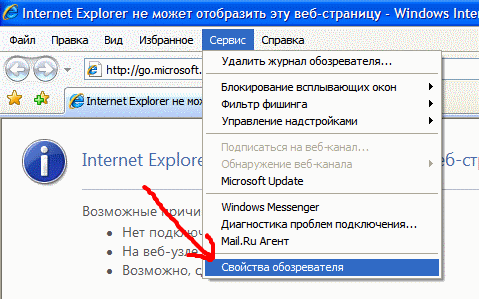
Чтобы очистить историю браузера Edge:
- Откройте меню истории, как описано выше.
- Нажмите Очистить всю историю .
- Установите флажок рядом с каждым типом данных, которые вы хотите удалить. История просмотров — это первый элемент в списке, поэтому убедитесь, что он отмечен. Мы рекомендуем установить все флажки.
- Щелкните Показать еще , чтобы просмотреть дополнительные параметры. Выберите любой, который вы хотели бы очистить.
- Щелкните Очистить , чтобы стереть выбранные данные.
- Если вы хотите, чтобы выбранные элементы автоматически очищались при закрытии браузера, установите Всегда очищать это при закрытии браузера от до Вкл. .
- Когда вы закончите, нажмите кнопку Hub .
Мозилла Фаерфокс
Есть несколько способов просмотреть и отредактировать историю в Firefox.
- Посмотреть историю Firefox
- Очистить историю Firefox
Чтобы просмотреть историю посещенных страниц в Firefox:
- Если у вас нет пользовательской домашней страницы, вы можете нажать кнопку История в любом новом окне просмотра.

- Или вы всегда можете просмотреть историю посещенных страниц на боковой панели «История». Откройте его, нажав Alt , чтобы отобразить строку меню, затем выберите Вид → Боковая панель → История . Или вы можете использовать сочетание клавиш Ctrl + H .
- Вы также можете просмотреть свою историю, если вы нажмете кнопку меню гамбургера в верхнем правом углу окна, а затем нажмите История . Это дает вам быстрый взгляд на вашу историю. Из этого меню вы также можете Посмотреть боковую панель истории .
- Наконец, вы можете открыть историю посещенных страниц в библиотеке Firefox. Чтобы открыть это представление, нажмите Alt , чтобы отобразить строку меню, затем выберите История → Показать всю историю . Сочетание клавиш для этого вида: Ctrl + Shift + H . Просматривая свою историю здесь, вы можете выделить отдельные страницы в своей истории и нажать Del , чтобы удалить их.
 Щелкните правой кнопкой мыши любой элемент, чтобы открыть дополнительные параметры.
Щелкните правой кнопкой мыши любой элемент, чтобы открыть дополнительные параметры.
Чтобы очистить историю просмотров в Firefox:
- Нажмите кнопку меню гамбургера и выберите History .
- Выберите Очистить недавнюю историю…
- Откроется окно Очистить недавнюю историю . В раскрывающемся меню выберите, насколько далеко назад вы хотите очистить историю (мы рекомендуем выбрать «Все»), затем нажмите Очистить сейчас .
Вы также можете получить доступ к этому меню с помощью сочетания клавиш Ctrl + Shift + Del .
Гугл Хром
- Посмотреть историю Chrome
- Очистить историю Chrome
Чтобы просмотреть историю посещенных страниц в Chrome:
- .
В любом окне Chrome используйте сочетание клавиш Ctrl + H или перейдите по URL-адресу chrome://history .
- Или нажмите кнопку Меню , расположенную в верхней правой части окна браузера, и выберите История , затем снова История .

Чтобы очистить историю посещенных страниц в Chrome:
- .
Нажмите кнопку Меню , выберите Дополнительные инструменты , а затем Очистить данные просмотра… Или используйте сочетание клавиш Ctrl + Смена + Дел .
- Выберите, какие данные вы хотите удалить из своей истории, используя раскрывающееся меню, и установите соответствующие флажки. Мы рекомендуем выбрать все варианты.
Когда вы будете готовы очистить историю, нажмите Очистить данные браузера .
Сафари
Safari — веб-браузер по умолчанию в операционных системах Apple. Хотя ранее он был доступен для Microsoft Windows, с 2012 года Apple больше не поддерживает Safari в Windows.
- Посмотреть историю Safari
- Очистить историю Safari
Чтобы просмотреть историю посещенных страниц в Safari:
- Откройте браузер Сафари.

- Щелкните меню «История» в верхней части экрана. В меню перечислены последние страницы из вашей истории посещенных страниц, на которые вы можете перейти, нажав на них. Чтобы отредактировать историю или просмотреть ее в деталях, нажмите Показать всю историю…
Чтобы очистить историю посещенных страниц в Safari:
- Откройте представление «Показать всю историю». Чтобы удалить отдельные элементы истории, щелкните их правой кнопкой мыши и выберите Удалить или нажмите клавишу Удалить , чтобы очистить выбранные элементы истории.
- Чтобы все очистить, нажмите Очистить историю .
- Используйте раскрывающееся меню, чтобы выбрать, как далеко назад удалить историю.
- Щелкните Очистить историю .
Microsoft Internet Explorer
Internet Explorer был интернет-браузером Microsoft до 2015 года, когда его заменил Microsoft Edge.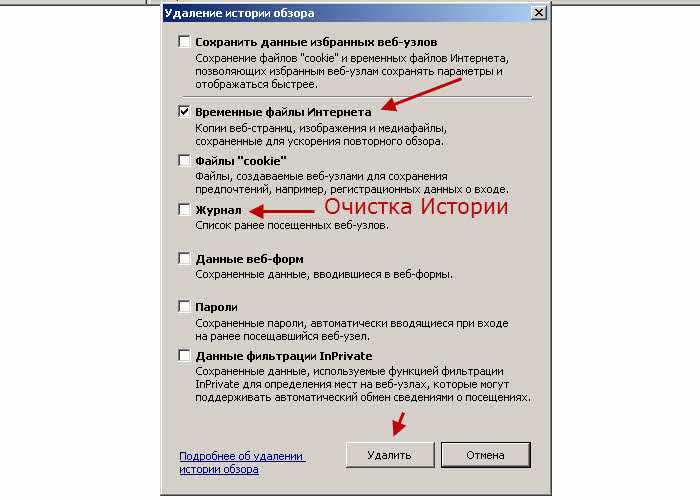 Если вы все еще используете Internet Explorer на своем компьютере, вы можете выполнить следующие шаги, чтобы просмотреть или очистить историю просмотров.
Если вы все еще используете Internet Explorer на своем компьютере, вы можете выполнить следующие шаги, чтобы просмотреть или очистить историю просмотров.
- Просмотр истории Internet Explorer
- Очистить историю Internet Explorer
ПРЕДУПРЕЖДЕНИЕ. Обновления безопасности больше не предоставляются регулярно для Internet Explorer, и их продолжение не гарантируется. Чтобы обеспечить безопасность вашего браузера при работе в Интернете, вам следует использовать другой браузер. Если вы собираетесь продолжать использовать Internet Explorer, проверьте наличие доступных обновлений безопасности и установите их на свой компьютер.
Чтобы просмотреть историю посещенных страниц (Internet Explorer 7 и выше):
- В окне браузера Microsoft Internet Explorer нажмите Инструменты в правом верхнем углу.
- Выберите Свойства обозревателя в раскрывающемся меню.
- На вкладке Общие в разделе История просмотров нажмите кнопку Настройки .

- На вкладке Temporary Internet Files щелкните значок Кнопка просмотра файлов .
Чтобы очистить историю просмотров (Internet Explorer 7 и выше):
- Откройте окно браузера Microsoft Internet Explorer.
- Нажмите Инструменты в правом верхнем углу.
- Выберите Свойства обозревателя в раскрывающемся меню.
- На вкладке Общие в разделе История просмотров нажмите кнопку Удалить .
- Установите все флажки, кроме «Сохранить данные избранного веб-сайта».
- Нажмите Удалить .
В этом разделе
Подключиться
Как удалить историю Internet Explorer
Конфиденциальность браузераВернуться к обзору руководств по конфиденциальности в Интернете
Зачем очищать историю Internet Explorer?
Internet Explorer — это веб-браузер, работающий под управлением операционной системы Microsoft (ОС). История Internet Explorer — это запись браузера о посещенных вами сайтах, а также о дате и времени посещения.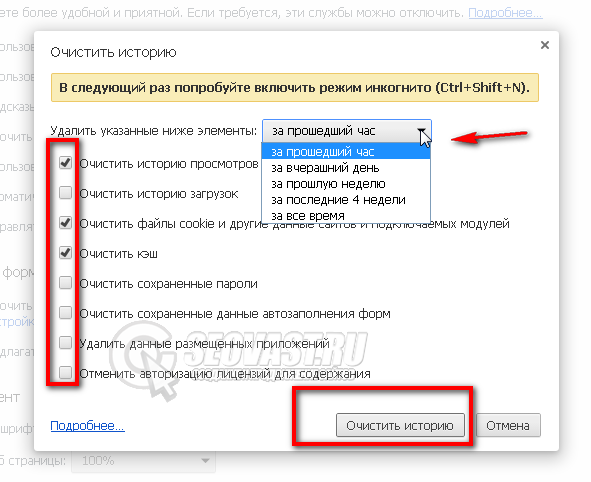 Сюда входят веб-сайты, которые вы посещали, термины, которые вы искали, и IP-адрес, с которого вы к ним обращались. В частности, ваша история Internet Explorer включает в себя список посещенных вами сайтов (историю просмотров), кэшированные изображения и временные файлы Интернета, файлы cookie, историю загрузок, данные форм, пароли, защиту от отслеживания и соответствующие фильтры, избранное и данные фильтрации InPrivate. Возможно, вы захотите удалить кэш Internet Explorer, чтобы защитить свою конфиденциальность, и стереть записи о том, что вы делали в Интернете.
Сюда входят веб-сайты, которые вы посещали, термины, которые вы искали, и IP-адрес, с которого вы к ним обращались. В частности, ваша история Internet Explorer включает в себя список посещенных вами сайтов (историю просмотров), кэшированные изображения и временные файлы Интернета, файлы cookie, историю загрузок, данные форм, пароли, защиту от отслеживания и соответствующие фильтры, избранное и данные фильтрации InPrivate. Возможно, вы захотите удалить кэш Internet Explorer, чтобы защитить свою конфиденциальность, и стереть записи о том, что вы делали в Интернете.
Удаление истории Internet Explorer
Чтобы удалить историю Internet Explorer, выполните следующие действия. После удаления пользователи на вашем компьютере больше не смогут просматривать список посещенных сайтов в браузере Internet Explorer.
- Откройте браузер Internet Explorer.
- Выберите Инструменты.
- Выберите Безопасность.
- Выберите Удалить историю просмотров.

- Решите, какой тип данных вы хотите удалить.
- Нажмите Удалить.
Вот и все. Теперь ваша история Internet Explorer удалена.
Дополнительные способы защиты вашей конфиденциальности
Помимо удаления истории просмотров в Internet Explorer, вы можете предпринять другие шаги для защиты вашей конфиденциальности в Интернете. Когда вы просматриваете Интернет, на карту может быть поставлено большое количество личной информации, такой как посещенные сайты, местоположение, IP-адрес, условия поиска, личные сообщения и многое другое. Ваш интернет-провайдер (ISP) может просматривать эту информацию, а также отслеживать сторонние сайты или хакеров в вашей сети.
- Ваш интернет-провайдер может видеть вашу активность, местоположение, посещенные сайты, с кем вы общаетесь и многое другое.
- Интернет-провайдеры или другие провайдеры часто передают или продают эти данные третьим лицам (рекламодателям).
- Очень важно прочитать и понять политику конфиденциальности различных веб-инструментов или сайтов, которые вы посещаете.

Чтобы защитить свою конфиденциальность при работе в Интернете, вы также можете сделать следующее:
- Использовать VPN: VPN шифрует ваше интернет-соединение, обеспечивая исключительный уровень конфиденциальности и безопасности при каждом подключении. С помощью VPN никто (ни ваш интернет-провайдер или шпионы) не может видеть посещаемые вами сайты, ваше местоположение или любые другие личные данные.
- Использовать HTTPS: HTTPS означает, что ваше соединение защищено, то есть оно безопаснее, чем использование HTTP. Всегда используйте этот префикс при просмотре.
- Помните о рисках: Поймите, что во время просмотра вашему провайдеру и веб-сайтам может быть раскрыто много личной информации. Знание этого факта может помочь вам решить, что вы делаете в Интернете и какие меры конфиденциальности вы принимаете.
Источники: Служба поддержки Майкрософт
Не позволяйте Интернету просматривать вас.
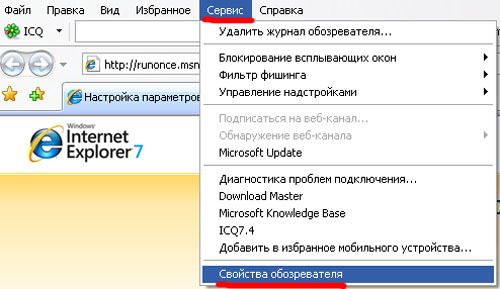
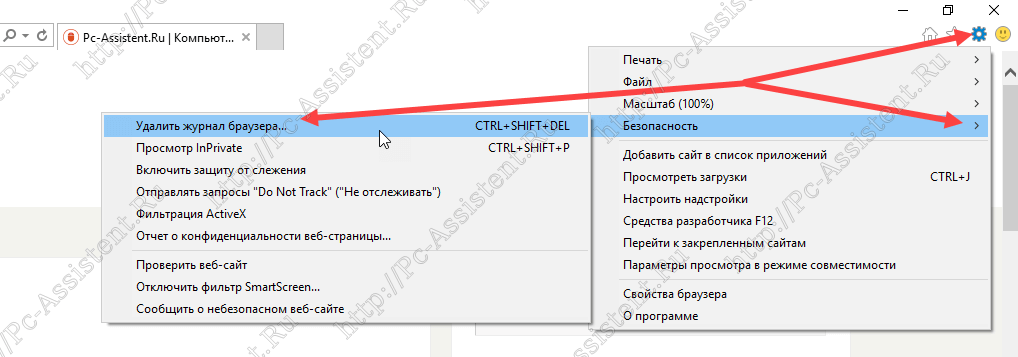
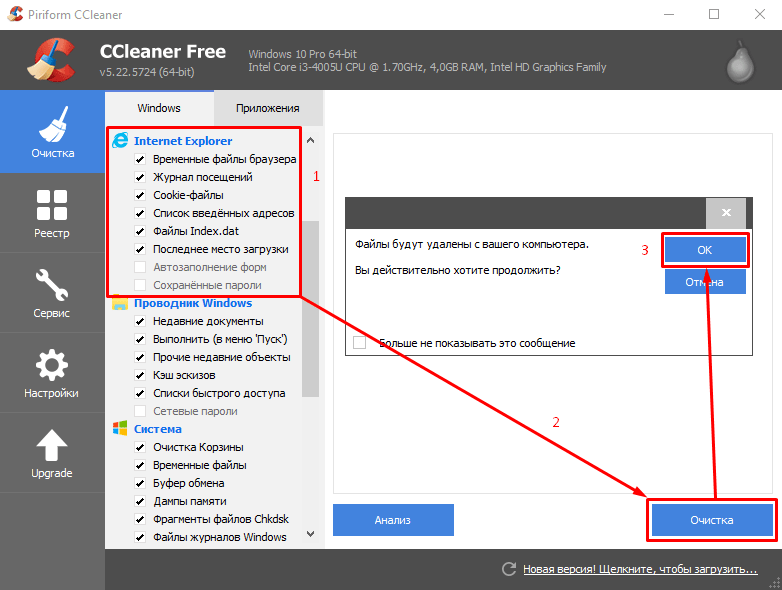
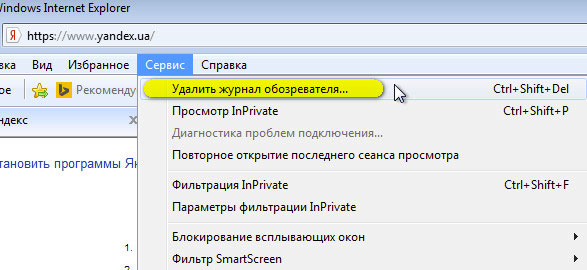
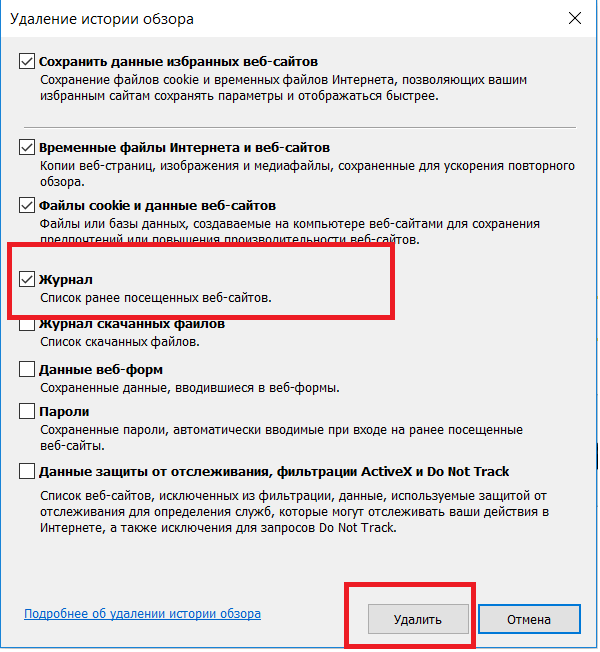 Щелкните правой кнопкой мыши любой элемент, чтобы открыть дополнительные параметры.
Щелкните правой кнопкой мыши любой элемент, чтобы открыть дополнительные параметры.