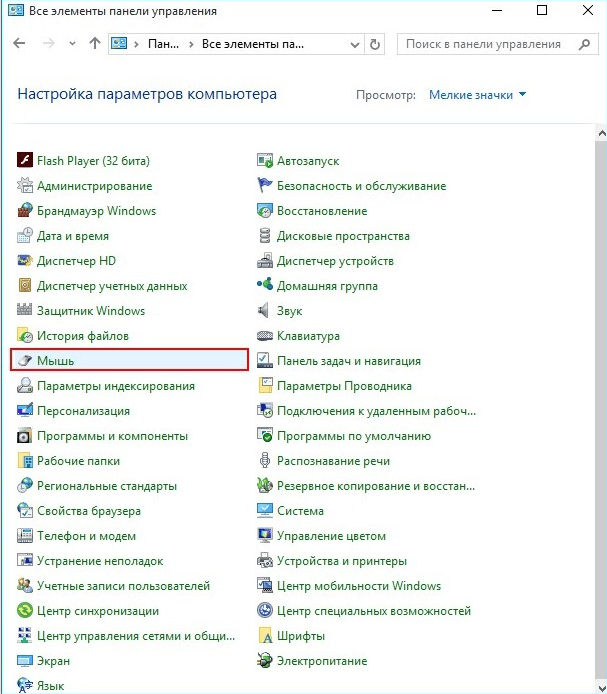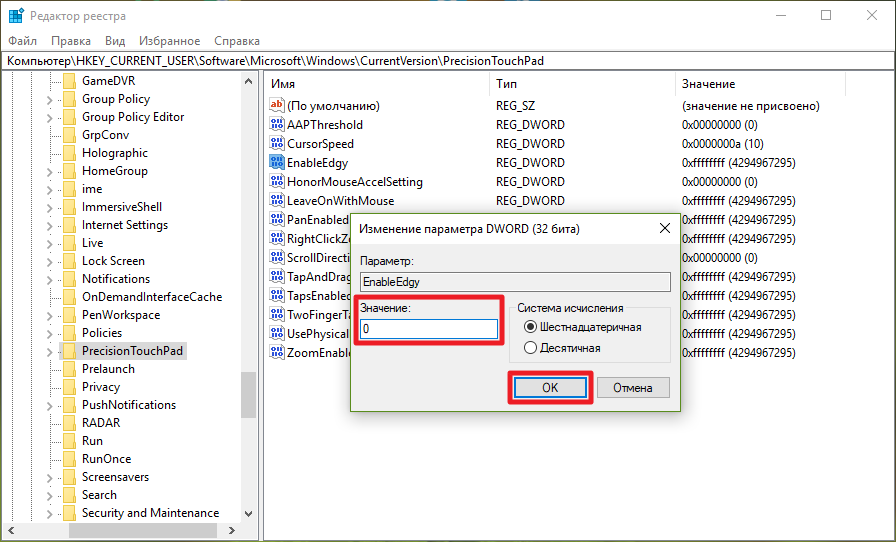Как настроить сенсорную панель на ноутбуке windows 10: Сенсорные жесты для Windows — Служба поддержки Майкрософт
Сенсорные жесты для Windows — Служба поддержки Майкрософт
Windows 11 Windows 10 Еще…Меньше
Сенсорные жесты
Эти жесты можно использовать на сенсорном экране Windows 11 устройства. Чтобы включить сенсорные жесты, выберите Пуск > Параметры > Устройства Bluetooth & > Сенсорный > сенсорные жесты с тремя и четырьмя пальцами и убедитесь, что он включен.
Примечание: Если сенсорные жесты включены, взаимодействие с тремя и четырьмя пальцами в приложениях может не работать. Чтобы продолжать использовать эти взаимодействия в приложениях, отключите этот параметр.
|
«Действие»
|
Жесты
|
|---|---|
|
Выбор элемента
|
Коснитесь экрана
|
|
Прокрутка
|
Поместите два пальца на экран и проведите по горизонтали или вертикали
|
|
Увеличение или уменьшение масштаба
|
Поместите два пальца на экран и зажмите или протяните
|
|
Отображение дополнительных команд (например, щелчок правой кнопкой мыши)
|
Нажмите и удерживайте элемент
|
|
Показать все открытые окна
|
Проведите тремя пальцами вверх по экрану
|
|
Показать рабочий стол
|
Проведите тремя пальцами вниз по экрану
|
|
Переключение на последнее открытое приложение
|
Проведите тремя пальцами влево или вправо по экрану
|
|
Открытие центра уведомлений
|
Проведите пальцем от правого края экрана
|
|
Просмотр мини-приложений
|
Проведите пальцем от левого края экрана
|
|
Переключение рабочих столов
|
Проведите четырьмя пальцами влево или вправо по экрану
|
Жесты для сенсорной панели
Попробуйте эти жесты на сенсорной панели ноутбука Windows 11. Некоторые из этих жестов будут работать только на высокоточных сенсорных панелях. Чтобы узнать, есть ли у ноутбука, выберите Пуск > параметры > Устройства Bluetooth & > сенсорной панели.
Некоторые из этих жестов будут работать только на высокоточных сенсорных панелях. Чтобы узнать, есть ли у ноутбука, выберите Пуск > параметры > Устройства Bluetooth & > сенсорной панели.
|
«Действие»
|
Жесты
|
|---|---|
|
Выбор элемента
|
Коснитесь сенсорной панели
|
|
Прокрутка
|
Поместите два пальца на сенсорную панель и проведите по горизонтали или вертикали
|
|
Увеличение или уменьшение масштаба
|
Поместите два пальца на сенсорную панель и зажмите или протяните
|
|
Отображение дополнительных команд (например, щелчок правой кнопкой мыши)
|
Коснитесь сенсорной панели двумя пальцами или нажмите вниз в правом нижнем углу
|
|
Показать все открытые окна
|
Проведите тремя пальцами вверх по сенсорной панели
|
|
Показать рабочий стол
|
Проведите тремя пальцами вниз по сенсорной панели
|
|
Переключение между открытыми приложениями или окнами
|
Проведите тремя пальцами влево или вправо на сенсорной панели
|
|
Переключение рабочих столов
|
Проведите четырьмя пальцами влево или вправо на сенсорной панели
|
Изменение сенсорных жестов
Чтобы изменить сенсорные жесты по умолчанию на Windows 11 компьютере, выберите Пуск > параметры > Устройства Bluetooth & >сенсорной панели. Выберите Жесты с тремя пальцами или Жесты с четырьмя пальцами , чтобы изменить действия жестов прокрутки.
Выберите Жесты с тремя пальцами или Жесты с четырьмя пальцами , чтобы изменить действия жестов прокрутки.
Попробуйте эти жесты на сенсорной панели ноутбука под управлением Windows 10.
-
Выбор элемента. Коснитесь сенсорной панели. -
Прокрутки: Поместите два пальца на сенсорную панель и проведите по горизонтали или по вертикали. -
Увеличение или уменьшение масштаба: Поместите два пальца на сенсорную панель и сожмите их или разожмите.
-
Отображение дополнительных команд (аналогично щелчку правой кнопкой мыши). Коснитесь сенсорной панели двумя пальцами или нажмите в правом нижнем углу. -
Все открытые окна. Проведите по панели тремя пальцами от себя. -
Отображение рабочего стола. Проведите по панели тремя пальцами к себе. -
Переключение между открытыми окнами: Проведите по панели тремя пальцами вправо или влево.
-
Откройте Кортану: Коснитесь сенсорной панели тремя пальцами. -
Откройте центр уведомлений: Коснитесь сенсорной панели четырьмя пальцами. -
Переключение виртуальных рабочих столов: Поместите четыре пальца на сенсорную панель и проведите пальцем вправо или влево. -
Некоторые из этих жестов будут работать только на высокоточных сенсорных панелях.
 Чтобы узнать оснащен ли ваш ноутбук такой панелью, выберите Пуск > Параметры > Устройства > Сенсорная панель.
Чтобы узнать оснащен ли ваш ноутбук такой панелью, выберите Пуск > Параметры > Устройства > Сенсорная панель.
Изменение сенсорных жестов
Чтобы изменить сенсорные жесты по умолчанию на Windows 10 компьютере, выберите Пуск > Параметры > устройства >сенсорной панели. Прокрутите страницу до пункта Жесты с тремя пальцами или Жесты с четырьмя пальцами, чтобы изменить параметры сенсорных жестов.
Как настроить тачпад в Windows 10
Если вы используете ноутбук, устройство 2-в-1 или любой другой мобильный компьютер, возможно, вы также используете сенсорную панель. Поэтому вам следует настроить тачпад так, как вы этого хотите. Windows 10 предоставляет множество вариантов для управления простыми настройками, такими как настройка чувствительности сенсорной панели, а также расширенные настройки для настройки жестов сенсорной панели, которые запускают различные действия.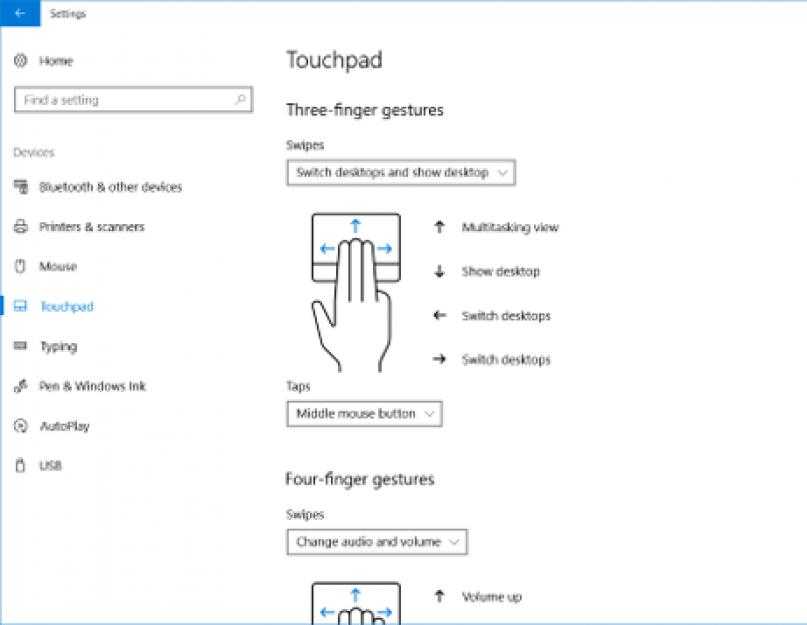 Конечно, все зависит от вашего конкретного оборудования и драйверов. Давайте посмотрим, как настроить ваш тачпад в Windows 10.
Конечно, все зависит от вашего конкретного оборудования и драйверов. Давайте посмотрим, как настроить ваш тачпад в Windows 10.
ПРИМЕЧАНИЕ. Данное руководство предназначено для Windows 10 с обновлением за май 2019 года. Предыдущие версии Windows 10 могли не иметь всех функций, которые мы представляем в этом руководстве. Если вы не знаете, какая у вас версия Windows 10, прочитайте: Как проверить версию Windows 10, сборку ОС, редакцию или тип.
Различные типы сенсорных панелей
Microsoft делит доступные на рынке сенсорные панели на две широкие категории:
- Прецизионные сенсорные панели — это сенсорные панели, разработанные для современных ноутбуков и планшетов, работающих под управлением Windows 10. Эти типы сенсорных панелей поддерживают различные жесты, которые помогут вам быстрее перемещаться по ПК. Они предлагают отличный пользовательский опыт, но недостатком является то, что они недоступны на любом ноутбуке или планшете. Чтобы получить все жесты, функции и опции, которые может предложить прецизионная сенсорная панель, Microsoft требует от производителей сенсорной панели соблюдения ряда конкретных требований к оборудованию.

- Обычные сенсорные панели — все остальные сенсорные панели, которые не соответствуют стандартам Microsoft для точных сенсорных панелей. По умолчанию эти сенсорные панели не поддерживают жесты Windows и имеют меньше доступных функций и параметров, чем точные сенсорные панели. В зависимости от производителя и модели сенсорной панели ее драйверы могут включать некоторые функции, которые можно найти на точных сенсорных панелях.
Как правило, более дорогие ноутбуки и устройства с ОС Windows, как правило, имеют точные сенсорные панели, а более дешевые — с обычными сенсорными панелями.
Какой у вас тачпад?
Теперь, когда вы знаете, что есть два типа сенсорных панелей, как вы узнаете, какая сенсорная панель у вас на устройстве Windows? Чтобы узнать, вы должны использовать приложение Настройки . Откройте его, перейдите к «Устройствам» и выберите «Сенсорная панель» в левой части окна.
Если на вашем ноутбуке или планшете с Windows 10 установлена точная сенсорная панель, в правой части окна «Настройки» вы увидите сообщение: «На вашем компьютере установлена точная сенсорная панель».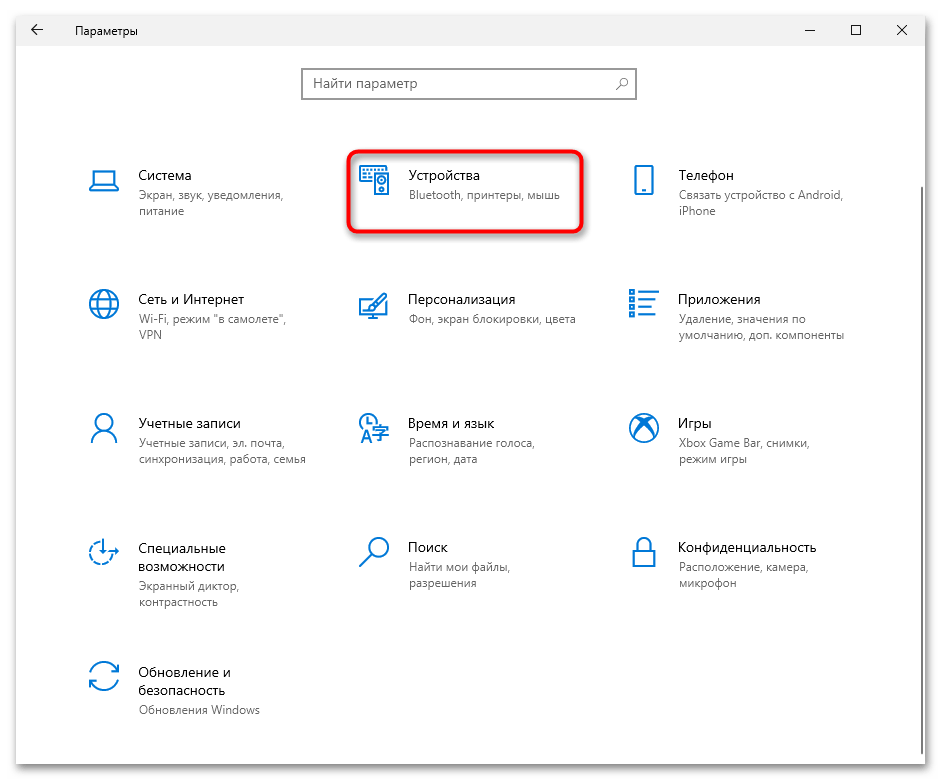 Кроме того, если ваш ноутбук или планшет с Windows 10 оснащен точной сенсорной панелью, вы можете настроить множество параметров, разделив их на различные разделы, такие как сенсорная панель, касания, прокрутка и масштабирование или жесты тремя пальцами.
Кроме того, если ваш ноутбук или планшет с Windows 10 оснащен точной сенсорной панелью, вы можете настроить множество параметров, разделив их на различные разделы, такие как сенсорная панель, касания, прокрутка и масштабирование или жесты тремя пальцами.
Если на вашем ноутбуке или планшете нет точной сенсорной панели, вы не увидите заявления, показанного ранее. Кроме того, единственным параметром, который вы можете настроить, является чувствительность сенсорной панели.
В следующих разделах этого руководства мы расскажем вам о настройках сенсорной панели, доступных в Windows 10, о том, как настроить чувствительность сенсорной панели в Windows 10, как включить сенсорную панель в Windows 10 и многое другое. Мы рассматриваем как точные, так и обычные сенсорные панели (в конце этого руководства), поэтому читайте и используйте информацию, которая относится к вам, в зависимости от типа сенсорной панели.
Как включить или отключить прецизионную сенсорную панель в Windows 10
Если ваш ноутбук или планшет с Windows 10 оснащен точной сенсорной панелью, вы можете включить или отключить ее, включив или выключив переключатель сенсорной панели.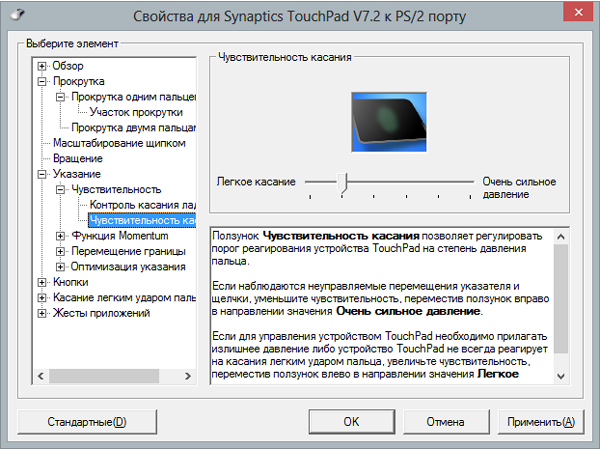
Windows 10 также позволяет вам выбрать, хотите ли вы, чтобы ваша сенсорная панель была включена или автоматически отключать ее, когда вы подключаете мышь к ноутбуку или планшету. Чтобы выбрать поведение сенсорной панели, которое вы предпочитаете, установите или снимите флажок «Оставлять сенсорную панель включенной, когда мышь подключена».
Как настроить скорость курсора тачпада в Windows 10
К сожалению, у многих сенсорных панелей скорость курсора по умолчанию установлена очень высокой или очень низкой, что не очень хорошо, если вы не привыкли работать с сенсорными панелями. Однако, если у вас точная сенсорная панель, вы можете легко изменить ее скорость курсора, отрегулировав ползунок «Изменить скорость курсора» в настройках сенсорной панели.
Как изменить чувствительность сенсорной панели для касаний, когда у вас точная сенсорная панель
Если у вас точная сенсорная панель, приложение «Настройки» в Windows 10 также позволяет настроить чувствительность к нажатию. Это очень полезно для тех случаев, когда вы начинаете набирать текст на своем ноутбуке и случайно касаетесь сенсорной панели руками. В таких случаях вы можете обнаружить, что курсор перемещается, и вы печатаете в случайных местах, или что вы дважды щелкнули по объектам, и вы даже не заметили, что сделали. Чтобы избежать этого, в области «Касания» нажмите или коснитесь чувствительности сенсорной панели и выберите, хотите ли вы, чтобы тачпад имел низкую чувствительность, среднюю чувствительность, высокую чувствительность или был максимально чувствительным.
Это очень полезно для тех случаев, когда вы начинаете набирать текст на своем ноутбуке и случайно касаетесь сенсорной панели руками. В таких случаях вы можете обнаружить, что курсор перемещается, и вы печатаете в случайных местах, или что вы дважды щелкнули по объектам, и вы даже не заметили, что сделали. Чтобы избежать этого, в области «Касания» нажмите или коснитесь чувствительности сенсорной панели и выберите, хотите ли вы, чтобы тачпад имел низкую чувствительность, среднюю чувствительность, высокую чувствительность или был максимально чувствительным.
Обратите внимание, что выбор параметра «Чувствительный» — это то же самое, что не использовать эту функцию, поскольку между касаниями или касаниями и реакцией сенсорной панели нет задержки.
СОВЕТ: В большинстве случаев Ctrl-Z должен вернуть вас туда, где вы должны быть. 🙂
Как настроить то, что делают краны, на точной сенсорной панели
Даже если на сенсорной панели есть кнопки для левого и правого щелчка, вы можете нажать на нее, чтобы выполнить щелчок. Если у вас точная сенсорная панель, вы можете убедиться в этом, включив параметр «Нажать одним пальцем на один щелчок». Если вы этого не сделаете, снимите этот флажок.
Если у вас точная сенсорная панель, вы можете убедиться в этом, включив параметр «Нажать одним пальцем на один щелчок». Если вы этого не сделаете, снимите этот флажок.
Вы также можете щелкнуть правой кнопкой мыши на сенсорной панели при каждом касании ее двумя пальцами. Для этого проверьте настройку «Коснитесь двумя пальцами правой кнопкой мыши». В Windows 10 и большинстве приложений это действие отображает контекстное меню, аналогичное щелчку правой кнопкой мыши.
Вы также можете нажать, а затем быстро нажать еще раз и провести пальцем по сенсорной панели, чтобы выбрать несколько элементов, таких как файлы, папки или текст. Однако это работает только в том случае, если вы включили настройку сенсорной панели «Дважды коснитесь и перетащите для многократного выбора».
Если у вас точная сенсорная панель, вы также можете щелкнуть правой кнопкой мыши Windows 10 при каждом нажатии в правом нижнем углу сенсорной панели. Если вы хотите включить эту опцию, убедитесь, что параметр «Нажмите правый нижний угол сенсорной панели, чтобы щелкнуть правой кнопкой мыши» включен.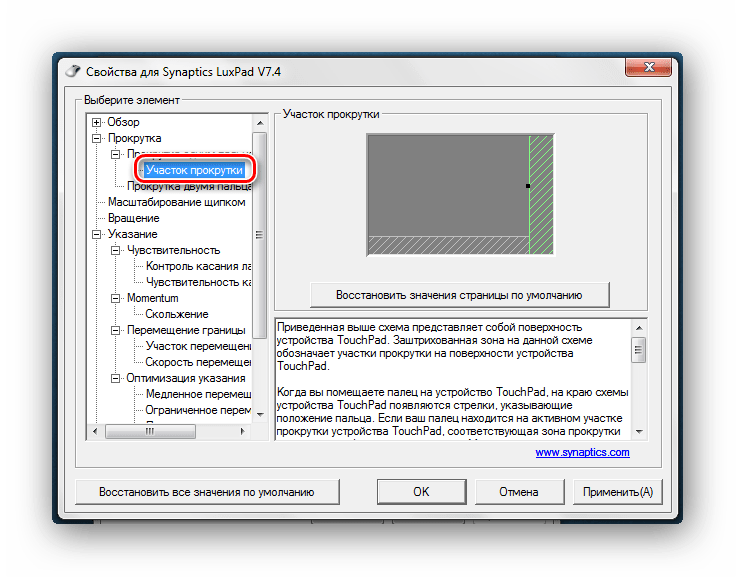
Как настроить точную настройку прокрутки и увеличения сенсорной панели
В разделе «Прокрутка и масштабирование» настроек точной сенсорной панели вы можете выбрать способ использования сенсорной панели для прокрутки и масштабирования: если вы хотите прокручивать по горизонтали или вертикали, поместив два пальца на сенсорную панель и затем двигая их по ней, включите параметр «Перетащите два пальца для прокрутки».
Нажмите или нажмите «Направление прокрутки» и выберите, хотите ли вы, чтобы на сенсорной панели движение вниз прокручивалось вверх или вниз.
Наконец, включите настройку «Сжать для увеличения», если вы хотите иметь возможность поместить два пальца на сенсорную панель, а затем сжать для увеличения или растянуть для уменьшения.
Как настроить параметры с тремя и четырьмя пальцами на точной сенсорной панели
На точных сенсорных панелях вы также можете использовать жесты с тремя и четырьмя пальцами. Приложение «Настройки» дает вам отдельные разделы для них, и параметры в них одинаковы.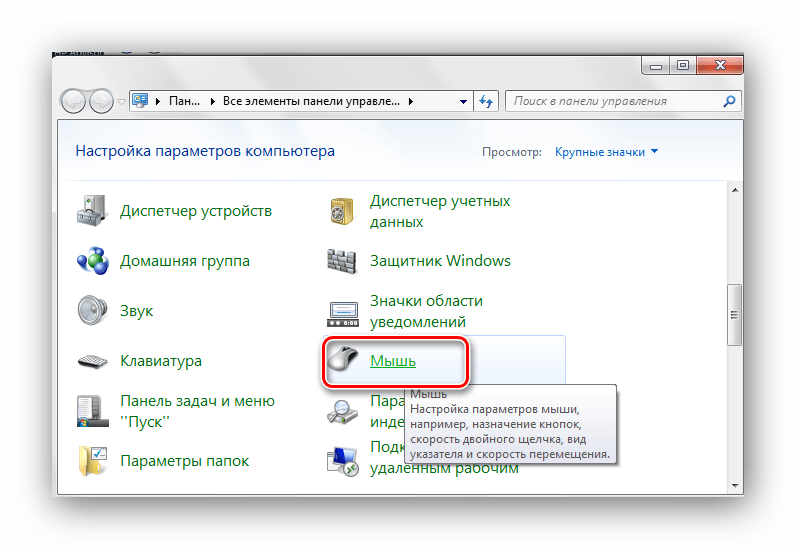 Однако действия, установленные в Windows 10 по умолчанию, различаются для жестов с тремя и четырьмя пальцами, поэтому убедитесь, что вы установили их по своему усмотрению. Давайте посмотрим, что они могут.
Однако действия, установленные в Windows 10 по умолчанию, различаются для жестов с тремя и четырьмя пальцами, поэтому убедитесь, что вы установили их по своему усмотрению. Давайте посмотрим, что они могут.
Прежде всего, есть Swipes: когда вы проводите тремя или четырьмя пальцами по сенсорной панели, Windows 10 можно настроить на «Переключение приложений и показ рабочего стола», «Переключение рабочих столов и показ рабочего стола», «Изменение звука и громкости» или «Ничего». В зависимости от того, что вы выбрали для установки Windows 10, когда вы проводите тремя или четырьмя пальцами по сенсорной панели, пролистывание иллюстрируется с помощью диаграмм со стрелками под списками пролистывания.
Списки касаний позволяют выбрать, что произойдет, когда вы касаетесь сенсорной панели тремя пальцами. Вы можете настроить Windows 10 на запуск поиска Windows, открытие Центра поддержки, воспроизведение/приостановку воспроизводимого мультимедиа, функцию средней кнопки мыши или ничего не делать.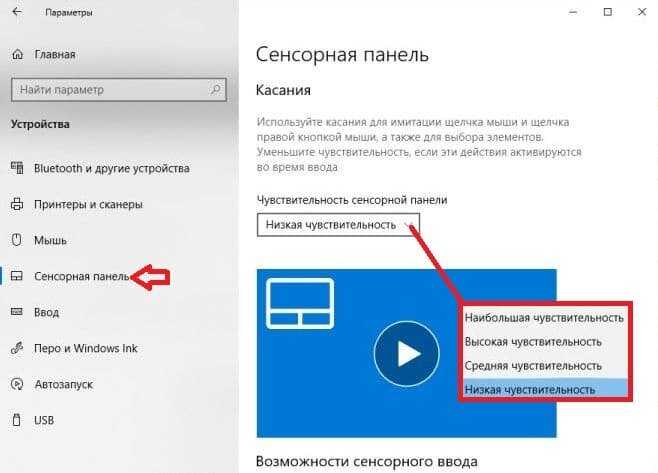
СОВЕТ. Обычно нажатие средней кнопки мыши на ссылке в веб-браузере открывает ее в новой вкладке. С точной сенсорной панелью вы можете сделать то же самое, нажав на эту ссылку тремя или четырьмя пальцами.
Как сбросить настройки точной сенсорной панели
В конце страницы настроек точной сенсорной панели есть также небольшой раздел «Сброс настроек сенсорной панели». Он имеет только одну кнопку, называемую «Сброс», которую вы можете щелкнуть или нажать, если вам больше не нравится способ, которым вы настроили сенсорную панель, и вы хотите сбросить ее настройки и жесты к значениям по умолчанию, предоставленным Windows 10.
Это то, что вы получаете, когда у вас есть точная сенсорная панель на вашем устройстве Windows 10. Как видите, настроек достаточно много, и есть из чего выбрать.
Как настроить обычную сенсорную панель (изменить чувствительность сенсорной панели) в Windows 10
Если на вашем портативном устройстве нет точной сенсорной панели, то Windows 10 позволяет установить только задержку касаний, которые вы делаете на сенсорной панели.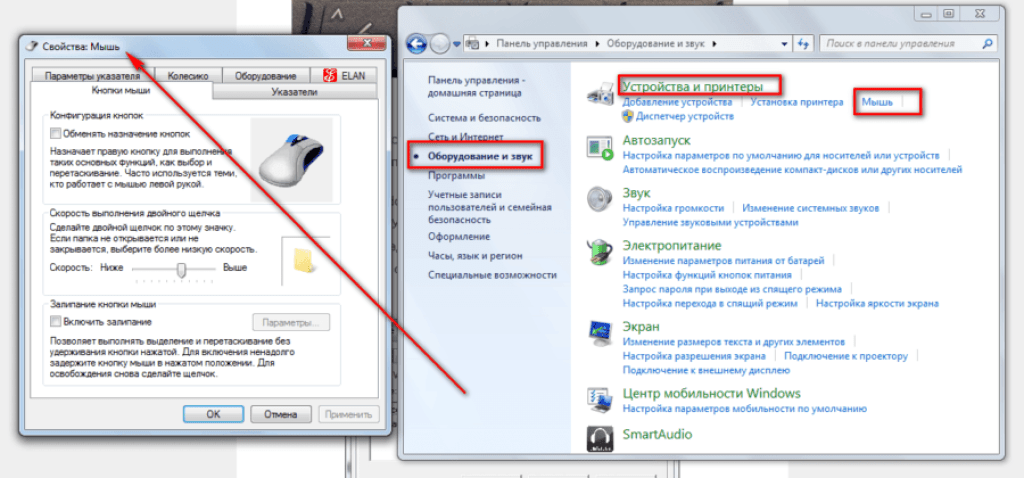 Это полезно для тех случаев, когда вы начинаете набирать текст на своем ноутбуке и случайно касаетесь сенсорной панели руками. В таких случаях вы можете обнаружить, что курсор перемещается, и вы печатаете в неправильных местах.
Это полезно для тех случаев, когда вы начинаете набирать текст на своем ноутбуке и случайно касаетесь сенсорной панели руками. В таких случаях вы можете обнаружить, что курсор перемещается, и вы печатаете в неправильных местах.
Чтобы избежать этого, Windows 10 позволяет настроить для сенсорной панели низкую чувствительность, среднюю чувствительность, высокую чувствительность или максимальную чувствительность. Это означает, что касания, которые вы производите на сенсорной панели, могут иметь длительную задержку, среднюю задержку, короткую задержку или вообще не иметь задержки. Если вы не хотите использовать эту функцию, вы должны выбрать опцию «Чувствительный», что означает отсутствие задержки между касанием сенсорной панели и ее реакцией.
По умолчанию в Windows 10 сенсорная панель имеет среднюю чувствительность. Если на вашем устройстве Windows 10 установлена традиционная сенсорная панель, это практически все, что вы можете настроить для нее.
Вам удалось настроить тачпад так, как вы хотели?
В Windows есть множество настроек, которые вы можете настроить для своей сенсорной панели, если это точная сенсорная панель.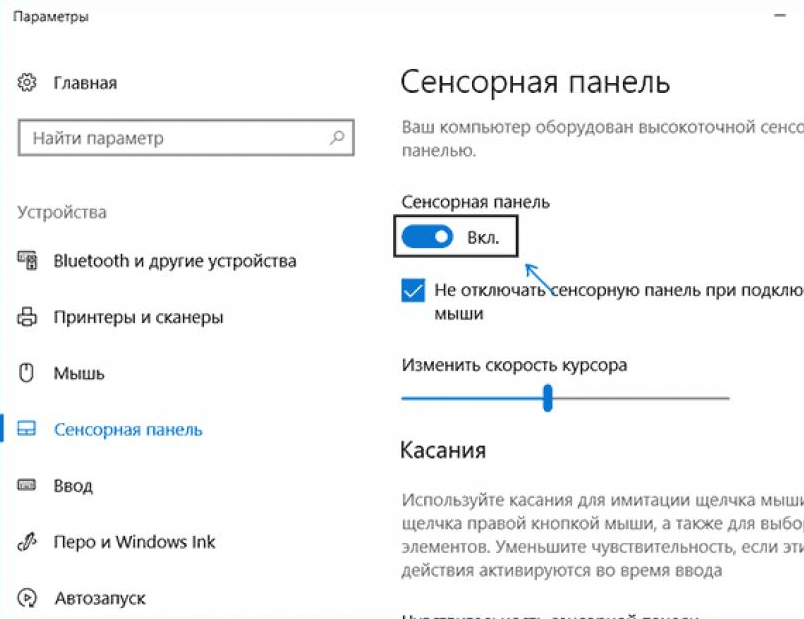 Если вы это сделаете, мы держим пари, что вы будете более чем довольны тем, что вы получаете. Если у вас нет точной сенсорной панели или у вас экзотическая сенсорная панель (например, клавиатуры на Halo, которые можно найти на планшетах Lenovo Yoga Book), вам также следует проверить, не предлагает ли производитель вашего ноутбука или планшета дополнительные приложения или опции через свои собственные драйверы.
Если вы это сделаете, мы держим пари, что вы будете более чем довольны тем, что вы получаете. Если у вас нет точной сенсорной панели или у вас экзотическая сенсорная панель (например, клавиатуры на Halo, которые можно найти на планшетах Lenovo Yoga Book), вам также следует проверить, не предлагает ли производитель вашего ноутбука или планшета дополнительные приложения или опции через свои собственные драйверы.
Насколько публикация полезна?
Нажмите на звезду, чтобы оценить!
Средняя оценка / 5. Количество оценок:
Оценок пока нет. Поставьте оценку первым.
Статьи по теме:
как включить и настроить — Техничка
Большинство владельцев настольных ПК не воспринимают тачпад как устройство ввода информации. Однако пользователи ноутбуков души в нем не чают, так как порой воспользоваться мышью в дороге попросту невозможно. Впрочем, нынешние сенсорные панели по эргономике и «эффективности считывания» информации вполне могут соперничать с компьютерными мышами.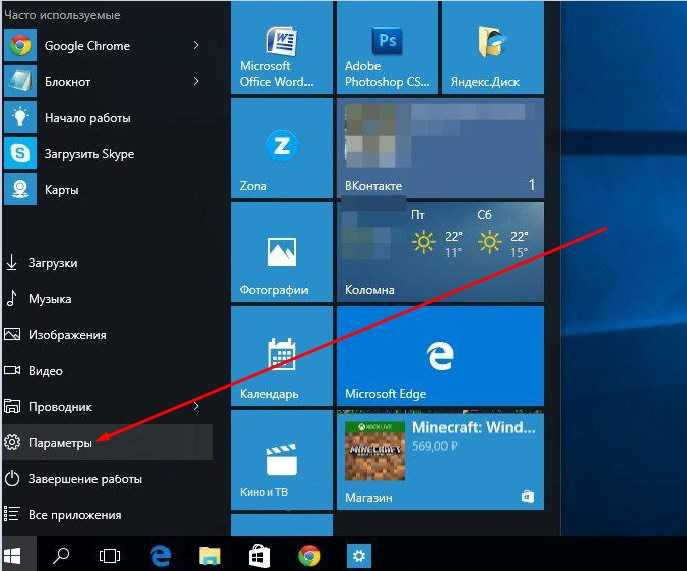 В данной статье я расскажу, как включить и настроить тачпад в Windows 10.
В данной статье я расскажу, как включить и настроить тачпад в Windows 10.
Touchpad (тачпад) – это сенсорная вытянутая панель, традиционно расположенная под клавиатурой ноутбука. При помощи нее осуществляется управление курсором на экране. Вне зависимости от производителя компьютера тачпад имеет две кнопки, имитирующие нажатия левой и правой кнопки мыши, а также сенсорную панель, считывающую движения пальцев и запускающую прокрутку вниз или вверх.
Современные тачпады распознают жесты и касания нескольких пальцев, имеют высокоточное «покрытие» и встроенный сканер отпечатка пальца. Кроме того, в новых моделях ультрабуков устанавливаются сенсорные дисплеи, заменяющие собой touchpad. Но сегодня я обсужу классические сенсорные панели, способы их активации и правильную настройку.
Как активировать тачпад на ноутбуке?
Если у вас по каким-либо причинам тачпад перестал работать на ноутбуке, то, вероятнее всего, произошло следующее:
- кратковременный сбой в Windows 10 отключил устройство;
- драйвер, ответственный за работу тачпада, перестал правильно работать;
- сенсорная панель технически неисправна.

В первых двух случаях проблему можно решить «программным путем». В последнем – вам поможет лишь сервисный центр или умелые руки айтишного друга. Однако не спешите разбирать ноутбук, для начала нужно разобраться с его активацией через настройки системы.
Включаем тачпад при помощи горячих клавиш
Пожалуй, самый простой способ активировать тачпад на ноутбуке – это задействовать горячие клавиши fn+(F1-F12). Рядом с левой клавишей CTRL находится кнопка fn, отвечающая за так называемые «шорткаты». Сенсорная панель обычно помечается квадратной перечеркнутой иконкой с двумя прямоугольниками внизу.
В зависимости от модели ноутбука в Windows 10 сенсорная панель может активироваться различными сочетаниями:
- Toshiba — сочетание кнопок fn +F5
- Acer – сочетание fn +F7
- Dell — сочетание fn +F5
- Sony – сочетание fn + F1
- Samsung — сочетание fn +F5
- Asus — сочетание клавиш fn+F9 (реже F7)
Включение тачпада на Asus Zenbook сочетанием fn+F9
У некоторых производителей ноутбуков в зависимости от модели сочетание клавиш может меняться. Так, в Lenovo тачпад активируется при помощи нажатия кнопок fn+F5 или fn+F8, а в Asus — fn+F7 или fn+F9, как уже было указано выше.
Так, в Lenovo тачпад активируется при помощи нажатия кнопок fn+F5 или fn+F8, а в Asus — fn+F7 или fn+F9, как уже было указано выше.
На ноутбуках HP и вовсе имеется отдельная кнопка для активации. Как правило, она находится на корпусе ноутбука. Если же вы ее не нашли, значит, на вашей модели HP сенсорная панель активируется двойным нажатием в углу тачпада, подсвеченным светодиодной точкой или прямоугольником.
Включение сенсорной панели через настройки Windows 10
Иногда может возникнуть проблема, что после переустановки Windows 10 на ноутбуке не окажется драйверов клавиатуры, и шорткаты не будут работать. В этом случае пора открыть настройки Windows 10 и активировать тачпад вручную.
Открываем меню «Пуск» и кликаем на «шестеренку», дабы перейти в панель управления. В открывшемся окне панели управления выбираем вкладку «Устройства».
Открываем панель управления ОС
В левой части экрана выбираем вкладку «Сенсорная панель» и сдвигаем переключатель в положение «Вкл».
Активируем тачпад при помощи переключателя
Зайти в данное меню настроек тачпада можно и другим способом. В поисковой строке рядом с меню «Пуск» вводим слово gesture и выбираем найденное приложение «Изменение реакции на касание…»
Находим через поиск настройки сенсорной панели
Правда, стоит уточнить, что данный способ годится лишь для владельцев ноутбуков с тачпадами компаний Elan и Synaptics.
Перезапуск службы, отвечающей за включение тачпада
Каждое устройство в операционной системе имеет ответственную за ее работу службу. При сбоях в работе Windows 10 возможна самопроизвольная остановка службы. Чтобы ее повторно запустить, необходимо сделать следующее.
- Открываем диспетчер задач сочетанием клавиш CTRL+ALT+DEL. Его также можно запустить, нажав правой кнопкой мыши на панели задач и выбрав одноименный пункт.
- Переходим во вкладку «Службы» и находим в списке службу с названием TabletInputService. Если у вас гибридный тачпад, то она будет иметь название «Tablet PC Input Service».
 Чтобы быстрее найти искомую службу, сортируем их по имени кликом по колонке «Имя».
Чтобы быстрее найти искомую службу, сортируем их по имени кликом по колонке «Имя».Через диспетчер задач перезапускаем службу тачпада
- Нажимаем правой кнопкой мыши по названию данной службы и выбираем «Перезапустить». В процессе перезапуска вы увидите, как сменится ее статус: остановлена >> перезапускается >> выполняется.
- После чего закрываем диспетчер задач и проверяем работу тачпада.
Активация тачпада в BIOS
Зачастую виновником неработоспособности тачпада является опция в BIOS. Чтобы включить его через БИОС, потребуется выполнить следующую инструкцию.
- Перезагружаем компьютер и при его запуске нажимаем несколько раз кнопку DEL или F2 (ваш ноутбук подскажет, что нажать при старте ОС).
- После открытия синего меню BIOS переходим во вкладку Advanced, отыскиваем параметр Internal Pointing Device и включаем тачпад, сменив Disabled на Enabled.
- Затем обязательно сохраняем настройки перед выходом, отыскав вкладку Save & Exit и нажав Y на клавиатуре.

Вкладка Advanced с «переключателем» тачпада в BIOS
Что делать, если тачпад не работает?
Ни один из вышеуказанных способов не помог и сенсорная панель по-прежнему не работает? Пришло время разобраться с программным обеспечением или так называемым драйвером. В ряде случаев именно переустановка драйвера может помочь с включением сенсорной панели.
Для начала нужно открыть диспетчер устройств. Проще всего это сделать так: нажимаем одновременно на клавиатуре две кнопки Win и X (буква Ч в русской раскладке). В выпавшем контекстном меню выбираем вкладку «Диспетчер устройств». Тачпад как устройство может находиться в двух разделах: «Мыши и иные указывающие устройства» и «Устройства HID (Human Interface Devices)».
Осталось только найти тачпад
В нынешнее время тачпады производят несколько компаний – Synaptics, Cirque, Alps Electric, Elan. Иногда данные названия можно встретить в диспетчере устройств, но нередко производители ноутбуков сотрудничают с Microsoft в плане упрощения работы сенсорной панели с операционной системой. Так, к примеру, поступила компания Asus, «замаскировав» тачпад компании Elan под Asus Precision Touchpad.
Так, к примеру, поступила компания Asus, «замаскировав» тачпад компании Elan под Asus Precision Touchpad.
Нажимаем правой кнопкой мыши по названию и выбираем в контекстном меню пункт «Обновить драйвер».
Обновляем драйвер через контекстное меню
После чего кликаем по вкладке «Автоматический поиск обновленных драйверов» и дожидаемся окончания процедуры.
Доверимся для начала системе и найдем драйвера в автоматическом режиме
Система либо найдет новый драйвер и предложит вам его установить, либо сообщит о том, что программное обеспечение уже инсталлировано и не нуждается в обновлении.
Ответ Windows о найденных драйверах
Если после данной процедуры не удалось добиться положительного эффекта, повторно кликаем правой кнопкой мыши по названию тачпада в диспетчере устройств и выбираем вкладку «Свойства».
Открываем свойства и отключаем устройство
В окне свойств переключаемся на вкладку «Драйвер» и кликаем кнопку «Отключить устройство». Это позволит корректно установить новое программное обеспечение. Возникает другой вопрос – где найти подходящий драйвер?
Возникает другой вопрос – где найти подходящий драйвер?
Где найти драйвера для тачпада?
Для большинства пользователей следующая информация станет небольшим открытием. Если несколько лет назад производители ноутбуков укомплектовывали модели дисками с программным обеспечением и драйверами, то сейчас на локальном диске С имеется специальный раздел. К примеру, в ноутбуках Asus это директория «eSupport», в которой можно найти драйверы для тачпада вашего ноутбука.
Загляните на диск С и поищите директорию с драйверами
Если же подобной папки с ПО не оказалось, можно воспользоваться двумя другими способами:
- открыть официальный сайт производителя вашего ноутбука и в разделе «Поддержка» найти драйвера к вашей модели;
- воспользоваться специальными программами для поиска драйверов а-ля DriverHub или DriverPack Solution.
Для установки загруженного драйвера достаточно запустить файл setup.exe или autorun.inf из архива и следовать мастеру инсталляции.
После установки необходимого программного обеспечения перезагружаем компьютер. Затем открываем «Мой компьютер», кликаем в свободном месте правой кнопкой мыши и выбираем «Свойства». В открывшемся окне в левой его части переходим по вкладке «Панель управления – домашняя страница».
Открываем панель управления в старом стиле
Откроется окно со старой доброй панелькой, перекочевавшей из Windows 7 в «десятку». В правом верхнем углу в качестве вида просмотра выбираем «Крупные значки» и в меню кликаем по ссылке «Мышь».
Нам потребуется лишь вкладка «Мышь»
После чего переходим во вкладку с названием тачпада, выделяем устройство и жмем «Активировать устройство». Кликаем следом «Применить» + «ОК» и закрываем настройки.
Активируем устройство, выделив его в верхнем меню
Как настроить тачпад на ноутбуке c Windows 10
Все получилось? Прекрасно, осталось лишь правильно его настроить. Если у вас тачпад от Synaptics или Elan, то открываем панель управления, выбираем раздел «Устройства» и переходим во вкладку «Сенсорная панель».
Вы часто играете в игры? Если да, то наверняка вы сталкиваетесь со случайными касаниями по нему. Чтобы избежать этого, снимаем галочку с пункта «Не отключать сенсорную панель при подключении мыши».
Регулируем скорость движения курсора ползунком
Скорость курсора регулируется ползунком слева направо. В крайней левой позиции курсор практически не двигается, в обратном варианте – движется очень быстро. Постарайтесь найти для себя оптимальное положение.
Если на движения пальцев touchpad никак не реагирует, то возможно следует увеличить чувствительность сенсорной панели в соответствующем меню. Выберите один из четырех пунктов чувствительности под себя.
Подобного рода тачпады на ноутбуках позволяют считывать жесты и масштабировать изображения, как на сенсорных телефонах. Если вам не нужны подобные опции – снимите галочки с соответствующих пунктов. Можно настроить прокрутку и другие жесты.
Отключить ненужные параметры сенсорной панели
Управление Виндоус 10 при помощи жестов на сенсорной панели можно настроить в этой же вкладке. К примеру, если провести тремя пальцами вниз, то свернутся все окна. В обратном случае – отобразятся все запущенные приложения в режиме многозадачности.
К примеру, если провести тремя пальцами вниз, то свернутся все окна. В обратном случае – отобразятся все запущенные приложения в режиме многозадачности.
Настраиваем управление тачпадом тремя и четырьмя пальцами
Что-то пошло не так? Вы всегда можете сбросить настройки тачпада и восстановить их по умолчанию, кликнув по соответствующей кнопке «Сбросить».
Всегда есть кнопка сброса на всякий случай
Если же вы установили новое программное обеспечение к сенсорной панели, то настройте ее через специальное меню. Как правило, в правом нижнем углу рядом с часами появляется иконка приложения, отвечающего за его работу. Откройте программу и настройте устройство по своему вкусу, отрегулировав как чувствительность курсора, так и различные параметры жестов и отклика. Тут же можно и отключить тачпад.
В свойствах тачпада можно настроить его «под себя»
Учтите, что любая сенсорная панель – это обычное устройство ввода информации, которое может выйти из строя в любой момент. Если не получилось включить тачпад программным способом, то остается только один вариант – ремонт ноутбука с последующей заменой сенсорной панели. Вы можете самостоятельно заменить неработоспособное устройство или позвать друга-айтишника. Но в большинстве случаев лучше довериться профессионалам из сервисных центров.
Если не получилось включить тачпад программным способом, то остается только один вариант – ремонт ноутбука с последующей заменой сенсорной панели. Вы можете самостоятельно заменить неработоспособное устройство или позвать друга-айтишника. Но в большинстве случаев лучше довериться профессионалам из сервисных центров.
Post Views: 10 498
Как включить и настроить тачпад на ноутбуке с Windows 10, что делать если он не работает
Многие пользователи ноутбуков иногда сталкиваются с проблемой неработающего тачпада. Он внезапно отключается и не реагирует ни на какие касания. В результате вы не можете управлять курсором, если у вас нет съёмной мышки. Что в таком случае делать? Как вернуть работоспособность сенсорной панели?
Содержание
Что представляет собой тачпад
Стандартные методы активации тачпада на ноутбуке с Windows 10
С помощью клавиатуры
С помощью «Панели управления»
В стандартной программе от производителя
Что делать, если тачпад всё равно не работает
Установка или обновление драйвера
Настройка в BIOS
Проверка на вирусную активность
Проверка на физическую поломку
Метод для устройства с сенсорным дисплеем
Видео: как несколькими методами активировать тачпад на Windows 10
Настройка жестов и чувствительности тачпада на ноутбуке с Windows 10
Что представляет собой тачпад
Двигать указателем в виде стрелки на экране стационарных компьютеров можно только за счёт мышки. Портативный ПК (ноутбук) оснащён, однако, другим устройством управления — несъемной сенсорной панелью. Её другое название — тачпад от английского слова touchpad.
Портативный ПК (ноутбук) оснащён, однако, другим устройством управления — несъемной сенсорной панелью. Её другое название — тачпад от английского слова touchpad.
Тачпад имеет прямоугольную форму, часто с закруглёнными краями, и расположен под клавиатурой на ноутбуке. Внизу сенсорной панели всегда есть две кнопки по аналогии с клавишами обычной компьютерной мыши.
Тачпад на ноутбуке располагается под клавиаутурой и имеет вид прямоугольника
Управление стрелкой происходит за счёт разных видов касаний, постукиваний и движений пальцами. В результате пользователь ПК выполняет действия на компьютере, которые, казалось бы, невозможно было выполнить без мышки: запуск утилит, папок, меню и сервисов; работа в самих программах; их закрытие и выключение ПК.
Стандартные методы активации тачпада на ноутбуке с Windows 10
Как правило, тачпад отключается и включается двумя стандартными способами: с помощью сочетания определённых клавиш и через «Панель управления». Также существуют отдельные утилиты от самих производителей ноутбуков, с помощью которых можно включать, отключать и настраивать сенсорную панель.
С помощью клавиатуры
Активировать сенсорную клавиатуру, если она внезапно отключилась и не работает, можно с помощью специального сочетания клавиш, которое, к сожалению, зависит от производителя ноутбука. Единой комбинации не существует.
В это сочетание обязательно входит кнопка Fn. Она находится обычно слева от кнопки Windows, которая запускает системное меню «Пуск». Второй клавишей выступает одна из функциональных кнопок: от F1 до F12. Определить кнопку можно с помощью нарисованного на ней значка в виде панели, которая может быть и перечёркнута. К примеру, для устройств Sony сделали сочетание Fn + F1.
На кнопке для включения и отключения тачпада обычно нарисована иконка в виде перечёркнутой сенсорной панели
Представим ещё несколько соответствий производителей и сочетаний:
- Для Asus есть два варианта: Fn+F9 или Fn+F7.
- Для Lenovo — Fn+F8 или Fn+F5.
- Для Acer — Fn+F7.
- Для Dell используйте Fn+F5.
- В Toshiba — Fn+F5.
- Для Samsung также используют сочетание Fn+F5.

На портативных компьютерах от HP в левом углу сенсорной панели есть обычно кнопка, которая включает и отключает тачпад. Для активации необходимо просто сделать двойной тап.
С помощью «Панели управления»
Ваша сенсорная панель может отключаться, если к компьютеру подключается съёмное устройство «Мышь» при соответствующем активированном параметре в настройках системы. Как отключить этот параметр и включить тачпад?
- С помощью системного меню «Пуск» запускаем на экране окно «Панель управления».Откройте «Панель управления» с помощью меню «Пуск»
- В списке основных блоков кликаем по «Оборудование и звук».Запустите один из главных разделов под названием «Оборудование и звук»
- Обращаем внимание сразу на ссылки в первом разделе «Устройства и принтеры». Нам необходима «Мышь». Щёлкаем по ней один раз левой кнопкой.Кликните по разделу «Устройства и принтеры»
- Теперь переключаемся сразу на вкладку ClicPad или ELAN в зависимости от модели вашего ноутбука.
 Ещё одно возможное название раздела — «Параметры устройства».Кликните по кнопке «Активировать устройство»
Ещё одно возможное название раздела — «Параметры устройства».Кликните по кнопке «Активировать устройство» - Во вкладке щёлкаем по «Активировать устройство». С пункта «Отключение при присоединении внешней USB-мыши» убираем отметку.
В стандартной программе от производителя
Производители ноутбуков, например, Dell и ASUS, часто выпускают своё ПО, с помощью которого можно включать и настраивать тачпад. Для ASUS эта утилита называется Smart Gesture. Обычно она уже предустановлена. Её необходимо просто запустить, а в ней уже отключить функции деактивации тачпада с подключением мыши.
- С помощью «Поиска Windows» найдите программу Smart Gesture, если у вас ноутбук от ASUS. Утилиту можно также запустить через «Проводник Windows». Откройте системный диск и папку Program Files. В ней должен быть раздел ASUS. Отыщите в ней файл с приложением утилиты и откройте его.Откройте Asus Smart Gesture в папке Program Files на системном диске
- В окне стандартной утилиты от компании переходим сразу на вкладку «Обнаружение мыши».
 Снимите отметку с пункта «Отключение сенсорной панели при подключении мыши» и нажмите на «Применить»
Снимите отметку с пункта «Отключение сенсорной панели при подключении мыши» и нажмите на «Применить» - Убираем отметку с пункта «Отключение сенсорной панели при подключении мыши».
- Чтобы изменения настроек вступили в силу, кликаем по кнопке «Применить», расположенной в правом нижнем углу окна.
Что делать, если тачпад всё равно не работает
Нажатие определённых клавиш на клавиатуре ноутбука и его настройка в «Панели управления» часто не решает проблему выключенного тачпада. В таких случаях необходимо обновить драйвер сенсорной панели или включить её с помощью меню BIOS. Если и эти два способа не дают результата, необходимо просканировать ПК на наличие вредоносного ПО. Возможно также, что у тачпада физическая поломка.
Установка или обновление драйвера
Во многих случаях переустановка или обновление драйверов тачпада в окне «Диспетчер устройств» помогает его снова активировать. Что конкретно необходимо сделать?
- Кликаем правой клавишей мыши по кнопке «Пуск», расположенной в левом нижнем углу на экране.
 В перечне сервисов делаем выбор в пользу «Диспетчера устройств».Откройте «Диспетчер устройств» через контекстное меню «Пуска»
В перечне сервисов делаем выбор в пользу «Диспетчера устройств».Откройте «Диспетчер устройств» через контекстное меню «Пуска» - В открывшемся окне ищем объект «Мыши и иные указывающие устройства». Разворачиваем этот пункт двойным щелчком и кликаем по соответствующему оборудованию правой клавишей мыши. Выбираем «Обновить драйвер».Кликните по «Обновить драйвер» в контекстном меню устройства
- В новом окне кликаем по ссылке «Автоматический поиск обновлённых драйверов».Нажмите на ссылку «Автоматический поиск обновлённых драйверов»
- Подождите, пока завершится процесс поиска.Ожидайте окончание поиска обновлений для драйверов
- Если будет найден апдейт, система сама загрузит и установит его. Если доступных обновлений не будет, в окне появится сообщение о том, что на устройстве уже установлены все необходимые обновления.Система может не найти обновлений для драйверов
- Если вы хотите его переустановить, кликните по «Удалить устройство». Переживать не стоит: мы его сразу вернём на место, но уже в обновлённом состоянии.
 Для этого на верхней панели кликаем по разделу «Действие», а затем по первому же объекту «Обновить конфигурацию оборудования».Кликните по «Обновить конфигурацию оборудования» в разделе «Действие»
Для этого на верхней панели кликаем по разделу «Действие», а затем по первому же объекту «Обновить конфигурацию оборудования».Кликните по «Обновить конфигурацию оборудования» в разделе «Действие»
Настройка в BIOS
BIOS представляет собой набор определённых микропрограмм, необходимых для работы аппаратной части ПК и подключаемых к нему устройств. Это меню загружается отдельно от Windows. Все изменения в нём необходимо вносить очень аккуратно, со знанием дела, так как неправильные настройки могут привести к сбоям в работе ПК.
Тачпад может оказаться просто выключенным в меню BIOS. Если все предыдущие способы активации вам не помогли, воспользуйтесь следующей инструкцией:
- Во время запуска своего портативного компьютера зажмите одну из двух клавиш: F2 или Del. Это позволит открыть синее меню BIOS.
- Переключаемся сразу на раздел Advanced.
- Находим параметр под названием Internal Pointing Device. Если стоит значение Disabled («Откл.»), то сразу же меняем его на Enabled («Вкл.
 »).В параметре Internal Pointing Device установите значение Enabled
»).В параметре Internal Pointing Device установите значение Enabled - Теперь выходим из меню BIOS с сохранением. Для этого нажимаем на кнопку Exit with Saving или Save & Exit. Так, изменения параметров вступят в силу с последующей загрузкой Windows.
Проверка на вирусную активность
Сенсорная панель может не реагировать на касания, если на компьютере есть вредоносное ПО, которое и блокирует её работу. В этом случае необходимо воспользоваться антивирусом, который установлен у вас на ПК. У каждого антивируса свой интерфейс, однако, как правило, в нём легко разобраться даже новичку. В частности, нужно найти раздел для сканирования системы. Рассмотрим пошаговую инструкцию на примере Avast:
- В правом нижнем углу экрана на «Панели задач» есть так называемый трей. Официально он называется «Область уведомлений». На нём расположены значки запущенных утилит, в том числе и иконка вашего антивируса. В данном случае это антивирус Avast. Кликаем по нему левой кнопкой мыши, чтобы на экране появилось его окно.
 Откройте Avast через трей Windows
Откройте Avast через трей Windows - Сразу переходим на вкладку «Защита» и выбираем пункт «Сканирования».В разделе «Защита» открываем блок «Сканирования»
- В открывшемся разделе выбираем тип сканирования: интеллектуальное или полное.Запустите интеллектуальное или полное сканирование
- Avast в процессе сканирования может выявить вредоносное ПО. При этом он сам его изолирует (добавит в карантин) от других файлов или же удалит его.
Проверка на физическую поломку
Если все вышеперечисленные способы не решают проблему отключённого тачпада, возможно, дело в том, что сенсорная панель физически не может работать из-за поломки. В этом случае необходимо заменить тачпад или отремонтировать его. Для диагностики и устранения проблемы необходимо отнести ноутбук в сервис по ремонту компьютеров.
Если ваш ноутбук недавно разбирали и чистили, возможно, тачпад у вас перестал работать из-за того, что штекер сенсорной панели не был обратно вставлен в разъем. Если его подключить, тачпад заработает. В этом вопросе вам также помогут в сервисном центре.
В этом вопросе вам также помогут в сервисном центре.
Метод для устройства с сенсорным дисплеем
Существуют так называемые гибридные ноутбуки: это одновременно и планшет с сенсорным дисплеем, и ноутбук с обычной клавиатурой. Если это ваш случай, возможно, ваш тачпад не хочет работать из конфликта служб сенсорного экрана и сенсорной панели для управления курсором.
В этом случае необходимо принудительно выключить службу сенсорного экрана в «Диспетчере задач».
- Кликаем по «Панели задач» правой клавишей мыши и выбираем в перечне на чёрном фоне раздел «Диспетчер задач».Откройте «Диспетчер задач» в меню «Панели задач»
- Это же окно можно открыть с помощью комбинации трёх клавиш: Ctrl + Alt + Delete.
- Перейдите сразу же на вкладку «Службы». Нажмите на колонку «Состояние», чтобы работающие службы были в начале списка — так вам будет легче искать нужный пункт.Откройте вкладку службы и найдите пункты TabletInputService или Tablet PC Input Service
- В большом списке постарайтесь найти одну из двух служб: TabletInputService или Tablet PC Input Service.
 Теперь кликаем по ней правой кнопкой мыши и выбираем опцию «Остановить».
Теперь кликаем по ней правой кнопкой мыши и выбираем опцию «Остановить».
Видео: как несколькими методами активировать тачпад на Windows 10

Настройка жестов и чувствительности тачпада на ноутбуке с Windows 10
Как настроить тачпад на ноутбуке под себя после его включения? Как увеличить или уменьшить чувствительность и включить те или иные жесты?
- В окне «Свойства: Мышь» запустите одну из возможных вкладок: ClicPad, ELAN или «Параметры устройства». Для этого воспользуйтесь инструкцией из раздела «С помощью «Панели управления» этой статьи.
- Чтобы перейти к настройкам сенсорной панели, кликаем по кнопке «Параметры» или «Опции» рядом с клавишами включения и отключения.Кликните по кнопке «Параметры»
- На ноутбуках могут быть установлены сенсорные панели разных производителей, поэтому меню настроек может отличаться.
 Тем не менее, обычно они предлагают для изменения одни и те же параметры. Каждый из них детально описывается в окне, поэтому настроить тачпад сможет даже новичок. Рассмотрим настройку на примере тачпада Synaptics.В окне «Свойства для Synaptics» есть несколько разделов, в которых можно настроить команды для управления
Тем не менее, обычно они предлагают для изменения одни и те же параметры. Каждый из них детально описывается в окне, поэтому настроить тачпад сможет даже новичок. Рассмотрим настройку на примере тачпада Synaptics.В окне «Свойства для Synaptics» есть несколько разделов, в которых можно настроить команды для управления - Для начала настроим чувствительность. Откройте один из главных разделов в левой части окна под названием «Указание». Теперь щёлкните по первому пункту «Чувствительность» — появятся два блока. В первом параметре «Контроль касания ладонью» можно установить минимальный уровень, передвинув бегунок, если вы часто нечаянно дотрагиваетесь до сенсорной панели, чтобы в результате она не реагировала на случайные касания.Отрегулируйте уровень параметра «Контроль касания ладонью»
- Во втором блоке «Чувствительность касания» отрегулируйте силу нажатия на тачпад, которую он будет воспринимать и в результате давать команду системе выполнять те или иные действия. Вы вправе передвинуть бегунок на значение «Очень сильное давление», если ваш тачпад очень чувствительный и реагирует даже на небольшое трение.
 Установите необходимый уровень чувствительности касания, используя бегунок
Установите необходимый уровень чувствительности касания, используя бегунок - Жесты, которые будет воспринимать сенсорная панель вы можете настроить в таких разделах, как «Прокрутка», «Касание лёгким ударом пальца» и «Жесты приложений». В первом разделе можно включить параметры прокрутки страницы одним или двумя пальцами, масштабирование щипком. В разделе «Жесты» можно активировать команду вращения, перелистывания тремя пальцами и щелчки.Установите необходимые жесты в разделе «Прокрутка» и «Жесты приложений»
- В каждом изменённом разделе необходимо кликать по кнопке «Применить», чтобы сохранились все изменения.
- Если вы захотите вернуть изначальные значения всех параметров, кликните по одной из кнопок: «Стандартные», «Восстановить все настройки по умолчанию» или «Настройки по умолчанию» в зависимости от того, какой изготовитель у вашего тачпада и портативного ПК.
Сенсорной панели довольно легко вернуть работоспособность: вы можете просто зажать определённое сочетание клавиш или активировать функцию через «Панель управления». Если проблема не решается, необходимо обновить драйвера и убедиться, что тачпад включён в настройках BIOS. Если ни один из способов не срабатывает, проверьте ПК на наличие вирусов и отнесите ноутбук в сервис по ремонту компьютеров. Возможно, что ваш тачпад необходимо починить или заменить, если он неисправен.
Если проблема не решается, необходимо обновить драйвера и убедиться, что тачпад включён в настройках BIOS. Если ни один из способов не срабатывает, проверьте ПК на наличие вирусов и отнесите ноутбук в сервис по ремонту компьютеров. Возможно, что ваш тачпад необходимо починить или заменить, если он неисправен.
- Автор: Екатерина Васильева
- Распечатать
Оцените статью:
(7 голосов, среднее: 3.3 из 5)
Поделитесь с друзьями!
Как включить и настроить тачпад на ноутбуке
Тачпад представляет собой сенсорную панель, которая работает как мышь в настольном компьютере. Поначалу многие пользователи с недоверием относятся к этой части ноутбука, так как она кажется неудобной. На самом деле, всё это просто дело времени — при длительном пользовании тачпад становится не менее комфортным, чем мышь.
При работе портативного компьютера не всегда есть возможность использовать внешнюю мышь
Другое дело, что не всегда при включении сенсорная панель работает и реагирует на касания, поэтому следует знать, как её включить и если настроить для наиболее удобного пользования. Давайте разберёмся, как включить тачпад на ноутбуке и менять его настройки.
Как включить тачпад
Есть несколько таких способов включения сенсорной панели:
- На многих современных ноутбуках есть небольшое углубление непосредственно возле сенсорной панели — используйте его для включения или выключения тачпада. Если у вас нет такой углублённой кнопки, воспользуйтесь следующим способом.
- На каждом лэптопе есть функциональная клавиша Fn, которая служит для выполнения разных задач при нажатии её с кнопками ряда от F1 до F12 Одна из них специально отведена для запуска работы тачпада и чаще всего на ней имеется соответствующая отметка. Поэтому попробуйте нажать Fn с одной из клавиш этого ряда, или воспользуйтесь поочерёдно каждой из них.

- Возможно, тачпад выключен в самой системе, и его нужно активировать через BIOS — зайдите в меню при запуске ноутбука или его перезагрузке, найдите раздел Pointing Device, где будет указано устройство. Чтобы включить его, нужно выбрать вариант Enable, выключить — Disable. Не забудьте сохранить изменения, выбрав комбинацию F10 или другую, напротив которой значится вариант Save and Exit.
Если все вышеприведённые действия не дали результата, стоит проверить, всё ли в порядке с драйверами — возможно, они устарели. Чтобы сделать это, выполните следующее:
- Через Пуск зайдите в меню Панель управления и выберите пункт Диспетчер устройств.
- Найдите раздел Мышь, строку тачпада и просмотрите свойства оборудования — если драйвера устарели или не работают (так бывает после замены операционной системы), об этом будет сказано в появившемся окне.
- Если с драйверами что-то не так и их нужно обновить или переустановить, компьютер сделает это самостоятельно, или вы можете необходимые файлы в интернете и указать к ним путь в свойствах оборудования.

Если вы не можете включить тачпад через операционную систему, комбинации клавиш, BIOS, скорее всего, дело в неисправности оборудования — в такой ситуации вам придётся нести ноутбук в ремонт.
Настройка тачпада
Помимо того, что эту деталь можно включать или отключать, тачпад можно настроить так, чтобы вам было максимально удобно пользоваться им в работе или на досуге. Давайте разберёмся, как можно поменять его настройки.
Итак, чтобы менять параметры работы тачпада, следует выполнить такие действия:
- Зайдите через Пуск в Панель управления.
- Выберите диспетчер устройств и раздел Мышь.
- Откройте строку с названием тачпада, выберите свойства и в появившемся окне под именем оборудования нажмите на параметры.
Какие настройки могут быть полезны для вас? Обратите внимание на следующие параметры:
- Вы можете включить или отключить прокрутку, активировать функцию ChiralMotion, которая позволяет пролистывать страницы не только сверху вниз, но и круговым движением — это удобно, если вы делаете прокрутку длинного документа или сайта.

- Современные модели ноутбуков поддерживают мультитач, которая позволяет работать с тачпадом не одним, а несколькими касаниями, что расширяет его функциональность — активировать этот инструмент тоже можно здесь, в параметрах устройства.
- Одним из самых важных инструментов является чувствительность, её можно отрегулировать по таким критериям, как касания случайные и при наборе пальцами. К примеру, если вы постоянно задеваете тачпад при печати, и он реагирует, стоит снизить шкалу в параметре Контроль касания ладонью. Если же вы хотите, чтобы сенсорная панель меньше или больше откликалась на действия пальцами, выберите пункт Чувствительность касания.
- В некоторых случаях, если вы всё равно постоянно задеваете тачпад при печати, можно активировать его блокировку при пользовании клавиатурой — так вы будете наверняка уверенны, что курсор останется на своём месте, и не будет делать прокрутку страницы до тех пор, пока вы вводите текст или жмёте на отдельные кнопки.

- Дополнительно настраиваются быстрота перемещения курсора, область давления на разные части сенсорной панели и скорость прокрутки.

Как видите, тачпад хоть и отличается от привычной для пользователей стационарных компьютеров мышки, может быть хорошо приспособленным для ваших потребностей. Теперь вы знаете, как включить сенсорную панель при помощи нескольких способов и настроить её параметры.
Не работает тачпад на ноутбуке в Windows 10: как включить
Хотя многие пользователи ноутбуков предпочитают пользоваться отдельной подключенной мышкой, в некоторых случаях тачпад просто незаменим. К сожалению, с последним иногда возникают определенные сложности, связанные с его работой.
Обычно тачпад не реагирует на нажатия пользователя в следующих случаях:
- Что-то произошло с драйвером тачпада.
 Это часто происходит при переустановке или обновлении системы, а иногда — в результате каких-то внутренних ошибок в работе операционной системы.
Это часто происходит при переустановке или обновлении системы, а иногда — в результате каких-то внутренних ошибок в работе операционной системы. - Тачпад выключен в настройках. В таком случае проблем с его включением возникнуть не должно.
В этой статье мы постараемся детально разобрать все способы, пользуясь которыми можно включить тачпад в Windows 10.
Содержание
- Включение с тачпада с помощью горячих клавиш
- Настройки активности тачпада в Параметрах системы
- Устранение неполадок сенсорной панели путем обновления драйвера
- Заключение
Включение с тачпада с помощью горячих клавиш
Смотрите также: «Как поменять разрешение экрана в Windows 10»
На клавиатурах многих ноутбуков есть специальная функциональная клавиша в диапазоне F1-F12, отвечающая за включение и выключение сенсорной панели. Как правило, на данной клавише присутствует соответствующее схематическое изображение с присутствием на нем тачпада.
Если вы не можете определить, какая клавиша отвечает за эту функцию именно на вашем ноутбуке — рекомендуем поискать информацию в интернете, указав в соответствующем запросе свою модель. Но, как правило, это достаточно интуитивно понятно и без поиска в сети.
Включение/выключение происходит путем одновременного нажатия данной функциональной клавиши и кнопки Fn, которая находится рядом с CTRL в нижнем ряду слева.
Если сочетание клавиш сработало, на экране, скорее всего, появится уведомление об активации (на изображении ниже) или деактивации сенсорной панели.
Данный метод в большинстве случаев решает вопрос. Но иногда проблема может скрываться несколько глубже, и простым нажатием сочетания клавиш для включения тачпада уже не обойтись.
Настройки активности тачпада в Параметрах системы
В данном методе потребуется изменить настройки тачпада в параметрах системы. Для этого следуем описанным ниже инструкциям:
- Запускаем Параметры системы.
 Сделать это можно нажатием клавиш Win+I, либо выбрав соответствующий пункт в контекстном меню меню Пуск, которое запускается щелчком правой кнопки по значку Пуск.
Сделать это можно нажатием клавиш Win+I, либо выбрав соответствующий пункт в контекстном меню меню Пуск, которое запускается щелчком правой кнопки по значку Пуск. - В открывшихся параметрах выбираем раздел «Устройства».
- Переключаемся в подраздел «Сенсорная панель». В правой части окна проверяем, включена ли вообще сенсорная панель. Также ставим галочку напротив пункта «Не отключать сенсорную панель при подключении мыши», если она не стоит. Чаще всего именно это является причиной того, что тачпад перестает работать.
- В этом же подразделе есть ряд дополнительных параметров для настройки, хотя для большинство пользователей вполне довольны базовыми настройками и редко что-либо меняют. К примеру, здесь можно выбрать чувствительность сенсора, а также настроить касания, прокрутку и масштабирования.
- Можно задать задать жесты тремя пальцами и т.д.
- Также можно сбросить параметры сенсорной панели, нажав на кнопку «Сбросить» в самом низу. В целом, лучше начинать именно с этого шага, если у вас есть проблемы с тачпадом, и уже потом приступать к его настройке.

Устранение неполадок сенсорной панели путем обновления драйвера
Смотрите также: «Как узнать лицензионный ключ продукта Windows 10»
Возможно, для решения проблемы с неработающим тачпадом придется прибегнуть к такому шагу, как установка или обновление драйвера устройства. Иногда сенсорная панель может перестать работать из-за того, что при очередном обновлении операционной системы драйверы скачиваются с сайта Microsoft, что может не подходить конкретно вашему устройству.
На самом деле, ничего сложного в установке драйвера нет. Сделать это можно двумя способами: с помощью автоматического обновления и вручную.
Автоматический поиск и установка драйвера
Это наиболее простой способ, который выполняется буквально за несколько действий.
- Нажимаем правой кнопкой мыши по значку меню Пуск (либо одновременно жмем клавиши Win+X) и в открывшемся перечне выбираем пункт «Диспетчер устройств».
- Раскрываем список под названием «Мыши и иные указывающие устройства».
 В предложенном перечне двойным щелчком открываем свойства нашего устройства.
В предложенном перечне двойным щелчком открываем свойства нашего устройства. - В окне свойств переходим во вкладку «Драйвер» и нажимаем кнопку «Обновить драйвер».
- Откроется окно обновления. Жмем кнопку «Автоматический поиск обновленных драйверов».
- Система попытается найти более свежий драйвер для дальнейшей установки на компьютер.
- Либо же появится информационное сообщение о том, что на ПК установлены самые подходящие драйверы устройства.
Ручное обновление драйвера
Возможно, автоматически система найти нужный драйвер не сможет, либо найдет не то, что требовалось. В этих случаях придется проводить поиск и установку драйвера самостоятельно.
- Заходим на официальный сайт своего ноутбука в разделе поддержки ищем свою модель. В нашем случае, это ноутбук Acer.
- Находим и скачиваем драйвер тачпада для операционной системы Windows 10.
- Скачиваем и устанавливаем драйвер, запустив инсталляцию двойным щелчком мыши по файлу установки в папке со скаченным драйвером.

Примечание: В особых случаях бывает так, что тачпад отключен в настройках BIOS/UEFI. В этом случае все зависит от вашей версии BIOS. Нужно детально изучить руководство к вашему ПК и найти информацию со словами Touchpad, касательно того, как именно можно активировать сенсорную панель.
Заключение
В большинстве случае проблема неработающего тачпада в Windows 10 решается довольно просто — нажатием определенного сочетания клавиш на ноутбуке, либо внесением соответствующих корректировок в параметры системы. Однако, в некоторых случаях приходится устанавливать или обновлять драйверы сенсорной панели. Хотя и в этом случае особых сложностей возникнуть не должно, так как в «десятке» предусмотрена функция автоматического обновления драйверов. Либо же можно перейти на сайт производителя ПК и скачать нужный драйвер там.
Смотрите также: «Как изменить имя компьютера в Windows 10»
сенсорных жестов для Windows — служба поддержки Майкрософт
Windows 11 Windows 10 Больше. ..Меньше
..Меньше
Сенсорные жесты
Вы можете использовать эти жесты на сенсорном экране вашего устройства с Windows 11. Чтобы включить сенсорные жесты, выберите Пуск > Настройки > Bluetooth и устройства > Сенсорный экран > Сенсорные жесты тремя и четырьмя пальцами и убедитесь, что эта функция включена.
Примечание. Если сенсорные жесты включены, взаимодействие с тремя и четырьмя пальцами в ваших приложениях может не работать. Чтобы продолжить использовать эти взаимодействия в своих приложениях, отключите этот параметр.
Действие | Жесты |
|---|---|
Выберите элемент | Нажмите на экран |
Свиток | Коснитесь экрана двумя пальцами и проведите горизонтально или вертикально |
Увеличение или уменьшение масштаба | Поместите два пальца на экран и сведите или разведите их |
Показать больше команд (например, щелчок правой кнопкой мыши) | Нажмите и удерживайте элемент |
Показать все открытые окна | Проведите тремя пальцами вверх по экрану |
Показать рабочий стол | Проведите тремя пальцами вниз по экрану |
Перейти к последнему открытому приложению | Проведите тремя пальцами влево или вправо по экрану |
Открыть центр уведомлений | Проведите одним пальцем от правого края экрана |
См. | Проведите одним пальцем от левого края экрана |
Переключение рабочих столов | Проведите четырьмя пальцами влево или вправо по экрану |
Жесты сенсорной панели
Попробуйте эти жесты на сенсорной панели вашего ноутбука с Windows 11. Некоторые из этих жестов будут работать только с точными сенсорными панелями. Чтобы узнать, есть ли он на вашем ноутбуке, выберите Пуск > Настройки > Bluetooth и устройства > Сенсорная панель .
Действие | Жесты |
|---|---|
Выберите элемент | Коснитесь сенсорной панели |
Свиток | Поместите два пальца на сенсорную панель и проведите ими горизонтально или вертикально |
Увеличение или уменьшение масштаба | Поместите два пальца на сенсорную панель и сведите или разведите их |
Показать больше команд (например, щелчок правой кнопкой мыши) | Коснитесь сенсорной панели двумя пальцами или нажмите в правом нижнем углу |
Показать все открытые окна | Проведите тремя пальцами вверх по сенсорной панели |
Показать рабочий стол | Проведите тремя пальцами вниз по сенсорной панели |
Переключение между открытыми приложениями и окнами | Проведите тремя пальцами влево или вправо по сенсорной панели |
Смена рабочих столов | Проведите четырьмя пальцами влево или вправо по сенсорной панели |
Изменение сенсорных жестов
Чтобы изменить сенсорные жесты по умолчанию на ПК с Windows 11, выберите Пуск > Настройки > Bluetooth и устройства > Сенсорная панель . Выберите Жесты тремя пальцами или Жесты четырьмя пальцами , чтобы изменить действие жестов смахивания.
Выберите Жесты тремя пальцами или Жесты четырьмя пальцами , чтобы изменить действие жестов смахивания.
Попробуйте эти жесты на сенсорной панели ноутбука с Windows 10.
Выберите элемент: Коснитесь сенсорной панели.
Прокрутка: Поместите два пальца на сенсорную панель и проведите ими по горизонтали или вертикали.
Увеличение или уменьшение масштаба: Поместите два пальца на сенсорную панель и сведите или разведите их.

Показать больше команд (аналогично щелчку правой кнопкой мыши): Коснитесь сенсорной панели двумя пальцами или нажмите в правом нижнем углу.
Просмотреть все открытые окна: Коснитесь сенсорной панели тремя пальцами и проведите ими от себя.
Показать рабочий стол: Коснитесь сенсорной панели тремя пальцами и проведите ими по направлению к себе.
- org/ListItem»>
Переключение между открытыми окнами: Коснитесь сенсорной панели тремя пальцами и проведите пальцем вправо или влево.
Откройте Cortana: Коснитесь сенсорной панели тремя пальцами.
Открыть центр уведомлений: Коснитесь сенсорной панели четырьмя пальцами.
Переключение виртуальных рабочих столов: Коснитесь сенсорной панели четырьмя пальцами и проведите пальцем вправо или влево.

Некоторые из этих жестов будут работать только с точными сенсорными панелями. Чтобы узнать, есть ли он на вашем ноутбуке, выберите Пуск > Настройки > Устройства > Сенсорная панель .
Изменение сенсорных жестов
Чтобы изменить сенсорные жесты по умолчанию на ПК с Windows 10, выберите Пуск > Настройки > Устройства > Сенсорная панель . Прокрутите до Жесты тремя пальцами или Жесты четырьмя пальцами , чтобы изменить настройки сенсорных жестов.
Использование и настройки сенсорной панели Surface
Устройства Surface Windows 10 Windows 8.1 Windows 11 Больше…Меньше
На обложке Surface Type Cover имеется сенсорная панель с двумя кнопками, которые можно использовать как мышь. Используйте жесты на сенсорной панели, чтобы выполнять такие действия, как прокрутка вверх и вниз, увеличение масштаба и выбор элементов. Вы также можете настроить параметры, чтобы сенсорная панель не реагировала на случайные прикосновения и многое другое.
Используйте жесты на сенсорной панели, чтобы выполнять такие действия, как прокрутка вверх и вниз, увеличение масштаба и выбор элементов. Вы также можете настроить параметры, чтобы сенсорная панель не реагировала на случайные прикосновения и многое другое.
Используйте сенсорную панель
Если на вашем устройстве Surface есть сенсорная панель, на ней есть кнопки правой и левой кнопок, которые работают как кнопки мыши.
Примечание. Чтобы избежать скачков курсора во время набора текста при случайном касании, можно установить задержку перед нажатием, отключить касание или отключить сенсорную панель. Чтобы узнать, как это сделать, см. раздел Изменение параметров сенсорной панели.
Сделай это | Если хотите |
Нажмите на левую сторону сенсорной панели | |
Нажмите на правую сторону сенсорной панели |
|
Нажмите одним пальцем в любом месте сенсорной панели | |
Нажмите двумя пальцами в любом месте сенсорной панели | |
Проведите пальцем по сенсорной панели |
|
Проведите тремя пальцами вверх по сенсорной панели | |
Нажмите и удерживайте левую кнопку сенсорной панели, а затем проведите пальцем в любом направлении | |
Нажмите, сразу нажмите и удерживайте, затем перетащите | |
Проведите двумя пальцами горизонтально или вертикально | |
Сведите вместе или разведите большой и указательный пальцы |
Начало работы с жестами сенсорной панели
Вы можете провести пальцем по сенсорной панели, чтобы быстро перейти к определенным функциям и ярлыкам. Эти жесты работают со всеми чехлами Surface Type Cover и моделями Surface с сенсорной панелью. Дополнительные сведения о других жестах см. в разделе Сенсорные жесты в Windows.
Эти жесты работают со всеми чехлами Surface Type Cover и моделями Surface с сенсорной панелью. Дополнительные сведения о других жестах см. в разделе Сенсорные жесты в Windows.
Изменить настройки тачпада
Вы можете изменить настройки сенсорной панели, чтобы включать и выключать сенсорную панель, изменять направление прокрутки, включать и выключать жесты и многое другое.
Прикрепите Surface к его клавиатуре или Type Cover.
Выполните одно из следующих действий
В Windows 10 перейдите к Пуск > Настройки > Устройства > Сенсорная панель .

В Windows 11 перейдите к шагу 9.0007 Пуск > Настройки > Bluetooth и устройства > Сенсорная панель .
Настройте параметры в разделе Сенсорная панель .
Похожие темы
Устранение неполадок крышки типа Surface или клавиатуры
Найдите серийный номер на вашем устройстве Microsoft или Surface.
Как отключить или включить сенсорную панель на ноутбуке
Обновлено: 11. 10.2021, автор: Computer Hope
10.2021, автор: Computer Hope
Тачпад на ноутбуке — это удобный способ добавить функциональность мыши без дополнительных периферийных устройств. Когда сенсорная панель включена или разблокирована, тачпад имеет те же функции, что и внешняя мышь. Когда сенсорная панель отключена или заблокирована, сенсорная панель не работает, что предотвращает случайное перемещение курсора мыши ладонью во время набора текста. При отключении требуется внешняя мышь.
Точные действия по включению или отключению сенсорной панели могут незначительно отличаться в зависимости от производителя ноутбука, поэтому для достижения желаемого результата вам может потребоваться интуиция.
Примечание
Если сенсорная панель вашего ноутбука не работает после попытки включить ее с помощью приведенных ниже шагов, см. раздел: Почему сенсорная панель мыши ноутбука не работает?
- Первые шаги.
- Как отключить тачпад в Windows 8 и 10.
- Как отключить тачпад в Windows 7 и более ранних версиях.

- Как отключить сенсорную панель в macOS.
- Как отключить сенсорную панель на Chromebook.
- Как включить сенсорную панель в Windows 8 и 10.
- Как включить сенсорную панель в Windows 7 и более ранних версиях.
- Как включить сенсорную панель в macOS.
- Как включить сенсорную панель на Chromebook.
шагов для первой попытки
Кнопка сенсорной панели: Некоторые ноутбуки имеют кнопку в верхней части сенсорной панели, которая позволяет быстро включать и отключать сенсорную панель. Вы можете включать и выключать сенсорную панель с помощью этой кнопки.
Клавиши Fn сенсорной панели: Некоторые ноутбуки имеют клавишу клавиатуры Fn , которая в сочетании с одной из функциональных клавиш F1 — F12 может включать и отключать сенсорную панель. Чтобы включить или выключить сенсорную панель, одновременно нажмите обе клавиши быстрого доступа.
Кончик
Значок, связанный с переключением сенсорной панели, часто обозначается прямоугольником с линией под ним. Он также может иметь указательный палец или круг рядом с прямоугольником или над ним.
Он также может иметь указательный палец или круг рядом с прямоугольником или над ним.
Как отключить тачпад в Windows 8 и 10
Использование мыши и клавиатуры
- Нажмите клавишу Windows , введите touchpad и нажмите Введите .
Или нажмите клавишу Windows + I , чтобы открыть Настройки и выберите Устройства , затем Сенсорная панель .
- В окне Настройки сенсорной панели установите тумблер Touchpad в положение Off .
Примечание
После отключения сенсорной панели для навигации в Windows потребуется внешняя мышь или клавиатуру для навигации в Windows. См.: Как перемещаться по Windows с помощью клавиатуры.
Использование только клавиатуры
- Нажмите клавишу Windows , введите touchpad и нажмите Введите .
Или нажмите клавишу Windows + I , чтобы открыть настройки и использовать вкладку , клавиши со стрелками и Введите , чтобы выбрать Устройства , затем Сенсорная панель .

- В окне настроек Touchpad нажимайте Tab , пока не будет выбран тумблер Touchpad .
- Нажмите пробел , чтобы перевести тумблер в положение Off .
Как отключить тачпад в Windows 7 и более ранних версиях
Использование мыши и клавиатуры
- Пресс Клавиша Windows , введите Панель управления , а затем нажмите Введите .
- Выберите Оборудование и звук .
- В разделе Устройства и принтеры выберите Мышь .
- В окне Свойства мыши выберите вкладку с надписью TouchPad , ClickPad , Настройки устройства или что-то подобное.
- Должен быть параметр для включения и отключения сенсорной панели. Это может быть кнопка или флажок. Выберите Отключите опцию и нажмите OK .
Примечание
Если на вкладке Настройки устройства указано несколько устройств, необходимо выбрать сенсорную панель в списке устройств, а затем нажать кнопку Отключить .
Примечание
После отключения сенсорной панели для навигации в Windows потребуется внешняя мышь или клавиатуру для навигации в Windows. См.: Как перемещаться по Windows с помощью клавиатуры.
Использование только клавиатуры
- Нажмите клавишу Windows , введите Панель управления и нажмите Введите .
- С помощью клавиатуры перейдите к Оборудование и звук и нажмите Введите .
- С помощью клавиатуры перейдите к Мышь (находится в разделе Устройства и принтеры) и нажмите Введите .
- Используйте комбинацию клавиш Ctrl + Tab для перехода к TouchPad , ClickPad , Настройки устройства или аналогичная вкладка и нажмите Введите .
- С помощью клавиатуры перейдите к флажку, который позволяет включить или отключить сенсорную панель. Нажмите пробел , чтобы переключиться в выключенное положение.

Примечание
При использовании вкладки Настройки устройства нажимайте Вкладка до тех пор, пока не будет выделено имя устройства Synaptics Touchpad или похожее устройство с сенсорной панелью. Если в списке указано несколько устройств, вам может потребоваться нажать стрелку вверх или вниз, чтобы выбрать устройство с сенсорной панелью в списке. Нажмите Снова нажимайте клавишу , пока не будет выбрана кнопка Отключить , затем нажмите Введите .
- Нажмите клавишу Tab и выберите Применить , затем OK .
Как отключить сенсорную панель в macOS
В macOS вы не можете отключить трекпад MacBook, пока внешняя мышь не будет подключена или подключена через Bluetooth. После подключения мыши следуйте приведенным ниже инструкциям.
- В строке меню щелкните значок Apple.
- Выберите Системные настройки в меню Apple.

- Прокрутите вниз, чтобы выбрать панель Pointer Control .
- Установите флажок Игнорировать встроенный трекпад при наличии мыши или беспроводной сенсорной панели .
Примечание
Когда внешняя мышь отключена или отключена иным образом, трекпад снова автоматически включается.
Как отключить тачпад на Chromebook
Отключить функцию касания сенсорной панели
Функцию касания и щелчка для сенсорной панели Chromebook можно отключить, но при этом вы можете использовать сенсорную панель для перемещения курсора мыши. В приведенных ниже шагах показано, как отключить функцию «нажми и щелкни».
- С помощью сенсорной панели или мыши щелкните правый нижний угол экрана Chromebook, где находятся значок времени и батареи.
- В появившемся окне щелкните значок шестеренки , обычно расположенный в верхнем правом или нижнем левом углу, чтобы получить доступ к настройкам Chromebook.

- В окне Параметры в левом навигационном меню выберите параметр Устройство .
- Прокрутите вниз до раздела Сенсорная панель . Справа от параметра Включить касание и щелчок установите переключатель в положение «выключено».
Отключить все функции сенсорной панели
Чтобы полностью отключить сенсорную панель Chromebook, выполните следующие действия.
- Откройте браузер Chrome.
- В адресной строке в верхней части окна браузера введите chrome://flags/#ash-debug-shortcuts и нажмите Введите .
- Отображается список настроек Chrome OS. Верхняя настройка должна быть Отладка сочетаний клавиш и выделена желтым цветом. Справа от этого параметра щелкните раскрывающееся меню и выберите Enabled .
- Нажмите кнопку Перезапустить , которая появится в правом нижнем углу окна браузера Chrome.
- После перезагрузки Chromebook нажмите .
 Клавиша поиска + Shift + P Сочетание клавиш для отключения сенсорной панели.
Клавиша поиска + Shift + P Сочетание клавиш для отключения сенсорной панели.
Примечание
После отключения сенсорной панели вам потребуется внешняя мышь для навигации по Chromebook.
Как включить тачпад в Windows 8 и 10
Использование мыши и клавиатуры
- Нажмите клавишу Windows , введите touchpad и нажмите Введите .
Или нажмите клавишу Windows + I , чтобы открыть настройки и выбрать Устройства , затем Сенсорная панель .
- В окне настроек Touchpad установите тумблер Touchpad в положение On .
Использование только клавиатуры
- Нажмите клавишу Windows , введите touchpad и нажмите Введите .
Или нажмите клавишу Windows + I , чтобы открыть настройки, и используйте клавишу Tab, клавиши со стрелками и клавишу Enter, чтобы выбрать Устройства , затем Сенсорная панель .

- В окне Настройки сенсорной панели нажимайте Вкладку , пока не будет выбран тумблер Сенсорная панель .
- Нажмите пробел , чтобы перевести тумблер в положение Вкл. .
Как включить сенсорную панель в Windows 7 и более ранних версиях
Использование мыши и клавиатуры
- Нажмите клавишу Windows , введите Панель управления и нажмите Введите .
- Выберите Оборудование и звук .
- В разделе Устройства и принтеры выберите Мышь .
- В окне Свойства мыши выберите вкладку с надписью TouchPad , ClickPad , Настройки устройства или что-то подобное.
- Должен быть параметр для включения и отключения сенсорной панели. Это может быть кнопка или флажок. Выберите Включить и нажмите OK .
Примечание
Если на вкладке Настройки устройства указано несколько устройств, необходимо выбрать сенсорную панель в списке устройств, а затем нажать кнопку Включить .
Использование только клавиатуры
- Нажмите клавишу Windows , введите Панель управления и нажмите Введите .
- С помощью клавиатуры перейдите к Оборудование и звук и нажмите Введите .
- С помощью клавиатуры перейдите к Мышь (находится в разделе Устройства и принтеры) и нажмите Введите .
- Используйте комбинацию клавиш Ctrl + Tab , чтобы перейти к сенсорной панели , ClickPad , Настройки устройства или аналогичной вкладке параметров, и нажмите Enter .
- Используйте клавиатуру, чтобы перейти к флажку, который позволяет включить или отключить сенсорную панель. Нажмите пробел для включения или выключения.
Примечание
При использовании вкладки Настройки устройства нажимайте Вкладка до тех пор, пока не будет выделено имя устройства Synaptics Touchpad или похожее устройство с сенсорной панелью. Если в списке указано несколько устройств, вам может потребоваться нажать стрелку вверх или вниз, чтобы выбрать устройство с сенсорной панелью в списке. Нажмите Tab еще раз, пока не будет выбрана кнопка Включить , затем нажмите Введите .
Если в списке указано несколько устройств, вам может потребоваться нажать стрелку вверх или вниз, чтобы выбрать устройство с сенсорной панелью в списке. Нажмите Tab еще раз, пока не будет выбрана кнопка Включить , затем нажмите Введите .
- Нажмите клавишу вниз и выберите Применить , затем ОК .
Как включить сенсорную панель в macOS
В macOS тачпад нельзя отключить полностью, но его можно временно отключить, если подключена мышь. Если у вас подключена мышь, отключите мышь и убедитесь, что сенсорная панель снова работает.
Если вы хотите, чтобы сенсорная панель работала даже при подключении мыши, следуйте приведенным ниже инструкциям.
- В строке меню щелкните значок Apple.
- Выберите Системные настройки в меню Apple.
- Прокрутите вниз, чтобы выбрать панель Pointer Control .
- Снимите флажок для параметра Игнорировать встроенный трекпад при наличии мыши или беспроводной сенсорной панели .

Примечание
Когда внешняя мышь отключена или отключена иным образом, трекпад снова автоматически включается.
Как включить сенсорную панель на Chromebook
Включить функцию касания сенсорной панели
Если функция касания для сенсорной панели Chromebook отключена, выполните следующие действия, чтобы снова включить ее.
- С помощью мыши щелкните в правом нижнем углу экрана Chromebook, где находятся значок времени и батареи.
- В появившемся окне щелкните значок шестеренки , обычно расположенный в верхнем правом или нижнем левом углу, чтобы получить доступ к настройкам Chromebook.
- В окне Настройки в левом навигационном меню выберите пункт Устройство .
- Прокрутите вниз до раздела Сенсорная панель . Справа от параметра Включить касание и щелчок установите переключатель во включенное положение.
Включить все функции сенсорной панели
Чтобы включить сенсорную панель, нажмите Клавиша поиска + Shift + P сочетание клавиш.
Если нажатие сочетания клавиш не включает сенсорную панель, скорее всего, отключены расширенные сочетания клавиш. Чтобы включить эти ярлыки, выполните следующие действия.
- Откройте браузер Chrome.
- В адресной строке в верхней части окна браузера введите chrome://flags/#ash-debug-shortcuts и нажмите Введите .
- Отображается список настроек Chrome OS. Верхняя настройка должна быть Отладка сочетаний клавиш и выделена желтым цветом. Справа от этого параметра щелкните раскрывающееся меню и выберите Enabled .
- Нажмите кнопку Restart , которая появляется в правом нижнем углу окна браузера Chrome, чтобы перезапустить Chromebook.
После перезагрузки Chromebook попробуйте снова нажать Клавиша поиска + Shift + P . Если сенсорная панель по-прежнему не включена и не работает, возможно, сенсорная панель неисправна и ее необходимо заменить.
- Почему сенсорная панель мыши ноутбука не работает?
- Курсор сенсорной панели ноутбука прыгает, не касаясь ее.

- Отключить случайные нажатия при наборе текста на ноутбуке.
- Как выключить или отключить клавиатуру ноутбука.
- Справка и поддержка по работе с мышью и тачпадом.
Как настроить параметры Precision Touchpad в Windows 10
При покупке по ссылкам на нашем сайте мы можем получать партнерскую комиссию. Вот как это работает.
В Windows 10 «Precision Touchpad» — это реализация, предназначенная для преодоления ограничений, присущих традиционным сенсорным панелям.
Используя этот подход, вместо того, чтобы производители создавали драйверы, которые преобразуют сигналы сенсорной панели в ввод с помощью мыши и жестов, Windows 10 может напрямую понимать ввод. Это означает, что на устройствах с поддерживаемым оборудованием реализация может обеспечить более точный и надежный указатель, а также активировать другие функции, такие как более широкий диапазон мультитач-жестов, предотвращение случайной активации, время автономной работы, безопасность и возможность настроить множество новых параметров.
Если у вас относительно новый ноутбук (например, Surface Pro 6 или ноутбук Dell XPS), скорее всего, он включает поддержку сенсорной панели Precision, и вы можете настроить работу в соответствии со своими предпочтениями, что может помочь вам улучшить навигацию. скорости и продуктивности.
В этом руководстве по Windows 10 мы покажем вам, как узнать, поддерживает ли ваше устройство сенсорную панель Precision Touchpad, и опишем шаги по включению, отключению и настройке интерфейса.
- Как проверить, поддерживает ли ваше устройство сенсорную панель Precision Touchpad
- Как включить (или отключить) сенсорную панель Precision
- Как настроить касания с помощью сенсорной панели Precision
- Как настроить прокрутку и масштабирование с помощью сенсорной панели Precision
- Как настроить жесты тремя (или четырьмя) пальцами с помощью сенсорной панели Precision
- Как настроить расширенные жесты с помощью сенсорной панели Precision
- Как сбросить настройки с помощью сенсорной панели Precision
Как проверить, поддерживает ли ваше устройство сенсорную панель Precision особенно старые ноутбуки, которые не поддерживают эту технологию.
 Вы можете быстро узнать, можете ли вы использовать и настраивать мультисенсорные жесты с помощью сенсорной панели, выполнив следующие действия:
Вы можете быстро узнать, можете ли вы использовать и настраивать мультисенсорные жесты с помощью сенсорной панели, выполнив следующие действия:
- Открыть Настройки .
- Щелкните Устройства .
- Щелкните Сенсорная панель .
- В разделе «Сенсорная панель» должно быть написано: «Ваш компьютер оснащен высокоточной сенсорной панелью».
Если вы не видите сообщение, вы все равно найдете страницу настроек, но у вас будет только возможность настроить чувствительность сенсорной панели.
В качестве альтернативы, если ваше устройство не поддерживает сенсорные панели Precision, вы можете использовать этот обходной путь, чтобы заменить текущий драйвер трекпада драйвером Microsoft для ноутбуков, использующих драйверы Synaptics или Elan.
Как включить (или отключить) сенсорную панель Precision
Возможность использовать жесты с сенсорной панелью может быть полезна для повышения производительности, но не для всех и не всегда работает безупречно. Если вы хотите отключить опыт, выполните следующие действия:
Если вы хотите отключить опыт, выполните следующие действия:
- Откройте Настройки .
- Щелкните Устройства .
- Щелкните Сенсорная панель .
- Включите (или выключите) тумблер Touchpad .
Если вы также используете свое устройство с традиционной мышью, вы можете отключить сенсорную панель при подключении мыши, сняв флажок Оставлять сенсорную панель включенной при подключении мыши . Кроме того, вы можете использовать имеющийся ползунок для регулировки скорости курсора на экране.
Как настроить сенсорную панель Precision Touchpad
Настройки по умолчанию обычно достаточны для большинства пользователей, но вы можете настроить многие аспекты сенсорной панели Precision. Например, с помощью параметров «Нажатия» вы можете настроить поведение касания при использовании сенсорной панели при нажатии и выборе. Вот как:
- Открыть Настройки .

- Щелкните Устройства .
- Щелкните Сенсорная панель .
- В разделе «Касания» используйте раскрывающееся меню Чувствительность сенсорной панели , чтобы отрегулировать уровень чувствительности сенсорной панели. Доступны следующие варианты:
- Наиболее чувствительный.
- Высокая чувствительность.
- Средняя чувствительность (по умолчанию и оптимальная).
- Низкая чувствительность.
- Выберите жесты касания, которые вы хотите использовать в Windows 10. Доступны следующие варианты:
- Коснитесь одним пальцем, чтобы выполнить одиночный щелчок.
- Нажмите двумя пальцами, чтобы щелкнуть правой кнопкой мыши.
- Дважды коснитесь и перетащите для множественного выбора.
- Нажмите правый нижний угол сенсорной панели, чтобы щелкнуть правой кнопкой мыши.
Параметры сенсорной панели Windows 10 Precision также позволяют вам решить, можно ли использовать жесты для прокрутки содержимого, направление прокрутки и можно ли использовать щипок для масштабирования, как на планшетах. Вот как.
Вот как.
- Открыть Настройки .
- Щелкните Устройства .
- Щелкните Сенсорная панель .
- В разделе «Прокрутка и масштабирование» решите, следует ли использовать перетаскивание двумя пальцами для прокрутки жестов.
- Используйте раскрывающееся меню «Направление прокрутки», чтобы изменить жесты прокрутки. Доступны следующие параметры:
- Движение вниз прокручивает вверх.
- Движение вниз прокручивает вниз.
Кроме того, в разделе «Прокрутка и масштабирование» вы можете включить или отключить сведение пальцев для масштабирования в зависимости от ваших предпочтений.
Как настроить жесты тремя (или четырьмя) пальцами с помощью сенсорной панели Precision
Используя настройки сенсорной панели Precision, вы можете управлять жестами тремя или четырьмя пальцами, что помогает ускорить навигацию при работе с несколькими приложениями, виртуальными рабочими столами , и вы даже можете использовать жесты для управления звуком и громкостью. Вот как:
Вот как:
- Открыть Настройки .
- Щелкните Устройства .
- Щелкните Сенсорная панель .
- В разделе «Жесты тремя пальцами» вы можете использовать раскрывающееся меню Swipes для настройки жестов с использованием трех пальцев. Доступные варианты:
- Ничего: Отключает жесты тремя пальцами в Windows 10.
- Переключение приложений и отображение рабочего стола: Включает смахивание тремя пальцами вверх для открытия представления задач, вниз для отображения рабочего стола, влево и вправо для переключения между приложениями.
- Переключить рабочий стол и показать рабочий стол: Позволяет провести тремя пальцами вверх , чтобы открыть представление задач, вниз , чтобы отобразить рабочий стол, и провести влево и вправо для переключения между виртуальными рабочими столами.

- Изменение звука и громкости: Позволяет провести вверх для увеличения громкости системы, вниз для уменьшения громкости и слева и справа , чтобы перейти к предыдущей или следующей песне с помощью музыкального приложения.
- Пользовательский: Включает пользовательские жесты, настроенные на странице дополнительных настроек.
- Используйте раскрывающееся меню Taps , чтобы настроить действие касания тремя пальцами. Доступные варианты, включая:
- Ничего.
- Поделиться с Кортаной.
- Центр действий.
- Воспроизведение/пауза.
- Средняя кнопка мыши.
Если сенсорная панель поддерживает это, вы также найдете раздел для настройки дополнительного жеста с использованием четырех пальцев.
Как настроить расширенные жесты с помощью сенсорной панели Precision
С помощью приложения «Настройки» также можно настроить дополнительные расширенные параметры при использовании жестов тремя (или четырьмя пальцами) на сенсорной панели, и вы можете получить доступ и настроить параметры с помощью эти шаги:
- Откройте Настройки .

- Щелкните Устройства .
- Щелкните Сенсорная панель .
- В разделе «Связанные настройки» справа щелкните ссылку Расширенная конфигурация жестов .
Вместо использования одного из наборов действий в разделе «Жесты тремя пальцами» (или «Жесты четырьмя пальцами») на этой странице можно указать настраиваемые действия для каждого пролистывания или касания.
Например, вы можете выбрать касание тремя пальцами или смахивание по сенсорной панели Precision, чтобы открыть Центр уведомлений. Или вы можете выбрать Пользовательский ярлык Параметр для указания сочетания клавиш, которое вы хотите выполнять при касании тремя пальцами.
Вот список действий, которые можно использовать с помощью жеста тремя пальцами:
- Ничего.
- Переключение приложений.
- Представление задач.
- Показать рабочий стол.
- Переключение рабочих столов.

- Скрыть все, кроме приложения в фокусе.
- Создать рабочий стол.
- Удалить рабочий стол.
- Навигация вперед.
- Навигация назад.
- Привязать окно слева.
- Привязать окно вправо.
- Развернуть окно.
- Свернуть окно.
- Следующий трек.
- Предыдущий трек.
- Увеличение громкости.
- Без звука.
- Пользовательский ярлык.
После выполнения этих шагов жест тремя пальцами выполнит указанную вами пользовательскую команду.
Как сбросить настройки сенсорной панели Precision
Если вы внесли изменения для использования сенсорной панели с пользовательскими конфигурациями, вы можете восстановить исходные настройки, выполнив следующие действия:
- Открыть Настройки .
- Щелкните Устройства .
- Щелкните Сенсорная панель .
- В разделе «Отдых от сенсорной панели» нажмите кнопку Сброс .

После выполнения этих шагов сенсорная панель вернется к настройкам по умолчанию.
Дополнительные ресурсы по Windows 10
Для получения дополнительных полезных статей, обзоров и ответов на распространенные вопросы о Windows 10 посетите следующие ресурсы:
- Windows 10 в Windows Central — все, что вам нужно знать
- Справка, советы и рекомендации по Windows 10
- Форумы Windows 10 в Windows Central
Получайте лучшее из Windows Central каждый день в свой почтовый ящик!
Свяжитесь со мной, чтобы сообщить о новостях и предложениях от других брендов Future. Получайте электронные письма от нас от имени наших надежных партнеров или спонсоров.
Мауро Хукулак — технический писатель WindowsCentral.com. Его основной задачей является написание подробных инструкций, которые помогут пользователям получить максимальную отдачу от Windows 10 и многих связанных с ней технологий. У него есть опыт работы в сфере ИТ с профессиональными сертификатами Microsoft, Cisco и CompTIA, и он является признанным членом сообщества Microsoft MVP.
Информационный бюллетень Windows Central
Получайте лучшее из Windows Central каждый день в свой почтовый ящик!
Благодарим вас за регистрацию в Windows Central. Вскоре вы получите электронное письмо с подтверждением.
Возникла проблема. Пожалуйста, обновите страницу и повторите попытку.
Отправляя свою информацию, вы соглашаетесь с Условиями использования (открывается в новой вкладке) и Политикой конфиденциальности (открывается в новой вкладке) и вам исполнилось 16 лет.
Touchpad не работает на вашем ноутбуке с Windows 10? Вот как это исправить
Не позволяйте сенсорной панели испортить ваше мнение о ноутбуке, который в остальном находится в отличном рабочем состоянии. Вы можете продлить срок службы своего ноутбука с помощью нескольких простых настроек сенсорной панели. Независимо от того, не работает ли тачпад на ощупь или ведет себя пугливо — регистрирует непреднамеренные жесты, не распознавая предполагаемые движения, щипки, касания и щелчки — Windows 10 (59 долларов в Walmart) предлагает множество настроек, позволяющих вам работать с так, как вы хотите.
Я начну с того, как оживить мертвую сенсорную панель, а затем расскажу о различных настройках, которые можно использовать для настройки ее чувствительности, жестов и направления прокрутки. А если вам нужны дополнительные советы, вот как освоить Windows 10 с помощью 11 скрытых приемов. Эта история периодически обновляется.
Оживление мертвой сенсорной панели
Если на вашем ноутбуке нет сенсорного дисплея, вам понадобится мышь, чтобы оживить отключенную сенсорную панель. С помощью сенсорного экрана или мыши откройте Настройки и перейдите в раздел Устройства > Сенсорная панель и убедитесь, что тумблер вверху находится в положении Вкл .
Скриншот Мэтта Эллиотта/CNET
Если ваша сенсорная панель не работает, а на вашем ноутбуке нет сенсорного экрана и у вас нет мыши в пределах досягаемости, вы можете попытаться найти функциональную клавишу, которая может включать и отключать сенсорную панель. На моем ноутбуке Dell Inspiron нет функциональной клавиши для такой цели, но посмотрите на свой ряд функциональных клавиш и посмотрите, есть ли у них значок, который выглядит как крошечная сенсорная панель с диагональной линией через нее. Попробуйте переключить эту клавишу (удерживая нажатой клавишу Fn или, если это не работает, не нажимая ее), чтобы увидеть, вернется ли ваша сенсорная панель к жизни. Если нет, вам нужно найти мышь и зайти в «Настройки», чтобы включить тачпад.
На моем ноутбуке Dell Inspiron нет функциональной клавиши для такой цели, но посмотрите на свой ряд функциональных клавиш и посмотрите, есть ли у них значок, который выглядит как крошечная сенсорная панель с диагональной линией через нее. Попробуйте переключить эту клавишу (удерживая нажатой клавишу Fn или, если это не работает, не нажимая ее), чтобы увидеть, вернется ли ваша сенсорная панель к жизни. Если нет, вам нужно найти мышь и зайти в «Настройки», чтобы включить тачпад.
Читать дальше : Лучшие ноутбуки 2020 года
Успокойтесь с пугливой сенсорной панелью
Тачпад может шататься по нескольким причинам. Возможно, ваш курсор движется слишком быстро или слишком медленно. Возможно, тачпад кажется слишком чувствительным, регистрируя фантомные щелчки и жесты. Или, может быть, он недостаточно чувствителен, заставляя вас повторяться. К счастью, Windows 10 предлагает ряд настроек для точной настройки реакции тачпада на ваши щелчки, касания и смахивания.
Голова до Настройки > Устройства > Сенсорная панель и вверху вы увидите ползунок с надписью Измените скорость курсора . Поиграйте с ползунком , пока не найдете скорость, с которой можно работать.
Одной из самых неприятных проблем, с которыми вы столкнетесь, является тачпад, который слишком чувствителен к касаниям до такой степени, что он перемещает курсор в соответствии с вашим шрифтом, потому что ваш большой палец или ладонь очень мягко коснулись его. Вы можете вернуться к этой настройке с помощью раскрывающегося меню для Сенсорная панель Чувствительность , выбор между Максимальной, Высокой, Средней и Низкой чувствительностью.
Сейчас играет:
Смотри:
Windows 10: функции, которые можно попробовать прямо сейчас
1:53
На любом ноутбуке с Windows, которым я пользуюсь в течение любого промежутка времени, я всегда отключаю две настройки сенсорной панели: касание и масштабирование. Нажатие позволяет вам коснуться сенсорной панели, чтобы выполнить щелчок, вместо того, чтобы использовать кнопку мыши или щелкать пальцем по сенсорной панели. Я нахожу это скорее неприятностью, чем удобством, потому что сенсорная панель постоянно думает, что я нажимаю, когда это не так, даже когда я использую Низкую чувствительность.
Нажатие позволяет вам коснуться сенсорной панели, чтобы выполнить щелчок, вместо того, чтобы использовать кнопку мыши или щелкать пальцем по сенсорной панели. Я нахожу это скорее неприятностью, чем удобством, потому что сенсорная панель постоянно думает, что я нажимаю, когда это не так, даже когда я использую Низкую чувствительность.
Я также обнаружил, что сенсорная панель регулярно думает, что я сжимаю, чтобы увеличить масштаб, когда я использую этот жест только при использовании Google Maps. Поскольку я не так часто использую Google Maps на своем ноутбуке, масштабирование отключено. Итак, я снимаю флажки для Коснитесь одним пальцем, чтобы щелкнуть один раз , и Сведите, чтобы увеличить .
Если вы используете тачпад и масштабируете, вы можете сохранить эти два жеста, а затем отключить те, для которых требуется более одного пальца, чтобы сенсорная панель не считывала ваши нажатия и масштабирование. Снимите галочки с Коснитесь двумя пальцами, чтобы щелкнуть правой кнопкой мыши и Проведите двумя пальцами, чтобы прокрутить .
Я предлагаю отключить любые жесты касания, которые вы не используете регулярно, чтобы предотвратить их непреднамеренное использование.
Скриншот Мэтта Эллиотта/CNET
Теперь, когда мы разобрались с жестами двумя пальцами, давайте поговорим о жестах тремя и четырьмя пальцами. У вас есть два варианта — свайпы и касания — для каждого. Обычно я оставляю жесты смахивания с настройками по умолчанию — переключение приложений с помощью трех пальцев и переключение рабочих столов с помощью четырех пальцев — и отключаю жесты касания, потому что, как вы теперь знаете, я принципиально против клавиатуры. краны.
Наконец, если вы приобрели новый ноутбук и сенсорная панель прокручивается в направлении, противоположном привычному, на странице сенсорной панели в настройках также есть настройка, позволяющая выбрать направление. Найдите Направление прокрутки и выберите Движение вниз прокручивает вверх или Движение вниз прокручивает вниз .
Обновите драйверы
Я использую Dell Inspiron 2019 года, и когда я попытался обновить драйвер сенсорной панели, мне сказали, что драйвер обновлен; драйвер выпущен в 2006 году. Таким образом, скорее всего, ваш драйвер сенсорной панели является последним, а не источником проблем с сенсорной панелью. Тем не менее, стоит проверить, работает ли ваш тачпад. Для этого найдите Диспетчер устройств , откройте его, перейдите в Мыши и другие указывающие устройства, и найдите свою сенсорную панель (моя мышь помечена как HID-совместимая мышь, но ваша может называться как-то иначе). Щелкните правой кнопкой мыши сенсорную панель и выберите Обновить драйвер.
Скриншот Мэтта Эллиотта/CNET
Ваш ноутбук проверит Интернет на наличие обновленного программного обеспечения драйвера и, возможно, обновит его соответствующим образом. Если ваш компьютер не может найти обновленный драйвер, вам может потребоваться найти обновленный драйвер самостоятельно. Посмотрите разделы загрузки на веб-сайте производителя вашего ноутбука или просто погуглите «[МОДЕЛЬ НОУТБУКА] Драйвер сенсорной панели Windows 10». Возможно, вам потребуется удалить старый драйвер сенсорной панели (Диспетчер устройств, щелкните правой кнопкой мыши сенсорную панель, Удалить) перед установкой нового драйвера.
Если ваш компьютер не может найти обновленный драйвер, вам может потребоваться найти обновленный драйвер самостоятельно. Посмотрите разделы загрузки на веб-сайте производителя вашего ноутбука или просто погуглите «[МОДЕЛЬ НОУТБУКА] Драйвер сенсорной панели Windows 10». Возможно, вам потребуется удалить старый драйвер сенсорной панели (Диспетчер устройств, щелкните правой кнопкой мыши сенсорную панель, Удалить) перед установкой нового драйвера.
Настройки мыши и сенсорной панели в Windows 10 — Учебное пособие
к
Джозеф Браунелл
/
Вторник, 18 октября 2016 г.
/
Опубликовано в
Последняя версия, Microsoft, Windows 10
Настройки мыши и сенсорной панели в Windows 10: Обзор
Чтобы управлять настройками мыши и сенсорной панели в Windows 10, откройте окно «Настройки». Затем нажмите кнопку «Устройства» в середине экрана, чтобы отобразить настройки устройства для вашего компьютера. Затем щелкните категорию «Мышь и сенсорная панель» в левой части экрана. После этого в области справа отобразятся настройки мыши и сенсорной панели.
Затем щелкните категорию «Мышь и сенсорная панель» в левой части экрана. После этого в области справа отобразятся настройки мыши и сенсорной панели.
В разделе «Мышь» есть два раскрывающихся списка. Первый раскрывающийся список позволяет выбрать, какая кнопка мыши является вашей основной кнопкой мыши. Второй раскрывающийся список позволяет вам выбрать, что произойдет, когда вы прокрутите колесико мыши. Если вы выберете «Несколько строк за раз» во втором раскрывающемся списке, вы можете использовать ползунок под ним, чтобы установить количество строк для прокрутки при вращении колеса мыши. Вы можете включить или отключить возможность прокрутки неактивных окон при наведении на них курсора, изменив настройку «Прокручивать неактивные окна при наведении на них курсора» в положение «Вкл.» или «Выкл.».
Настройки мыши и сенсорной панели в Windows 10. Учебное пособие. Изображение настроек мыши и сенсорной панели в Windows 10. сенсорная панель распознается.
 Более длительное значение делает сенсорную панель менее чувствительной к случайным прикосновениям. Чтобы просмотреть дополнительные параметры мыши, щелкните ссылку «Дополнительные параметры мыши» в разделе «Сопутствующие параметры». После этого откроется диалоговое окно «Свойства мыши». Вы можете закрыть его, нажав кнопку «X» в правом верхнем углу, когда вы закончите, чтобы вернуться в окно настроек «Мышь и тачпад».
Более длительное значение делает сенсорную панель менее чувствительной к случайным прикосновениям. Чтобы просмотреть дополнительные параметры мыши, щелкните ссылку «Дополнительные параметры мыши» в разделе «Сопутствующие параметры». После этого откроется диалоговое окно «Свойства мыши». Вы можете закрыть его, нажав кнопку «X» в правом верхнем углу, когда вы закончите, чтобы вернуться в окно настроек «Мышь и тачпад».
Настройки мыши и тачпада в Windows 10: Инструкции
- Для управления настройками мыши и тачпада в Windows 10 откройте окно «Настройки».
- Затем нажмите кнопку «Устройства» в центре экрана.
- Затем выберите категорию «Мышь и тачпад» в левой части экрана.
- Параметры мыши и сенсорной панели отображаются в области справа.
- Чтобы выбрать основную кнопку мыши, используйте первый раскрывающийся список в разделе «Мышь».
- Чтобы выбрать, что будет происходить при вращении колесика мыши , используйте второй раскрывающийся список в разделе «Мышь».

- Если вы выберете «Несколько строк за раз» во втором раскрывающемся списке, вы можете использовать ползунок под ним, чтобы установить количество строк для прокрутки при вращении колеса мыши.
- Чтобы включить или отключить возможность прокрутки неактивных окон при наведении на них , измените настройку «Прокручивать неактивные окна при наведении на них курсора» в положение «Вкл.» или «Выкл.».
- Чтобы установить время задержки перед распознаванием нажатия на сенсорную панель , используйте раскрывающийся список в разделе «Сенсорная панель».
- Вы можете просмотреть дополнительные настройки мыши , щелкнув ссылку «Дополнительные параметры мыши» в разделе «Связанные настройки», чтобы открыть диалоговое окно «Свойства мыши».
- Вы можете закрыть его, нажав кнопку «X» в правом верхнем углу, когда вы закончите, чтобы вернуться в окно настроек «Мышь и тачпад».
Настройки мыши и сенсорной панели в Windows 10: Видеоурок
В следующем видеоуроке под названием «Настройки мыши и сенсорной панели» показано, как управлять настройками мыши и сенсорной панели в Windows 10.
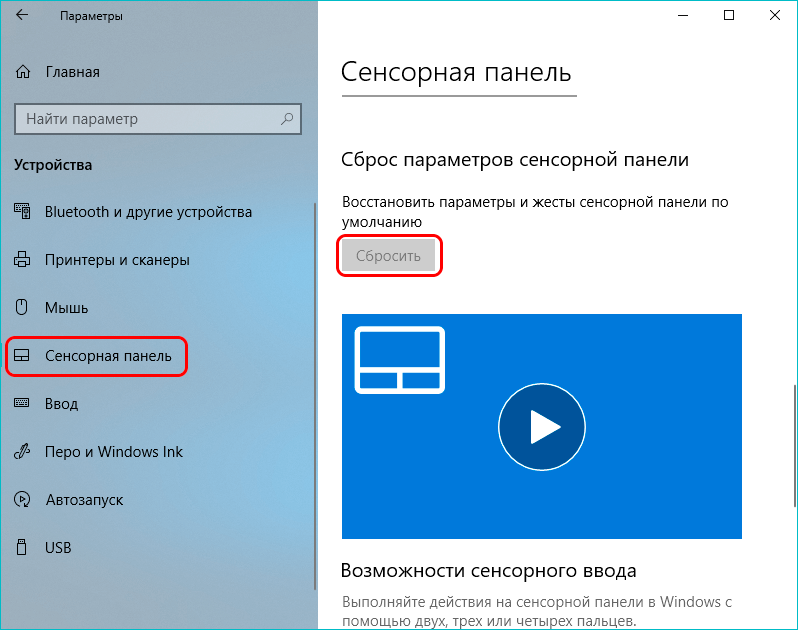

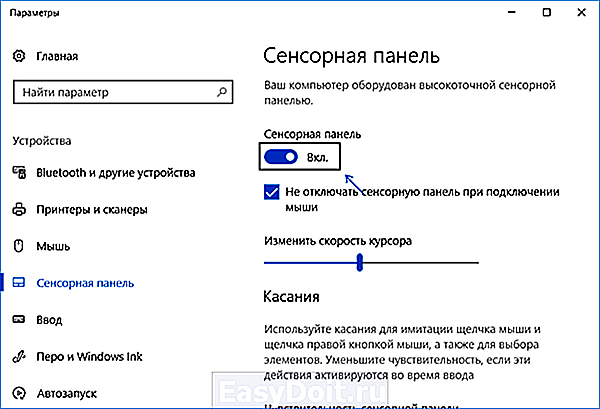 Чтобы узнать оснащен ли ваш ноутбук такой панелью, выберите Пуск > Параметры > Устройства > Сенсорная панель.
Чтобы узнать оснащен ли ваш ноутбук такой панелью, выберите Пуск > Параметры > Устройства > Сенсорная панель.