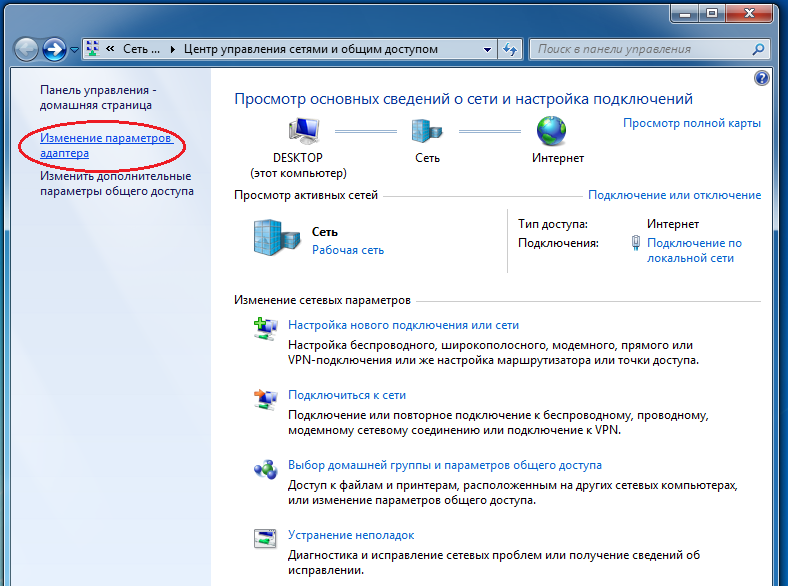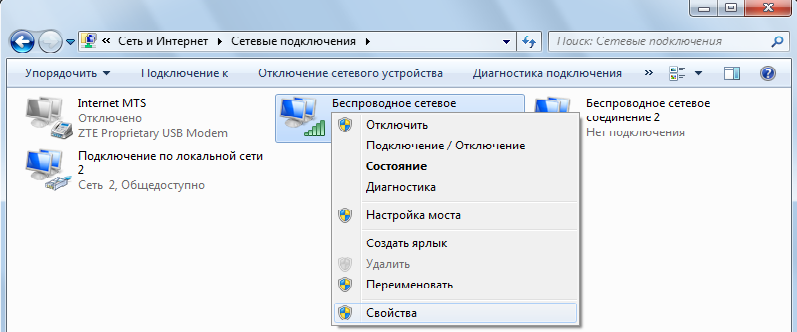Как подключить на ноутбуке интернет через смартфон: Как подключить интернет к ноутбуку через телефон?
Как подключить интернет к ноутбуку через телефон?
- Как подключить мобильный интернет к ноутбуку или компьютеру и безопасно ли это
- Как подключить интернет от телефона к компьютеру
- Как включить интернет на компьютере через телефон по Wi-Fi
- Подключение интернета через телефон с помощью Bluetooth
- Как раздавать мобильный интернет через USB
- Как подключиться к интернету через телефон — выводы
В жизни часто бывает так, что нужно воспользоваться интернетом на компьютере, но по каким-то причинам нет возможности подключиться к проводу или беспроводной сети Wi-Fi, например — в командировке, поездке или любой другой ситуации, когда нет доступа к домашнему или общественному интернету. Решить эту проблему можно, раздав интернет со своего смартфона на ноутбук или планшет.
Есть несколько способов как подключить ноутбук к интернету через смартфон:
- Создание и запуск точки доступа Wi-Fi на смартфоне;
- С помощью USB-кабеля;
- С помощью Bluetooth.
Эти способы различаются степенью удобства, скоростью работы интернета и количеством устройств (компьютеров), которые можно подключить к смартфону с целью обеспечения доступа в интернет. Кроме того, некоторые из перечисленных выше способов как подключить интернет от телефона к ноутбуку или компьютеру менее безопасные, чем другие.
Рассматриваемые в этой статье способы как раздать интернет со смартфона на ноутбук доступны для мобильных устройств, работающих под управлением операционных систем Android и iOS. Пользователи Windows Phone могут раздавать интернет только через точку доступа Wi-Fi.
Самый легкий и удобный способ раздать интернет со своего смартфона на ноутбук — с помощью Wi-Fi. Для того чтобы сделать это, нужно включить точку доступа:
- Во-первых, нужно зайти в настройки смартфона;
- Далее нужно выбрать пункт «Режим модема»;
- В нем нужно выбрать раздел «Точка доступа»;
- Заключительный этап — настройка точки доступа: создание пароля, выбор типа безопасности и назначение названия для сети Wi-Fi.

- Теперь можно активировать только что созданную точку доступа и подключаться к ней с любого устройства (ноутбука). При подключении потребуется ввести тот пароль, который на предыдущем этапе был указан в настройках смартфона.
Интернет через точку доступа, созданную на смартфоне, работает так же хорошо, как и через роутер. Скорость и стабильность соединения напрямую зависят от того, какие условия предлагает оператор мобильной связи и насколько хорошо смартфон принимает сигнал сотовой сети.
Раздавать интернет по Wi-Fi безопасно, но только при том условии, что в настройках указан тип защиты WPA2 и установлен достаточно сложный пароль. В противном случае, к вашему интернету смогут подключаться посторонние люди. Если это произойдет, то они, в теории, будут иметь возможность перехватывать трафик и узнавать пароли, а также получить информацию о том, какие сайты вы посещаете. Хороший пароль — залог безопасности.
Раздавать интернет через Bluetooth можно так же, как и через Wi-Fi.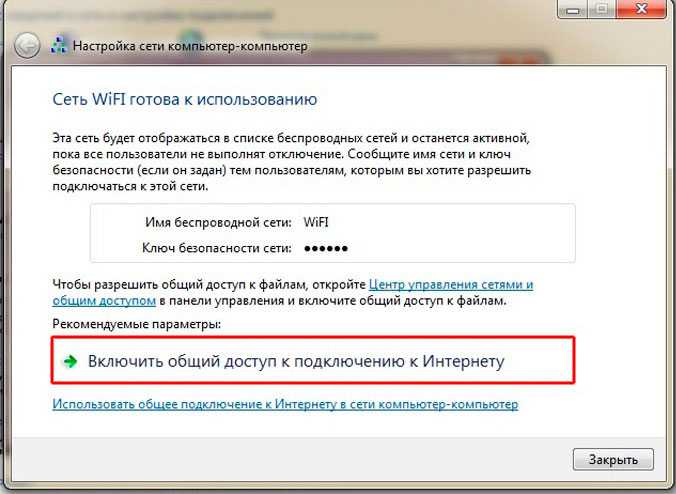 Принцип здесь работает тот же. Чтобы раздать интернет, нужно зайти в настройки и выбрать пункт «режим модема». После этого можно активировать точку доступа по Bluetooth.
Принцип здесь работает тот же. Чтобы раздать интернет, нужно зайти в настройки и выбрать пункт «режим модема». После этого можно активировать точку доступа по Bluetooth.
Интернет, переданный через Bluetooth, работает медленнее, чем через Wi-Fi. Кроме того, при таком режиме работы к смартфону сможет подключаться только одно устройство, а не несколько, как в случае с Wi-Fi.
В плане обеспечения безопасности данный способ уступает другим, так как к смартфону сможет подключиться кто-то чужой, опередив при этом владельца устройства. Еще одна проблема — злоумышленники могут относительно легко перехватить Bluetooth-сигнал или даже подавить его. С Wi-Fi это сделать труднее.
Преимущество этого способа — легкость настройки, отсутствие необходимости вводить пароль.
Раздавать интернет можно подключив свой смартфон к компьютеру. Включить раздачу интернета необходимо в настройках смартфона, выбрав соответствующий пункт в разделе «Режим модема». Компьютер автоматически распознает смартфон и предложит подключиться к интернету.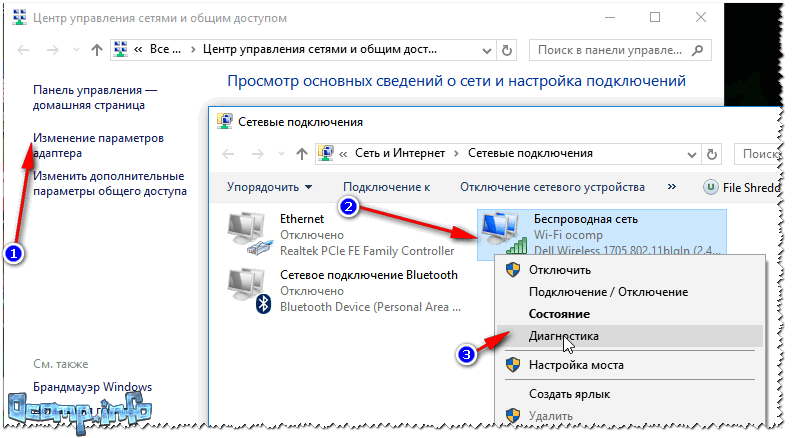
Интернет, который раздается таким образом, работает так же быстро, как и в случае с Wi-Fi подключением. Бесспорное преимущество раздачи интернета через проводное подключение — безопасность. Никто не сможет препятствовать подключению или подавлять сигнал, а также перехватывать его. Контролировать нужно только провод.
Недостаток этого способа — смартфон должен быть постоянно подключен к компьютеру, из-за чего ограничивается мобильность, и пользоваться ноутбуком и смартфоном становится не очень удобно.
Раздавать интернет с помощью смартфона можно тремя различными способами. Самый безопасный — с помощью USB-кабеля, но таким образом можно подключить только одно устройство. Точка доступа Wi-Fi — самый гибкий метод. Интернет через Wi-Fi работает быстро, к раздающему смартфону могут подключаться сразу несколько устройств, до 10 устройств. Способ с Bluetooth-подключением не очень удобен, но в некоторых ситуациях оказывается полезным.
ЮВЮлия Ванюшкинаавтор
Как подключить интернет к ноутбуку через телефон?
- Как подключить мобильный интернет к ноутбуку или компьютеру и безопасно ли это
- Как подключить интернет от телефона к компьютеру
- Как включить интернет на компьютере через телефон по Wi-Fi
- Подключение интернета через телефон с помощью Bluetooth
- Как раздавать мобильный интернет через USB
- Как подключиться к интернету через телефон — выводы
В жизни часто бывает так, что нужно воспользоваться интернетом на компьютере, но по каким-то причинам нет возможности подключиться к проводу или беспроводной сети Wi-Fi, например — в командировке, поездке или любой другой ситуации, когда нет доступа к домашнему или общественному интернету. Решить эту проблему можно, раздав интернет со своего смартфона на ноутбук или планшет.
Решить эту проблему можно, раздав интернет со своего смартфона на ноутбук или планшет.
Есть несколько способов как подключить ноутбук к интернету через смартфон:
- Создание и запуск точки доступа Wi-Fi на смартфоне;
- С помощью USB-кабеля;
- С помощью Bluetooth.
Эти способы различаются степенью удобства, скоростью работы интернета и количеством устройств (компьютеров), которые можно подключить к смартфону с целью обеспечения доступа в интернет. Кроме того, некоторые из перечисленных выше способов как подключить интернет от телефона к ноутбуку или компьютеру менее безопасные, чем другие.
Рассматриваемые в этой статье способы как раздать интернет со смартфона на ноутбук доступны для мобильных устройств, работающих под управлением операционных систем Android и iOS. Пользователи Windows Phone могут раздавать интернет только через точку доступа Wi-Fi.
Самый легкий и удобный способ раздать интернет со своего смартфона на ноутбук — с помощью Wi-Fi. Для того чтобы сделать это, нужно включить точку доступа:
Для того чтобы сделать это, нужно включить точку доступа:
- Во-первых, нужно зайти в настройки смартфона;
- Далее нужно выбрать пункт «Режим модема»;
- В нем нужно выбрать раздел «Точка доступа»;
- Заключительный этап — настройка точки доступа: создание пароля, выбор типа безопасности и назначение названия для сети Wi-Fi.
- Теперь можно активировать только что созданную точку доступа и подключаться к ней с любого устройства (ноутбука). При подключении потребуется ввести тот пароль, который на предыдущем этапе был указан в настройках смартфона.
Интернет через точку доступа, созданную на смартфоне, работает так же хорошо, как и через роутер. Скорость и стабильность соединения напрямую зависят от того, какие условия предлагает оператор мобильной связи и насколько хорошо смартфон принимает сигнал сотовой сети.
Раздавать интернет по Wi-Fi безопасно, но только при том условии, что в настройках указан тип защиты WPA2 и установлен достаточно сложный пароль.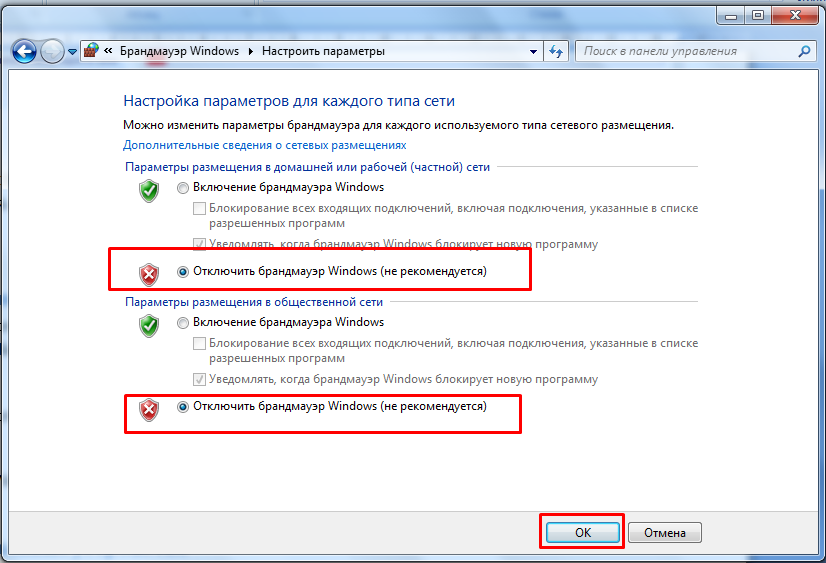 В противном случае, к вашему интернету смогут подключаться посторонние люди. Если это произойдет, то они, в теории, будут иметь возможность перехватывать трафик и узнавать пароли, а также получить информацию о том, какие сайты вы посещаете. Хороший пароль — залог безопасности.
В противном случае, к вашему интернету смогут подключаться посторонние люди. Если это произойдет, то они, в теории, будут иметь возможность перехватывать трафик и узнавать пароли, а также получить информацию о том, какие сайты вы посещаете. Хороший пароль — залог безопасности.
Раздавать интернет через Bluetooth можно так же, как и через Wi-Fi. Принцип здесь работает тот же. Чтобы раздать интернет, нужно зайти в настройки и выбрать пункт «режим модема». После этого можно активировать точку доступа по Bluetooth.
Интернет, переданный через Bluetooth, работает медленнее, чем через Wi-Fi. Кроме того, при таком режиме работы к смартфону сможет подключаться только одно устройство, а не несколько, как в случае с Wi-Fi.
В плане обеспечения безопасности данный способ уступает другим, так как к смартфону сможет подключиться кто-то чужой, опередив при этом владельца устройства. Еще одна проблема — злоумышленники могут относительно легко перехватить Bluetooth-сигнал или даже подавить его. С Wi-Fi это сделать труднее.
С Wi-Fi это сделать труднее.
Преимущество этого способа — легкость настройки, отсутствие необходимости вводить пароль.
Раздавать интернет можно подключив свой смартфон к компьютеру. Включить раздачу интернета необходимо в настройках смартфона, выбрав соответствующий пункт в разделе «Режим модема». Компьютер автоматически распознает смартфон и предложит подключиться к интернету.
Интернет, который раздается таким образом, работает так же быстро, как и в случае с Wi-Fi подключением. Бесспорное преимущество раздачи интернета через проводное подключение — безопасность. Никто не сможет препятствовать подключению или подавлять сигнал, а также перехватывать его. Контролировать нужно только провод.
Недостаток этого способа — смартфон должен быть постоянно подключен к компьютеру, из-за чего ограничивается мобильность, и пользоваться ноутбуком и смартфоном становится не очень удобно.
Раздавать интернет с помощью смартфона можно тремя различными способами. Самый безопасный — с помощью USB-кабеля, но таким образом можно подключить только одно устройство. Точка доступа Wi-Fi — самый гибкий метод. Интернет через Wi-Fi работает быстро, к раздающему смартфону могут подключаться сразу несколько устройств, до 10 устройств. Способ с Bluetooth-подключением не очень удобен, но в некоторых ситуациях оказывается полезным.
Точка доступа Wi-Fi — самый гибкий метод. Интернет через Wi-Fi работает быстро, к раздающему смартфону могут подключаться сразу несколько устройств, до 10 устройств. Способ с Bluetooth-подключением не очень удобен, но в некоторых ситуациях оказывается полезным.
ЮВЮлия Ванюшкинаавтор
Как подключить интернет к ноутбуку через телефон?
- Как подключить мобильный интернет к ноутбуку или компьютеру и безопасно ли это
- Как подключить интернет от телефона к компьютеру
- Как включить интернет на компьютере через телефон по Wi-Fi
- Подключение интернета через телефон с помощью Bluetooth
- Как раздавать мобильный интернет через USB
- Как подключиться к интернету через телефон — выводы
В жизни часто бывает так, что нужно воспользоваться интернетом на компьютере, но по каким-то причинам нет возможности подключиться к проводу или беспроводной сети Wi-Fi, например — в командировке, поездке или любой другой ситуации, когда нет доступа к домашнему или общественному интернету. Решить эту проблему можно, раздав интернет со своего смартфона на ноутбук или планшет.
Решить эту проблему можно, раздав интернет со своего смартфона на ноутбук или планшет.
Есть несколько способов как подключить ноутбук к интернету через смартфон:
- Создание и запуск точки доступа Wi-Fi на смартфоне;
- С помощью USB-кабеля;
- С помощью Bluetooth.
Эти способы различаются степенью удобства, скоростью работы интернета и количеством устройств (компьютеров), которые можно подключить к смартфону с целью обеспечения доступа в интернет. Кроме того, некоторые из перечисленных выше способов как подключить интернет от телефона к ноутбуку или компьютеру менее безопасные, чем другие.
Рассматриваемые в этой статье способы как раздать интернет со смартфона на ноутбук доступны для мобильных устройств, работающих под управлением операционных систем Android и iOS. Пользователи Windows Phone могут раздавать интернет только через точку доступа Wi-Fi.
Самый легкий и удобный способ раздать интернет со своего смартфона на ноутбук — с помощью Wi-Fi. Для того чтобы сделать это, нужно включить точку доступа:
Для того чтобы сделать это, нужно включить точку доступа:
- Во-первых, нужно зайти в настройки смартфона;
- Далее нужно выбрать пункт «Режим модема»;
- В нем нужно выбрать раздел «Точка доступа»;
- Заключительный этап — настройка точки доступа: создание пароля, выбор типа безопасности и назначение названия для сети Wi-Fi.
- Теперь можно активировать только что созданную точку доступа и подключаться к ней с любого устройства (ноутбука). При подключении потребуется ввести тот пароль, который на предыдущем этапе был указан в настройках смартфона.
Интернет через точку доступа, созданную на смартфоне, работает так же хорошо, как и через роутер. Скорость и стабильность соединения напрямую зависят от того, какие условия предлагает оператор мобильной связи и насколько хорошо смартфон принимает сигнал сотовой сети.
Раздавать интернет по Wi-Fi безопасно, но только при том условии, что в настройках указан тип защиты WPA2 и установлен достаточно сложный пароль. В противном случае, к вашему интернету смогут подключаться посторонние люди. Если это произойдет, то они, в теории, будут иметь возможность перехватывать трафик и узнавать пароли, а также получить информацию о том, какие сайты вы посещаете. Хороший пароль — залог безопасности.
В противном случае, к вашему интернету смогут подключаться посторонние люди. Если это произойдет, то они, в теории, будут иметь возможность перехватывать трафик и узнавать пароли, а также получить информацию о том, какие сайты вы посещаете. Хороший пароль — залог безопасности.
Раздавать интернет через Bluetooth можно так же, как и через Wi-Fi. Принцип здесь работает тот же. Чтобы раздать интернет, нужно зайти в настройки и выбрать пункт «режим модема». После этого можно активировать точку доступа по Bluetooth.
Интернет, переданный через Bluetooth, работает медленнее, чем через Wi-Fi. Кроме того, при таком режиме работы к смартфону сможет подключаться только одно устройство, а не несколько, как в случае с Wi-Fi.
В плане обеспечения безопасности данный способ уступает другим, так как к смартфону сможет подключиться кто-то чужой, опередив при этом владельца устройства. Еще одна проблема — злоумышленники могут относительно легко перехватить Bluetooth-сигнал или даже подавить его.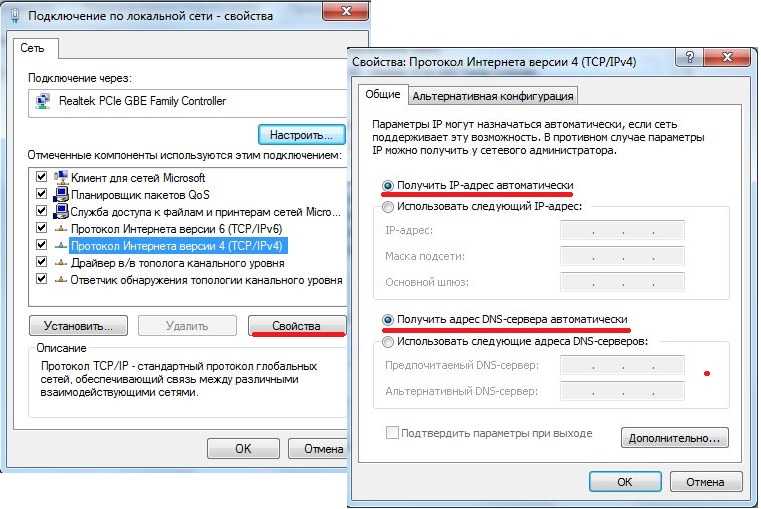 С Wi-Fi это сделать труднее.
С Wi-Fi это сделать труднее.
Преимущество этого способа — легкость настройки, отсутствие необходимости вводить пароль.
Раздавать интернет можно подключив свой смартфон к компьютеру. Включить раздачу интернета необходимо в настройках смартфона, выбрав соответствующий пункт в разделе «Режим модема». Компьютер автоматически распознает смартфон и предложит подключиться к интернету.
Интернет, который раздается таким образом, работает так же быстро, как и в случае с Wi-Fi подключением. Бесспорное преимущество раздачи интернета через проводное подключение — безопасность. Никто не сможет препятствовать подключению или подавлять сигнал, а также перехватывать его. Контролировать нужно только провод.
Недостаток этого способа — смартфон должен быть постоянно подключен к компьютеру, из-за чего ограничивается мобильность, и пользоваться ноутбуком и смартфоном становится не очень удобно.
Раздавать интернет с помощью смартфона можно тремя различными способами. Самый безопасный — с помощью USB-кабеля, но таким образом можно подключить только одно устройство. Точка доступа Wi-Fi — самый гибкий метод. Интернет через Wi-Fi работает быстро, к раздающему смартфону могут подключаться сразу несколько устройств, до 10 устройств. Способ с Bluetooth-подключением не очень удобен, но в некоторых ситуациях оказывается полезным.
Точка доступа Wi-Fi — самый гибкий метод. Интернет через Wi-Fi работает быстро, к раздающему смартфону могут подключаться сразу несколько устройств, до 10 устройств. Способ с Bluetooth-подключением не очень удобен, но в некоторых ситуациях оказывается полезным.
ЮВЮлия Ванюшкинаавтор
Как подключить интернет к ноутбуку через телефон
Современный мобильный телефон предусматривает множество функций. Это не только звонки, игры, музыка, телевизор. Многие владельцы даже не подозревают, что его можно использовать как модем. Достаточно знать, как подключить интернет к ноутбуку через телефон, чтобы беспрепятственно войти во всемирную паутину. Это функция станет полезной. Особенно тогда, когда нет доступа к сети в дальних поездках, командировках, на природе.
Перед тем, как подключить интернет к ноутбуку, необходимо выполнить несколько несложных действий.
- Убедиться, что в мобильном смартфоне поддерживается одна из операционных систем – Андроид, Виндовс фон или iOS.

- Активизировать мобильный интернет на телефоне. Это можно сделать, связавшись с оператором мобильной связи или на сайте компании.
- После того, как проведена активизация, подключить мобильник к ноутбуку при помощи кабеля USB.
- При благополучном соединении, телефон и ноутбук сообщат о подключении нового устройства и обновят драйвера, с приёмом которых необходимо согласиться.
- На нижней панели ноутбука, возле нахождения часов, появиться изображение монитора и розетки. Это обозначает, что соединение с интернетом произошло благополучно.
Важно проверить перед тем, как подключить интернет с телефона на ноутбук, наличие в мобильном устройстве функции «телефон как модем». И если это так, то узнать о своем тарифном плане, чтобы не платить лишние деньги за выход в интернет. Это наиболее простой способ, помогающий использовать телефон в качестве модема.
Подключаем интернет к ноутбуку через телефон на android
Удобная функция в том случае, когда в зоне нахождения нет проводного соединения, а пользователь не знает, как передать интернет с телефона на ноутбук.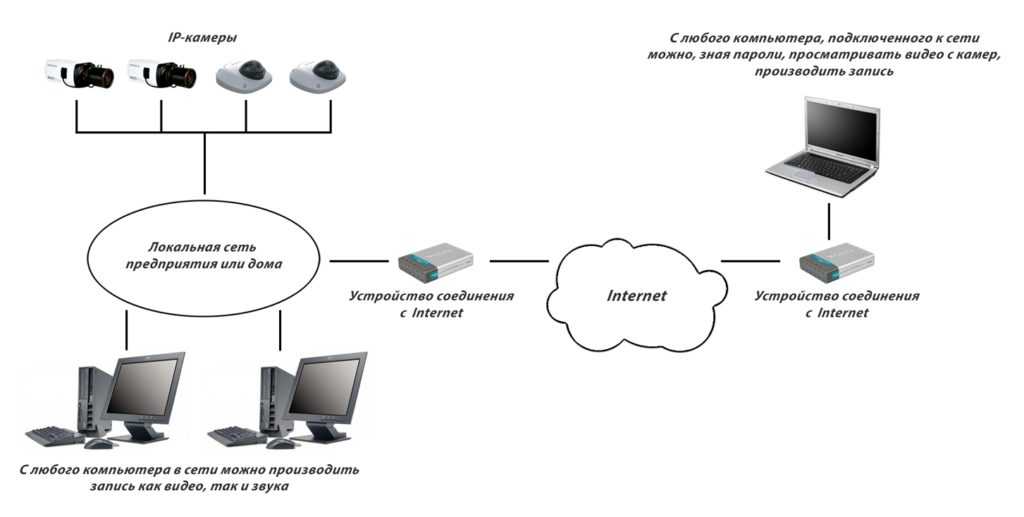 Провайдеры не стремятся тянуть интернет в те места, где мало потенциальных пользователей. Это небольшие поселки, дачи, безлюдные места.
Провайдеры не стремятся тянуть интернет в те места, где мало потенциальных пользователей. Это небольшие поселки, дачи, безлюдные места.
Беспроводное подключение Wi-Fi
В последнее время смартфон все чаще используют как беспроводную точку доступа в глобальную сеть. Чтобы смартфон стал точкой Wi-Fi, достаточно выполнить несколько простых шагов:
- зайти в настройки телефона и выбрать опцию «режим модема»;
- активизировать функцию доступ Wi-Fi;
- если появился запрос на ввод логина и пароля, вести их.
Вводить логин и пароль для входа в глобальную сеть выгодно, чтобы услугой не могли воспользоваться посторонние. При правильной установке соединения, можно настроить соединение уже на ноутбуке. Для этого достаточно ввести логин и пароль, после чего доступ будет открыт. Для того, чтобы это произошло необходимо убедиться, что на компьютере имеется модуль Wi-Fi.
USB-кабель
Произвести подключение телефона к ноутбуку через кабель USB. Если компьютер требует обновления или установки драйверов, необходимо выполнить этот шаг. Обычно они имеются в телефоне. Если это не так, выполнить несколько шагов:
Если компьютер требует обновления или установки драйверов, необходимо выполнить этот шаг. Обычно они имеются в телефоне. Если это не так, выполнить несколько шагов:
- зайти в настройки смартфона и найти USB-соединения;
- активизировать опцию;
- если соединение произошло, значок андроида становится оранжевого цвета;
- активизировать режим модема USB.
Все происходит за несколько секунд и смартфон просто превращается в модем USB.
Через Bluetooth
Небольшой мобильный смартфон с ОС android, имеющий доступ во всемирную паутину, окажет содействие в решении этого вопроса.
- При помощи функции приложения Bluetooth, которое необходимо активировать на телефоне и ноутбуке. На компьютере он находится в нижнем правом углу рабочего стола во вкладке «параметры».
- В открывшейся вкладке необходимо установить галочку, дающей разрешение на обнаружение компьютера.
- Зайти в настройки на телефоне и подключить функцию разрешения обнаружения.

- Выполнить запуск сопряжения.
Подключаем интернет на ноутбук через телефон на IOS
Современные смартфоны и ноутбуки оснащены программами, которые дают подсказки на каждом шагу во время подключения или соединения. Если не совсем понятно, как подключить инет на ноутбуке через телефон, можно использовать эти подсказки.
Простое подключение по Wi-Fi
Необходимо убедиться, что смартфоном поддерживаются 3G/LTE. Это проверяется в настройках телефона, следуя инструкции:
- открыть вкладку сотовой связи;
- включить, используя бегунок или поставив галочку;
- активизировать режим модема, отметив его как «вкл»;
- ввести пароль, если это соединение Wi-Fi.
Этого достаточно, чтобы, за несколько секунд превратить телефон в беспроводную точку доступа к всемирной паутине. Но перед тем, как подключить интернет от смартфона к ноутбуку, необходимо расширить его на телефоне. Для этого необходимо нажать на значок Wi-Fi и выбрать из предложенного списка необходимое – iPad или iPhone, которые используются для раздачи интернета.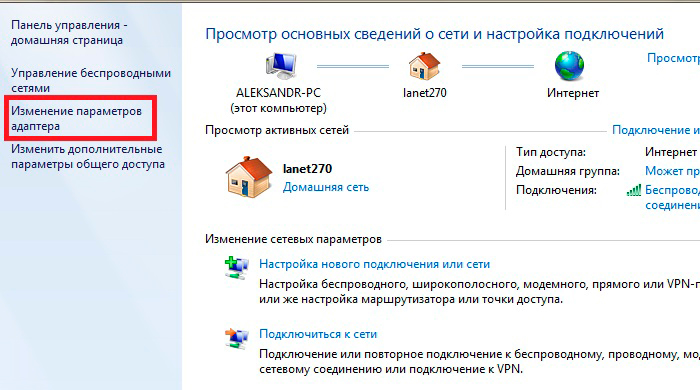
Соединяем айфон по USB
Перед тем, как подключить интернет со телефона к ноутбуку через кабель USB, необходимо убедиться, что имеется последнее приложение iTunes. Произвести соединение при помощи кабеля. Появится сообщение о доверии данному устройству, просто согласиться.
Включаем через Bluetooth
Перед тем, как поделиться интернетом с телефона на ноутбук, необходимо убедиться, что имеется на компьютере Bluetooth. Активизировать опцию на обоих устройствах. После того, как компьютер распознает смартфон-модем, обновит драйвера, произойдет соединение с сетью.
Подключаем ноутбук к интернету через смартфон под управлением windows phone
Еще одна возможность соединения. Пред тем, как подключить смартфон к ноутбуку для выхода в глобальную сеть, необходимо осуществить настройки в основном меню, где имеется функция «общий интернет». После этого:
- ввести запрашиваемые данные;
- активизировать режим модема;
- проверить активность режима интернета на ноутбуке;
- подключить кабель USB или активизировать Bluetooth, Wi-Fi.

Используем другие программы и приложения для подключения интернета
Перед тем, как раздать интернет с телефона на ноутбук, необходимо понимать, что смартфон в таком режиме подвергается большой нагрузке, быстро разряжается, греется батарея. Если вы планируете использовать смартфон часто, то необходимо удалить лишние программы и приложения. Например, это могут быть:
- Инстаграмм;
- Фейсбук;
- В контакте;
- Одноклассники.
Для входа в социальные сети лучше использовать браузер, используемый для телефона. Полезными станут другие приложения:
- mHotspot, ограничивающей доступ в интернет посторонних гаджетов;
- Connectify поможет сгенерировать или изменить пароль для доступа;
- NetSetMan обеспечивает шесть одновременных подключений.
Любую программу, приложение можно протестировать и просто удалить, если она не подходит. Чем меньше загружена память, тем быстрее происходит раздача интернета.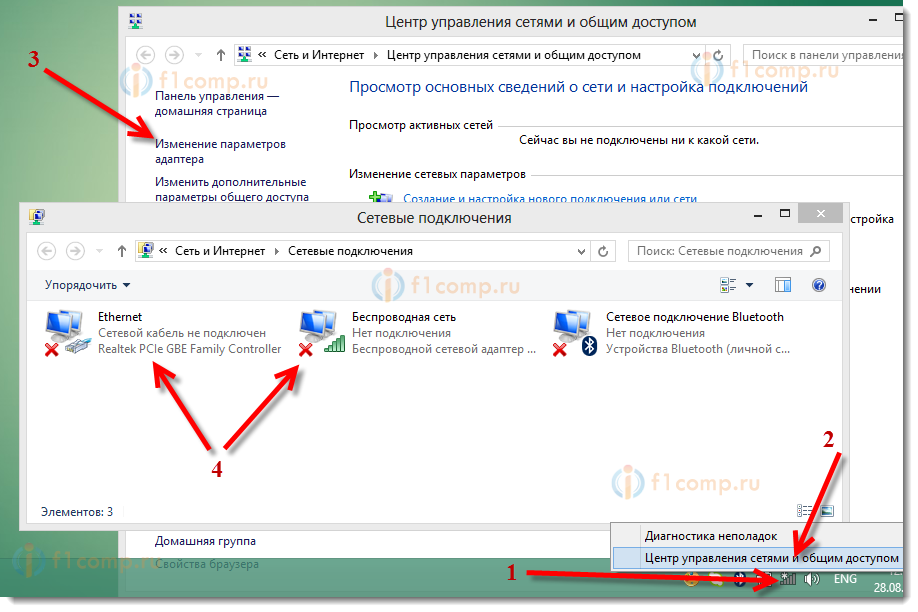
Как настроить ноутбук для мобильного интернета
Произвести настройки, чтобы раздать сеть через телефон на ноутбук, несложно. Прежде необходимо нажать на Поиск и в открывшемся окне выбрать панель управления. Дальше выполнить несколько шагов:
- Открыть вкладу Сети и Интернет;
- Управление сетями и общим доступом;
- Используя подсказки, создать новое подключение.
Теперь, используя телефон, можно заходить в сеть, звонить с ноутбука и использовать все прелести всемирной паутины.
Существует множество приложений, дающих возможность осуществлять звонки с компьютера на телефон и наоборот. Если не знаете, как позвонить с ноутбука на мобильный телефон через интернет, необходимо иметь:
- ноутбук с подключением к сети;
- гарнитура, чтобы разговор не слышали посторонние;
- номер вызываемого абонента;
- одно из бесплатных приложений.
Существует несколько популярных приложений, используя которых можно совершать звонки бесплатно и без регистрации:
- Flash3Voip – удобный сервис, но для работы требуется наличие плагина Flash;
- YouMagic.
 com;
com; - call2friends.com;
- Но наиболее популярные приложения – вайбер, скайп и ICQ.
Выйти в интернет на нормальной скорости с помощью смартфона
Мир высоких технологий не стоит на месте, что дает возможность использовать собственный мобильный телефон намного шире. Даже если в доме нет интернета или он проводной и подключен только к стационарному компьютеру, телефон сможет раздать сеть всем желающим, кто находится в зоне действия сигнала. Смартфоны имеют доступ в глобальную сеть. Но что делать, если на счету нет денег и в доме отсутствует беспроводная точка доступа? Да и мобильный интернет пока не отличается нормальной скоростью.
Нет ничего проще, если знать, как подключить смартфон к компьютеру для интернета. Для этого необходимо немного изменить настройки в самом телефоне:
- найти в настройках функции для разработчиков;
- открыть опцию отладка по USB;
- дальше беспроводные сети;
- и дополнительно отметить опцию USB-интернет.

Эти шаги займут не более одной минуты, но дадут возможность выйти в интернет на нормальной скорости. Но компьютер также потребует определенных настроек, которые необходимо выполнить по шагам:
- используя клавиатуру, нажать одновременно Win+R;
- в появившемся окне ввести control нажать ОК;
- центр управления сетями;
- измерение параметров адаптера;
- свойства сети;
- доступ;
- подключение домашней сети + разрешить;
- сохранить изменения.
Дальше понадобиться провести подобные настройки в телефоне:
- выбрать в настройках подключения IP версии 4;
- свойства;
- изменить настройки IP-адреса (192.168.0.1), а маска подсети выглядит как 255.255.255.0;
- сохранить изменения.
Предлагаем посмотреть видео о подключении интернета к ноутбуку, чтобы было более понятно.

Иногда пользователи жалуются, что все сделано правильно, но соединение компьютера и смартфона для выхода в интернет не произошло, хотя трафик увеличился. Тогда необходимо в настройках брандмауэра отключить, а затем включить соответствующую опцию. После этого, фактор, который блокировал свободный доступ, отключится и интернет на смартфоне появится. Несложно получить доступ через USB и дальше использовать смартфон для раздачи трафика на другие устройства.
Тогда необходимо в настройках брандмауэра отключить, а затем включить соответствующую опцию. После этого, фактор, который блокировал свободный доступ, отключится и интернет на смартфоне появится. Несложно получить доступ через USB и дальше использовать смартфон для раздачи трафика на другие устройства.
Телефон как модем для ноутбука
Содержание
- 1 Как поделиться интернетом с телефона на ноутбук?
- 2 Как выполнить подключение интернета к ноутбуку через телефон на платформе Android
- 3 Как настроить интернет на ноутбуке через телефон под управлением iOS?
- 4 Как выполнить подключение ноутбука к интернету через мобильный телефон под управлением Windows Phone?
- 5 Как настроить ноутбук для мобильного интернета?
Большинство статей нашего сайта в подробностях рассказывают, как создать локальную сеть и подключить телефон или телевизор к WiFi от стационарного маршрутизатора. Но что делать, если на мобильном устройстве уже есть качественный высокоскоростный интернет и дополнительно тратиться на «классический» WiFi не очень-то хочется.
Итак, здесь мы рассмотрим, как подключить ноутбук к интернету через телефон и может ли вообще телефон использоваться как модем.
Как поделиться интернетом с телефона на ноутбук?
Чтобы использовать телефон как модем для ноутбука в первую очередь нужно проверить:
- Доступна ли на вашем тарифе услуга «телефон как модем».
Если вы часто занимаетесь «сёрфингом» всемирной сети, выгоднее всего подключить специальный тариф, предполагающий активное использование интернета.
– Работает ли подключение к интернету на самом телефоне. Для этого откройте установленный браузер (мобильное приложение) и введите адрес любимого сайта: если телефон способен загружать и отображать интернет-страницы, соответственно мобильная сеть функционирует корректно, и вы можете использовать её на своём ноутбуке.
Как выполнить подключение интернета к ноутбуку через телефон на платформе Android
Чтобы подключить телефон к ноутбуку как модем потребуется изменение настроек вашего андроид-устройства. Все опции, необходимые для подключения интернета любым из трёх предложенных способов, располагаются в пункте меню «Настройки -> Беспроводные сети -> Дополнительные настройки -> Тетеринг и портативная точка доступа».
Все опции, необходимые для подключения интернета любым из трёх предложенных способов, располагаются в пункте меню «Настройки -> Беспроводные сети -> Дополнительные настройки -> Тетеринг и портативная точка доступа».
Способ №1: соединение через USB-кабель:
- Присоедините ваш телефон к ноутбуку через USB-кабель;
- Ваш лэптоп должен сообщить об обнаружении нового устройства;
- Включите опцию USB-подключения.
Это наиболее простой и надежный способ поделиться интернетом с мобильных устройств, но он предполагает наличие USB-кабеля. Но что если его нет? Как подключить ноутбук к интернету через телефон без USB-кабеля?
В случае отсутствия кабеля, подключение можно произвести через одну из беспроводных сетей:
Способ №2: беспроводное подключение (Wi-Fi)
- Откройте настройки вашего смартфона;
- Включите опцию портативной точки доступа к Wi-Fi.
При первом включении опции используются настройки по умолчанию.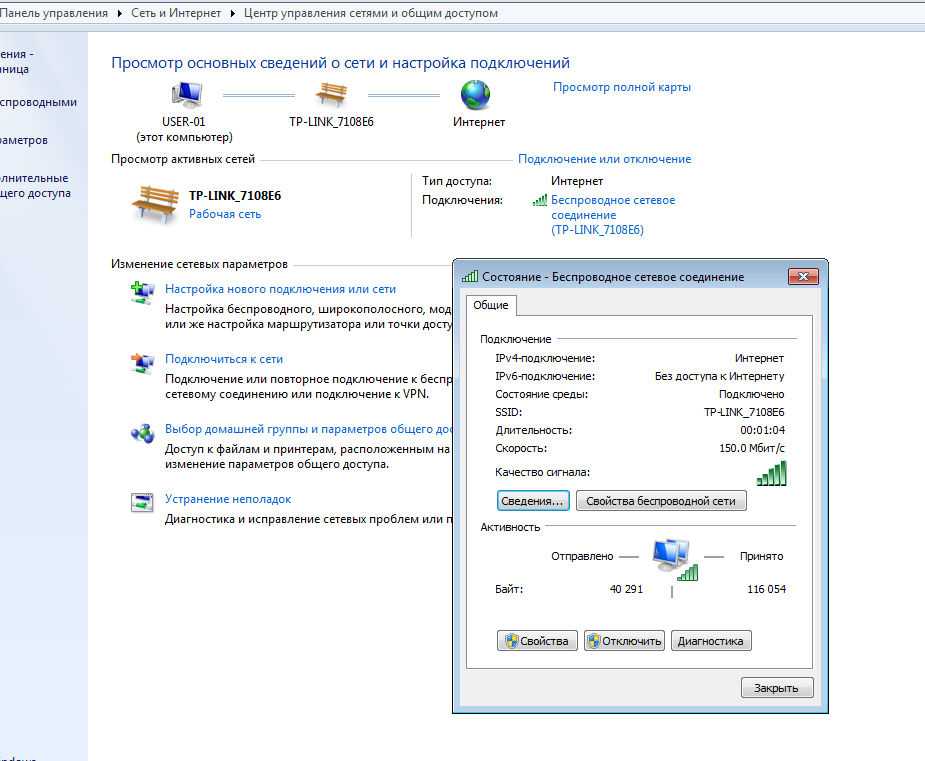 Их можно изменить в соответствующем пункте меню.
Их можно изменить в соответствующем пункте меню.
Способ №3: беспроводное подключение (Bluetooth)
- Убедитесь, что ваш ноутбук снабжен модулем Bluetooth-связи;
- Подключите ваш телефон к ноутбуку через «блютуз»;
- Откройте настройки смартфона;
- Включите опцию портативной точки доступа через Bluetooth.
Как настроить интернет на ноутбуке через телефон под управлением iOS?
Опции подключения располагаются в пункте меню «Настройки -> Сотовая связь -> Выбор модема».
Способ №1: соединение через USB-кабель.
Чтобы сделать телефон модемом по USB-кабелю, вам требуется иметь на операционной системе ноутбука установленный iTunes.
- Включите режим модема в настройках iPhone;
- После этого просто подсоедините ваше устройство к лэптопу: подключение к сети произойдёт автоматически.
Способ №2: беспроводное подключение (Wi-Fi)
- Включите режим модема на iPhone;
- Установите пароль на подключение к Wi-Fi в соответствующем пункте меню.

Способ №3: беспроводное подключение (Bluetooth)
- Убедитесь, что ваш ноутбук снабжен модулем Bluetooth-связи;
- Свяжите iPhone с лэптопом через интерфейс Bluetooth;
- Выберите пункт «создать пару» на смартфоне, введите код, показанный на компьютере;
- Подключитесь к смартфону с лэптопа.
Как выполнить подключение ноутбука к интернету через мобильный телефон под управлением Windows Phone?
Данный класс устройств не поддерживает USB-соединение. Однако всё ещё остаётся возможность подключения через беспроводную сеть:
- Откройте список настроек, найдите пункт «совместный доступ в интернет»;
- Включите данную опцию, выберите тип беспроводной сети, придумайте имя и пароль.
Как настроить ноутбук для мобильного интернета?
После соответствующей настройки телефона остается только подключиться с лэптопа к ранее созданной сети. Для этого:
- Откройте список доступных сетей;
- Найдите в списке имя сети, ранее заданное в настройках телефона;
- Подключитесь к выбранной сети, введя пароль, который вы установили в телефоне.

- Автор: Эжени
- Распечатать
Оцените статью:
(81 голос, среднее: 3.3 из 5)
Поделитесь с друзьями!
Как подключить ноутбук к интернету через телефон
Автор Новиков Владимир На чтение 7 мин Просмотров 6.4к.
Обновлено
Содержание
- Подключаем интернет к ноутбуку через телефон на Android
- Беспроводное подключение Wi-Fi
- Подключение через USB кабель
- Подключение через Bluetooth
- Подключаем интернет на ноутбук через телефон на iOS
- Простое подключение по Wi-Fi
- Соединяем Айфон по USB
- Включаем через Bluetooth
- Подключаем ноутбук к интернету через смартфон под управлением Windows Phone.

- Возможные проблемы
Иногда подключить ноутбук к интернету через телефон — единственный способ не остаться без доступа к Сети. Это актуально как в случае аварии у провайдера, услугами которого вы пользуетесь, так и во время поездок, когда под рукой только ноутбук и мобильник. В этой инструкции будут рассмотрены все способы, с помощью которых можно подключиться к интернету на ноутбуке через телефон.
Купить Wi-Fi адаптер можно здесь
Подключаем интернет к ноутбуку через телефон на Android
В случае с Андроид все просто: операционная система является открытой и чтобы подключить ноутбук к интернету через смартфон — сложные настройки не требуются. В зависимости от версии Android и оболочки, установленной производителем гаджета, установки могут незначительно отличаться в расположении основных пунктов меню.
Беспроводное подключение Wi-Fi
При таком способе подключение ноутбука к интернету батарея телефона садится быстрее, так как задействуется беспроводный модуль.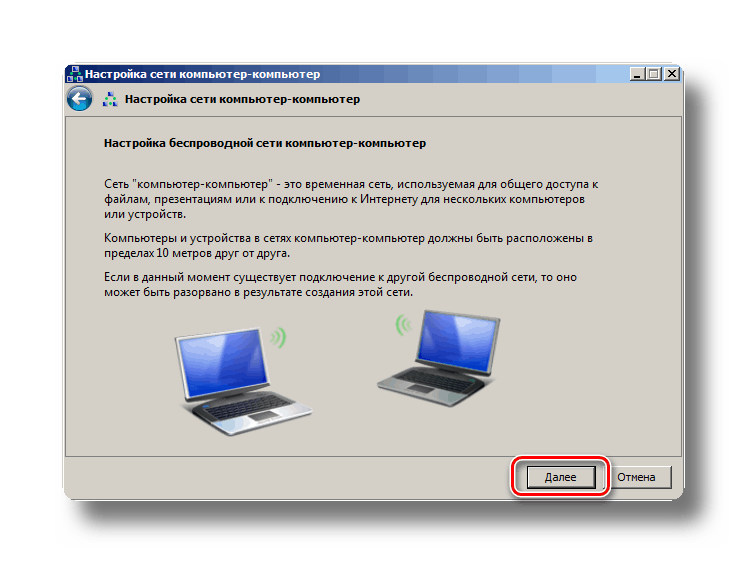 Если не ограничить доступ к модему другим устройствам, то любой сможет подключиться через эту точку доступа и воровать ваш трафик. Это неприятно если он ограничен и каждый мегабайт на счету.
Если не ограничить доступ к модему другим устройствам, то любой сможет подключиться через эту точку доступа и воровать ваш трафик. Это неприятно если он ограничен и каждый мегабайт на счету.
Купить Wi-Fi адаптер можно здесь
Чтобы подключить интернет — зайдите в настройки телефона и найдите раздел «Подключение и общий доступ», а там пункт «Точка доступа Wi-Fi». Для ее активации нужно перетащить вправо соответствующий ползунок. Пошаговая инструкция как включить wifi на ноутбуке lenovo с помощью механических переключателей.
В меню «Настройки точки доступа» можно установить SSID, то есть ее идентификатор, уровень безопасности и при необходимости назначить пароль. В режиме WPA 2 PSK каждое устройство, которое собирается подключиться к интернету с помощью этого смартфона, должно предоставить пароль для доступа. Если вы уверены, что кроме вас интернетом никто не воспользуется, то эту опцию можно отключить для большего удобства.
После активации точки доступа запустите на ноутбуке сканирование доступных сетей.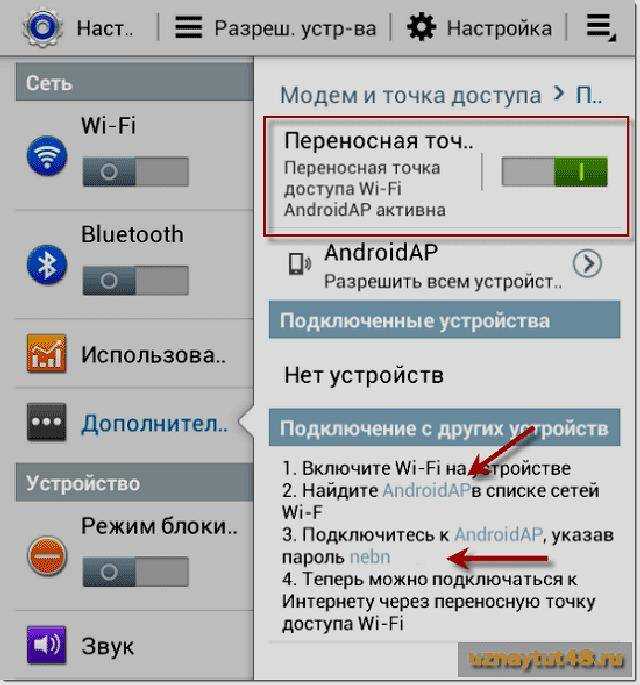 Когда телефон будет обнаружен, то кликните по его названию, чтобы подключиться и в случае запроса введите пароль. Достаточно один раз выполнить сопряжение устройств, чтобы в дальнейшем ноутбук подключался к интернету через мобильный телефон автоматически.
Когда телефон будет обнаружен, то кликните по его названию, чтобы подключиться и в случае запроса введите пароль. Достаточно один раз выполнить сопряжение устройств, чтобы в дальнейшем ноутбук подключался к интернету через мобильный телефон автоматически.
Читайте также: как звонить с ноутбука на телефон
Подключение через USB кабель
Способ удобен тем, что при подключении с помощью кабеля заряжается батарея смартфона. Некоторые гаджеты предлагают выбрать предпочтительный режим при подключении провода — передача файлов, синхронизация данных или использование смартфона как модема.
Купить Wi-Fi адаптер можно здесь
Если этого не произошло, то зайдите в раздел «Подключение и общий доступ» и активируйте переключатель «USB модем». Неполадки возможны только в случае, если смартфон эксплуатировался уже в течение некоторого времени и у него разболтался порт micro USB — вследствие чего кабель плохо коннектится с гнездом и происходят обрывы связи. В таком случае можно «подшаманить» гаджет самостоятельно, немного вжав внутрь контакты в гнезде для зарядки. Для этого подойдут небольшой пинцет или маникюрные ножницы. Узнайте как подключить смартфон к ноутбуку через usb все тонкости и нюансы.
В таком случае можно «подшаманить» гаджет самостоятельно, немного вжав внутрь контакты в гнезде для зарядки. Для этого подойдут небольшой пинцет или маникюрные ножницы. Узнайте как подключить смартфон к ноутбуку через usb все тонкости и нюансы.
Подключение через Bluetooth
Нужная опция находится в телефоне в разделе «Подключение и общий доступ». Для ее активации нужно перетащить вправо ползунок «Bluetooth модем».
В ноутбуке значок беспроводного соединения расположен в системном трее, в нижнем правом углу рабочего стола. Если его там нет, то это значит, что беспроводный модуль отключен. Для активации нажмите клавишу Fn в сочетании с функциональной кнопкой от F2 до F12. Та, которая активирует Bluetooth на лэптопе — она отмечена соответствующей иконкой.
Далее кликните ПКМ по значку приложения и выберите опцию «поиск устройств». После сопряжения ноутбука и телефона последний будет работать как беспроводный модем.
Купить Wi-Fi адаптер можно здесь
В Windows 10 необходимая опция расположена в нижнем правом углу во вкладке «Параметры».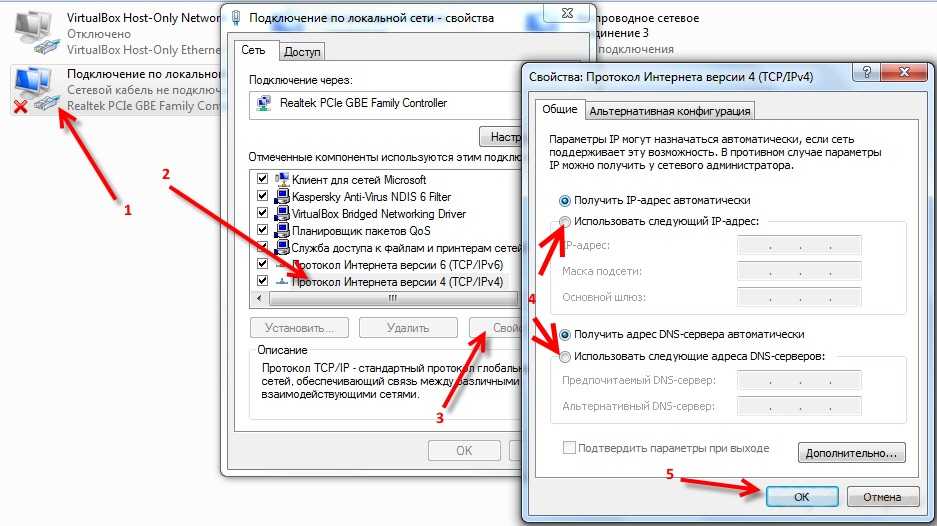 Установите галочку, дающую разрешение ноутбуку подключаться к другим устройствам.
Установите галочку, дающую разрешение ноутбуку подключаться к другим устройствам.
Подключаем интернет на ноутбук через телефон на iOS
В этой операционной системе настроить необходимые опции несколько сложнее, так как она не является открытой. Для некоторых способов нужно установить дополнительный софт.
Простое подключение по Wi-Fi
Настройка для доступа в интернет по беспроводной связи почти не отличается от Андроид. Для активации нужно открыть вкладку сотовой связи. Для активации Wi-Fi модема нужно перетащить ползунок или поставить галочку (зависит от версии iOS). После того, как ноутбук обнаружит телефон — введите пароль безопасности.
Купить Wi-Fi адаптер можно здесь
Соединяем Айфон по USB
Для корректного соединения на ноутбуке должно быть установлено приложение iTunes. В Макбуках эта программа включена в комплект предустановленого ПО. Владельцы ноутбуков с Windows могут скачать ее на сайте Apple.
При соединении портативного компьютера и смартфона на экране последнего появится диалоговое окно, в котором нужно выбрать опцию «Только USB».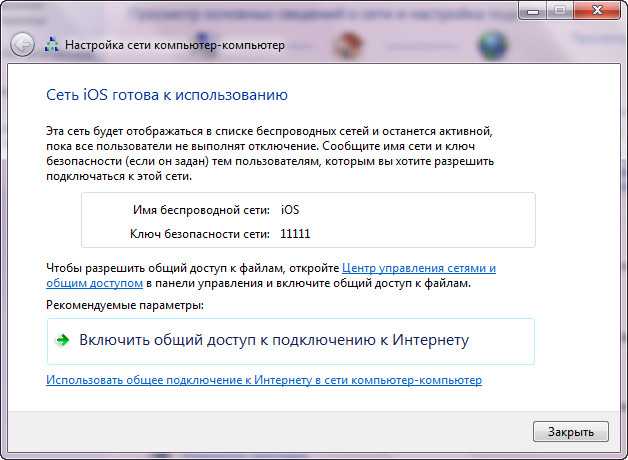 После запуска iTunes приложение автоматически установит соединения с интернетом. Если этого не произошло, то нажмите соответствующую кнопку в главном меню.
После запуска iTunes приложение автоматически установит соединения с интернетом. Если этого не произошло, то нажмите соответствующую кнопку в главном меню.
Включаем через Bluetooth
Прежде всего убедитесь, что на ноутбуке активирован беспроводный модуль. В айфоне перейдите в настройки и выберите раздел Bluetooth, где перетащите ползунок в активное положение. На ноутбуке запустите поиск устройств через системный трей, нажав кнопку «Добавить устройство». После сопряжения девайсов ноутбук сможет подключиться к Айфону автоматически, если на обеих гаджетах активирован беспроводный модуль.
Купить Wi-Fi адаптер можно здесь
Подключаем ноутбук к интернету через смартфон под управлением Windows Phone.
В этой операционной системе необходимые опции находятся в меню настроек во кладке «Общий интернет». Убедитеcь, что на телефоне включена передача данных и он может выйти в интернет. Активируйте «Общий интернет» при помощи соответствующего ползунка. Задать пароль доступа можно в пункте «Установка», пройдя по всем шагам Мастера настройки. Далее выберите подходящий способ подключения ноутбука к смартфону: с помощью USB кабеля, через Bluetooth или Wi-Fi.
Задать пароль доступа можно в пункте «Установка», пройдя по всем шагам Мастера настройки. Далее выберите подходящий способ подключения ноутбука к смартфону: с помощью USB кабеля, через Bluetooth или Wi-Fi.

Возможные проблемы
При первом подключении телефона к ноутбуку через USB провод он может распознаться некорректно. Нормальный коннект в этом случае невозможен. В большинстве случаев помогает подключение через другой порт. Драйвера на телефон встроены в его прошивку и запускаются автоматически при соединении с компьютером через кабель. Если этого не происходит, то рекомендуется скачать актуальную версию драйверов на сайте производителя.
Также проблемы могут возникнуть при некорректно работающих драйверах Bluetooth или Wi-Fi.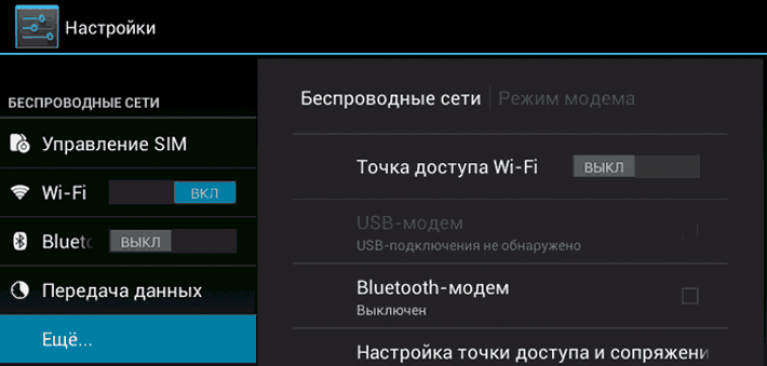 Для их обновления нужно нажать кнопку «Пуск», перейти в Панель управления и в диспетчере задач выбрать соответствующий беспроводный модуль. Далее кликните по его названию ПКМ и выберите пункт «Обновить драйвера».
Для их обновления нужно нажать кнопку «Пуск», перейти в Панель управления и в диспетчере задач выбрать соответствующий беспроводный модуль. Далее кликните по его названию ПКМ и выберите пункт «Обновить драйвера».
Купить Wi-Fi адаптер можно здесь
Если и это не помогает, то выберите опцию «Удалить устройство» и установите свежую версию «с нуля». Скачать подходящие драйвера можно на официальном сайте производителя ноутбука. Имейте в виду, что в одном модельном ряду могут быть разные модификации ноутбуков, «начинка» которых немного отличаются. Для них, как правило, выпускаются разные версии драйверов, если используемые модули отличаются. Также учитывайте разрядность операционной системы: 64-битные драйвера для Windows х86 не подходят.
Такие проблемы обычно наблюдаются именно в Виндовс. В Мак ОС все уже «из коробки» корректно настроено и работает «как часы».
Даже если вы правильно подключили смартфон к ноутбуку, то могут возникать неполадки в работе интернета. Одна из причин — неправильно настроенное подключение. Актуально в случае с новым телефоном. Как правило при регистрации устройства в сети сотового оператора сразу же приходит сервисное сообщение с автоматическими настройками. Если этого не произошло, то нужно настроить подключение вручную. Его параметры можно узнать на сайте сотового оператора.
Одна из причин — неправильно настроенное подключение. Актуально в случае с новым телефоном. Как правило при регистрации устройства в сети сотового оператора сразу же приходит сервисное сообщение с автоматическими настройками. Если этого не произошло, то нужно настроить подключение вручную. Его параметры можно узнать на сайте сотового оператора.
Купить Wi-Fi адаптер можно здесь
Еще одна возможная проблема — нестабильная работа сотовой сети. В крупных городах все операторы давно подключили стандарт 4G. Там проблем с доступом в интернет не возникает: данные загружаются быстро и на высокой скорости.
За городом и особенно в сельской местности могут наблюдаться перебои в работе интернета, что связано со слабым сигналом мобильного оператора. Как правило и 4G поддерживается не везде. Чтобы ускорить загрузку страниц, то можно в настройках браузера на компьютере отключить отображение иллюстраций. В этом случае не будут грузиться как картинки, так и рекламные баннеры.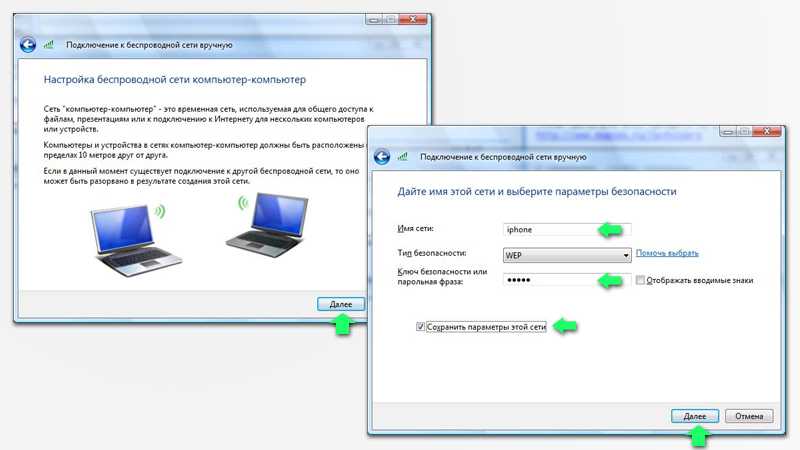 Также это сэкономит мобильный трафик: при загрузке одного текста его расходуется меньше.
Также это сэкономит мобильный трафик: при загрузке одного текста его расходуется меньше.
Как подключить мобильный интернет к компьютеру через модем
Вам нужно подключение к Интернету для вашего ПК или ноутбука, но у вас нет доступа к общедоступной сети Wi-Fi? Решение простое: подключите мобильное интернет-соединение вашего смартфона к компьютеру. Этот процесс известен как привязка.
Хотя модем с ноутбуком или планшетом может быть быстрее, чем общедоступная сеть в вашем любимом кафе, у него могут быть свои проблемы. Вот что вам нужно знать о модеме с Android и о том, как подключить мобильный интернет к компьютеру.
Что такое модем?
Модем — это термин для подключения вашего мобильного устройства к компьютеру, чтобы ваш компьютер мог подключаться к Интернету через мобильное подключение для передачи данных вашего телефона. Работает через USB, Bluetooth или Wi-Fi.
В дни, предшествовавшие появлению iPhone, это означало использование обычного телефона старого образца для звонка на номер, обеспечивающий доступ в Интернет в любом месте.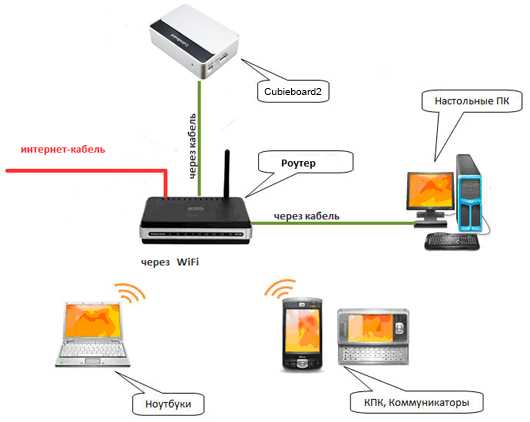 Некоторые сотовые телефоны могут совместно использовать свое интернет-соединение, позволяя вам выходить в Интернет через сеть APN устройства.
Некоторые сотовые телефоны могут совместно использовать свое интернет-соединение, позволяя вам выходить в Интернет через сеть APN устройства.
После выпуска iPhone в 2007 году многие сети сотовой связи начали взимать дополнительную плату за тарифные планы. К счастью, с тех пор эта практика получения денег была почти полностью прекращена — в наши дни модем обычно бесплатен, за исключением использования вашего лимита данных.
Объяснение вариантов мобильного модема Android
Владельцы Android имеют три варианта подключения к мобильному Интернету для своего ноутбука, планшета или даже настольного ПК:
- Подключение через Bluetooth
- Использование телефона в качестве беспроводной точки доступа
- Подключение телефона к компьютеру через USB
Ниже мы рассмотрим каждый из них, чтобы узнать, какой метод быстрее разрядит аккумулятор и какой из них передает данные самый быстрый.
Прежде чем продолжить, убедитесь, что на вашем телефоне включен мобильный интернет.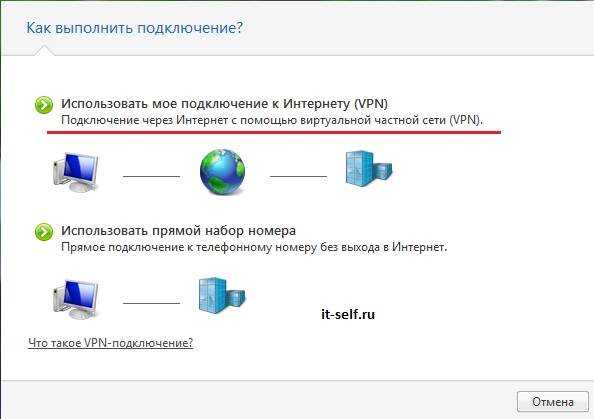 Важно отметить, что мощность мобильного сигнала будет влиять на скорость вашего соединения. Использование модема также может привести к быстрому снижению уровня заряда батареи вашего телефона; беспроводной модем особенно энергоемок.
Важно отметить, что мощность мобильного сигнала будет влиять на скорость вашего соединения. Использование модема также может привести к быстрому снижению уровня заряда батареи вашего телефона; беспроводной модем особенно энергоемок.
Мы предоставляем результаты скорости от speedtest.net для сравнения. Фактическая скорость, которую вы получите, будет зависеть от различных факторов, в том числе от того, какой телефон вы используете, и от скорости мобильной сети, к которой вы подключены. Мы были на 4G. Очевидно, что 5G будет намного быстрее.
1. Как подключить мобильный интернет к ПК с помощью USB-кабеля
Мобильные телефоны уже давно имеют функцию модема, позволяющую подключать устройство к компьютеру с помощью USB-модема. Это позволяет вам совместно использовать мобильное подключение к Интернету по проводному соединению с вашим ноутбуком или другими устройствами.
Это легко сделать, если вы используете Windows. Подключите USB-кабель, который вы используете для зарядки телефона, к компьютеру, а затем подключите его к USB-порту телефона.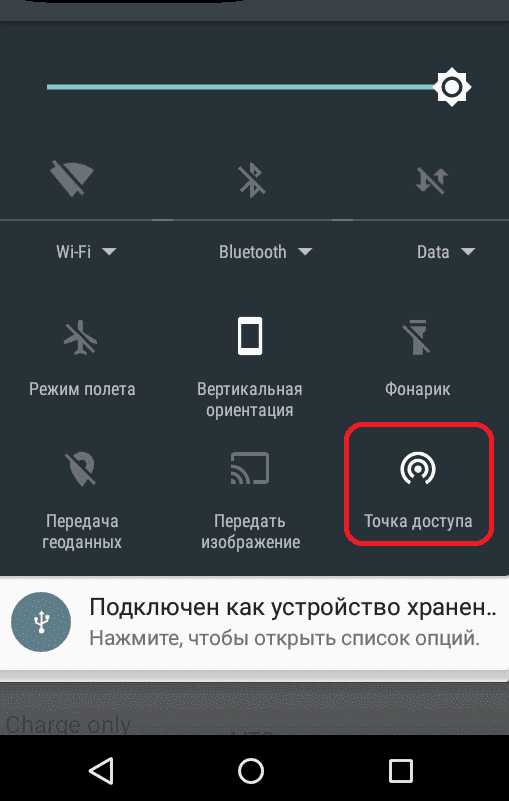
Затем выполните следующие действия, чтобы настроить Android-устройство для совместного использования мобильного Интернета. Некоторые меню могут немного отличаться в зависимости от используемого устройства и версии Android, но общие инструкции одинаковы для всех моделей.
- Откройте Настройки > Сеть и Интернет > Дополнительно > Точка доступа и модем . Вы также можете нажать на уведомление, которое появляется при подключении устройства.
- Коснитесь ползунка USB-модем , чтобы включить его. Если он отображается серым цветом, убедитесь, что кабель USB правильно подключен к обоим концам.
- Появится предупреждение Hotspot и модем , информирующее вас о том, что продолжение прервет любую существующую передачу данных между вашим телефоном и ПК.
- Нажмите OK , чтобы продолжить.
2 изображения
Должен появиться значок уведомления, подтверждающий, что режим модема активен.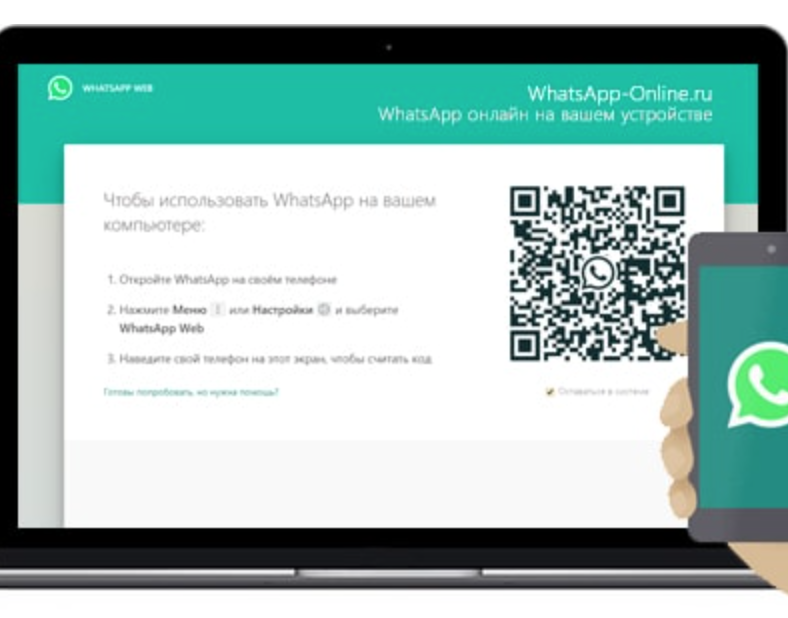 При тестировании мы получили следующие результаты:
При тестировании мы получили следующие результаты:
- Скорость: Загрузка 97 Мбит/с, загрузка 2,02 Мбит/с, средний пинг 66 мс.
- Влияние на аккумулятор: Влияние на аккумулятор вашего телефона зависит от того, подключен ли ваш ноутбук к сети или нет. Если это так, разряд батареи должен быть медленным или отсутствовать, так как телефон будет медленно заряжаться через USB-соединение.
Если ваш компьютер работает от аккумулятора, ваш телефон может разрядить аккумулятор компьютера, а не свой собственный.
2. Используйте модем Bluetooth с мобильным Интернетом
Хотите знать, как подключить мобильный интернет к ПК без кабеля USB? Ответ заключается в использовании Bluetooth. Беспроводная технология малого радиуса действия имеет достаточную пропускную способность для маршрутизации данных на ваш телефон и сопряженное устройство и обратно.
Начните с сопряжения телефона с компьютером:
- Откройте настройки Bluetooth вашего телефона Android.
 Это можно сделать, нажав и удерживая значок Bluetooth в быстрых настройках, или перейдите к Настройки > Подключенные устройства .
Это можно сделать, нажав и удерживая значок Bluetooth в быстрых настройках, или перейдите к Настройки > Подключенные устройства . - Выберите Подключить новое устройство , что сделает ваше устройство доступным для обнаружения.
- Теперь на компьютере с Windows нажмите Win + I , чтобы открыть приложение «Настройки».
- Здесь выберите Устройства > Bluetooth и другие устройства .
- Переключите Bluetooth на На , если это еще не сделано. Нажмите Добавить Bluetooth или другое устройство , а затем Bluetooth .
- Выберите свой телефон, когда он появится, и выполните шаги сопряжения. Если у вас возникнут проблемы, см. наше руководство по настройке Bluetooth в Windows 10 — те же действия можно выполнить и в Windows 11.
- После сопряжения на телефоне откройте Настройки > Сеть и Интернет > на Bluetooth-модем .

2 изображения
После сопряжения телефона с компьютером вы можете совместно использовать мобильное подключение к Интернету:
- Разверните панель задач Windows, чтобы найти значок Bluetooth , щелкните его правой кнопкой мыши и выберите Присоединиться к персональной сети .
- В появившемся меню найдите значок своего телефона и щелкните его правой кнопкой мыши.
- Выберите Подключиться с помощью > Точка доступа .
После этого на вашем телефоне должно появиться уведомление о том, что модем Bluetooth активен. Наши тесты нашли:
- Скорость: Загрузка 3,5 Мбит/с, загрузка 0,78 Мбит/с, средний пинг 289 мс.
- Воздействие на аккумулятор: Интенсивное использование Bluetooth сильно расходует заряд аккумулятора. Десять минут использования съели около 5% заряда моего телефона.
3.
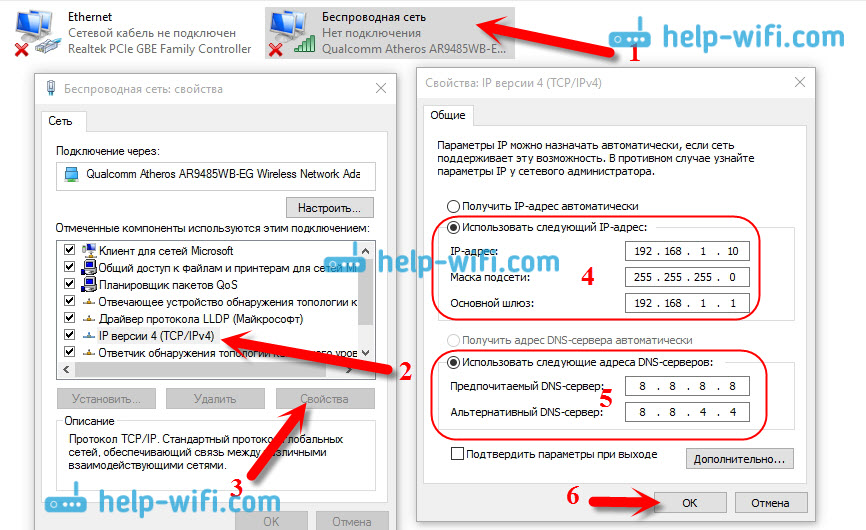 Как подключить мобильный Интернет к ПК по беспроводной сети
Как подключить мобильный Интернет к ПК по беспроводной сети
Сочетая беспроводные преимущества Bluetooth со скоростью USB, подключение телефона в качестве точки доступа Wi-Fi является, пожалуй, самым популярным вариантом модема.
Используя ваш мобильный Интернет и соединение Wi-Fi, ваш телефон создает частную сеть для подключения ваших устройств с безопасным паролем. Это определенно самый удобный выбор. Чтобы настроить модем Wi-Fi:
- Откройте Настройки > Сеть и Интернет > Дополнительно > Точка доступа и модем .
- Коснитесь точки доступа Wi-Fi (на некоторых телефонах она называется Portable hotspot ).
- На следующем экране переведите ползунок Вкл. .
- Затем на этой странице можно настроить параметры сети. Например, измените имя точки доступа , тип Security или откройте параметры Advanced , чтобы автоматически отключить точку доступа, когда никакие устройства ее не используют.

- На некоторых устройствах вам потребуется открыть меню Настройка точки доступа , чтобы изменить эти параметры.
- Коснитесь поля Пароль точки доступа (иногда называемого Показать пароль ), чтобы при необходимости просмотреть пароль.
3 изображения
Затем на ПК с Windows:
- Нажмите Win + I , чтобы открыть Настройки .
- Перейдите на страницу Сеть и Интернет > Wi-Fi .
- Нажмите Показать доступные сети и найдите сеть, созданную вашим телефоном. (Вы также можете сделать это, щелкнув значок беспроводного Интернета на панели задач).
- Выберите сеть и нажмите Подключить .
- Введите пароль, отображаемый на вашем телефоне (при необходимости внесите любые другие изменения), чтобы установить соединение.
Вот результаты, которые мы нашли для этой опции:
- Скорость: Загрузка 10 Мбит/с, загрузка 4,45 Мбит/с, средний пинг 55 мс.

- Влияние батареи: Как и в случае Bluetooth-модема, интенсивное использование привело к разрядке батареи примерно на 5 % за 10 минут. Однако стандартное использование кажется лучше с модемом Wi-Fi и потенциально может длиться около 5-6 часов.
После того как вы впервые настроили беспроводной модем, его легко активировать снова. Откройте панель быстрых настроек на телефоне, дважды проведя сверху вниз. Нажмите кнопку Hotspot и дождитесь подключения компьютера. Если вы не измените имя сети или пароль, она должна автоматически переподключиться.
Большим преимуществом использования Wi-Fi для модема является то, что он работает с любым устройством. После того, как вы настроили беспроводную точку доступа на своем телефоне Android, вы можете подключить Mac, Chromebook, iPad или что-то еще. Просто подключитесь к нему так же, как к любой другой беспроводной сети.
Как подключить мобильную точку доступа iPhone к ПК
Не используете Android? Нужно одолжить телефон, чтобы подключить компьютер к Интернету, а в наличии есть только iPhone? В iPhone есть режим точки доступа, который можно включить в разделе «Настройки» > «Персональная точка доступа» .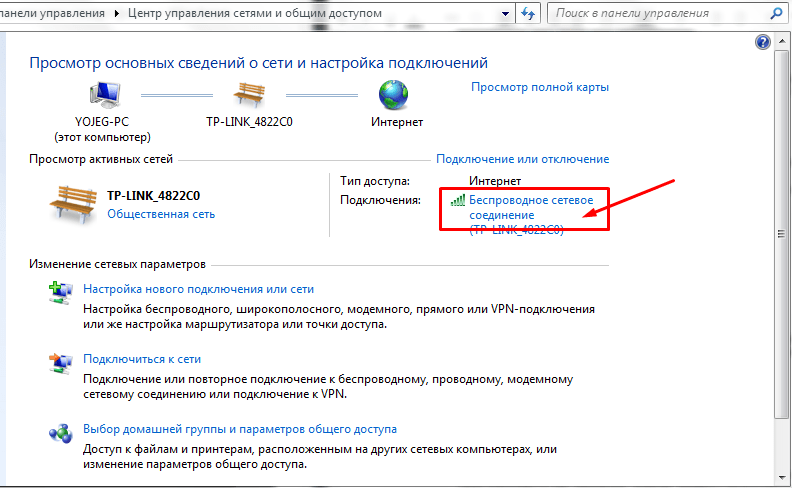 Это точка доступа Wi-Fi, к которой может подключиться любое беспроводное устройство.
Это точка доступа Wi-Fi, к которой может подключиться любое беспроводное устройство.
Для большей совместимости iOS также поддерживает Bluetooth и USB-модем, как и Android. Для получения полной информации о том, как подключить мобильный Интернет с iPhone к компьютеру, узнайте, как использовать функцию точки доступа на вашем iPhone.
Мобильный модем? Используйте USB для увеличения срока службы батареи
Теперь вы знаете, как подключить мобильный интернет к компьютеру с помощью Wi-Fi, USB или Bluetooth. Но что лучше?
Наши тесты показывают, что подключение через USB-модем медленнее всего разряжает аккумулятор телефона. Между тем, Bluetooth предлагает худшие скорости. Тем не менее, благодаря улучшениям в технологии Bluetooth его влияние на аккумулятор приемлемо.
Застряли с выбором между точкой доступа Wi-Fi и USB-модемом? Ну, USB не самый быстрый во всем, что делает Wi-Fi лучшим универсальным вариантом. Но если Wi-Fi недоступен, использование USB-модема — ваша лучшая альтернатива.
Как я могу использовать модем, чтобы поделиться своим мобильным интернетом? | Справка
Использование телефона для подключения ноутбука, планшета или даже другого телефона к Интернету называется модемом. Это немного похоже на использование 4GEE WiFi, но вы можете использовать Bluetooth, USB-кабель или портативную точку доступа WiFi для подключения телефона к другому устройству.
Как подключить iPhone?
Как сделать привязку с помощью iPhone?
Настройте свой iPhone:
1
откройте настройки iPhone
2
перейдите на страницу Общие > Сеть > Персональная точка доступа
3
коснитесь Персональная точка доступа и сдвиньте переключатель в положение
Затем вам нужно подключить iPhone к ноутбуку или планшету. Следуйте приведенным ниже инструкциям для подключения с помощью USB-кабеля, портативной точки доступа Wi-Fi или Bluetooth.
Подключение с помощью кабеля USB:
вам потребуется: ноутбук или планшет с ОС Windows XP SP2 или более поздней версии или Mac OS 10.
 5.7 или более поздней версии; порт USB; iTunes 8.2 или более поздней версии; USB-кабель iPhone
5.7 или более поздней версии; порт USB; iTunes 8.2 или более поздней версии; USB-кабель iPhoneподключите USB-кабель к iPhone, а затем к ноутбуку или планшету
вам может потребоваться настроить новое сетевое подключение. Если это так, следуйте инструкциям на экране вашего ноутбука или планшета
Подключение с помощью портативной точки доступа WiFi:
вам потребуется: ноутбук или планшет с поддержкой WiFi; ноутбук или планшет под управлением Windows XP SP2 или более поздней версии либо Mac OS 10.4.11 или более поздней версии; ваш пароль WiFi
, затем подключите свой ноутбук или планшет к телефону, выполнив поиск телефона, как если бы вы искали любую другую сеть Wi-Fi 9.0003
Подключение по Bluetooth:
вам потребуется: ноутбук или планшет с поддержкой Bluetooth 2.0; ноутбук или планшет под управлением Windows XP SP2 или более поздней версии или Mac OS 10.
 4.11 или более поздней версии
4.11 или более поздней версиивключите Bluetooth как на iPhone, так и на ноутбуке или планшете
После подключения вам необходимо выполнить сопряжение iPhone с ноутбуком или планшетом.
Для сопряжения iPhone с iPad или Mac:
1
нажмите Настройка нового устройства и следуйте инструкциям на экране
2
после успешного сопряжения iPhone с iPad или Mac выберите параметр Использовать устройство в качестве сетевого порта на iPhone
3
щелкните значок Bluetooth в строке меню вашего iPad или Mac 9.0003
4
нажмите на свой iPhone, а затем выберите Подключиться к сети
5
ваш iPhone теперь должен иметь синюю полосу в верхней части экрана, чтобы показать, что он привязан к вашему iPad или Mac
Для сопряжения iPhone с планшетом или ноутбуком Windows:
1
нажмите на значок Bluetooth в области уведомлений вашего iPhone
2
выберите Добавьте устройство Bluetooth и следуйте инструкциям на экране
3
после успешного сопряжения устройств снова щелкните значок Bluetooth в области уведомлений (на панели задач)
4
выбрать Показать устройства Bluetooth
5
выделите свой iPhone, затем нажмите кнопку «Свойства»
6
щелкните вкладку Службы
7
установите флажок Wireless iAP и нажмите OK
8
снова щелкните значок Bluetooth в области уведомлений вашего iPhone
9
нажмите Подключиться к персональной сети
10
нажмите Подключить
Вы можете подключиться к большинству, но не ко всем устройствам 3G или 4G.
Как подключить телефон Android?
Как подключить телефон Android?
Вам потребуется телефон Android версии 2.2 или более поздней.
Настройте свой телефон:
1
открыть меню телефона
2
перейдите к Настройки > Беспроводные сети и сети > Портативная точка доступа WiFi
3
откройте настройки переносной точки доступа Wi-Fi, чтобы установить пароль и назвать точку доступа вашего телефона
Затем вам необходимо подключить телефон к ноутбуку или планшету. Следуйте приведенным ниже инструкциям для подключения с помощью USB-кабеля, портативной точки доступа Wi-Fi или Bluetooth.
Подключение с помощью кабеля USB:
вам потребуется: ноутбук или планшет с ОС Windows XP SP2 или более поздней версии или Mac OS 10.5.7 или более поздней версии; свободный USB-порт; USB-кабель
подключите кабель USB к телефону, а затем к ноутбуку или планшету
следуйте инструкциям на экране, если вам нужно настроить новое сетевое подключение на ноутбуке или планшете
Подключение с помощью портативной точки доступа WiFi:
вам понадобится: ноутбук или планшет с поддержкой WiFi; ноутбук или планшет под управлением Windows XP SP2 или более поздней версии либо Mac OS 10.
 4.11 или более поздней версии; ваш пароль WiFi
4.11 или более поздней версии; ваш пароль WiFi, затем подключите свой ноутбук или планшет к телефону, выполнив поиск телефона, как если бы вы искали любую другую сеть Wi-Fi
.
Подключение по Bluetooth:
вам потребуется: ноутбук или планшет с поддержкой Bluetooth 2.0; ноутбук или планшет под управлением Windows XP SP2 или более поздней версии или Mac OS 10.4.11 или более поздней версии
включите Bluetooth как на телефоне, так и на ноутбуке или планшете
После подключения вам необходимо выполнить сопряжение телефона с ноутбуком или планшетом.
Для сопряжения устройства Android с ноутбуком или планшетом:
1
на телефоне или устройстве Android перейдите в раздел «Настройки» > «Беспроводные сети» > «Дополнительно» > «Модем и переносная точка доступа» 9.0269
2
подключите модем Bluetooth к на
3
настроить Bluetooth на другом устройстве:
Android: коснитесь имени вашего Android-устройства, затем выберите «Доступ в Интернет»
Windows: щелкните правой кнопкой мыши имя вашего Android-устройства, выберите «Подключиться с помощью» и нажмите «Точка доступа 9».
 0003
0003Mac: щелкните имя вашего Android-устройства, затем шестеренку настроек в нижней части окна и выберите «Подключиться к сети»
iPhone: должен автоматически включаться при отсутствии WiFi
Инструкции по сопряжению телефонов Android могут немного отличаться для каждого устройства.
Вы можете подключиться к большинству, но не ко всем устройствам 3G или 4G.
Насколько полезной была эта страница?
Спасибо за отзыв
Как мы можем улучшить эту статью?
Статья не ответила на мой вопросСтатья слишком длиннаяВ статье отсутствует важная информацияСтатья не имеет смыслаДругие причины
Пожалуйста, дайте нам знать, как мы можем сделать его лучше
Спасибо за отзыв
Как подключить мобильный телефон к ноутбуку или ПК для совместного использования Интернета или передачи фотографий или файлов?
Если вы не знаете, как подключить смартфон к ноутбуку или компьютеру для совместного использования Интернета или передачи фотографий или файлов? Тогда вы находитесь в нужном месте, потому что эта статья, несомненно, поможет вам выполнить все эти задачи за несколько простых шагов.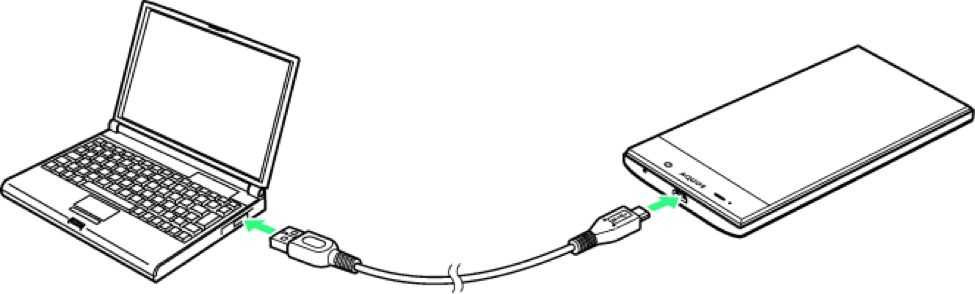 Смартфон можно подключить к ноутбуку или ПК, как проводным, так и беспроводным способом. Итак, давайте подробнее рассмотрим шаги по подключению смартфона к ноутбуку или ПК.
Смартфон можно подключить к ноутбуку или ПК, как проводным, так и беспроводным способом. Итак, давайте подробнее рассмотрим шаги по подключению смартфона к ноутбуку или ПК.
Читайте также: YouTube Video Download: Как скачать видео в формате MP4 с YouTube с помощью онлайн-приложений для загрузки и конвертации для подключения смартфона к ноутбуку и совместного использования Интернета. Это включает в себя проводное соединение и беспроводное соединение, вы можете использовать USB-кабель и мобильную точку доступа, чтобы это произошло, и наслаждайтесь Интернетом на своем ноутбуке.
Поделитесь Интернетом через USB-кабель
- Во-первых, вам необходимо подключить смартфон Android к ноутбуку через USB-кабель .
- Вам нужно разрешить, нажав «Разрешить» , когда вы увидите всплывающее окно разрешения на вашем экране.
- Теперь вам нужно зайти в приложение Setting на вашем смартфоне.

- Коснитесь параметра Wi-Fi и сети и выберите 9.0268 Точка доступа и модем.
- Вам нужно включить опцию USB-модем , и все готово.
- Вы можете видеть, что ваш ноутбук теперь подключен к Интернету, и у вас есть все права просматривать столько, сколько вы хотите.
Читайте также: Как записать экран со звуком на ноутбуках с Windows 10 и Apple macOS?
Поделитесь Интернетом через точку доступа Wi-Fi
- Здесь вам нужно просто направиться на Настройка приложения на вашем смартфоне (Android или iOS).
- Нажмите на Wi-Fi и сеть .
- Выберите Точка доступа и модем.
- Теперь вам нужно выбрать Точка доступа Wi-Fi и включить эту функцию.
- В том же меню вы можете увидеть имя точки доступа и пароль .

- Теперь вам нужно найти соединение Wi-Fi на вашем ноутбуке и выбрать имя точки доступа, которое появилось в результатах поиска.
- Вы должны ввести тот же пароль , который указан в меню точки доступа вашего смартфона.
- После подключения серверов вы можете пользоваться Интернетом на своем ноутбуке без проводов.
Читайте также: Преобразователь Word в PDF: как преобразовать документ Word в файл PDF онлайн
Как подключить мобильный телефон к ноутбуку для передачи фотографий
Лучший способ — подключить смартфон к ноутбуку и передавать фотографии и видео через USB кабель, потому что вероятность потери соединения между двумя устройствами очень мала. Кроме того, это простой способ передачи фотографий и видео с телефона на ноутбук или ПК.
- Во-первых, вам необходимо подключить телефон к ноутбуку через USB-кабель .
- Обычно при подключении смартфона к ноутбуку он по умолчанию переходил в режим зарядки.

- Итак, здесь вам нужно опустить панель уведомлений на экране вашего смартфона.
- Вам нужно прокрутить вниз, где вы увидите кран с названием Система Android .
- Вы можете видеть, что он показывает «Зарядка этого устройства через кабель».
- Теперь нажмите на опцию .
- Это приведет вас к специальному меню под названием Предпочтение USB .
- В этом меню вам нужно нажать на Передача файлов.
- На экране вашего ноутбука вы можете увидеть всплывающее новое окно, показывающее файл на смартфоне.
- Нажмите на опцию DCIM и выберите Фото , чтобы получить доступ ко всем фотографиям на вашем смартфоне.
- Теперь вы можете перенести любую фотографию со своего мобильного телефона и наоборот.
Читайте также: Как заблокировать профиль Facebook в приложении и на веб-сайте для Android или iOS Пользователи также могут отправить файл по почте и открыть его непосредственно на своих ноутбуках, но это может занять ваше облачное хранилище.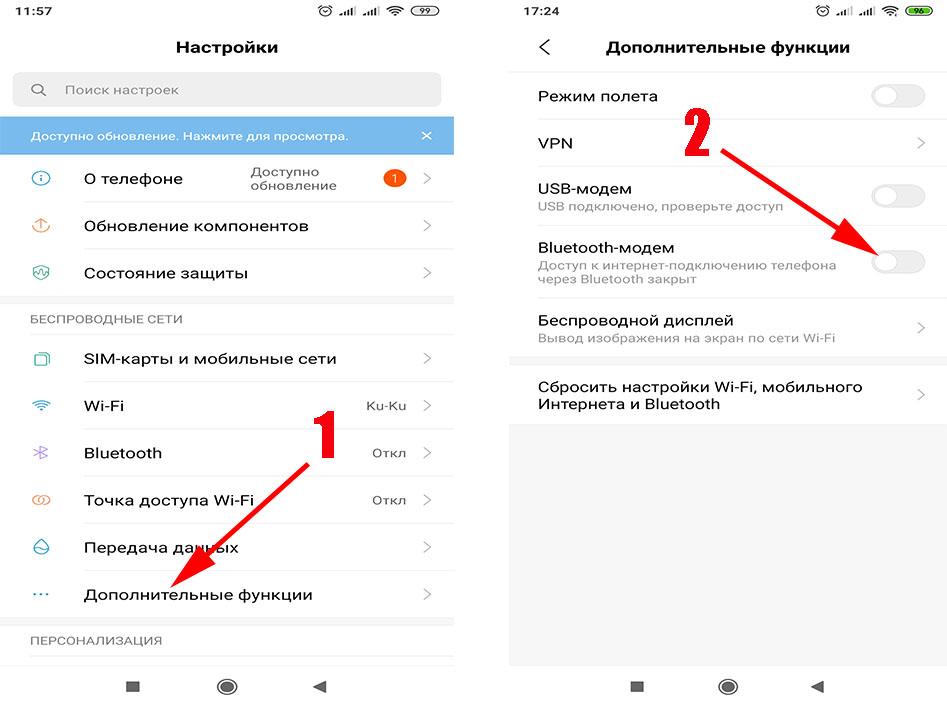 Поэтому, если вы хотите сохранить свои данные, USB-кабели — лучший способ передачи файлов с мобильных телефонов на ноутбуки. Вот несколько простых шагов, которые помогут вам перенести файлы со смартфона на ноутбук.
Поэтому, если вы хотите сохранить свои данные, USB-кабели — лучший способ передачи файлов с мобильных телефонов на ноутбуки. Вот несколько простых шагов, которые помогут вам перенести файлы со смартфона на ноутбук.
- Во-первых, с помощью USB-кабеля , нужно подключить смартфон к ноутбуку.
- Теперь на смартфоне перейдите в приложение Настройка и коснитесь строки поиска.
- Вы должны найти Настройки USB и выбрать его из результатов.
- В этом меню вам нужно нажать на Передача файлов.
- На экране вашего ноутбука вы можете увидеть новый Появляется окно , показывающее файл на смартфоне.
- Отсюда вы можете получить доступ к памяти вашего телефона прямо на экране ноутбука и передать любой файл с телефона на ноутбук или наоборот.
Как подключить ноутбук к Интернету с помощью смартфона
Если вы похожи на большинство людей, вы, вероятно, используете свой смартфон в качестве основного средства доступа в Интернет.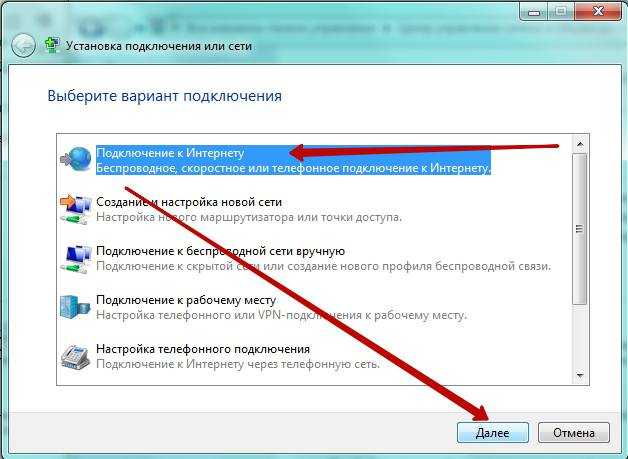 Но что происходит, когда вы находитесь вдали от подключения к сети Wi-Fi и вам нужно подключиться к Интернету? В этой статье мы покажем вам, как подключить ноутбук к Интернету, используя подключение для передачи данных вашего смартфона. Есть несколько разных способов сделать это, но мы сосредоточимся на двух самых популярных: с помощью USB-кабеля или с помощью точки доступа Wi-Fi. Если у вас есть тарифный план, который включает модем, то использование USB-кабеля — это самый простой способ подключить ноутбук к сети. Просто подключите телефон к ноутбуку с помощью USB-кабеля, а затем включите режим модема на своем телефоне. Затем ваш ноутбук сможет получить доступ к Интернету через подключение для передачи данных вашего телефона. Если у вас нет тарифного плана для модема или вы предпочитаете не использовать USB-кабель, вы можете превратить свой телефон в точку доступа Wi-Fi. Это позволит любому устройству с поддержкой Wi-Fi, включая ваш ноутбук, подключаться к Интернету, используя подключение для передачи данных вашего телефона.
Но что происходит, когда вы находитесь вдали от подключения к сети Wi-Fi и вам нужно подключиться к Интернету? В этой статье мы покажем вам, как подключить ноутбук к Интернету, используя подключение для передачи данных вашего смартфона. Есть несколько разных способов сделать это, но мы сосредоточимся на двух самых популярных: с помощью USB-кабеля или с помощью точки доступа Wi-Fi. Если у вас есть тарифный план, который включает модем, то использование USB-кабеля — это самый простой способ подключить ноутбук к сети. Просто подключите телефон к ноутбуку с помощью USB-кабеля, а затем включите режим модема на своем телефоне. Затем ваш ноутбук сможет получить доступ к Интернету через подключение для передачи данных вашего телефона. Если у вас нет тарифного плана для модема или вы предпочитаете не использовать USB-кабель, вы можете превратить свой телефон в точку доступа Wi-Fi. Это позволит любому устройству с поддержкой Wi-Fi, включая ваш ноутбук, подключаться к Интернету, используя подключение для передачи данных вашего телефона. Имейте в виду, что использование телефона в качестве точки доступа Wi-Fi израсходует ваши данные намного быстрее, чем просто использование его для работы в Интернете. Итак, если у вас ограниченный тарифный план, вам нужно быть осторожным с тем, сколько вы используете свою точку доступа. Теперь, когда вы знаете, как подключить свой ноутбук к Интернету с помощью смартфона, вы всегда сможете оставаться на связи, даже если Wi-Fi недоступен.
Имейте в виду, что использование телефона в качестве точки доступа Wi-Fi израсходует ваши данные намного быстрее, чем просто использование его для работы в Интернете. Итак, если у вас ограниченный тарифный план, вам нужно быть осторожным с тем, сколько вы используете свою точку доступа. Теперь, когда вы знаете, как подключить свой ноутбук к Интернету с помощью смартфона, вы всегда сможете оставаться на связи, даже если Wi-Fi недоступен.
Другой вариант — подключить ноутбук к мобильной точке доступа. Проводное соединение используется, когда вы подключаете мобильный интернет к ноутбуку через USB. Мобильные телефоны могут подключаться к вашему ПК или ноутбуку через USB-кабель, что аналогично отправке данных с вашего мобильного телефона. Модем Bluetooth позволяет подключать мобильное устройство к ноутбуку без использования кабеля. Начните с перехода на страницу настроек на своем мобильном телефоне. Теперь вы должны включить этот параметр на своем мобильном устройстве. Третий шаг — превратить ваш мобильный телефон в мини-маршрутизатор WiFi.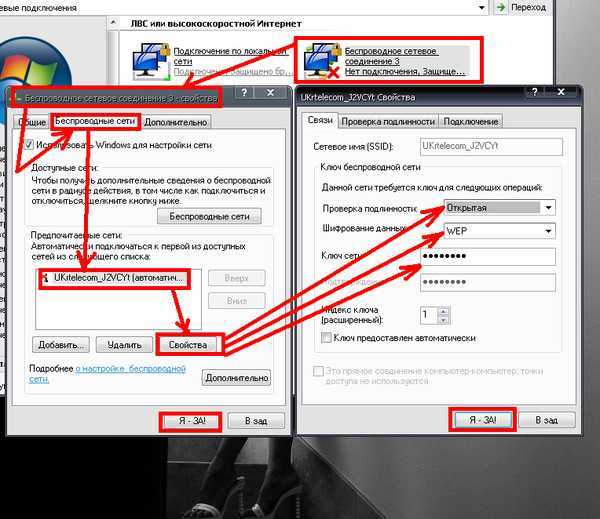 Для подключения других устройств просто используйте имя и пароль по умолчанию, отображаемые на экране.
Для подключения других устройств просто используйте имя и пароль по умолчанию, отображаемые на экране.
Как подключить интернет с мобильного к ноутбуку с помощью USB-кабеля
Фото – instructables
Вы должны подключить зарядный кабель вашего телефона к порту USB на вашем ноутбуке. Затем вы можете активировать USB-модем в настройках вашего телефона. «Подключение» будет в названии телефона (точное название каждой марки различается). Теперь, примерно через 30 секунд, обновите браузер вашего ноутбука.
Мобильный интернет на ПК через USB, или мобильный интернет на ПК без USB кабеля, или оба способа. Существует три простых способа обмена мобильными данными с компьютером. Хотя USB-подключение Интернета к вашему ПК с использованием мобильных данных звучит как странный метод, хорошо известно, что проводной интернет-соединения быстрее, чем беспроводные. Bluetooth 5.0 может передавать данные со скоростью до 2 Мбит/с, а также может быть подключен на расстоянии до 800 футов.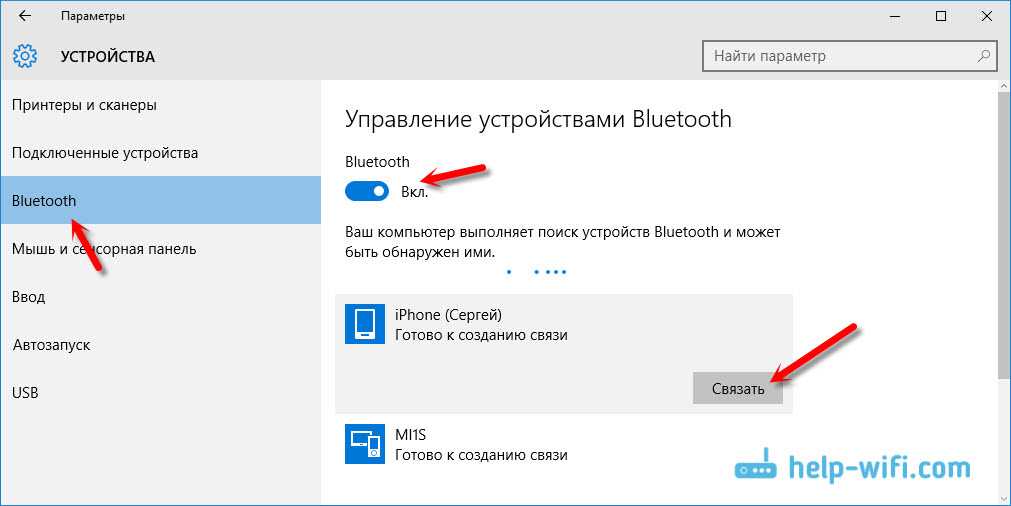 Bluetooth, в отличие от USB-кабеля, экономит заряд батареи. В этом руководстве показано, как использовать мобильный Интернет на ПК без USB-накопителя. Если у вас нет устройства Android, может быть сложно подключить телефон к Интернету к компьютеру.
Bluetooth, в отличие от USB-кабеля, экономит заряд батареи. В этом руководстве показано, как использовать мобильный Интернет на ПК без USB-накопителя. Если у вас нет устройства Android, может быть сложно подключить телефон к Интернету к компьютеру.
Ниже приведено пошаговое руководство по подключению ПК к iPhone с помощью USB-кабеля. Точка доступа Wi-Fi — хорошее место, если вы хотите быстро разрядить аккумулятор. Если вам нужно подключиться к Интернету в чрезвычайной ситуации, вы можете использовать Мобильный модем .
Как подключить мобильные данные к ноутбуку по беспроводной сети
Фото – blogspot
Предположим, вам нужен учебник по беспроводному подключению мобильных данных к ноутбуку:
Если вы хотите подключить свои мобильные данные к ноутбуку по беспроводной сети, есть несколько вещей, которые вам нужно сделать. Сначала на мобильном устройстве включите функцию «Персональная точка доступа». После включения вы должны увидеть имя вашего устройства и слово «Wi-Fi» в верхнем левом углу экрана.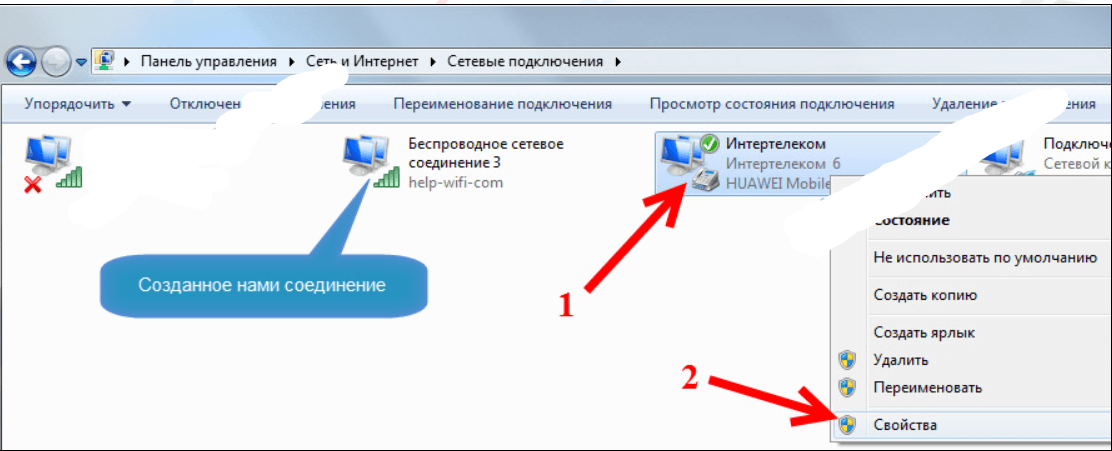 Затем на своем ноутбуке откройте настройки Wi-Fi и найдите имя своего мобильного устройства. Выбрав его, введите пароль для своего мобильного устройства, и вы должны быть подключены.
Затем на своем ноутбуке откройте настройки Wi-Fi и найдите имя своего мобильного устройства. Выбрав его, введите пароль для своего мобильного устройства, и вы должны быть подключены.
Вам потребуется Wi-Fi, Bluetooth или USB для подключения ноутбука с Windows к мобильной точке доступа. Мобильные точки доступа действуют как маршрутизатор для вашего телефона, позволяя другим устройствам совместно использовать ваше подключение для передачи данных. Если вы используете точку доступа, использование сотовых данных значительно возрастет, а батарея будет разряжаться быстрее. Используя данные сотовой связи, вы можете создать соединение Wi-Fi с помощью мобильной точки доступа. Телефон Android можно подключить к ноутбуку с Windows с помощью USB-кабеля. Это можно сделать на телефоне iOS или Android. Наконец, модем Bluetooth позволяет вашему ноутбуку подключаться к мобильной точке доступа через соединение Bluetooth.
Как подключить мобильный интернет к компьютеру
Фото – thinglink
Чтобы подключить мобильный интернет к компьютеру, вам понадобится кабель USB. Сначала подключите USB-кабель к компьютеру. Далее откройте настройки своего мобильного телефона и найдите настройки «Подключения» или «Сеть». Найдя правильные настройки, выберите «USB-модем» или «Общий доступ к Интернету». Наконец, включите опцию модема на своем мобильном телефоне.
Сначала подключите USB-кабель к компьютеру. Далее откройте настройки своего мобильного телефона и найдите настройки «Подключения» или «Сеть». Найдя правильные настройки, выберите «USB-модем» или «Общий доступ к Интернету». Наконец, включите опцию модема на своем мобильном телефоне.
Вы можете узнать, как подключить мобильный Интернет к компьютеру с помощью этого плаката, который объясняет, как использовать точки доступа Wi-Fi, Bluetooth и USB-кабели. Tether — это термин, используемый для описания подключения мобильного телефона к любому другому устройству, включая компьютер. С помощью этой функции вы можете просматривать документы, данные и файлы из любого места. Вот три простых способа подключить мобильный интернет к компьютеру. Мобильная точка доступа Wi-Fi является наиболее распространенным способом подключения мобильного устройства к Интернету. Беспроводной USB-адаптер требуется, если вы хотите подключиться к Интернету через мобильную точку доступа и соединение компьютера с WiFi .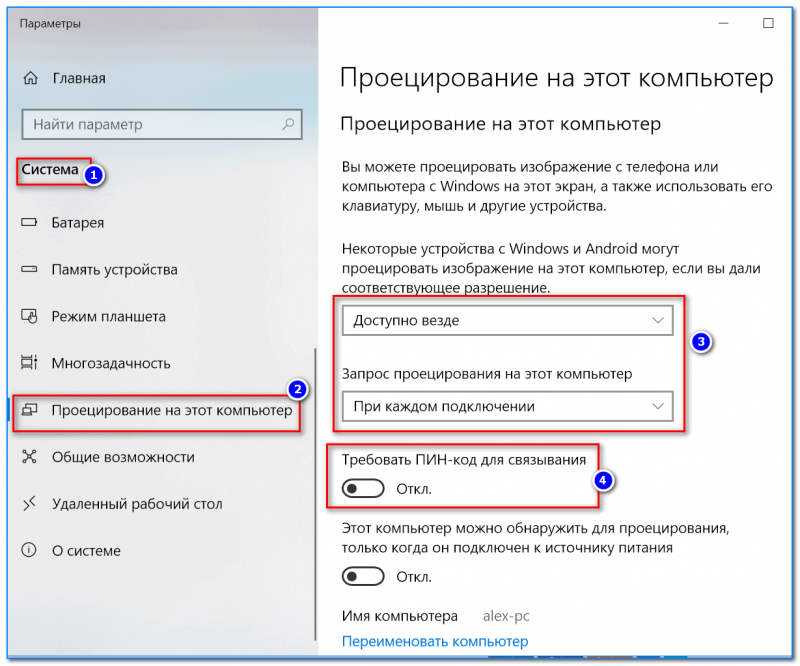 Вы сможете значительно сэкономить заряд аккумулятора, если будете использовать Bluetooth, а не Wi-Fi.
Вы сможете значительно сэкономить заряд аккумулятора, если будете использовать Bluetooth, а не Wi-Fi.
Технология USB используется для соединения компьютеров и мобильных телефонов с начала двадцатого века. Вы можете использовать этот метод для подключения мобильного устройства к ПК или компьютеру. Вот результаты эксперимента на базе Samsung Galaxy J7 Prime 2. Пошаговое руководство по мобильному Интернету на компьютере объясняет, как использовать USB-кабель/кабель для передачи данных для доступа в Интернет. Почти любой тип кабеля для мобильного зарядного устройства теперь поддерживает Доступ в Интернет . Основная причина, по которой мобильные пользователи не могут подключить свои мобильные устройства к компьютерам с помощью стандартных мобильных зарядных устройств, заключается в том, что стандартные мобильные зарядные устройства не передают данные между мобильными устройствами и компьютерами. Данные можно передавать только с помощью некачественных зарядных устройств с портами USB, соединенными кабелем.
Как подключить компьютер к Интернету с помощью мобильной точки доступа
Windows 10 — это версия операционной системы. В Windows 10 вы можете использовать мобильную точку доступа для подключения компьютера к Интернету. Первый шаг — запустить приложение «Настройки». Настройки позволяют управлять вашей сетью и Интернетом. Выберите Мобильная точка доступа в разделе Сеть. В разделе Мобильная точка доступа вы можете включить Мобильная точка доступа. С помощью этого кода вы можете получить доступ к сети вашей мобильной точки доступа. Если ваш телефон поддерживает модем, вы можете использовать его для подключения ПК к мобильной точке доступа и выхода в Интернет.
Как подключить компьютер к Интернету к мобильному телефону Android через USB-кабель
Подключить компьютер к мобильному телефону Android через USB-кабель очень просто. Все, что вам нужно, это USB-кабель, совместимый с вашим телефоном, и ПК с подключение к интернету .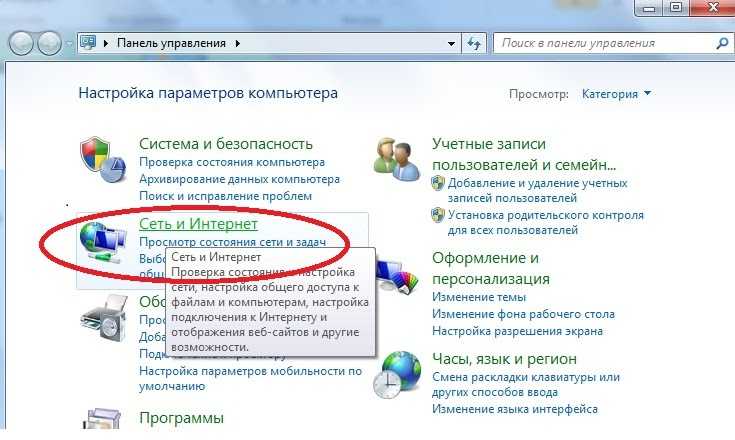 Когда у вас есть оба этих устройства, просто подключите USB-кабель к телефону, а затем к компьютеру. Затем ваш телефон должен показать уведомление о том, что он подключен к вашему ПК. На этом этапе вы можете открыть веб-браузер и перейти на любой веб-сайт, который вы хотите.
Когда у вас есть оба этих устройства, просто подключите USB-кабель к телефону, а затем к компьютеру. Затем ваш телефон должен показать уведомление о том, что он подключен к вашему ПК. На этом этапе вы можете открыть веб-браузер и перейти на любой веб-сайт, который вы хотите.
USB-модем позволяет подключить телефон Android к компьютеру через USB-порт. Смартфоны Android могут выступать в качестве модема или маршрутизатора, что позволяет подключать их к сети USB на вашем компьютере. Для создания этого руководства мы использовали Huawei P20 на базе Android 10. Если у вас нет Wi-Fi и вы хотите использовать мобильный тарифный план в качестве интернет-источника для USB-модема, вы также можете проверить мобильную сеть вашего мобильного тарифного плана. Убедитесь, что ваш мобильный ввод данных включен и что его переключатель включен. Подключить смартфон Android к ПК с Windows с помощью USB-кабеля очень просто. На вашем ПК с Windows операционная система может установить набор драйверов, необходимых для работы USB-модема.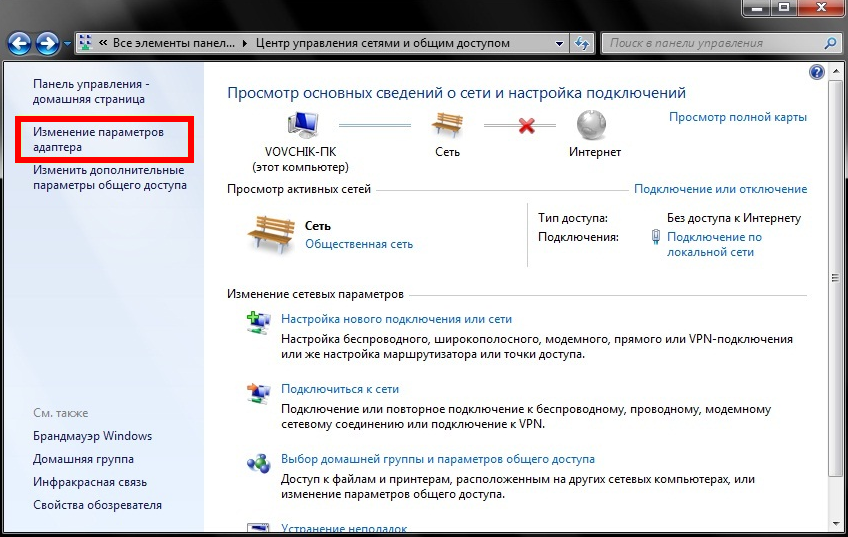
Это процедура для первого подключения вашего устройства Android к Интернету на вашем ПК. Могу ли я раздать мобильный интернет через USB на ноутбук? Пожалуйста, дайте нам знать, что вы думаете в комментариях ниже.
Как я могу поделиться своим ПК Интернетом с моим телефоном Android?
Меню настроек находится в правом верхнем углу. Вы можете выбрать, хотите ли вы совместно использовать подключение к Интернету или нет, по ссылке «Поделиться моим подключением к Интернету» . При совместном использовании вашего подключения вы можете выбирать между Wi-Fi и Bluetooth. Пользователь обычно подключается к Интернету быстрее и использует Wi-Fi в качестве режима по умолчанию.
Как превратить ваш телефон в точку доступа Wi-Fi
Встроить
делиться
Как превратить ваш телефон в точку доступа Wi-Fi
от VOA
В настоящее время нет доступных медиа-источников
0:00
0:05:40
0:00
Хотя может показаться, что Wi-Fi доступен везде, рано или поздно вы отправитесь туда, где Wi-Fi нет. Вам все еще нужно выйти в Интернет. Что делать?
Вам все еще нужно выйти в Интернет. Что делать?
Что ж, у вас может быть решение прямо в вашем кармане: сотовый телефон. Многие сотовые телефоны позволяют превратить ваш сотовый подключение к Интернету в соединение Wi-Fi для других устройств.
Это называется созданием « точки доступа «. Ваш мобильный телефон будет отображаться как сеть Wi-Fi, к которой могут присоединиться другие.
Подключение планшета или компьютера к этой точке доступа называется « модем ».
Когда использовать телефон в качестве точки доступа
Использование телефона в качестве точки доступа Wi-Fi может помочь, когда вы хотите поделиться подключением телефона к Интернету со своим компьютером, планшетом или кем-то еще.
Или, возможно, есть доступная сеть Wi-Fi, но вы не уверены, что соединение безопасно. Использование телефона в качестве точки доступа позволит избежать незащищенных сетей Wi-Fi.
Семейные поездки на автомобиле могут быть более увлекательными, если вы используете точку доступа вашего телефона для подключения планшета к Интернету.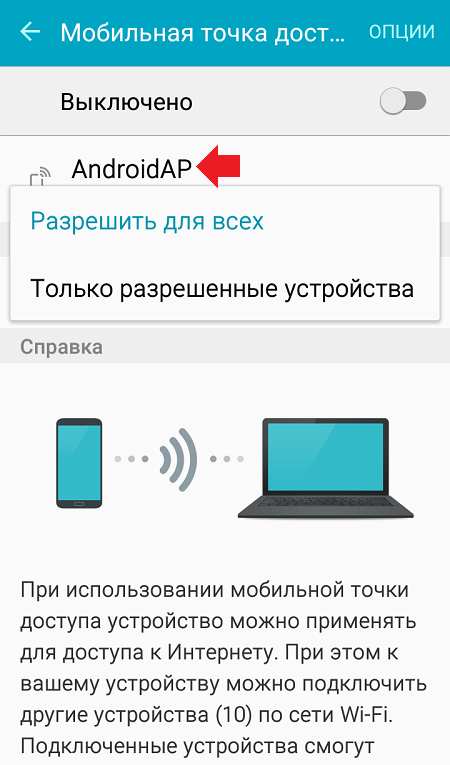 Возможно, вы сможете избежать платы за тарифный план сотовой связи вашего планшета, привязав свой планшет.
Возможно, вы сможете избежать платы за тарифный план сотовой связи вашего планшета, привязав свой планшет.
Возможно, в вашем доме или офисе есть перебои в электроснабжении и вам нужно использовать Интернет. Подключите ноутбук или планшет к точке доступа Wi-Fi на телефоне.
Как превратить телефон в точку доступа Wi-Fi
iPhone
Чтобы превратить iPhone в точку доступа, перейдите в «Настройки», затем в «Личная точка доступа».
Точка доступа настроек iPhone
Следующий экран позволит вам установить пароль. Не пропускайте этот шаг (см. ниже). Имя вашей сети — это имя, которое вы дали своему телефону.
Настройки iPhone Сеть точки доступа
Включите переключатель и следуйте инструкциям на экране.
Android
Вы можете использовать свой телефон Android в качестве точки доступа, если он работает под управлением операционной системы Android 2.2 или более поздней версии. Ваш телефон и оператор также должны разрешать модем.
Ваш телефон и оператор также должны разрешать модем.
Чтобы превратить телефон Android в точку доступа, перейдите в «Настройки», затем «Мобильная точка доступа и модем».
Точка доступа Android
Нажмите «Мобильная точка доступа», чтобы включить ее, задайте имя своей сети и установите пароль.
Подключение устройства к точке доступа Wi-Fi
Вы подключаете компьютер или планшет к точке доступа Wi-Fi вашего телефона так же, как вы подключаетесь к любой другой сети Wi-Fi. Выберите имя сети вашего телефона, введите пароль и подключитесь.
модем
Некоторые телефоны также позволяют подключаться с помощью кабеля и/или Bluetooth.
Что нужно знать об использовании телефона в качестве точки доступа
Прежде чем вы начнете использовать телефон в качестве точки доступа, вам необходимо кое-что знать.
При модеме используются данные, выделенные вашим тарифным планом сотового телефона…
Когда ваш телефон является точкой доступа, он делится вашими ежемесячными данными выделения с другими устройствами.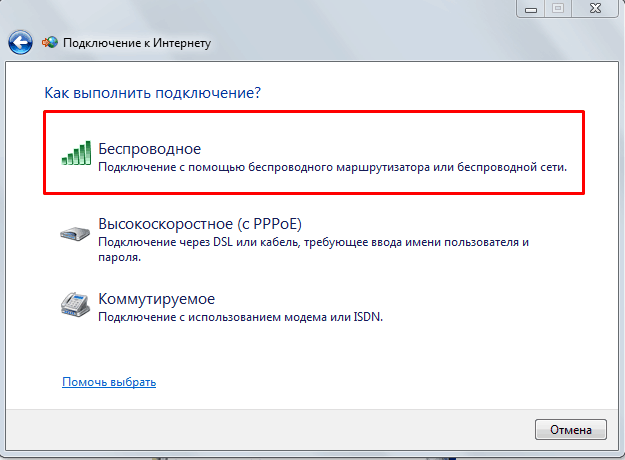 Привязывайте только тогда, когда вам это нужно, поэтому вы можете избежать исчерпания данных до конца месяца.
Привязывайте только тогда, когда вам это нужно, поэтому вы можете избежать исчерпания данных до конца месяца.
Пароль важен…
Вы также не хотите, чтобы ваш телефон стал открытой сетью Wi-Fi, доступной для всех. Выделенные данные могут быть израсходованы за считанные минуты! По этой причине вы хотите выбрать надежный пароль и делиться им только с людьми, которым вы доверяете.
Держите телефон подключенным к сети во время модема …
Точки доступа потребляют много энергии, поэтому батарея вашего телефона может быстро разрядиться. Если вы собираетесь использовать модем на некоторое время, обязательно подключите телефон для зарядки, когда точка доступа включена.
Выключите точку доступа, когда закончите ее использование …
Вы сэкономите заряд аккумулятора и трафик, если выключите точку доступа, как только завершите подключение.
Для использования точки доступа требуется сигнал мобильного телефона .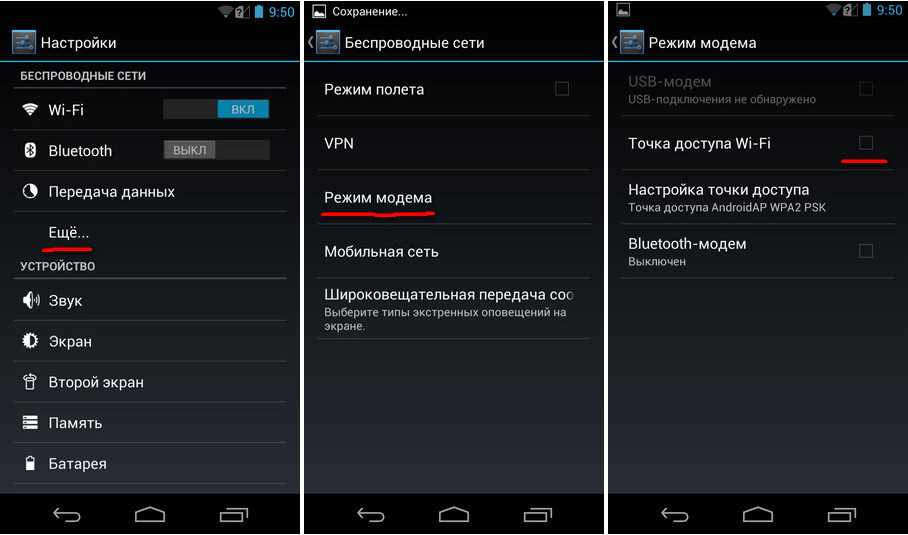 ..
..
Если вы находитесь в месте, где нет сигнала сотового телефона, точка доступа вашего телефона не будет подключать устройство к Интернету.
Проверьте свою точку доступа, прежде чем использовать ее …
Убедитесь, что ваш телефон и оператор связи разрешают подключение к точке доступа.
Вы можете иметь несколько устройств, подключенных к вашей точке доступа…
И помните, чем больше устройств подключено к вашей точке доступа, тем быстрее будет распределяться ваш трафик.
Я Кэти Уивер.
Кэролайн Никандер Мор написала этот отчет для VOA Learning English. Кэти Уивер была редактором.
Вы когда-нибудь использовали свой телефон в качестве точки доступа? Есть ли у вашего телефона такая возможность? Когда бы вы использовали точку доступа? Поделитесь своими мыслями в разделе комментариев ниже или на нашей странице в Facebook.
____________________________________________________________
сотовый — прил.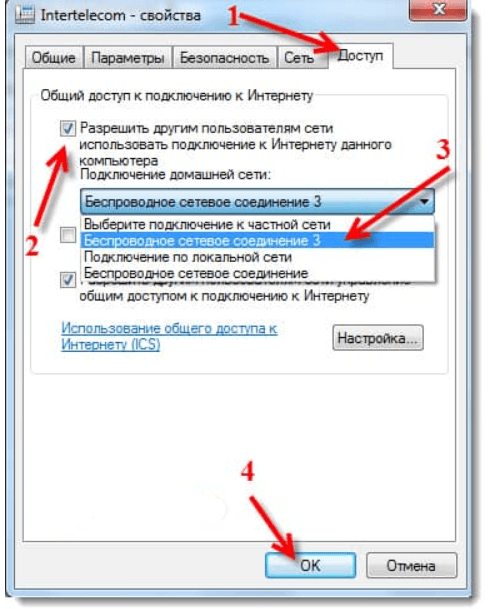 , относящийся к системе, которая использует радиоволны вместо проводов для передачи данных и телефонных сигналов
, относящийся к системе, которая использует радиоволны вместо проводов для передачи данных и телефонных сигналов
точка доступа — н. место, обеспечивающее подключение к Интернету для таких устройств, как компьютеры и планшеты нечто обычное или ожидаемое)
отключение — н. период времени, когда в здании или на территории отсутствует электричество
надел — н. количество чего-либо, предоставленного кому-либо для использования или владения
Как подключить мобильный Интернет к ноутбуку (или настольному компьютеру)
ByAyushi Agarwal
Часы
Как подключить мобильный интернет на ноутбуке (или компьютере)
Привет друзья, сегодня я расскажу вам много способов как подключить интернет с мобильного телефона на ноутбук или ПК. Обратитесь к этой статье, чтобы подключить мобильный Интернет на ноутбуке
Обратитесь к этой статье, чтобы подключить мобильный Интернет на ноутбуке
Люди всегда задавались вопросом, что есть только один способ подключить мобильный интернет к ноутбуку — точка доступа. В этом посте я собираюсь объяснить каждый метод шаг за шагом.
На ПК и ноутбуках вы можете подключиться к Интернету через USB-модем. Мобильные точки доступа также можно использовать для подключения к Интернету на ноутбуке. Bluetooth-модем также можно использовать на ноутбуке.
Настольный ПК не имеет Wi-Fi или Bluetooth, но вы можете сделать это, добавив USB-адаптер Wi-Fi (или карту Wi-Fi LAN) и USB-адаптер Bluetooth к ПК.
Способ 1. Как подключить мобильный Интернет к ноутбуку через USB-модем.
Модем: Модем — это термин, используемый для подключения вашего мобильного телефона к ноутбуку или ПК, чтобы ваш ПК мог подключаться к Интернету через мобильное подключение для передачи данных вашего телефона.
Подключение мобильного интернета к ноутбуку с помощью USB-кабеля является проводным подключением.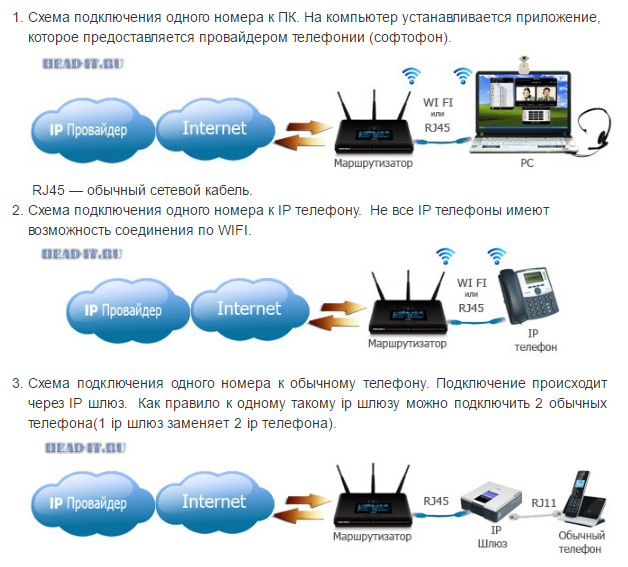 В этом методе мобильные телефоны обмениваются данными с вашим ноутбуком или ПК с помощью USB-кабеля. Это легко сделать.
В этом методе мобильные телефоны обмениваются данными с вашим ноутбуком или ПК с помощью USB-кабеля. Это легко сделать.
Шаг 1: Подключает USB-кабель, входящий в комплект телефона, к ноутбуку. Затем подключите к USB-порту телефона.
Шаг 2: Настройте свой мобильный телефон для совместного использования мобильного интернета:-
- Откройте настройки -> Сеть и Интернет-> Точка доступа и модем
- Коснитесь ползунка USB-модема, чтобы включить его. Если это не работает, убедитесь, что USB-кабель подключен с обеих сторон.
- Появится предупреждение о привязке к точке доступа, как показано выше, информирующее о том, что продолжение прервет любую существующую передачу данных с вашего мобильного телефона на ноутбук.
- Нажмите OK, чтобы продолжить.
Должен появиться значок уведомления, подтверждающий, что режим модема активен.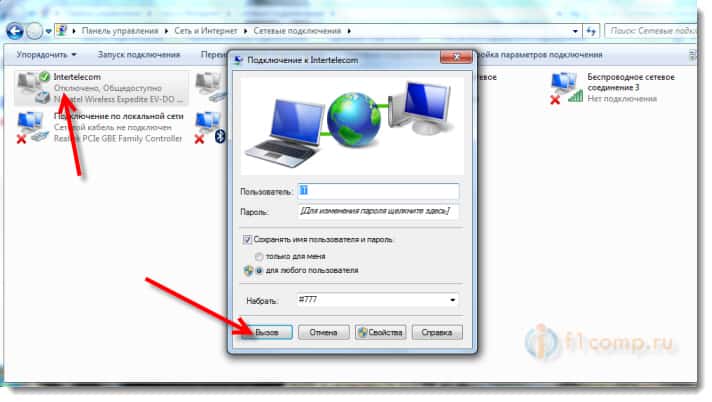
Способ 2. Как подключить мобильный Интернет к ноутбуку без USB-кабеля.
Еще один способ поделиться мобильным Интернетом с ноутбуком без кабеля — через Bluetooth Tethering .
Начните с сопряжения телефона с компьютером
Шаг 1: Откройте настройки телефона -> Bluetooth
Вы также можете сделать это, нажав и удерживая значок Bluetooth в быстрых настройках.
Шаг 2: И все устройства, на которых включен Bluetooth, доступны для обнаружения.
Шаг 3: На ноутбуке нажмите Win+I , чтобы открыть приложение «Настройки».
Шаг 4: Выберите Устройства->Bluetooth и другие устройства
Шаг 5: Включите Bluetooth и нажмите Добавить Bluetooth и другое устройство.
Шаг 6: Выберите свой телефон из устройств Bluetooth и выполните шаги сопряжения.
Шаг 7: После сопряжения откройте настройки на своем телефоне и перейдите к Сеть и Интернет -> Точка доступа и модем (см. Метод 1) -> Bluetooth-модем
Шаг 8: После сопряжения телефона вы можете поделиться своей долей мобильного Интернет-соединения.
Шаг 9: Теперь на вашем ноутбуке разверните панель задач Windows, щелкните правой кнопкой мыши значок Bluetooth и выберите Присоединиться к персональной сети . Выберите Подключиться с помощью-> Точка доступа
Способ 3: Как подключить мобильную точку доступа к компьютеру.
Вы можете использовать свой мобильный телефон в качестве Wi-Fi-маршрутизатора и подключать к нему множество компьютеров и ноутбуков.
Шаг 1: В мобильном телефоне перейдите в Настройки-> Модем и мобильная точка доступа-> Мобильная точка доступа. В некоторых мобильных телефонах он также поставляется как Портативная точка доступа Wi-Fi вместо Мобильная точка доступа
Шаг 2: Теперь вам нужно включить этот параметр
9004 мини-маршрутизатор Wi-Fi, и вы можете подключаться к Интернету к другим устройствам, используя имя по умолчанию и пароль, отображаемые на экране.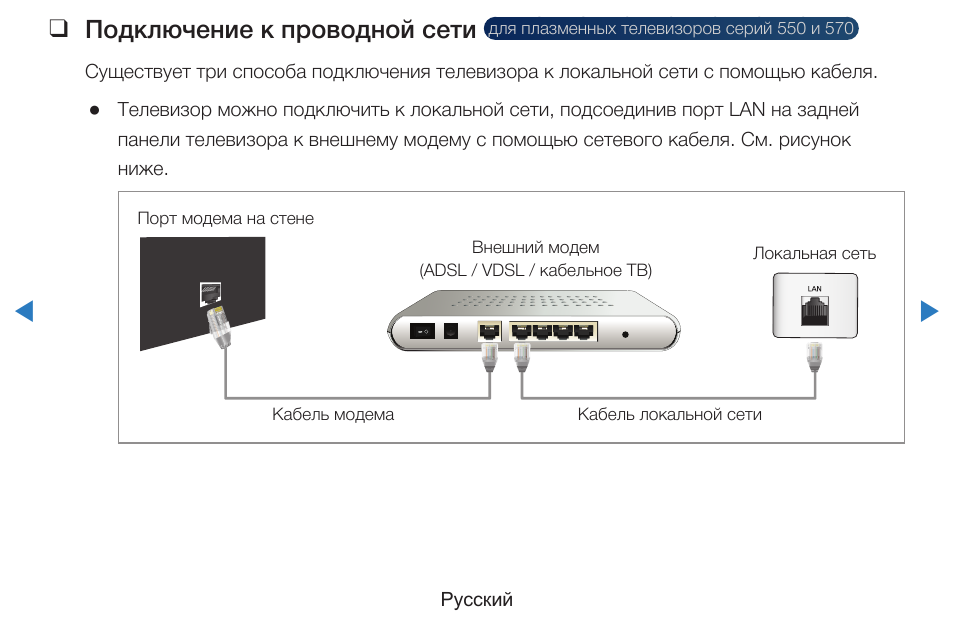
Если вы хотите изменить имя по умолчанию и пароль, для этого вам нужно нажать на 3 точки в правом верхнем углу, затем нажать Настроить точку доступа
Шаг 4: Теперь вы можно изменить, а затем нажмите «Сохранить».
Шаг 5: Теперь откройте свой ноутбук и подключитесь к мобильной точке доступа, нажав Wi-Fi, выберите имя мобильного Wi-Fi, введите имя пользователя и пароль и нажмите «ОК», или на некоторых ПК он отображается как подключенный.
Теперь ваш ноутбук подключен к мобильному Wi-Fi.
Поздравляем!, Теперь вы знаете все способы подключения мобильного интернета к ПК. Наслаждайтесь работой на своем ПК везде, где нет Wi-Fi. Не беспокойтесь, потому что ваш мобильный телефон там.
Спасибо, что прочитали нашу статью. Если у вас есть какие-либо вопросы, сообщите нам об этом в разделе комментариев ниже и оставайтесь с нами для получения более интересных статей.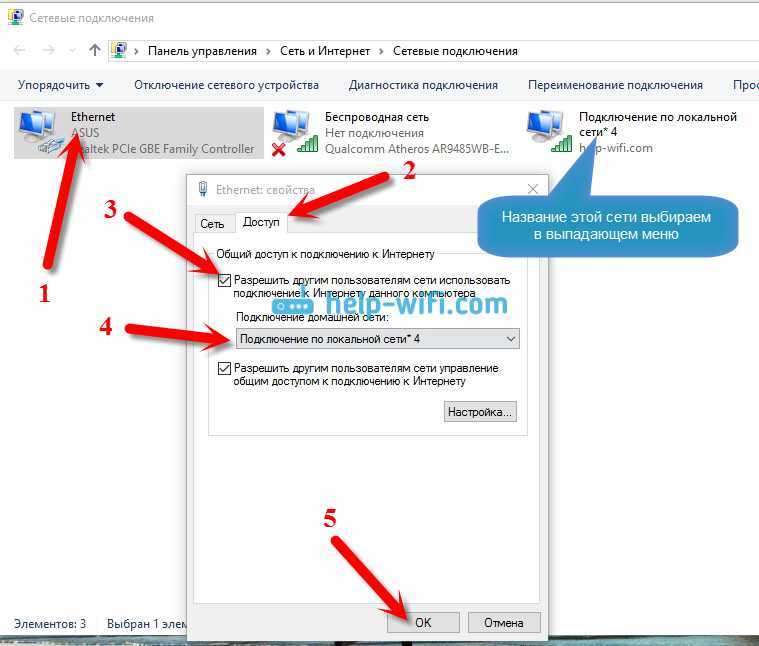

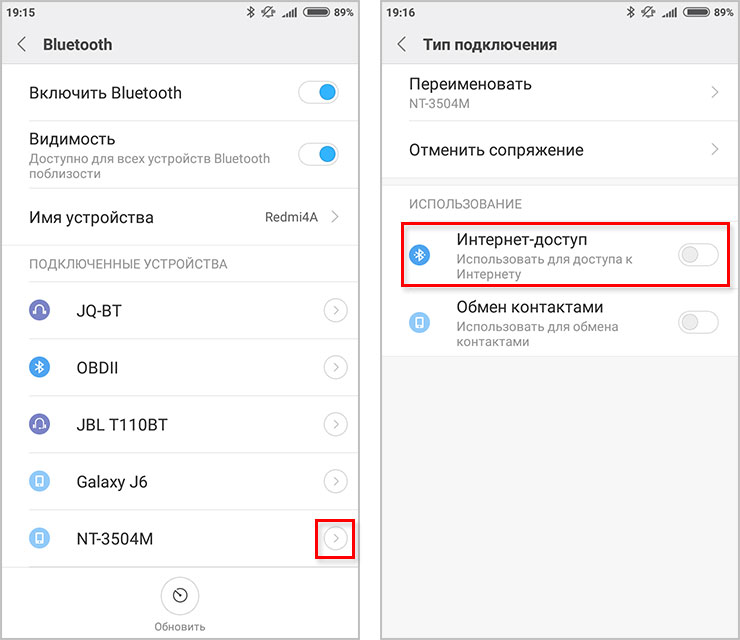

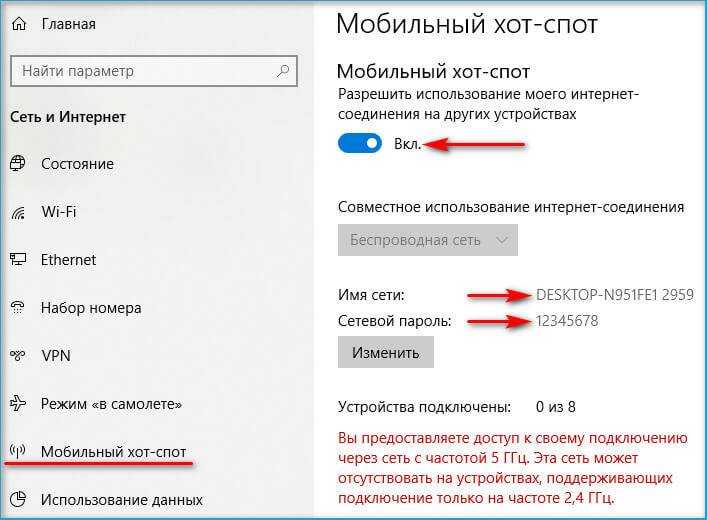
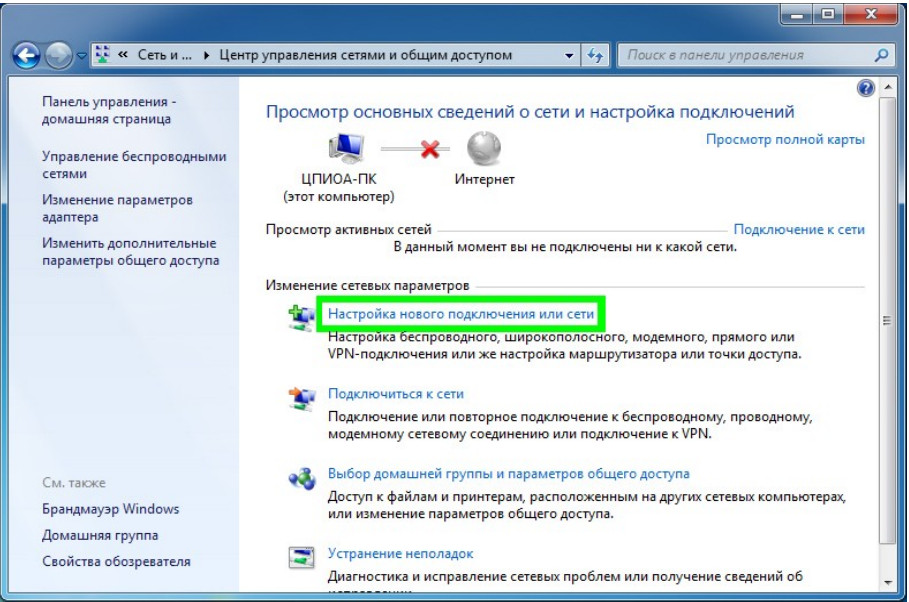 com;
com;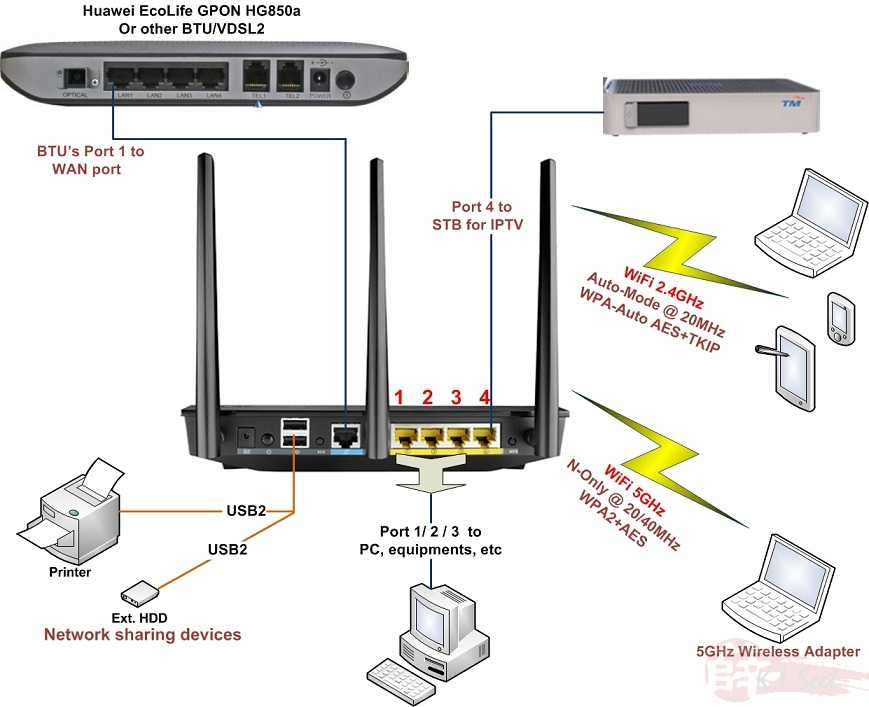
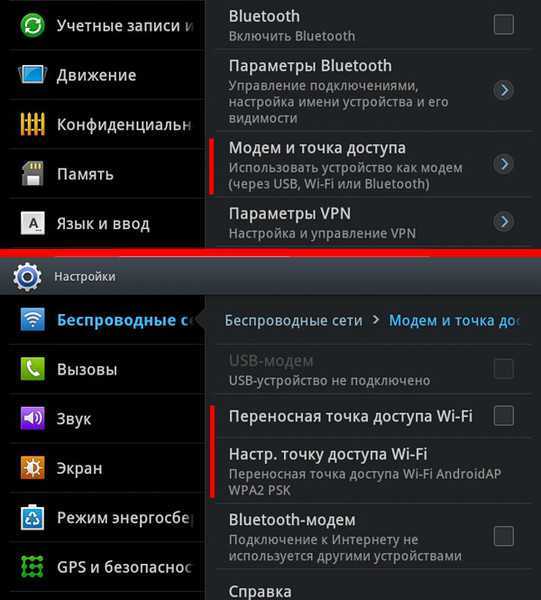


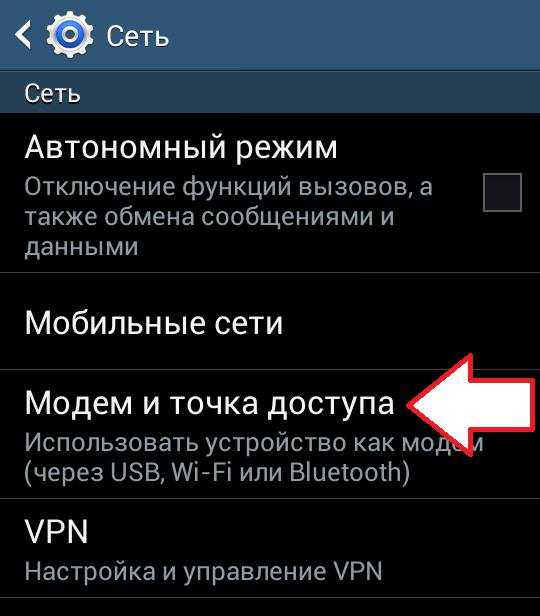 Это можно сделать, нажав и удерживая значок Bluetooth в быстрых настройках, или перейдите к Настройки > Подключенные устройства .
Это можно сделать, нажав и удерживая значок Bluetooth в быстрых настройках, или перейдите к Настройки > Подключенные устройства .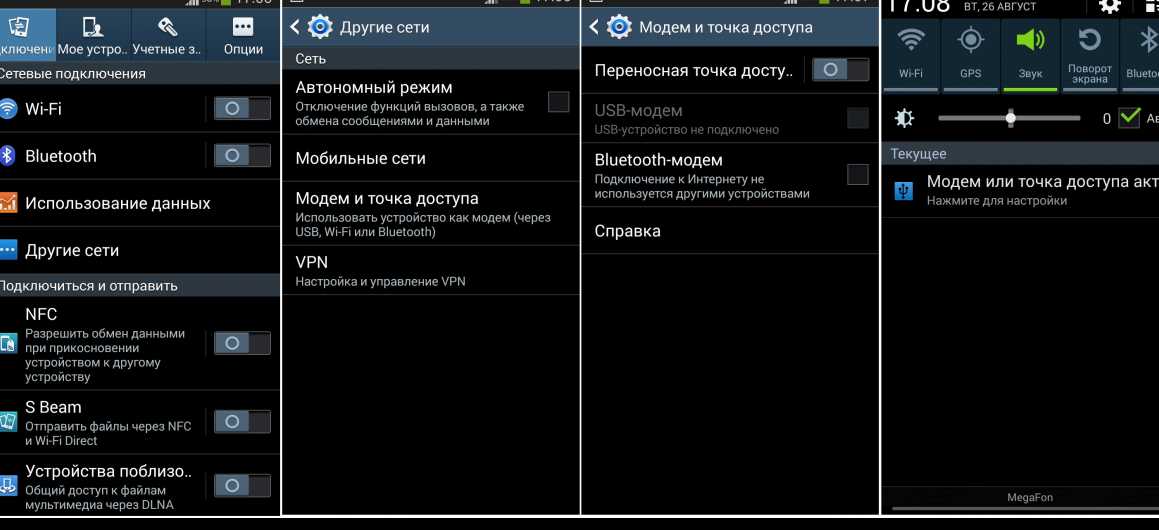

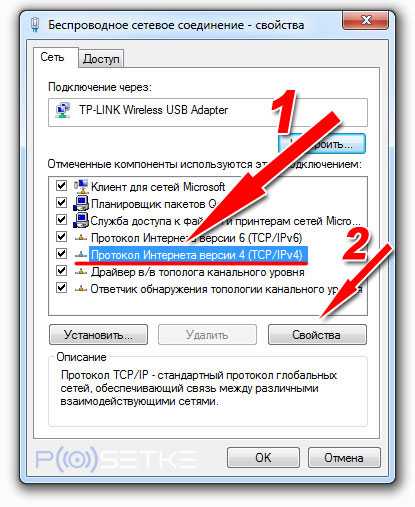
 5.7 или более поздней версии; порт USB; iTunes 8.2 или более поздней версии; USB-кабель iPhone
5.7 или более поздней версии; порт USB; iTunes 8.2 или более поздней версии; USB-кабель iPhone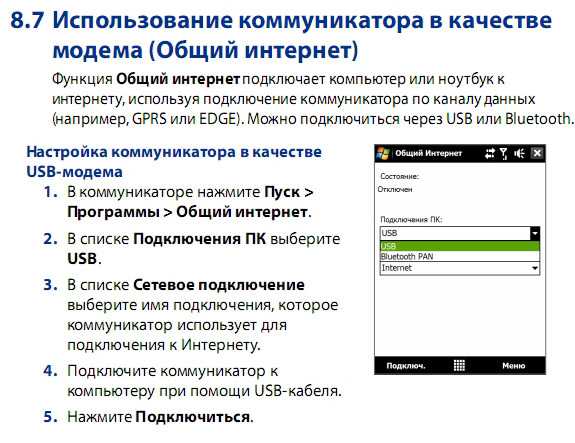 4.11 или более поздней версии
4.11 или более поздней версии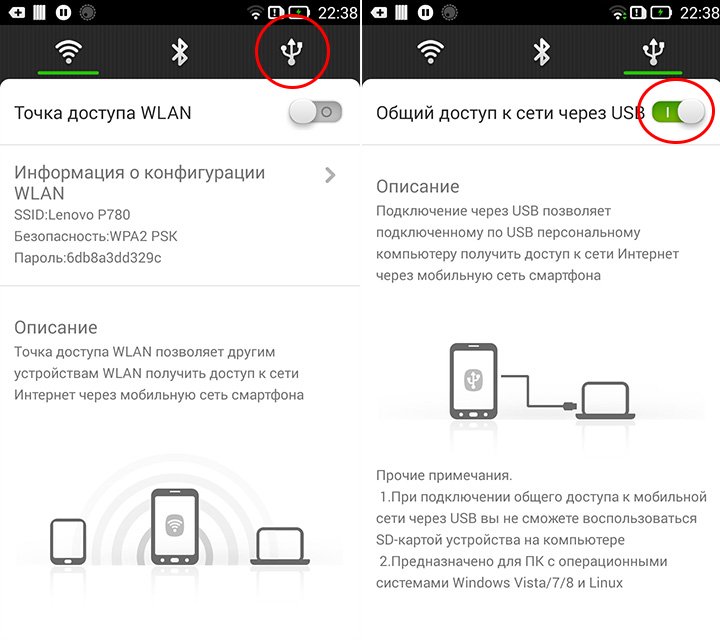 4.11 или более поздней версии; ваш пароль WiFi
4.11 или более поздней версии; ваш пароль WiFi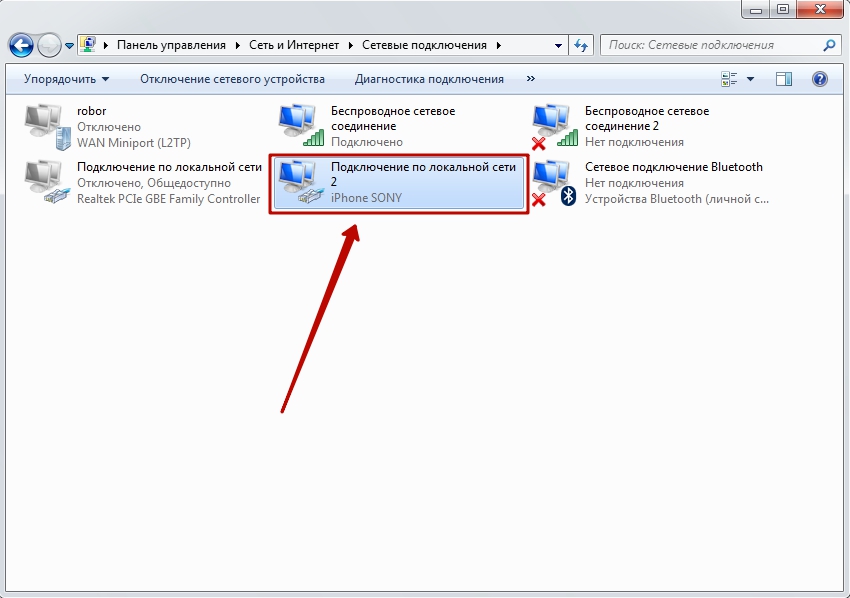 0003
0003