Как настроить телефон на интернет через компьютер: Используем телефон как модем для компьютера или ноутбука| ichip.ru
Содержание
Как правильно настроить интернет на Android
Наверное, ещё 10 лет назад мы и не могли подумать, что интернет станет неотъемлемой частью нашей жизни. Но сегодня, купив себе новый смартфон или планшет, мы первым делом копируем записную книгу и разбираемся, как настроить сеть на Android. И если вдруг что-то не работает, мы тут же начинаем паниковать. Кому-то настройка Всемирной паутины даётся легко, но есть и те, кому необходим совет.
Есть простые способы настройки мобильного и беспроводного доступа для гаджетов на Android, а также использования всемирной сети через кабель USB в формате «Компьютер — Android» и наоборот.
Настройка мобильного доступа на Android
При первом использовании SIM-карты в новом или перепрошитом телефоне в большинстве случаев настройка проходит автоматически, но если этого не произошло по какой-либо причине и доступ не работает, то нужно настроить гаджет самостоятельно. Самый простой способ — это заказать автоматические настройки у вашего оператора сотовой сети. Из СМС от оператора они сохраняются одним кликом, и интернет будет подключён за несколько секунд.
Из СМС от оператора они сохраняются одним кликом, и интернет будет подключён за несколько секунд.
Если вам не подходит этот вариант, тогда вы можете настроить Android вручную, предварительно попросив оператора сотовой сети выслать их вам в текстовом сообщении.
Настройка сети вручную не займёт у вас более 5 минут, ничего, кроме гаджета, вам не понадобится, даже кабель USB. Для ручной настройки зайдите через «Меню» смартфона Android в «Настройки» и в пункте «Беспроводная связь/Беспроводные сети» нажмите «Ещё». В развернувшемся меню выбирайте интересующий нас пункт «Мобильные сети».
Далее жмите «Точки доступа (APN)», после этого на экране появится список из уже имеющихся точек доступа мобильных операторов, чьи SIM-карты использовались в вашем гаджете. Потом выбирайте из списка нужного мобильного оператора, услугами сети которого вы будете пользоваться. После этого просто сверьте правильность имеющихся настроек с теми, которые вам выслал оператор. Возможно, вы обнаружите ошибку, из-за которой и не работает глобальная паутина.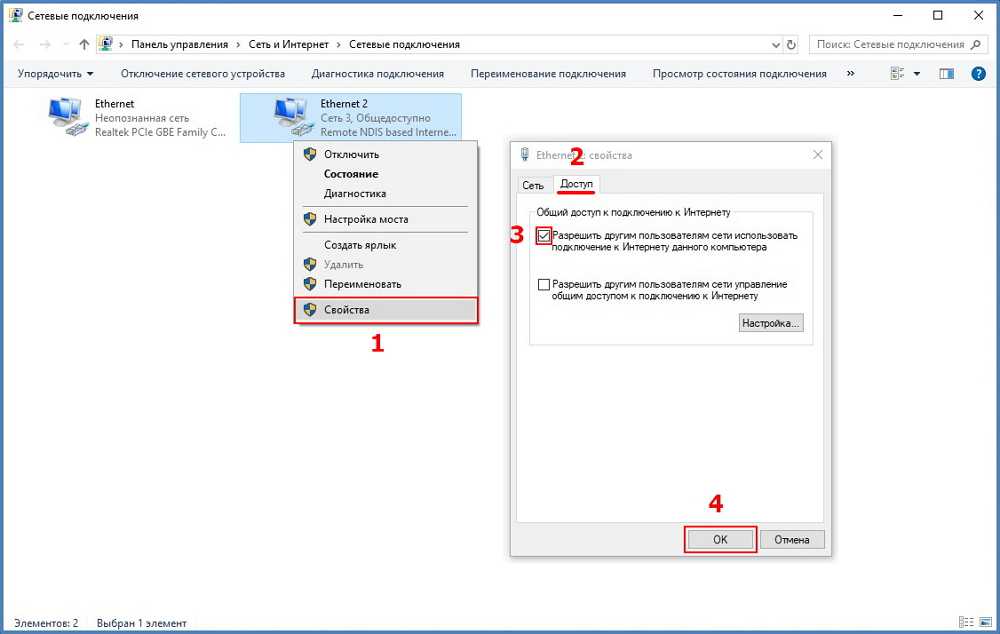
Если же в телефоне список с точками доступа отсутствует, то нажмите клавишу «Меню» и выберите пункт «Создать APN». После этого заполните поля вручную согласно данным из СМС с настройками. Будьте предельно внимательны, так как интернет не работает, если будет неправильно введена хотя бы одна цифра.
Если автоматические настройки по тем или иным причинам не устанавливаются, либо пользователю просто хочется свериться с параметрами своего оператора сотовой связи для работы мобильного Интернета, стоит узнать об особенностях подключения разных поставщиков услуг.
Билайн
Один из популярнейших операторов сотовой связи в лице Билайна предлагает своим пользователям доступ к мобильному Интернету. Чтобы его настроить, нужно, как и в случае со всеми далее представленными операторами, зайти в настройки мобильной сети на своём телефоне, и в параметрах Точка доступа (APN) ввести соответствующие данные.
Поскольку речь идёт об операторе Билайн, здесь должны использоваться следующие параметры:
- APN прописывается как internet.
 beeline.ru;
beeline.ru; - в разделе «Имя пользователя» (Username) должно стоять значение beeline;
- в графе «Пароль» (Password) также прописывается beeline.
Если автоматически эти настройки не были прописаны, их можно ввести вручную. После этого мобильный Интернет от Билайн должен начать функционировать.
Также потребуется выбрать предпочтительную сеть. Сейчас актуально использовать 4G или даже 5G. Доступ по стандарту 3G даёт слишком низкую скорость, но есть меньше трафика.
ВНИМАНИЕ. Важно отметить, что у Билайна есть специальная сим-карта Билайн Бизнес. При её использовании в строке APN нужно прописать другое имя. А именно m2m.beeline.ru.
Тут ничего сложного нет.
МТС
Не менее распространённым и популярным считается оператор сотовой связи MTS.
Здесь нужно прописать в настройках следующие данные:
- internet.mts.ru в строке APN;
- для пунктов «Username» и «Password» используется идентичное значение mts.
Вот и всё.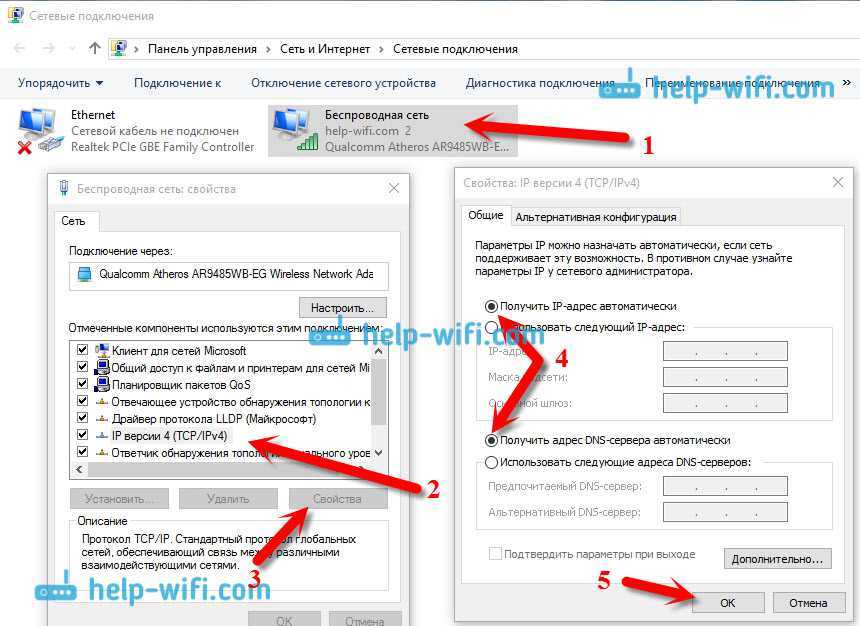 Указав эти данные, вставив предварительно сим-карту от МТС в свой Android-смартфон, мобильный Интернет станет доступным.
Указав эти данные, вставив предварительно сим-карту от МТС в свой Android-смартфон, мобильный Интернет станет доступным.
МегаФон
Ещё один популярный российский оператор сотовой связи, который пользуется спросом во многих регионах страны.
При этом тут, в зависимости от региона, используется 2 варианта APN.
В строке «APN» жители РФ, кроме Москвы и области, прописывают просто слово internet. А Пароль и имя пользователя будут везде одинаковыми. Это просто gdata.
А вот для Московского региона используется APN internet.itmsk.
Стоит попробовать оба варианта. После ввода и сохранения данных на Android-смартфоне станет доступным мобильный Интернет согласно вашему тарифному плану.
Tele2
Если сравнивать с другими поставщиками услуг, то в плане популярности оператор Теле2 уступает своим конкурентам, представленным выше.
При этом многие пользователи отмечают качественную и стабильную связь, предоставляемую этой компанией.
Если требуется настроить мобильный Интернет на Android, и вы используете сим-карту этого бренда, тогда тут потребуется прописать только APN, если эта строка не заполнилась при попытке установить автоматические настройки.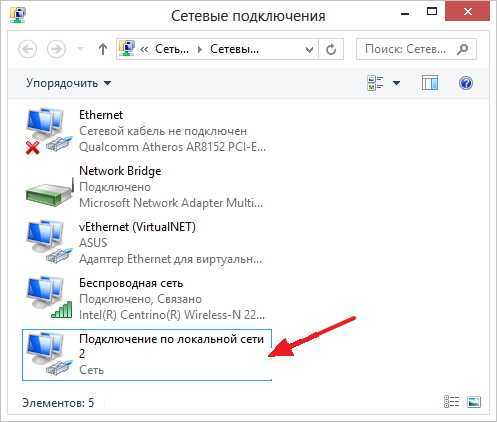
В строке APN для пользователей Android-смартфонов с SIM-картами от Теле2 нужно прописать internet.tele2.ru. А вот строки с паролем и именем пользователя трогать не нужно. Они просто остаются пустыми.
У других операторов свои данные для настройки мобильного Интернета.
В большинстве случаев их удаётся получить автоматически, просто вставив сим-карту в Android-смартфон, и включив его. Либо же можно связаться с оператором, который отправит параметры в формате СМС вам на телефон. Сверившись с ним, потребуется внести соответствующие изменения в настройках мобильного Интернета.
На этом этапе подключения Android-смартфона к мобильному Интернету крайне редко возникают какие-то проблемы и сложности. Но для перестраховки лучше знать, что и в каком случае необходимо указывать в настройках.
Настройка Wi-Fi на Android
Теперь, когда мы разобрались, как настроить мобильный интернет, давайте займёмся настройкой Wi-Fi, ведь не всегда есть смысл оплачивать мобильный трафик, особенно когда вы находитесь дома или вблизи бесплатной точки доступа.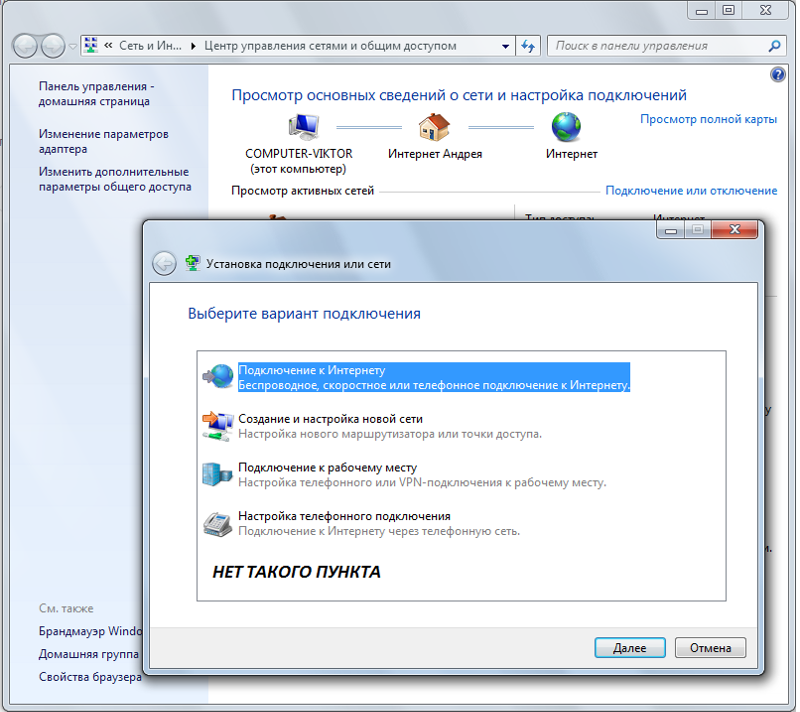
Обычно подключение к сети Wi-Fi происходит автоматически, как только вы активируете такую функцию в своём устройстве. Однако иногда возникают проблемы с подключением. Почему это происходит? Бывает, что паутина не работает, если вы находитесь в зоне действия сразу нескольких точек доступа, тогда телефон или планшет может растеряться и не подключиться ни к одной из них. Но в таком случае не нужно паниковать, необходимо просто помочь телефону настроить Wi-Fi.
Итак, вам необходимо просто выбрать нужную точку доступа, ваш домашний роутер или публичную сеть. Но как это сделать? Заходите через «Меню» телефона в «Настройки», а в пункте «Беспроводная связь/Беспроводные сети» жмёте на Wi-Fi и просто активируете его одним движением пальца, выбрав кнопку «Вкл.». После этого сразу же появится список доступных беспроводных сетей. Но если сеть защищена паролем, то рядом с её названием и значком Wi-Fi будет изображён замочек.
Выберите нужную вам сеть по названию и нажмите на неё. Далее введите пароль и нажмите «Подключить».
Далее введите пароль и нажмите «Подключить».
Если Wi-Fi включен, но интернета нет
К сети без замочка подключение осуществляется аналогично, но при этом пароль вводить не нужно. Однако и здесь могут возникнуть трудности. Возможно, вы уже задавались вопросом: «Почему Wi-Fi подключён, но не работает интернет на телефоне Android?». Причины бывают разные, например, подключение может быть скрыто в параметрах вашего роутера или выключена функция DHCP, в таком случае вам придётся настроить сеть вручную. Как это сделать? Активируйте Wi-Fi по указанной выше схеме. Далее выберите «Добавить сеть». Но в различных версиях Android настоящее меню может находиться в разных местах: под перечнем доступных сетей Wi-Fi или вверху экрана в виде трёх точек возле значка «лупы».
После того как вы выбрали на своём Android «Добавить сеть», введите её название, после чего укажите тип безопасности и не забывайте, он должен совпадать с тем, который указан в параметрах маршрутизатора. Теперь сохраните настройки, перезагрузите свой телефон или планшет и пользуйтесь Wi-Fi, он уже работает.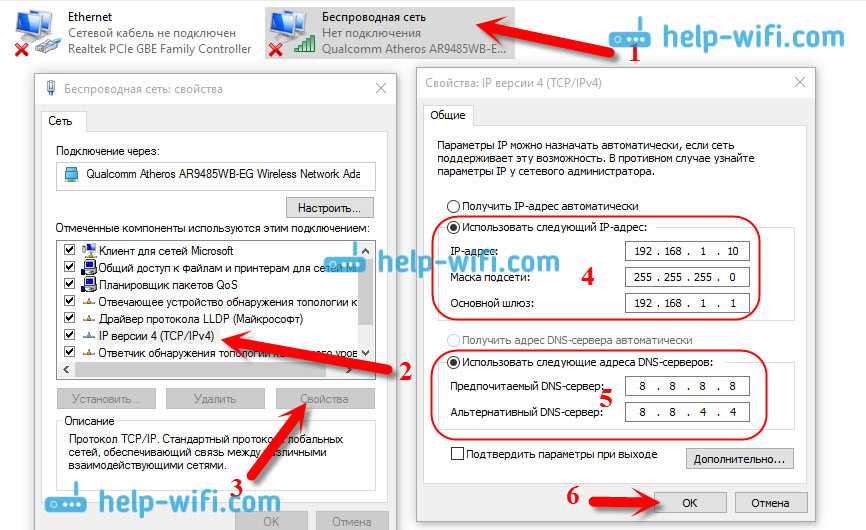
Но если на вашем роутере отключена функция DHCP, то, когда будете добавлять новое подключение, поставьте галочку в строке «Показать дополнительные параметры». Потом вам нужно будет прописать DNS-сервер, IP-адрес, параметры IP и прочие данные. Чтобы некоторые пункты настройки стали доступны, в строке «Параметры IP» нужно выбрать значение «Статический». Такая настройка Android займёт у вас около 10 минут. Если Wi-Fi не работает, перезагрузите роутер и гаджет.
Как при помощи USB использовать смартфон в качестве модема для своего ПК
Теперь рассмотрим ещё один важный момент: если у вас дома нет интернета или вы находитесь в пути, то нелишним будет знать, как передать интернет с компьютера на Android через USB и настроить телефон в качестве модема.
Чтобы пользоваться мобильным интернетом через ПК, вначале его нужно настроить. Для этого активируете эту функцию в своём ноутбуке. Откройте «Сетевые подключения» и поставьте галочку напротив пункта «Разрешить другим пользователям сети использовать подключение к интернету с этого компьютера».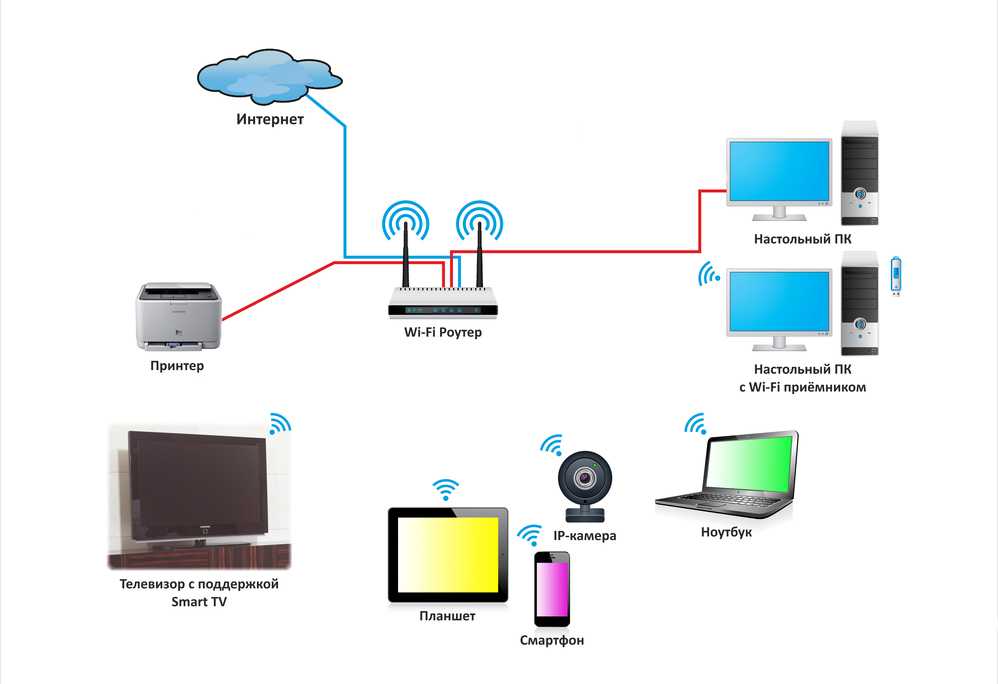 Теперь скачайте на компьютер Android Debug Bridge (Android Дебаг Бридж) и разархивируйте файлы. Это одна из самых удобных программ для управления Android.
Теперь скачайте на компьютер Android Debug Bridge (Android Дебаг Бридж) и разархивируйте файлы. Это одна из самых удобных программ для управления Android.
После этого в своём телефоне активируйте режим отладки USB. Войдите через «Меню» в «Настройки», найдите пункт «Параметры для разработчика» и поставьте отметку возле «Отладка USB».
Теперь подключите свой телефон или другое мобильное устройство к ПК, использовав кабель USB. Далее откройте папку с разархивированной программой Android Debug Bridge и найдите файл AndroidTool.exe, запустите его. На экране компьютера появится окно, в котором нужно нажать «Refresh», а из выпавшего списка под названием «Select DNS to use» выбрать «DNS» и нажать «Connect». Тут же на экране появится чёрное окно с бегущей строкой и текстом «Connection Done», это значит, что интернет уже подключён.
Обратите внимание, что некоторые гаджеты после этого просят предоставить права для пользователя. В таком случае просто нажмите «Разрешить» в ответ на появившееся на экране смартфона сообщение. Теперь ваш телефон подключён в качестве модема. Важно: не отключайте и не расшатывайте кабель USB во время пользования сетью и её настройки. Почему это нельзя делать? Из-за плохого контакта интернет часто даёт сбои или вообще не работает.
Теперь ваш телефон подключён в качестве модема. Важно: не отключайте и не расшатывайте кабель USB во время пользования сетью и её настройки. Почему это нельзя делать? Из-за плохого контакта интернет часто даёт сбои или вообще не работает.
Как при помощи USB использовать интернет ПК на своём смартфоне
И напоследок давайте разберём, как подключить интернет на Android через компьютер по USB. В этом нет ничего сложного, настроить сеть нам поможет уже знакомая Android Debug Bridge. Через неё очень просто не только раздавать, но и получать интернет.
Но не спешите запускать приложение, вначале на своём ПК в настройках интернет-подключений, во вкладке «Доступ» разрешите всем пользователям подключаться к интернету вашего компьютера.
Теперь возьмите USB, с его помощью нужно подключить телефон к ПК, но не забывайте, что при этом у вас должны быть выключены соединения Wi-Fi и передача данных. Далее следуйте описанным в предыдущем пункте инструкциям, только в списке выберите DNS-сервер, который использует ваш компьютер.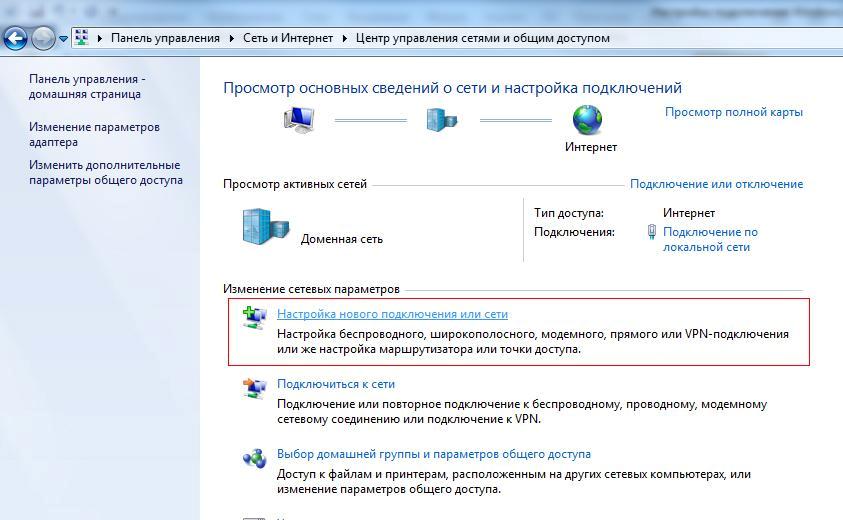 Потом в программе нажмите кнопку «Show Android Interface», приложение предложит установить на телефон или другой используемый гаджет USB Tunnel, одобрите это предложение и после установки наделите программу правами суперпользователя. Теперь нажмите кнопку «Connect» в программе USB Tunnel на ПК. Вот и всё, у вас подключен и работает интернет.
Потом в программе нажмите кнопку «Show Android Interface», приложение предложит установить на телефон или другой используемый гаджет USB Tunnel, одобрите это предложение и после установки наделите программу правами суперпользователя. Теперь нажмите кнопку «Connect» в программе USB Tunnel на ПК. Вот и всё, у вас подключен и работает интернет.
Как видите, подключить сеть на Android вовсе не сложно, не нужно быть большим знатоком компьютера, чтобы самостоятельно настроить смартфон, планшет и ПК. Всё, что вам нужно, — это немного терпения, гаджет, ПК и USB. Так что быстрее настраивайте интернет и читайте другие полезные советы об Android на нашем сайте.
Как настроить подключение к интернет через мобильный телефон в Debian
В этой статье я расскажу как использовать ваш мобильный телефон в
качестве 3G/GPRS/EDGE модема в ОС Linux.
В качестве тестового примера использовались ПК с установленной Debian
5.0 «Lenny» и мобильный телефон Nokia N96 соединённые между собой usb
кабелем.
Устанавливаем соединение компьютера с телефоном.Подключаем телефон к
компьютеру через usb кабель. В появившемся на экране телефона меню
выбираем режим PC Suite.Посмотрим как на это отреагировала ОС. Для этого введём в консоль:
cat /var/log/messages
Видим следующий вывод:
Aug 1 08:30:43 DizballanzePC kernel: [ 200.535814] usb 8-1: new high speed USB device using ehci_hcd and address 3 Aug 1 08:30:43 DizballanzePC kernel: [ 200.673679] usb 8-1: configuration #1 chosen from 1 choice Aug 1 08:30:43 DizballanzePC kernel: [ 200.678985] usb 8-1: New USB device found, idVendor=0421, idProduct=003a Aug 1 08:30:43 DizballanzePC kernel: [ 200.678989] usb 8-1: New USB device strings: Mfr=1, Product=2, SerialNumber=3 Aug 1 08:30:43 DizballanzePC kernel: [ 200.678991] usb 8-1: Product: Nokia N96 Aug 1 08:30:43 DizballanzePC kernel: [ 200.
 678993] usb 8-1: Manufacturer: Nokia
Aug 1 08:30:43 DizballanzePC kernel: [ 200.678995] usb 8-1: SerialNumber: 356406026032671
Aug 1 08:30:43 DizballanzePC kernel: [ 200.860753] cdc_acm 8-1:1.1: ttyACM0: USB ACM device
678993] usb 8-1: Manufacturer: Nokia
Aug 1 08:30:43 DizballanzePC kernel: [ 200.678995] usb 8-1: SerialNumber: 356406026032671
Aug 1 08:30:43 DizballanzePC kernel: [ 200.860753] cdc_acm 8-1:1.1: ttyACM0: USB ACM device
Как вы видите новое устройство определено ОС и доступно по адресу
/dev/ttyACM0.Теперь мы знаем что соединение успешно установлено.
Настраиваем параметры модема. Для дозвона мы будем использовать
программу wvdial. Нужно убедится что она установлена в вашей
системе. Для этого выполните следующую команду в консоль:whereis wvdial
Если команда сообщит вам месторасположение файлов программы, значит
она уже установлена в вашей системе. Вот что выводит команда whereis
на моём компьютере:wvdial: /usr/bin/wvdial /etc/wvdial.conf /etc/wvdial.conf~ /usr/share/man/man1/wvdial.1.gz
В случае если программа не установлена в вашей системе необходимо
установить её самостоятельно. Для этого введите в консоль следующее:apt-get install wvdial
И программа установщик выполнит все необходимые действия.

Теперь переходим непосредственно к настройке модема.
Для этого открываем файл
/etc/wvdial.confв любом текстовом
редакторе, предварительно войдя в систему как пользователь root.Вам необходимо удалить следующие строки кода:
Modem Type = USB ModemModem = /dev/ttyACM0
А также вам необходимо добавить следующие строки в конец файла:
New PPPD = yes Phone = *99***1# Username = MOVISTAR Password = MOVISTAR Init6= AT+CGDCONT=1,"IP","acces.point" [Dialer usb-scb] Modem Type = USB Modem Modem = /dev/ttyACM0 [Dialer blz-scb] Modem = /dev/rfcomm0
Вместо acces.point введите имя точки доступа вашего оператора
сотовой связи.Все необходимые настройки выполнены, теперь можно приступать
непосредственно к соединению.Подключение к Интернет. Для того чтобы подключится к Интернет вам
необходимо просто соединить кабелем компьютер и телефон, а потом
написать от пользователя root:wvdial usb-scb&
Устранение неполадок порта ПК в IP-телефонах Poly
- Последнее обновление
- Сохранить как PDF
Содержание
- Симптом
- Относится к
- Решение
- Причина
Симптом
Компьютер, подключенный к IP-телефону Poly через порт ПК, не устанавливает соединение. Сам телефон работает нормально.
Сам телефон работает нормально.
Применяется к IP-телефонам Poly
- Соединение
Разрешение
По мере выполнения каждого шага повторно проверяйте подключение к Интернету. Если в какой-то момент соединение установлено, можно завершить устранение неполадок.
- Подключите компьютер напрямую к маршрутизатору. Он получает подключение к Интернету?
- No: Возможно проблема либо с компьютером, либо с самой сетью.
- Да: Проблема, скорее всего, связана с телефоном или кабелем Ethernet, используемым для его подключения к ПК. Перейдите к следующему шагу.
- Чтобы убедиться, что телефон работает нормально, запустите ping-тест с телефона.
- на телефоне, нажмите Меню > Состояние > Диагностика > Сеть > PING .

- В поле «Хост» введите: 8.8.8.8 (Используйте [ * ] вместо [ . ])
- Нажмите Старт .
- Если получен действительный ответ, телефон правильно взаимодействует с сетью. Если нет, убедитесь, что телефон правильно подключен к сети и может совершать и принимать вызовы.
- на телефоне, нажмите Меню > Состояние > Диагностика > Сеть > PING .
- Когда компьютер подключен к порту ПК телефона, пропингуйте сеть с компьютера.
- Откройте командную строку и пропингуйте 10.192.8.120.
- Вы получили действительный ответ?
- №: Это подтверждает неисправность телефона или кабеля, соединяющего телефон и ПК. Перейдите к шагу 4 ниже.
- Да: Это должно подтвердить правильность работы всех физических компонентов. Перейдите к шагу 5 ниже.
- Попробуйте использовать другой кабель Ethernet.
 В частности, убедитесь, что вы используете прямой (или «патч») кабель Ethernet, а , а не , перекрестный кабель Ethernet, для которого в телефонах нет встроенной логики. (Нажмите здесь, чтобы узнать, как определить разницу.)
В частности, убедитесь, что вы используете прямой (или «патч») кабель Ethernet, а , а не , перекрестный кабель Ethernet, для которого в телефонах нет встроенной логики. (Нажмите здесь, чтобы узнать, как определить разницу.) - Проверьте настройки порта ПК на самом телефоне.
- Нажмите Меню > Настройки > Расширенный .
- Введите пароль администратора.
- Нажмите Настройки администратора > Конфигурация сети > Меню Ethernet > Режим порта ПК .
- Убедитесь, что для параметра «Режим порта ПК» , а не установлено значение «Отключено». Если он еще не установлен, попробуйте установить для него значение Авто. Если для него уже установлено значение Авто, устраните неполадки с другими настройками в соответствии с моделью телефона, как указано ниже.

- SoundPoint IP 335 : 10 HD или 10 FD.
- SoundPoint IP 550, 560, 670 : 100 HD или 100 FD.
- Серия VVX : 1000FD.
Причина
Существует несколько возможных причин этой проблемы:
- Настройка сети или другое сетевое устройство.
- Неисправный кабель Ethernet.
- Настройки или конфигурация телефона.
- Плохой порт на телефоне.
- Наверх
- Была ли эта статья полезной?
- Тип изделия
- Практическое руководство
- Уверенность
- Утверждено
- Помечено
- Не отмечен
- Управление
- Опыт
- KCS включен
- Да
- Видимость
- Общедоступный
- Теги

Что такое модем | HP® Tech принимает
Скопирована ссылка!
Линси Кнерл
|
2 декабря 2019 г.
Если у вас есть телефон или устройство на основе данных, вы, вероятно, слышали о модеме. Что означает этот термин? Как это применимо к вам? Кроме того, как модем может помочь вам сделать больше? Мы делимся всеми подробностями о техническом термине, а также советами, чтобы узнать, подходит ли он вам лучше всего.
Что означает модем?
Модем — это процесс соединения двух устройств вместе, чтобы одно устройство могло использовать данные другого. Например, если у вас есть планшет, который не может подключиться к беспроводному Интернету, вы можете привязать его к своему мобильному телефону и использовать тарифный план этого телефона для доступа в Интернет с планшета.
Что такое телефон как модем?
Модем позволяет основному устройству быть модемом для всех подключенных к нему устройств.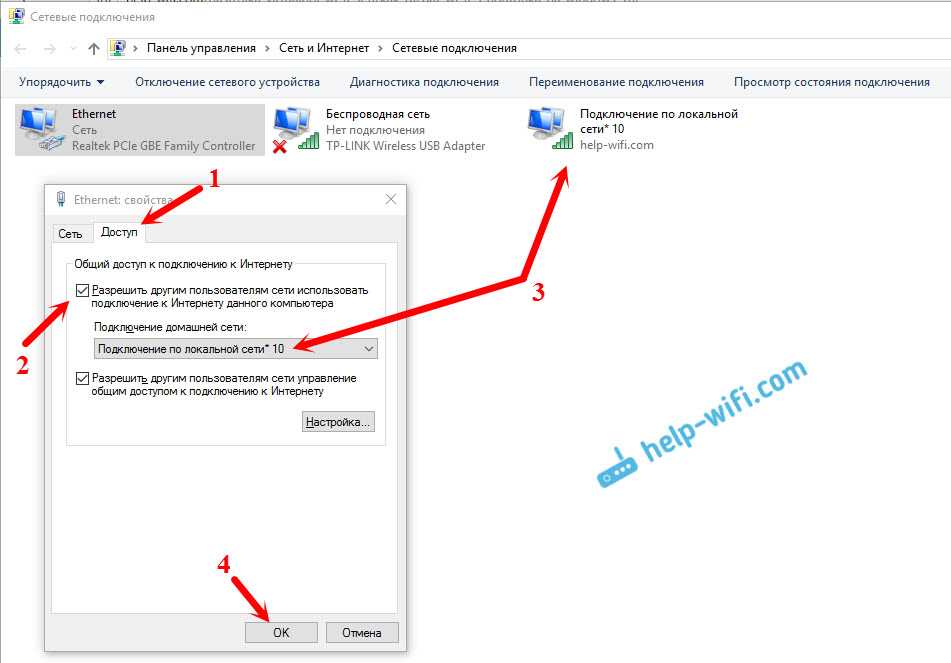 По этой причине модем также называется техническим термином «телефон как модем (PAM)». Теоретически любое устройство, которое может подключиться к вашему телефону, может использовать данные вашего телефона через модем.
По этой причине модем также называется техническим термином «телефон как модем (PAM)». Теоретически любое устройство, которое может подключиться к вашему телефону, может использовать данные вашего телефона через модем.
Как привязать к телефону
Чтобы получить доступ к параметрам привязки на мобильном телефоне или планшете, перейдите в Настройки и Параметры сети или Опции беспроводной связи . Если ваш телефон поддерживает модем, будет точка доступа и экран модема для настройки всего. Если вы этого не видите, ваш телефон не поддерживает эту функцию или ваш оператор мобильной связи отключил ее. (Подробнее об этом см. ниже.)
Что такое USB-модем?
Вы можете получить доступ к модему через несколько различных типов подключения. Один из них USB. Используя физический кабель для подключения телефона к устройству, которое вы хотите подключить, вы можете безопасно передавать данные телефона, не требуя беспроводной сети.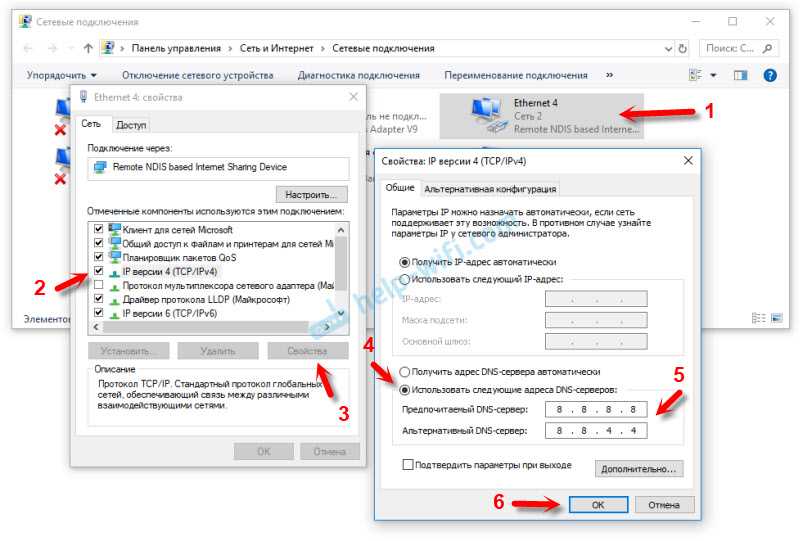 Если вы путешествуете куда-то без Wi-Fi или ваш настольный компьютер или ноутбук не оснащен адаптером беспроводной сети, это может быть вашим единственным вариантом выхода в Интернет. Он предлагает более быстрое соединение между устройствами, чем беспроводное или Bluetooth-соединение.
Если вы путешествуете куда-то без Wi-Fi или ваш настольный компьютер или ноутбук не оснащен адаптером беспроводной сети, это может быть вашим единственным вариантом выхода в Интернет. Он предлагает более быстрое соединение между устройствами, чем беспроводное или Bluetooth-соединение.
Еще одним преимуществом USB-модема является то, что ваш телефон или планшет не разряжается при обмене данными, пока ваш ноутбук подключен к сети. USB-соединение также питает привязанное устройство.
Возможна ли Bluetooth-модем?
Одним из преимуществ модема является то, что вы можете расширить подключение для передачи данных со своего телефона на другие устройства через беспроводную сеть. Если вы не хотите использовать беспроводную связь, вы можете подключиться через Bluetooth. Этот тип соединения хорошо работает с устройствами, которые находятся на близком расстоянии. Оба устройства должны быть включены, Bluetooth включен и готов к сопряжению.
Недостатком является то, что более чем одно устройство может оказать серьезное влияние на скорость Интернета для обмена данными.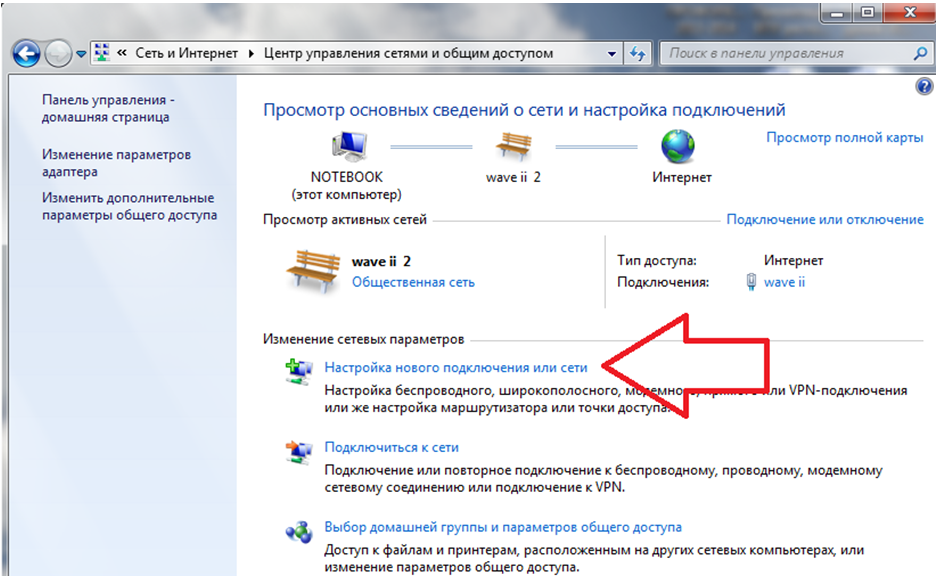 Это медленнее, чем сопряжение по беспроводной сети и USB.
Это медленнее, чем сопряжение по беспроводной сети и USB.
Как использовать настольный компьютер или ноутбук в качестве маршрутизатора с модемом
Модем полезен не только для совместного использования тарифного плана вашего телефона с другими устройствами. Его можно использовать для превращения вашего ноутбука или настольного компьютера в беспроводной маршрутизатор. Когда это будет полезно? Представьте, что вы находитесь в общественном месте, где доступ к беспроводной сети разрешено не более чем одному устройству на человека, или в гостинице, где с вас взимается плата с устройства, указанного в счете за номер. Если вы подключаетесь к своему ноутбуку, а затем привязываете другие устройства к этому ноутбуку, вы можете использовать все свои устройства через это одно сетевое подключение.
Вот как подключиться:
- В меню «Пуск» щелкните значок «Настройки» , чтобы получить доступ к настройкам сети и Интернета
- .
 подключение к Интернету с другими устройствами
подключение к Интернету с другими устройствами - Выберите опцию Поделиться моим подключением к Интернету для беспроводной или LAN . Беспроводная сеть будет выбрана по умолчанию, если только ваш ноутбук не подключен через кабель Ethernet
- Выберите на свой выбор Поделитесь своим подключением к Интернету через Беспроводная связь или Bluetooth
- Запишите имя сети и пароль по умолчанию или нажмите Редактировать , чтобы изменить их на свои собственные
Теперь вы можете подключите любое из ваших других устройств через беспроводную сеть или Bluetooth, в зависимости от того, какой из них вы выбрали.
Как лучше всего привязать?
Модем предлагает универсальный подход к обмену данными или беспроводным соединениям. Способ привязки зависит от нескольких вещей, в том числе: 9.0031
- Какие сети доступны для использования, например общедоступная беспроводная сеть или кабель локальной сети
- Технология вашего ноутбука или настольного компьютера, включая сетевые адаптеры, карты Bluetooth или порты Ethernet
- Насколько безопасным должно быть ваше соединение; некоторые легче скомпрометировать, чем другие
- Насколько далеко находятся ваши устройства друг от друга
По мере того, как вы чаще подключаетесь, вы, вероятно, найдете предпочтительный метод.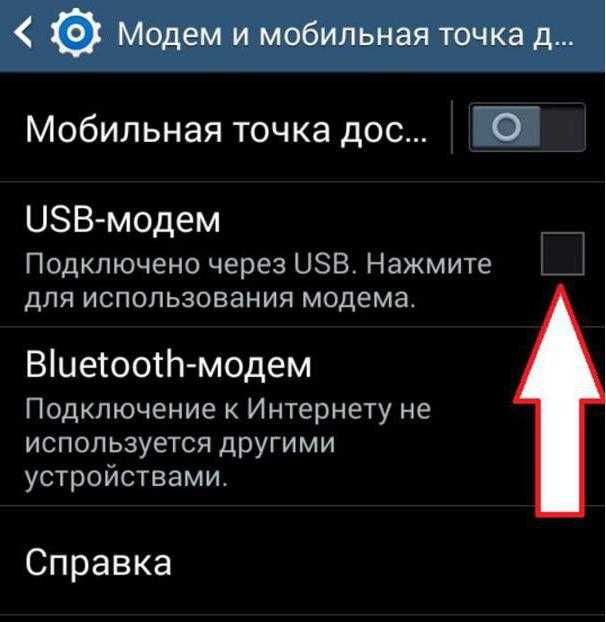 Иногда это действительно зависит от ситуации, от того, какие аксессуары у вас есть под рукой и где вы находитесь, когда хотите привязать.
Иногда это действительно зависит от ситуации, от того, какие аксессуары у вас есть под рукой и где вы находитесь, когда хотите привязать.
Нужно ли привязывать устройство?
Программное обеспечение большинства телефонов имеет функцию модема, хотя она может называться по-другому, например, мобильная точка доступа. Вы найдете это в настройках подключения. Вы можете обнаружить, что это отключено на вашем телефоне по умолчанию, если вы не включили его. Если ваш оператор беспроводной связи не одобряет модем как способ управления данными, вы не сможете просто включить его и начать обмен данными.
Некоторые операторы мобильной связи требуют, чтобы вы приобрели дополнительную функцию модема для обмена данными. Как только вы это сделаете, функция мобильной точки доступа должна работать. Другие вообще не допустят этого, и вам придется обойти основные настройки производителя вашего телефона, чтобы сделать это. Примечание: В некоторых случаях использование модема может потребовать от вас действий, которые аннулируют гарантию на ваш телефон или нарушат ваше соглашение об обслуживании телефона.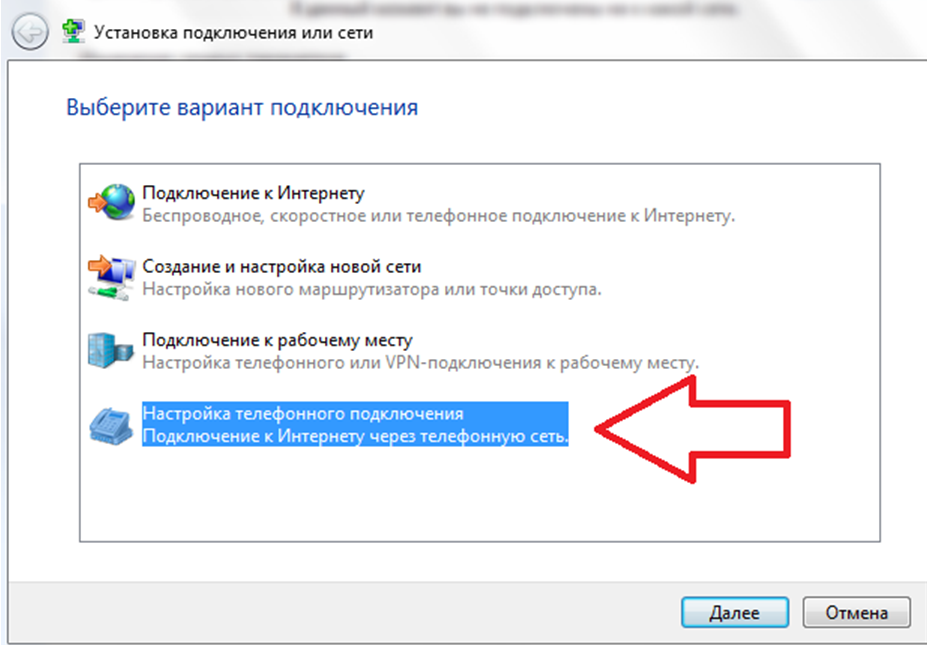
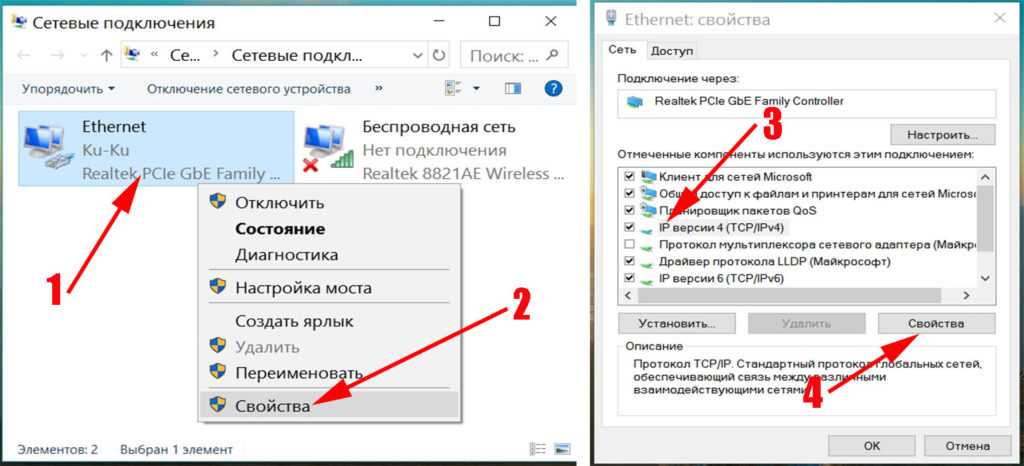 beeline.ru;
beeline.ru;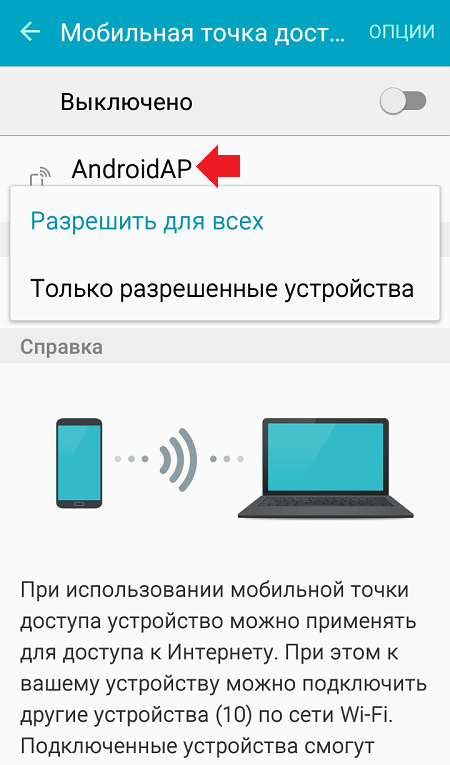 678993] usb 8-1: Manufacturer: Nokia
Aug 1 08:30:43 DizballanzePC kernel: [ 200.678995] usb 8-1: SerialNumber: 356406026032671
Aug 1 08:30:43 DizballanzePC kernel: [ 200.860753] cdc_acm 8-1:1.1: ttyACM0: USB ACM device
678993] usb 8-1: Manufacturer: Nokia
Aug 1 08:30:43 DizballanzePC kernel: [ 200.678995] usb 8-1: SerialNumber: 356406026032671
Aug 1 08:30:43 DizballanzePC kernel: [ 200.860753] cdc_acm 8-1:1.1: ttyACM0: USB ACM device
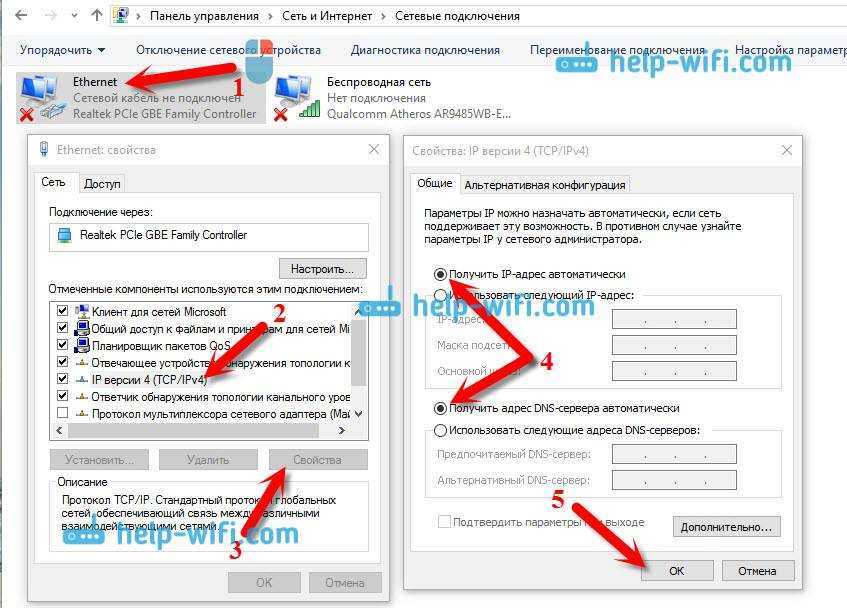
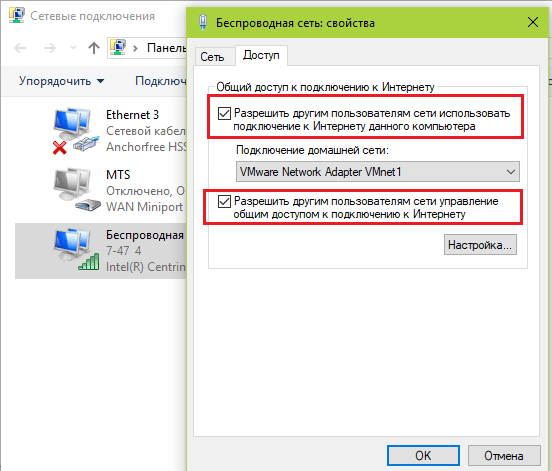
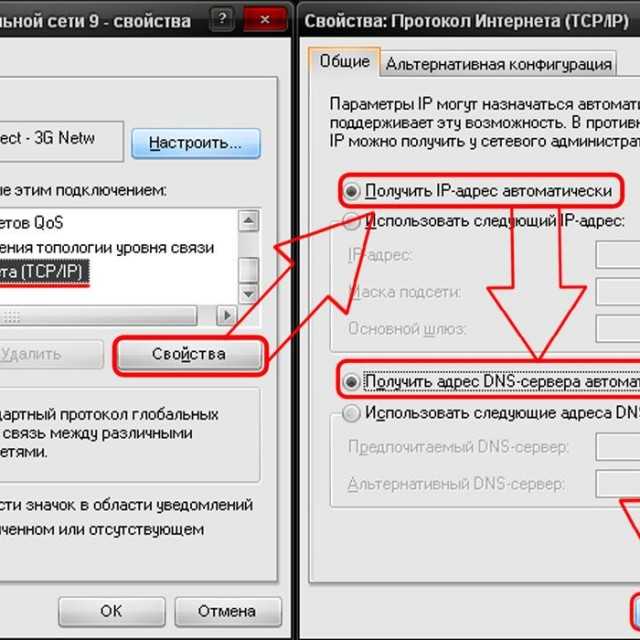 В частности, убедитесь, что вы используете прямой (или «патч») кабель Ethernet, а , а не , перекрестный кабель Ethernet, для которого в телефонах нет встроенной логики. (Нажмите здесь, чтобы узнать, как определить разницу.)
В частности, убедитесь, что вы используете прямой (или «патч») кабель Ethernet, а , а не , перекрестный кабель Ethernet, для которого в телефонах нет встроенной логики. (Нажмите здесь, чтобы узнать, как определить разницу.)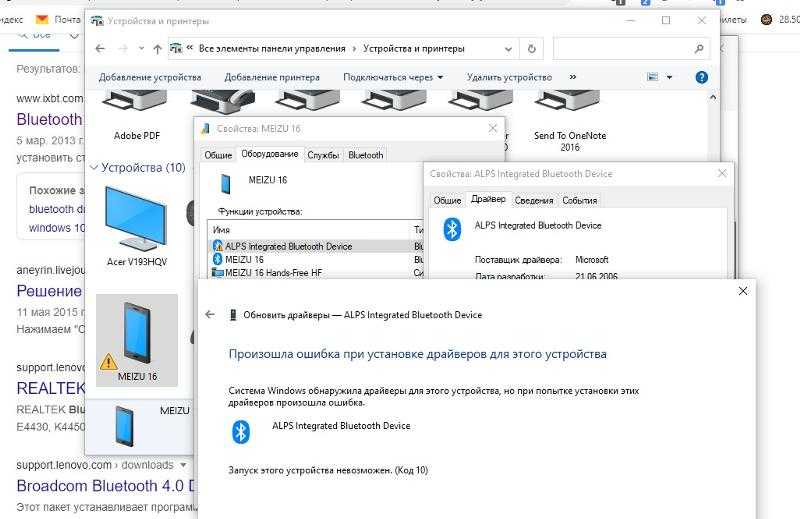

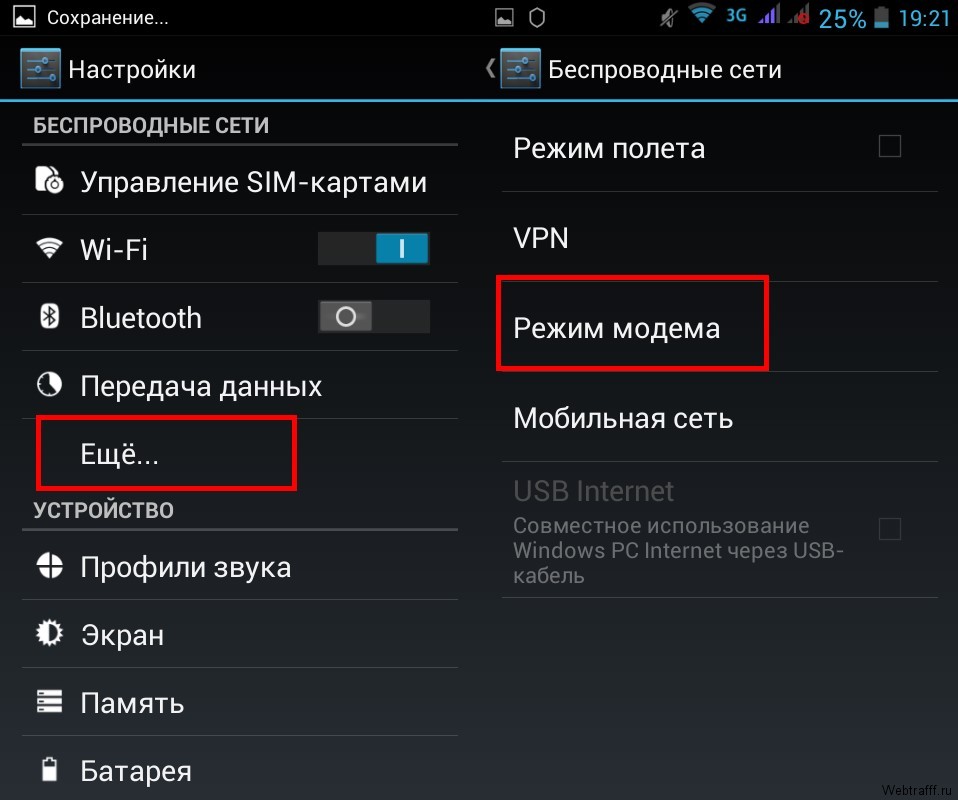 подключение к Интернету с другими устройствами
подключение к Интернету с другими устройствами