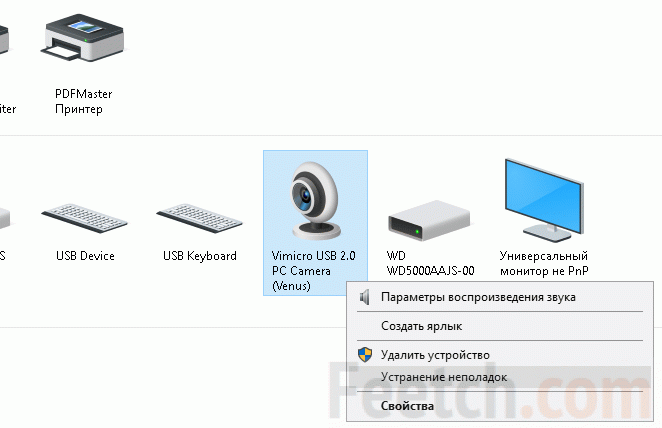Универсальный драйвер для веб камеры windows 10: Камера не работает в Windows
Содержание
Как установить и подключить веб-камеру к компьютеру
Перед началом любого проекта, большого или маленького, такого как подключение веб-камеры, важно знать, с чем вы будете иметь дело. Так что выложите комплектующие своей веб-камеры, чтобы иметь четкое представление о том, что вам нужно делать.
Большинство веб-камер будут иметь USB-кабель, программный диск для своих драйверов и, конечно же, реальную физическую камеру, где находится объектив, который вам нужно будет поместить куда-нибудь, откуда он сможет вас «увидеть».
Установите программное обеспечение для веб-камеры
Прежде чем вы сможете начать пользоваться своей веб-камерой, вам нужно будет установить драйверы на свой компьютер. В зависимости от вашей веб-камеры вы либо получите компакт-диск с драйверами, либо получите инструкции по их поиску в Интернете. Поскольку сегодня на многих компьютерах нет дисковода, это может быть спорным, и вам нужно перейти к разделу «Нет диска» в этом руководстве.
Использование CD
Если не указано иное, вставьте диск, прилагаемый к веб-камере, прежде чем подключать его.
Windows распознает, что вы пытаетесь установить программное обеспечение, и должен появиться мастер, который проведет вас через весь процесс установки драйвера.
Если этого не произойдет, просто перейдите в «Мой компьютер» или «Этот компьютер» в Windows 10 с помощью поиска на рабочем столе или в меню «Пуск» и нажмите на дисковод компакт-дисков (обычно E: ), чтобы запустить файлы на диске.
Нет диска? Нет проблем! Подключи и снимай
Всё чаще аппаратное обеспечение (включая некоторые веб-камеры) поставляется без диска для установки драйверов вообще. Для этого могут быть самые разные причины, но самая большая из них заключается в том, что Windows обладает (как правило) отличными возможностями по распознаванию и установки оборудования без необходимости в программном обеспечении.
Если ваша веб-камера не поставляется с программным диском, просто подключите её и посмотрите, что произойдет. Чаще всего Windows распознает её как новое оборудование и либо сможет использовать, либо проведёт вас через процесс поиска драйверов (онлайн или на вашем компьютере) для его использования.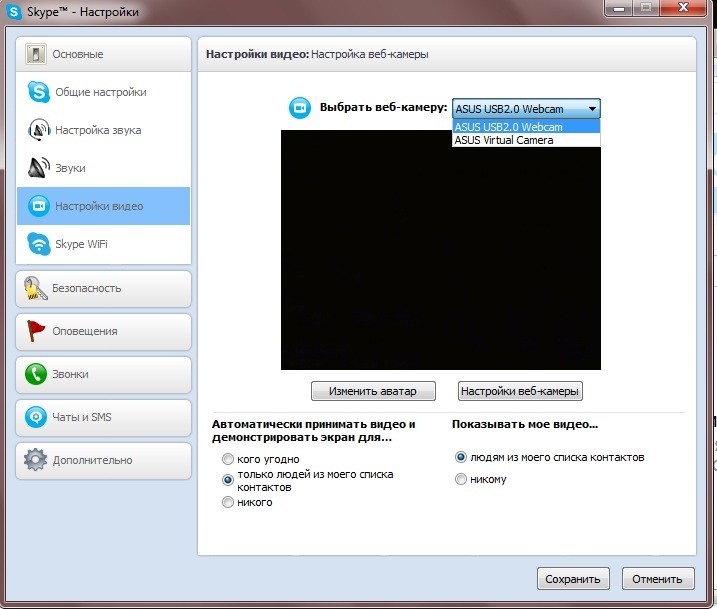
Вы также можете использовать Центр обновления Windows для поиска драйверов вручную. Введите Диспетчер устройств в поле поиске на рабочем столе в Windows 10. Приложение, которое вы ищете, будет первым результатом.
Когда откроется окно, вы увидите полный список устройств на вашем компьютере. Найдите свою веб-камеру в разделе «Камеры» или «Устройства обработки изображений». Щелкните правой кнопкой мыши и выберите Обновить драйвер в открывшемся меню. Пройдите по мастеру, чтобы увидеть, может ли Windows найти драйверы.
Конечно, при подключении к сети может ничего не произойти, и Windows не найдёт драйверы. В этом случае вам, вероятно, следует прочитать инструкцию по эксплуатации или посетить веб-сайт производителя, чтобы найти программное обеспечение драйвера для веб-камеры. Это также то, что вы должны делать, если вы потеряли или выбросили диск, поставляемый с вашей веб-камерой. В последние годы, поскольку дисководы стали менее распространенными, производители веб-камер стали намного чаще предлагать последние версии драйверов через Интернет.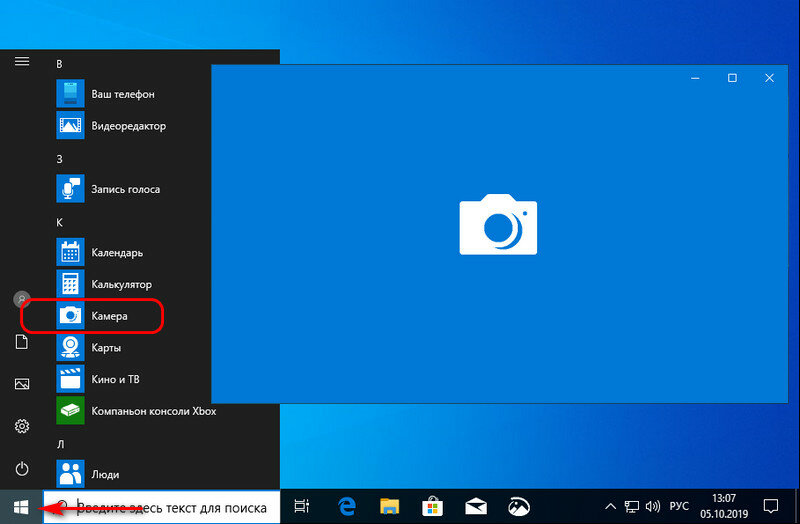
Найдите USB (или другое) соединение веб-камеры
Большинство веб-камер подключаются через USB-шнур или что-то подобное. Убедитесь, что вы нашли его на своем компьютере. Обычно он находится на передней или задней панели компьютера и выглядит как крошечный прямоугольник, «готовый принять ваш USB-шнур».
Подключите веб-камеру и наблюдайте, как происходит волшебство. Ваш компьютер с Windows должен либо автоматически открыть установленное программное обеспечение, когда вы подключите веб-камеру, либо вы можете перейти к нему через меню «Пуск», когда будете готовы его использовать.
Расположите камеру на плоской поверхности
Вам не нужно быть профессиональным фотографом, чтобы делать эффективные видео или фотографии с веб-камеры, но некоторые приемы действительно применимы.
Ваша веб-камера должна быть размещена на плоской поверхности, чтобы ваши изображения и видеоролики не выглядели изогнутыми или искаженными. Некоторые люди используют стопку книг или даже штатив, особенно если заинтересованы в настройке веб-камеры для съемки видео, отличного от того, что находится прямо перед вашим экраном, и именно это многие люди предпочитают.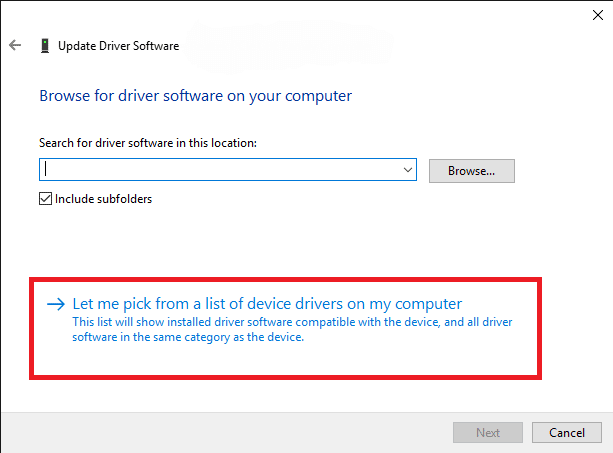
Найдите клипсу веб-камеры
В зависимости от стиля и модели вашей веб-камеры, она может иметь или не иметь удобную и регулируемую клипсу, чтобы прикрепить её к монитору.
Большинство людей предпочитают крепить свои веб-камеры к верхней части монитора, поскольку это позволяют записывать себя, когда они смотрят на монитор компьютера. Это полезно, если вы записываете веб-трансляцию, видеодневник или общаетесь с друзьями или семьей через веб-камеру.
Прикрепите свою веб-камеру к монитору
Как только вы убедитесь, что клипса надежно закреплена на вашем мониторе, вы будете готовы установить свою веб-камеру. Если ваш монитор очень тонкий, для закрепления может потребоваться немного больше творчества, но производители веб-камер также учитывают существование ультратонких дисплеев.
Привязка веб-камеры к плоскому дисплею, вероятно, является наиболее полезным и универсальным местом, где вы можете её разместить. И, конечно, это её просто снять и поместить в другое место, если вам нужно.
На самом деле, это одна из возможностей, которая ставит веб-камеры настольных ПК на шаг выше стандартных веб-камер для ноутбуков, поскольку они, как правило, зафиксированы в одном месте – в центре верхней части монитора. Конечно, компромисс в том, что ваш ноутбук сам по себе портативен.
Перейдите к программному обеспечению веб-камеры
Как только вы подключите свою веб-камеру и поместите её туда, куда хотите, пришло время включить её и посмотреть, что она может сделать!
Поскольку вы уже установили программное обеспечение, поставляемое с вашей веб-камерой, использовать его так же просто, как открыть меню «Пуск» и перейти к программе веб-камеры, отображаемой здесь как Logitech Webcam Software. Очевидно, что ваше будет связана с маркой и моделью вашей собственной веб-камеры.
Windows 10 поставляется с собственным приложением Камера, которое очень хорошо работает с большинством брендов, если отсутствует собственное программное обеспечение вашей веб-камеры.
Почему не работает веб-камера в Windows 7,8,10?
Сегодня веб-камера является обязательным атрибутом ноутбуков всех ценовых категорий, а также важным аксессуаром для стационарных ПК. Она не позволяет рассчитывать на достойное качество снимков или видео, но вполне подходит для видеозвонков, чатов и простых фотографий. Вот только случаются ситуации, при которых не работает веб-камера. Она просто не включается, а в приложении для захвата видео отображается черный экран или ошибка. Есть масса физических и программных сбоев, способных привести к подобным последствиям, поэтому наша инструкция имеет ценность для пользователей с любым уровнем навыков.
Проверка подключения веб-камеры
Если компьютер не видит веб-камеру, первым делом стоит удостовериться, что она подключена правильно. Для этого проверяем, насколько плотно вошел USB-разъем в соответствующий порт. Рекомендуем подключать камеру к разъемам на тыльной стороне системного блока, они стабильнее, быстрее и реже выходят из строя. Еще проверяем, что кабель исправен и нигде не поврежден (для начала подойдет ручной осмотр).
Еще проверяем, что кабель исправен и нигде не поврежден (для начала подойдет ручной осмотр).
Следующий этап – попробовать включить веб-камеру. Обычно для ее запуска предусмотрено специальное сочетание клавиш. Стоит изучить ряд F1-F12, на одной из кнопок должна быть соответствующая пометка. Сочетание этой клавиши с FN скорее всего запустит работу камеры.
Драйвера
Одна из самых распространенных причин, почему на ноутбуке не работает камера – нет необходимых драйверов. Хорошая новость в том, что проблема легко исправляется.
Диагностика исправности драйверов
Почему не работает веб-камера на компьютере? Очень часто Windows просто не знает, как с ней работать или неправильно воспринимает. От физических проверок переходим к программным. Наша задача – узнать, как компьютер воспринимает веб-камеру.
Как это определить:
- Нажимаем правой кнопкой мыши (ПКМ) по Пуску и выбираем «Диспетчер устройств».
- Открываем блок «Устройства обработки изображений».

Если здесь отображается название веб-камеры и рядом с ним нет никаких оповещений, значит система воспринимает ее правильно. В противном случае Windows не может распознать устройство и требует установку драйверов. Об этом свидетельствует наличие «Неизвестных устройств», отсутствие модели веб-камеры в списке устройств или наличие восклицательного знака рядом с ней.
Восстановление работоспособности драйверов
Если в ходе предыдущего действия удалось определить, что не включается камера на ноутбуке по причине некорректных драйверов, стоит исправить подобное положение дел. Достичь цели можем несколькими способами:
- Загрузить драйвера с официального сайта. Лучший способ в 90% случаев. Достаточно ввести в поиск «Драйвера для [название производителя устройства]» и скорее всего попадем на сайт разработчика. После скачивания и установки файла рекомендуем перезагрузить систему и проблема будет решена.
- Переустанавливаем вручную. Можем попробовать удалить оборудование (через ПКМ по названию модели в «Диспетчере устройств»).
 После переподключения устройства или перезагрузки компьютера, Windows попытается подобрать оптимальные драйвера для веб-камеры. Часто у нее это получается.
После переподключения устройства или перезагрузки компьютера, Windows попытается подобрать оптимальные драйвера для веб-камеры. Часто у нее это получается.
- Используем приложения для автоматической установки. Программы, вроде Driver Pack Solutions, предлагают умное сканирование драйверов и их обновление или инсталляцию. Скорее всего приложение обнаружит проблемное устройство и поставит для него корректные драйвера.
Еще один способ – перейти в свойства оборудования и при помощи идентификаторов VEN и DEV найти драйвера для конкретной модели устройства в интернете. Данные расположены на вкладке «Сведения» в разделе «ИД оборудования».
Восстановление совместимости драйверов
После обновления к новой версии Windows 10 не включается веб-камера на компьютере? Скорее всего в конфликте системы с программным обеспечением (ПО) или отсутствии его поддержки. Исправить это реально с помощью устроенного инструмента операционной системы.
Пошаговая инструкция:
- Нажимаем на кнопку поиска.

- Задаем ключевое слово поиска «Предыдущих» и открываем единственный найденный инструмент.
- Жмем на кнопку «Устранение проблем с совместимостью».
- Выбираем драйвер или программное обеспечение камеры из списка или указываем к нему путь вручную и жмем на кнопку «Диагностика программы».
Полезно! Часто помогает устранить проблему универсальный драйвер для веб-камеры Windows 10. Его выпускают производители ноутбуков, предлагая полный набор ПО для всех моделей устройств собственного производства. Установка программы должна исправить неполадки с совместимостью.
Быстрая онлайн проверка работоспособности веб-камеры
Не только драйвера вызывают проблемы, не реже источники неисправности – некорректные настройки программы для захвата видео. Возможно, ей заблокирован доступ к оборудованию, из-за чего утилита не может отображать картинку. Простой способ выяснить, так ли это – использовать онлайн-сервис для проверки работоспособности камеры.
Как проверить веб-камеру в Windows 10:
- Переходим на сайт WebcamTest.
- Во всплывающем окне нажимаем на опцию «Разрешить».
- Ждем отображение изображения.
Если картинка появилась, значит стоит дальше искать в настройках Skype или другого сервиса для видеозвонков.
Настройки веб-камеры (проблема с задержкой изображения)
Порой система Windows 10 не видит камеру на ноутбуке, но неудобства может вызывать не только эта ситуация, но и различные баги. К одним из самых неприятных относится задержка картинки. Даже несколько секунд разрыва в отображении приводит к серьезному дискомфорту. Основная причина кроется не в настройках камеры, а в низкой скорости соединения между пользователями.
Как реально снизить задержку:
- Снижаем разрешение картинки. Это позволит снизить нагрузку на сеть. Не все модели поддерживают такую настройку, но она часто доступна в фирменном ПО производителя.

- Отключаем VPN. Активный VPN или прокси чаще всего вызывает лаги и подвисания.
- Подключаемся к высокоскоростной сети. Лучше разговаривать по Wi-Fi, это более стабильная и быстрая точка доступа.
- Выключаем загрузки и другие инструменты, которые используют много трафика.
Настройка веб-камеры в приложении (Skype, Вконтакте и др.)
Если не работает камера Windows 10, стоит проверить, что это устройство выбрано в качестве аппарата для захвата картинки по умолчанию. Какие-то второстепенные аксессуары могут перехватывать эту опцию, но не справляться с задачей. Еще часто встречается конфликт между встроенной и дополнительной камерами. Если программа связи это поддерживает, нужно выбрать в настройках устройство по умолчанию.
К примеру, Skype поддерживает подобную функцию. У него в параметрах на странице «Настройки видео» можем «Выбрать веб-камеру» и задать много полезных улучшений изображения.
Как настроить камеру для ВК:
- Открываем меню браузера (в нашем случае Google Chrome) и переходим в «Настройки».

- В блоке «Конфиденциальность и безопасность» выбираем «Настройки сайта».
- Переходим в раздел «Камера».
- Удаляем VK со списка «Блокировать».
- Перезагружаем страницу ВКонтакте, запускаем видеосвязь и нажимаем «Разрешить».
Системные разрешения для веб-камеры
Еще одна распространенная причина, почему веб-камера не показывает изображение – в системе не выбрано устройство по умолчанию. Реализуется это весьма просто.
Инструкция:
- Через ПКМ по Пуску открываем «Панель управления».
- Следуем на страницу «Устройства и принтеры».
- Находим веб-камеру, кликаем по ней ПКМ и выбираем «Установить это устройство по умолчанию».
Еще важно проверить, в Windows 10 выдано разрешение на использование веб-камеры для нужных программ.
Как узнать:
- Нажимаем Win + I или через Пуск открываем «Параметры».

- Переходим в раздел «Конфиденциальность».
- Идем на страницу «Камера».
Сейчас любые проблемы с физическими или программными неполадками веб-камеры должны быть исправлены. Мы учли все распространенные причины сбоев и показали способы их устранения, поэтому надеемся, что неполадки больше нет.
Андрей
Остались вопросы по теме?
Задать вопрос
Оцените материал
Рейтинг статьи 2.9 / 5. Голосов: 25
Пока нет голосов! Будьте первым, кто оценит этот пост.
Универсальные функции драйвера камеры для Windows 10 — драйверы Windows
Редактировать
Твиттер
Фейсбук
Электронная почта
- Статья
- 2 минуты на чтение
Интерфейс драйвера камеры для Windows 10 унифицирован для всех устройств и использует универсальную модель драйвера камеры.
В следующих разделах содержится информация о функциях универсального драйвера камеры для Windows 10:
| Заголовок | Описание |
|---|---|
| Ксакуайеркечедмдл | Эта функция используется для получения MDL, кэшированного драйвером порта KS. Эта функция используется драйвером режима ядра для получения MDL для предоставленного конвейером образца, сгенерированного драйвером Avstream. |
| KsDeviceRegisterThermalDispatch | Эта функция используется драйвером минипорта Avstream для регистрации обратных вызовов для тепловых уведомлений с помощью драйвера порта KS. |
| Ксгенератетермалевент | Эта функция используется клиентами (драйверами мини-порта), которые не хотят подписываться на диспетчера температурного режима, но хотят самостоятельно управлять температурным режимом.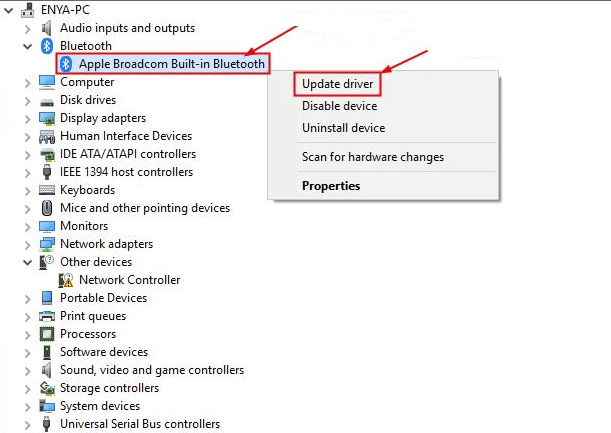 |
| КсИнициализедевицепрофиле | API-интерфейс KsInitializeDeviceProfile должен вызываться всеми драйверами мини-порта для инициализации хранилища профилей и публикации профилей устройств. |
| Ксперсистдевицепрофиле | API KsPersistDeviceProfile фиксирует информацию профиля в постоянном хранилище. |
| Кспубликаддевицепрофиле | API KsPublishDeviceProfile вызывается для публикации сведений о профиле устройства. |
| Ксрелеасекечедмдл | Функция KsReleaseCachedMdl используется для освобождения MDL, полученного вызовом KsAcquireCachedMdl. |
См. также
Руководство по разработке универсального драйвера камеры для Windows 10
Элементы управления универсального драйвера камеры для Windows 10
Перечисления универсального драйвера камеры для Windows 10
Структуры универсального драйвера камеры для Windows 10
Ссылка на драйвер устройства потокового мультимедиа
Обратная связь
Просмотреть все отзывы о странице
Драйвер веб-камеры/камеры Windows 10 Загрузка и обновление
- Миниинструмент
- Центр новостей MiniTool
- Драйвер веб-камеры/камеры Windows 10 Скачать и обновить
Алиса | Подписаться |
Последнее обновление
В этом посте рассказывается, как загрузить и обновить веб-камеру или драйвер камеры в Windows 10, чтобы ваша встроенная или внешняя веб-камера/камера могла нормально взаимодействовать с вашим компьютером. Также включены некоторые советы по устранению неработающей веб-камеры в Windows 10. Дополнительные компьютерные решения и утилиты можно найти на официальном сайте MiniTool Software.
Если на вашем компьютере с Windows 10 отсутствует драйвер веб-камеры, ваша веб-камера/камера не может работать. Тем не менее, постоянное обновление драйвера веб-камеры может обеспечить хорошую работу веб-камеры или камеры на вашем компьютере с Windows 10. Ниже вы можете узнать, как загрузить и обновить драйвер веб-камеры в Windows 10.
Как загрузить и установить драйвер веб-камеры в Windows 10
Как правило, при первом подключении веб-камеры к компьютеру с Windows 10 ваш компьютер автоматически устанавливает соответствующий драйвер для веб-камеры.
Если на вашем компьютере не установлен драйвер веб-камеры, вы можете вручную загрузить драйвер веб-камеры на свой компьютер.
Проверьте модель вашей веб-камеры или камеры. Перейдите на сайт производителя устройства, чтобы найти и скачать драйвер для веб-камеры. После загрузки вы можете щелкнуть установочный файл, чтобы установить драйвер веб-камеры.
Как обновить драйвер веб-камеры/камеры в Windows 10
- Нажмите Windows + X и щелкните Диспетчер устройств , чтобы открыть Диспетчер устройств в Windows 10.
- В диспетчере устройств разверните Устройства обработки изображений, камеры или Звуковые, видео и игровые контроллеры .
- Найдите и щелкните правой кнопкой мыши веб-камеру, выберите Обновить драйвер.
- Щелкните Автоматический поиск обновленного программного обеспечения драйвера , чтобы установить последнюю версию программного обеспечения драйвера веб-камеры в Windows 10.
Загрузка, установка, переустановка Защитника Windows в Windows 10/11
См.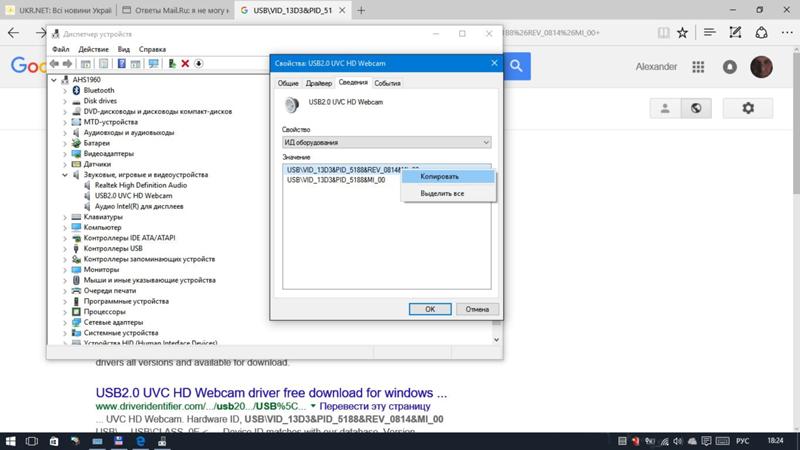 руководство по загрузке, установке, удалению и переустановке Защитника Microsoft/Windows в Windows 10/11. Также узнайте, как исправить не удается открыть Защитник Windows.
руководство по загрузке, установке, удалению и переустановке Защитника Microsoft/Windows в Windows 10/11. Также узнайте, как исправить не удается открыть Защитник Windows.
Подробнее
Исправить неработающую веб-камеру в Windows 10 — 6 советов
Если ваша веб-камера или камера не работает на вашем компьютере, вы можете попробовать приведенные ниже советы, чтобы исправить проблему с неработающей веб-камерой в Windows 10.
Исправление 1. Перезагрузите компьютер.
Исправление 2. Проверьте подключение кабеля камеры, попробуйте другой кабель или USB-порт компьютера и проверьте свою веб-камеру с помощью некоторых бесплатных инструментов для тестирования веб-камеры.
Исправление 3. Обновите драйвер веб-камеры в Windows 10. Вы можете следовать приведенному выше руководству, чтобы обновить драйвер веб-камеры до последней версии.
Исправление 4. Переустановите или откатите веб-камеру или драйвер камеры в Windows 10. Вы можете нажать Windows + X и выбрать Диспетчер устройств .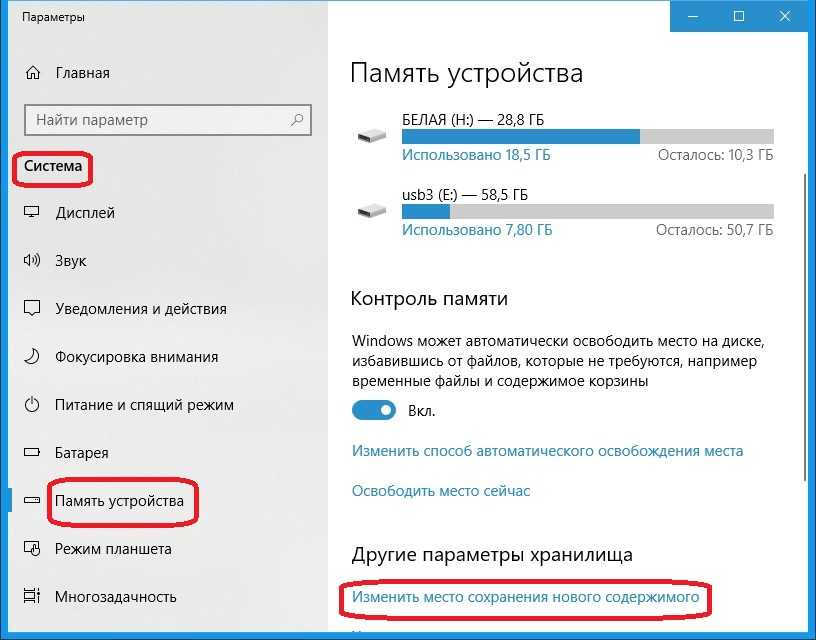 Развернуть Устройства обработки изображений, камеры или Звуковые, видео и игровые контроллеры . Щелкните правой кнопкой мыши веб-камеру и выберите Свойства . Перейдите на вкладку Драйвер и выберите Удалить устройство , чтобы удалить драйвер веб-камеры в Windows 10. Перезагрузите компьютер, и он автоматически установит драйвер веб-камеры. Если вы хотите откатить драйвер веб-камеры до старой версии, вы можете нажать Откатить драйвер , чтобы установить старую версию драйвера веб-камеры.
Развернуть Устройства обработки изображений, камеры или Звуковые, видео и игровые контроллеры . Щелкните правой кнопкой мыши веб-камеру и выберите Свойства . Перейдите на вкладку Драйвер и выберите Удалить устройство , чтобы удалить драйвер веб-камеры в Windows 10. Перезагрузите компьютер, и он автоматически установит драйвер веб-камеры. Если вы хотите откатить драйвер веб-камеры до старой версии, вы можете нажать Откатить драйвер , чтобы установить старую версию драйвера веб-камеры.
Исправление 5. Обновите компьютер с Windows 10, чтобы исправить возможные ошибки компьютера. Нажмите «Пуск» -> «Настройки» -> «Обновление и безопасность» -> «Центр обновления Windows» -> «Проверить наличие обновлений», чтобы обновить Windows 10 до последней версии.
Исправление 6. Вы можете временно отключить антивирусную программу на случай, если антивирусная программа заблокирует драйвер веб-камеры.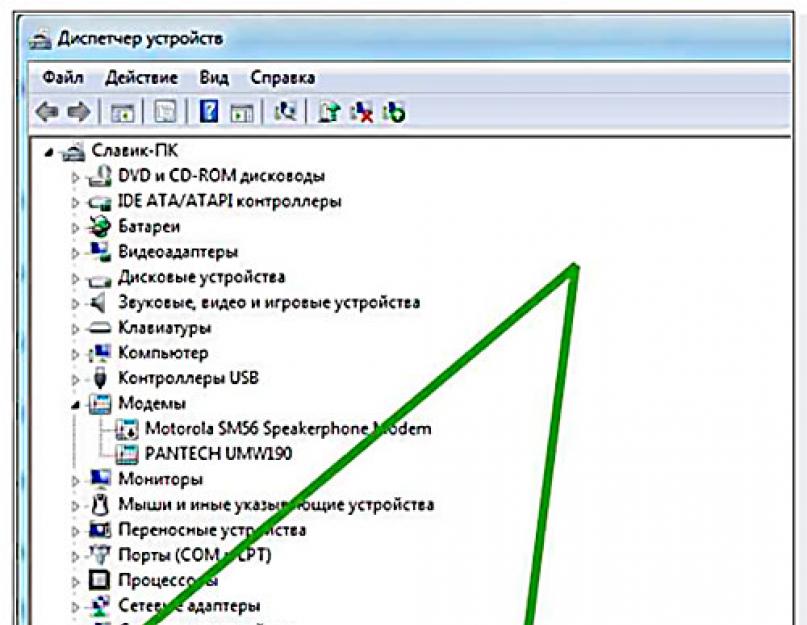

 После переподключения устройства или перезагрузки компьютера, Windows попытается подобрать оптимальные драйвера для веб-камеры. Часто у нее это получается.
После переподключения устройства или перезагрузки компьютера, Windows попытается подобрать оптимальные драйвера для веб-камеры. Часто у нее это получается.