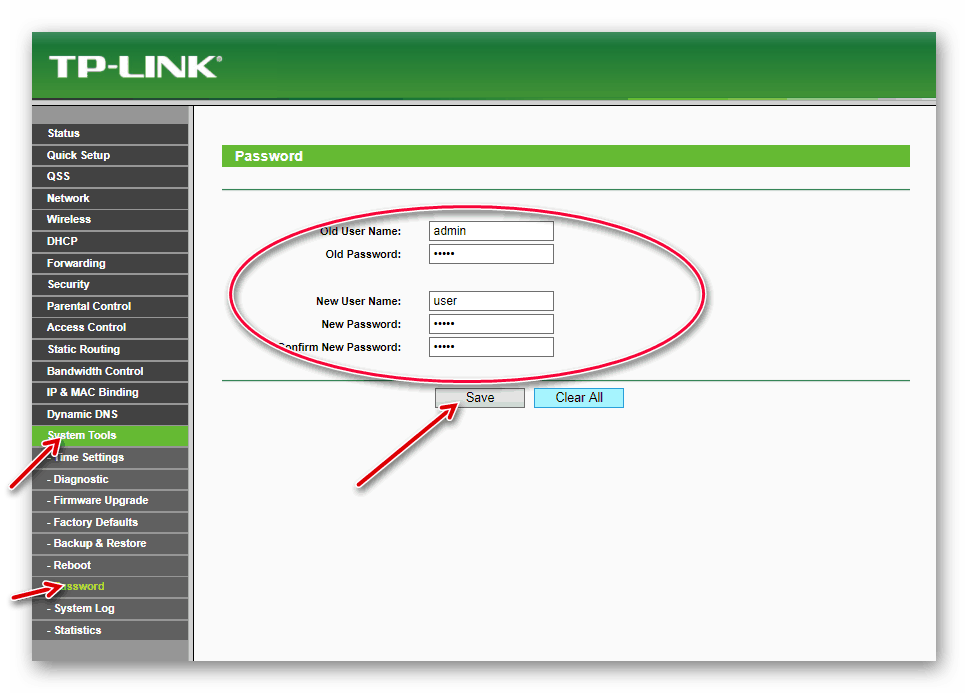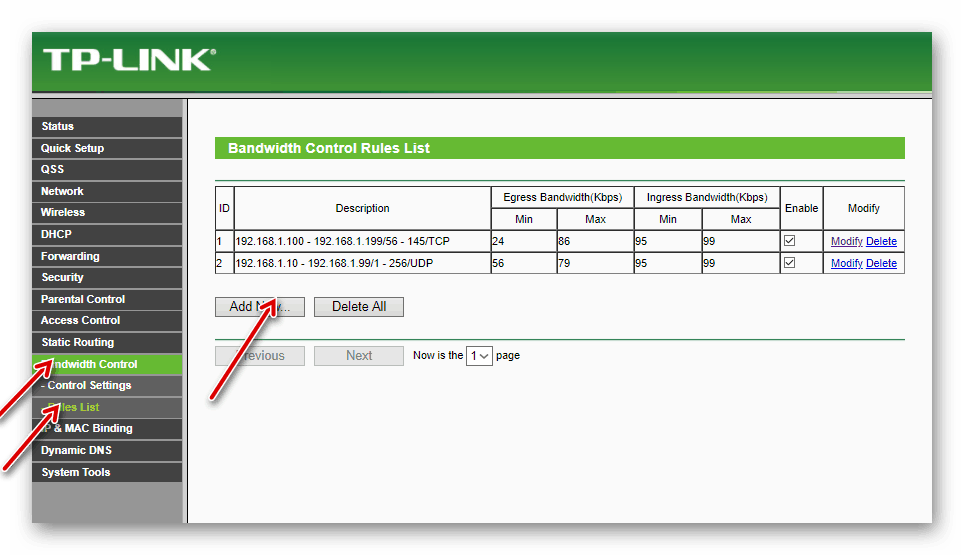Как настроить тп линк роутер без диска: Как настроить роутер TP LINK
Содержание
Как создать медиасервер на роутере?
Your browser does not support JavaScript. Please turn it on for the best experience.
Поддержка
- Загрузки
- Часто задаваемые вопросы (FAQ)
- Форум технической поддержки
- Связаться со службой технической поддержки
- Симуляторы TP-Link
- Списки совместимых устройств
Где купить?
- Магазины
- Системные интеграторы
- Субдистрибьюторы
- Дистрибьюторы
- Проектные дистрибьюторы
Сообщество
Россия / Русский
TP-Link, Reliably Smart
TP-Link, Reliably Smart
Search
Требования к использованию
Дата последнего обновления: 01-18-2021 15:10:26 PM
69885
Эта статья подходит для:
Archer C59( V1 ) , Archer C1200( V1 ) , Archer C5400( V1 ) , Archer C3200( V1 ) , Archer C5200( V1 ) , Archer C3000( V1 ) , Archer C5( V2 ) , Touch P5( V1 ) , Archer C1900( V1 ) , Archer C2600( V1 ) , Archer C8( V1 V2 ) , Archer C3150( V1 ) , Archer C9( V1 V2 V3 ) , AD7200( V1 )
Шаг 1.
Подключите USB-диск/флешку в USB-порт роутера. Через несколько секунд должен будет загореться значок USB на передней панели роутера.
Шаг 2.
Войдите в веб-интерфейс роутера.
О том, как это сделать, можно прочитать здесь.
Шаг 3.
Сверху нажмите Дополнительные настройки.
Слева в меню перейдите в раздел Настройки USB, далее Настройки устройства.
Если в списке нет устройств, нажмите кнопку Сканировать для обнаружения диска, и повторно вставьте флешку/диск в роутер.
Шаг 4.
Настройка совместного доступа.
Перейдем в меню Настройки USB — Совместный доступ.
В разделе Учетная запись совместного доступа можно настроить логин и пароль для доступа к диску.
По умолчанию используется учетная запись администратора роутера.
В разделе Настройки совместного доступа можно включить, переименовать сервер, а также включить/отключить протоколы SMB/FTP для доступа к серверу
В разделе Папки по выбору можно управлять доступностью определенных папок.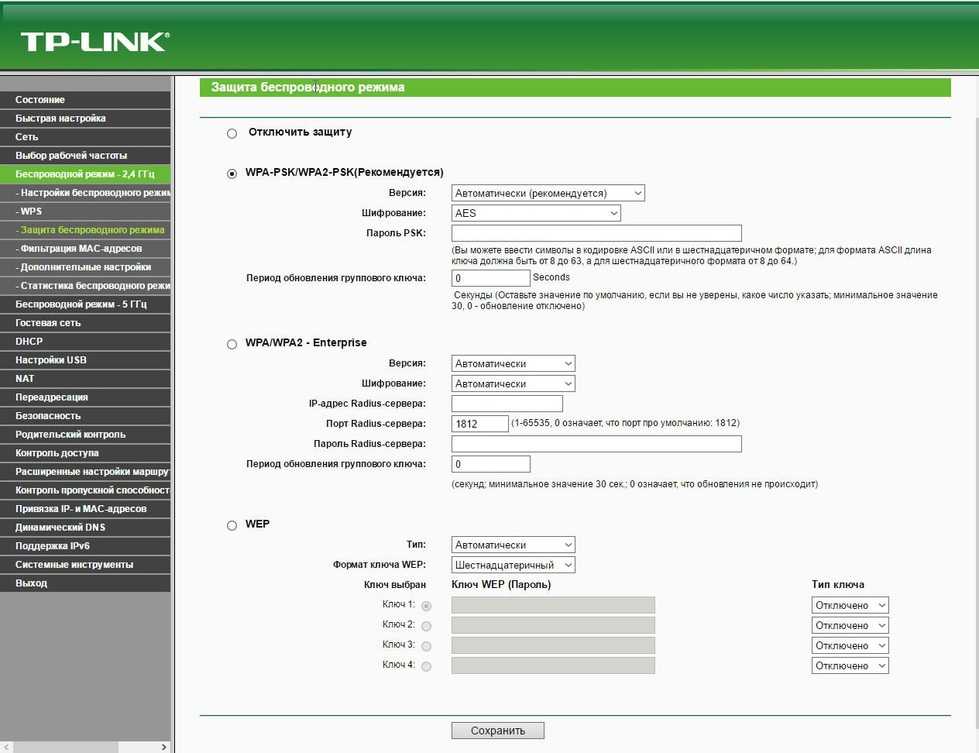
Если мы включим опцию Все папки, то будут доступны все папки диска. В противном случае, доступ будет открыт только к папкам из списка ниже.
Для добавления папки в список нужно нажать кнопку Добавить.
В разделе Имя тома выберите раздел диска, в котором находится папка.
В пункте Путь к папке нажмите Обзор и найдите папку для добавления в список.
При включении опции Включить аутентификацию для доступа к папке нужно будет вводить пароль.
При включении опции Право записи пользователи смогут изменять содержимое папки.
Поздравляем! Теперь вы можете получить доступ к общему сетевому диску с помощью протоколов SMB/FTP/DLNA.
Был ли этот FAQ полезен?
Ваш отзыв поможет нам улучшить работу сайта.
Что вам не понравилось в этой статье?
- Недоволен продуктом
- Слишком сложно
- Неверный заголовок
- Не относится к моей проблеме
- Слишком туманное объяснение
- Другое
Как мы можем это улучшить?
Спасибо
Спасибо за обращение
Нажмите здесь, чтобы связаться с технической поддержкой TP-Link.
Краткое введение в функции облака на Wi-Fi роутере TP-Link (Новый логотип)
Эта статья подходит для:
Archer C1200 , Archer C5400 , Archer A2600 , Archer AX55 , Archer C4 , Archer C5200 , Archer AX53 , Archer C5 , Archer AX10 , Archer C2 , Archer AX51 , Archer AX96 , Archer A2200 , Archer C80 , Archer AXE95 , Archer C8 , Archer AX10000 , Archer C3150 , Archer C9 , Archer AX50 , Archer C6 , Archer C7 , Archer AX90 , Archer AX6000 , Archer C5400X , Archer C25 , Archer C24 , Archer A20 , Archer A64 , Archer C60 , Archer C2600 , Archer A1200 , Archer C21 , Archer C20 , Archer C64 , Archer AX1800 , Archer AX206 , Archer C59 , Archer C58 , Archer AX4200 , Archer C3200 , Archer C900 , Archer A2 , Archer AX75 , Archer AX4400 , Archer C3000 , Archer AX73 , Archer C50 , Archer A10 , Archer A54 , Archer AX4800 , Archer C50 , Archer C1900 , Archer C55 , Archer C54 , Archer A2300 , Archer AXE75 , Archer A6 , Archer A7 , Archer AX72 , Archer AXE200 Omni , Archer A5 , Archer GX90 , Archer A8 , Archer A9 , Archer AX68 , Archer C2300 , Archer AX5300 , Archer C1210 , Archer AX23 , Archer AX20 , Archer C3150 V2 , Archer C4000 , Archer AX21 , Archer A3000 , Archer C2700 , Archer AXE300 , Archer AX1500 , Archer AX60 , Archer AX11000 , Archer AX3200 , AD7200 , Archer AX3000
Примечание:
1.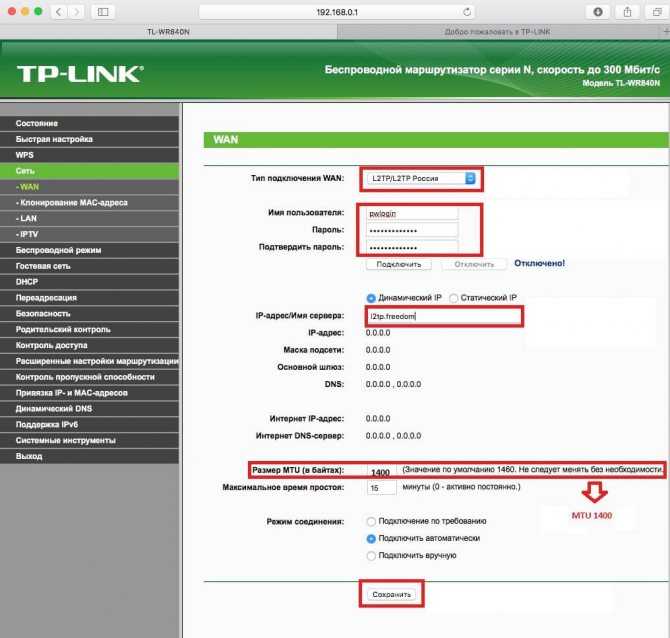 Эта статья подходит для беспроводных роутеров TP-Link, поддерживающих облачный функционал, таких как Archer C60, Archer C6 и другие.
Эта статья подходит для беспроводных роутеров TP-Link, поддерживающих облачный функционал, таких как Archer C60, Archer C6 и другие.
2.В настоящее время большинство применимых моделей поддерживают только функцию онлайн-обновления, а другие облачные функции будут добавлены в будущих прошивках.
3.Что касается модели Archer C5400 v 1, то облачный сервис поддерживается только устройством версии EU. Пожалуйста, проверьте версию оборудования на наклейке роутера с обратной стороны.
Облачные функции были недавно добавлены в некоторые модели беспроводных роутеров TP-Link. Пользователям необходимо регистрировать и привязать учетную запись облака TP-Link (также называемую TP-Link ID) к роутеру (нажмите здесь, чтобы узнать, как), для доступа к облачным функциям, включая онлайн-обновление, удаленное управление с помощью приложения Tether, функцию DDNS TP-Link и т.д.
Вот краткое введение для облачных функций на беспроводном роутере TP-Link.
Онлайн-обновление:
Благодаря облачному серверу TP-Link, пользователям больше не требуется вручную загружать и устанавливать обновленную прошивку.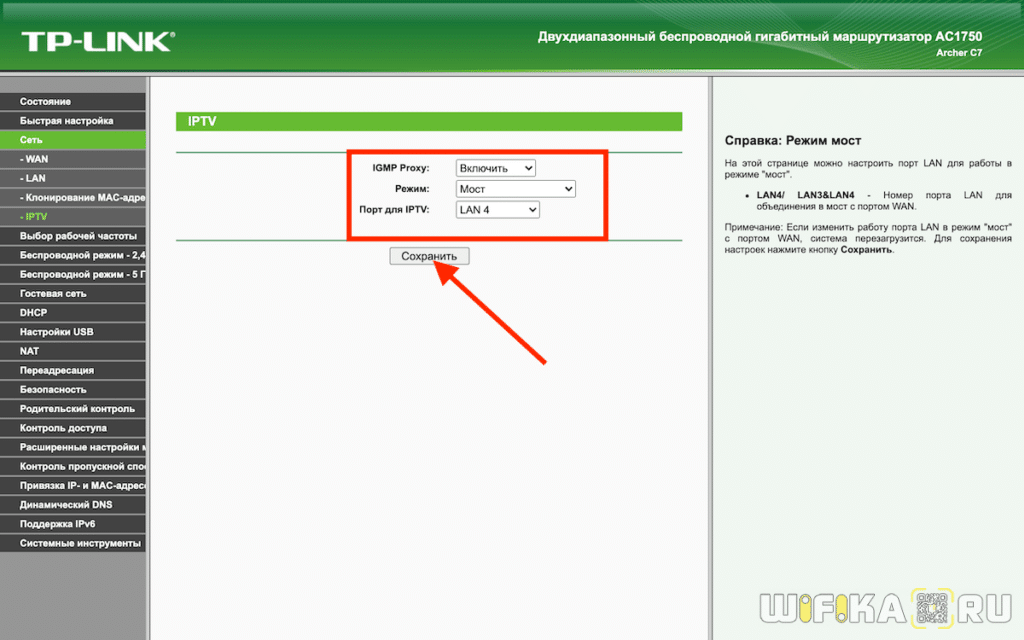 Как только новая прошивка будет выпущена, она будет опубликована на облачном сервере TP-Link и отправлена на роутер клиента. Что касается клиента, то ему достаточно просто нажать на значок обновления (Upgrade), и все действия, включая загрузку, обновление и перезапуск, будет завершено автоматически.
Как только новая прошивка будет выпущена, она будет опубликована на облачном сервере TP-Link и отправлена на роутер клиента. Что касается клиента, то ему достаточно просто нажать на значок обновления (Upgrade), и все действия, включая загрузку, обновление и перезапуск, будет завершено автоматически.
В браузере или в пользовательском приложении появится сообщение с напоминанием об установке обновлений прошивки.
Удаленное управление с мобильного приложения Tether:
TP-Link Tether обеспечивает простой способ управления роутером или усилителями сигнала через ваши iOS или Android устройства. С уникальным, эксклюзивным идентификатором TP-Link вы можете управлять маршрутизатором в любом месте и в любое время, включая проверку состояния вашего сетевого устройства — мониторинг, кто в сети и каковы их привилегии. Кроме того, Tether будет предупреждать вас о любых обновлениях прошивки, чтобы обеспечить самый лучший и передовой опыт пользования Wi-Fi в сети. Поэтому, если вам необходимо перезагрузить, обновить или перенастроить ваше домашний роутер, находясь в офисе или в отпуске, облако (Cloud) упростит данный процесс.
Поэтому, если вам необходимо перезагрузить, обновить или перенастроить ваше домашний роутер, находясь в офисе или в отпуске, облако (Cloud) упростит данный процесс.
Для получения более подробной информации о Tether, пожалуйста, обратитесь к ссылке ниже:
https://www.tp-link.comhttps://static.tp-link.com/common/Promo/en/Tether/index.html
Функция DDNS TP-Link:
Функция DDNS (Динамическая Доменная Система Имен) позволяет назначить фиксированное доменное имя динамическому IP-адресу интернета, что очень полезно при размещении собственного веб-сайта, FTP-сервера или других серверов за маршрутизатором.
TP-Link DDNS построен на облачном сервере TP-Link и требует более простых шагов для настройки функции DDNS по сравнению с некоторыми другими сторонними поставщиками услуг DDNS, такими как DynDNS и NO-IP.
Для того, чтобы настроить функцию DDNS TP-LINK нажмите здесь.
Обращаем внимение, что это не весь функционал облака. Мы ожидаем новых функций облака в ближайшем будущем!
Чтобы получить подробную информацию о каждой функции и конфигурации, перейдите на страницу Загрузки для загрузки руководства по продукту.
Был ли этот FAQ полезен?
Ваш отзыв поможет нам улучшить работу сайта.
Что вам не понравилось в этой статье?
- Недоволен продуктом
- Слишком сложно
- Неверный заголовок
- Не относится к моей проблеме
- Слишком туманное объяснение
- Другое
Как мы можем это улучшить?
Спасибо
Спасибо за обращение
Нажмите здесь, чтобы связаться с технической поддержкой TP-Link.
Как настроить и установить маршрутизатор?
Шаг 1: Отключите питание кабельного/DSL-модема
Шаг 2: Подключите кабель Ethernet от компьютера к порту LAN (порт 1, 2, 3 или 4) на DIR -810L
Шаг 3: Подключите кабельный/DSL-модем к Интернет-порту на DIR-810L
Шаг 4: Подключите кабель или широкополосный модем DSL и подождите два минут
Шаг 5: Включите питание DIR-810L и кабельного/DSL-модема
Шаг 6: Откройте браузер и введите http://dlinkrouter или http://192.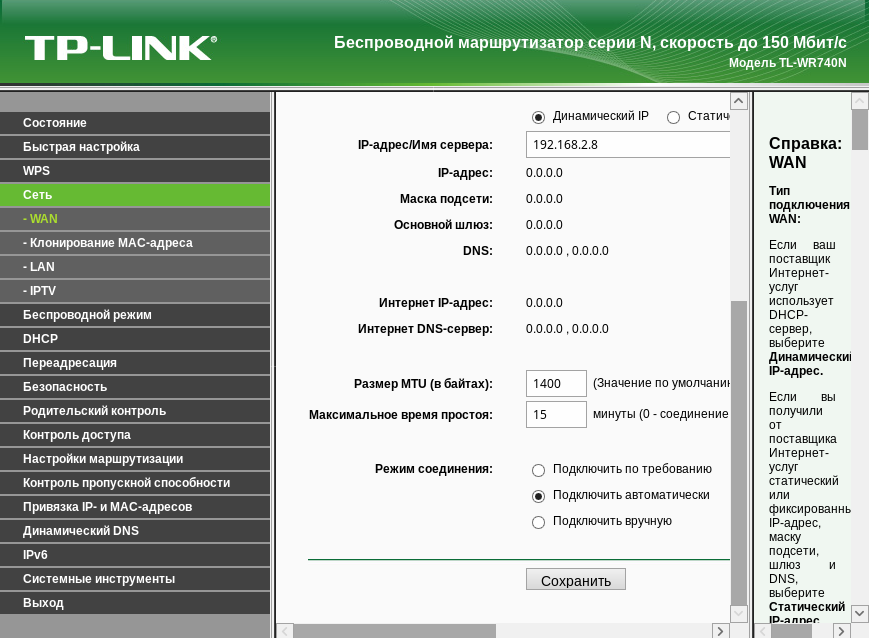 168.0.1 в адресную строку
168.0.1 в адресную строку
Шаг 7: Если вы впервые входите в роутер, мастер настройки запустится автоматически.
Этот мастер предназначен для пошаговой настройки нового маршрутизатора D-Link и подключения к Интернету. Нажмите Далее, чтобы продолжить.
Пожалуйста, подождите, пока ваш маршрутизатор определит ваш тип подключения к Интернету. После того, как маршрутизатор обнаружит ваше подключение к Интернету, вам может потребоваться ввести такую информацию, как имя пользователя и пароль. Чтобы получить их, вам нужно будет поговорить с компанией, которая предоставляет вам Интернет, также известной как интернет-провайдер (ISP).
Если маршрутизатор обнаруживает соединение Ethernet, но не определяет тип вашего интернет-соединения, появится экран, показанный ниже. Нажмите «Помощь в настройках подключения к Интернету», чтобы отобразить список типов подключения на выбор.
Выберите тип подключения к Интернету: Динамический или PPPoE.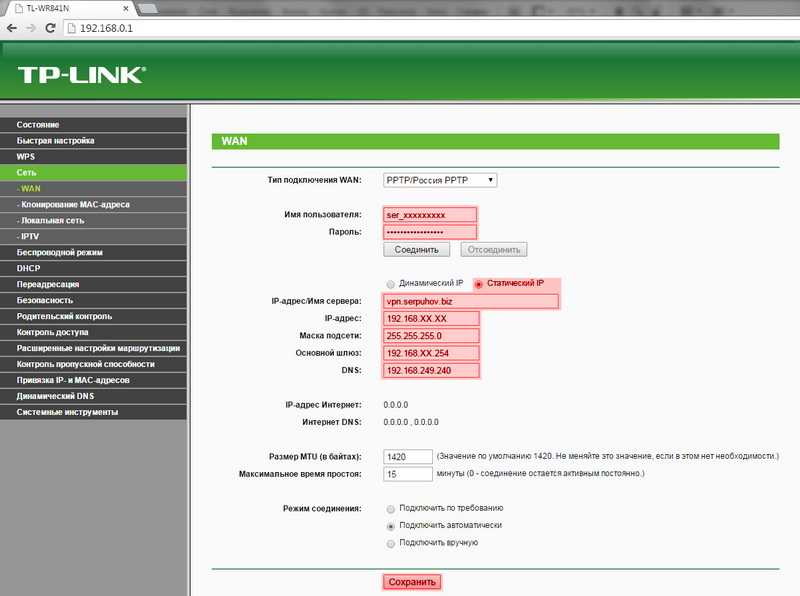 Скорее всего, вам не потребуется вводить дополнительную информацию
Скорее всего, вам не потребуется вводить дополнительную информацию
.
PPPoE — выберите этот вариант, если у вас есть Интернет-услуга DSL. Вам, вероятно, потребуется ввести некоторую информацию, чтобы получить доступ в Интернет
- Имя пользователя: Ваше имя пользователя в Интернете (предоставляется вашим интернет-провайдером)
- Пароль: ваш интернет-пароль (предоставляется вашим интернет-провайдером)
Для беспроводных частот 2,4 ГГц и 5 ГГц создайте имя (SSID) для вашей сети Wi-Fi. Для каждой сети Wi-Fi также потребуется пароль длиной не менее 8 символов. Ваши беспроводные клиенты должны будут ввести эту парольную фразу или ключ, чтобы иметь возможность подключаться к вашей беспроводной сети. Нажмите Далее, чтобы продолжить. (Рекомендация по паролю: пожалуйста, используйте пароль, который вам легко запомнить, но который трудно подобрать другим. Надежные пароли включают буквы и цифры в разных позициях.)
Чтобы защитить маршрутизатор, создайте пароль для доступа к прошивке маршрутизатора.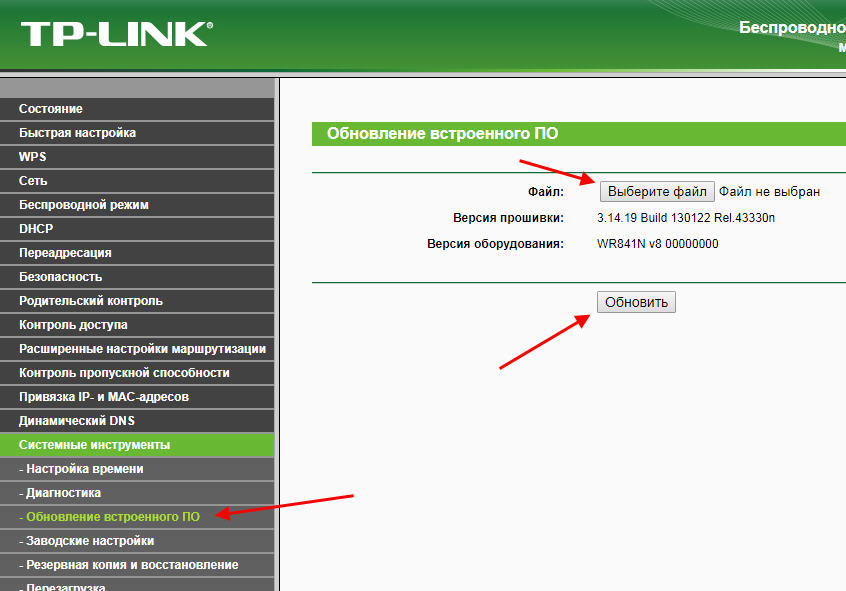 Он должен отличаться от пароля для подключения к сети Wi-Fi.
Он должен отличаться от пароля для подключения к сети Wi-Fi.
Нажмите «Далее», чтобы продолжить.
Вы можете установить флажок Включить графическую аутентификацию, чтобы включить аутентификацию CAPTCHA для дополнительной безопасности. CAPTCHA демонстрируется стрелкой на экране входа, как показано ниже, и помогает защититься от автоматизированных атак:
Выберите свой часовой пояс в раскрывающемся меню и нажмите Далее, чтобы продолжить.
За окном «Настройка завершена» следуют настройки Wi-Fi. Нажмите «Далее» и «Подключиться», чтобы продолжить.
Если вы хотите создать закладку на странице управления маршрутизатором, нажмите OK. Нажмите Отмена, если вы не хотите создавать закладку.
Если вы нажали Да, может появиться окно (в зависимости от того, какой веб-браузер вы используете) для создания закладки.
Регистрация в облачных службах mydlink:
С помощью облачных служб mydlink вы можете удаленно управлять, контролировать и контролировать свою домашнюю сеть из любого места с помощью мобильного приложения mydlink Lite или веб-портала mydlink. Теперь родители могут просматривать сайты, которые посещают дети, и какие устройства подключены к вашей сети.
Теперь родители могут просматривать сайты, которые посещают дети, и какие устройства подключены к вашей сети.
Вы можете выбрать «Далее», чтобы бесплатно зарегистрировать это устройство в mydlink. Или вы можете выбрать «Пропустить», чтобы зарегистрироваться позже.
Чтобы начать работу с облачными службами mydlink, вам необходимо иметь учетную запись mydlink и зарегистрировать этот маршрутизатор в учетной записи mydlink. Выберите «Да, у меня есть учетная запись mydlink», если вы ранее зарегистрировали учетную запись mydlink; Выберите «Нет, я хочу зарегистрироваться и войти с новой учетной записью mydlink», если хотите создать новую учетную запись mydlink.
a) Если вы выбрали «Да, у меня есть учетная запись mydlink», введите имя и пароль существующей учетной записи mydlink. Затем выберите Войти.
б) Если вы выбрали «Нет, я хочу зарегистрироваться и войти в систему с новой учетной записью mydlink», введите необходимую информацию, чтобы создать новую учетную запись mydlink.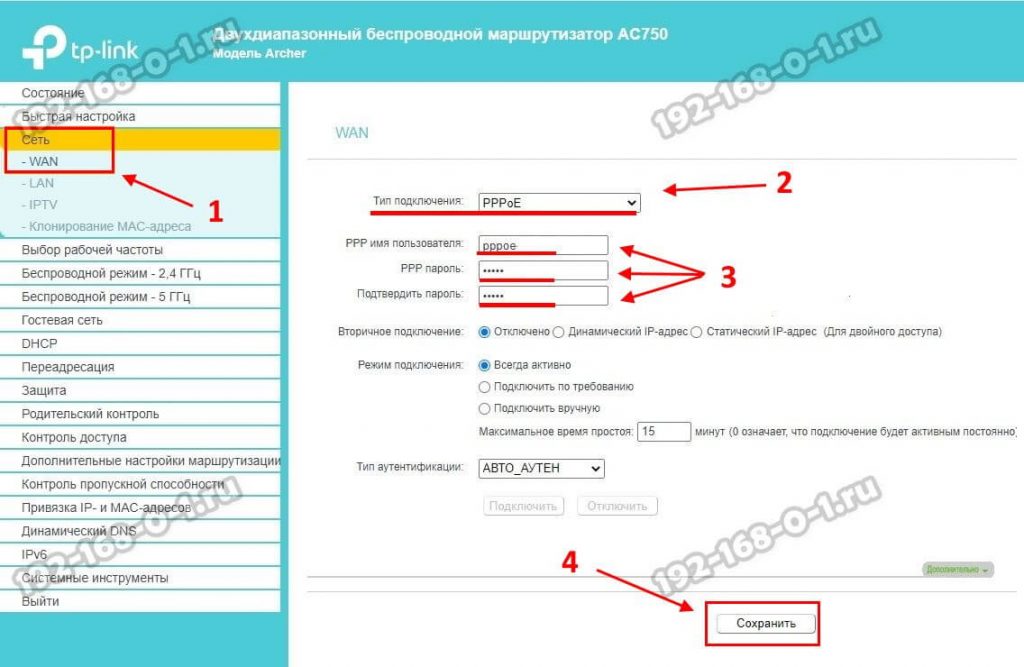
Примечание. Пароль mydlink — это пароль для входа на веб-портал mydlink и в мобильные приложения mydlink. Это НЕ то же самое, что пароль вашего маршрутизатора.
Как настроить беспроводной маршрутизатор D-Link DIR 615 300 Мбит/с без Интернета 192.168.0.1
Пошаговая процедура установки беспроводного маршрутизатора d-link dir 615 без компакт-диска: D-link DIR615 — беспроводной маршрутизатор — домашний маршрутизатор основной полосы частот. Маршрутизатор D-link можно использовать в сети интернет-провайдера для превращения вашей проводной сети в зону Wi-Fi, которая позволяет подключаться к интернет-линии на ваших устройствах. Пошаговая инструкция по настройке беспроводного маршрутизатора d link dir 615 n300. Ссылка для скачивания в формате pdf приведена ниже.
Тогда как настроить и настроить беспроводной маршрутизатор D-Link?
Здесь мы предоставим вам информацию о том, как установить и настроить беспроводной маршрутизатор D-Link DIR615 300 Мбит/с?
Ниже описана процедура настройки беспроводного маршрутизатора D-link DIR 615 300 Мбит/с.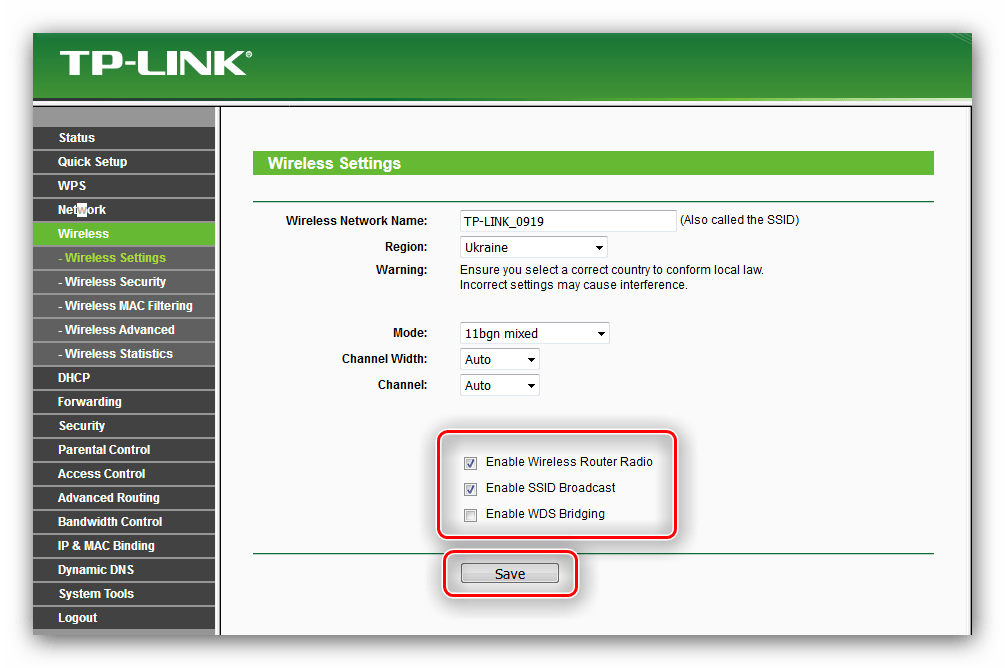
Шаги по настройке беспроводного маршрутизатора D-link без подключения к Интернету (192.168.0.1)
Для настройки беспроводного маршрутизатора D-Link DIR 615 300 Мбит/с выполните приведенные ниже шаги.
- Чтобы настроить беспроводной маршрутизатор D-Link DIR 615, в первую очередь необходимо выключить и включить модем и маршрутизатор.
- Для этого необходимо отключить модем и маршрутизатор от источника питания.
- Подключите кабель Ethernet от модема к порту WAN или Интернету маршрутизатора.
- Затем сначала включите модем, а затем маршрутизатор, снова подключив их к источнику питания.
- Затем подождите примерно 30-60 секунд, пока модем загрузится.
- Затем включите маршрутизатор, подключите блок питания маршрутизатора к задней панели и подключите его к розетке.
- Включите компьютер и убедитесь, что вы не подключены к другим беспроводным сетям.
- Вы увидите индикаторы питания, они служат для проверки правильности подключения портов LAN и WAN.

- После этого откройте веб-браузер на своем компьютере, и вы сможете настроить маршрутизатор.
- Затем введите 192.168.0.1 в адресную строку и нажмите кнопку ввода.
- Вы будете перенаправлены на страницу входа, на которой вы должны ввести учетные данные для входа по умолчанию.
- После ввода учетных данных для входа вы будете перенаправлены на страницу мастера и нажмете кнопку «Мастер настройки».
- Затем нажмите «Запустить мастер настройки подключения к Интернету», а затем нажмите кнопку «Далее».
- Затем создайте пароль администратора для подключения маршрутизатора к другим устройствам для доступа в Интернет.
Настройка беспроводного маршрутизатора d-link Пароль администратора
- Теперь установите часовой пояс и другие параметры маршрутизатора в соответствии с вашим использованием.
- Сохраните настройки и нажмите кнопку «Далее»
- Настройте подключение к Интернету, выберите вариант (PPPoe, PPTP, L2TP, динамический IP-адрес)
- , чтобы сохранить настройки, затем ваш маршрутизатор перезагрузится, что может занять от одной до двух минут.