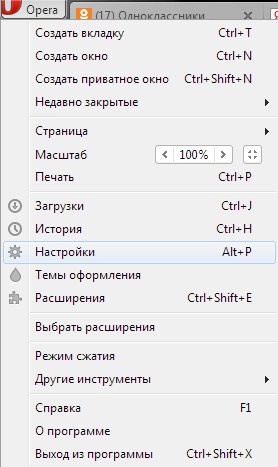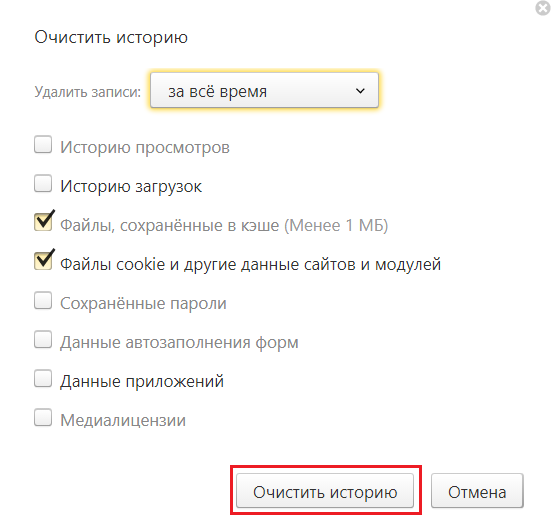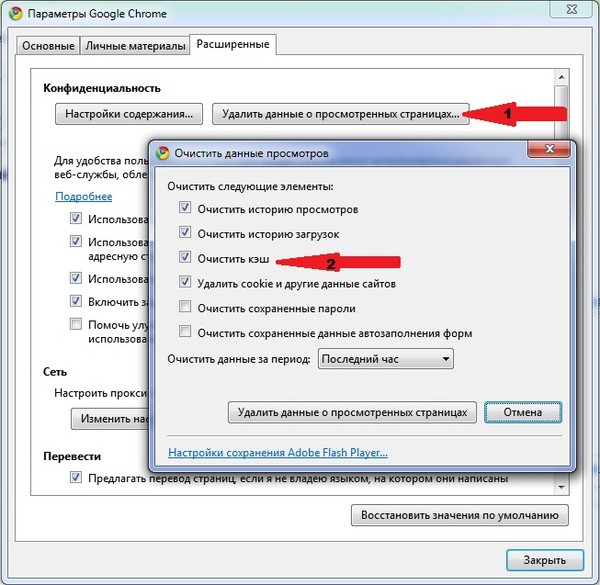Как почистить кэш в одноклассниках игры: игра выдает сообщение очистить кэш в браузере
Содержание
игра выдает сообщение очистить кэш в браузере
Во время игры в одноклассниках, вконтакте или маил
ру может появиться сообщение с рекомендацией очистить кэш. Производители флэш игр производят обновления
своих продуктов, поэтому требуется перезагрузка приложения. Но просто
перезагрузить игру не помогает. Все время выскакивает сообщение о кэше.
Содержание
При этом игра загружается на половину и поиграть становится невозможно. Для новичков это вызывает трудности, связанные с поиском ответа на свой вопрос в сети.
Выглядит это так.
Устарела версия клиента. Рекомендуем очистить кэш вашего браузера и
перезагрузить страницу. Ниже надписи
приводятся рекомендации, что и как надо нажать.
В рекомендации говорится, что надо перевести курсор
в адресную строку и нажать комбинацию клавиш ctrl+shift+delete, якобы тогда в кэше произойдет
очистка.
Многим такой способ не помогает, что доставляет
определенные неудобства и необходимость искать в интернете ответ на вопрос как
очистить кэш браузера.
Приведу способы очистки для самых популярных
программ – Opera,
MozillaFirefox,
GoogleChrome,
Amigo.
В остальных очистка этого самого кеша происходит аналогичным образом.
1. Очистка
кеша в браузере Opera.
Последовательность действий следующая.
Жмем – настройки –
конфиденциальность и безопасность – очистить историю посещений – (оставьте
галочку только в очистить кэш) – и жмем очистить историю. После этого
произойдет удаление старых данных в браузере и необходимо просто перезагрузить
страницу. Пресловутая надпись с просьбой очистки исчезнет.
2. Для
того чтобы очистить кеш в программе Mozilla Firefox (мозилла) выполните
следующую последовательность действий – настройки – дополнительные – сеть – очистить
сейчас. Найти сразу довольно трудно, поэтому пользователи часто прибегают к
помощи поисковых систем.
3.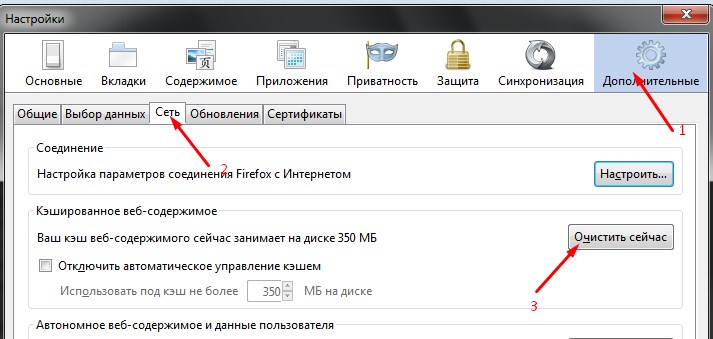 Google Chrome очень популярный браузер. В нем удаление кеша веб приложений происходит следующим образом. Нажмите настройки –
Google Chrome очень популярный браузер. В нем удаление кеша веб приложений происходит следующим образом. Нажмите настройки –
показать дополнительные настройки – личные данные очистить историю – в окошке
оставить галочку изображения и другие файлы, сохраненные в кеше – очистить историю.
Обновите страницу и все.
4. В браузере Амиго последовательность такая же как и в Гугл Хроме. Жмем Амиго – настройки –
настройки – показать дополнительные настройки – личные данные очистить историю –
в появившемся окошке оставляем галочку напротив очистить кеш – очистить историю.
Надеюсь вы получили
ответ на вопрос как очистить кеш в браузере для веб приложений. После очистки
не обязательно закрывать браузер, а достаточно обновить (перезагрузить) только
страницу с игрой. Обновление игровых приложений с технологией флэш происходит регулярно,
поэтому следите за свои кешем, чтобы он регулярно очищался.
Просмотров: 7810
Добавлена: 24.08.2014
Другие статьи из этого раздела:
игра меняет статус сама
Как грабить по 100000 сто тысяч ресурсов
Почему в Одноклассниках не открываются игры: что делать
Ежедневно социальную сеть «Одноклассники» посещает более семидесяти миллионов человек из разных городов и даже разных стран. И это неудивительно – ведь на этом сайте можно не только находить друзей и обмениваться сообщениями, но и играть в различные игры. Каждый сможет выбрать здесь увлечение по своему вкусу – стратегии и аркады, карточные и ролевые игры – всё это вы сможете найти на сайте. Но, к сожалению, иногда у пользователей возникают разного рода проблемы со входом и загрузкой этих онлайн-игр, и тогда вопрос почему в «Одноклассниках» не открываются игры и что с этим делать становится довольно актуальным. В нашей статье мы расскажем о причинах, по которым не запускаются игры в «Одноклассниках» и что делать для того, чтобы эта проблема была решена.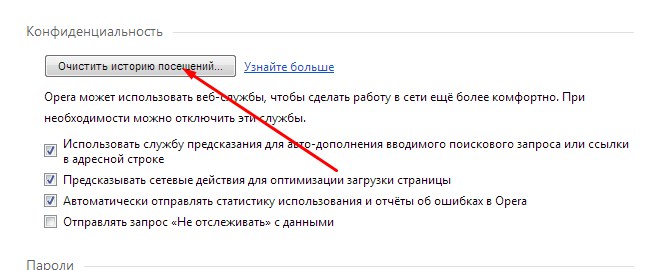
Некоторые люди ошибочно считают, что в онлайн-игры играют только дети. Но это в корне неверное мнение – с помощью данных развлечений отдыхают от работы и многие взрослые люди. И, кстати, это времяпровождение может оказаться даже полезным – существует множество обучающих и тренирующих память и внимательность игр как для детей, так и для взрослых. Они могут быть посвящены даже изучению иностранных языков.
Как можно создать ярлык одноклассники на рабочем столе вы сможете узнать из другой нашей статьи на этом сайте.
Почему не работают игры в «Одноклассниках»?
Причин того, почему не загружаются игры в «Одноклассниках», может быть несколько. Вот основные из них:
- Нестабильное интернет-подключение
- Неверно выставленная дата на компьютере
- Заражение устройства вирусом
- Отсутствие на компьютере флеш-плеера
- Не обновлённый до последней версии флеш-плеер
- Неверная работа блокировщиков рекламы
- Забитый кэш на используемом вами браузере
По этим причинам у вас могут происходить сбои, медленно загружаться игры на ноутбуке, а также в «Одноклассниках» не загружаться плагин в играх.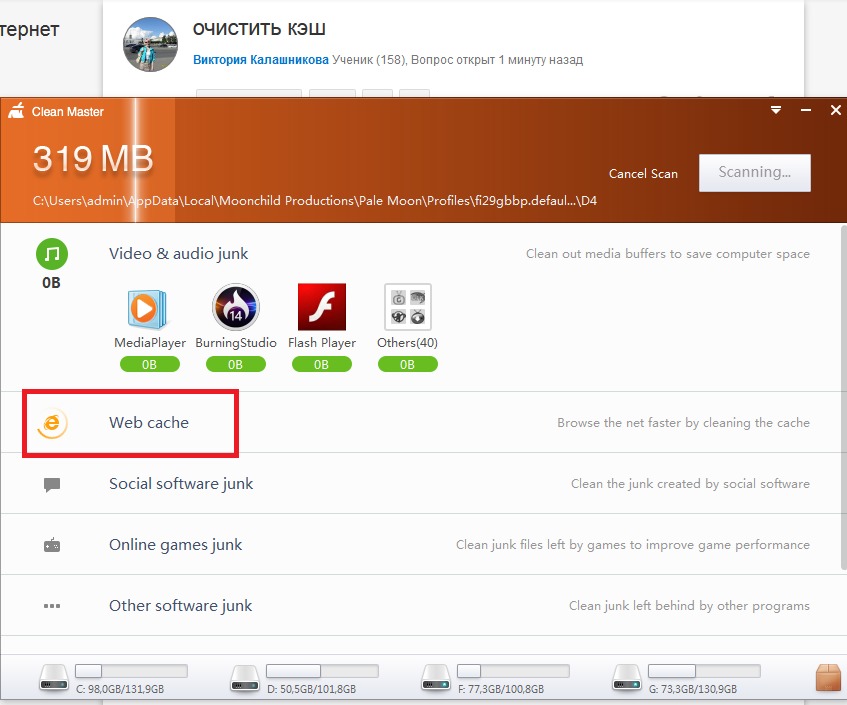 Но, не стоит расстраиваться! Все эти проблемы вполне можно решить своими силами. Это не потребует у вас много времени и сил, ведь с нашими инструкциями все необходимые действия сможет осилить даже новичок!
Но, не стоит расстраиваться! Все эти проблемы вполне можно решить своими силами. Это не потребует у вас много времени и сил, ведь с нашими инструкциями все необходимые действия сможет осилить даже новичок!
Не открываются игры в «Одноклассниках»: что делать, как решить проблему?
Если у вас не загружаются игры в «Одноклассниках», то, самое главное, знать, что делать для того, чтобы проблема была решена. Выше мы привели основные причины, по которым это может происходить, а теперь давайте попробуем разобраться, как их можно устранить.
Нестабильное интернет-подключение
Это, пожалуй, самый простой случай. Если вы знаете, что проблема именно в интернете, то постарайтесь улучшить качество связи. Возможно, следует приобрести более мощный роутер или вообще сменить оператора – иногда приходится идти и на такие радикальные меры.
Неверно выставленная дата в компьютере
Да, иногда и такое незначительное, на первый взгляд, обстоятельство может стать причиной того, почему не запускаются игры в «Одноклассниках». Войдите в настройки даты и времени на своём устройстве и откорректируйте их, и тогда, возможно, проблема решится сама собой.
Войдите в настройки даты и времени на своём устройстве и откорректируйте их, и тогда, возможно, проблема решится сама собой.
Заражение устройства вирусами
А вот если вы не удосужились поставить на свой ноутбук качественный антивирус, то ошибки при воспроизведении онлайн-игр – это всего лишь первые предвестники настоящих неприятностей. И, пока они не нагрянули, нужно установить на свой компьютер качественную программу-антивирус. Она проверит ваше устройство на наличие вредоносных ПО и, при обнаружении, их удалит. Из бесплатных вариантов мы можем посоветовать, например, Dr. Web или Kaspersky Free.
Отсутствие на компьютере Flash Player или не обновление его своевременно до последней версии
Flash Player – это специальный плагин для браузера, позволяющий воспроизводить на нём видео и анимацию. В некоторых браузерах, например, Google Chrome, он уже установлен, а в некоторых его нужно установить дополнительно. Проверить, установлено ли у вас данное расширение или нет, а также, требуется ли обновление можно здесь.
Неверная работа блокировщиков рекламы
Если в вашем браузере есть расширение, которое блокирует рекламные вставки и всплывающие окна на различных сайтах, то оно может ошибочно воспринимать плагин игры за вредоносную рекламу. Признаком такой ошибки обычно бывает белый экран вместо нужной заставки. Вот как можно с этим справиться на разных браузерах:
- Opera: слева от адресной строки расположен значок, изображающий щит. Щёлкните по нему мышью, а потом отключите блокировку рекламы на данном сайте.
- Yandex: левой кнопкой мышки тапните по игровому полю. В появившемся меню отыщите надпись Антишок. Щёлкните по ней, а потом выберите «Не использовать антишок на этом сайте.
Забитый кэш браузера
Кэш – это данные различных сайтов, которые копируются в память вашего браузера для более быстрой загрузки страницы в последующем. Иногда таких данных накапливается в кэше так много, что они начинают тормозить всю работу компьютера. Очистить кэш можно следующим образом:
Yandex Browser
- Войдите в меню и отыщите пункт «Инструменты».

- Выберите «Удаление данных о просмотренных страницах».
- Вы увидите список, который называется «Удалить указанные ниже элементы». Выберите вариант «За всё время».
- Поставьте галочку напротив «Очистить кэш», а затем щёлкните по «Очистить историю».
Opera
- Вам следует найти «Настройки».
- Войдите в них и откройте раздел «Безопасность».
- Щёлкните по «Очистить историю посещений».
- Откройте «Уничтожить следующие элементы» и нажмите на «С самого начала».
- Теперь отметьте пункт «Очистить кэш», а затем кликните по «Очистить историю».
Google Chrome
- В меню найдите раздел «Инструменты».
- Кликните по надписи «Показать дополнительные настройки».
- Щёлкните мышкой по пункту «Очистить историю», а в качестве периоду укажите «За всё время».
- Поставьте отметку напротив пункта «Изображения и другие файлы, сохранённые в кэше», а потом тапните по надписи «Очистить историю».
Mozilla Firefox
- В меню браузера откройте «Настройки».

- Выберите «Дополнительные», а затем найдите «Сеть».
- Найдите «Кэшированное веб-содержимое» и щёлкните мышью по находящейся напротив надписи «Очистить сейчас».
Internet Explorer
- Найдите меню браузера, а в нём раздел «Сервис».
- Отыщите в нём пункт «Удалить журнал обозревателя».
- Перед вами появится список, в котором следует поставить отметку напротив «Временные файлы интернета».
- Щёлкните по «Удалить».
Мы привели здесь всю информацию, которая сможет помочь вам беспрепятственно заходить в любимые игры в любое время. Если у вас возникли вопросы, не стесняйтесь задавать их нам в комментариях. Мы обязательно ответим!
О том, как отправить видео в одноклассниках в сообщении с компьютера вы узнаете из другой статьи, также расположенной на этом сайте.
Не открываются игры: что делать?
Как очистить кэш на Xbox One
Кэш Xbox One предназначен для повышения общей производительности, позволяя устройству получать доступ к данным, в которых оно регулярно нуждается, с большей скоростью. Однако иногда этот кеш может забиваться, что приводит к снижению производительности.
Однако иногда этот кеш может забиваться, что приводит к снижению производительности.
Вы можете очистить системный кеш Xbox One, и иногда это может помочь улучшить производительность и время загрузки.
Как очистить системный кэш Xbox One
Чтобы очистить системный кэш Xbox One, вам просто нужен доступ к передней и задней панелям консоли.
Прежде чем начать: убедитесь, что ваша консоль выключена. Теперь выполните следующие действия:
- Отсоедините кабель питания Xbox One.
- Нажмите и удерживайте кнопку питания Xbox три-четыре раза.
- Снова подключите шнур питания.
- Включите Xbox, подождав одну или две минуты.
Кэш вашей системы Xbox One должен быть очищен, что, мы надеемся, улучшит производительность вашей консоли.
Очистка постоянных данных Xbox One
Консоли Xbox One хранят постоянные данные, обычно для DVD и Blu-ray. Вышеупомянутый метод очистки кэша хранилища не удаляет эти постоянные данные, поэтому вам нужно сделать это другим способом с включенной консолью и подключенным и синхронизированным контроллером Xbox.
Чтобы удалить постоянные данные, выполните следующие действия:
- Откройте приложение Настройки .
- Нажмите Устройства и соединения из бокового меню.
- Нажмите Blu-ray .
- Нажмите A от до Очистить постоянное хранилище .
Выполнив следующие действия, вы должны очистить свои постоянные данные, что, как мы надеемся, улучшит производительность вашей консоли.
Мягкий сброс настроек Xbox One
Если ничего не помогло, вы можете воспользоваться полуядерным вариантом, который заключается в выполнении мягкого сброса настроек Xbox One, который удалит все, кроме ваших игр и приложений. .
Перед выполнением этого мягкого сброса вы должны загрузить любое из ваших видео или снимков экрана в другое место, например на внешний жесткий диск Xbox One. Если ваша консоль подключена к Интернету, ваши игровые файлы будут в облаке для повторной загрузки после выполнения сброса.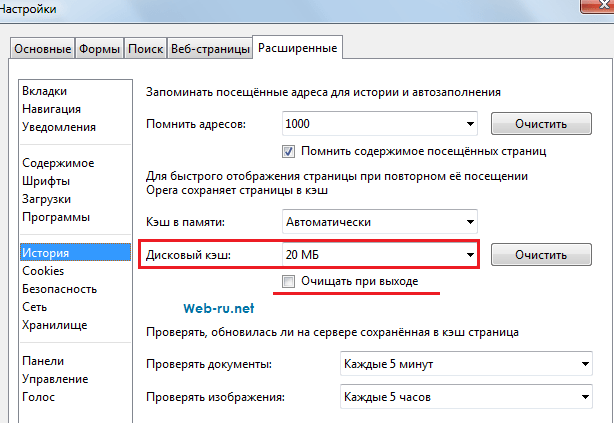
Чтобы выполнить мягкий сброс настроек:
- Откройте приложение Настройки .
- Выберите Система , затем Информация о консоли .
- Нажмите Сброс Консоль .
- Выберите Сбросить и сохранить мои игры и приложения . Вы можете сбросить настройки до абсолютно чистого листа, если хотите, но мы не советуем этого делать.
- После сброса Xbox One снова войдите в свою учетную запись.
После этого сброса производительность Xbox One должна улучшиться.
Улучшите производительность, очистив кэш Xbox One
Проблемы с производительностью Xbox One могут быть очень неприятными. К счастью, у вас есть способы повысить производительность самостоятельно, например, очистив кеш Xbox One.
Надеемся, что эти действия несколько улучшили производительность вашей консоли, и если вы заметите, что ваш Xbox One стал медленным в будущем, выполните эти действия еще раз.
Что такое кэш и как очистить кэш? — Справочный центр Words With Friends
Главная страница /
Техническая помощь
Последнее обновление: 15d
Кэш (произносится как наличные ) — это временное хранилище внутри вашего компьютера. В вашем кэше хранятся файлы, загружаемые при посещении сайтов в Интернете. Таким образом, когда вы вернетесь на сайт позже, системе не придется перезагружать всю информацию. Кэширование ускоряет загрузку сайта в браузере.
Очистка кэша сделает вашу систему более быстрой и плавной. Интернет-страницы будут загружаться быстрее, и, самое главное, вы сможете получить самые современные игровые функции от Zynga!
Как очистить кэш?
Для Google Chrome:
На компьютере откройте Chrome .
Нажмите на значок меню в правом верхнем углу.

Щелкните Дополнительные инструменты > Очистить данные просмотра…
Кроме того, вы также можете ввести chrome://settings/clearBrowserData прямо в адресную строку и нажать Enter .
Вверху выберите диапазон времени. Чтобы удалить все, выберите Все время .
Установите флажки рядом с «Кэшированные изображения и файлы» и «Файлы cookie и другие данные сайта» .
Щелкните Очистить данные .
Для Firefox:
Нажмите кнопку Меню и выберите Настройки 900 39 .
Выберите панель Конфиденциальность и безопасность .
В разделе Cookies and Site Data нажмите Очистить данные
Снимите галочку напротив Файлы cookie и данные сайта .

Отметив Кэшированный веб-контент флажком, нажмите кнопку Очистить .
Закройте страницу about:preferences . Любые внесенные вами изменения будут автоматически сохранены.
Для Safari:
Запуск Safari .
В меню Safari в верхнем левом углу нажмите История
Нажмите Очистить историю
- Нажмите всплывающее меню, затем выберите, насколько далеко назад вы хотите очистить историю просмотров.
Для Edge:
- Запуск Edge . Нажмите кнопку меню в правом верхнем углу.
- Нажмите Настройки > Конфиденциальность, поиск и службы .
- Под Очистить данные просмотра раздел, выберите Выберите, что нужно очистить .

- Установите флажок для Кэшированные изображения и файлы , а затем выберите Очистить .
** Если вы используете Cortana и хотите очистить историю просмотров, хранящуюся в облаке, выберите Изменить то, что Microsoft Edge знает обо мне в облаке, а затем выберите Очистить историю просмотров.
Для Opera:
- Запустите Opera.
Нажмите меню Opera в верхнем левом углу.
Выберите Настройки > Дополнительно > История
Выберите параметр Очистить кэш .
Нажмите Сейчас пусто
Если у вас по-прежнему возникают проблемы, предоставьте нам следующую информацию, чтобы мы могли продолжить расследование:
- Какую операционную систему вы используете? (Windows 10/11, MacOS и т.