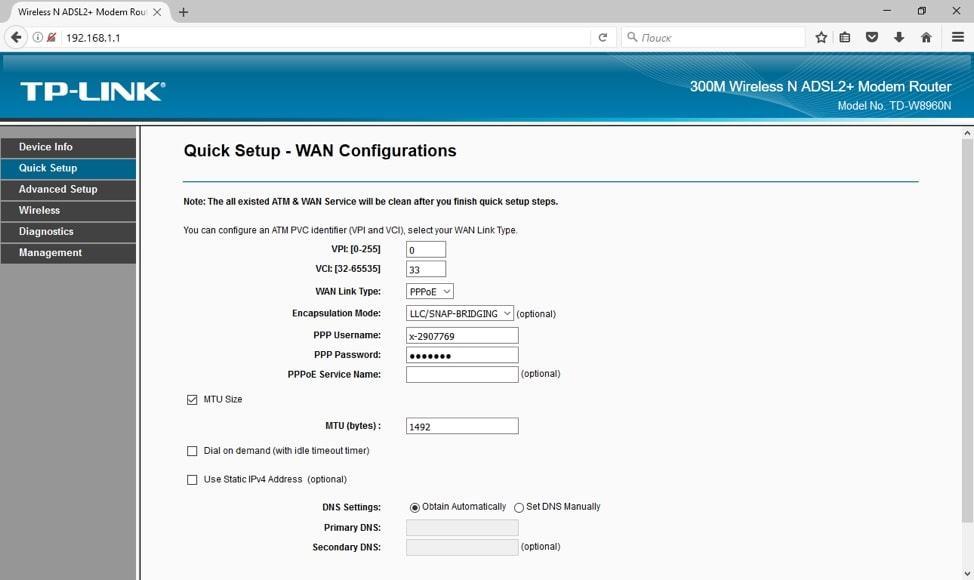Как настроить тр линк роутер: Настройка соединения на роутере TP-Link TL-WR842N
Содержание
Как настроить роутер TP-Link самостоятельно
Роутеры TP-Link популярны в качестве домашних из-за простого эргономичного интерфейса, невысокой цены и надежности. В ассортименте производителя найдутся решения как для больших частных домов, так и для квартир, а настройка настолько проста, что справится даже не очень уверенный в своих силах пользователь. Подготовили для вас подробную инструкцию по подключению и настройке роутера от TP-Link.
Пошаговая инструкция по настройке роутера TP-Link
Важно: инструкция сработает для любых домашних маршрутизаторов производителя — логика действий одна и та же, — но нужно помнить, что в зависимости от модели, отдельные элементы интерфейса и названия разделов все же могут отличаться.
1. Расположите роутер правильно
Чтобы сигнал равномерно «добивал» до каждой комнаты, учитывайте:
- для роутера стоит выбрать место в самом центре квартиры — идеально подходят зал и коридор;
- если есть возможность, постарайтесь установить устройство так, чтобы на пути сигнала не оказалось несущих стен — это может его ослабить;
- устанавливать роутер стоит повыше, ведь чем меньше препятствий, тем лучше.
 Отдельная полка или шкаф отлично подойдут для этой цели.
Отдельная полка или шкаф отлично подойдут для этой цели.
2. Подключите кабели
Роутер подключается к интернету несложно: возьмите кабель от провайдера и подсоедините к порту WAN. На самом маршрутизаторе найдите разъем LAN и соедините при помощи сетевого кабеля с аналогичным разъемом на ноутбуке (если не обнаружите разъема, не пугайтесь — он есть не у всех моделей) или стационарном компьютере. Затем подключите роутер к источнику питания и нажмите кнопку включения.
3. Настройте роутер
Откройте любой браузер и введите в адресной строке IP-адрес маршрутизатора — по умолчанию для роутеров TP-Link это 192.168.0.1 или 192.168.1.1, и нажмите Enter. В появившемся окошке введите логин и пароль, которые указаны на задней поверхности роутера. Кстати, часто у новых устройств могут быть установлены учетные данные по умолчанию: admin и admin.
Затем выберите опцию «Быстрая настройка» и подходящий часовой пояс. Откроется окошко установки подключения, в котором нужно выбрать пункт «Автоопределение» — тогда роутер самостоятельно подберет тип соединения. Если возможность автоопределения типа соединения отсутствует (такое тоже может быть), в этом же окне выберите «Динамический IP», а затем «Не клонировать MAC-адрес».
Откроется окошко установки подключения, в котором нужно выбрать пункт «Автоопределение» — тогда роутер самостоятельно подберет тип соединения. Если возможность автоопределения типа соединения отсутствует (такое тоже может быть), в этом же окне выберите «Динамический IP», а затем «Не клонировать MAC-адрес».
После останется только придумать название домашней сети и пароль, заполнить необходимые поля и не забыть нажать кнопку «Сохранить». Готово! Кстати, о том, как подобрать надежный пароль для домашнего роутера и почему это важно, мы рассказываем здесь.
А еще можно настроить роутер TP-Link со смартфона
Для этого нужно:
- как и в первом случае — правильно расположить устройство;
- скачать в App Store или Google Play приложение TP-Link Tether;
- подключить роутер к источнику питания, а телефон — к появившейся Wi-Fi сети;
- запустить приложение и, следуя подсказкам, найти маршрутизатор в предложенном списке, используя логин и пароль, указанный с обратной стороны устройства.
 Скорее всего, это будут стандартные: admin/admin;
Скорее всего, это будут стандартные: admin/admin; - перейти в раздел «Подключение к интернету» и выбрать «Динамический IP»;
- ввести учетные данные из договора с провайдером.
Готово! Ничего сложного.
А если вам нужно подключить быстрый безлимитный интернет в Петропавловске-Камчатском, выбирайте провайдера «ИнтерКамСервис»!
Домашний безлимит от ИКС — это:
- тарифы от 7 до 85 мегабит с неограниченным трафиком;
- дополнительные опции: белый IP и Wi-Fi;
- подключение до 3 рабочих дней с момента подачи заявки;
- техподдержка 24/7.
Чтобы подключить домашний интернет от «ИнтерКамСервис», свяжитесь с нами:
- оставить заявку
- позвонить в отдел продаж: +7 (4152) 41-95-00
- написать на почту: [email protected]
Как сбросить роутер TP-Link до заводских настроек
Автор
Ташриф Шариф
Ваш роутер TP-Link глючит? Вот как можно сбросить настройки маршрутизатора TP-Link, чтобы восстановить заводские настройки по умолчанию.
Вы можете восстановить заводские настройки маршрутизатора TP-Link несколькими способами. Процесс сброса удаляет все пользовательские настройки и восстанавливает заводские настройки маршрутизатора, чтобы вы могли снова настроить маршрутизатор TP-Link.
Здесь мы покажем вам два способа сброса маршрутизатора TP-Link до заводских настроек. Сброс настроек маршрутизатора TP-Link удаляет все сторонние настройки и конфигурации, внесенные в маршрутизатор. Однако перед запуском любого процесса сброса маршрутизатора создайте резервную копию любой конфигурации, которую вы хотите восстановить после завершения сброса.
Вы можете использовать параметр «Резервное копирование и восстановление» в веб-утилите управления маршрутизатором, чтобы восстановить заводские настройки маршрутизатора TP-Link. Кроме того, вы также можете использовать его для резервного копирования текущих настроек маршрутизатора в файл и восстановления после завершения сброса.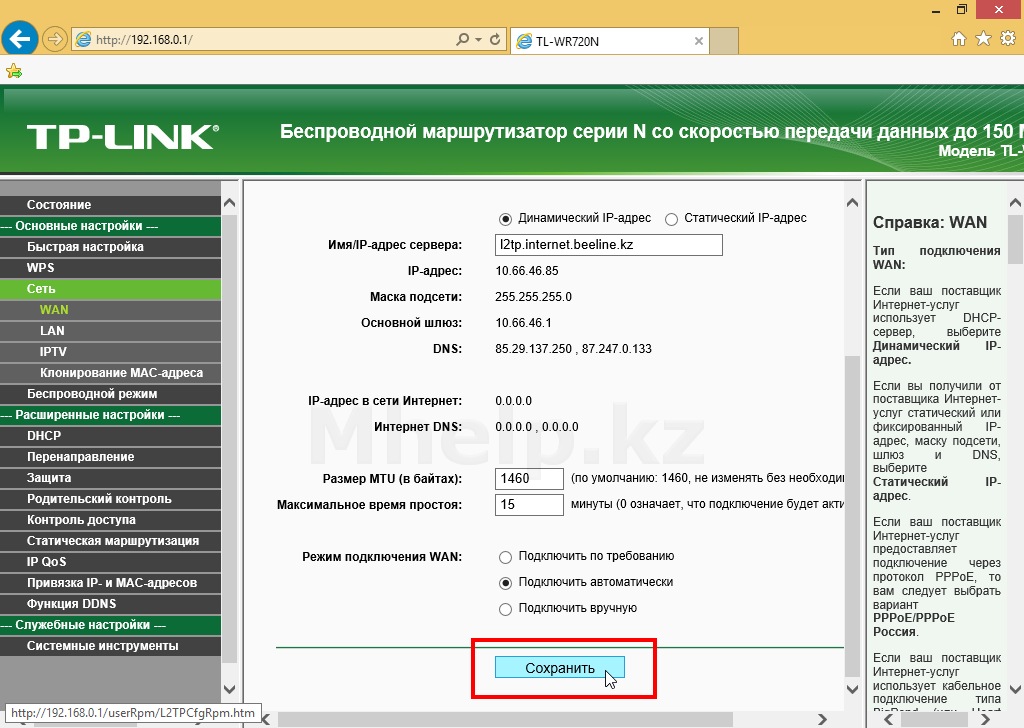
Создание резервной копии конфигурации маршрутизатора может быть не первым делом при работе с совершенно новым маршрутизатором, но это хорошая практика.
Чтобы сбросить настройки маршрутизатора TP-Link через веб-интерфейс:
- Перейдите на внутреннюю страницу управления маршрутизатором TP-Link Wi-Fi. Если вы используете маршрутизатор в качестве расширителя, убедитесь, что маршрутизатор подключен к компьютеру с помощью кабеля Ethernet. Если у вас нет роутера TP-Link, эта ссылка вам не подойдет.
- Затем введите пароль маршрутизатора. Вы можете найти пароль маршрутизатора, напечатанный на этикетке в нижней части маршрутизатора. Если вы изменили пароль во время первоначальной настройки, используйте этот пароль.
- Затем щелкните вкладку System в верхнем левом углу.
- Откройте вкладку Backup & Restore на левой панели.
- Нажмите кнопку BACKUP , чтобы загрузить текущий файл настроек конфигурации на локальный диск.

- Затем прокрутите вниз до раздела Восстановление заводских настроек по умолчанию .
- Здесь вы увидите два варианта выполнения Restore и Factory Restore . Параметр Восстановить удалит все данные и параметры конфигурации, кроме ваших учетных данных для входа и информации облачной учетной записи.
- Если вам нужно удалить все, выберите Восстановление заводских настроек . Затем снова нажмите Восстановить , чтобы подтвердить действие.
- Подождите, пока маршрутизатор перезагрузится и вернется к заводским настройкам по умолчанию.
На вашем роутере TP-Link есть крошечная физическая кнопка сброса, обычно расположенная на задней панели устройства. Это полезно, если вы забыли пароль веб-интерфейса вашего маршрутизатора и не можете войти в систему. Вы можете долго нажимать кнопку «Сброс», чтобы сбросить маршрутизатор к заводским настройкам по умолчанию.
Единственным недостатком является то, что вы не можете создать резервную копию текущей конфигурации маршрутизатора, и вам придется настраивать ее с нуля.
- Найдите крошечную кнопку Reset на маршрутизаторе. В зависимости от модели маршрутизатора кнопка может находиться на задней или передней панели.
- Используйте канцелярскую скрепку или аналогичный предмет, нажмите и удерживайте кнопку сброса более 10 секунд . На некоторых маршрутизаторах вы можете увидеть кнопку 2-в-1 WPS/Reset . В этом случае вам может потребоваться более длительное нажатие кнопки для выполнения сброса.
- Подождите, пока системные индикаторы перейдут от медленного к быстрому миганию, и отпустите кнопку. Подождите, пока маршрутизатор перезагрузится до заводских настроек по умолчанию.
Сброс к заводским настройкам полезен, если вы определили, что маршрутизатор работает некорректно и вызывает проблемы с подключением. Это также может быть необходимо, если вы отдаете свой старый маршрутизатор и хотите, чтобы все данные, включая пароль и сведения о беспроводной сети, были полностью удалены.
Это также может быть необходимо, если вы отдаете свой старый маршрутизатор и хотите, чтобы все данные, включая пароль и сведения о беспроводной сети, были полностью удалены.
Подписывайтесь на нашу новостную рассылку
Связанные темы
- Описание технологии
- Интернет
- Маршрутизатор
- Домашняя сеть
- Интернет
- Сетевые советы
Об авторе
Ташриф — разработчик и технический писатель в MUO. Имея степень бакалавра в области компьютерных приложений, он имеет более чем 7-летний опыт работы и занимается Microsoft Windows и всем, что с ней связано.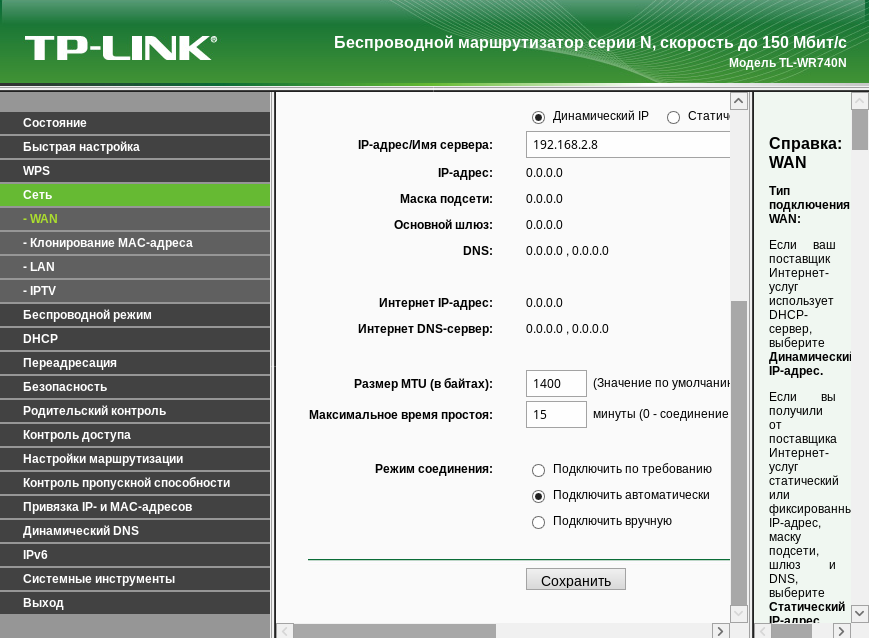 Когда он не ищет пропущенную точку с запятой или печатает текст, вы можете найти его, пробующим названия FPS или ищущим новые анимационные шоу и фильмы.
Когда он не ищет пропущенную точку с запятой или печатает текст, вы можете найти его, пробующим названия FPS или ищущим новые анимационные шоу и фильмы.
Настройка WiFi на TP-Link AC1750
Маршрутизатор TP-Link AC1750 считается беспроводным маршрутизатором , поскольку он обеспечивает подключение к WiFi. WiFi или просто беспроводная связь позволяет подключать к маршрутизатору различные устройства, такие как беспроводные принтеры, смарт-телевизоры и смартфоны с поддержкой WiFi.
Другие руководства TP-Link AC1750
Это руководство wifi для TP-Link AC1750 . У нас также есть следующие руководства для того же маршрутизатора:
- TP-Link AC1750 — Руководство пользователя TP-Link AC1750
- TP-Link AC1750 — Как изменить IP-адрес на роутере TP-Link AC1750
- TP-Link AC1750 — Инструкции по входу в TP-Link AC1750
- TP-Link AC1750 — Как изменить настройки DNS на роутере TP-Link AC1750
- TP-Link AC1750 — Скриншоты TP-Link AC1750
- TP-Link AC1750 — Информация о маршрутизаторе TP-Link AC1750
- TP-Link AC1750 — сброс настроек TP-Link AC1750
Условия WiFi
Перед тем, как мы начнем, есть небольшая справочная информация, с которой вы должны быть знакомы.
Имя беспроводной сети
Ваша беспроводная сеть должна иметь имя, чтобы однозначно идентифицировать ее среди других беспроводных сетей. Если вы не уверены, что это означает, у нас есть руководство, объясняющее, что такое имя беспроводной сети, которое вы можете прочитать для получения дополнительной информации.
Беспроводной пароль
Важным элементом защиты беспроводной сети является выбор надежного пароля.
Беспроводной канал
Выбор канала WiFi не всегда простая задача. Обязательно прочитайте о каналах WiFi, прежде чем сделать выбор.
Шифрование
Вы почти наверняка должны выбрать WPA2 для шифрования вашей сети. Если вы не уверены, обязательно сначала прочитайте наше руководство по WEP и WPA.
Войти в TP-Link AC1750
Чтобы начать настройку параметров Wi-Fi TP-Link AC1750, вам необходимо войти в свой маршрутизатор. Если вы уже вошли в систему, вы можете пропустить этот шаг.
Чтобы войти в TP-Link AC1750, следуйте нашему руководству по входу в TP-Link AC1750.
Найдите настройки WiFi на TP-Link AC1750
Если вы следовали приведенному выше руководству по входу в систему, вы должны увидеть этот экран.
Это страница статуса вашего роутера TP-Link AC1750.
Это руководство начинается со страницы TP-Link AC1750 Status . Чтобы настроить параметры беспроводной сети, мы рекомендуем начать с нажатия на ссылку на левой боковой панели с надписью Dual Band Selection 9.0027 .
Измените настройки WiFi на TP-Link AC1750
Это страница настройки Wi-Fi вашего маршрутизатора TP-Link AC1750.
Изменения, которые мы вносим, будут касаться только 2,4 ГГц, поэтому нажмите Работают только на 2,4 ГГц (802.11b/g/n) .
Сохраните ваши изменения.
Теперь вернитесь на левую боковую панель, нажмите Беспроводная сеть 2,4 ГГц , а затем Настройки беспроводной сети под этим.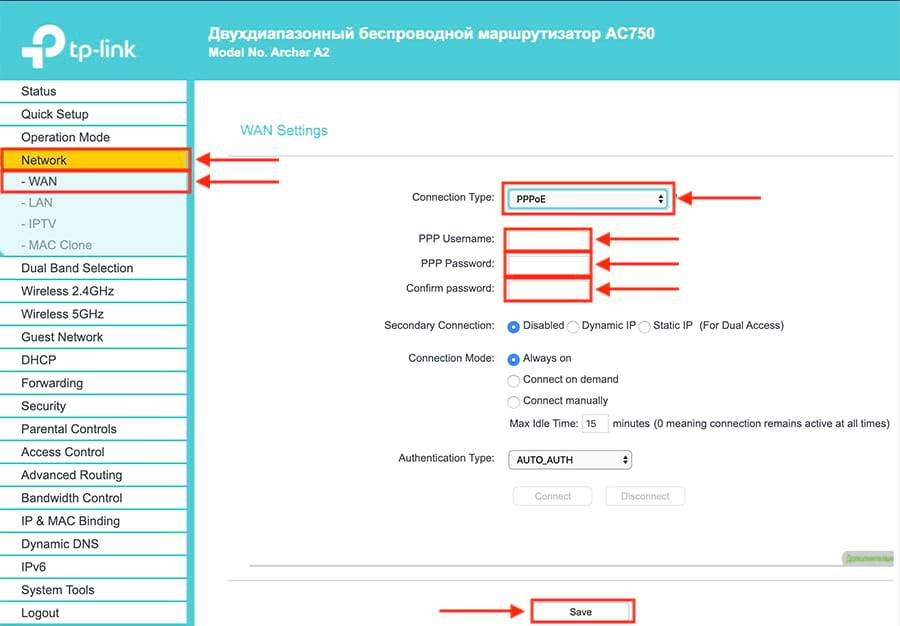
Это страница настройки Wi-Fi вашего маршрутизатора TP-Link AC1750.
Теперь вы должны оказаться на странице, очень похожей на ту, что вы видите здесь.
Сначала используйте поле Имя беспроводной сети , чтобы ввести новое имя для идентификатора вашей сети. Это имя может быть каким угодно. Наша единственная рекомендация — избегать личной информации или информации о маршрутизаторе. Узнайте больше в нашем Руководстве по именам беспроводных сетей.
Если вам нужно изменить свой канал , вы можете сделать это на этой странице. Откройте меню «Канал» и выберите соответствующий канал для вашей сети. Мы рекомендуем всем использовать любой канал 1 , 6 или 11 . Узнайте почему в этом руководстве.
Когда вы закончите, нажмите кнопку Сохранить .
Теперь вернитесь на левую боковую панель и выберите ссылку под Wireless 2.4GHz под названием Wireless Security .
Это страница безопасности Wi-Fi вашего маршрутизатора TP-Link AC1750.
Это направляет вас на страницу, которую вы видите здесь.
Сначала отметьте переключатель WPA/WPA2 — Personal (рекомендуется) .
Во-вторых, используйте раскрывающийся список Версия , чтобы выбрать WPA2 в качестве уровня безопасности, который вы хотите использовать. Чтобы узнать больше, ознакомьтесь с этим руководством.
Установите Шифрование на AES .
Последний параметр, который необходимо изменить, называется Пароль PSK . Это интернет-пароль, и он должен быть надежным. Используйте не менее 14 символов. Попробуйте добавить несколько символов и цифр в этот новый пароль для надежности. Больше идей можно найти в этом руководстве.
Вот и все, просто нажмите кнопку Сохранить перед выходом.
Возможные проблемы при изменении настроек WiFi
После внесения этих изменений в маршрутизатор вам почти наверняка придется повторно подключать все ранее подключенные устройства.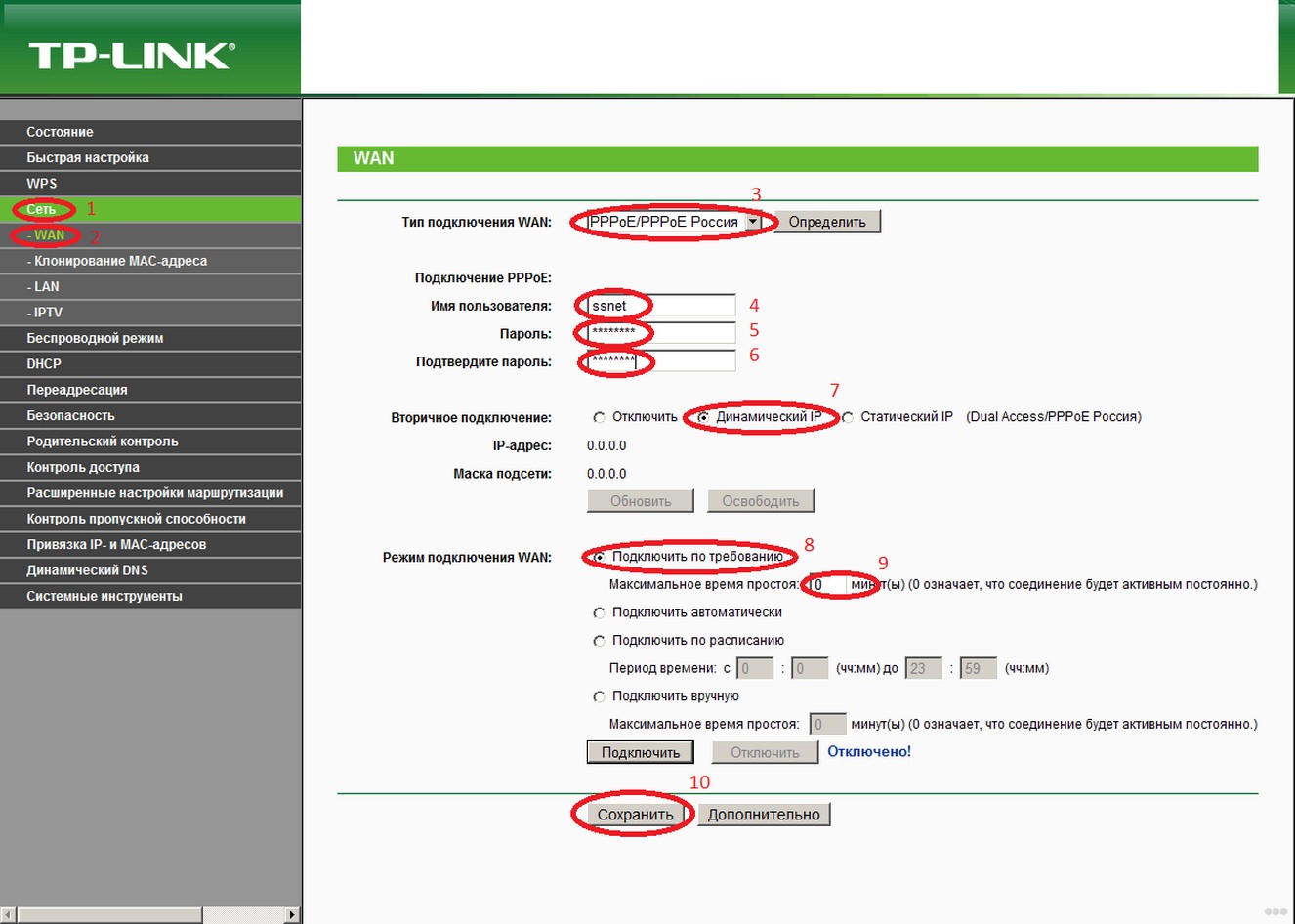
 Отдельная полка или шкаф отлично подойдут для этой цели.
Отдельная полка или шкаф отлично подойдут для этой цели.  Скорее всего, это будут стандартные: admin/admin;
Скорее всего, это будут стандартные: admin/admin;