Как настроить вай фай роутер без компьютера: Возможно ли настроить роутер без компьютера? Настраиваем Wi-Fi роутер Tp-Link с планшета, или смартфона
Содержание
Настройка роутера без компьютера. Будет ли работать роутер?
Будет ли работать Wi-Fi роутер, если компьютер будет выключен или просто без компьютера? — Интересный вопрос, на который попробуем дать развернутый ответ в этой инструкции. Даже немного иначе, здесь разберем как настроить роутер без компьютера.
Многие пользователи, покупая роутер, не знают о некоторых особенностях того, как он устроен. Некоторые покупатели, например, уверены в том, что работать это устройство может только если в доме наличествует компьютер, и при том обязательно включенный. Часть пользователей даже откладывает покупку аппарата, узнав о необходимости поддержки его стационарным ПК: они думают, бессмысленно приобретать вещь, которая не заработает без связки с другой единицей техники. Но в этом вопросе стоит хорошо разобраться: такие данные неправильны.
Содержание
- Работает ли Wi-Fi роутер без компьютера?
- Советы пользователям перед началом настройки роутера
- Каким образом можно проверить исправность роутера перед началом настройки?
- Как настроить wi-fi роутер без компьютера?
- Как настроить маршрутизатор, если в доме нет устройства, на которое можно вывести панель настроек?
- Роутер не раздает интернет при выключенном компьютере
- Что нужно помнить, чтобы не было проблем с подключением роутера без компьютера?
Работает ли Wi-Fi роутер без компьютера?
Часто пользователю, требуется настроить роутер для работы с несколькими мобильными (нестационарными) устройствами, часто телефонами, планшетами, ноутбуками. Чтобы обеспечить полноценную и стабильную работу этих устройств, необходим интернет, но как использовать сеть, если отсутствует ПК, и, соответственно, нет возможности настроить устройство для передачи сигнала? Если пользователь не имеет возможности воспользоваться для изменения параметров роутера ноутбуком или компьютером, у него начинается паника, ведь техника куплена, а использовать ее нельзя.
Чтобы обеспечить полноценную и стабильную работу этих устройств, необходим интернет, но как использовать сеть, если отсутствует ПК, и, соответственно, нет возможности настроить устройство для передачи сигнала? Если пользователь не имеет возможности воспользоваться для изменения параметров роутера ноутбуком или компьютером, у него начинается паника, ведь техника куплена, а использовать ее нельзя.
Нет смысла волноваться: на самом деле, новый роутер вполне реально настроить без вспомогательной техники. Темы о том, что для смены конфигурации устройства требуются другие единицы техники, не являются правдивыми. В статье будет сказано о том, как заставить работать Wi-Fi роутер, если в зоне досягаемости нет стационарного компьютера, ноутбука или телефона.
Советы пользователям перед началом настройки роутера
Перед тем, как заняться настройкой роутера, чтобы он раздавал интернет даже с выключенным компьютером, нужно вспомнить о нескольких деталях. Они могут помешать вам успешно завершить внесение изменений в конфигурацию. Нужно помнить о том, что:
Они могут помешать вам успешно завершить внесение изменений в конфигурацию. Нужно помнить о том, что:
- Стоит сразу определиться с тем, с какой целью был куплен роутер. На рынке часто представлены аппараты с одной, двумя и тремя антеннами, и, чем их больше, тем лучше для пользователя. Ведь таким образом радиус покрытия роутера увеличивается пропорционально количеству установленных антенн. Не стоит покупать роутер с тремя антеннами для маленькой однокомнатной квартиры или же с одной – для большого офиса, это не рационально.
- Рассмотреть роутеры различной мощности, так как для дома, офиса или общественного заведения ареал распространения сигнала будет сильно отличаться. Дело часто в площади, так как помещения, где используют аппарат, отличаются по размеру, но не только. Также это зависит от того, что в различных организациях роутеры выполняют непохожие функции, и покупателям нужны особые модели или же узконаправленная дальнейшая настройка, которая может быть произведена не для каждой модели.

- Узнать о количестве устройств, которые в теории будут подключены к роутеру. Иногда случается так, что площадь жилища невелика, но покупателю требуется подключить восемь-десять приборов на один аппарат для передачи сигнала. Тогда в магазине придется помучаться с выбором мощного и хорошего маршрутизатора, например фирмы Mikrotik.
Если покупатель уверен в правильности выбора, и точно знает, какие технические характеристики ему необходимы, можно начать настройку.
Каким образом можно проверить исправность роутера перед началом настройки?
Роутер является самостоятельной единицей техники, для его работы не необходим стационарный ПК или ноутбук. У каждого устройства передачи сигнала есть своя прошивка от производителя, набор особых утилит, благодаря которому оно имеет возможность работать самостоятельно. Некоторые пользователи называют прошивку маршрутизатора «операционной системой», но это неверно: в нем встроена лишь часть ее, что позволяет работать автономно, но на полноценную загрузку запросов аппарат не способен.
Чтобы роутер функционировал, ему необходимы несколько вещей: само устройство, электричество, которое питает его, и сигнал сети провайдера, что он позже станет «ловить», направляя сигнал на всю технику в доме, принимающую Wi-Fi сеть. Если роутер уже на первоначальном этапе функционирует плохо, со сбоями, то стоит осмотреть аппарат на предмет поломки:
- Если роутер только куплен, нужно взглянуть на светодиоды с задней крышки: может, он был поврежден при перевозке, то есть продан уже сломанным, а, может, виноват неаккуратный пользователь. В любом из случаев стоит обратиться в магазин для замены.
- Если устройство старое, а компьютер новый, стоит проверить драйвера на совместимость: может быть, некоторые их них уже не работают в связке с новыми моделями техники. Часто эту проблему выводит на экран сам компьютер, но в некоторых ситуациях пользователю о дополнительных настройках приходится догадываться самому.
- Если вам достался роутер от кого-то «в наследство», то причиной того, что он не запускается, могут стать неправильно установленные прошлым хозяином настройки, что не подходят к нынешним устройствам, с помощью которых происходит смена параметров.
 Стоит попросить у бывшего владельца пароль и взглянуть, не в этом ли проблема.
Стоит попросить у бывшего владельца пароль и взглянуть, не в этом ли проблема.
Как настроить wi-fi роутер без компьютера?
Чтобы заставить работать устройство передачи сигнала, нужно, чтобы провайдер раздавал интернет. Часто, когда монтажники проводят интернет в дом, они сразу настраивают роутер, заранее включая это в цену услуги. Проблематично, однако, то, что маршрутизатор может сломаться неожиданно для владельца, возможно, он просто перестает устраивать вас из-за медленного интернета, к примеру. А тот в свою очередь зависит от провайдера – человека или группы людей, которые обеспечивают сотни квартир сетью.
Провайдера пользователи выбирают по месту жительства: каждый район обслуживается одним, а в больших городах и несколькими провайдерами, которым люди платят за раздачу сети. Наличие связи с интернетом – основной параметр для того, чтобы Wi-Fi роутер начал раздавать сигнал без компьютера.
При невозможности провести интернет в жилище через сетевые компании, можно подключить особый модем ADSL, а, при желании, использовать 3G интернет. Эти сети с провайдерами не связаны, они «ищут» интернет для подключенных в жилище технических единиц иным образом. Плюсы 3G интернета в возможности буквально «возить с собой», но доступен такой интернет не везде, плюсы же «домашней» сети в регулярности и стабильности, такая сеть редко пропадает и зависит от компании-, с которой можно связаться, если что-то не так.
Эти сети с провайдерами не связаны, они «ищут» интернет для подключенных в жилище технических единиц иным образом. Плюсы 3G интернета в возможности буквально «возить с собой», но доступен такой интернет не везде, плюсы же «домашней» сети в регулярности и стабильности, такая сеть редко пропадает и зависит от компании-, с которой можно связаться, если что-то не так.
Чтобы подключить другой, не кабельный вид сети, пользователям приходится приобретать новые модели роутеров: старые такой функции не имеют.
Как настроить маршрутизатор, если в доме нет устройства, на которое можно вывести панель настроек?
Некоторые специалисты утверждают: с помощью компьютера настроить параметры Wi-Fi роутера легче, чем с мобильного: другие говорят о том, что это в принципе возможно, еще меньшее число дает описание самого процесса. Они считают, что так изворачиваться не стоит, ведь позитивного результата в итоге может и не быть. Но, если у пользователя не остается выбора, и он готов провозиться дольше, то возможно все. Маршрутизатор можно настроить с:
Маршрутизатор можно настроить с:
- Смартфона. Иногда производители роутеров создают особые утилиты, благодаря которым можно быстро произвести настройки прямо со смартфона. Специалисты не советуют так поступать, и настраивать аппарат для передачи сигнала с помощью телефона предлагают только если других вариантов нет. К тому же, программы поддерживают не все модели аппаратов, а только те, которые появились пару лет назад.
- Планшета. Возможности те же, что и с обычным мобильным телефоном, то есть настройка будет происходить с помощью особого приложения, которое перед этим нужно скачать из PlayMarket, но у планшета не в пример шире «полномочия» для показа нужной информации, и шанс успешной настройки увеличивается на порядок.
- Телевизора. Современные телевизоры мало чем уступают компьютерам, их функционал расширяется, и на данной стадии развития технологий можно вывести изображение настроек на экран не компьютера, а телевизора, если у пользователя есть современная модель.

Если человеку сложно дается работа с программами, то, стоит одолжить ноутбук для настройки параметров у друзей: не стоит пытаться изменить что-то в роутере в плане настроек, особенно в первый раз, если источник, с помощью которого все будет происходить, не надежен.
Роутер не раздает интернет при выключенном компьютере
Несмотря на то, что роутер – самостоятельное устройство, для работы которого не необходимы посторонние единицы техники, иногда его хозяева в итоге имеют серьезные проблемы. Часто они случаются из-за неправильной настройки аппарата, например, Wi-Fi сеть подключили, а раздачи сигнала нет: сеть ловит, но подключение отсутствует. Вероятнее всего, до момента изменения настроек у пользователя был проведен интернет «высокоскоростное подключение».
Он подключается самым простым методом: сначала программисты устанавливают роутер, после подключают кабель провайдера, а после – компьютер. Проблема же в том, что интернет работает только до того момента, пока включен компьютер, после этого он исчезает, ведь он напрямую «исходит» от ПК, поэтому и выключается, когда происходит отключение ПК. Значит, специалисты, которые настраивали роутер, схалтурили.
Значит, специалисты, которые настраивали роутер, схалтурили.
Что нужно помнить, чтобы не было проблем с подключением роутера без компьютера?
- На стационарном ПК не должно быть подключения к провайдеру.
- Запуска определенных систем и сообщения о том, что «роутер готов к использованию» также плохой признак: эти параметры должны быть автоматическими, пользователь их не видит.
- Нужно обязательно устанавливать надежные логин и пароль: иногда при неправильных изначальных параметрах программисты «не заморачиваются» даже тем, чтобы установить защиту от тех, кто может без стеснения пользоваться интернетом соседей.
После того, как пользователь правильно настроит устройство, выполнив все рекомендации, он сможет пользоваться интернетом и без стационарных ПК или ноутбуков: это возможно, но нужно расспросить знакомых или отыскать инструкцию в интернете, а после уже приступать к действиям.
Вход в Wi-Fi роутер с телефона или планшета
Старый и всем давно известный способ настройки роутера — через компьютер или ноутбук через кабельное LAN-подключение. Тут всё просто — поставил, подключил, настроил и работай! А что делать если компьютера под рукой нет, а настроить Wi-Fi роутер самому нужно здесь и сейчас. На помощь придёт обычный телефон или планшет. Не все знают, что для этих целей подойдёт даже смарт-телевизор (хоть на нём это и не очень удобно будет).
Тут всё просто — поставил, подключил, настроил и работай! А что делать если компьютера под рукой нет, а настроить Wi-Fi роутер самому нужно здесь и сейчас. На помощь придёт обычный телефон или планшет. Не все знают, что для этих целей подойдёт даже смарт-телевизор (хоть на нём это и не очень удобно будет).
В общем, даже если у вас нет под рукой ПК или ноутбука, Вы всё равно сможете самостоятельно установить роутер и настроить домашнюю Wi-Fi сеть, используя для этого смартфон или любой другой гаджет, имеющийся под рукой. Главное, что бы это устройство без проблем подключалось к Wi-Fi сети. Причём тут нет разницы на чём работает Ваш телефон — Android или iOS. Да, iPhone или iPad тоже отлично подойдет. Ввиду большей диагонали экрана, с планшета, конечно, это делать значительно проще и удобнее.
Процесс настройки роутера с телефона фактически ничем не отличается от настройки роутера через компьютер. Есть там несколько особенностей, которые тоже надо учитывать — о них я так же расскажу ниже. Главное — желание, а остальное всё само получится!. Погнали!
Главное — желание, а остальное всё само получится!. Погнали!
Содержание
Настройка роутера без компьютера через смартфон или планшет
Начинаем с того, что надо установить роутер на место, воткнуть блок питания в электрическую розетку, а в WAN порт подключить Интернет-кабель провайдера. Не важно какой марки и модель Ваш маршрутизатор, порядок этих действий везде одинаков.
На некоторых моделях маршрутизаторов необходимо прикрутить съемные Вай-Фай антенны.
После включения роутера ему надо пару минут, чтобы полностью загрузится и начать трансляцию Wi-Fi сети. Если Вы подключаете новый роутер, то его имя сети будет заводское, оно обычно написано на наклейке, которая приклеена к его корпусу. Там будет Что-то типа: «DIR-825», «Keenetic-0512» или «RT-GPON_0919».
Пароль для подключения к сети Вай-Фай так же написан в той же самой наклейке рядом с именем самой сети. На многих моделях пароль на Вай-Фай полностью совпадает с его WPS кодом. Это сделано для удобства подключения разной техники.
Если в наклейке не написан пароль Wi-Fi или WPS PIN-код, то значит сеть изначально будет без пароля. Его надо будет задать в процессе настройки.
Если роутер до этого уже кто-то настраивал, то сеть, которую он раздаёт, будет иметь нестандартное название и защищена паролем, который Вы не знаете, то придётся сделать сброс настроек и только после этого можно продолжать.
Сброс настроек можно сделать с помощью кнопки Reset на корпусе маршрутизатора. Её надо зажать на 10-12 секунд, после чего отпустить.
Дальше возьмите в руки свой телефон или планшет, откройте его параметры настройки, зайдите в раздел Wi-Fi и в списке доступных сетей выберите сеть своего роутера.
Подключитесь к сети.
Если сеть без пароля, то смартфон может ругнуться, что это небезопасно. Игнорируем предупреждение и продолжаем далее.
Дальше, на своем смартфоне открываем веб-браузер (в принципе, можно использовать Chrome, Safari или любой другой). В адресной строке набираем адрес роутера, указанный опять в той же самой наклейке снизу корпуса, где имя беспроводной сети и пароль. Обычно это IP-адрес 192.168.0.1 или 192.168.1.1. На современных моделях может указан не IP а символьный URL — tplinkwifi.net, my.keenetic.net, miwifi.com и т.п.
Обычно это IP-адрес 192.168.0.1 или 192.168.1.1. На современных моделях может указан не IP а символьный URL — tplinkwifi.net, my.keenetic.net, miwifi.com и т.п.
Дальше, в большинстве случаев, перед тем, как попасть в настройки, Вы должны пройти аутентификацию — ввести имя пользователя и пароля для входа в личный кабинет роутера. И он тоже написан в той же самой наклейке. Чаше всего заводской пароль такой — admin. Но есть и исключения. К примеру, на фирменных роутерах Ростелеком или Дом.ру, пароль на вход в настройки маршрутизатора генерируется уникальный для каждого устройства.
Если все сделано правильно и Вы прошли авторизацию, то откроется интерфейс настройки вашего маршрутизатора. Вам может открыться главная страница личного кабинета с меню настроек устройства:
Либо же запустится мастер быстрой настройки подключений.
Ну а далее можно настраивать устройство обычным образом, как если бы Вы делали это через компьютер. Если не знаете как это сделать, то ищите инструкцию для своей модели на нашем сайте, либо же на других ресурсах в Интернете.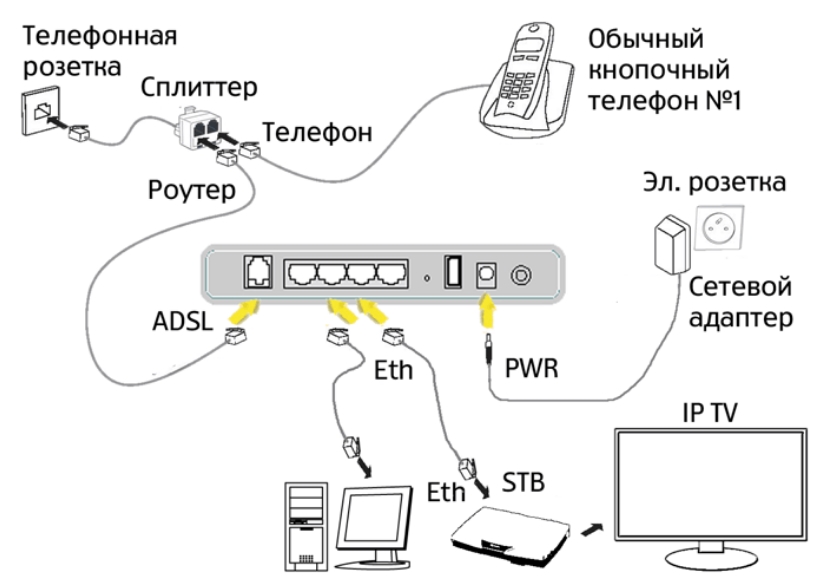
Мобильное приложение для настройки маршрутизатора
У самых крупных и популярных марок сетевых устройств есть специально разработанные для удобства пользователей приложения для смартфонов и планшетов, позволяющих подключить и настроить Вай-Фай роутер наиболее просто и удобно. Такие приложения есть у Keenetic, TP-Link,Xiaomi, Huawei и т.п. Обычно QR-код на установку приложения напечатан прямо на коробке от маршрутизатора. Либо можно зайти в ПлейМаркет или АппСтор и поискать по марке есть ли фирменно мобильное приложение.
После установки и запуска программы надо будет подключиться к сети роутера и можно уже зайти в его настройки с помощью приложения. Оно обычно наиболее оптимизировано под экран телефона и удобнее, чем через веб-браузер.
Обычно в приложении есть только самые базовые настройки: подключение к Интернет, интерактивное телевидение, сеть Wi-Fi. У Кинетика и ТП-Линк есть даже возможность собрать MESH-сеть и управлять ею. Ну и информация о статусе работы устройства.
Для доступа к продвинутым параметрам придётся всё же заходить через браузер в полноценный веб-интерфейс, как я это показал в начале инструкции.
Особенности настройки роутера по Wi-Fi сети
Теперь я расскажу о некоторых нюансах, с которыми Вы столкнётесь, если захотите настроить роутер с телефона. Они не страшные и легко решаются, но тому, кто впервые с ними столкнулся, могут нехило так попортить нервы.
1. Небезопасная сеть.
Если у роутера по умолчанию не установлен пароль сети, то мобильный гаджет будет постоянно ругаться, что сеть небезопасная и даже может сам от неё отключиться. Потому лучше будет сразу установить новый пароль.
2.Сеть без доступа в Интернет.
До тех пор, пока Вы не настроите на роутере соединение с провайдером, смартфон постоянно будет писать сообщение, что сеть без доступа в Интернет и пользоваться ею не стоит. Если рядом будет доступная сеть у которой есть доступ в Интернет, то телефон будет постоянно на эту сеть переключаться. Так что, если вдруг пропал доступ к интерфейсу роутера — сначала проверьте не переключился ли мобильник на другую сеть.
Так что, если вдруг пропал доступ к интерфейсу роутера — сначала проверьте не переключился ли мобильник на другую сеть.
3. Новый пароль Вай-Фай.
В процессе настройки роутера Вы можете изменить пароль беспроводной сети. Само-собой, подключиться к ней со старым, сохранённым в памяти гаджета паролем подключиться не получится и он будет выдавать ошибку типа «не удалось подключится». Чтобы снова подключиться надо сначала удалить настройки этой сети из памяти телефона.
На Android устройствах надо зайти в настройки Wi-Fi, выбрать там эту сеть и в её параметрах нажать на «Удалить сеть».
На iPhone и iPad надо в настройках Вай-Фай нажать на нужную сеть и выбирать пункт меню «забыть эту сеть».
После этого надо будет снова подключиться к своей сети и указать новый установленный пароль. Кстати, если к сети было подключено несколько устройств, то после смены пароля Вай-Фай надо будет проделать такую операцию на каждом из них.
Как Вы видите, настроить Wi-Fi роутер с телефона или с планшета совсем не сложно. По крайней мере, не сложнее, чем настройка через компьютер или ноутбук.
Как использовать роутер без модема
Наши посты содержат партнерские ссылки. Иногда, но не всегда, мы можем заработать $$, когда вы совершаете покупку по этим ссылкам. Без рекламы. Всегда. Подробнее
Содержание_
- Маршрутизаторы без модемов
- Потоковая передача содержимого между устройствами
- Беспроводная печать
- Доступ к файлам
Если вы экспериментируете с некоторыми дикими конфигурациями беспроводной сети, вам может задаться вопросом, как использовать маршрутизатор без модем. Лучшие маршрутизаторы, безусловно, способны, но достаточно ли они способны, чтобы быть полезными даже без соответствующих модемов? Продолжайте читать, чтобы узнать.
ОСНОВНЫЕ СВЕДЕНИЯ:
- Вам понадобится модем, кабель Ethernet и действующая подписка на Интернет, если вы хотите, чтобы маршрутизатор подключался к порту Интернета.

- Однако вы по-прежнему можете использовать маршрутизатор без модема для выполнения некоторых задач, таких как потоковая передача содержимого между двумя подключенными устройствами.
- Беспроводные маршрутизаторы можно использовать для выполнения заданий беспроводной печати и доступа к файлам между двумя устройствами даже без кабельного модема.
Если вам интересно, к чему подключается маршрутизатор, ответ (чаще всего) — к модему. Маршрутизаторы и модемы идут рука об руку, как арахисовое масло и желе, поскольку модем обеспечивает фактический интернет-сигнал, который передается маршрутизатором по беспроводной сети. Другими словами, модем абсолютно необходим, если вы хотите использовать маршрутизатор для доступа беспроводных устройств к Интернету. Модем работает не так, как маршрутизатор и шлюз, которые имеют некоторые отличия.
Совет профессионала
Вы также можете использовать маршрутизатор для выполнения простых проектов «сделай сам», таких как управление внешними устройствами и т. п.
п.
Это не означает, что маршрутизатор сам по себе бесполезен. Есть несколько отличных вещей, которые вы можете делать с маршрутизатором, даже если у вас нет модема.
Потоковая передача контента между устройствами
Поскольку сам Интернет отключен без модема, вы все равно можете использовать маршрутизатор для потоковой передачи контента между подключенными беспроводными устройствами. Другими словами, если у вас есть фильм на вашем компьютере и вы хотите транслировать его на свой телефон, вы можете использовать для этого маршрутизатор, даже без активного подключения к Интернету. Вы должны иметь возможность сделать это по беспроводной сети или через проводное соединение, если вам интересно, как добавить больше портов Ethernet на маршрутизатор.
Беспроводная печать
Еще одно полезное применение маршрутизатора — беспроводная печать. Если у вас есть беспроводной принтер и маршрутизатор, вам не потребуется доступ в Интернет или модем для выполнения заданий беспроводной печати. Просто подключите принтер и любое устройство, с которого вы печатаете, к одной и той же беспроводной сети и следуйте инструкциям на экране, чтобы печатать так же, как если бы вы были подключены к Интернету. Вы можете столкнуться с некоторыми сбоями по пути, но в конечном итоге вы должны заставить его работать.
Просто подключите принтер и любое устройство, с которого вы печатаете, к одной и той же беспроводной сети и следуйте инструкциям на экране, чтобы печатать так же, как если бы вы были подключены к Интернету. Вы можете столкнуться с некоторыми сбоями по пути, но в конечном итоге вы должны заставить его работать.
Доступ к файлам
Вам не понадобится модем, если вы хотите получить доступ к файлам на одном беспроводном устройстве при использовании другого беспроводного устройства, если они подключены к одному и тому же маршрутизатору и беспроводной сети. Здесь процесс аналогичен потоковому воспроизведению контента без использования модема.
Часто задаваемые вопросы
Могу ли я использовать Wi-Fi роутер и модем без интернет-провайдера?
Сколько бы вы ни возились с настройками маршрутизатора и IP-адресом, вам понадобится контракт с провайдером, чтобы использовать модем для подключения к Интернету, независимо от типа подключения к Интернету.
Любой маршрутизатор работает с любым интернет-провайдером?
В большинстве случаев любой маршрутизатор Wi-Fi будет работать с любым интернет-провайдером, хотя процесс настройки может отличаться и может потребоваться сброс настроек к заводским.
Бесплатен ли Wi-Fi (Интернет) с роутером?
Нет. Платить придется за интернет, а не за отдельные устройства. Это происходит независимо от того, какой у вас Wi-Fi роутер.
STAT: Проще говоря, модем подключает ваш дом к Интернету, а маршрутизатор создает сеть внутри вашего дома. (источник)
ССЫЛКИ:
- https://www.xfinity.com/hub/internet/modem-vs-router
- https://www.linksys.com/us/support-article?articleNum=140176
- https://www.tp-link.com/us/support/faq/618/r
- https://www.xfinity.com/hub/internet/modem-vs-router
- https://www .allconnect.com/blog/difference-between-modem-and-router
Как установить WiFi-роутер без модема — CertSimple.
 com
com
Если вы хотите установить WiFi-роутер без модема, первым делом нужно найти WiFi-маршрутизатор, совместимый с вашим компьютером. На рынке существует множество различных типов маршрутизаторов WiFi, поэтому важно найти тот, который будет работать с вашим конкретным компьютером. После того, как вы нашли совместимый WiFi-маршрутизатор, следующим шагом будет подключение маршрутизатора к вашему компьютеру. Большинство маршрутизаторов поставляются с кабелем USB, который можно использовать для подключения маршрутизатора к компьютеру. После того, как маршрутизатор подключен к вашему компьютеру, следующим шагом будет настройка маршрутизатора. Этот процесс зависит от марки и модели вашего маршрутизатора, поэтому важно ознакомиться с инструкциями, прилагаемыми к вашему маршрутизатору. После настройки маршрутизатора следующим шагом будет подключение маршрутизатора к Интернету. Этот процесс также зависит от марки и модели вашего маршрутизатора, поэтому важно ознакомиться с инструкциями, прилагаемыми к вашему маршрутизатору. После того, как маршрутизатор подключен к Интернету, следующим шагом будет проверка соединения. Это можно сделать, открыв веб-браузер и попытавшись получить доступ к веб-сайту. Если сайт загружается, значит соединение работает. Если сайт не загружается, значит соединение не работает.
После того, как маршрутизатор подключен к Интернету, следующим шагом будет проверка соединения. Это можно сделать, открыв веб-браузер и попытавшись получить доступ к веб-сайту. Если сайт загружается, значит соединение работает. Если сайт не загружается, значит соединение не работает.
Беспроводная сеть — это совокупность сигналов Wi-Fi, отправляемых и принимаемых маршрутизатором по всей области. Если на вашем компьютере есть порт Ethernet, вы можете подключиться к маршрутизатору напрямую с помощью кабеля Ethernet. Маршрутизатор не может подключиться к Интернету, если он не имеет встроенного модема. Сочетание интернет-модема и беспроводного маршрутизатора в одном устройстве, таком как модем-маршрутизатор, является отличным решением. Модем или маршрутизатор может и должен взаимодействовать с любым другим устройством в сети. Если вы используете маршрутизатор с беспроводным доступом, ваши данные могут быть отправлены на принтеры, внешние накопители и другие устройства.
Беспроводной маршрутизатор может передавать файлы и потоковое содержимое между компьютерами в одной сети без использования модема.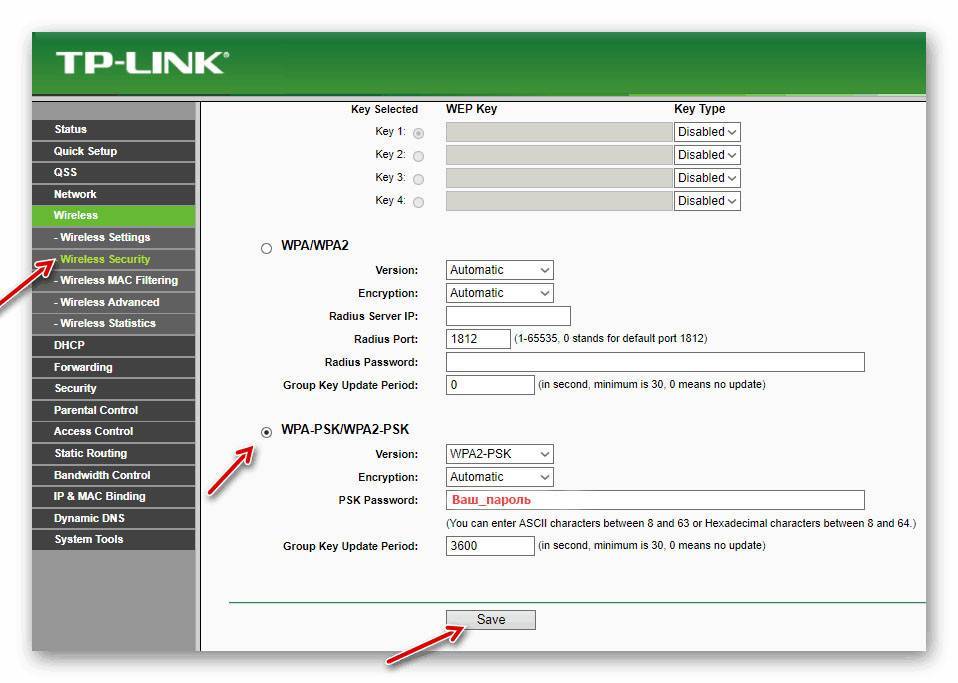 Для подключения к Интернету у вас должен быть интернет-провайдер (ISP). Ваш интернет-провайдер отвечает за настройку вашего интернет-соединения и предоставление вам необходимой информации. Вы также можете купить комбинированный модем/маршрутизатор с несколькими операторами связи и использовать его с несколькими интернет-провайдерами.
Для подключения к Интернету у вас должен быть интернет-провайдер (ISP). Ваш интернет-провайдер отвечает за настройку вашего интернет-соединения и предоставление вам необходимой информации. Вы также можете купить комбинированный модем/маршрутизатор с несколькими операторами связи и использовать его с несколькими интернет-провайдерами.
Вам нужен маршрутизатор без модема?
Кредит: YouTube
Если у вас уже есть модем, вам не нужно покупать маршрутизатор. Однако, если у вас нет модема, вам нужно будет приобрести комбинацию маршрутизатора и модема.
Модем-маршрутизатор интернет-провайдера — это устройство, соединяющее вашего интернет-провайдера и маршрутизатор. Это основная функция системы, которая заключается в переводе сообщения, которое отправляет ваш интернет-провайдер, на язык компьютера. Поскольку маршрутизатор в основном используется для передачи данных, оснащенные им устройства обрабатывают поток данных любого типа. Вы также можете подключиться к лучшему сетевому каналу, который вам нужен, с помощью маршрутизатора, который обеспечивает лучшие каналы WiFi для вашего устройства. Большинство людей предпочитают использовать комбинацию режимов маршрутизатора для более высокой скорости интернета. Маршрутизатор является наиболее эффективным инструментом для подключения нескольких проводных устройств и работы в качестве службы доменных имен. В целом верно, что для хорошего подключения к Интернету можно использовать оба, но могут быть случаи, когда следует использовать один из них. Маршрутизатор может обеспечить безопасность, но подключение напрямую к модему ставит его под угрозу. Это не будет стоить усилий, поэтому убедитесь, что у вас есть беспроводной маршрутизатор, подключенный к вашей сети.
Большинство людей предпочитают использовать комбинацию режимов маршрутизатора для более высокой скорости интернета. Маршрутизатор является наиболее эффективным инструментом для подключения нескольких проводных устройств и работы в качестве службы доменных имен. В целом верно, что для хорошего подключения к Интернету можно использовать оба, но могут быть случаи, когда следует использовать один из них. Маршрутизатор может обеспечить безопасность, но подключение напрямую к модему ставит его под угрозу. Это не будет стоить усилий, поэтому убедитесь, что у вас есть беспроводной маршрутизатор, подключенный к вашей сети.
Как установить маршрутизатор Tp-Link без модема
Если вы хотите установить маршрутизатор TP-Link без модема, вам необходимо подключить маршрутизатор к компьютеру с помощью кабеля Ethernet. После того, как маршрутизатор подключен к вашему компьютеру, вам нужно будет открыть веб-браузер и ввести IP-адрес маршрутизатора. IP-адрес по умолчанию для маршрутизаторов TP-Link — 192.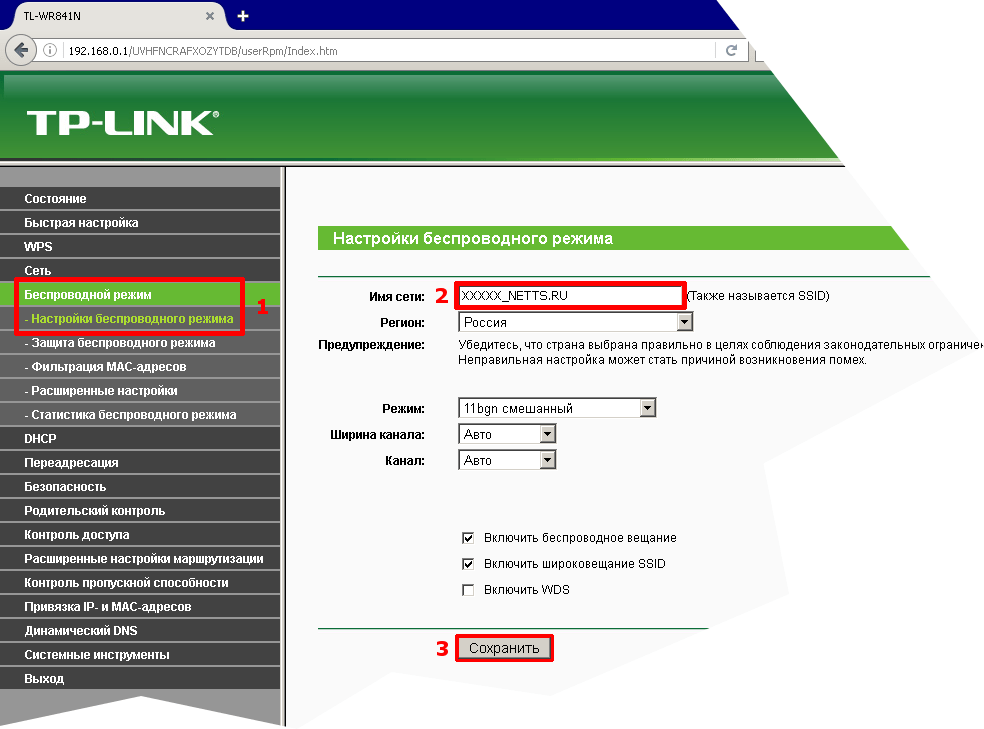 168.0.1. После того, как вы ввели IP-адрес маршрутизатора, вам будет предложено ввести имя пользователя и пароль. Имя пользователя и пароль по умолчанию для роутеров TP-Link — admin. После входа в систему вы сможете получить доступ к настройкам маршрутизатора и начать процесс установки.
168.0.1. После того, как вы ввели IP-адрес маршрутизатора, вам будет предложено ввести имя пользователя и пароль. Имя пользователя и пароль по умолчанию для роутеров TP-Link — admin. После входа в систему вы сможете получить доступ к настройкам маршрутизатора и начать процесс установки.
WiFi-маршрутизатор TP-Link — это беспроводной маршрутизатор, для работы которого не требуется модем. Если у вас его еще нет, убедитесь, что он работает. Должна быть возможность подключения к Интернету через порт на задней панели маршрутизатора. Если вы хотите использовать Интернет, вы должны сначала подключиться к Интернету через модем и интернет-провайдера. Маршрутизатор Wi-Fi можно использовать без модема. WI-FI — отличный вариант, если у вас есть сеть с принтером и жестким диском. Убедитесь, что на вашем беспроводном маршрутизаторе или модеме горит или выключается светодиодный индикатор WLAN.
Как настроить маршрут Tp-link
Маршрутизаторы TP-Link — отличный способ подключить несколько устройств к Интернету. Для использования этого маршрутизатора вам понадобится модем. Поскольку модемы TP-Link совместимы практически со всеми марками модемов, вы сможете найти тот, который будет работать с вашим конкретным маршрутизатором.
Для использования этого маршрутизатора вам понадобится модем. Поскольку модемы TP-Link совместимы практически со всеми марками модемов, вы сможете найти тот, который будет работать с вашим конкретным маршрутизатором.
После того, как вы приобрели модем и маршрутизатор, вам необходимо их настроить. Для этого достаточно просто воспользоваться встроенным мастером настройки маршрутизатора TP-Link. Мастер проведет вас через процесс подключения к интернет-провайдеру, настройки маршрутизатора и устройств.
Если вы не хотите использовать мастер настройки, вы можете подключить модем к маршрутизатору таким образом. После подключения модема и маршрутизатора вам необходимо ввести IP-адрес маршрутизатора в модем.
После подключения модема к маршрутизатору IP-адрес маршрутизатора необходимо ввести в модем.
Вам потребуется подключиться к Интернету после того, как вы введете IP-адрес вашего маршрутизатора. Для этого вы должны сначала подключить компьютер к модему, а затем подключить маршрутизатор к модему.
IP-адрес вашего маршрутизатора необходимо ввести в браузер после того, как вы подключите к нему компьютер и модем.
Если все шаги выполнены, теперь вы сможете подключиться к Интернету.
Настройка маршрутизатора Netgear без модема
Если вы хотите настроить маршрутизатор Netgear без модема, выполните следующие действия. Сначала подключите маршрутизатор к компьютеру с помощью кабеля Ethernet. Затем откройте браузер и введите IP-адрес маршрутизатора. После входа в систему перейдите в настройки маршрутизатора и отключите DHCP-сервер. Наконец, перезагрузите маршрутизатор и компьютер. Теперь вы сможете подключиться к Интернету без модема.
Маршрутизатор Netgear легко настроить без использования модема. Вам нужно только зайти в веб-интерфейс Netgear, а затем запустить настройки. Вы должны временно отключить устройство, если есть резервная батарея. Пожалуйста, делайте шаги как можно более прямыми, и если у вас возникнут какие-либо проблемы, вы можете позвонить в службу поддержки маршрутизатора по номеру телефона 1-888-251-ROUTER (1-888). Введите свой IP-адрес в поле «Ввод», чтобы подключиться к настройкам маршрутизатора Netgear. Когда вы перейдете к следующему окну, отобразится вопрос о том, какой тип интернет-соединения вы хотите использовать. Внизу страницы поздравления появится возможность вывести меня в Интернет.
Введите свой IP-адрес в поле «Ввод», чтобы подключиться к настройкам маршрутизатора Netgear. Когда вы перейдете к следующему окну, отобразится вопрос о том, какой тип интернет-соединения вы хотите использовать. Внизу страницы поздравления появится возможность вывести меня в Интернет.
Как настроить маршрутизатор без модема
Первый шаг в настройке маршрутизатора без модема — убедиться, что ваш компьютер оснащен встроенным адаптером Wi-Fi. Если у вас его нет, вы можете приобрести его или подключить компьютер к маршрутизатору через кабель Ethernet.
После подключения компьютера к маршрутизатору откройте браузер и введите IP-адрес маршрутизатора в адресную строку. После того, как вы ввели данные для входа в свой маршрутизатор, вам будет предложено сделать это. После входа в систему появится список всех устройств, подключенных к маршрутизатору. Следование инструкциям на экране гарантирует, что вы настроите указанное устройство.
Настройку маршрутизатора можно выполнить через Интернет либо с помощью встроенного в компьютер адаптера Wi-Fi, либо с помощью кабеля Ethernet.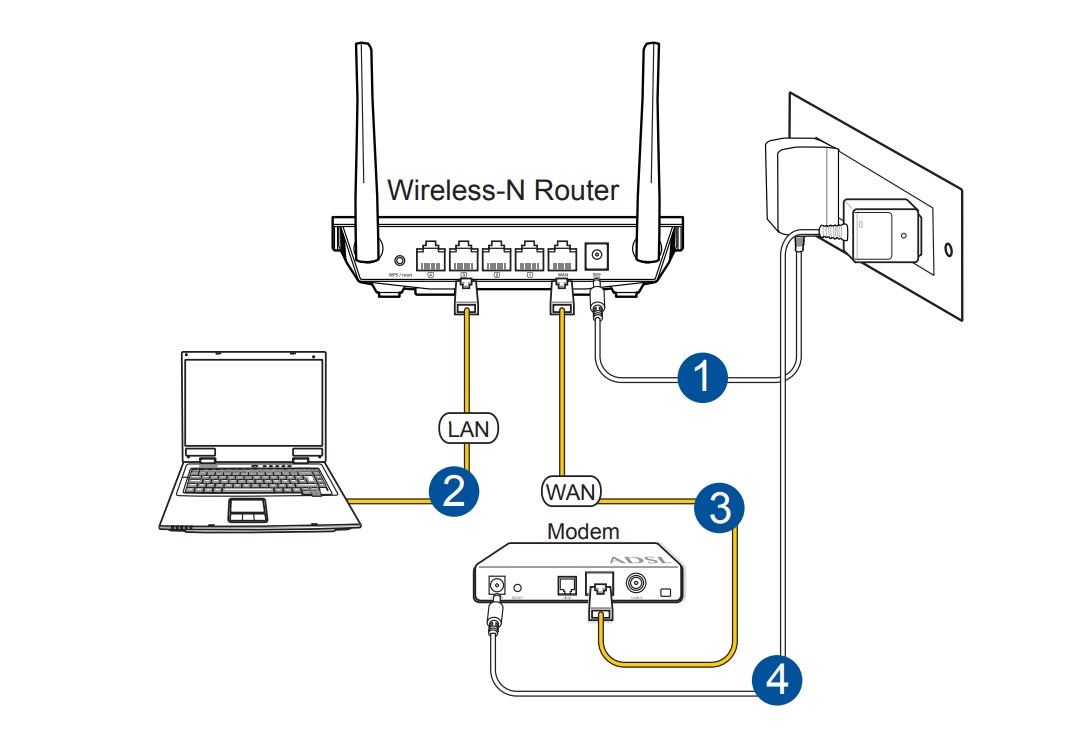
Нужен ли мне модем, если у меня есть маршрутизатор
В большинстве случаев для подключения к Интернету вам понадобится модем. Модем — это то, что соединяет вас с интернет-провайдером (ISP). Затем маршрутизатор создает локальную сеть, которая позволяет устройствам подключаться к Интернету через модем. Короче говоря, вам понадобится и модем, и маршрутизатор для подключения к Интернету.
Модем или маршрутизатор — это устройство, которое позволяет вам подключаться к Интернету дома. Денудаторы модуляции — это устройства, которые позволяют модулировать сигналы. Ваш интернет-провайдер назначает ему ваш IP-адрес, который он использует для вашей идентификации. Если у вас дома есть только одно устройство, подключенное к сети, вы можете подключить его напрямую к модему. Модемы Gate доступны в качестве стандартной функции для большинства поставщиков кабельных и DSL-услуг. На некоторые модемы можно установить встроенное программное обеспечение маршрутизации. Одно устройство потребляет только одну розетку, поэтому вам нужно использовать только один интерфейс. Ниже приведены некоторые из лучших комбинированных вариантов кабельного модема и маршрутизатора для более быстрого подключения к Интернету.
Ниже приведены некоторые из лучших комбинированных вариантов кабельного модема и маршрутизатора для более быстрого подключения к Интернету.
Преимущества маршрутизации
Маршрутизаторы — это превосходный инструмент для организации и подключения вашей сети. Роутер может быть как модемом, так и шлюзом, позволяя вам подключаться к Интернету из любой точки вашего дома. В зависимости от ваших конкретных потребностей вам может понадобиться только маршрутизатор для подключения к Интернету из одного или двух мест в вашем доме. В некоторых случаях шлюз может быть лучшим вариантом, особенно если у вас большая сеть или дом. Используя шлюз, вы можете подключить свой маршрутизатор к различным сетям, что позволит вам подключаться к нескольким устройствам и Интернету.
Могу ли я получить доступ в Интернет, используя только маршрутизатор
Ваш маршрутизатор отслеживает, какой трафик отправляется на какие устройства в вашей сети. Хотя вы можете напрямую подключиться к Интернету через маршрутизатор, вы не сможете сделать это без интернет-модема. Для передачи цифрового трафика через ваш роутер необходимо использовать устройство, с помощью которого можно подключиться к любому типу интернет-соединения.
Для передачи цифрового трафика через ваш роутер необходимо использовать устройство, с помощью которого можно подключиться к любому типу интернет-соединения.
Трафик в вашей сети отслеживается вашим маршрутизатором, который используется для мониторинга трафика, проходящего между различными устройствами. Нет возможности подключиться к интернету без роутера. Вместо того, чтобы использовать маршрутизатор, вам следует подключить его к устройству, позволяющему передавать цифровой трафик. Таким образом, ваш маршрутизатор может быть преобразован в точку доступа для вашего WiFi-соединения. Типичный беспроводной маршрутизатор состоит из коммутатора, сетевого маршрутизатора и точки доступа. Для передачи файлов или потокового контента между беспроводными устройствами без модема можно использовать маршрутизатор. Если вы хотите подключиться к Интернету, вы должны сначала приобрести модем и поставщика интернет-услуг (ISP).
В случае Wi-Fi покупка устройства не требуется для подключения к Интернету.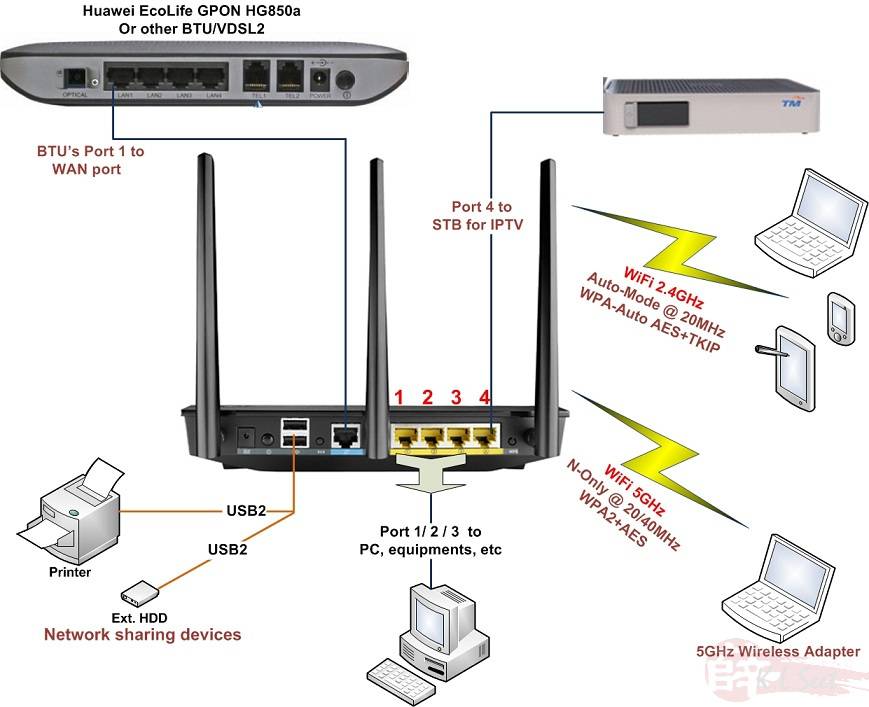 Прежде чем покупать услугу Wi-Fi, вы должны сначала выбрать поставщика беспроводного интернета. Если вы хотите получить доступ в Интернет, вы можете подключиться к Интернету, используя свой мобильный телефон в качестве мобильной точки доступа. Таким образом, вы можете подключить свой телефон к Интернету, что позволит вам подключить свой ноутбук и другие устройства. Исторически для создания домашней сети использовались два отдельных устройства — маршрутизатор и модем. Сегодня нет необходимости иметь отдельный модем или роутер. Объединение функций модема и маршрутизатора в одном мощном устройстве — новая тенденция.
Прежде чем покупать услугу Wi-Fi, вы должны сначала выбрать поставщика беспроводного интернета. Если вы хотите получить доступ в Интернет, вы можете подключиться к Интернету, используя свой мобильный телефон в качестве мобильной точки доступа. Таким образом, вы можете подключить свой телефон к Интернету, что позволит вам подключить свой ноутбук и другие устройства. Исторически для создания домашней сети использовались два отдельных устройства — маршрутизатор и модем. Сегодня нет необходимости иметь отдельный модем или роутер. Объединение функций модема и маршрутизатора в одном мощном устройстве — новая тенденция.
Маршрутизатор Wi-Fi
Маршрутизатор Wi-Fi — это устройство, которое помогает подключать устройства к Интернету по беспроводной сети. Это также помогает расширить диапазон беспроводного сигнала в доме или офисе. Маршрутизатор Wi-Fi обычно имеет четыре антенны и может поддерживать максимум около 100 устройств.
Ваше беспроводное соединение сдерживается маршрутизатором WiFi.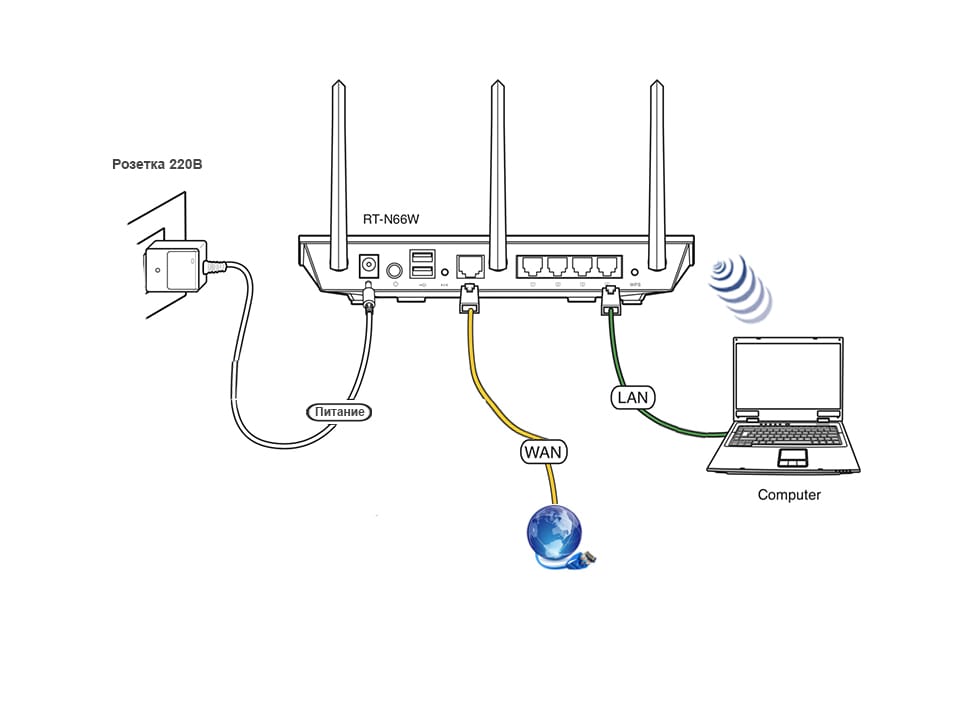 Он генерирует беспроводной сигнал модема и преобразует его в проводное соединение. Маршрутизаторы традиционно лучше всего справляются с выполнением требований самых последних стандартов Wi-Fi. Маршрутизаторы следует заменять каждые два года, чтобы не отставать от беспроводных технологий. Linksys впервые представила беспроводную технологию в 1999 с выпуском роутера WRT54G. Высокопроизводительные устройства требуют высокого уровня скорости и ее в избытке. Внутренние антенны маршрутизаторов кажутся более элегантными на книжном шкафу или столе, но внешние антенны могут обеспечивать более мощный сигнал.
Он генерирует беспроводной сигнал модема и преобразует его в проводное соединение. Маршрутизаторы традиционно лучше всего справляются с выполнением требований самых последних стандартов Wi-Fi. Маршрутизаторы следует заменять каждые два года, чтобы не отставать от беспроводных технологий. Linksys впервые представила беспроводную технологию в 1999 с выпуском роутера WRT54G. Высокопроизводительные устройства требуют высокого уровня скорости и ее в избытке. Внутренние антенны маршрутизаторов кажутся более элегантными на книжном шкафу или столе, но внешние антенны могут обеспечивать более мощный сигнал.
Некоторыми маршрутизаторами можно управлять удаленно через мобильное приложение, которое может регистрироваться в вашей домашней сети Wi-Fi. Если ваш маршрутизатор не поддерживает формирование луча, убедитесь, что он имеет функцию, указанную в спецификациях. Порт и кабель Ethernet аналогичны телефонному кабелю тем, что они состоят из более крупных портов и разъемов. Маршрутизаторы Fast Ethernet в прошлом могли поддерживать скорость до 100 Мбит/с, но теперь маршрутизаторы Gigabit Ethernet способны поддерживать скорость до 1000 Мбит/с.
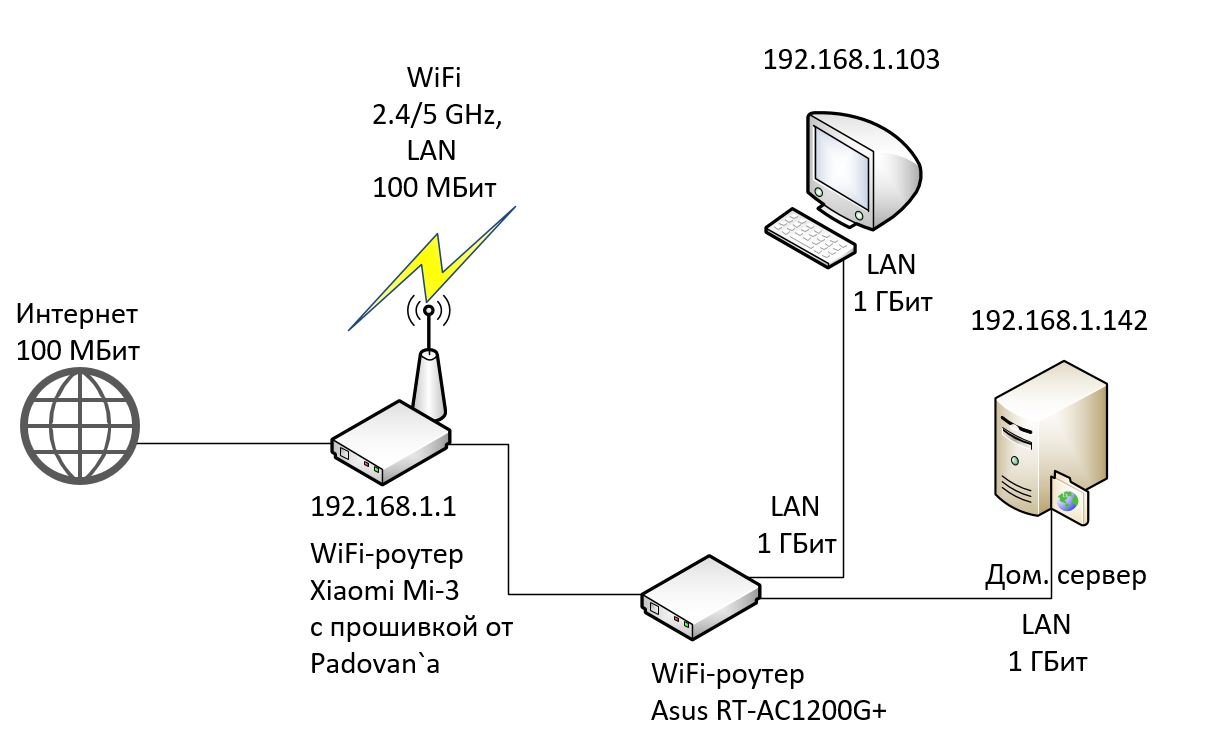
 Стоит попросить у бывшего владельца пароль и взглянуть, не в этом ли проблема.
Стоит попросить у бывшего владельца пароль и взглянуть, не в этом ли проблема.
