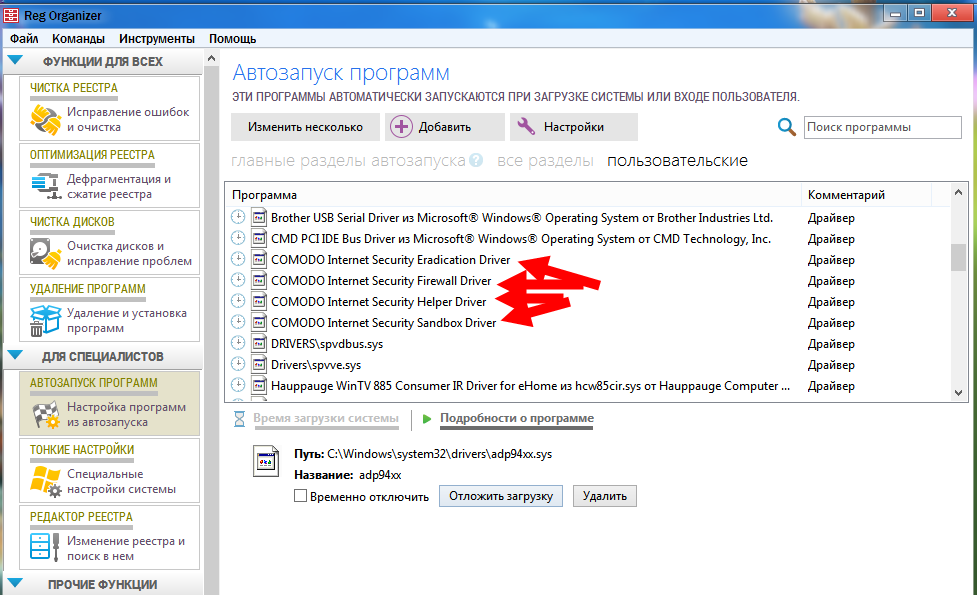Почистить реестр чем: Как почистить реестр на Windows 10, особенности ручной и программной чистки
Содержание
как проверить на ошибки, как почистить, инструкция со скриншотами
Ноябрь 10th, 2017 Денис Долгополов
Реестр — место в системе, отведённое под хранение информации о процессах и приложениях, а также данных о поставленных задачах и выполненных действиях. Со временем этих данных накапливается много, что замедляет работу системы. Выход из сложившейся ситуации — очистка реестра, но делать это стоит не всегда.
Содержание
1 Стоит ли чистить реестр?
1.1 Как создать резервную копию реестра
2 Как очистить реестр
2.1 При помощи CCleaner
2.1.1 Видео: очистка реестра при помощи CCleaner
3 Как проверить реестр на наличие ошибок и исправить их
4 Ошибка при доступе к реестру
5 Дополнительные программы для чистки и дефрагментации реестра
5.1 Auslogic Registry Cleaner
5.1.1 Видео: как работать с Auslogic Registry Cleaner
5.
 2 Advanced System Care
2 Advanced System Care5.2.1 Видео: работа с Advanced System Care
Стоит ли чистить реестр?
Проблема заключается в том, что в реестре могут накапливаться данные об уже удалённых программах, остаточные папки и их параметры, а также ключи и файлы, ненужные системе. Ещё одна причина возникновения проблем с реестром — неправильная его фрагментация, приводящая к тому, что части одного элемента располагаются в ячейках, находящихся не рядом друг с другом. Из-за этого реестру тяжело найти все части одного файла, точнее, на это у него будет уходить больше времени, чем обычно. Все вышеописанные причины приводят к уменьшению скорости работы реестра, из-за чего вся система будет работать медленней: приложения долго открываются, программы подвисают, продолжительное время включается компьютер.
Чтобы решить эту проблему, необходимо очистить реестр от скопившихся в нём ненужных ключей и папок. Но это может быть опасно, так как если удалить не те элементы, то можно вызвать появление ошибок в системе или её поломку. Поэтому перед тем как приступать к очистке, создайте резервную копию реестра, чтобы была возможность его восстановить.
Поэтому перед тем как приступать к очистке, создайте резервную копию реестра, чтобы была возможность его восстановить.
Как создать резервную копию реестра
Чтобы создать копию, позволяющую в будущем восстановить значения реестра, выполните следующие действия:
- Используя поисковую строку Windows, запустите программу «Выполнить».
Через поиск Windows найдите программу «Выполнить» и откройте её
- В строке «Открыть» пропишите команду regedit и нажмите OK.
В строке «Открыть» пропишите команду regedit и выполните её, чтобы попасть в редактор реестра
- В открывшемся окошке разверните меню File.
Разверните меню «Файл»
- Перейдите к разделу Export.
Выберите раздел Export
- Выберите, куда хотите сохранить резервную копию. Лучше перенесите её на сторонний носитель, например, флешку, так как изменение параметров реестра может привести к тому, что система перестанет запускаться и доступ к файлам, хранящимся на жёстком диске, утратится.

Выберите, куда сохранить копию (лучше на сторонний носитель)
Как очистить реестр
Есть два варианта очистки реестра: при помощи сторонних программ и вручную. Второй метод подразумевает, что пользователь хорошо разбирается в папках и ключах реестра и может самостоятельно удалить все лишние файлы. Но у этого способа два минуса: можно случайно удалить важные элементы, необходимые системе, и ручная чистка займёт много времени. Поэтому мы рассмотрим первый вариант, позволяющий очистить реестр при помощи сторонней программы — приложения CCleaner.
При помощи CCleaner
- Скачайте программу с официального сайта и установите.
Скачайте программу CCleaner с официального сайта
- Открыв программу, перейдите к пункту «Реестр».
Перейдите в раздел «Реестр», кликнув по соответствующему пункту
- Проверьте, чтобы в блоке «Целостность реестра» были выставлены все галочки.
Проверьте, чтобы в блоке «Целостность реестра» были выставлены все галочки
- Кликните по кнопке «Поиск проблем».

Нажмите кнопку «Поиск проблем», чтобы запустить процесс
- После завершения процесса нажмите кнопку «Исправить».
Нажмите кнопку «Исправить», чтобы программа приступила к разрешению найденных проблем
- Если не создали резервную копию заранее, сделайте это сейчас, нажав кнопку «Да» в открывшемся окне.
Нажмите кнопку «Да», чтобы сохранить резервные копии
- Выберите, куда сохранить резервную копию.
Укажите место сохранения резервной копии и нажмите «Сохранить»
- Скорее всего, ошибок программа найдёт много, поэтому не стоит исправлять каждую отдельно, лучше нажать кнопку «Исправить отмеченные».
Нажмите кнопку «Исправить отмеченные», чтобы процесс пошёл быстрее
- Дождитесь окончания исправления, об этом вас уведомит надпись «Исправлено». Готово, все ошибки были исправлены, а реестр — очищен.
Надпись «Исправлено» означает, что процесс завершён
Видео: очистка реестра при помощи CCleaner
com/embed/ZOYXk90o5U8?feature=oembed» frameborder=»0″ gesture=»media» allowfullscreen=»»/>
Как проверить реестр на наличие ошибок и исправить их
Если вы подозреваете, что в реестре появились ошибки, то потребуются сторонние программы, чтобы убедиться в этом. Достаточно выполнить следующие действия:
- Используя поиск Windows, откройте командную строку от имени администратора.
Найдите в поиске и откройте командную строку
- Выполните в ней команду sfc /scannow.
Выполните команду sfc /scannow, чтобы запустить сканирование
- Процесс сканирования системы на наличие ошибок и устранение их начнётся автоматически. От пользователя требуется не прерывать процесс до его полного окончания.
Процесс сканирования запускается автоматически, не прерывайте его до завершения
Ошибка при доступе к реестру
Ошибка с близкой по смыслу формулировкой может появиться в том случае, если вы пытаетесь изменить через реестр папку или файл, для редактирования которого у вас недостаточно прав.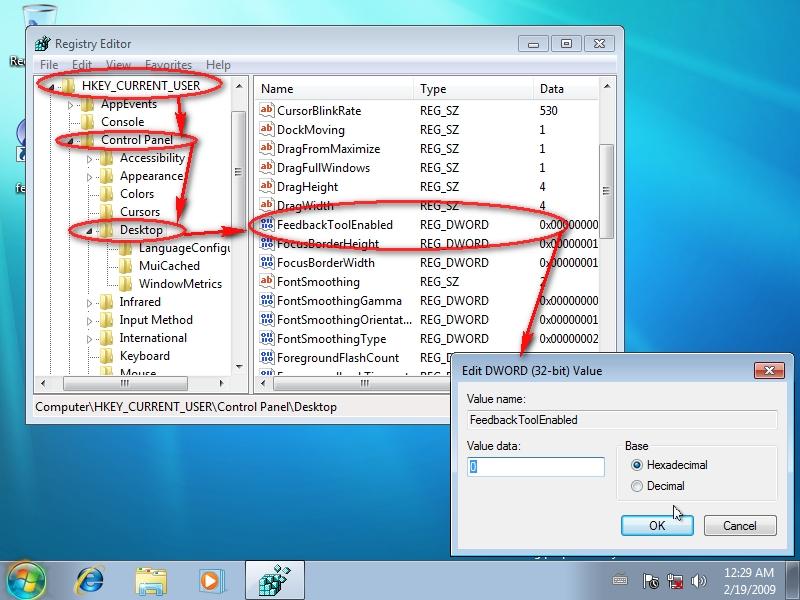 Избавиться от этой ошибки легко, нужно выдать разрешение на использование элемента с вашей учётной записи.
Избавиться от этой ошибки легко, нужно выдать разрешение на использование элемента с вашей учётной записи.
Данная ошибка означает, что у вас недостаточно прав для редактирования папки или файла
Если у вас появилась подобная ошибка, то перейдите к следующим действиям:
- Кликните по файлу, который собираетесь редактировать, правой кнопкой мыши и в открывшемся меню выберите пункт «Разрешения».
Вызовите контекстное меню файла и перейдите к разделу «Разрешения»
- Выберите группу, к которой относится ваша учётная запись.
Выберите группу, к которой относится учётная запись
- В блоке «Разрешения для группы» поставьте галочку напротив строк «Полный доступ» и «Чтение».
Поставьте галочки напротив строк «Полный доступ» и «Чтение»
- Если эти галочки неактивны, имеют серый цвет или отсутствуют, то кликните по кнопке «Дополнительно».
Нажмите кнопку «Дополнительно», если галочки неактивны
- В открывшемся окне нажмите кнопку «Изменить».

Нажмите кнопку «Изменить», чтобы вызвать дополнительные параметры безопасности
- Пропишите название вашей учётной записи и кликните «Проверить имя», чтобы убедиться в правильности введённых данных.
Введите название учётной записи и нажмите кнопку «Проверить имя», чтобы убедиться в правильности данных
- Отметьте галочкой функцию «Заменить владельца подконтейнеров и объектов».
Поставьте галочку напротив «Заменить владельца подконтейнеров и объектов»
- Нажмите последовательно кнопки «Применить» и OK.
Нажмите кнопки «Применить» и OK, чтобы сохранить изменения
- Выставьте необходимые галочки, которые теперь стали активными.
Поставьте галочки напротив «Полный доступ» и «Чтение», которые теперь активны
- Последовательно нажмите кнопки «Применить» и OK. Готово, теперь файл можно изменять, ошибка появляться не будет.
Нажмите кнопки «Применить» и OK, чтобы сохранить изменения и завершить процесс
Дополнительные программы для чистки и дефрагментации реестра
CCleaner — не единственная программа, помогающая очистить реестр, избавить его от ошибок и неправильной фрагментации. Можно воспользоваться другими утилитами с такими же возможностями.
Можно воспользоваться другими утилитами с такими же возможностями.
Auslogic Registry Cleaner
Эта программа осуществляет более глубокую очистку и сканирование реестра, чем CCleaner. Из-за этого процесс может чуть затянуться, но результат будет лучше. В приложении можно отыскать два режима работы: автоматический и ручной, для более продвинутых пользователей. Скачать программу можно с официального сайта.
Программа Auslogic Registry Cleaner осуществляет более глубокую очистку и сканирование реестра, чем CCleaner, но затрачивает больше времени
Видео: как работать с Auslogic Registry Cleaner
Advanced System Care
Программа имеет приятный дизайн и полностью автоматический режим работы. Чтобы воспользоваться ей, необходимо нажать только кнопку Scan. Перед запуском операции вы можете отметить пункты, которые нужно просканировать. После начала сканирования вам останется только дождаться окончания процесса.
После начала сканирования вам останется только дождаться окончания процесса.
Программа Advanced System Care имеет полностью автоматический режим работы
Видео: работа с Advanced System Care
Реестр нужно чистить, но не раньше, чем проявятся признаки того, что это пора сделать. Очищать реестр для профилактики не стоит, так как это лишний риск, который может привести к нежелательным последствиям. Лучше всего для очистки использовать специальные вышеописанные программы. Проверить реестр на наличие ошибок можно с помощью командной строки.
- Автор: Денис Долгополов
- Распечатать
Оцените статью:
(1 голос, среднее: 3 из 5)
Поделитесь с друзьями!
| Новости 26 сентября 2016 Владельцы iPhone 7 сверлили свои смартфоны, чтобы найти спрятанный разъем для наушников. Подробнее 22 сентября 2016 Себестоимость компонентов iPhone 7 оценили в 219 долларов. Как это бывает раз в несколько лет, мир захлестнула волна под названием «смотрите, что я делаю с новым iPhone». Подробнее 21 сентября 2016 За разворачивание открытой сети Wi-Fi скоро начнут штрафовать. Новый законопроект предусматривает следующие виды штрафов: Подробнее Наши клиентыСмотреть всех клиентов (10) | Главная » Статьи » Как чистить реестр на компьютере Очистка реестра вашего компьютера — это очень важное задание. Это не только позволит высвободить драгоценное количество памяти, но и даст возможность избавиться от вредоносного программного обеспечения и различных вирусов, которые могут находиться на компьютере. Также, как и все современные техники поддержания компьютера в работоспособном состоянии, реестр можно очистить с помощью нескольких простых шагов. 1. Вручную Существует возможность очистить необходимые ветки реестра с помощью функции, известной как regedit. 2. Используя специализированные программы Лучшим способом произвести чистку реестра является использование Ccleaner или других специализированных программ, специально разработанных для этих целей. Некоторые из них являются бесплатными, в то время, как за остальные нужно будет заплатить. Бесплатные версии могут приносить пользу, однако в них скорее всего есть ограничения на количество исправляемых или удаляемых данных в реестре в определенный момент времени. 3. Полная очистка реестра Перед использованием такого метода рекомендуется сделать резервную копию реестра, скопировав все важные файлы на внешний жесткий диск или в облачное хранилище. Затем необходимо закрыть все работающие программы. Большинство программ, выполняющих очистку реестра, являются достаточно догадливыми и интуитивными и с легкостью проведут вас через все пункты процесса (а также дадут вам возможность исправить запись реестра, а не только удалить ее). В конце концов программное обеспечение даст вам знать, когда нужно будет перезагрузить ваш компьютер. С помощью специализированного программного обеспечения очень легко очистить реестр. Главное, что нужно помнить — четко следуйте предоставляемым вам инструкциям. | Заявка Online
Cтатьи Как избежать установки Windows 10 Как избежать установки Windows 10? Как избавиться раз и навсегда от Windows 10? Разберем всё по полочкам… Подробнее Как сделать из смартфона подслушивающее устройство? Wired сообщает, что учёные из Стэнфордского университета и их израильские коллеги нашли способ превратить практически любой смартфон в устройство для прослушивания. Подробнее Как чистить реестр на компьютере Очистка реестра вашего компьютера — это очень важное задание. Это не только позволит высвободить драгоценное количество памяти, но и.. Подробнее | ||||||||||
Руководство по очистке реестра в Windows
Перейти к содержимому Полное руководство по очистке реестра в WindowsTheSweetBits Staff2022-08-23T07:48:40+00:00
Статьи • 19 мая 2022 г.
Компьютеры являются важной частью Наша жизнь. Все, что мы делаем в наши дни, основано на компьютерах, а Windows — наиболее широко используемая операционная система во всем мире. По мере того, как мы продолжаем использовать наш компьютер, он с каждым днем становится все медленнее, а затем начинает отставать. Здесь люди получают новый компьютер или обновляют свой предыдущий.
Большинство систем Windows начинают отставать с третьего года своего существования, если их не обслуживать должным образом. Теперь может быть много причин, по которым ваш компьютер работает медленнее, и вы, возможно, пытались решить многие из них самостоятельно. Аппаратные компоненты обычно не являются причиной, поскольку они рассчитаны на срок более 4-5 лет. Проблема кроется в основном в программном обеспечении и компонентах операционной системы.
Это может быть связано с тем, что ваш реестр усложняется, ваши программы перегружают вашу оперативную память и существует множество фоновых приложений. Но в основном причина в реестре Windows. Давайте поговорим о реестре Windows немного больше.
Но в основном причина в реестре Windows. Давайте поговорим о реестре Windows немного больше.
Примечание: Хотя мы говорим об очистке реестра ниже, вам также может быть интересно взглянуть на некоторые из наших других списков ниже Программное обеспечение для Windows Реестр, вероятно, является наиболее важной конфигурацией операционной системы Windows. Это то, что вы никогда не должны испортить самостоятельно. Он хранит каждую мелочь вашей системы, оборудования или программного обеспечения. Каждый компонент системы регистрируется в реестре, и именно так Windows может идентифицировать и читать файлы и места хранения. В реестре хранятся ключи продуктов для программного обеспечения, окон, ячеек памяти, расширений, настроек программ и т. д. Поскольку в реестре хранится так много информации, это может вызвать множество осложнений. Со временем, когда объем хранимых данных продолжает увеличиваться, работа с реестром для других компонентов ПК замедляется. Использование нашего ПК с течением времени делает реестр загроможденным большим количеством нежелательной информации, избыточной и вредной. Его очистка предотвращает замедление работы вашего ПК, уменьшает количество системных ошибок, с которыми вы сталкиваетесь, и даже защищает ваши данные в Интернете. Давайте обсудим, как возникают эти загромождения и связанные с этим преимущества их устранения. ✓ Делаем систему быстрой и безошибочной Многие данные в реестре уже бесполезны, заслуга предустановленного программного обеспечения, которое мы никогда не используем. Также со временем в реестре создаются избыточные ключи; это создает сложности при чтении и записи данных. Часто даже обновления получают ошибки из-за избыточности в реестре. Очистка реестра от таких наборов ключей делает его безошибочным и, следовательно, более быстрым. Кроме того, меньшее количество данных в реестре означает более быструю загрузку системы и меньше проблем при запуске. ✓ Обеспечение безопасности ПК Программы для кражи данных часто регистрируются в реестре, и даже удаление соответствующего приложения не удаляет соответствующие данные реестра. Хакеры могут использовать эту неудаленную информацию для кражи данных с вашего компьютера без вашего ведома. Более того, такие методы могут даже ускользнуть от антивирусов и программ защиты от вредоносных программ. Поэтому вы должны очистить реестр от такого беспорядка. Это защищает ваши данные от раскрытия человеку и Интернету. Или же это может быть «вечеринка» для хакеров. ✓ Проблемы с файлами cookie и кэшем В реестре хранится много информации о файлах cookie и кэше веб-сайтов, что делает вас уязвимым для многочисленных сайтов. Если вы уже совершили эти ошибки, приняв файлы cookie, не прочитав условия, лучше сохранить свой реестр в чистоте. Кроме того, удаление данных кеша и файлов cookie из реестра делает вашу скорость серфинга более быстрой и плавной. Реестр содержит тысячи наборов данных, и удаление даже одного из них может привести к катастрофе для вашего компьютера. Поэтому, прежде чем вносить какие-либо изменения в реестр, создайте резервную копию реестра. Вы можете редактировать реестр самостоятельно, но это довольно технический процесс, поэтому, если вы глубоко не понимаете, что делаете, вам не следует портить свой реестр и вместо этого использовать очистители реестра. Список способов очистки реестра: Очистка диска — это инструмент Windows, который помогает очистить место на диске. Он не предназначен для очистки реестра. Однако когда при очистке диска удаляются выбранные файлы, соответствующие записи реестра также удаляются. Вот как вы можете использовать очистку диска, но сначала вам нужно знать, как вы можете открыть очистку диска. Открытие очистки диска Очистка файлов При любом из вышеперечисленных действий появится окно очистки диска. Этот процесс займет время, в зависимости от скорости вашего ПК, скорости диска и размера выбранных файлов. После завершения процесса Перезапустите вашу систему для лучших результатов. DISM — это встроенный инструмент командной строки в Windows. Он используется для восстановления и перенастройки пакетов и настроек. Его основная цель — устранение ошибок, но он также может улучшить реестр. Для запуска DISM требуется командная строка с повышенными привилегиями, т. е. командная строка с правами администратора. Для этого лучше открыть командную строку с помощью Start . Объяснение реестра Windows

Зачем чистить реестр?
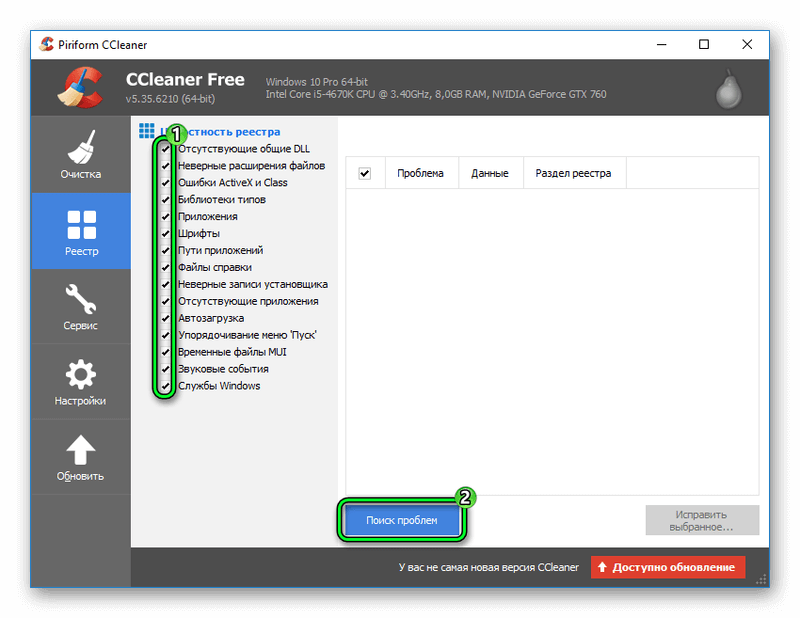 Таким образом, сглаживая свой опыт.
Таким образом, сглаживая свой опыт.
Очистка реестра Windows
1. Очистите реестр с помощью инструмента очистки диска
 Таким образом, это очень полезно при очистке реестра. Кроме того, запуск очистки диска удаляет множество ненужных файлов с вашего ПК и освобождает место на диске.
Таким образом, это очень полезно при очистке реестра. Кроме того, запуск очистки диска удаляет множество ненужных файлов с вашего ПК и освобождает место на диске.
2. Очистите реестр с помощью DISM
- Откройте Запустите и найдите cmd
- В правом меню нажмите « Запуск от имени администратора», теперь командная строка откроется с повышенными правами.
- В окне терминала введите: dism /online /cleanup-image /restorehealth и нажмите
- Выше приведена только основная команда для запуска инструмента восстановления DISM.

Процесс начнет сканирование всех системных файлов на наличие проблем и исправление обнаруженных проблемных файлов. В процессе также проверяется реестр, а значит, любые проблемы с информацией будут исправлены.
3. Очистите реестр с помощью редактора реестра
Вы всегда можете очистить реестр вручную из окон реестра. Этот процесс прост; вам нужно только просмотреть сотни тысяч наборов данных и выбрать те, которые вам не нужны. Не волнуйтесь, это был сарказм, попробуйте этот метод, если вы не понимаете, для чего нужен каждый конкретный ключ и его значение. Тем не менее, вот шаги, чтобы сделать это. Во-первых, вам нужно знать, как открыть реестр.
Открытие реестра Windows
Открытие реестра Windows доступно, и вы можете сделать это разными способами. Однако вот самый простой вариант:
- Нажмите Win+R , чтобы открыть «Выполнить в Windows».
- Введите «Regedit», без кавычек в поле поиска и нажмите «Ввод».

Откроется реестр Windows.
Альтернативный метод:
- Откройте «Пуск» и найдите «regedit.exe» и нажмите Enter.
Это откроет реестр Windows.
Помните: Реестр Windows — это административный инструмент, поэтому для его открытия любым способом потребуется разрешение администратора.
Теперь, когда вы открыли реестр, давайте поможем вам его очистить.
- Откройте реестр, используя методы, описанные выше в этой статье.
- Найдите ключ, который вам больше не нужен.
- Щелкните правой кнопкой мыши -> Удалить.
Вот и все; ключ удален. Однако это всего лишь один набор информации, который вы удалили. Сделайте то же самое для всех наборов, которые вам не нужны.
Лично я никому не предлагаю использовать этот метод. Я предлагаю вам держаться подальше от него. Неважно, насколько вы технически подкованы; очистка реестра этим методом опасна и является пустой тратой времени.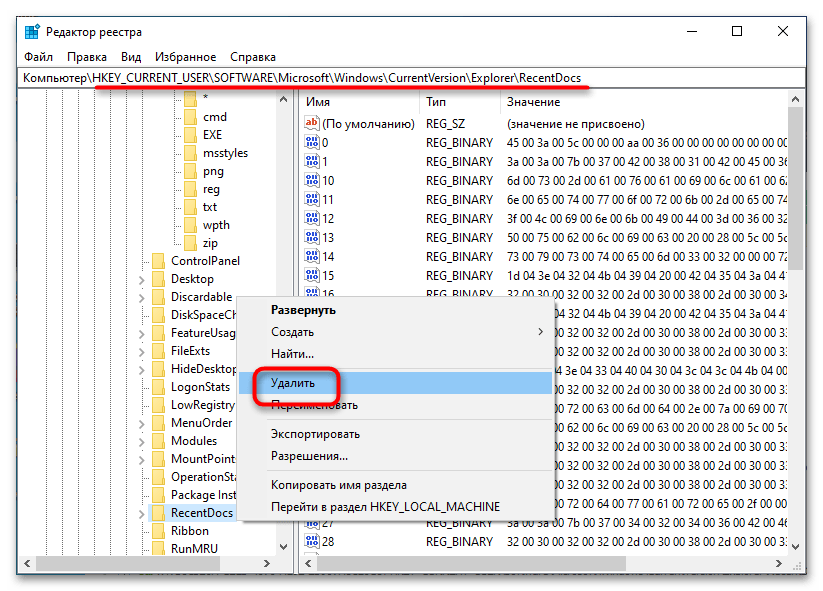
Используйте этот метод только тогда, когда вам нужно удалить определенный набор из расположения реестра, о котором вы знаете в конечном счете.
Резервное копирование реестра перед очисткой
Перед внесением каких-либо изменений не забудьте создать резервную копию реестра перед реестром Windows. Резервное копирование гарантирует, что у вас есть реестр того состояния, в котором работал ваш компьютер. Пошаговые детали процесса упоминаются в разделе часто задаваемых вопросов, так что ознакомьтесь с ним.
4. Очистите реестр с помощью сторонних инструментов
Сторонние очистители — это специально разработанные утилиты, используемые для очистки реестра. Они используют специально закодированные алгоритмы для улучшения реестра. Таких утилит на рынке очень много. Чтобы помочь в этом, вот список некоторых из них, которые вы можете использовать для очистки реестра.
Piriform CCleaner
CCleaner — это больше, чем просто редактор реестра верхнего уровня. Это простой в использовании инструмент с чистым пользовательским интерфейсом. Помимо очистки реестра, он также может решить проблемы в реестре. Он также создает резервную копию вашего реестра перед началом работы. Кроме того, он решает другие проблемы с ПК, очищает файлы кеша, проверяет работоспособность и предоставляет обновления драйверов. Это полностью автоматизированный инструмент с ручными опциями.
Это простой в использовании инструмент с чистым пользовательским интерфейсом. Помимо очистки реестра, он также может решить проблемы в реестре. Он также создает резервную копию вашего реестра перед началом работы. Кроме того, он решает другие проблемы с ПК, очищает файлы кеша, проверяет работоспособность и предоставляет обновления драйверов. Это полностью автоматизированный инструмент с ручными опциями.
Совместимые версии Windows:
- Windows XP, Vista, Windows 7, 8.1, 10, 11. для начинающих
- Многочисленные функции
- Создание резервной копии
- Инструменты для обслуживания ПК
Минусы
- Freemium только для домашних пользователей
- Непонятная страница загрузки
- Устанавливает другие программы, если не отказано
Цены
- Имеет бесплатную версию, только для домашних пользователей.
- и премиум по цене $29,95 и $59,95.

JetClean
JetClean — программа очистки реестра, разработанная BlueSprig. Он быстро работает с реестром и имеет простой пользовательский интерфейс. Он также может быть установлен как портативный продукт. Более того, вы можете запускать JetClean прямо со съемного диска. Помимо того, что он является быстрой очисткой реестра, он очищает вашу корзину, интернет-кэш, буфер обмена, файлы cookie, данные автозаполнения и т. д.
Он предлагает варианты выбора разделов реестра, которые вы хотите очистить. Он также оптимизирует запуск программ.
Совместимые версии Windows:
- Windows XP, Vista, 7, 8 и Windows 10.
- Быстрая очистка
- Может просматривать системную информацию и удалить установленные программы
- Очистить кеши, связанные с Интернетом
Минусы
- Нет файла справки
- Слишком много файлов cookie по умолчанию
- Устанавливает дополнительную панель инструментов, если она не отклонена — нет платной версии.

Advanced SystemCare
Advanced SystemCare от IObit — это инструмент искусственного интеллекта, облегчающий очистку вашего ПК. Это ускоряет работу вашего ПК и защищает ваши данные. Это один из лучших вариантов для нетехнических людей, поскольку вам не нужно видеть результаты сканирования из-за продвинутого процесса искусственного интеллекта.
Однако у него нет отдельной очистки реестра; вам нужно будет вручную отменить все остальные параметры и выбрать только «Очистка реестра». Если вы хотите очистить разные части, вы можете выбрать столько, сколько хотите. Он также обеспечивает защиту брандмауэра и настройку ПК в режиме реального времени для предотвращения задержек.
Совместимые версии Windows:
- Windows Vista, XP, Windows 7, 8, 10 и Windows 11.
Pros
- Сканирование и восстановление в один клик
- Идеально подходит для людей, не разбирающихся в технологиях
- Позволяет создавать резервные копии
- Гораздо больше, чем просто очиститель, он включает поддержку обновления и антивирус
Минусы
- Слишком много вариантов
- Может перегрузить пользователя, если он не разбирается в технологиях
- Может установить нежелательное программное обеспечение, если не обратить на него внимания
- Глубокое сканирование может быть сложным для пользователя
Цены
- реестр.

- Premium со всеми функциями стоит 29,99 долларов США.
Очиститель реестра: стоит ли повышать производительность ПК?
Средства очистки реестра — это не просто средства очистки реестра; это означает, что они предназначены не только для очистки реестра. У них есть много других целей, таких как очистка кеша, неиспользуемые данные диска и многое другое.
Я использую инструменты для очистки ПК и нахожу их весьма полезными. Впрочем, это зависит от того, хотите вы этого или нет. Если вы будете использовать такие инструменты только для очистки реестра, я рекомендую использовать бесплатную версию и покупать только в том случае, если вы обнаружите положительную разницу.
Однако шансов, что вам понадобятся премиум-версии, значительно меньше; бесплатные делают большую часть работы по уборке.
Часто задаваемые вопросы
Что такое очистители реестра?
Очистители реестра — это утилиты, помогающие удалить избыточную и ненужную информацию из реестра Windows.
Очистители реестра сканируют реестр, используя его фоновые алгоритмы, и находят проблемы. После этого они представляют вам список обнаруженных проблем, и если вы продолжаете, они решают все проблемы, в первую очередь путем удаления соответствующего ключа.
Безопасны ли средства очистки реестра?
Многие программы очистки реестра ничего не делают; вместо этого они вызывают большую нагрузку на систему, чем оптимизируют ее. Однако многие делают то, что обещают. В онлайн-маркете есть много достойных утилит, которыми вы можете воспользоваться.
Как сделать резервную копию реестра Windows вручную?
Резервное копирование реестра Windows — небольшая и простая задача; это может сделать любой не технически подкованный пользователь. Вот шаги:
- Откройте реестр Windows любым способом, как показано выше.
- Щелкните Файл -> Экспорт.
- Появится всплывающее окно, выберите место, введите имя резервной копии и нажмите Enter.

Вы можете сохранить его где угодно, но мы рекомендуем хранить его на своем ПК и внешнем накопителе. Это гарантирует, что у вас есть доступ к резервной копии реестра, если на вашем компьютере возникнут проблемы. Кроме того, не меняйте расширение файла резервной копии, иначе оно станет бесполезным и может быть повреждено.
Какие меры предосторожности следует предпринять перед очисткой реестра?
Хотя средства очистки вряд ли сделают ошибку, удалив что-то жизненно важное, все же необходимо принять меры предосторожности перед очисткой реестра.
Вы должны сделать резервную копию реестра. Некоторые очистители автоматически создают резервную копию реестра; однако некоторые этого не делают. В таких случаях лучше сделать копию вручную. Резервное копирование необходимо для отката вашей системы в нормальное состояние, если произойдет что-то непредвиденное.
Как обычно следует запускать очистку реестра?
Хотя вы можете запускать очистку реестра в любое время, не всегда рекомендуется запускать ее для здоровья вашего ПК. Запуск очистителей без каких-либо проблем в реестре создавал ненужную нагрузку на систему, что не есть хорошо.
Запуск очистителей без каких-либо проблем в реестре создавал ненужную нагрузку на систему, что не есть хорошо.
Несколько советов о том, когда вы должны запускать его: запуск медленный, загрузка и загрузка файлов занимает больше времени, чем обычно, компьютер тормозит, появляются неожиданные сообщения об ошибках.
Заключение
Реестр — это важный компонент операционной системы Windows, с которым вам не следует играть. Он отвечает практически за каждую операцию в системе, поэтому его очистка также крайне важна.
Реестр содержит тысячи различных наборов данных. Таким образом, реестр слишком сложен для очистки вручную по одному, если вы не понимаете всю глубину операционной системы Windows. Очистка реестра, вероятно, решит вашу проблему; однако в некоторых случаях основной проблемой может быть что-то другое.
Вы можете очистить реестр любым удобным для вас способом. Однако использование чистящих средств делает его гораздо более управляемым. Причина в том, что они созданы для этой цели, в то время как в случае с другими инструментами очистка реестра стоит на втором или даже на третьем месте в списке приоритетов.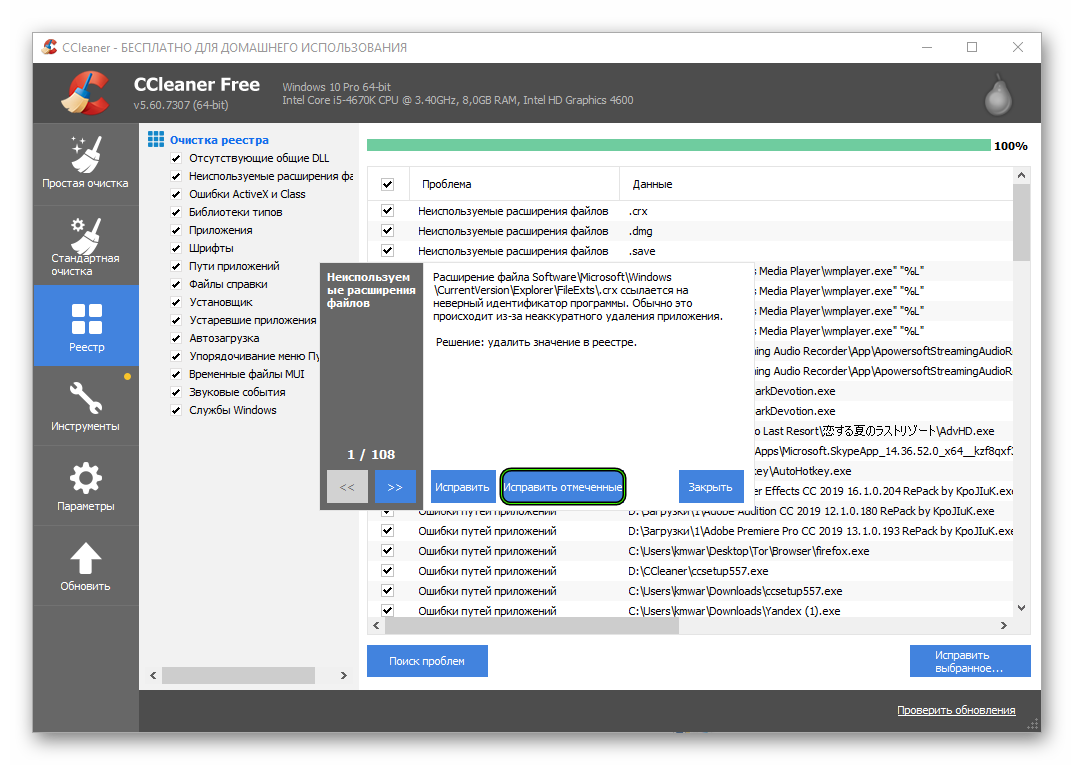 С надеждой, что вы получили все, что хотели, и ваш компьютер работает без ошибок и быстрее, давайте попрощаемся!!
С надеждой, что вы получили все, что хотели, и ваш компьютер работает без ошибок и быстрее, давайте попрощаемся!!
СМОТРИТЕ ТАКЖЕ:
- Как разбить жесткий диск на разделы в Windows?
- 5 способов сброса/восстановления пароля Windows 11
- 7 лучших программ для восстановления жесткого диска для Windows
- Инструменты и советы по оптимизации игрового ПК
Вам может понравиться
9003 6 Недавняя сладость
- 10 Лучшие Программное обеспечение Photo Enhancer (на базе AI)
- 8 лучших клавиатур для программирования и кодирования
- 10 лучших видео Cartoonizer с инструментами на основе ИИ
- 10 лучших инструментов для восстановления разделов для Windows
- Руководство по лучшему загрузчику YouTube для Mac
Popular Sweetness
Последние блоги
9000 3
Популярные обзоры
Загрузка страницы ссылка Перейти к началу
Десять способов очистить диск и исправить ошибки реестра на вашем ПК
Всякий раз, когда вы устанавливаете какое-либо приложение или программу, его ключи и значения встраиваются в реестр. Это помогает настроить и выполнить шаги по устранению неполадок всякий раз, когда программа повреждена. Однако отсутствие поддержки реестра может привести к ошибке и повреждению файла, что приведет к нарушению работы вашей операционной системы.
Это помогает настроить и выполнить шаги по устранению неполадок всякий раз, когда программа повреждена. Однако отсутствие поддержки реестра может привести к ошибке и повреждению файла, что приведет к нарушению работы вашей операционной системы.
Несколько причин для реестра Windows включают:
- Фрагмент реестра
- Бесхозные записи
- Сбои питания
- Поврежденные системные файлы
- Дубликаты ключей
- Аппаратные сбои
- Ошибки завершения работы ПК
Эта статья поможет вам очистить диск и исправить ошибки реестра в вашей системе Windows, повысив ее производительность.
Десять способов исправить ошибки реестра на вашем ПК
Очистка диска и устранение проблем с реестром может быть сложной задачей. Итак, вот мы и предоставим вам десять бесплатных встроенных способов Windows, которые помогут вам решить вашу проблему в кратчайшие сроки.
- 1. Предположим, вы разогнали свой ЦП, чтобы повысить производительность ПК.
 В таком случае вы должны рассмотреть обратный разгон . Возможно, это должно вызывать ошибки во время процесса выключения.
В таком случае вы должны рассмотреть обратный разгон . Возможно, это должно вызывать ошибки во время процесса выключения. - 2. Попробуйте обновить Windows BIOS (базовая система ввода/вывода). Это может помочь правильно загрузить Windows. Обычно BIOS обновляется автоматически, но если важные файлы повреждены, вам может потребоваться обновить их вручную.
- 3. Рассмотрите возможность запуска Команда SFC /scannow для сканирования и восстановления поврежденных и недействительных системных файлов Windows. Вы можете ввести команду scannow в командной строке.
- 4. Не забудьте проверить и закрыть все программы перед выключением системы. Часто во время выключения, если какая-либо программа или процесс остается закрытой, это может вызвать конфликты в процессе завершения работы системы. Поэтому обязательно закрывайте открытые и работающие программы, если ваш компьютер не выключается или не перезагружается.

- 5. Проблемы с оборудованием также могут быть серьезной причиной, приводящей к недействительным или поврежденным записям реестра. Так что попробуй обзор средства просмотра событий Windows 10 . Например, если в журналах системных событий отображается идентификатор события 9, 11 или 15, вам следует подумать об устранении проблем с оборудованием.
- 6. Вы можете восстановить прежнее состояние ПК . Если вы создали или настроили точку восстановления системы, вы можете совершить путешествие во времени, чтобы вернуться во время до возникновения ошибки.
- 7. Если реестр Windows не удается восстановить из стандартной учетной записи Windows, вы можете рассмотреть возможность восстановления реестра из безопасного режима 9.0015 . Просто загрузите Windows в безопасном режиме и выполните обычные шаги восстановления.
- 8. Попробуйте запустить средство проверки ошибок Windows . Он просканирует ваш жесткий диск и автоматически обнаружит и исправит любые поврежденные сектора (если это возможно).

- 9. Вы также можете переустановить и перезагрузить систему Windows 10 , если ваша ОС не подлежит ремонту. Используйте функцию «Восстановить этот компьютер», чтобы переустановить систему Windows. Вы также можете «Обновить компьютер», чтобы сохранить такие файлы, как фотографии, музыка, документы и т. д. Кроме того, вы можете выбрать «Сбросить настройки компьютера», чтобы восстановить заводские настройки ПК.
- 10. Предположим, что ни один из вышеперечисленных методов не работает. В таком случае рассмотрите возможность использования программы очистки реестра. Когда встроенные инструменты Windows не могут эффективно восстановить реестр, такие программы могут легко исправить проблемы с реестром.
Упомянутые выше встроенные методы Windows бесплатны и могут мгновенно помочь вам исправить проблемы с реестром. Однако, если вам нужны дополнительные экспертные знания или вы не уверены в использовании какой-либо техники, вы можете положиться на сторонний профессиональный инструмент, чтобы избежать дальнейших потерь.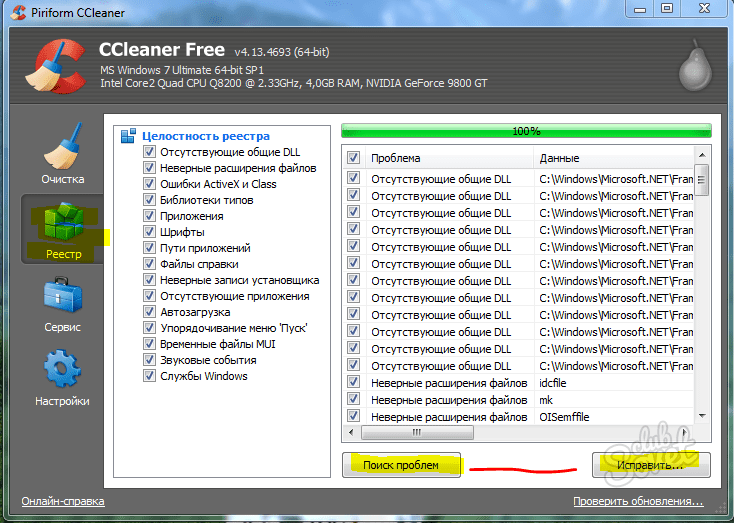
Вместо этого вы должны использовать удобный и первоклассный инструмент, такой как Wise Registry Cleaner, чтобы исправить ошибки реестра и очистить диск для повышения производительности вашего ПК. Так что следите за обновлениями, чтобы проверить предложения и работу этого блестящего программного обеспечения.
Wise Registry Cleaner — быстрое решение проблем с реестром
Wise Registry Cleaner — это бесплатная программа для очистки и оптимизации реестра. Он очищает реестр от мусора, исправляет ошибки реестра Windows и очищает устаревшие записи реестра и недействительные записи запуска. Он также удаляет устаревшую и нежелательную информацию об удалении и дефрагментирует реестр Windows. Это программное обеспечение помогает поддерживать максимальную производительность вашего ПК.
Также помогает исправить ошибки реестра, такие как неверные компоненты ActiveX и COM. Он использует три дополнительных параметра для сканирования и устранения проблем с реестром Windows. Варианты включают
Варианты включают
Очистка реестра, настройка системы и дефрагментация реестра .
Давайте углубимся в это невероятное программное обеспечение, чтобы узнать больше о его работе.
Отличительные особенности Wise Registry Cleaner
Wise Registry Cleaner сканирует и восстанавливает недействительные и поврежденные записи реестра. Некоторые из его других особенностей:
1. Мгновенно очищает несколько записей реестра.
Используя Wise Registry Cleaner, вы можете одновременно очищать записи реестра Windows для нескольких пользователей. Более того, вам не нужно входить в систему под каждой отдельной (индивидуальной) учетной записью, чтобы сканировать и устранять ошибки реестра.
2. Исправляет проблемы с реестром.
Записи реестра и устаревшие элементы накапливаются всякий раз, когда вы используете Windows. В конце концов, это снижает производительность ПК и может привести к сбоям системы.
3. Создайте резервную копию и восстановите систему Windows.

Это программное обеспечение позволяет выполнять резервное копирование и восстановление ПК перед очисткой. Кроме того, он автоматически создает точку восстановления системы перед дефрагментацией реестра Windows.
4. Автоматически очищает записи реестра в запланированное время.
Вы можете очищать записи реестра ежедневно, еженедельно или ежемесячно в зависимости от ваших потребностей. По истечении запланированного времени Wise Registry Cleaner автоматически очистит недействительные записи реестра.
5. Оптимизирует настройки системы.
Wise Registry Cleaner оптимизирует настройки реестра Windows и повышает производительность системы, ускоряя процесс запуска и завершения работы системы, скорость работы и Интернета, а также продлевая срок службы твердотельного накопителя.
6. Предоставляет настраиваемые параметры очистки.
Wise Registry Cleaner предлагает два режима сканирования: быстрое сканирование и глубокое сканирование для настройки элементов очистки.
Как исправить проблемы с реестром с помощью Wise Registry Cleaner
Выполните приведенные ниже шаги, чтобы отсканировать и исправить недопустимые записи реестра и повысить производительность вашей системы с помощью Wise Registry Cleaner.
Шаг 1. Запустите и просмотрите реестр Windows.
Запустите Wise Registry Cleaner на своем ПК. Затем на главном экране приложения вы увидите три варианта сканирования: Быстрое сканирование, Глубокое сканирование и Пользовательская область.
Если вы еще не установили его, нажмите здесь, чтобы загрузить и установить последнюю версию Wise Registry Cleaner.
Примечание: Мы рекомендуем использовать Fast Scan, если вы новичок или вам нужны экспертные знания компьютера.
Шаг 2. Просмотрите результат сканирования.
После завершения процесса сканирования перед вами появится список отсканированных элементов. Кроме того, подробности его выпуска также будут отображаться при расширении определенного раздела.
Если вы решите восстановить запись, вы можете просто снять с нее флажок. Кроме того, вы можете щелкнуть запись правой кнопкой мыши и выбрать «Игнорировать выбранную запись 9».0015 .
Шаг 3: Очистите выбранные записи реестра.
После просмотра и завершения выбранных и отсканированных записей реестра необходимо нажать зеленую кнопку Очистить в правом верхнем углу. Этот процесс удалит выбранные записи реестра Windows (недействительные) с вашего ПК.
Часто задаваемые вопросы
1. Как создать резервную копию записей реестра Windows?
Прежде чем пытаться изменить, исправить или удалить записи/поля реестра Windows, необходимо создать их резервную копию в безопасном месте. Для этого выполните следующие шаги:
- Коснитесь меню «Пуск» в поле «Поиск » > введите regedit > выберите Best Match из доступных.
- Посетите Файл > Нажмите Экспорт.

- В диалоговом окне введите имя файла для резервного копирования (например, regbackup). Теперь выберите безопасное место> Нажмите Сохранить.
Примечание. Обычно расположением по умолчанию является Документы.
2. Когда мне следует чистить реестр Windows?
Вам не нужно часто чистить реестр. Однако, чтобы сохранить производительность вашей системы, мы рекомендуем очищать реестр после установки/удаления каждых двух-трех приложений.
3. Как очистить реестр Windows с помощью программы «Очистка диска»?
Очистка диска помогает удалить все остатки приложений и драйверов. В результате соответствующие записи реестра также удаляются. Шаги по очистке диска с помощью утилиты очистки диска:
- Открыть Меню «Пуск» > Введите очистка диска > Выберите появившийся результат Очистка диска .
- Программа очистки диска автоматически просканирует оставшиеся приложения.

 2 Advanced System Care
2 Advanced System Care


 ..
.. exe. Доступ к ней можно получить из меню «Старт» (или «Пуск») путем ввода данной команды в окно «Выполнить». Однако, такой метод при отсутствии определенного опыта, может оказаться очень запутанным, поскольку сами названия в реестре способны ввести в заблуждение кого угодно. Пользоваться таким методом можно только в том случае, если пользователь точно знает, какой файл ему необходимо удалить. Во всех остальных случаях, если есть определенные сомнения, таким способом лучше не пользоваться. Конечно, если есть определенные файлы, которые нужно очистить, такая «ручная» возможность очистки придется весьма кстати.
exe. Доступ к ней можно получить из меню «Старт» (или «Пуск») путем ввода данной команды в окно «Выполнить». Однако, такой метод при отсутствии определенного опыта, может оказаться очень запутанным, поскольку сами названия в реестре способны ввести в заблуждение кого угодно. Пользоваться таким методом можно только в том случае, если пользователь точно знает, какой файл ему необходимо удалить. Во всех остальных случаях, если есть определенные сомнения, таким способом лучше не пользоваться. Конечно, если есть определенные файлы, которые нужно очистить, такая «ручная» возможность очистки придется весьма кстати. Конечно, в таком случае может потребоваться определенное время, особенно если удалить необходимо тысячи файлов. Лучшим решением будет приобретение надежного программного обеспечения, которое будет хорошо работать и даст необходимые результаты.
Конечно, в таком случае может потребоваться определенное время, особенно если удалить необходимо тысячи файлов. Лучшим решением будет приобретение надежного программного обеспечения, которое будет хорошо работать и даст необходимые результаты.






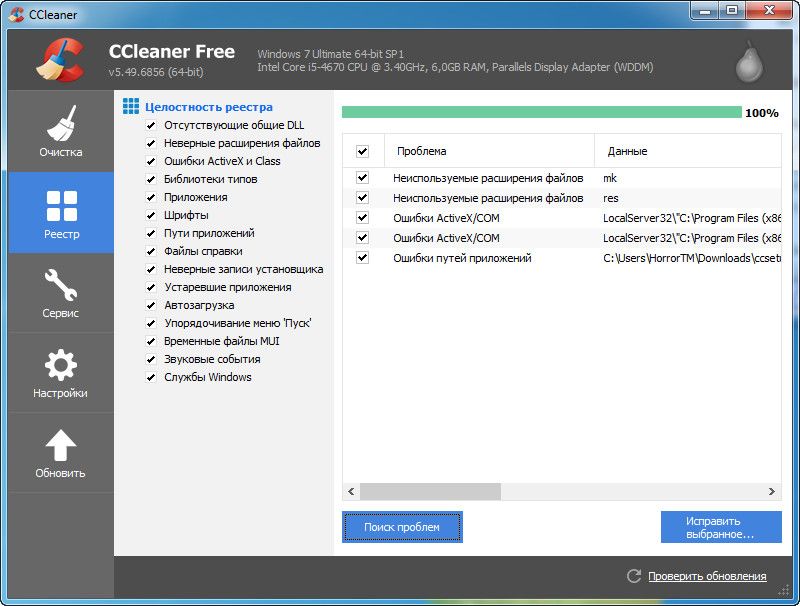 В таком случае вы должны рассмотреть обратный разгон . Возможно, это должно вызывать ошибки во время процесса выключения.
В таком случае вы должны рассмотреть обратный разгон . Возможно, это должно вызывать ошибки во время процесса выключения.