Как настроить вай фай роутер на компьютере: Какой Wi-Fi роутер купить для дома, или квартиры? Выбираем маршрутизатор
Содержание
Как настроить WiFi на роутере. Настройка WiFi на роутере TP Link. Раздача беспроводной сети с роутера
Обновлено: Опубликовано:
Тематические термины: WiFi, роутер.
В качестве примера используется роутер TP-LINK серии TL-WR841N / TL-WR841ND. Принцип настройки вай фай у всех устройств схож и данную инструкцию можно применить на другом беспроводном оборудовании.
Вход в настройки роутера
Настройка WiFi
Читайте также
Вход на роутер
Данная часть инструкции подойдет для любого роутера.
1. Подключаем роутер к компьютеру, ноутбуку или планшету/телефону. Это можно сделать с помощью сетевого кабеля (патч-корда) или по WiFi при помощи WPS. Для этого нажмите на устройстве кнопку WPS (она позволит в течение 1-2 минут подключаться к маршрутизатору без ввода пароля), с помощью компьютера или планшета/телефона найдите нужную беспроводную сеть и подключитесь к ней.
2. В адресной строке браузера пишем IP-адрес роутера. Его можно посмотреть в документации к оборудованию. Также можно открыть сетевые настройки и найти IP-адрес шлюза по умолчанию — это и будет адрес роутера.
* обычно, для IP-адреса роутера используются 192.168.0.1, 192.168.1.1 или 192.168.10.1. Эти адреса стоит попробовать в первую очередь.
3. Загрузится страница ввода логина и пароля. Введите данные (их можно посмотреть в документации). Если логин с паролем неизвестны, попробуйте следующие варианты:
admin / пустой пароль
admin / admin
admin / 12345
admin / 1234
admin / password
Настройка WiFi
Данные настройки выполняются на примере роутера TP-LINK серии TL-WR841N / TL-WR841ND.
1. На данном этапе должна загрузиться стартовая страница настройки роутера. Перейдите в раздел настройки беспроводной сети, например, в данном примере Беспроводной режим:
2. Введите имя сети или SSID.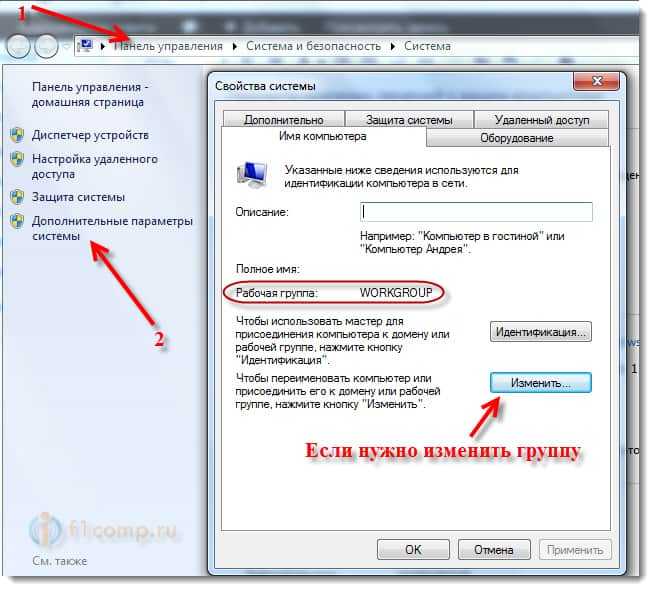 Это то самое название, которое будет отображаться при выборе беспроводной сети.
Это то самое название, которое будет отображаться при выборе беспроводной сети.
Такие параметры, как Режим, Ширина канала и Канал можно оставить со значениями по умолчанию. Они влияют на качество сигнала, и их стоит менять в том случае, когда среди вас много беспроводного оборудования, создающего помехи.
Галочки Включить беспроводное вещание и Включить широковещание SSID нужно оставить. Первая, в принципе, включает или отключает WiFi, а вторая позволяет увидеть беспроводную сеть среди списка всех доступных сетей при настройке клиентов.
Нажимаем Сохранить.
3. Обязательно настроим безопасность WiFi. Для этого переходим в соответствующий раздел. У TP-LINK это Защита беспроводного режима:
4. В качестве режима защиты используем WPA2, шифрование AES. Устанавливаем свой пароль и нажимаем Сохранить:
Теперь можно попробовать подключиться к беспроводной сети. В данном примере будем искать сеть с название dmosk.ru.
В данном примере будем искать сеть с название dmosk.ru.
Читайте также
Другие полезные инструкции про настройку WiFi или роутера:
1. Настройка гостевой сети WiFi на Mikrotik
2. Как настроить роутер
Была ли полезна вам эта инструкция?
Да Нет
Настройка роутера Xiaomi любой модели и версии
Настройка роутера Xiaomi Mi Wi-FI Router не займет у вас много времени и сил, если вы вооружитесь советами из нашей подробной инструкции. Мы расскажем вам о всех нюансах корректного подключения гаджета – уверены, справятся даже новички.
Наша инструкция универсальная и подойдет для любых моделей Xiaomi, даже для китайских версий, процесс настройки у них идентичен.
Настройка с компьютера
Настройка с телефона
Английский и китайский языки веб-интерфейса не позволяют нам, русскоязычным юзерам, без проблем разобраться с подключением Mi WiFi Router. С другой стороны, разработчики пока не «заморочились» с полноценным переводом.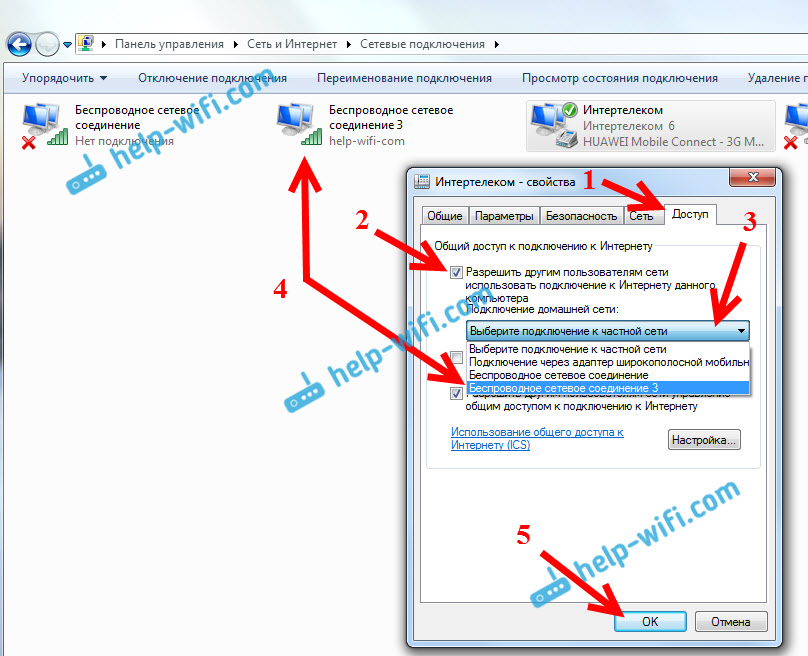 Мы расскажем вам о том, как работать с устройством на английском языке. Но вы всегда можете установить браузерный плагин для русификации роутера RUMIWIFI, он отлично работает с китайскими версиями.
Мы расскажем вам о том, как работать с устройством на английском языке. Но вы всегда можете установить браузерный плагин для русификации роутера RUMIWIFI, он отлично работает с китайскими версиями.
[banner_art]{banner_art}[/banner_art]
Как настроить Xiaomi Mi Wi-FI Router с компьютера
Для начала подключаем прибор к электросети (с помощью адаптера). Подключаем интернет кабель в порт WAN (обычно обозначен голубым цветом). Если у вас имеется ноутбук или ПК с LAN-портом и отдельный сетевой кабель (которого нет в комплекте, необходимо приобретать отдельно), можно подключить компьютер по нему. Если кабель отсутствует, подключаемся через Wi-Fi.
При первом включении создается незапароленная Wi-Fi сеть с названием «Xiaomi…». Подключаемся к ней.
Открываем браузер (которым вы обычно пользуетесь). В адресной строке (не поисковике!) прописываем адрес miwifi.com либо 192.168.31.1. Так мы попадаем в настройки аппарата.
Нажимаем на большую синюю кнопку с иероглифами – Agree в английском варианте.
Задаем название своей сети и пароль к ней, это и будет ваш пароль от Wi-Fi.
Если ваш провайдер использует тип подключения PPPoE, то вам следует кликнуть на вкладку «PPPoE», задать имя пользователя и ключ, которые дал провайдер. Если же DHCP, этот шаг просто пропускаем.
Следующий шаг – задать пароль для «Админки» роутера, заполняем поле с местоположением. Подтверждаем все свои действия. Этот пароль нужен будет в дальнейшем для входа в настройки роутера, запомните его!
Все настройки применятся в автоматическом режиме, а маршрутизатор перезагрузится. Теперь должен появиться Интернет. Можно оставить все как есть, а можно дальше поработать с настройками.
Знакомимся с административной панелью роутера (снова заходим в веб-навигатор, как описано выше). Для перевода вкладок пользуемся встроенными возможностями Гугл-переводчика, если нужно.
Теперь вам доступно большое количество полезной информации, например, состояние процессора и сети в режиме реального времени, объем и тип памяти, список подключенных девайсов и т. п.
п.
В меню «Настройки Интернет» можно выбрать ограничение скорости WAN порта, клонирование MAC-адреса и другие опции. В пункте «Расширенные настройки» есть возможность поработать с переадресацией портов, сервисами DDNS.
Как настроить Xiaomi Mi Wi-FI Router с телефона
Для начала конечно же подключаем маршрутизатор к питанию и подключаются через Wi-Fi к новой сети с названием «Xiaomi_…», она будет доступна без пароля.
Для дальнейшей работы нам понадобится специализированный софт – программа Mi Wi-Fi, скачать можно на этой странице. Его следует скачать и инсталлировать согласно выбранной ОС (Android или IOS).
Создаем Mi-аккаунт (либо логинимся в уже существующем, ранее созданном).
Нажимаем на кнопку «Добавить роутер». В следующей вкладке нам предложат определиться с методом подключения (есть возможность перенести конфигурации со старого маршрутизатора — Restore from another Mi Router или выбрать опцию As a new router). Кликаем Continue.
Теперь можно задавать сетевое имя и пароль (к слову, чтобы не запутаться в ключах, этот пин-код можно применять для входа в админку роутера — отмечаем галочкой Set as router admin password as well).
Дожидаемся окончания автоматической перезагрузки.
Нам удалось подключить гаджет к Интернету, теперь обратим внимание на доступные нам настройки.
Запускаем фирменную программу. В ней есть несколько удобных вкладок для поиска необходимой информации по сети (много чего можно менять и корректировать при желании и большой необходимости).
Одной из подобных часто используемых вкладок является «Плагины» — обратите внимание на скриншот:
Особо универсальны и порой необходимы разделы «Настройки» и «Настройки сети». В них можно изменять параметры соединения, управлять VPN-сервером, делать резервные копии конфигураций, назначать администратора на ваше усмотрение, устанавливать часовой пояс, отключать световую индикацию и т.д. – функций очень много.
В целом интерфейс управления роутером очень продуман – не многие дорогие модели могут этим качеством похвастаться. Надеемся, с нашей помощью у вас все получилось.
Как добавить Wi-Fi на ПК, в котором нет встроенного Wi-Fi
В то время как большинство настольных компьютеров и ноутбуков в наши дни оснащены встроенным Wi-Fi, некоторые модели не имеют возможности беспроводной связи, поэтому их пользователи остаются подключенными к роутер через ethernet-кабель.
Ваша система расположена рядом с сетевым маршрутизатором? Если это так, то эта настройка кабеля не представляет большой проблемы, но если у вас возникли проблемы с доступом к проводу Ethernet или вам нужна гибкость Wi-Fi, вам нужен новый план. Коснитесь или щелкните, чтобы улучшить качество Wi-Fi, используя эти функции на маршрутизаторе.
Не волнуйтесь; нет необходимости бежать и покупать новый компьютер только для того, чтобы использовать Wi-Fi. Несколько вариантов могут освободить ваш настольный компьютер или ноутбук от сетевого кабеля и обеспечить мобильность устройства.
Простой способ
Безусловно, самый быстрый и дешевый способ добавить Wi-Fi к вашему ПК или ноутбуку — использовать USB-адаптер Wi-Fi. Просто подключите устройство к USB-порту на вашем компьютере, установите соответствующие драйверы, и все будет готово к работе в кратчайшие сроки. Недорогой, маленький и портативный: этот вариант может быть идеальным для вас.
Беспроводной мини-USB-адаптер Linksys AC580 поддерживает несколько версий Windows, таких как 10, 7, 8, XP и Vista. Особенности включают простую настройку с помощью мастера настройки или кнопки WPS, двухдиапазонный режим (2,4 ГГц для Wireless-N или 5 ГГц для Wireless AC) и шифрование WEP/WPA/WPA 2.
Этот адаптер TP-Link Archer T9UH с высоким коэффициентом усиления, двухдиапазонным адаптером совместим с Windows 10, 8.1, 8, 7 и XP, а также с Mac OS X и 10.9-10.13. Он подключается с помощью USB 3.0 и использует двухдиапазонный режим для бесперебойной потоковой передачи.
Этот адаптер работает с любым маршрутизатором и имеет кнопку WPS для мгновенной и легкой настройки, но у него есть несколько недостатков. Ваша система может загружаться из сети в спящем режиме. Если это произойдет, простой способ решить эту проблему (без вмешательства в BIOS вашего компьютера) — просто отключить спящий режим.
Ваша система может загружаться из сети в спящем режиме. Если это произойдет, простой способ решить эту проблему (без вмешательства в BIOS вашего компьютера) — просто отключить спящий режим.
Помните, что с точки зрения мощности USB-адаптер Wi-Fi может оказаться недостаточным для ваших потребностей в беспроводной сети. По сравнению с другими способами добавить Wi-Fi на ваш компьютер, этот способ имеет больший потенциал для нестабильных соединений.
Вам также может понравиться: Плохое соединение Wi-Fi? Нажмите или щелкните, чтобы узнать, следует ли вам купить или арендовать модем.
Середина пути
Благодаря внешней антенне (антеннам) адаптеры PCIe Wi-Fi обеспечивают более стабильное соединение — аналогично материнским платам со встроенным Wi-Fi. Этот вариант устраняет необходимость использования USB-порта, поскольку он подключается к вашей системе через слот PCI на материнской плате. Это означает, что вам нужно быть немного технически подкованным.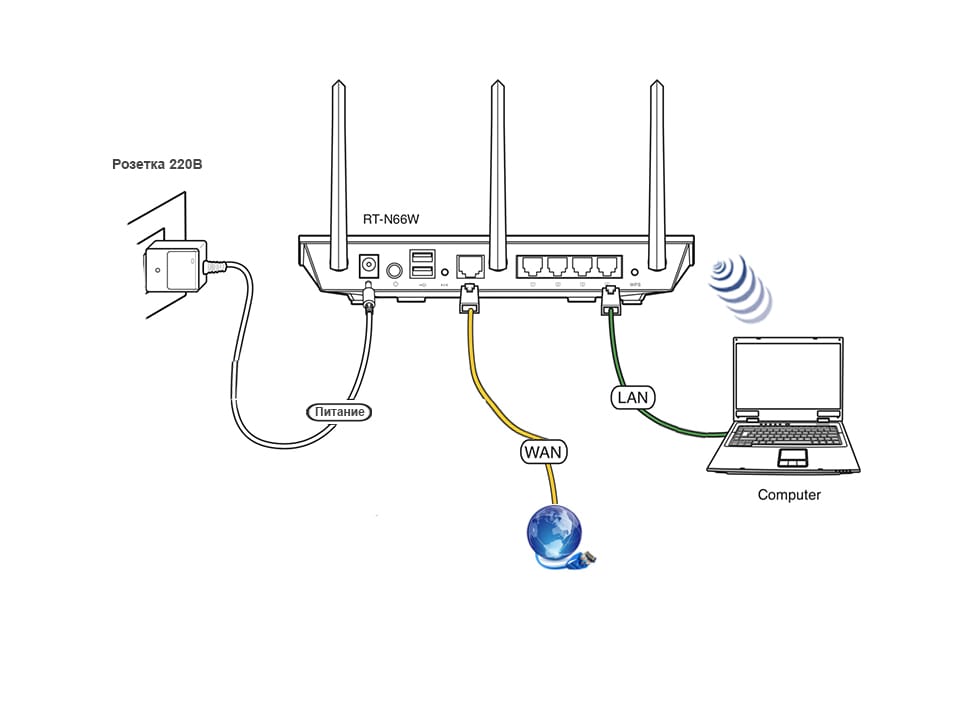
Беспроводной адаптер PCIe ASUS PCE-AC68 является двухдиапазонным и совместим с сетевыми стандартами IEEE 802.11a/b/g/n/ac. Его три съемные антенны и намагниченная подставка обеспечивают гибкое размещение для лучшего приема и качества сигнала.
Специальный пассивный теплообменник (радиатор) помогает рассеивать тепло, обеспечивая повышенную надежность при непрерывной работе.
Совместимый с Windows 10, 8.1, 8, 7 и XP, TP-Link Archer T6E поддерживает шифрование WPA/WPA2 и предлагает простую настройку. Этот беспроводной адаптер PCIe Express оснащен усовершенствованным радиатором для повышения стабильности и увеличения срока службы. Благодаря скорости до 867 Мбит/с на частоте 5 ГГц и 400 Мбит/с на частоте 2,4 ГГц вы можете без задержек смотреть потоковую передачу в формате HD, просматривать веб-страницы и играть в онлайн-игры.
Хотя адаптеры PCIe Wi-Fi обеспечивают более высокую производительность, чем адаптеры USB, у них тоже есть несколько недостатков. Они дороже, чем варианты USB, и требуют установки. Возможность использования этого адаптера зависит от конфигурации материнской платы и объема свободного места в устройстве.
Возможность использования этого адаптера зависит от конфигурации материнской платы и объема свободного места в устройстве.
Долгий путь
Третий путь является более дорогим из трех вариантов и требует более высокого уровня знаний, поскольку вы будете заменять самый важный компонент компьютера: материнскую плату. Помимо сомнений, если вы хотите обновить свой компьютер и знаете, что вам нужна беспроводная связь, установка материнской платы с поддержкой Wi-Fi — это то, что вам нужно.
СВЯЗАННЫЕ: Нажмите или щелкните, чтобы узнать семь способов настройки вашего компьютера с Windows.
Прежде чем пытаться установить новую материнскую плату, вам необходимо определить, какая материнская плата подходит для корпуса вашего компьютера, и изучить потенциальные проблемы совместимости с существующим оборудованием, так как это может привести к необратимому повреждению.
Независимо от того, какой путь вы выберете, чтобы добавить Wi-Fi на свой компьютер, вы найдете его свободным.
Щелкая по нашим ссылкам, вы поддерживаете наше исследование, поскольку мы можем получать очень небольшую комиссию. Рекомендации не являются частью каких-либо бизнес-стимулов.
Как настроить WiFi-маршрутизатор для дома [Для начинающих]
Как настроить WiFi-маршрутизатор для дома
Если вы не являетесь техническим специалистом и используете подключение к Интернету с помощью кабеля, но хотите преобразовать кабельный Интернет в WiFi . Преимущество использования WiFi-маршрутизатора заключается в том, что вы можете поделиться своим Интернетом со своим ноутбуком, мобильным телефоном, а также с ПК без флешки в одном и том же месте. Теперь вы находитесь в нужном месте, чтобы получить полную помощь по настройке маршрутизатора Wi-Fi для вашего дома. В этом посте описывается полная установка и настройка нового маршрутизатора Wi-Fi со схемой подключения. Просто купите новый маршрутизатор Wi-Fi и следуйте пошаговым инструкциям для Как настроить WiFi-маршрутизатор для дома , и вы можете настроить свой WiFi-маршрутизатор с помощью простых шагов. Возможно, вас заинтересует лучший WiFi-роутер для игр до 100 долларов.
Возможно, вас заинтересует лучший WiFi-роутер для игр до 100 долларов.
- Как подключить любой Wi-Fi без пароля с мобильного?
Как настроить и установить домашний WiFi-маршрутизатор Первый раз
Первым шагом настройки и настройки домашнего WiFi-маршрутизатора является доступ к веб-интерфейсу с IP-адресом по умолчанию. Чтобы понять, как настроить WiFi-маршрутизатор для дома, вы должны знать информацию о настройках по умолчанию для торговой марки WiFi.
Шаг 1: Настройки по умолчанию:
Внизу настройки маршрутизатора по умолчанию. Найдите IP-адрес по умолчанию, имя пользователя и пароль маршрутизатора Wi-Fi, просто поверните маршрутизатор задней стороной.
Некоторые распространенные IP-адреса входа по умолчанию, используемые ведущими брендами, это 192.168.0.1, 192.168.1.254, 10.0.0.1, 192.168.2.1 и многие другие.
как настроить Wi-Fi Router tp link
Шаг 2: Подключение Wi-Fi Router:
Для подключения вам понадобится патч-корд для настройки Wi-Fi Router в соответствии с интернет-настройками вашего интернет-провайдера. Каждый маршрутизатор поставляется с одним патч-кордом Cat5 длиной 1 м. Просто подключите этот кабель к порту LAN маршрутизатора и подключите его к ПК/ноутбуку.
Каждый маршрутизатор поставляется с одним патч-кордом Cat5 длиной 1 м. Просто подключите этот кабель к порту LAN маршрутизатора и подключите его к ПК/ноутбуку.
Как проверить, кто использует ваш Wi-Fi с мобильного устройства (трехсторонний)
Схема подключения маршрутизатора Wi-Fi
Шаг 3: Настройка сети ПК/ноутбука:
Каждый маршрутизатор поставляется с конфигурацией по умолчанию настройки, поэтому нам нужно настроить его в соответствии с нашими настройками Интернета, предоставленными нашим интернет-провайдером. Новый маршрутизатор поставляется с IP-адресом поставщика по умолчанию для настройки и управления устройством. Итак, во-первых, мы должны использовать настройку DHCP для ноутбуков или ПК, чтобы получить автоматический IP-адрес от маршрутизаторов.
1. Щелкните правой кнопкой мыши значок сети на рабочем столе и выберите «Свойства» для win 7,8,10, для win XP значок сетевого подключения на рабочем столе.
- Лучший способ повысить скорость Wi-Fi до 10 раз [Трюки]
2. Нажмите «Изменить настройки адаптера»
Нажмите «Изменить настройки адаптера»
3. Щелкните правой кнопкой мыши Ethernet и выберите «Свойства»
4. Нажмите «Протокол Интернета версии 4 (TCP/IP 4)»
5. Установите тик на «Получить IP-адрес» и нажмите «ОК»
- Лучший двухдиапазонный Wi-Fi-маршрутизатор до 2000 рупий за 100+ Мбит/с Интернет-план
Шаг 4. Доступ к веб-интерфейсу беспроводного маршрутизатора
Настройка беспроводного маршрутизатора для дома и офиса требует доступа к веб-интерфейсу настроек с настольного компьютера или ноутбука.
Существует несколько новейших маршрутизаторов, которые также поддерживают приложения Android для настройки и настройки беспроводного маршрутизатора непосредственно с мобильного телефона. Вы можете выполнить эти шаги для конфигурации беспроводного маршрутизатора любой марки и настроить первый раз для домашнего Интернета.
Перейдите в Браузер и откройте IP-адрес по умолчанию вашего маршрутизатора, чтобы увидеть заднюю сторону вашего маршрутизатора Wi-Fi.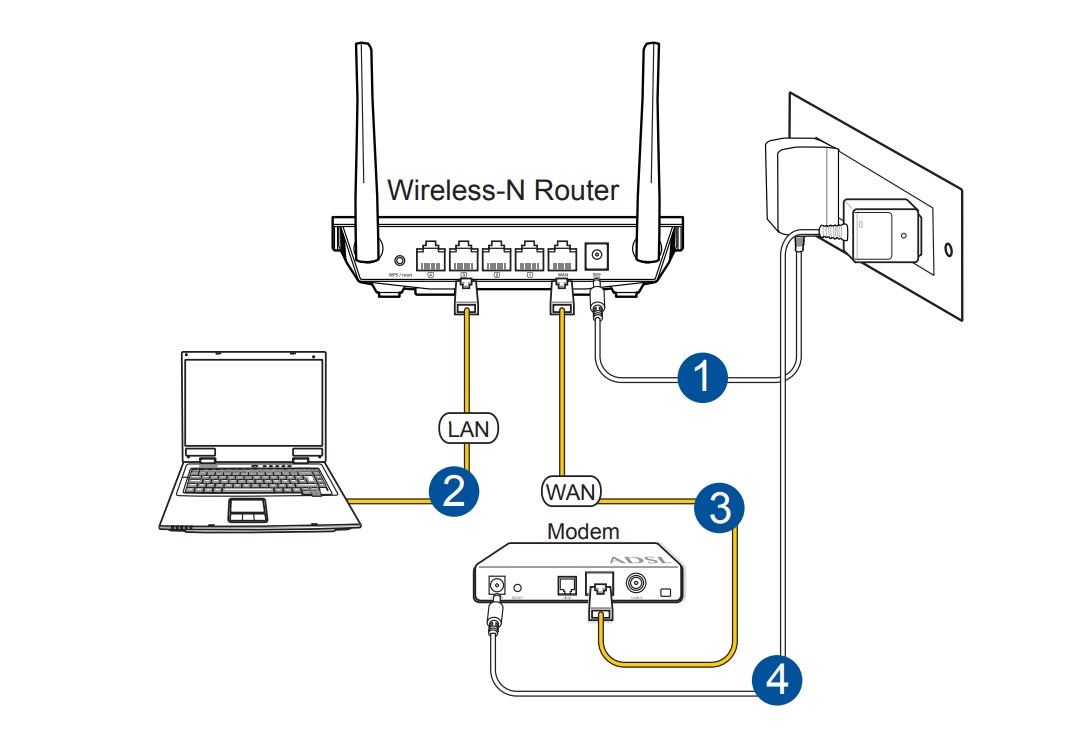
- 192.168.2.1 Имя пользователя и пароль администратора для входа
В основном маршрутизатор имя пользователя по умолчанию пароль admin/admin вы можете попробовать или проверить заднюю сторону вашего маршрутизатора и нажмите на опцию Ван. Выберите Статический IP-адрес из списка.
IP-адрес:
используйте IP-адрес, предоставленный вашим интернет-провайдером, или спросите у него
Маска подсети:
В соответствии с серией IP. (получить у провайдера)
Шлюз по умолчанию:
Как провайдер
DNS:
Как провайдер
После заполнения всего настройка нажмите применить.
- IP-адрес для входа в пограничный маршрутизатор 192.168.254.254
6: Настройки беспроводной сети:
Нажмите «Беспроводная связь» в меню и выберите «Базовая беспроводная связь».
SSID: Пользователь Имя сети Wi-Fi, которое вы хотите Частота:
Используйте от 1 до 11 Номер
Нажмите Применить
Настройки безопасности беспроводной сети:
90 002 Нажмите «Параметры безопасности» в настройках маршрутизатора.
1. Режим безопасности:
выберите WPA-PASK/WPA2PSK (смешанный режим)
2. WPA:
Нажмите TKIP/AES (смешанный
3. Пароль/Ключ:
использовать пароль для Wi-Fi
После завершения нажмите «Применить» 02 Теперь проверьте свой мобильный Wi-Fi или ноутбук Wi-Fi ваше подключение к Интернету Начните работать с новым маршрутизатором Wi-Fi.
Я надеюсь, что сообщение Как настроить WiFi-маршрутизатор для дома поможет вам настроить и установить домашний беспроводной маршрутизатор с вашим новым Интернетом. использование настроек по умолчанию может быть недостатком безопасности, но правильная настройка Wi-Fi-маршрутизатора может защитить ваш Wi-Fi-интернет от несанкционированного доступа.