Почему браузер гугл хром тормозит: Chrome Тормозит при открытии вкладок или при работе на странице.
Содержание
Как ускорить работу Google Chrome на Android
Google Chrome — один из браузеров, наиболее часто используемых пользователями компьютеров и мобильных устройств. Однако он не всегда самый быстрый, поскольку грешит быть несколько тяжелым. Таким образом, вы могли заметить, что на вашем телефоне Интернет идет очень медленно и ваше терпение заканчивается. Чтобы вы не отчаивались и не искали другие браузеры, сегодня мы предлагаем вам несколько уловок, которые помогут его ускорить.
Chrome — это лучший браузер для телефонов Android, поскольку он изначально установлен на большинстве терминалов. Однако мы можем оказаться в ситуации, когда он не перемещается так быстро, как это возможно. Поэтому, если вы окажетесь в такой ситуации, попробуйте эти уловки, чтобы некоторая ловкость.
Индекс
- 1 Обновите приложение
- 2 Удалите вкладки, которые вы не используете
- 3 Активировать предварительный запрос страниц
- 4 Включить аппаратное ускорение
Обновите приложение
Начнем с уловок, которые рекомендует Google. По заявлению компании, обновление вашего приложения до последней версии ускорит его работу. Всегда хорошо иметь обновленные приложения, так как они улучшают стабильность и безопасность.
По заявлению компании, обновление вашего приложения до последней версии ускорит его работу. Всегда хорошо иметь обновленные приложения, так как они улучшают стабильность и безопасность.
Удалите вкладки, которые вы не используете
Вы можете сказать, сколько вкладок у вас открыто? Наверняка вы не раз осознавали, что список вкладок в вашем мобильном браузере практически бесконечен. В отличие от компьютера, в Chrome-версии телефона все открытые окна остаются незамеченными. Если вы когда-нибудь задумывались число, которое появляется рядом с панелью поиска, представляет количество открытых вкладок. Чтобы закрыть их, вы должны сначала щелкнуть по этому номеру, а затем по трем пунктам в виде меню в правом верхнем углу. Там вы найдете опцию «Закрыть все вкладки».
Активировать предварительный запрос страниц
Google Chrome может быстрее загружать вкладки с опережением. Если вы активируете эту опцию, браузер заранее загрузит ссылки, которые, по его мнению, вы можете открыть.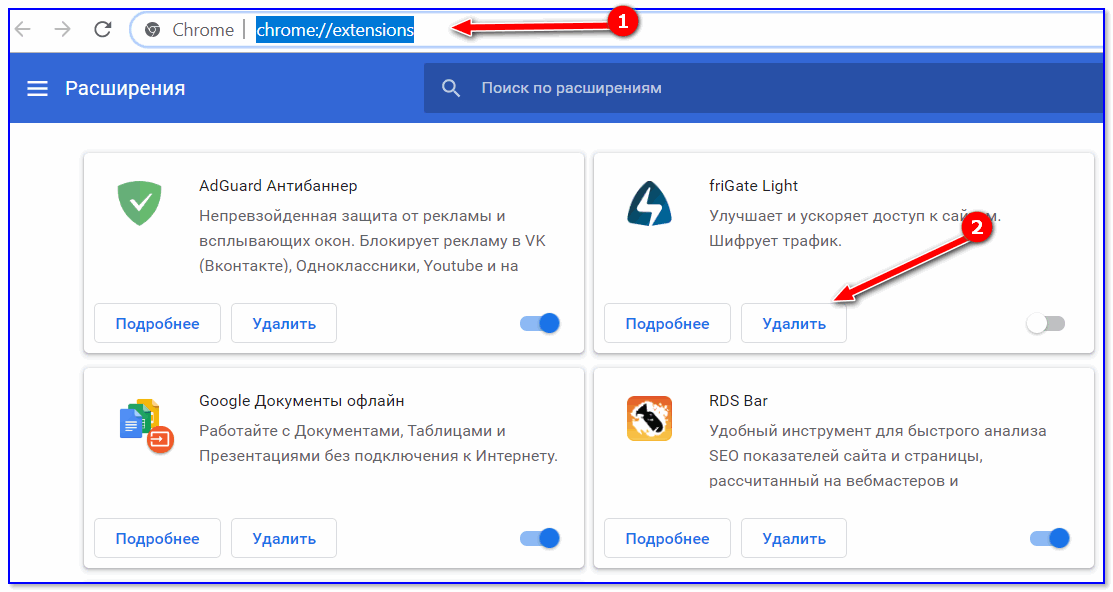 Чтобы активировать эту функцию, перейдите в меню, нажав на три точки в правом верхнем углу, затем нажмите «Настройки» и перейдите в раздел «Конфиденциальность» в разделе «Дополнительные настройки». Здесь вы найдете опцию «Использовать прогнозы страниц». Активируйте это.
Чтобы активировать эту функцию, перейдите в меню, нажав на три точки в правом верхнем углу, затем нажмите «Настройки» и перейдите в раздел «Конфиденциальность» в разделе «Дополнительные настройки». Здесь вы найдете опцию «Использовать прогнозы страниц». Активируйте это.
Подпишитесь на наш Youtube-канал
Включить аппаратное ускорение
Если вы все еще замечаете медленный просмотр, вы можете активировать аппаратное ускорение, то есть через активация флагов. Этот параметр найти несколько сложнее, поскольку он не отображается в стандартном меню конфигурации приложения. Это часть расширенных настроек браузера, поэтому вам нужно будет написать в строке поиска следующее: chrome: // flags. Оказавшись внутри, вам нужно будет посмотреть на панель, которая появляется под поиском: декодирование видео с аппаратным ускорением. Чуть ниже будет кнопка, где вы можете активировать его, выбрав опцию «Включено».
Если после того, как вы попробовали все эти параметры, производительность вашего браузера Chrome все еще не достигла нужного уровня, подумайте, не перегружен ли ваш телефон, и замедление является распространенным симптомом. Если, например, у вас заканчивается память для хранения, очень вероятно, что набор действий, выполняемых вашим телефоном, будет выполнять их медленнее, чем обычно. В этом случае мы советуем вам освободить место, выполнив следующие действия.
Если, например, у вас заканчивается память для хранения, очень вероятно, что набор действий, выполняемых вашим телефоном, будет выполнять их медленнее, чем обычно. В этом случае мы советуем вам освободить место, выполнив следующие действия.
Google Chrome тормозит
Неимоверную популярность в последние несколько лет среди пользователей завоевал браузер Google Chrome. И это, надо отметить, вполне заслуженно: скорость открытия вкладок, удобный дружественный интерфейс и все остальные показатели делают его весьма удобным инструментом для интернет – серфинга. С самого момента инсталляции пользователи шаг за шагом с помощью набора различных плагинов, дополнений и расширений, которых неисчислимое множество написано на сегодняшний день, настраивают работу браузера «под себя», придавая программе свое лицо и индивидуальность.
К тому же имеется возможность синхронизировать приспособленный под свои нужды Google Chrome через облачный сервис Google с другими устройствами, например с планшетом и смартфоном. И все бы хорошо, но проходит некоторое время, и такой замечательный браузер начинает жутко тормозить, делая работу в интернете очень медленной, не смотря на достаточно быструю конфигурацию компьютера. Давайте разберемся почему Google Chrome тормозит, что же происходит, как от этого избавиться, а также избежать в дальнейшем.
И все бы хорошо, но проходит некоторое время, и такой замечательный браузер начинает жутко тормозить, делая работу в интернете очень медленной, не смотря на достаточно быструю конфигурацию компьютера. Давайте разберемся почему Google Chrome тормозит, что же происходит, как от этого избавиться, а также избежать в дальнейшем.
Как давно вы делали обновление Google Chrome?
Каждый день специалисты огромной команды Google – разработчика Google Chrome работают над тем, чтобы браузер был быстрым и безопасным, устраняя различного роды дыры и баги. Периодически выходят в свет обновления продукта с доработками и исправлениями. Не будет лишним проверить актуальность установленной у вас версии браузера, и при необходимости обновиться с официального сайта программы. Также хочется порекомендовать использование оригинального продукта Google Chrome.
Дело в том, что в интернете имеется достаточно много различных сборок на основе Google Chrome, но помните о том, что нет ничего лучше настроенного «под вас» браузера с помощью разного рода дополнений. Еще стоит проследить, чтобы была активна служба автоматического обновления браузера. Если же обновление успешно завершено, а браузер работает все также медленно, продолжаем разбираться.
Еще стоит проследить, чтобы была активна служба автоматического обновления браузера. Если же обновление успешно завершено, а браузер работает все также медленно, продолжаем разбираться.
Бывает ли чересчур много расширений?
Благодаря разного рода расширениям мы подстраиваем изначально универсальный, но безликий браузер под свои потребности. Расширения и дополнительные плагины – это набор действенных инструментов, в своем большинстве предназначенных облегчить работу. Но как иногда случается, они бывают виной тому, что наш браузер начинает дико тормозить. Некоторые расширения могут конфликтовать друг с другом, делая работу браузера невозможной. Некоторые приложения при установке автоматически добавляют свои расширения и в браузеры, хотя потом они пользователями практически не используются, но нагружая оперативную память, снижают скорость работы браузера и системы в целом.
Чтобы настроить и контролировать работу расширений в Google Chrome нужно в меню настроек браузера зайти в пункт «Расширения» и убедиться в необходимости наличия каждого конкретного расширения.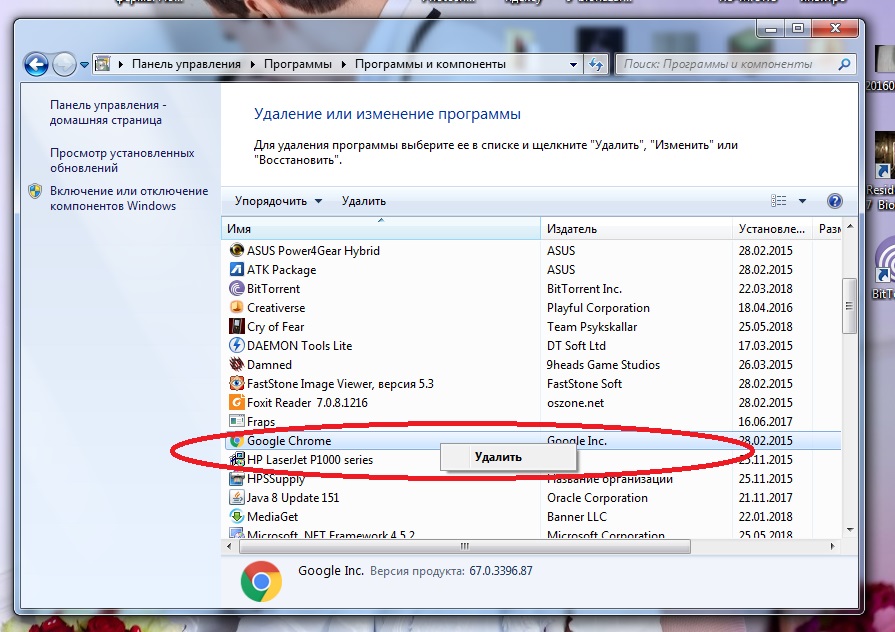 Для того чтобы отключить расширение, достаточно просто снять галочку напротив него справа. Путем последовательного отключения расширений можно выяснить, из-за какого именно ваш браузер потерял в скорости.
Для того чтобы отключить расширение, достаточно просто снять галочку напротив него справа. Путем последовательного отключения расширений можно выяснить, из-за какого именно ваш браузер потерял в скорости.
Очистка кэша браузера, элементов истории, загрузок и др.
Как и все другие браузеры, Google Chrome ведет журнал посещений и загрузок. Каждый сайт, на котором вы побывали, каждая просмотренная картинка, видео – вся эта история сохраняется на жестком диске. Все это придумано с целью ускорить и упростить работу с браузером. Но если в течение месяцев интернет – серфинга не делать «уборку», то можно реально замедлить работу браузера. Может быть вы замечали, какой долгой может быть реакция на вводимый в адресной строке сайт – в этой ситуации почистить историю просто необходимо.
Вызвать страничку истории браузера можно нажав на кнопку «История» в меню или же нажатием комбинации «горячих» клавиш Ctrl+H. Напротив ненужных элементов в выпадающем меню можете щелкнуть по пункту «Удалить из истории». Если же решились на полную очистку, нажимайте на кнопку «Очистить историю…» (еще один способ вызова – «горячая комбинация» Ctrl+Shift+Delete) и увидите окно очистки истории. Здесь имеется возможность выбрать необходимые элементы истории (будьте осторожны с очисткой паролей!) и период, за который вы собираетесь произвести очистку. Когда все необходимые пункты выбраны, нажмите «Очистить историю». Как правило такая очистка заметно повышает скорость работы браузера.
Если же решились на полную очистку, нажимайте на кнопку «Очистить историю…» (еще один способ вызова – «горячая комбинация» Ctrl+Shift+Delete) и увидите окно очистки истории. Здесь имеется возможность выбрать необходимые элементы истории (будьте осторожны с очисткой паролей!) и период, за который вы собираетесь произвести очистку. Когда все необходимые пункты выбраны, нажмите «Очистить историю». Как правило такая очистка заметно повышает скорость работы браузера.
Также существуют расширения, помогающие настроить работу с историей браузера. Вот ссылка на одно из них, HistoryLimiter, которое позволяет установить количество записей в базе истории адресов браузера и срок их хранения. Все это можно выставить в настройках плагина.
Еще одной из причин потери скорости в работе браузера может быть засоренный внутренний кэш Google Chrome. В этой ситуации нужно провести очистку кэша сохраненных страниц.
В последнее время появилось достаточное количество утилит, предназначенных для комплексной очистки компьютера. Одна из них, CCleaner, испытана и проверена, не будет лишней в вашем арсенале софта. Скачать ее можно вот по этой ссылке. Для очистки браузера достаточно всего лишь во вкладке «Приложения» отметить все, касающееся Google Chrome и нажать на кнопку «Очистить».
Одна из них, CCleaner, испытана и проверена, не будет лишней в вашем арсенале софта. Скачать ее можно вот по этой ссылке. Для очистки браузера достаточно всего лишь во вкладке «Приложения» отметить все, касающееся Google Chrome и нажать на кнопку «Очистить».
Ну, а любителям кардинальных мер могу посоветовать полную деинсталляцию браузера, с последующим удалением вручную папок пользователя (Users\«Имя пользователя»\AppData\Local\Google\Chrome) и очисткой реестра…
Замедленное отображение графики на веб-страницах
Как правило такое случается на стареньких компьютерах или машинах со «слабым железом» и дело касается не только браузера, но и всей системы. Хотя причина такого поведения может скрываться и в неправильных настройках. Сразу после включения вам нужно будет зайти в раздел Power Management системы BIOS вашего компьютера. Найдите там пункт APM Configuration, в котором нужно отключить параметр (установить «Disabled») HPET Support.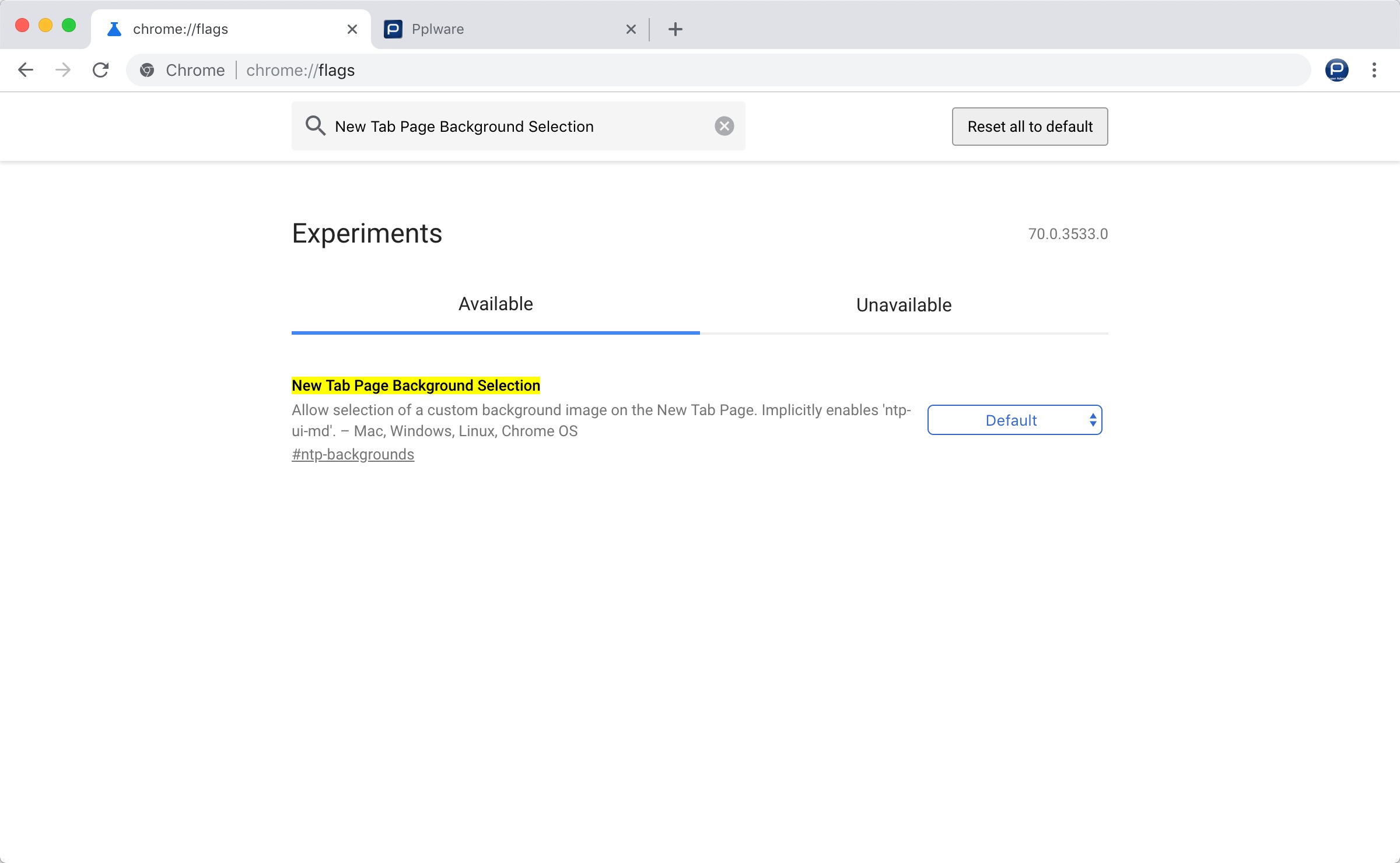 Если ситуация так и не исправилась, вернитесь к рекомендуемым значениям этого параметра («Disabled» для Винды ХР и «Eenabled» — для «Семерки» или «Висты»)
Если ситуация так и не исправилась, вернитесь к рекомендуемым значениям этого параметра («Disabled» для Винды ХР и «Eenabled» — для «Семерки» или «Висты»)
В целом, я так думаю, мы с вами разобрались с возможными причинами медленной работы Google Chrome и вариантами их решения. Но вовсе не стоит забывать, что скорость браузера зависит также от скорости доступа в интернет и скорости работы системы в целом. Не забывайте периодически делать дефрагментацию жесткого диска и проводить оптимизацию операционной системы на вашем компьютере.
А также дополнительно: по аналогии с браузером Opera, в Google Chrome имеется возможность установки визуальных закладок, сохранить имеется возможность и после полной переустановки операционной системы, благодаря инструменту «Синхронизация». Еще рекомендую к прочтению статью по восстановлению работы ShockwaveFlash в Google Chrome.
Мой браузер работает очень медленно, как это исправить?
Вероятно, с вами уже случалось такое: вы пытаетесь посмотреть свое любимое потоковое шоу, и оно не загружается, или вы просматриваете Facebook, а посты ваших друзей не появляются.
Скорее всего, ваш браузер работает слишком медленно, и этому может быть несколько причин. Хорошая новость заключается в том, что есть способы решить эту проблему.
НАЖМИТЕ, ЧТОБЫ ПОЛУЧИТЬ БЮЛЛЕТЕНЬ KURT’S CYBERGUY С СОВЕТАМИ, ТЕХНИЧЕСКИМИ ОБЗОРАМИ, ПРЕДУПРЕЖДЕНИЯМИ О БЕЗОПАСНОСТИ И ПРОСТЫМИ РЕКОМЕНДАЦИЯМИ, ЧТОБЫ СДЕЛАТЬ ВАС УМНЕЕ
Почему мой браузер такой медленный?
Существует множество причин, по которым ваш браузер работает очень медленно, и это может быть одна из следующих:
Вредоносное ПО: на вашем компьютере может быть вирус, о котором вы не знаете. Посмотрите мой экспертный обзор лучшей антивирусной защиты для ваших устройств Windows, Mac, Android и iOS, выполнив поиск «Лучший антивирус» на CyberGuy.com, щелкнув значок увеличительного стекла в верхней части моего веб-сайта. Связано: Бесплатный антивирус: стоит ли его использовать?
Файлы cookie и кеш: вам, возможно, придется очистить файлы cookie и кеш, чтобы ускорить работу браузера
ЛУЧШИЕ МЕНЕДЖЕРЫ ПАРОЛЕЙ 2023 Г. открытые вкладки: с автоматическим открытием нескольких вкладок замедляет ваше соединение. Попробуйте закрыть некоторые из них, чтобы узнать, улучшит ли это скорость вашего браузера
открытые вкладки: с автоматическим открытием нескольких вкладок замедляет ваше соединение. Попробуйте закрыть некоторые из них, чтобы узнать, улучшит ли это скорость вашего браузера
Ожидающие обновления: вам, возможно, придется зайти в настройки на своем компьютере и посмотреть, есть ли для него новое обновление
Слишком много расширений: многие люди используют расширения браузера, и они могут быть причиной медленного браузера
Проблемы с Интернетом: если у вас плохое соединение WiFi, скорость интернет-соединения вашего браузера немедленно снизится
Вы возможно, вы захотите проверить, есть ли у вас проблемы с интернетом, прежде чем вы начнете возиться с настройками браузера, чтобы исправить медленное соединение. Вот несколько способов проверить подключение:
Запустите тест скорости интернета 9.0010 — используйте веб-сайт, например speedtest.net или fast. com . Эти сайты позволяют вам проверить скорость вашего интернета, измеряя время, необходимое для загрузки и выгрузки данных с их серверов.
com . Эти сайты позволяют вам проверить скорость вашего интернета, измеряя время, необходимое для загрузки и выгрузки данных с их серверов.
Выключите и снова включите модем и маршрутизатор — отключите модем и маршрутизатор. Подождите не менее 30 секунд, прежде чем снова включить питание. Подождите, пока оба перезагрузятся, и снова проверьте скорость интернет-соединения.
Переместите маршрутизатор в лучшее место или переместите устройство ближе к маршрутизатору — убедитесь, что маршрутизатор находится в центральном и открытом месте. Если вы перемещаете модем ближе к маршрутизатору, убедитесь, что он находится в пределах досягаемости.
Обратитесь к своему интернет-провайдеру, чтобы узнать, не связана ли проблема с его стороной. — они смогут диагностировать и устранять любые проблемы с вашим интернет-соединением и помогут вам определить, связана ли проблема с вашим оборудованием или с услугой, которую они предоставляют. . Кроме того, они могут проверить наличие сбоев или обслуживания, которые могут повлиять на ваше соединение.
. Кроме того, они могут проверить наличие сбоев или обслуживания, которые могут повлиять на ваше соединение.
Если вы попробовали эти варианты и ни один из них не работает, возможно, пришло время изучить настройки вашего браузера, чтобы выявить проблему.
Вот несколько различных способов ускорить работу вашего браузера, независимо от того, используете ли вы Google Chrome, Firefox, Microsoft Edge или Safari.
СОВЕТ ПО БЕЗОПАСНОСТИ: ВЫ СОВЕРШАЕТЕ ЭТУ ОГРОМНУЮ ОШИБКУ С WI-FI?
Как ускорить работу браузера Google Chrome
Существует несколько способов ускорить работу браузера Chrome. Попробуйте эти варианты и посмотрите, как они работают для вас.
Обновите браузер Google Chrome
– Откройте Google Chrome
– На главной странице нажмите на 3 вертикальные точки в правом верхнем углу экрана
– В открывшемся меню выберите Справка внизу
Нажмите О Google Chrome
На следующей странице вы узнаете, доступно ли обновление для вашего браузера.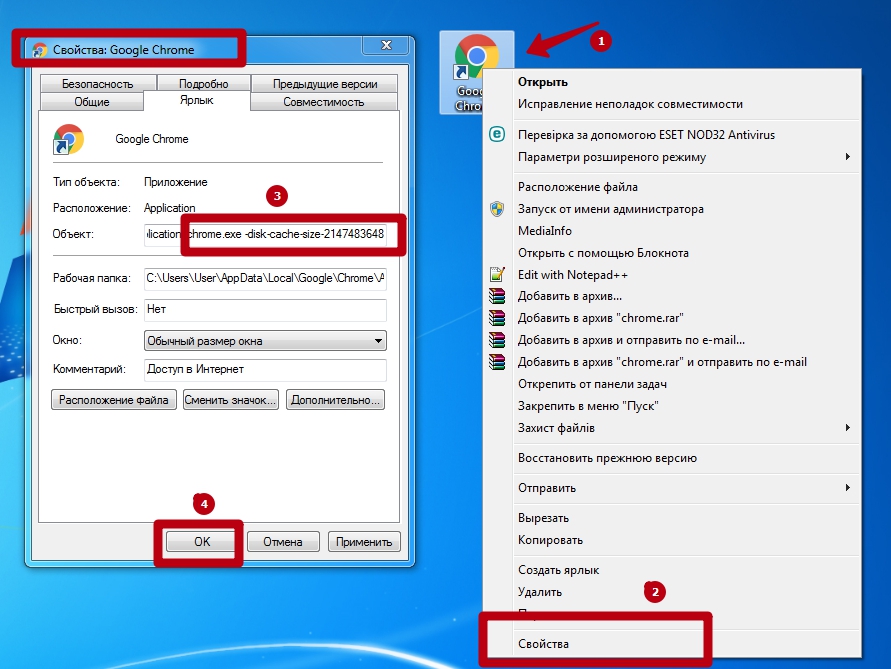 Нажмите Установить , если он вам доступен.
Нажмите Установить , если он вам доступен.
Удалите расширения из браузера Google Chrome
– Откройте Google Chrome
– На главной странице нажмите на 3 вертикальные точки в правом верхнем углу экрана
– Выберите 90 007 Дополнительные инструменты
– Нажмите Extensions
– Удалите все ненужные расширения браузера, нажав Удалить
Очистите файлы cookie и кеш в Google Chrome
– Открыть Google Chrome
— На главной странице нажмите 3 вертикальные точки в правом верхнем углу экрана
— Выберите Дополнительные инструменты
— Нажмите Очистить данные просмотра
– Убедитесь, что Диапазон временного диапазона Меню вверху установлено на All Time
— Проверьте Cookie и другие данные сайта и кэшированные изображения и файлы
— Нажмите Data
Сброс настроек браузера Chrome
– Открыть Google Chrome
КАК ЛЕГКО НАДИКВАТЬ ТЕКСТ НА ТЕЛЕФОН И КОМПЬЮТЕР
На главной странице нажмите 9 0007 3 вертикальные точки вверху справа вашего экрана
– нажмите Настройки
– нажмите кнопку «Сбросить настройки» в раскрывающемся меню слева от экрана. 0010
0010
— выберите Сброс настроек во всплывающем окне для подтверждения
Как ускорить браузер Firefox
Существует несколько способов ускорить работу браузера Firefox. Попробуйте эти варианты и посмотрите, как они работают для вас.
Обновите браузер Firefox
– Откройте браузер Firefox
– Нажмите 3 горизонтальные линии в правом верхнем углу экрана0010 в раскрывающемся меню
— выберите О Firefox
На следующей странице вы узнаете, доступно ли обновление для вашего браузера. Нажмите Установите , если он доступен для вас
BIG TECH ПРОСЛУШИВАЕТ И ОТСЛЕЖИВАЕТ ВАШИ ГОЛОСОВЫЕ ЗАПИСИ. КАК ЭТО ОСТАНОВИТЬ!
Удалите расширения из вашего браузера Firefox
– Откройте браузер Firefox
– Нажмите на 3 горизонтальные линии в правом верхнем углу экрана
— Нажмите Дополнения и темы
— Выберите Расширения
— Нажмите значок с тремя вертикальными точками рядом с Privacy Badger 9001 0 и выберите Удалить
Очистить файлы cookie и кэш в Firefox
— Откройте браузер Firefox . 0007 Настройки
0007 Настройки
— Нажмите Конфиденциальность и безопасность
— Перейдите к Файлы cookie и данные сайта и выберите Очистить данные
— Отметьте Файлы cookie и данные сайта и Кэшированное веб-содержимое , затем нажмите Очистите для подтверждения
Сбросьте настройки браузера Firefox
– Откройте браузер Firefox
– Нажмите на 3 горизонтальные линии в правом верхнем углу экрана
– Выберите Справка
– Нажмите Дополнительная информация по устранению неполадок
– Нажмите Обновить Firefox, затем Обновите Firefox еще раз для подтверждения
– Нажмите Завершить после завершения
Как ускорить Microsoft Браузер Edge
Существует несколько способов ускорить работу браузера Microsoft Edge. Попробуйте эти варианты и посмотрите, как они работают для вас.
Попробуйте эти варианты и посмотрите, как они работают для вас.
Обновите браузер Microsoft Edge
— Откройте браузер Microsoft Edge
— Нажмите 3 горизонтальные точки в правом верхнем углу экрана
— Выберите Настройки
— Нажмите О Microsoft Edge внизу меню слева. Если доступно обновление, ваш браузер автоматически обновится
— нажмите Перезапустить после завершения
Удалите расширения из браузера Microsoft Edge
— Откройте браузер Microsoft Edge
— Нажмите 3 горизонтальные точки в правом верхнем углу экрана не использовать, нажав соответствующий Кнопка «Удалить »
Очистить файлы cookie и кеш в Microsoft Edge
— Откройте браузер Microsoft Edge
— Нажмите 3 горизонтальные точки в правом верхнем углу экрана
— Выберите Настройки
— Нажмите Конфиденциальность, поиск и службы в левом меню
— В разделе Очистить данные браузера 10 кнопка
— Убедитесь, что в меню временных рамок указано Все время и отметьте Файлы cookie и другие данные сайта и Кэшированные изображения и файлы
— Выберите Очистить сейчас для подтверждения
Сброс настроек браузера Microsoft Edge
— Нажмите 3 горизонтальные точки в правом верхнем углу экрана
— Выберите Настройки
— Нажмите Сбросить настройки
— Нажмите Сбросить настройки до их значения по умолчанию
— выберите Сброс для подтверждения
Как ускорить браузер Safari
— Существует несколько способов ускорить работу браузера Safari.
Обновите браузер Safari
— Нажмите значок Apple в верхнем левом углу экрана. меню слева
GOOGLE TOLD МНЕ ПОМЕНЯТЬ ПАРОЛЬ, НУЖНО БЕСПОКОИТЬСЯ?
— Выберите Обновление программного обеспечения
— На следующей странице вы узнаете, доступно ли обновление для вашего браузера. Нажмите Обновите сейчас , если он доступен для вас
Удалите расширения из браузера Safari
– Откройте браузер Safari
– Нажмите Safari в левом верхнем углу экрана рядом со значком Apple
– Нажмите Настройки
– Выберите Расширения во всплывающем меню
– Снимите флажок на определенных расширениях, чтобы отключить их, или нажмите на них и нажмите кнопку Кнопка «Удалить «, чтобы удалить их
Очистить файлы cookie и кеш в Safari
– Откройте браузер Safari
– Нажмите Safari в левом верхнем углу экрана рядом со значком Apple
— нажмите Настройки
— Выберите Конфиденциальность
— Нажмите Управление данными веб-сайта и выберите, что удалить, или нажмите Удалить все , чтобы удалить все
— Нажмите Готово после завершения
Сброс настроек браузера Safari
Safari можно сбросить вручную только путем очистки истории посещенных страниц, файлов cookie и кэша, а также удаления расширений. Следуйте приведенным выше инструкциям, чтобы очистить файлы cookie и кэш, а также удалить расширения. Чтобы очистить историю посещенных страниц Safari:
Следуйте приведенным выше инструкциям, чтобы очистить файлы cookie и кэш, а также удалить расширения. Чтобы очистить историю посещенных страниц Safari:
— откройте браузер Safari
— нажмите Safari в левом верхнем углу экрана рядом со значком Apple
— Выберите Очистить историю
— Выберите Вся история в раскрывающемся меню и нажмите Очистить историю для подтверждения
НАЖМИТЕ ЗДЕСЬ, ЧТОБЫ ПОЛУЧИТЬ ПРИЛОЖЕНИЕ FOX NEWS 2 Было ли это полезно? Сообщите нам, как работает скорость вашего браузера после выполнения этих шагов.
Чтобы узнать больше о моих советах, подпишитесь на мою бесплатную рассылку новостей CyberGuy Report, щелкнув ссылку «Бесплатная рассылка новостей» в верхней части моего веб-сайта.
Курт «КиберГай» Кнутссон — отмеченный наградами технический журналист, который глубоко любит технологии, оборудование и гаджеты, которые делают жизнь лучше благодаря его материалам для Fox News и FOX Business, начиная с утра в программе «FOX & Friends». Есть технический вопрос? Получите информационный бюллетень Курта CyberGuy, поделитесь своим мнением, идеей истории или комментарием на CyberGuy.com.
Есть технический вопрос? Получите информационный бюллетень Курта CyberGuy, поделитесь своим мнением, идеей истории или комментарием на CyberGuy.com.
Почему Google Chrome такой медленный?
Нас часто спрашивают: «Почему Google Chrome такой медленный?». Давайте выясним..
Проблемы с браузером? Есть несколько распространенных причин, по которым он может быть медленным, в том числе много открытых вкладок, расширений с ошибками или мусора, который накопился с течением времени. Вот краткий обзор некоторых из наиболее распространенных причин и решений. Мы надеемся, что эти советы помогут вам быстро исправить Chrome. Кроме того, имейте в виду, что для установки некоторых из этих решений потребуется некоторое время. Если ничего из этого не работает, попробуйте отключить все фоновые приложения или обновить все расширения.
1. Интернет-соединение
Если у вас медленное интернет-соединение, вероятно, основной причиной является ваш браузер. Chrome постоянно расширяет свой набор функций и становится все более ресурсоемким по мере развития Интернета.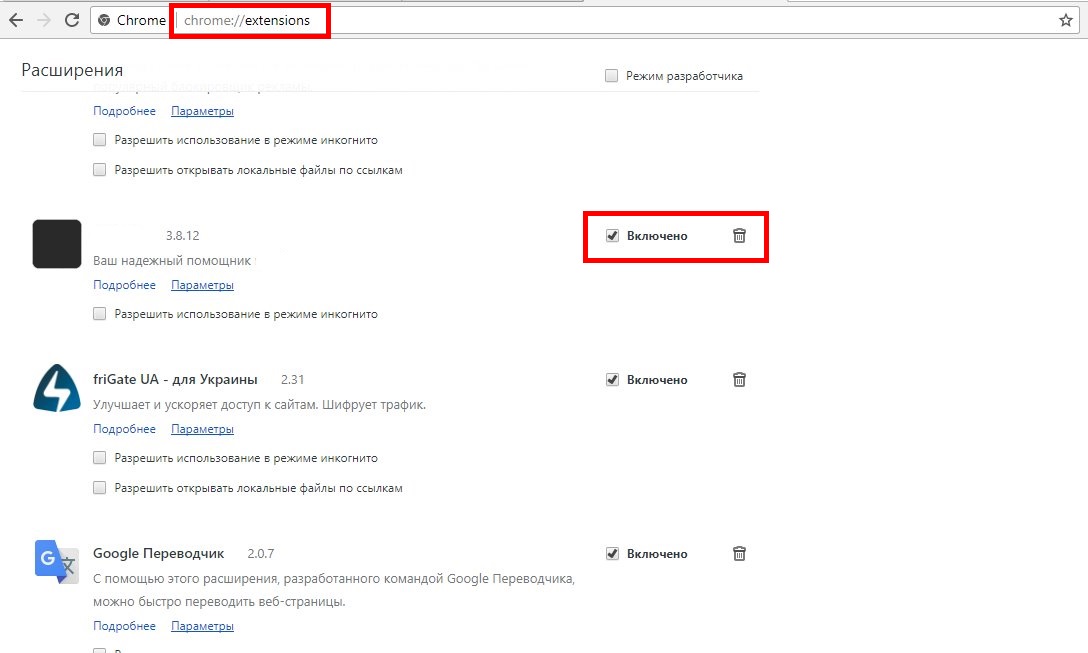 Если Chrome работает медленно, есть несколько возможных причин: ваше интернет-соединение, настройки браузера и установленные надстройки. Возможно, вы используете слишком много данных или соединений Wi-Fi, или вы установили ряд приложений, которые используют много данных.
Если Chrome работает медленно, есть несколько возможных причин: ваше интернет-соединение, настройки браузера и установленные надстройки. Возможно, вы используете слишком много данных или соединений Wi-Fi, или вы установили ряд приложений, которые используют много данных.
Если вы заметили, что ваш браузер Chrome работает медленно, в первую очередь обратите внимание на подключение к Интернету. У вас может быть медленное интернет-соединение, если ваше интернет-соединение не очень сильное или вы используете медленное интернет-соединение. Вы можете решить эту проблему, удалив историю и кеш из своего браузера. Убедитесь, что у вас есть надежное подключение к Интернету, потому что удаление истории и кеша только временно решит вашу проблему.
Другая возможная причина — расширения вашего браузера. Если вы не используете их все, это может замедлить работу браузера. Чтобы отключить или удалить все ваши расширения, перейдите к значку «Настройка и управление Google Chrome» в правом верхнем углу окна. Нажмите «Дополнительные инструменты», а затем «Расширения». Здесь вы увидите список расширений. Нажмите на любой из них и отключите или удалите их.
Нажмите «Дополнительные инструменты», а затем «Расширения». Здесь вы увидите список расширений. Нажмите на любой из них и отключите или удалите их.
2. Фоновые приложения
Вы можете спросить себя, почему Google Chrome работает медленно из-за фоновых приложений. Большинство фоновых приложений выполняют относительно небольшую работу по сравнению с остальной частью системы. Однако они будут потреблять значительную часть пропускной способности вашей системы, если вы их не отключите. Кроме того, в вашей системе может одновременно работать несколько приложений, и это может привести к значительному замедлению работы вашего браузера. В этой статье мы обсудим некоторые из возможных причин медленной работы Chrome.
Одной из наиболее распространенных причин низкой производительности ПК является наличие множества фоновых приложений. Это может иметь место, если вы часто используете одни и те же веб-приложения. Несколько расширений и веб-приложений используют эту функцию для работы в фоновом режиме. Некоторые из этих приложений могут включать ваше любимое расширение Gmail, сканер безопасности ссылок, автономный инструмент, инструмент планирования и т. д. Чтобы закрыть эти процессы, просто выберите их в меню Chrome.
Некоторые из этих приложений могут включать ваше любимое расширение Gmail, сканер безопасности ссылок, автономный инструмент, инструмент планирования и т. д. Чтобы закрыть эти процессы, просто выберите их в меню Chrome.
Чтобы приложение Chrome не потребляло системные ресурсы, отключите или остановите все фоновые приложения. Затем вы можете отключить аппаратное ускорение. Для этого нажмите на меню Chrome и выберите настройки. Оттуда вы можете отключить или включить фоновые приложения. Если вы обнаружите, что скорость Chrome не улучшилась, попробуйте отключить фоновые приложения, чтобы улучшить производительность вашего компьютера. Лучше отключить расширения, чем рисковать потерять свою работу.
3. Обновления
Чтобы улучшить скорость Chrome, обновите его. Если вы хотите, чтобы ваш браузер работал быстрее, обновления могут решить некоторые проблемы, из-за которых ваш браузер работает медленно. Чтобы обновить браузер, просто нажмите кнопку «Обновить» в строке меню или в магазине приложений Chrome. Если вы не хотите перезагружать браузер, вы можете приостановить обновления. Если ваш браузер по-прежнему работает медленно, пришло время связаться с Google и запросить новую версию Chrome.
Если вы не хотите перезагружать браузер, вы можете приостановить обновления. Если ваш браузер по-прежнему работает медленно, пришло время связаться с Google и запросить новую версию Chrome.
Сначала проверьте скорость вашего интернет-соединения. Если ваше соединение слишком медленное, это может быть связано с вашим маршрутизатором или подключением к Интернету. Попробуйте запустить тест скорости, чтобы проверить скорость вашего соединения. Во-вторых, убедитесь, что вы не используете поисковую систему Google по умолчанию. Доступны и другие поисковые системы, поэтому переключитесь на одну из них. Тест скорости Google — один из самых простых способов определить, является ли ваше соединение проблемой.
Еще одна распространенная причина низкой производительности Chrome — слишком много открытых вкладок. Емкость вкладок браузера во многом определяется объемом оперативной памяти на вашем компьютере. Если на вашем компьютере слишком мало оперативной памяти, будет сложно быстро открывать и закрывать вкладки. Еще одна причина медленной работы Chrome заключается в том, что он использует много потоков для улучшения взаимодействия с пользователем. Это может использовать много системных ресурсов. Это может привести к замедлению работы вашего браузера, но попробовать стоит.
Еще одна причина медленной работы Chrome заключается в том, что он использует много потоков для улучшения взаимодействия с пользователем. Это может использовать много системных ресурсов. Это может привести к замедлению работы вашего браузера, но попробовать стоит.
4. Расширения
Если у вас возникли проблемы с интернет-соединением, скорее всего, ваш компьютер работает медленнее. Chrome может работать медленно, потому что он перегружен расширениями. Хотя они добавляют полезные функции, эти расширения могут потреблять системные ресурсы, замедляя работу Chrome. Чтобы ускорить работу вашего компьютера, вы должны проверить свои расширения и отключить те, которые вы редко используете. Это также ускорит работу браузера. Вы можете включать и выключать каждое расширение по отдельности, чтобы посмотреть, решит ли это проблему.
Если у вас медленный браузер, вероятно, основная причина в том, что в нем слишком много расширений. Настройки Chrome по умолчанию позволяют отключать расширения, но это может замедлить работу браузера. Вы можете временно отключить их, чтобы посмотреть, поможет ли это. Чтобы проверить, являются ли расширения виновниками, перейдите в chrome://extensions/ и найдите, какие из них вызывают замедление. Если они являются проблемой, вы можете отключить их или полностью удалить.
Вы можете временно отключить их, чтобы посмотреть, поможет ли это. Чтобы проверить, являются ли расширения виновниками, перейдите в chrome://extensions/ и найдите, какие из них вызывают замедление. Если они являются проблемой, вы можете отключить их или полностью удалить.
Иногда за замедление отвечает программное обеспечение Chrome. Это может быть вызвано блокировщиками сайтов или блокировщиками рекламы. Кроме того, обновления программного обеспечения потребляют пропускную способность. Типичные обновления операционной системы Windows или macOS могут иметь размер в несколько ГБ и могут снизить скорость работы компьютера. Если у вас есть обновление программного обеспечения, ожидающее вашего ПК, немедленно удалите его, чтобы избежать замедления работы. Вы можете отключить расширения, зайдя в меню настроек и установив флажок рядом с ними.
5. Вредоносное ПО или вирус
Если вы подозреваете, что вредоносное ПО или вирус замедляет работу Google Chrome, попробуйте перезагрузить браузер.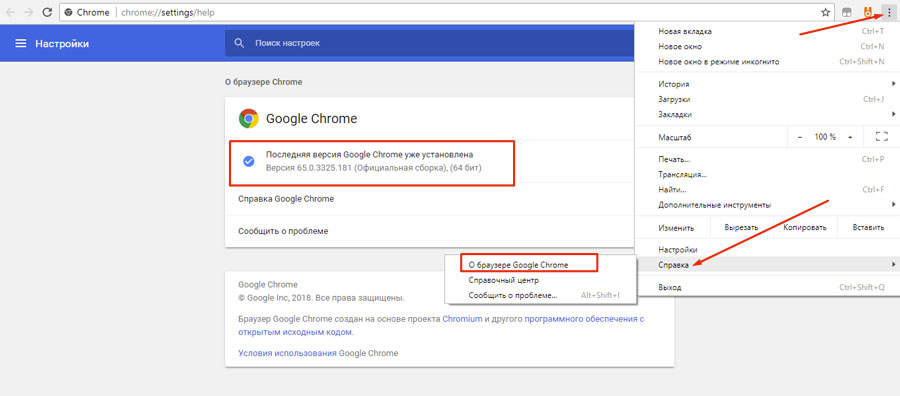 Самый простой способ сделать это — очистить данные браузера и файлы cookie. Сброс вашего браузера не сотрет ваши сохраненные пароли, закладки, историю или любую другую информацию, которая у вас может быть. Но, если вы не можете этого сделать, вы можете попробовать использовать сторонний инструмент для очистки.
Самый простой способ сделать это — очистить данные браузера и файлы cookie. Сброс вашего браузера не сотрет ваши сохраненные пароли, закладки, историю или любую другую информацию, которая у вас может быть. Но, если вы не можете этого сделать, вы можете попробовать использовать сторонний инструмент для очистки.
Если ваш компьютер не отвечает или зависает, проверьте подключение к сети, щелкнув значок сети в правом нижнем углу экрана. Если вы по-прежнему видите сообщение об отсутствии ответа, отключите беспроводной маршрутизатор и снова подключитесь. Подождите не менее 30 секунд, пока соединение не будет установлено. Затем попробуйте открыть веб-сайт, к которому вы пытаетесь получить доступ. Если у вас не получается загрузить его, попробуйте использовать другой браузер.
Еще один вариант исправления медленной работы Google Chrome — вернуть его в первоначальный вид. Это восстановит настройки Chrome по умолчанию и удалит все внесенные вами изменения. Этот процесс также восстанавливает ваш браузер до исходного состояния, чтобы он выглядел и работал как новый. Делая это, вы можете исправить любые серьезные проблемы, не переустанавливая его. Если вы не знаете, как это сделать, вот несколько простых шагов.
Делая это, вы можете исправить любые серьезные проблемы, не переустанавливая его. Если вы не знаете, как это сделать, вот несколько простых шагов.
6. Инструмент Software Reporter
Когда ваш компьютер начинает работать медленно, это, вероятно, является результатом инструмента Chrome Software Reporter Tool. Если вы не можете остановить программу, вы можете отключить ее в настройках Chrome. Вы также можете запустить этот инструмент вручную, чтобы удалить нежелательные программы. Важно помнить, что этот инструмент может быть очень ресурсоемким. Это также может вызвать другие проблемы на вашем компьютере. Поэтому важно отключать этот инструмент всякий раз, когда вы замечаете замедление.
Если проблема не устранена после отключения Software Reporter Tool, следующим шагом будет поиск и устранение источника проблемы. Инструмент Software Reporter — это процесс, который постоянно проверяет наличие обновлений и может использовать много ресурсов ЦП. Его следует полностью удалить, если проблема не устранена.