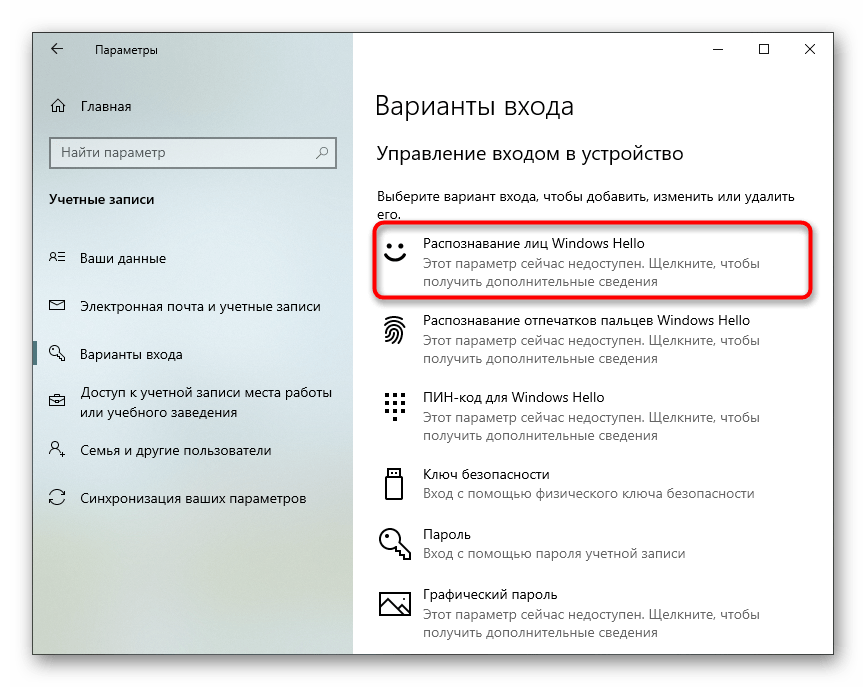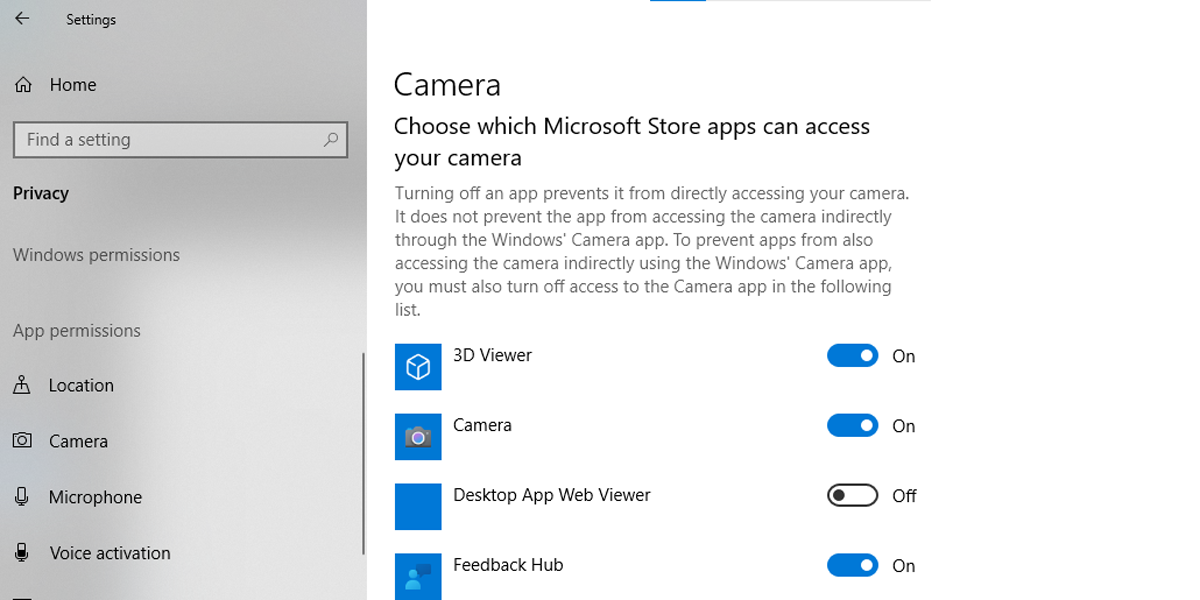Как настроить веб камеру на ноутбуке на windows 10: Как пользоваться приложением «Камера» — Служба поддержки Майкрософт
Содержание
Как настроить веб-камеру на ноутбуке и пк
Содержание статьи
Рейтинг статьи
[Общая: 1 Средняя: 5]
- Об авторе
- Недавние публикации
Петрусенко Ильич
Редактор в ilich.in.ua
Редактор эксперт в области компьютеров. Работаю в этой сфере уже более 10 лет. Мои профессиональные интересы связаны с новейшими технологиями и тенденциями в мире IT.
Петрусенко Ильич недавно публиковал (посмотреть все)
Вы хотите настроить веб-камеру на своем ПК или Mac? Прямая трансляция через Интернет становится все более популярной. Люди используют веб-камеры для всего: от прямых трансляций на Twitch или YouTube до деловых встреч с помощью Zoom или других приложений. Хотя большинство компьютеров имеют встроенную веб-камеру, она часто не самая лучшая. Возможно, вы захотите приобрести внешнюю веб-камеру для потоковой передачи в Интернете и проведения конференций в режиме реального времени. К счастью, большинство новых веб-камер подключаются и работают, и их действительно легко установить и настроить. В этой статье wikiHow рассказывается о том, как настроить веб-камеру для вашего компьютера.
В этой статье wikiHow рассказывается о том, как настроить веб-камеру для вашего компьютера.
Что вам следует знать
- Большинство новых веб-камер подключаются и работают. Вам просто нужно подключить их через USB, и ваш компьютер должен автоматически их обнаружить.
- Если ваш компьютер не обнаруживает веб-камеру, вы можете установить прилагаемые к ней драйверы или загрузить их с веб-сайта производителя.
Windows 10
Начнем с настройки веб-камеры на компьютере под управлением операционной системы Windows 10. В первую очередь необходимо проверить обновления для драйвера, поскольку по умолчанию может установиться не самая новая его версия и качество передаваемого изображения пострадает (хотя это не всегда так). Далее предоставляются разрешения для приложений, в которых вы хотите использовать камеру, после чего уже можно приступать к проверке и корректировке кадра через специальный софт, если такой распространяет разработчик.
Windows 7
В случае с Виндовс 7 настройка веб-камеры на ноутбуке немного отличается, поскольку всегда приходится устанавливать драйверы, ведь в данной версии ОС они не подгружаются автоматически. Система разрешений тоже отсутствует, поэтому данный пункт просто пропускается. Основной этап конфигурирования сосредотачивается на используемом ПО или фирменном софте, в случае его наличия. Детальные инструкции по этой теме вы найдете в другой статье, нажав по следующему заголовку.
Система разрешений тоже отсутствует, поэтому данный пункт просто пропускается. Основной этап конфигурирования сосредотачивается на используемом ПО или фирменном софте, в случае его наличия. Детальные инструкции по этой теме вы найдете в другой статье, нажав по следующему заголовку.
Отдельные программы
Разберем настройку камеры в отдельных программах, поскольку с этим часто сталкиваются владельцы ноутбуков во время первой попытки записи видео или общения при помощи вебки. Самая популярная программа для общения — Скайп, поэтому предлагаем остановиться именно на ней. В настройках учетной записи есть раздел, посвященный параметрам данного устройства захвата изображения. В нем можно изменить задний план, скорректировать цвета и другие мелочи, связанные с изображением.
Если речь идет о программах для записи видео и стримов, таких как OBS, принцип настройки веб-камеры по-прежнему прост, но значительно отличается от того, как это происходит в мессенджерах. Обычно устройство добавляется как отдельная сцена, настраивается размер окна, его расположение и накладываемые эффекты. Предлагаем на примере упомянутой программы ознакомиться с тем, как именно осуществляется подготовка к записи.
Обычно устройство добавляется как отдельная сцена, настраивается размер окна, его расположение и накладываемые эффекты. Предлагаем на примере упомянутой программы ознакомиться с тем, как именно осуществляется подготовка к записи.
Как проверить подключение, если веб-камера не работает
Если камера на ноутбуке присутствует, но включить её не удаётся, нужно определить в чём проблема — в её неисправности или настройках. Для этого нужно проверить устройство.
Обратите внимание на провода и разъёмы – все ли они подключены? Попробуйте выдернуть провода и снова выставить их в разъёмы. Это касается внешнего оборудования.
Для проверки встроенной в ПК камеры необходимы специальные программы. Обычно это делается с помощью особых сайтов. Попав на них, и нажав на кнопку «Разрешить», вы увидите себя на экране.
Ещё один способ проверки – обратиться к диспетчеру устройств:
- Зайдите в «Панель управления» – «Диспетчер устройств».

- Найдите внизу графу «Установка обработки изображений».
- Посмотрите, отображается ли там ваша веб-камера, а также её название.
Справка! Если компьютер видит оборудование, но отсутствует название модели, или на устройстве виден жёлтый треугольник с восклицательным знаком, нужно обновить драйвера. Это можно сделать через интернет либо при помощи установочного диска, идущего в комплекте с ноутбуком.
Иногда на компьютере веб-камера не работает, потому что она отключена в настройках BIOS. Чтобы исправить ситуацию, нужно перезагрузить систему. Во время новой загрузки нажмите F9 (в зависимости от версии ОС и модели ПК, это может быть F1, F2 и пр.). Перейдя в настройки BIOS, найдите пункт Advanced, затем Onboard Device Configuration и Onboard Camera. Поменяйте значение с Disabled на Enabled. Продолжите загрузку ноутбука.
Настройка веб-камеры на ноутбуке или ПК — это важный шаг для обеспечения правильной работы и использования веб-камеры. Вот несколько способов, как можно настроить веб-камеру на ноутбуке и ПК.
Вот несколько способов, как можно настроить веб-камеру на ноутбуке и ПК.
Первый способ — это проверить, подключена ли веб-камера к вашему устройству и правильно ли установлены драйверы. Для этого откройте «Устройства и принтеры» и найдите веб-камеру в списке устройств. Если устройство не найдено или отмечено значком восклицательного знака, проверьте, правильно ли установлены драйверы.
Второй способ — это использование программы для работы с веб-камерой, например, Skype или Zoom. Скачайте и установите выбранную программу, а затем следуйте инструкциям на экране для настройки веб-камеры.
Третий способ — это настройка параметров веб-камеры в системных настройках. Для этого откройте «Настройки камеры» и выберите веб-камеру в списке устройств. Настройте параметры веб-камеры, такие как яркость, контрастность и насыщенность.
Четвертый способ — это проверка веб-камеры на работоспособность с помощью специальных онлайн-сервисов, например, TestMyCam или WebcamMicTest. Запустите выбранный онлайн-сервис и следуйте инструкциям на экране, чтобы проверить работоспособность вашей веб-камеры.
В целом, настройка веб-камеры на ноутбуке или ПК — это важный шаг для обеспечения правильной работы и использования веб-камеры. Используйте один из предложенных выше способов, чтобы настроить вашу веб-камеру и начать использовать ее без проблем.
Рейтинг статьи
[Общая: 1 Средняя: 5]
Доступ к расширенным настройкам встроенной веб-камеры в Windows 10. G-ek.com
Интегрированные веб-камеры на ноутбуках могут иметь специальное приложением-компаньон, для управления ими. Вероятно, вы найдете приложение для управления встроенной веб-камерой, если ваше устройство Dell или HP, но эти приложения не предлагают большое количество настроек камеры. Данные приложения обычно являются инструментами для записи видео или захвата фотографий. Иногда, сторонние инструменты предлагают вам гораздо больший контроль над камерой, чем приложения по умолчанию. Вот как вы можете получить доступ к расширенным настройкам встроенной веб-камеры в Windows 10.
Шаг 1: Установить FFMPEG
Чтобы получить доступ к расширенным настройкам встроенной веб-камеры в Windows 10, вам потребуется FFMPEG. Это инструмент командной строки для обработки мультимедийных файлов, и взаимодействия с мультимедийными устройствами. Он исключительно мощный, настолько, что на него полагаются многие передовые программы редактирования мультимедиа. И так, скачайте инструмент и распакуйте zip-файл.
Шаг 2: Найдите имя веб-камеры
После того, как вы распаковали архив с FFMPEG, вам нужно открыть окно командной строки в папке bin, где находится EXE. Чтобы открыть окно командной строки, вы можете использовать либо команду cd, либо вы открыть папку bin в проводнике, ввести «cmd» в адресной строке и нажать Enter, это откроет Командную строку в данной папке.
Если вы хотите использовать команду cd, используйте ее следующим образом.
Синтаксис:
cd "полный путь к папке bin"
Пример:
cd C:\ffmpeg-20200203-1c15111-win64-static\bin
Попав в папку bin, введите следующую команду, чтобы найти имя для своей веб-камеры.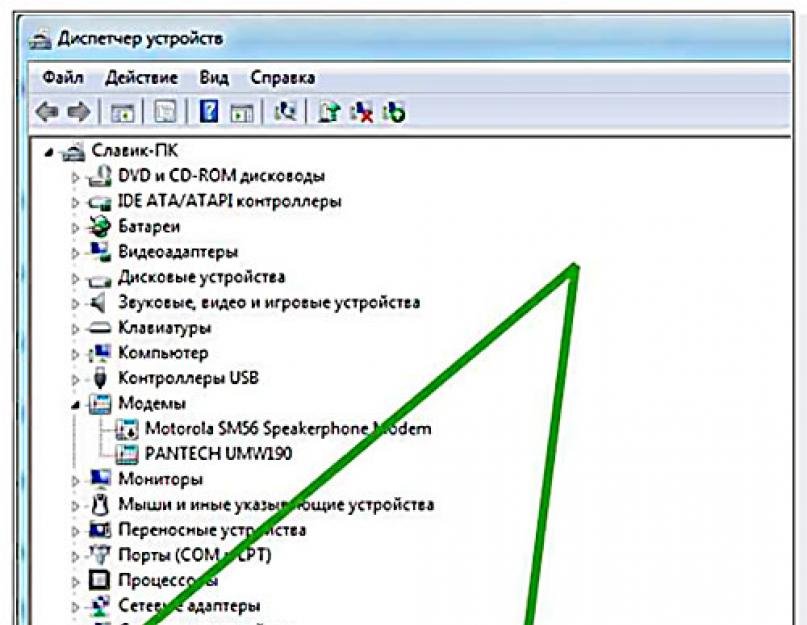
ffmpeg -list_devices true -f dshow -i dummy -hide_banner
Команда вернет имя нескольких устройств, и вам необходимо просмотреть их, чтобы определить, какая веб-камера установлена в вашем устройстве.
Шаг 3: Открыть расширенные настройки
В том же окне командной строки выполните следующую команду, но замените «Имя устройства» на имя вашей встроенной веб-камеры.
Синтаксис:
ffmpeg -f dshow -show_video_device_dialog true -i video="Имя устройства"
Пример:
ffmpeg -f dshow -show_video_device_dialog true -i video="Lenovo EasyCamera"
Нажмите Enter, откроется окно расширенных настроек для вашей веб-камеры.
Шаг 4: Изменение настроек веб-камеры
Настройки, которые вы видите в открывшемся окне, будут отличаться в зависимости от вашей веб-камеры. Параметры, которые выделены серым цветом или неактивны, — это параметры, которые нельзя изменить для камеры, установленной на вашем ноутбуке.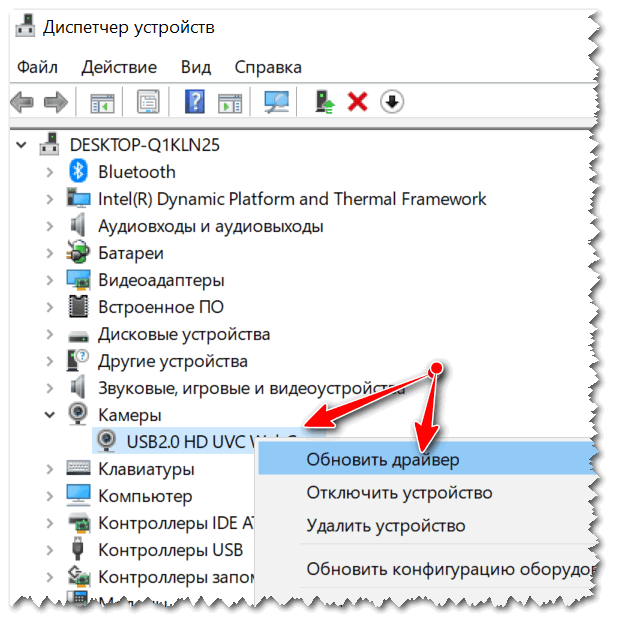 Большинство настроек будут иметь значение по умолчанию, но у вас есть возможность изменять их. Нажмите кнопку «Применить» после внесения изменений, и настройки камеры изменится во всех приложениях, которые обращаются к ней на ПК с Windows 10.
Большинство настроек будут иметь значение по умолчанию, но у вас есть возможность изменять их. Нажмите кнопку «Применить» после внесения изменений, и настройки камеры изменится во всех приложениях, которые обращаются к ней на ПК с Windows 10.
Если вы обнаружите, что ваши новые настройки не так хороши, как настройки по умолчанию, вы можете нажать кнопку «Default» и восстановить все значения по умолчанию. Не забудьте после этого нажать кнопку Применить.
Как установить и использовать веб-камеру
Обновлено: 30.06.2020, автор: Computer Hope
В нашем все более мобильном и высокотехнологичном мире видеоконференции становятся все более популярными, особенно для компаний, сотрудники которых работают из дома. Существует множество сервисов и программ, доступных для размещения видеоконференцсвязи и присоединения к ней, а веб-камера используется для показа вашего живого видео.
Чтобы получить помощь по установке, тестированию и использованию веб-камеры на компьютере, а также узнать, есть ли на вашем ноутбуке встроенная веб-камера, выберите ссылку ниже.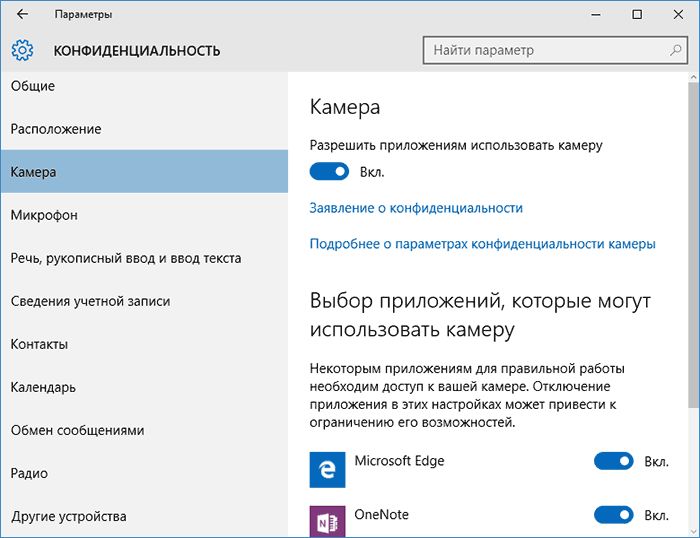
- Как установить веб-камеру.
- Как проверить веб-камеру.
- Как пользоваться веб-камерой.
- Есть ли в моем ноутбуке встроенная веб-камера?
Как установить веб-камеру
Сегодня большинство веб-камер универсальны, то есть работают практически на любом компьютере. Выполните следующие действия, чтобы подключить и установить веб-камеру на свой компьютер.
- Включите компьютер и убедитесь, что операционная система загружена.
- К большинству веб-камер подключен USB-кабель. Подключите кабель USB к свободному порту USB на вашем компьютере. Порты USB находятся на задней панели компьютера или по бокам ноутбука.
- Более новые операционные системы, такие как Windows 8 и Windows 10, должны распознавать веб-камеру как подключенную. Драйверы обычно устанавливаются автоматически, позволяя компьютеру использовать веб-камеру.
Если ваша операционная система не устанавливает драйверы автоматически, вы можете перейти на веб-сайт производителя веб-камеры и загрузить необходимые драйверы.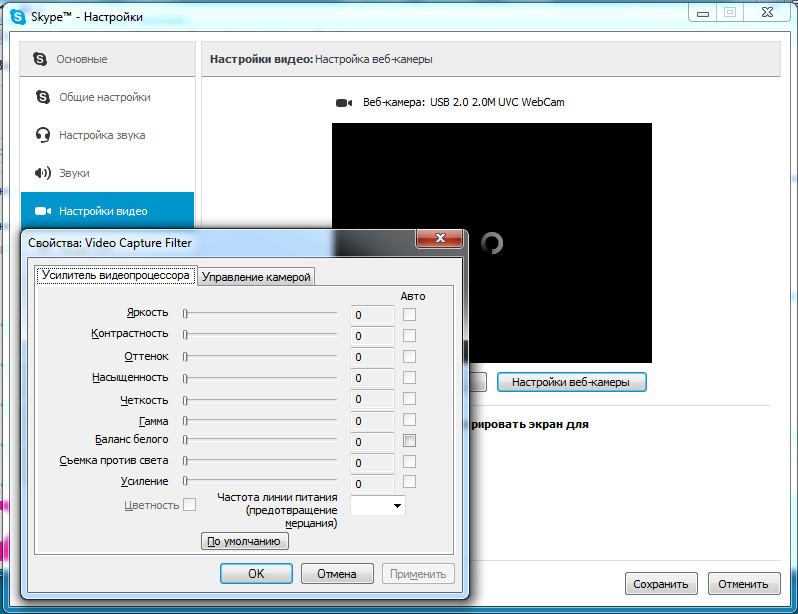 Установите загруженные драйвера на свой компьютер.
Установите загруженные драйвера на свой компьютер.
- Если к вашей веб-камере прилагается компакт-диск с программным обеспечением, вы можете установить это программное обеспечение, чтобы добавить дополнительные функции для веб-камеры.
- Как установить программное обеспечение.
- Веб-камера должна быть размещена перед вами и примерно на той же высоте, что и ваше лицо, когда вы сидите. Лучшее место для установки веб-камеры — вверху монитора компьютера. Большинство веб-камер размещаются на верхней части монитора и имеют регулируемый зажим, который упирается в заднюю часть монитора, чтобы закрепить веб-камеру. Поместите веб-камеру поверх монитора и отрегулируйте зажим по желанию. Когда закончите, веб-камера должна быть направлена на ваше лицо.
Как проверить веб-камеру
Чтобы проверить, работает ли ваша веб-камера, выполните следующие действия.
Компьютеры Windows
Если на вашем компьютере установлена ОС Windows 7, Windows 8, Windows 10 или Windows 11, вы можете использовать приложение «Камера» для проверки встроенной веб-камеры. Чтобы открыть приложение «Камера», выполните следующие действия.
Чтобы открыть приложение «Камера», выполните следующие действия.
- Нажмите клавишу Windows или нажмите кнопку Пуск.
- В поле поиска Windows введите camera .
- В результатах поиска выберите Камера вариант приложения.
- Откроется приложение «Камера», и веб-камера будет включена, и вы увидите на экране свое живое видео. Вы можете настроить веб-камеру так, чтобы ваше лицо находилось в центре видеоэкрана.
Кончик
Вы можете использовать приложение «Камера», чтобы записывать видео и фотографировать себя или что-либо перед веб-камерой.
компьютеров с macOS
На компьютере под управлением macOS вы можете протестировать свою веб-камеру с помощью приложения Photobooth , расположенного в папке «Приложения». Вы можете использовать его для съемки фотографий или видео с помощью подключенной веб-камеры.
Linux-компьютеры
На компьютере под управлением Linux вы можете протестировать свою веб-камеру с помощью утилиты cheese .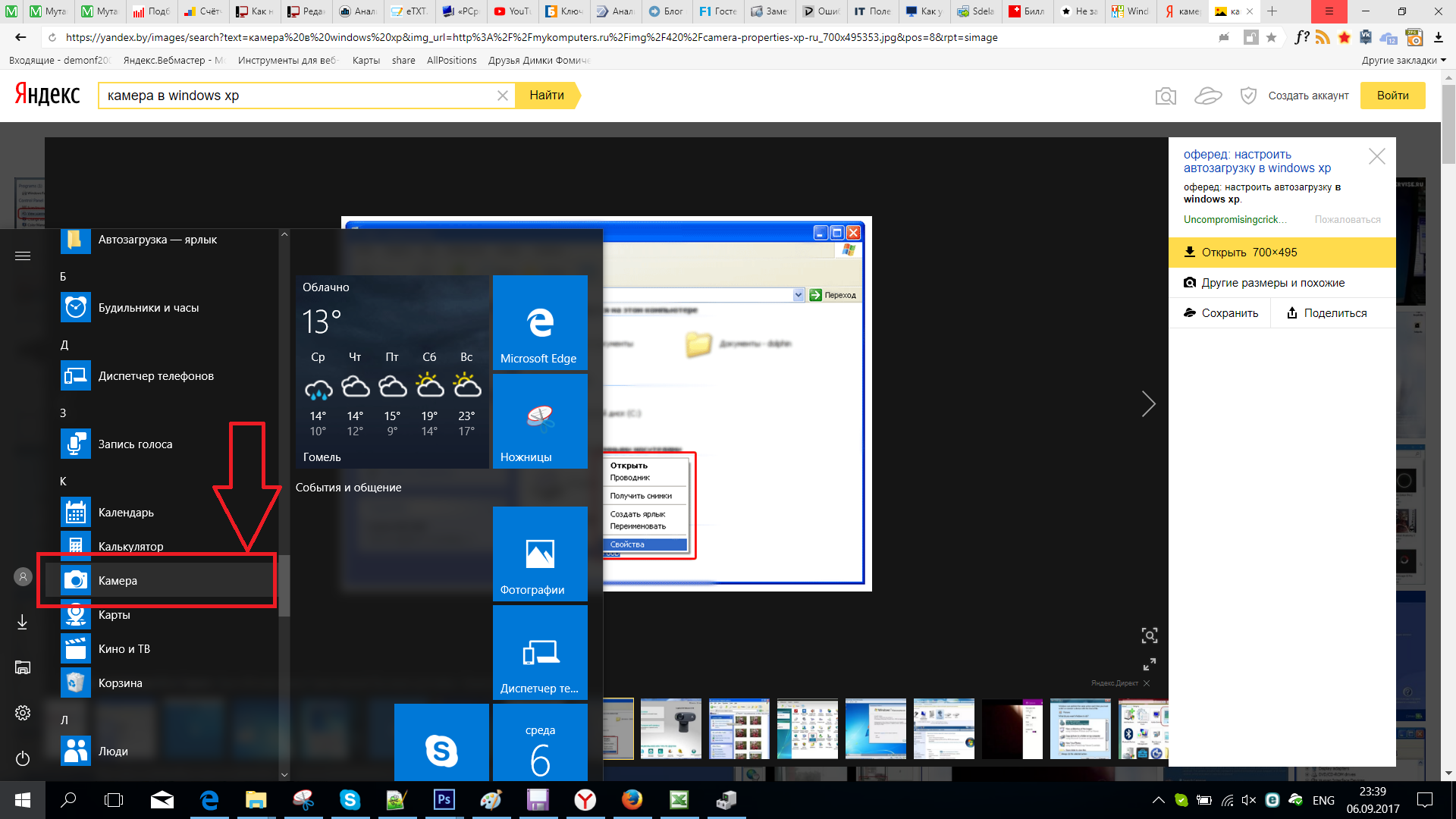 Он доступен в большинстве менеджеров пакетов. Например, чтобы установить его на Debian, Ubuntu или Linux Mint, вы можете установить его с помощью apt.
Он доступен в большинстве менеджеров пакетов. Например, чтобы установить его на Debian, Ubuntu или Linux Mint, вы можете установить его с помощью apt.
sudo apt установить сыр
Если вы хотите активировать веб-камеру всякий раз, когда она обнаруживает движение, используйте утилиту motion .
sudo apt установить движение
Как пользоваться веб-камерой
После того, как вы подключили и установили веб-камеру на свой компьютер, вы можете использовать ее для показа своего видео в службах видеоконференцсвязи и программном обеспечении. Популярные сервисы и программное обеспечение для видеоконференций включают Microsoft Teams, Skype, Webex и Zoom.
При подключении к конференц-вызову с помощью службы видеоконференцсвязи или программного обеспечения можно активировать веб-камеру для отображения видео в реальном времени. У службы или программного обеспечения должна быть кнопка с изображением видеокамеры. Примеры кнопок показаны на картинке.
Нажмите кнопку видеокамеры, чтобы включить веб-камеру и активировать обмен видео. В зависимости от службы видеоконференцсвязи или программного обеспечения обмен видео в реальном времени начинается немедленно или отображается предварительный просмотр видео, чтобы вы могли увидеть, как оно выглядит. Если предварительный просмотр отображается первым, щелкните параметр «Начать видео» или что-то подобное, чтобы начать совместное использование живого видео с другими во время вызова видеоконференции.
Есть ли в моем ноутбуке встроенная веб-камера?
Использование внешней веб-камеры с ноутбуком возможно, но иногда это немного неудобно, если разместить ее поверх экрана ноутбука. Экран ноутбука очень тонкий, из-за чего внешняя веб-камера менее устойчива при установке в верхней части экрана.
Сегодня некоторые ноутбуки оснащены встроенной веб-камерой, что устраняет необходимость во внешней веб-камере. Однако встроенную веб-камеру нелегко увидеть, и ее легко не заметить.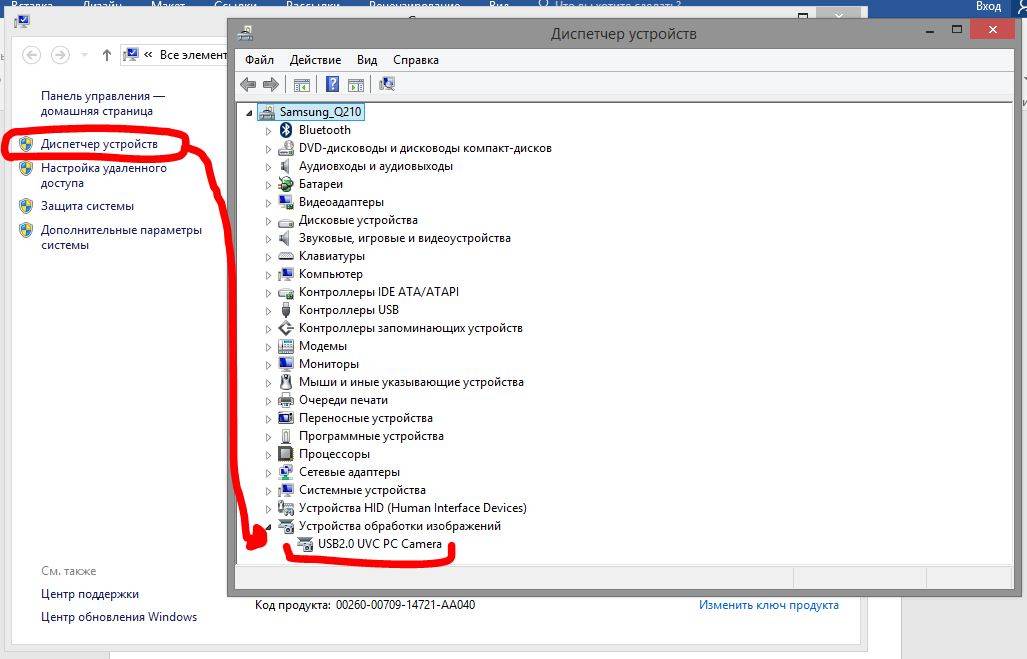 В большинстве случаев веб-камеры ноутбуков располагаются посередине верхнего края экрана ноутбука, в пластиковом корпусе.
В большинстве случаев веб-камеры ноутбуков располагаются посередине верхнего края экрана ноутбука, в пластиковом корпусе.
Размер встроенной веб-камеры обычно составляет 1/2 дюйма или меньше. Это может быть маленький темный кружок или небольшой темный квадрат с чуть менее темным кружком внутри. На рисунке ниже показаны два примера встроенная веб-камера в верхней части экрана ноутбука.
Если в вашем ноутбуке есть функция, аналогичная изображенной выше, скорее всего, в вашем ноутбуке есть встроенная веб-камера.
- Устранение общих неполадок веб-камеры.
- Как установить и использовать Zoom для видеоконференций.
- Как работать из дома.
- См. наши определения видеоконференций, веб-камер и веб-семинаров для получения дополнительной информации и соответствующих ссылок.
- Аппаратная помощь и поддержка.
Как использовать веб-камеру вместо камеры ноутбука Windows 10?
Чтобы использовать веб-камеру вместо камеры ноутбука в Windows 10, выполните следующие действия:
1.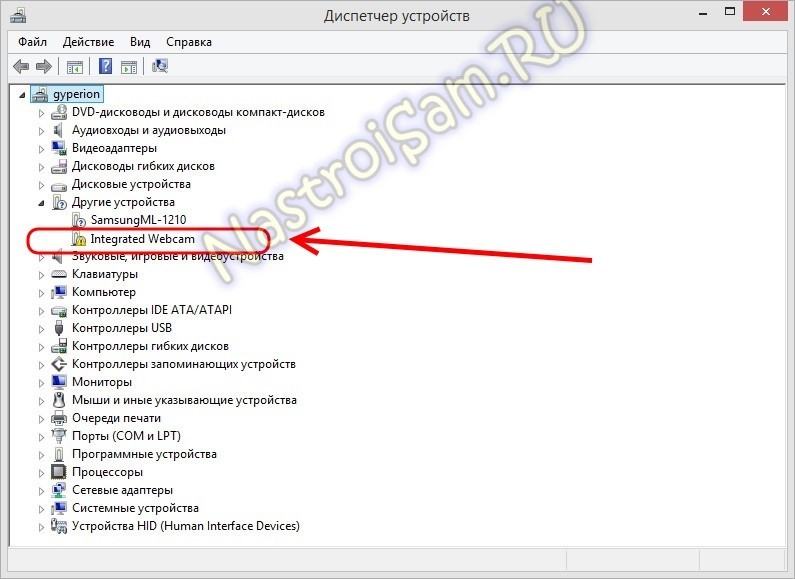 Подключите веб-камеру к компьютеру с помощью USB-кабеля.
Подключите веб-камеру к компьютеру с помощью USB-кабеля.
2. Откройте приложение «Камера» на компьютере с Windows 10.
3. Щелкните значок «Настройки» (значок шестеренки) в правом верхнем углу приложения «Камера».
4. Выберите веб-камеру из списка доступных камер.
5. Закройте меню настроек и начните использовать веб-камеру.
Если ваша веб-камера не отображается в списке доступных камер, убедитесь, что она правильно подключена к компьютеру и установлены все необходимые драйверы или программное обеспечение. Вам также может потребоваться изменить настройки в программном обеспечении веб-камеры, чтобы обеспечить ее правильную настройку.
1. Подключите внешнюю веб-камеру к ноутбуку с Windows 10
Как использовать веб-камеру вместо камеры ноутбука Windows 10:
1. Подключите внешнюю веб-камеру к ноутбуку с Windows 10 с помощью USB-кабеля.
2. Подождите, пока компьютер распознает веб-камеру и установит все необходимые драйверы.
3. Откройте приложение «Камера» на ноутбуке с Windows 10.
4. Щелкните значок «Настройки» (значок шестеренки) в правом верхнем углу приложения «Камера».
5. Выберите внешнюю веб-камеру из списка доступных камер.
6. Закройте меню «Настройки» и начните использовать внешнюю веб-камеру.
Важно отметить, что для некоторых внешних веб-камер может потребоваться установка дополнительного программного обеспечения или драйверов, прежде чем их можно будет использовать с Windows 10. Проверьте веб-сайт производителя на наличие необходимых загрузок или инструкций.
Кроме того, некоторые ноутбуки могут иметь встроенную настройку для отключения внутренней камеры при подключении внешней камеры. Если у вас возникли проблемы с работой внешней веб-камеры, проверьте настройки ноутбука и убедитесь, что внутренняя камера отключена.
Использование внешней веб-камеры может обеспечить лучшее качество изображения и большую гибкость, чем встроенная камера ноутбука. Это отличный вариант для видеоконференций, прямых трансляций или записи видео.
Это отличный вариант для видеоконференций, прямых трансляций или записи видео.
2、 Изменение настроек камеры по умолчанию в Windows 10
Как использовать веб-камеру вместо камеры ноутбука Windows 10:
Если у вас есть веб-камера, которую вы хотите использовать вместо встроенной камеры вашего ноутбука, вы можете выполните следующие действия:
1. Подключите веб-камеру к компьютеру с помощью USB-кабеля.
2. Откройте приложение «Камера» в Windows 10.
3. Щелкните значок «Настройки» (значок шестеренки) в правом верхнем углу приложения.
4. Прокрутите вниз до раздела «Выберите камеру» и выберите свою веб-камеру в раскрывающемся меню.
5. Закройте меню настроек и начните использовать веб-камеру.
Если ваша веб-камера не отображается в приложении «Камера», вам может потребоваться установить для нее драйверы. Посетите веб-сайт производителя для получения последних версий драйверов и инструкций по установке.
Изменить настройки камеры по умолчанию в Windows 10:
Если вы хотите изменить настройки камеры по умолчанию в Windows 10, выполните следующие действия:
1. Откройте приложение «Камера» в Windows 10.
Откройте приложение «Камера» в Windows 10.
2. Нажмите кнопку Значок настроек (значок шестеренки) в правом верхнем углу приложения.
3. Прокрутите вниз до раздела «Камера по умолчанию» и выберите предпочтительную камеру в раскрывающемся меню.
4. Вы также можете настроить другие параметры, такие как разрешение видео, частота кадров и экспозиция.
5. Закройте меню настроек и начните использовать камеру с новыми настройками.
Важно отметить, что не все камеры могут иметь одинаковые настройки. Некоторые камеры могут иметь более расширенные настройки, которые можно настроить с помощью собственного программного обеспечения или драйверов. Кроме того, некоторые приложения могут иметь собственные настройки камеры, которые переопределяют настройки Windows по умолчанию.
3、 Обновление драйверов веб-камеры для Windows 10
Как использовать веб-камеру вместо камеры ноутбука Windows 10:
Если у вас есть внешняя веб-камера и вы хотите использовать ее вместо встроенной камеры ноутбука, выполните следующие действия:
1. Подключите внешнюю веб-камеру к ноутбуку с помощью кабеля USB.
Подключите внешнюю веб-камеру к ноутбуку с помощью кабеля USB.
2. Откройте приложение «Камера» на ноутбуке с Windows 10.
3. Щелкните значок настроек (значок шестеренки) в правом верхнем углу приложения.
4. Прокрутите вниз до раздела «Выберите камеру» и выберите внешнюю веб-камеру в раскрывающемся меню.
5. Закройте меню «Настройки» и начните использовать внешнюю веб-камеру.
Важно отметить, что не все внешние веб-камеры совместимы с Windows 10, поэтому перед покупкой обязательно проверьте совместимость на веб-сайте производителя.
Обновите драйверы веб-камеры для Windows 10:
Если у вас возникли проблемы с веб-камерой в Windows 10, это может быть связано с устаревшими или поврежденными драйверами. Вот как можно обновить драйверы веб-камеры:
1. Нажмите клавишу Windows + X и выберите в меню Диспетчер устройств.
2. Разверните раздел Устройства обработки изображений или Камеры.
3. Щелкните правой кнопкой мыши веб-камеру и выберите Обновить драйвер.
4. Выберите «Автоматический поиск обновленного программного обеспечения драйвера» и следуйте инструкциям на экране.
5. Если Windows не находит никаких обновлений, вы также можете попробовать загрузить последние версии драйверов с веб-сайта производителя и установить их вручную.
Важно своевременно обновлять драйверы веб-камеры, чтобы обеспечить оптимальную производительность и совместимость с Windows 10.
4、 Устранение неполадок с подключением веб-камеры в Windows 10
Как использовать веб-камеру вместо камеры ноутбука Windows 10:
Если у вас есть внешняя веб-камера и вы хотите использовать ее вместо встроенной камеры ноутбука, выполните следующие действия:
1. Подключите внешнюю веб-камеру к компьютеру с помощью USB-кабеля.
2. Откройте приложение «Камера» на компьютере с Windows 10.
3. Щелкните значок настроек (значок шестеренки) в правом верхнем углу приложения.
4. Прокрутите вниз до раздела «Выберите камеру» и выберите внешнюю веб-камеру в раскрывающемся меню.
5. Закройте меню «Настройки» и начните использовать внешнюю веб-камеру.
Устранение неполадок с подключением веб-камеры в Windows 10:
Если у вас возникли проблемы с подключением веб-камеры к компьютеру с Windows 10, попробуйте выполнить следующие действия по устранению неполадок:
1. Убедитесь, что веб-камера правильно подключена к компьютеру и включена.
2. Проверьте, есть ли ваша веб-камера в диспетчере устройств. Если это не так, попробуйте отключить и снова подключить его или перезагрузить компьютер.
3. Обновите драйвер веб-камеры, зайдя на веб-сайт производителя и загрузив последнюю версию драйвера для своего устройства.
4. Проверьте, не используется ли ваша веб-камера другим приложением. Закройте все другие приложения, которые могут использовать вашу веб-камеру, и повторите попытку.
5. Если ни один из этих шагов не работает, попробуйте использовать другой USB-порт или другой компьютер, чтобы узнать, связана ли проблема с вашей веб-камерой или вашим компьютером.