Windows 10 картинка в картинке как включить: Лучшие способы получить режим «Картинка в картинке» в Windows 10
Содержание
Лучшие способы получить режим «Картинка в картинке» в Windows 10
Windows
Это было Поместите картинку в картинку Это хорошее изменение правил игры с тех пор, как оно появилось на Android и недавно было представлено в IOS 14. Вы даже можете использовать это Чтобы воспроизвести видео YouTube в фоновом режиме Без подписки YouTube Premium. Несмотря на то, что я провожу большую часть своего времени за ноутбуком, у меня есть проблема, заключающаяся в том, что я не могу использовать ту же функцию в Windows. Итак, после небольшого исследования, вот три способа получить режим «Картинка в картинке» в Windows 10.
Включение режима «Картинка в картинке» в Windows 10
1. Встроенный режим Windows PiP.
Несмотря на то, что Windows представила режим «картинка в картинке», я по-прежнему считаю, что он имеет очень ограниченную функциональность. Также вы пока можете использовать его только с приложением «Фильмы и ТВ». Но я надеюсь, что Microsoft предложит этот режим и при запуске других приложений.
Но я надеюсь, что Microsoft предложит этот режим и при запуске других приложений.
Чтобы включить режим «картинка в картинке» в Windows 10, откройте приложение «Кино и ТВ» и разверните окно. Теперь выберите медиафайлы из локального хранилища или выберите фильм или телешоу, которое вы купили / взяли напрокат в Microsoft Store. У вас также есть возможность щелкнуть правой кнопкой мыши и открыть, чтобы получить доступ к любому медиафайлу с помощью приложения «Кино и ТВ».
Теперь просто выберите значок PiP в правом нижнем углу экрана. Вот и все, теперь режим PiP будет включен. Вы также можете перетащить плавающее окно в любое место экрана и до определенной степени расширить его.
Кроме того, если вы когда-нибудь захотите закрыть окно, вам придется снова развернуть его или закрыть с панели задач.
2. Добавьте «Картинка в картинке» в Chrome.
Хотя встроенный режим Windows PiP ограничен только приложением «Фильмы и ТВ», от него не будет никакой пользы, если вы используете YouTube Или Netflix, которым большинство из нас занимается, работая или одновременно работая над другими проектами. Чтобы исправить это, пользователи могут установить расширение в Google Chrome под названием Picture-in-Picture. Он предоставляет функции режима Windows PiP и показывает содержимое в плавающем окне, которое всегда находится поверх других вкладок.
Чтобы исправить это, пользователи могут установить расширение в Google Chrome под названием Picture-in-Picture. Он предоставляет функции режима Windows PiP и показывает содержимое в плавающем окне, которое всегда находится поверх других вкладок.
Чтобы использовать расширение «Картинка в картинке» в Chrome, загрузите и установите расширение. Вы увидите новый значок PiP в правом верхнем углу Chrome. Когда вы смотрите любое видео или смотрите Netflix. Просто нажмите на значок, и расширение автоматически свернет ваш экран в режим PiP. Как и в первом варианте, вы можете перетащить окно и разместить его в любом месте на главном экране. У вас также есть возможность расширить его, однако не делайте этого до максимума, поскольку окно просто исчезает после точки под панелью задач, и вам придется начинать заново.
Получающий Картинка в картинке Расширение Chrome из Google
3. OnTopReplica — приложение PiP
Честно говоря, даже расширение Chrome имеет свои ограничения, такие как отсутствие поддержки обычных вкладок, ограниченные параметры воспроизведения видео и неожиданные сбои.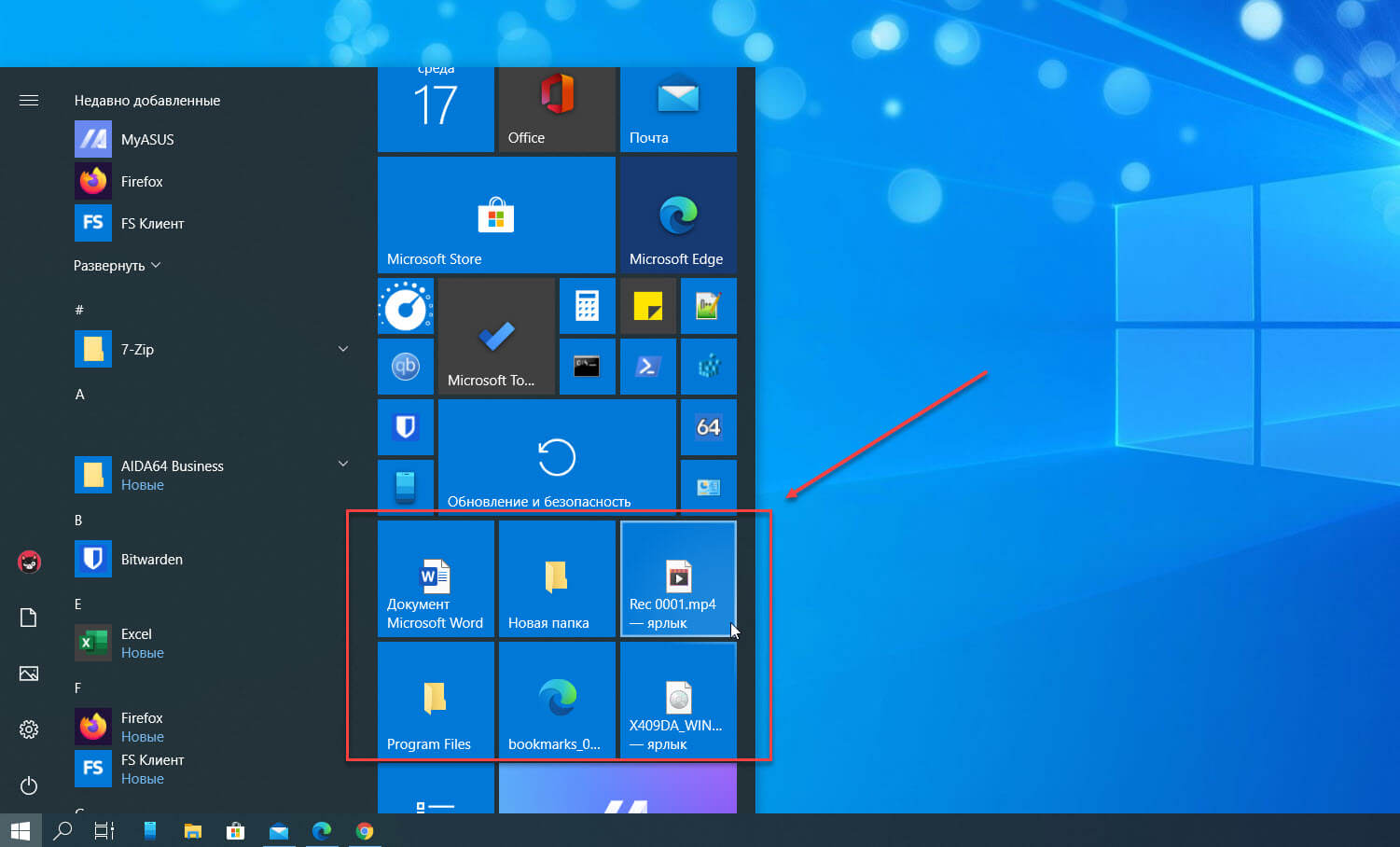 Это дает нам приложение с открытым исходным кодом, загруженное функциями, которым является OnTopReplica. Это приложение позволяет вам выбрать любое окно, независимо от того, содержит ли оно видео или нет поверх всех других окон. Для начала скачайте установочный пакет и извлеките его. Затем следуйте инструкциям по установке и откройте его после того, как закончите. После завершения установки вы увидите пустое окно с изменяемым размером. Просто щелкните правой кнопкой мыши и выберите приложение, которое хотите использовать в режиме PiP.
Это дает нам приложение с открытым исходным кодом, загруженное функциями, которым является OnTopReplica. Это приложение позволяет вам выбрать любое окно, независимо от того, содержит ли оно видео или нет поверх всех других окон. Для начала скачайте установочный пакет и извлеките его. Затем следуйте инструкциям по установке и откройте его после того, как закончите. После завершения установки вы увидите пустое окно с изменяемым размером. Просто щелкните правой кнопкой мыши и выберите приложение, которое хотите использовать в режиме PiP.
В отличие от встроенной опции или расширения Chrome, вы можете выбирать из всех окон, которые в настоящее время открыты в системе.
Кроме того, когда вы щелкаете правой кнопкой мыши, вы получаете массу других опций, таких как увеличение, где вы можете выбрать часть окна, которая будет отображаться в режиме PiP, вы можете настроить непрозрачность, заблокировать положение окна, добавить границу и даже установить ярлык для отображения / скрытия или клонирования текущего окна, что делает его быстрым в использовании параметром.
Самое приятное то, что вы можете включить щелчки мышью, поэтому вы можете использовать плавающее окно как обычный экран окна. Это сокращает утилиту, в которой вы можете прокручивать и переключаться между вкладками и использовать те операции, которые вы обычно выполняете в полном окне в режиме PiP. Например, я работаю над WordPress и держу YouTube в режиме PiP. Включив опцию мыши, я могу воспроизводить другие видео и получать доступ к опции поиска, не переходя в полноэкранный режим.
Получающий OnTopReplica
заключительные замечания
Если вы тот, кто использует медиафайлы в локальном хранилище, на мой взгляд, встроенного режима Windows 10 будет достаточно. Более того, вы можете просто установить расширение Picture-in-Picture в Chrome, и вам не потребуется никаких дополнительных приложений для повседневного использования. Однако, если вы хотите иметь лучший контроль и возможность использовать мышь в режиме PiP и клонировать любое открытое окно на вашем ноутбуке, OnTopReplica — идеальный выбор. Что ж, я надеюсь, что вы попробуете их все и повысите свою продуктивность (при просмотре YouTube). Вы также можете следить за нашим репортажем о WWDC 2020 Чтобы быть в курсе обновлений iOS 14 и других советов и рекомендаций Apple.
Что ж, я надеюсь, что вы попробуете их все и повысите свою продуктивность (при просмотре YouTube). Вы также можете следить за нашим репортажем о WWDC 2020 Чтобы быть в курсе обновлений iOS 14 и других советов и рекомендаций Apple.
Источник
Как настроить режим картинка в картинке в Windows 10
Главная » Советы и хитрости
Советы и хитрости
На чтение 4 мин Просмотров 2.2к. Обновлено
Приложение Windows 10 Films & TV изначально поддерживает функцию «Картинка в картинке», но плагины и расширения браузера могут имитировать работу в Интернете.
Ожидается, что современные ПК будут более чем когда-либо выполнять многозадачность. Windows 10 имеет различные поддерживающие ее функции, в том числе Snap Assist для отображения окон рядом и представление задач для быстрого переключения между открытыми приложениями.
Оба могут быть полезны для легкого доступа к видеоконтенту, но заполнение почти половины экрана крошечным видеоокном не похоже на продуктивное использование пространства. Если вы не подключили свой ноутбук к внешнему монитору, использование «Картинка в картинке» — это способ сохранить воспроизведение видео в плавающем окне, пока вы сосредотачиваетесь на основной задаче.
Если вы не подключили свой ноутбук к внешнему монитору, использование «Картинка в картинке» — это способ сохранить воспроизведение видео в плавающем окне, пока вы сосредотачиваетесь на основной задаче.
Режим «Картинка в картинке» встроен непосредственно в приложение Windows 10 Films & TV, в то время как многие современные браузеры имеют аналогичные функции, доступные для просмотра контента в Интернете. Вот все, что вам нужно знать.
Содержание
- Как использовать картинку в картинке с приложением «Фильмы и ТВ»
- Как использовать картинку в картинке в Microsoft Edge
- Как использовать картинку в картинке с другими браузерами
Как использовать картинку в картинке с приложением «Фильмы и ТВ»
Приложение Films & TV — это способ по умолчанию для многих видеофайлов, которые теперь открываются в Windows 10, и, к счастью, в него встроена функция «Картинка в картинке». Если у вас еще нет приложения, его можно бесплатно загрузить из Microsoft Store. Как только об этом позаботятся, вот как начать его использовать:
Как только об этом позаботятся, вот как начать его использовать:
- Во-первых, убедитесь, что файл, который вы пытаетесь открыть, уже загружен на ваше устройство и доступен в проводнике. Если это невозможно, см. Наши инструкции ниже по использованию функции «Картинка в картинке» в веб-браузере.
- Найдите видеофайл в проводнике и дважды щелкните его, чтобы открыть. Он должен начать воспроизводиться в приложении «Фильмы и ТВ», но щелкните правой кнопкой мыши и выберите «Открыть с помощью», если это не так.
- Наведите указатель мыши на видео, и вы увидите ряд элементов управления в нижней части окна. Щелкните значок, который выглядит как меньший прямоугольник внутри большего — он помечен как «Воспроизвести в мини-режиме».
- Теперь видео переместится в небольшое окно в правом верхнем углу экрана. Вы можете щелкнуть и перетащить его в любое место, а повторное нажатие на тот же значок вернет вас в обычное окно.
Функциональность здесь более ограничена, чем в основном режиме — например, вы можете перемотать только на 10 секунд или на 30 секунд вперед, но он хорошо работает в режиме «Картинка в картинке». Несмотря на название, приложение Films & TV может открывать.mp4,.mov,.wav. и многие другие типы файлов — в основном любое видео, загруженное в локальное хранилище, должно работать здесь нормально.
Несмотря на название, приложение Films & TV может открывать.mp4,.mov,.wav. и многие другие типы файлов — в основном любое видео, загруженное в локальное хранилище, должно работать здесь нормально.
Как использовать картинку в картинке в Microsoft Edge
Если вы хотите использовать функцию «Картинка в картинке» с веб-контентом (а именно YouTube), в Windows 10 есть еще одна возможность. Браузер Microsoft Edge добавил эту функцию в марте 2020 года, и она относительно проста в использовании.
- Перейдите на выбранный вами веб-сайт для обмена видео — в этом руководстве мы будем использовать YouTube.
- Выберите видео, которое вы хотите воспроизвести в режиме «Картинка в картинке».
- После начала воспроизведения дважды щелкните видео правой кнопкой мыши и выберите «Картинка в картинке».
- Теперь вы увидите небольшое окно в правом нижнем углу экрана с вашим видео и сообщение на главном экране с надписью «Воспроизведение в режиме» картинка в картинке.

- Размер этого окна можно изменять и перемещать в любое место на экране, оно будет отображаться поверх любого активного окна или рабочего стола. Однако есть только элементы управления для воспроизведения / паузы, возврата на вкладку и полного закрытия окна.
Как использовать картинку в картинке с другими браузерами
Google Chrome и Mozilla Firefox можно легко установить на ваш ПК с Windows 10, и у обоих есть методы, позволяющие воспроизводить видео с помощью функции «Картинка в картинке». Функция Firefox использует метод щелчка правой кнопкой мыши, аналогичный Microsoft Edge, в то время как существует ряд расширений браузера Chrome, предлагающих функцию «Картинка в картинке» — наш лучший выбор — официальный от Google. Весьма вероятно, что любой современный настольный браузер, который вы используете, будет в той или иной степени предлагать PiP.
Как использовать «картинка в картинке» в Windows 10/11? Решено
- Дом
- Киномейкер
- Как использовать «картинка в картинке» в Windows 10/11? Решено
Зои |
Последнее обновление
Режим «картинка в картинке» (PiP) — очень практичная функция, но не все программы и веб-сайты поддерживают функцию «картинка в картинке». В этом посте вы узнаете, как использовать режим «картинка в картинке» в Windows 10/11.
Как использовать «картинка в картинке» Windows 10/11
Некоторые платформы для обмена видео, такие как YouTube, позволяют пользователям воспроизводить видео в режиме «картинка в картинке». Однако мини-плеер не будет отображаться при просмотре других вкладок. Чтобы решить эту проблему, вот несколько решений для получения мини-плеера для YouTube при просмотре других веб-сайтов. (Попробуйте MiniTool MovieMaker, чтобы создавать собственные видеоролики!)
Использование режима «картинка в картинке» в Chrome
Для просмотра видео в плавающем видео в браузере Chrome вы можете использовать расширение «Картинка в картинке». Это расширение для Chrome позволяет использовать режим «картинка в картинке» на большинстве веб-сайтов, включая YouTube, Dailymotion, Facebook и т.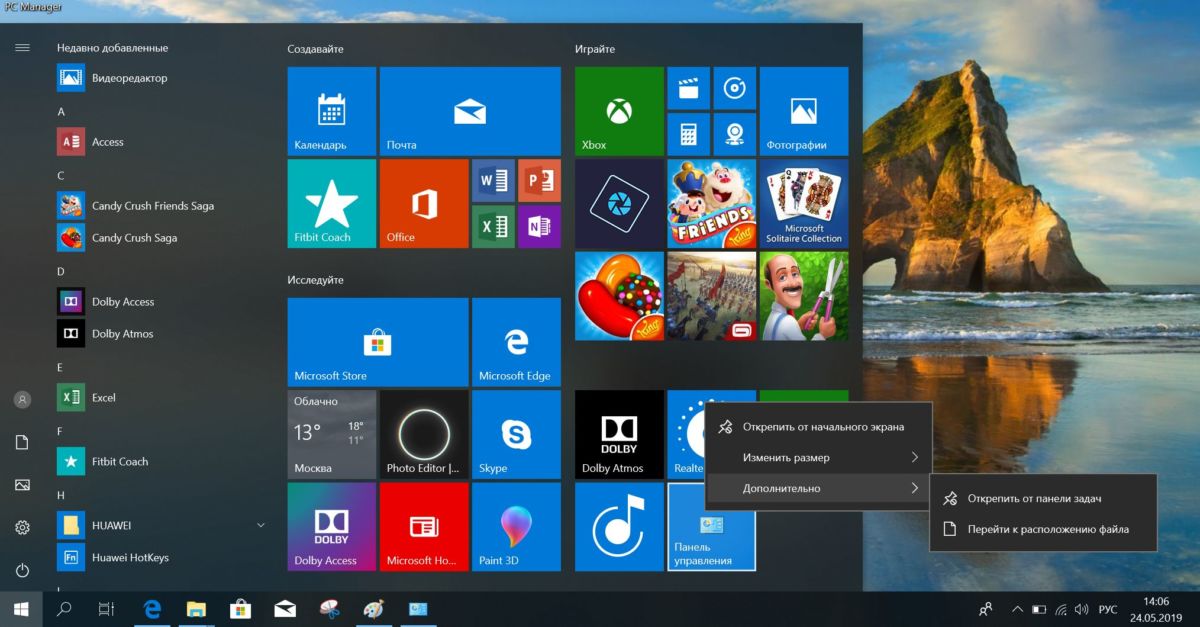 д.
д.
Шаг 1. Перейдите в интернет-магазин Chrome и выполните поиск «Расширение «картинка в картинке».
Шаг 2. Выберите расширение и нажмите Добавить в Chrome .
Шаг 3. Затем он появится рядом с адресной строкой. Если вы не видите это расширение, щелкните значок Extension и коснитесь значка Pin .
Шаг 4. Воспроизведите видео, которое хотите посмотреть, в режиме «Картинка в картинке».
Шаг 5. Нажмите на это расширение , и в правом нижнем углу отобразится плавающее окно. Затем вы можете настроить размер окна по мере необходимости.
Статья по теме: Видео не воспроизводится в Chrome – как исправить это правильно
Использование режима «картинка в картинке» в Firefox
Вы можете включить режим «картинка в картинке» в браузере Firefox без установки какого-либо расширения PiP. Вот как:
Шаг 1. Запустите браузер Firefox.
Шаг 2. Нажмите кнопку Меню , расположенную в правом верхнем углу.
Шаг 3. Выберите Опции из выпадающего меню.
Шаг 4. Найдите раздел Просмотр и установите флажок Включить элементы управления видео «картинка в картинке» .
Шаг 5. Чтобы использовать режим «Картинка в картинке», наведите указатель мыши на видео и щелкните значок «Картинка в картинке» или щелкните видео правой кнопкой мыши и выберите «Картинка в картинке» .
Использование режима «картинка в картинке» в Edge
Как и Firefox, браузер Edge также позволяет воспроизводить видео в плавающем окне. Выполните следующие действия:
Шаг 1. Откройте Microsoft Edge.
Шаг 2. Введите в адресной строке следующее: edge://flags/#global-media-controls.
Шаг 3. Включите параметры Global Media Controls и Global Media Controls Picture-in-Picture .
Шаг 4. Теперь откройте видео и нажмите кнопку Media . Затем щелкните значок PiP .
Затем щелкните значок PiP .
Использование режима «картинка в картинке» в программе «Кино и ТВ»
Если вы хотите смотреть загруженные фильмы в режиме «Картинка в картинке» во время работы, вы можете использовать программу «Кино и ТВ», которая поддерживает воспроизведение видео в Windows 10/11 в режиме «Картинка в картинке».
Шаг 1. Откройте видео в приложении «Кино и ТВ».
Шаг 2. Щелкните значок Воспроизведение в мини-представлении , чтобы активировать режим «Картинка в картинке» в Windows 10/11. Затем мини-окно просмотра будет закреплено в правом верхнем углу экрана.
Заключение
Вот и все, как использовать функцию «Картинка в картинке» в Windows 10/11. Я надеюсь, что этот пост будет полезен для вас!
- фейсбук
- твиттер
- связан в
- реддит
Об авторе
Как смотреть видео «картинка в картинке» в Windows 10 или 11
Быстрые ссылки
- Смотреть онлайн-видео в режиме «картинка в картинке» в Windows
- Смотреть офлайн-видео в режиме «картинка в картинке» в Windows
90 011
В режиме «картинка в картинке» вы можете воспроизводить любимое видео поверх других открытых окон на ПК с Windows 11, 10, 8 или 7. Вы можете использовать этот режим на некоторых популярных видеосайтах, включая YouTube и Netflix.
Вы можете использовать этот режим на некоторых популярных видеосайтах, включая YouTube и Netflix.
Просмотр онлайн-видео в режиме «картинка в картинке» в Windows
Для просмотра онлайн-видео (например, видео на YouTube) в режиме «картинка в картинке» на ПК с Windows используйте современный веб-браузер, например Chrome, Firefox или Edge. Эти браузеры предлагают возможность превратить ваши онлайн-видео в плавающие окна на вашем ПК.
На снимках экрана ниже мы используем Windows 10. Однако это работает одинаково в Windows 11, Windows 8 и даже Windows 7.
Как использовать режим «картинка в картинке» в Google Chrome
В Chrome вы можете использовать либо встроенную опцию, либо расширение, чтобы включить режим «картинка в картинке» для онлайн-видео. Для метода расширения мы уже написали руководство, так что ознакомьтесь с ним. Здесь мы сосредоточимся только на встроенной опции.
Связано: Как включить функцию «Картинка в картинке» в Chrome
Для начала откройте Chrome и откройте сайт, на котором находится ваше видео.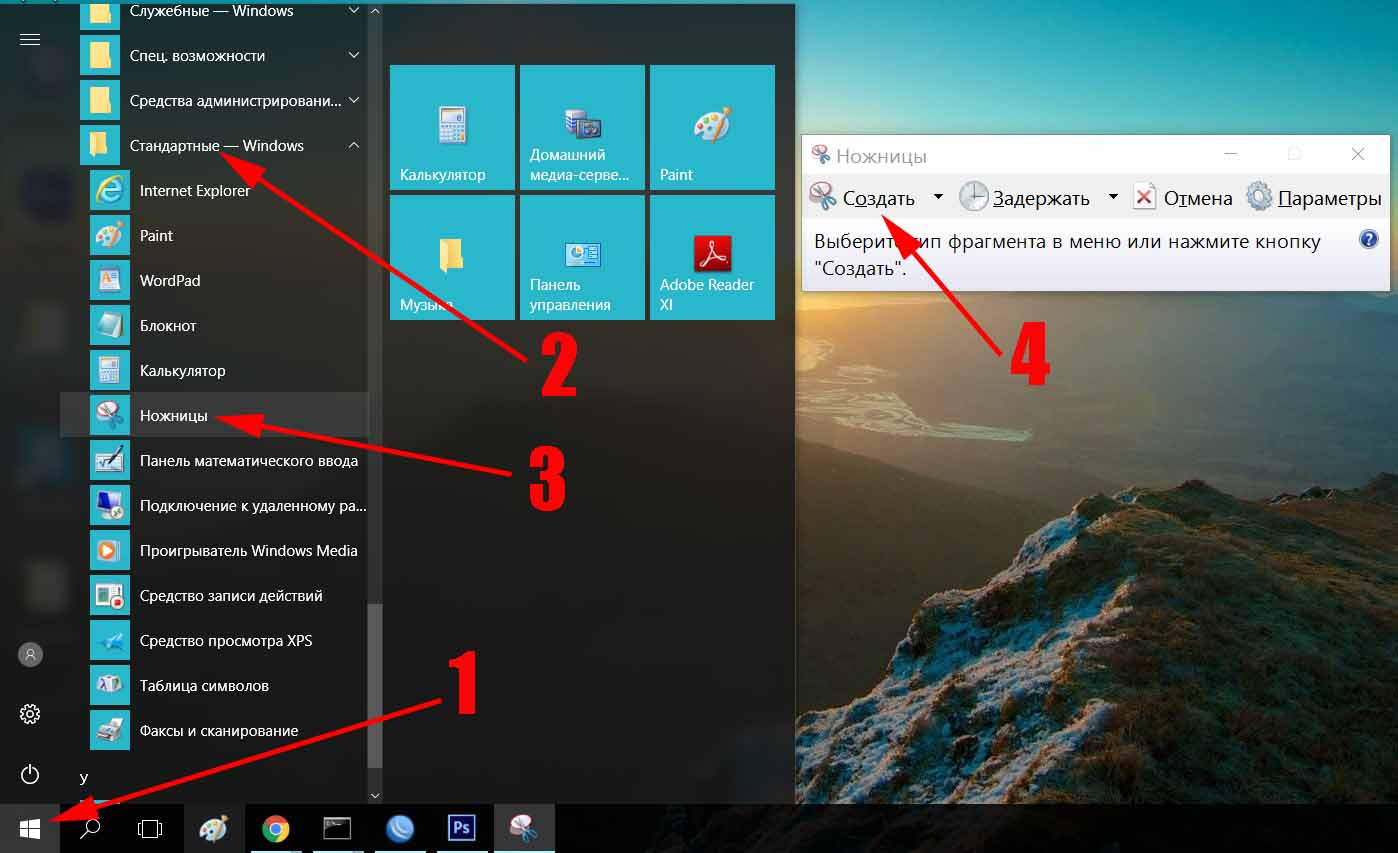 Здесь мы будем использовать видео с YouTube.
Здесь мы будем использовать видео с YouTube.
Начать воспроизведение видео. Затем щелкните правой кнопкой мыши на видео, и вы увидите черное меню. Не выбирайте никаких опций в этом меню.
Еще раз щелкните правой кнопкой мыши на видео (за пределами черной области меню), и вы увидите новое меню. В этом меню выберите «Картинка в картинке».
И тут же Chrome отсоединит ваше видео и превратит его в плавающее окно на вашем экране.
Ваше видео будет продолжать воспроизводиться, пока вы работаете с другими приложениями на своем ПК. Если вы хотите отключить это видео «картинка в картинке», наведите курсор на плавающее видео и нажмите «X» в правом верхнем углу.
И Chrome отключит режим «картинка в картинке».
Как использовать режим «картинка в картинке» в Mozilla Firefox
Как и Chrome, Firefox также имеет встроенный режим «картинка в картинке».
Чтобы использовать этот режим, сначала запустите сайт, на котором находится ваше видео.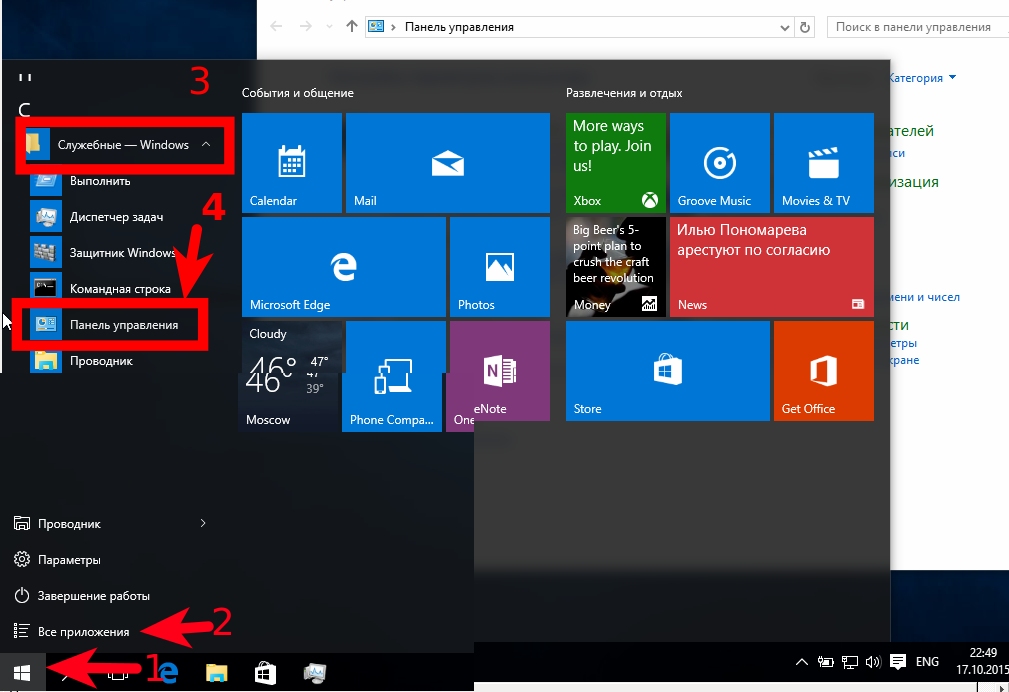 Затем начните воспроизводить видео на этом сайте.
Затем начните воспроизводить видео на этом сайте.
Справа от видео вы увидите квадратный значок со стрелкой, указывающей в правый нижний угол. Щелкните этот значок, чтобы активировать режим «картинка в картинке».
Firefox отделит ваше видео и добавит его в виде плавающего окна на ваш экран. Теперь вы можете открывать другие приложения и окна, по-прежнему имея возможность смотреть видео.
Чтобы отключить режим «картинка в картинке», наведите курсор на плавающее видео и нажмите «X» в правом верхнем углу.
И все.
Как использовать режим «картинка в картинке» в Microsoft Edge
В Microsoft Edge также встроен режим «картинка в картинке». Вы можете получить доступ к этому режиму из контекстного меню для ваших видео.
Чтобы использовать эту функцию, откройте Edge и запустите сайт, на котором находится ваше видео. Начните воспроизводить видео.
Во время воспроизведения видео наведите указатель мыши на видео и щелкните его правой кнопкой мыши. Вы увидите черное меню; не выбирайте никаких опций в этом меню.
Вы увидите черное меню; не выбирайте никаких опций в этом меню.
Щелкните правой кнопкой мыши за пределами черного меню (но все еще на видео), и вы увидите новое меню. В этом новом меню выберите «Картинка в картинке».
И Edge добавит ваше видео в виде плавающего окна в правом нижнем углу экрана.
Когда вы закончили просмотр видео и хотите закрыть его, в правом верхнем углу плавающего видео нажмите «X».
Описанная выше процедура может работать не на всех сайтах, таких как Vimeo. В этих случаях используйте расширение Edge, чтобы включить режим «картинка в картинке» в вашем браузере.
Связано: Как смотреть видео в режиме «Картинка в картинке» в Microsoft Edge
Просмотр офлайн-видео в режиме «Картинка в картинке» в Windows
Для просмотра локально сохраненных видео в режиме «картинка в картинке» используйте встроенное приложение «Кино и ТВ», доступное в Windows 10 и Windows 11. В некоторых регионах это приложение также называется «Фильмы и ТВ».
