Как настроить язык на компьютере если не отображается значок: Управление языковыми настройками ввода и отображения в Windows
Управление языковыми настройками ввода и отображения в Windows
Чтобы управлять всеми аспектами языковых параметров ввода и отображения на компьютере Windows 11, используйте следующие методы:
Чтобы переключить раскладку клавиатуры, нажмите и удерживайте клавишу Windows клавишу ПРОБЕЛ, чтобы пролиться по всем установленным клавиатурам. (Если другие раскладки не отобразятся, это значит, что у вас установлена только одна раскладка.)
Вы также можете выбрать на панели задач аббревиатура для языка и выбрать нужный язык или метод ввода.
Примечание: В поле ввода нажмите клавишу с Windows + точка (.) для доступа к эмодзи & клавиатуры, если ее поддерживает ваш язык.
Если вы не можете найти необходимую раскладку клавиатуры, может потребоваться добавить новую клавиатуру.
Добавление языка ввода позволяет задать порядок языковых параметров для веб-сайтов и приложений, а также изменить язык клавиатуры.
-
Выберите Начните >Параметры > time & language > language & region.
-
Выберите язык с нужной клавиатурой и выберите Параметры.
-
Нажмите Добавить клавиатуру и выберите клавиатуру, которую нужно добавить. Если нужная клавиатура не отображается, может потребоваться добавить новый язык, чтобы получить доступ к дополнительным параметрам. В этом случае перейдите к шагу 4.
- org/ListItem»>
Вернимся на страницу Языковые параметры, перейдите на страницу Предпочитаемый язык, а затем выберите Добавить язык.
-
Выберите нужный язык в списке и выберите далее.
-
Просмотрите все языковые возможности, которые вы хотите настроить или установить, а затем нажмите кнопку Установить.
«Добавить клавиатуру»
При выборе языка интерфейса изменяется язык по умолчанию, используемый компонентами Windows, такими как «Параметры» и проводник.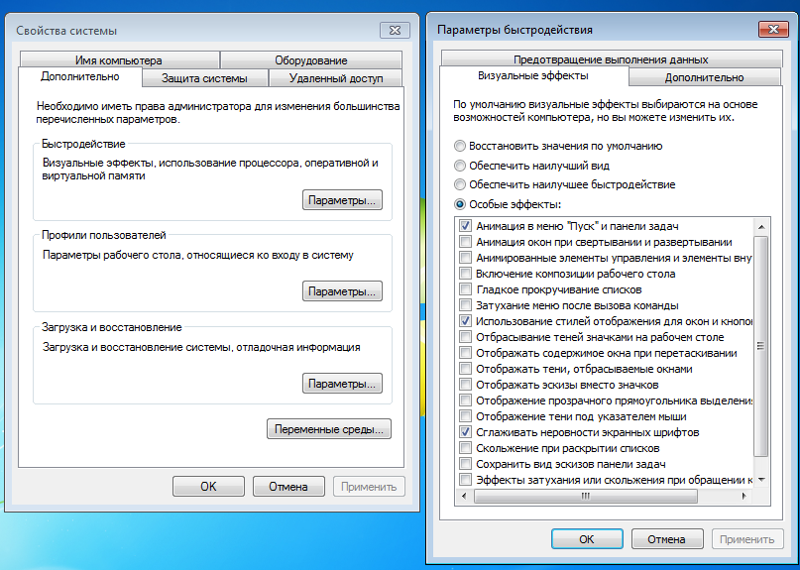
-
Выберите начать >Параметры > time & language > language & region.
-
Выберите язык в меню языка интерфейса Windows.
Ярлык «Изменить язык отображения»
Если язык есть в списке Предпочитаемые языки, но не отображается в списке языков интерфейса Windows, сначала потребуется установить его языковой пакет (если он доступен).
- org/ListItem»>
Выберите начать >Параметры > time & language > language & region.
-
В области Предпочитаемый язык выберите Добавить язык, введите нужный язык, а затем выберите Далее.
-
Выберите Скачать в разделе «Скачать языковой пакет».
-
После установки языкового пакета выберите Назад.
- org/ListItem»>
Выберите язык в меню языка интерфейса Windows.
Ярлык «Установить языковой пакет»
Если вы получили сообщение «Разрешено использовать только один языковой пакет» или «Ваша лицензия Windows поддерживает только один язык отображения», у вас будет один языковой выпуск Windows 10. Вот как можно проверить выпуск Windows 10 языка:
-
Выберите Начните>Параметры> о параметрах , а затем перейдите в Windows спецификации.
-
Если вы видите Windows 11 Для дома рядом с edition, у вас есть языковой выпуск Window 11, и вы не сможете добавить новый язык, если не приобретет обновление до версии Windows 11 для дома или Windows 11 Pro.

Обновление до Windows 11 для дома или Windows 11 Pro
-
Выберите Пуск > Параметры > Время и язык > Язык и регион.
-
В области Предпочтительныеязыки выберите язык, который вы хотите удалить, а затем выберите Удалить.
-
Чтобы удалить отдельные клавиатуры, выберите язык (см.
 шаг 2), выберите Параметры ,прокрутите вниз до раздела Клавиатуры, выберите клавиатуру, который нужно удалить, и выберите удалить.
шаг 2), выберите Параметры ,прокрутите вниз до раздела Клавиатуры, выберите клавиатуру, который нужно удалить, и выберите удалить.
Для управления всеми параметрами языка ввода и интерфейса на устройстве с Windows 10 используйте следующие способы.
Чтобы переключить раскладку клавиатуры, которую вы используете в Windows 10, нажмите и удерживайте клавишу Windows и продолжайте нажимать ПРОБЕЛ, чтобы по очереди отобразить все установленные раскладки клавиатуры. (Если другие раскладки не отобразятся, это значит, что у вас установлена только одна раскладка.)
Также можно щелкнуть сокращенное название языка в правом углу панели задач, а затем выбрать язык или способ ввода, который вы хотите использовать.
Примечание: В поле ввода нажмите клавишу Windows + точку (.), чтобы открыть раскладку с эмодзи, если ваш язык ее поддерживает.
Если вы не можете найти необходимую раскладку клавиатуры, может потребоваться добавить новую клавиатуру.
Добавление языка ввода позволяет задать порядок языковых параметров для веб-сайтов и приложений, а также изменить язык клавиатуры.
-
Нажмите кнопку Пуск, а затем выберите Параметры > Время и язык > Язык.
-
В разделе Предпочитаемые языки выберите язык, который содержит необходимую клавиатуру, и нажмите Параметры.
- org/ListItem»>
Нажмите Добавить клавиатуру и выберите клавиатуру, которую нужно добавить. Если нужная клавиатура не отображается, может потребоваться добавить новый язык, чтобы получить доступ к дополнительным параметрам. В этом случае перейдите к шагу 4.
-
Вернитесь на страницу Параметры языка и выберите Добавить язык.
-
Выберите нужный язык из этого списка и нажмите кнопку Далее.
-
Просмотрите все языковые возможности, которые вы хотите настроить или установить, а затем нажмите кнопку Установить.

«Добавить клавиатуру»
Для некоторых языков требуются дополнительные языковые возможности
Чтобы некоторые языки работали правильно, для установки языковых функций на компьютере необходим администратор. Вот список затронутых языков:
-
IME (Майкрософт) — основная клавиатура японского языка
-
Microsoft Pinyin — основная клавиатура на китайском языке (упрощенное, Китай), основная клавиатура китайского языка (упрощенное, Сингапур)
- org/ListItem»>
Microsoft Wubi — дополнительный клавиатура на китайском языке (упрощенное, Китай), клавиатура китайского языка (упрощенное, Сингапур)
-
Microsoft Bopomofo — основная клавиатура на китайском языке (традиционное на Тайвань), клавиатура китайского языка (традиционное, гонконгский (САР), клавиатура китайского языка (традиционное языка, Макао , САР)
-
Microsoft ChangJie — клавиатура на китайском языке (традиционное на тайваньском языке), клавиатура китайского языка (традиционное, гонконгский (САР), клавиатура китайского языка (традиционное языка, Макао , САР)
- org/ListItem»>
Быстрая клавиатура (Майкрософт) — клавиатура на китайском языке (традиционное на тайваньском языке), основная клавиатура китайского языка (традиционное, гонконгское (САР), основная клавиатура китайского языка (традиционное, макао (САР)
-
Бенгальский (Фонетическая) — дополнительный клавиатура бенгальский (Индия)
-
Gujarati Phonetic — secondary keyboard of Gujarati
-
Фонетическое на хинди — вторичная клавиатура хинди
- org/ListItem»>
Каннада (фонетическая) — дополнительный клавиатура для каннады
-
Фонетический малаялам — дополнительный клавиатура малаялам
-
Marathi Phonetic — secondary keyboard of Marathi
-
Odia Phonetic — secondary keyboard of Odia
-
Punjabi Phonetic — secondary keyboard of Punjabi (Gurm emojii)
- org/ListItem»>
Тамильская фонетическая клавиатура (Индия)
-
Telugu Phonetic — secondary keyboard of Telugu
При выборе языка интерфейса изменяется язык по умолчанию, используемый компонентами Windows, такими как «Параметры» и проводник.
-
Нажмите кнопку Пуск, а затем выберите Параметры > Время и язык > Язык.
-
Выберите язык в меню языка интерфейса Windows.

Ярлык «Изменить язык отображения»
Если язык есть в списке Предпочитаемые языки, но не отображается в списке языков интерфейса Windows, сначала потребуется установить его языковой пакет (если он доступен).
-
Нажмите кнопку Пуск, а затем выберите Параметры > Время и язык > Язык.
-
Выберите язык в списке Добавить язык раздела Предпочитаемые языки, а затем выберите Параметры.
- org/ListItem»>
Выберите Скачать в разделе «Скачать языковой пакет».
-
После установки языкового пакета выберите Назад .
-
Выберите язык в меню языка интерфейса Windows.
Ярлык «Установить языковой пакет»
Если вы получили сообщение «Разрешено использовать только один языковой пакет» или «Ваша лицензия Windows поддерживает только один язык отображения», у вас будет один языковой выпуск Windows 10. Вот как можно проверить выпуск Windows 10 языка:
- org/ItemList»>
-
Нажмите кнопку Пуск, выберите Параметры > О системе, а затем прокрутите экран вниз до раздела Характеристики Windows.
-
Если рядом с пунктом Выпуск отображается текст Windows 10 Домашняя для одного языка, это значит, что ваш выпуск Window 10 поддерживает только один язык и вы не сможете добавить новый язык, пока не приобретете обновление до Windows 10 Домашняя или Windows 10 Pro.
Обновление до Windows 10 Домашняя или Windows 10 Pro
- org/ItemList»>
-
Выберите кнопку Начните, а затем выберите Параметры > время & язык >язык.
-
В разделе Предпочитаемые языки выберите язык, который вы хотите удалить, и нажмите кнопку Удалить.
-
Чтобы удалить отдельную клавиатуру, выберите необходимый язык (см. шаг 2), выберите Параметры, прокрутите вниз до раздела Клавиатуры, выберите клавиатуру, которую вы хотите удалить, и нажмите кнопку Удалить.
Что делать если пропал значок языковой панели и не меняется язык ввода
Не очень приятные ощущения появляются, когда пропал значок языковой панели или даже же не меняется язык ввода, данные проблемы могут проявить себя на самом обыкновенном компьютере. Использование стандартных комбинаций смены раскладки клавиатуры не приносят результата, как же поступить в ситуации с пропажей языковой панели?
Использование стандартных комбинаций смены раскладки клавиатуры не приносят результата, как же поступить в ситуации с пропажей языковой панели?
На только что установленной Windows языковая панель свёрнута в виде значка на панели задач. Благодаря которому можно увидеть какой язык ввода задействован в системе в настоящее время, так же благодаря значку языковой панели можно не только сменить раскладку клавиатуры, обойдя не всегда удобные комбинации клавиш, но и попасть в языковые настройки самой операционной системы.
Почему пропадает языковая панель?
Причиной пропажи значка языковой панели Windows могут стать совершенно обычные ситуации:
- компьютерный вирус мог изменить или повредить стандартную утилиту Windows отвечающую за раскладку клавиатуры;
- не качественное программное обеспечение, которое в некоторых случаях для обычного пользователя может стать проблемой по хуже вирусной угрозы;
- не говоря о банальных, возможно не аккуратных действия при работе с компьютером, как например «не туда нажал», «не то изменил».

Что делать если пропала языковая панель
Вариантов для решения, как и причин исчезновения значка языковой панели несколько. Наверное, самым простым способом устранения данной неисправности будет установка стороннего программного обеспечения Punto Switcher.
Punto Switcher является абсолютно бесплатной программой для некоммерческого использования. Данная программа способна в автоматическом режиме изменять язык ввода текста, к тому же после установки появляется свой значок языковой панели.
Если такой вариант решения проблемы с языковой панелью подходит, то нужно перейти для скачивания по ссылке:
Скачать Punto Switcher
После нажатия на кнопку в зависимости от браузера или появится предложение сохранить скачиваемый файл или же загрузка начнётся автоматически, в любом случае, уже скачанный файл установки необходимо запустить.
Дальше указать или оставить по умолчанию путь установки программы.
В следующих окнах установщика, по необходимости снять не нужные флажки, возможно, кому-нибудь понадобятся продукты, предложенные Яндексом.
После установки нажимаем и наслаждаемся работой Punto Switcher.
Конечно, не стоит забывать, что каждое ПО нуждается в настройке «под себя», к тому же данный способ не поможет, если кроме значка отсутствует возможность переключения языка ввода. По этой причине нужно перейти к рассмотрению другого способа решения проблемы пропадания значка языковой панели.
Если значок языковой панели не появляется в панели, то как вариант, на компьютере, установлен только один язык ввода. К примеру, из-за отсутствия по ошибке удалённого одного из языков ввода. Ведь если язык для ввода только один, менять его ни на какой другой Windows не нужно, значит и языковая панель тоже в принципе не нужна и значок отображаться не будет, и язык ввода тоже не меняется. За одно можно проверить действенность ещё не редко помогающего способа, притом условие, что языков, которые установлены в системе всё же несколько.
Для начала необходимо перейти в языковую панель и для проверки количества установленных языков ввода:
Выбираем кнопку и дальше . Читайте, о способах открытия «Панели управления» в Windows 10.
Читайте, о способах открытия «Панели управления» в Windows 10.
В появившемся окне панели управления нужно выбрать .
Появится окно , в котором нужно выбрать, если уже не стоит по умолчанию вкладку , а уже в ней жмём на кнопку .
Теперь нужно проверить службы установленных языков, а точнее имеются ли как должно быть по умолчанию два языка русский и английский, что стало возможным благодаря проделанному выше пункту:
Если установлены обе языковые службы, то следует попробовать для возобновления корректной работы языковой панели изменить язык ввода, установленный по умолчанию, то есть если стоит «Русский (Россия) – Русская» поменять его на «Английский (США) – США» и нажать кнопку .
Если языковая панель появилась, значит операция завершена успешно, так же необходимо проверить настройки языковой панели, для этого открываем одноимённую вкладку !!!Языковая панель, должно быть выбрано .
Обычно при присутствии нескольких языковых служб данных действий хватает для отображения значка на языковой панели и дальнейшего переключения между языками.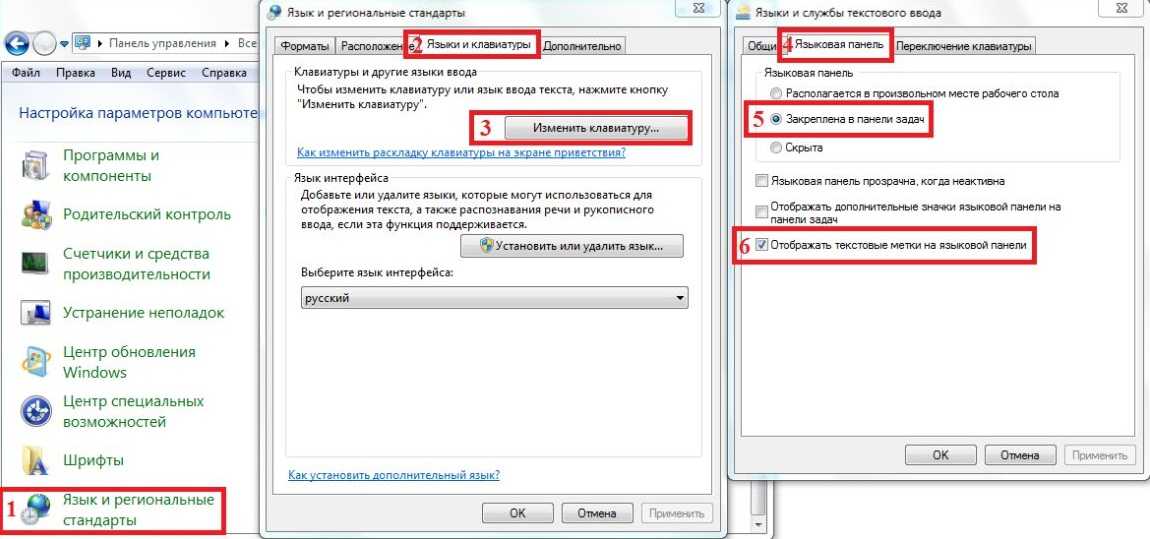
Если установлена только одна языковая служба, всё в том же в окне а нужно добавить недостающий язык, в нашем случае – это Английский.
Жмём кнопку добавить и разворачиваем свёрнутый список , далее , ставим флажок напротив и жмём кнопку , после этого если работа языковой панели не стала привычной, следует проверить настройки . Данный способ должен помочь, если не меняется язык ввода.
Если же именно при перезагрузке Windows, сам значок языка отсутствует на панели задач, то причиной неполадок может стать чистка списка автозагрузки. Для того, чтобы вернуть автозагрузку файла ctfmon.exe, нужно скачать и запустить файл ctfmon.reg
После чего нужно выполнить перезагрузку компьютера.
Обычно этих способов по восстановлению пропавшего значка языковой панели и отсутствия возможности изменить язык ввода должно быть предостаточно, на всякий случай на будущее, нужно быть осторожнее с чисткой автозагрузки программ Windows и иметь хорошую антивирусную защиту.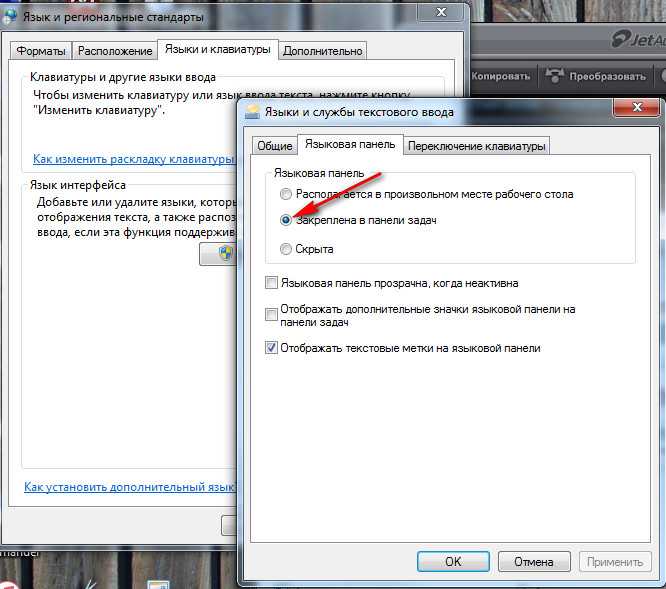
Добавить комментарий
PrevNext
Меню настроек Windows 10: вкладка «Время и язык»
Вкладка «Время и язык» в новом меню настроек Windows 10 довольно проста. Здесь вы можете изменить время и дату, добавить языки (читай: клавиатуры) на свой компьютер и настроить параметры речи. Пользователи Windows 8 узнают этот раздел в меню настроек ПК с Windows 8 ( Панель чудо-кнопок > Настройки > Изменить настройки ПК > Время и язык ).
Существует несколько способов открыть вкладку «Время и язык» в новом меню «Настройки» Windows 10. Самый простой способ — просто открыть меню «Настройки» и нажать 9.0003 Время и язык . Однако вы также можете получить доступ к этой вкладке, щелкнув часы на панели задач и щелкнув Настройки даты и времени или щелкнув значок языка на панели задач и щелкнув Настройки языка (хотя это приведет вас непосредственно к региону и языковой раздел).
Увеличить изображение
Сара Джейкобссон Пуревал/CNET
Вкладка Время и язык состоит из трех разделов: Дата и время, Регион и язык и Речь.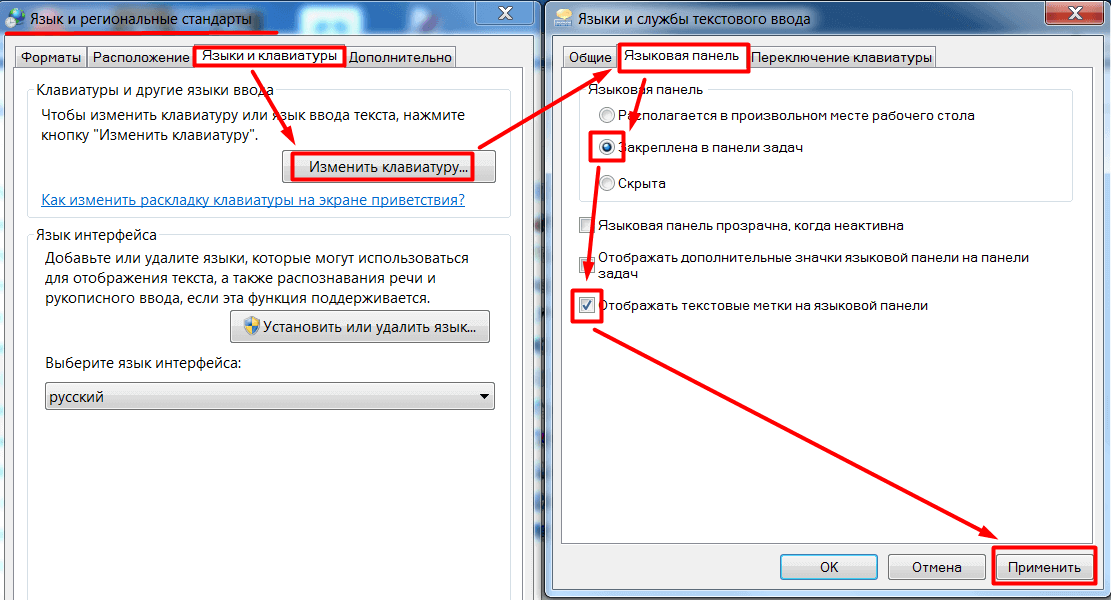 В разделе «Дата и время» вы увидите текущую дату и время, отображаемые в верхней части экрана. Под этим вы увидите опцию Установить время автоматически и Установить часовой пояс автоматически — если вы включите эти переключатели, Windows автоматически установит дату и время в зависимости от текущего местоположения вашего устройства. Если эти переключатели не включены, вы можете изменить дату, время и часовой пояс вручную.
В разделе «Дата и время» вы увидите текущую дату и время, отображаемые в верхней части экрана. Под этим вы увидите опцию Установить время автоматически и Установить часовой пояс автоматически — если вы включите эти переключатели, Windows автоматически установит дату и время в зависимости от текущего местоположения вашего устройства. Если эти переключатели не включены, вы можете изменить дату, время и часовой пояс вручную.
Увеличить изображение
Сара Джейкобссон Пуревал/CNET
В нижней части экрана «Дата и время» вы увидите примеры различных форматов даты и времени, которые в настоящее время использует ваш компьютер, а также параметр Изменить форматы даты и времени .
Увеличить изображение
Сара Джейкобссон Пуревал/CNET
В разделе Регион и язык вы можете выбрать свою страну или регион из раскрывающегося меню.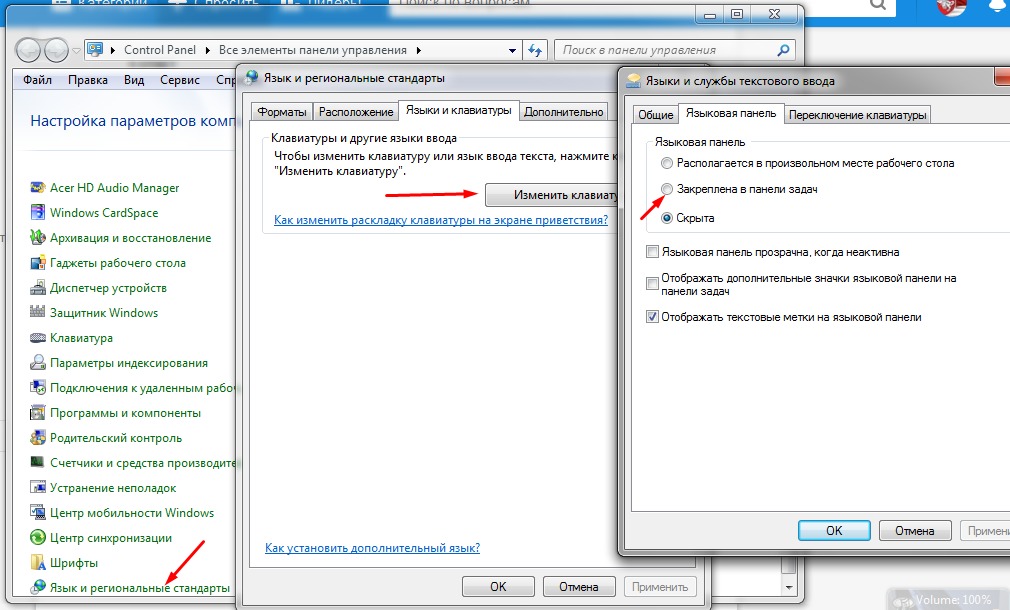 Ваш регион определяет, какие приложения вы можете использовать из Магазина Windows (не все приложения доступны во всех регионах), а также помогает разработчикам приложений доставлять местный контент (например, для приложения погоды). Ваш регион не влияет на язык вашего компьютера.
Ваш регион определяет, какие приложения вы можете использовать из Магазина Windows (не все приложения доступны во всех регионах), а также помогает разработчикам приложений доставлять местный контент (например, для приложения погоды). Ваш регион не влияет на язык вашего компьютера.
Увеличить изображение
Скриншот Сары Джейкобссон Пуревал/CNET
В разделе Languages вы можете добавить языки и клавиатуры. Для этого нажмите Добавить язык и выберите язык, который хотите добавить. Это добавит клавиатуру этого языка на ваш компьютер; вы можете переключаться между клавиатурами, нажав кнопку языковой панели задач (первоначально она будет отображаться как ENG , если вы используете английский язык, но будет меняться в зависимости от того, какую клавиатуру вы используете в данный момент) и выберите клавиатуру, которую вы хотите использовать, или вы можно использовать сочетание клавиш клавиша Windows + пробел для переключения между добавленными клавиатурами.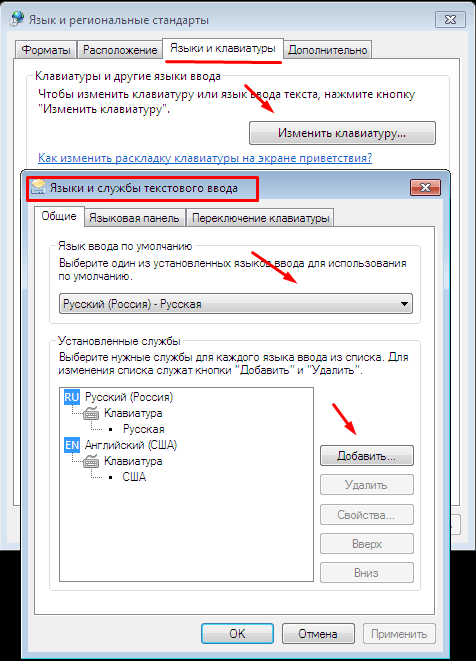
Увеличить изображение
Скриншот Сары Джейкобссон Пуревал/CNET
Вы можете изменить язык интерфейса вашего ПК на любой поддерживаемый язык, добавленный на ваш компьютер. Для этого щелкните язык, который хотите использовать, и щелкните Параметры . В разделе Language options, нажмите Download , чтобы загрузить базовый языковой пакет (не все языковые пакеты доступны). После загрузки языкового пакета вернитесь в раздел «Регион и язык», щелкните язык и нажмите 9.0003 Установить по умолчанию .
Скриншот Сары Джейкобссон Пуревал/CNET
Вы увидите уведомление на языке, которое гласит: Будет отображаться на языке после следующего входа в систему . Выйдите из Windows и войдите снова, и ваш новый язык отображения будет установлен.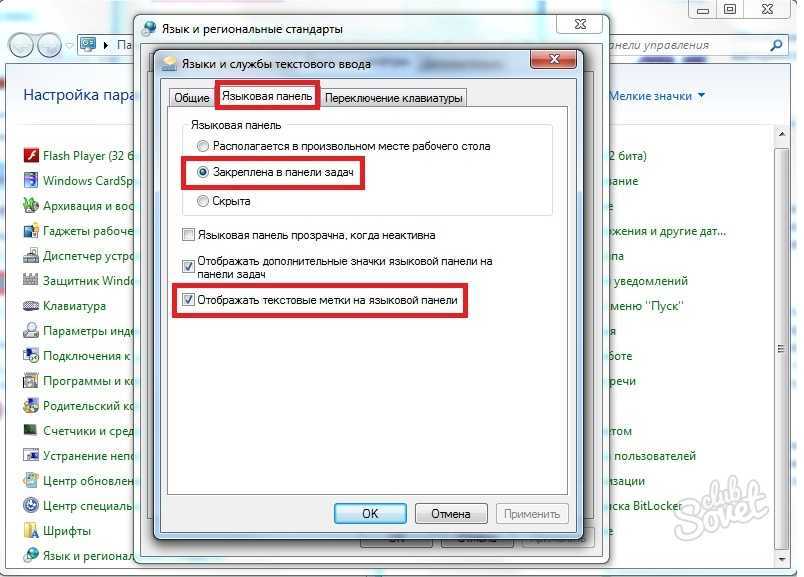
Увеличить изображение
Сара Джейкобссон Пуревал/CNET
Последним разделом на вкладке «Время и язык» является раздел «Речь» . Здесь вы можете настроить некоторые параметры Cortana, например, выбрать язык, который вы используете для взаимодействия с вашим устройством. Вы также можете выбрать голос по умолчанию для приложений: Microsoft David Mobile (мужской), Microsoft Mark Mobile (мужской) или Microsoft Zira Mobile (женский). (Изменение этого параметра не изменит голос Кортаны.) Для дополнительных настроек речи, таких как настройка Кортаны с помощью пошагового руководства Microsoft «Знакомство с вами», вам нужно перейти на вкладку «Конфиденциальность».
Примечание редактора: Это сообщение с инструкциями было первоначально опубликовано 1 марта 2015 г. и обновлено 25 мая 2016 г. с учетом новой информации о Windows 10 Insider Preview Build 14342.
Как изменить Язык браузера
Настройка браузера
Марша М. Фо, CFA, ASA | TranslateAfrikaansAlbanianAmharicArabicArmenianAzerbaijaniBasqueBelarusianBengaliBosnianBulgarianBurmeseCatalanCentral KhmerChichewa, NyanjaChineseCorsicanCroatianCzechDanishDutch, FlemishEnglishEsperantoEstonianFinnishFrenchGaelicGalicianGeorgianGermanGreek (Modern)GreenlandicGujaratiHaitianHausaHebrewHindiHungarianIcelandicIgboIndonesianIrishItalianJapaneseJavaneseKannadaKazakhKoreanKurdishKyrgyzLaoLatinLatvianLuxembourgishLithuanianMacedonianMalagasyMalayMalayalamMalteseMaoriMarathiMoldovanMongolianNepaliNorwegianNorwegian BokmålNorwegian NynorskPanjabi, PunjabiPashto, PushtoPersianPolishPortugueseRomanianRussianSamoanSerbianShonaSindhiSinhala, SinhaleseSlovakSlovenianSomaliSotho, SouthernSpanish, CastilianSundaneseSwahiliSwedishTagalogTajikTamilTeluguThaiTurkishUkrainianUrduUzbekVietnameseWelshWestern FrisianXhosaYiddishYorubaZulu |
Зачем менять настройки браузера?
Использование функции перевода на нашем веб-сайте отправляет вас в механизм перевода Google, передавая ему ссылку на страницу на нашем веб-сайте.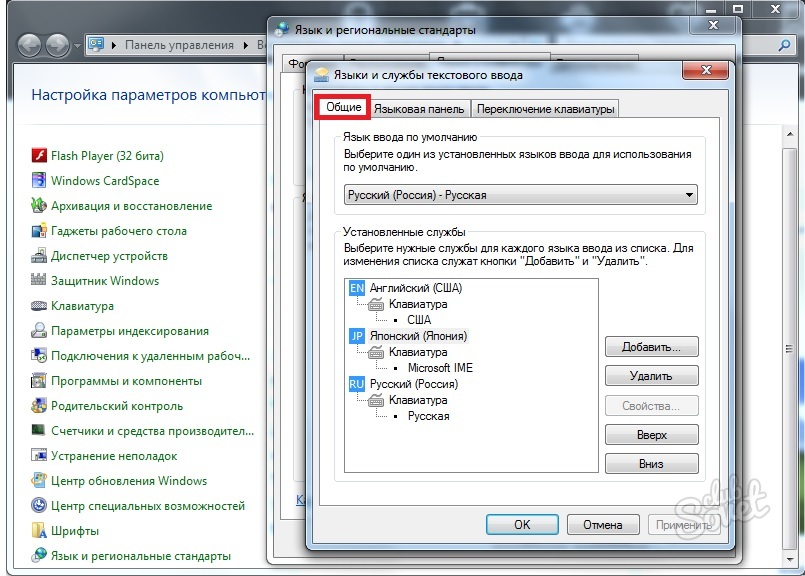 Текст переводится и отображается Google. Однако, поскольку вы больше не находитесь на нашем веб-сайте, переведенная страница не сохранит все функции нашего веб-сайта. Ссылки на странице по-прежнему будут работать, но отправка форм, отправка электронных писем и т. д. работать не будет. Если вы хотите перевести наш сайт и сохранить его полную функциональность, следуйте инструкциям по изменению языка вашего браузера.
Текст переводится и отображается Google. Однако, поскольку вы больше не находитесь на нашем веб-сайте, переведенная страница не сохранит все функции нашего веб-сайта. Ссылки на странице по-прежнему будут работать, но отправка форм, отправка электронных писем и т. д. работать не будет. Если вы хотите перевести наш сайт и сохранить его полную функциональность, следуйте инструкциям по изменению языка вашего браузера.
- Google Chrome — Инструкции по настройке Chrome для отображения веб-страниц на выбранном вами языке
- Firefox — Инструкции по настройке Firefox для отображения веб-страниц на выбранном вами языке
- Safari . Эти инструкции приводят к тому, что весь поддерживаемый текст, отображаемый вашим компьютером, отображается на выбранном вами языке. Веб-браузер Safari нельзя настроить на использование языка, отличного от языка вашей операционной системы
- Edge и Internet Explorer .
 Эти инструкции приводят к тому, что весь поддерживаемый текст, отображаемый вашим компьютером, отображается на выбранном вами языке. Веб-браузеры Microsoft Edge или Internet Explorer нельзя настроить на использование языка, отличного от языка вашей операционной системы
Эти инструкции приводят к тому, что весь поддерживаемый текст, отображаемый вашим компьютером, отображается на выбранном вами языке. Веб-браузеры Microsoft Edge или Internet Explorer нельзя настроить на использование языка, отличного от языка вашей операционной системы
Google Chrome
- Щелкните значок меню Chrome, чтобы отобразить пункты меню Chrome. Этот значок в настоящее время выглядит как три горизонтальные полосы или три точки в столбце, но если Chrome ожидает обновления, он будет выглядеть как белая стрелка, указывающая вверх, внутри красного круга. Этот значок обычно находится в правом верхнем углу окна браузера.
- Обратите внимание, что если вы используете компьютер Macintosh, вам придется использовать описанный ниже метод для изменения языка, на котором отображается Safari.
- Щелкните пункт «Настройки» в меню. Откроется страница «Настройки» Chrome.
- В нижней части страницы «Настройки» нажмите ссылку «Дополнительно».

- Прокрутите Дополнительные настройки, чтобы найти раздел «Языки». Нажмите символ «⋁» рядом с «Язык», чтобы развернуть этот раздел.
- Щелкните ссылку «Добавить языки».
- Найдите предпочитаемый язык в появившемся списке и щелкните поле перед ним, чтобы выбрать этот язык.
- Нажмите кнопку «Добавить», чтобы добавить выбранный язык в Chrome, и вы вернетесь на страницу настроек Chrome.
- Нажмите на три точки справа от языка, который вы только что добавили в Chrome.
- В появившемся диалоговом окне установите флажок «Отображать Google Chrome на этом языке».
- Появится новая кнопка с надписью «Перезапустить». Нажмите эту кнопку, чтобы начать просмотр веб-контента на выбранном вами языке.
Firefox
- Щелкните значок меню Firefox, чтобы отобразить меню Firefox. Этот значок в настоящее время выглядит как три горизонтальные полосы, но если Firefox ожидает обновления, он будет иметь белую стрелку, указывающую вверх, внутри зеленого круга в углу значка.
 Этот значок обычно находится в правом верхнем углу окна браузера.
Этот значок обычно находится в правом верхнем углу окна браузера. - Нажмите пункт меню «Параметры», чтобы отобразить страницу параметров Firefox.
- Обратите внимание, что если вы используете компьютер Macintosh, вам нужно будет выбрать «Настройки» в меню.
- Нажмите на вкладку «Общие» в левой части страницы.
- Найдите раздел «Язык» и нажмите кнопку «Выбрать…» в этом разделе. Это отобразит всплывающее окно.
- Щелкните «Выберите язык для добавления…», чтобы отобразить список доступных языков.
- Найдите предпочитаемый язык в списке, прокрутив вверх или вниз и нажав на этот язык, затем нажмите кнопку с надписью «Добавить» в правом нижнем углу всплывающего окна.
- Нажмите кнопку «ОК» в нижней части окна настроек языка и перезапустите Firefox, чтобы новые настройки языка вступили в силу.
Safari
Примечание.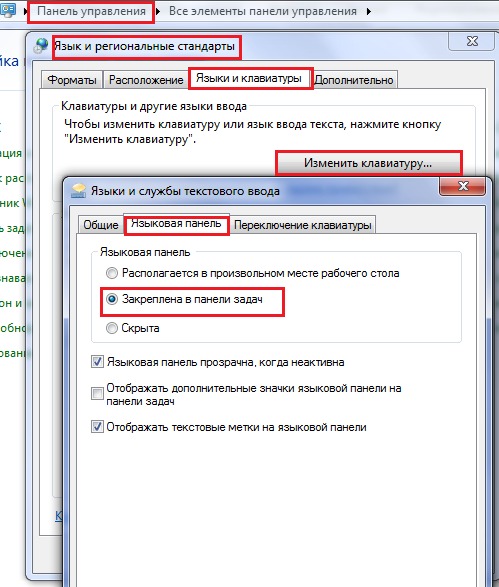 Приведенные ниже инструкции изменяют язык для вашей операционной системы. Это повлияет на все на вашем компьютере, а не только на страницы, отображаемые в веб-браузере Safari. Веб-браузер Safari нельзя настроить на использование языка, отличного от языка вашей операционной системы.
Приведенные ниже инструкции изменяют язык для вашей операционной системы. Это повлияет на все на вашем компьютере, а не только на страницы, отображаемые в веб-браузере Safari. Веб-браузер Safari нельзя настроить на использование языка, отличного от языка вашей операционной системы.
- Safari использует язык по умолчанию, на который установлена операционная система вашего компьютера. Чтобы внести это изменение на Macintosh, откройте меню Apple, щелкнув значок Apple в строке меню.
- Щелкните пункт «Системные настройки…» в меню Apple. Это откроет окно «Системные настройки».
- Щелкните значок «Язык и регион» в окне «Системные настройки».
- Нажмите кнопку под списком «Предпочитаемые языки:», помеченную символом «+», чтобы добавить предпочитаемый язык в список.
- Появится список доступных языков. Найдите предпочитаемый язык в списке, прокрутив вверх или вниз, и выберите этот язык, щелкнув по нему.

- Теперь вы можете добавить этот язык в список «Предпочтительный язык:», нажав кнопку «Добавить» под списком.
- Теперь вы должны переместить только что добавленный язык в верхнюю часть списка «Предпочитаемые языки:», щелкнув и перетащив эту запись в списке вверх.
Edge и Internet Explorer
Примечание. Приведенные ниже инструкции изменяют язык для вашей операционной системы. Это повлияет на все на вашем компьютере, а не только на страницы, отображаемые в веб-браузерах Microsoft Edge или Internet Explorer. Веб-браузеры Microsoft Edge или Internet Explorer нельзя настроить на использование языка, отличного от языка вашей операционной системы.
- Щелкните логотип Windows на панели задач Windows, чтобы открыть меню «Пуск» Windows.
- Щелкните значок шестеренки, чтобы запустить параметры Windows.
- Нажмите «Время и язык», затем перейдите на вкладку «Регион и язык».

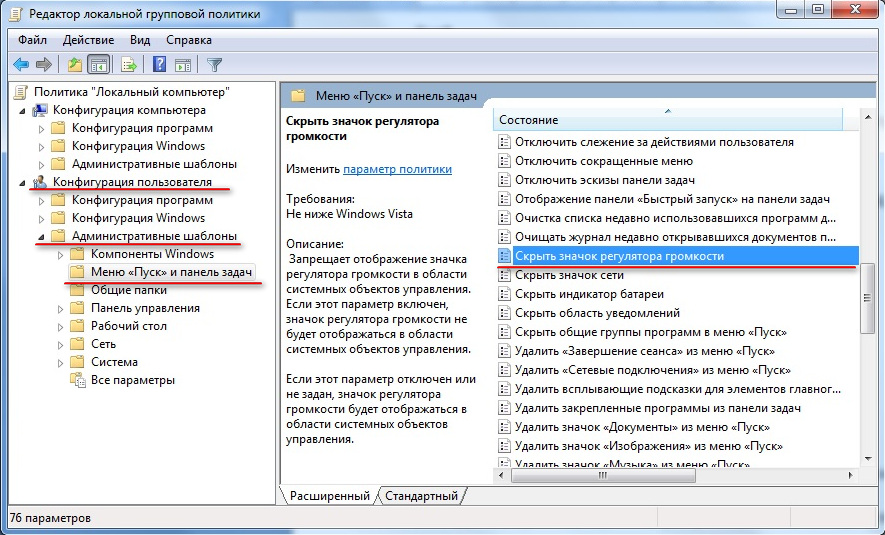
 шаг 2), выберите Параметры ,прокрутите вниз до раздела Клавиатуры, выберите клавиатуру, который нужно удалить, и выберите удалить.
шаг 2), выберите Параметры ,прокрутите вниз до раздела Клавиатуры, выберите клавиатуру, который нужно удалить, и выберите удалить.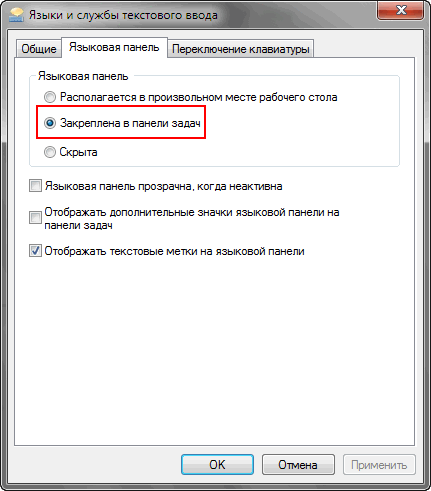

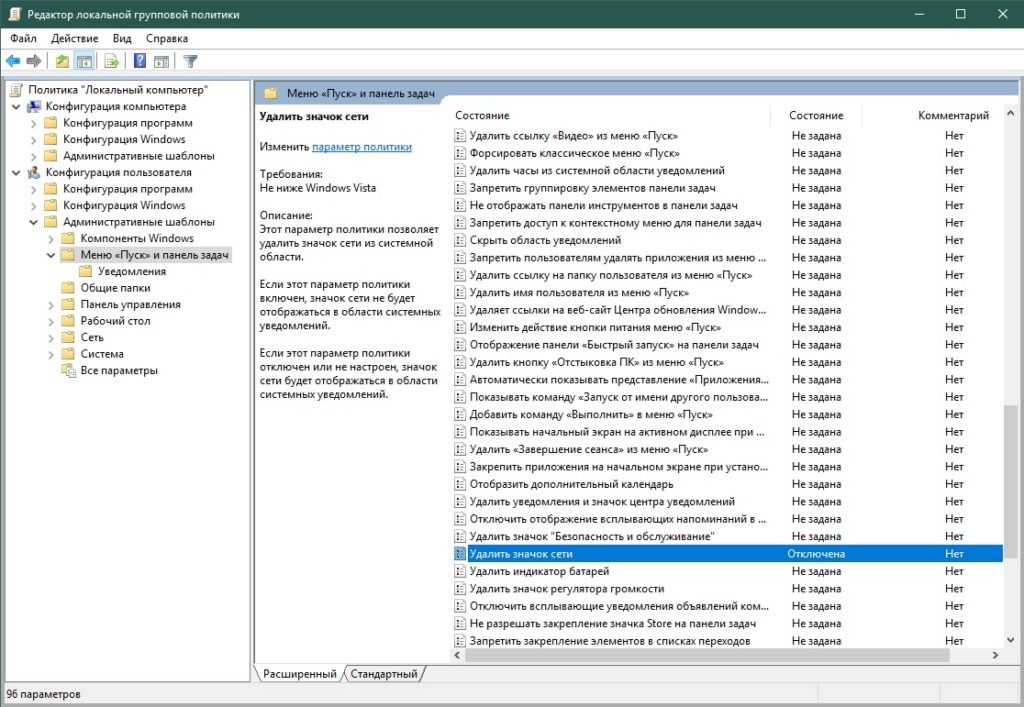
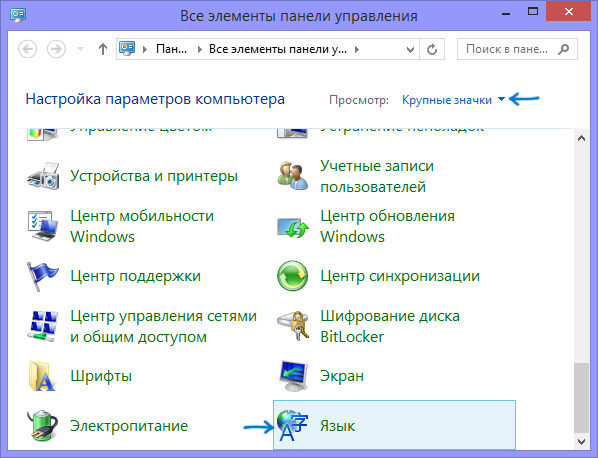 Эти инструкции приводят к тому, что весь поддерживаемый текст, отображаемый вашим компьютером, отображается на выбранном вами языке. Веб-браузеры Microsoft Edge или Internet Explorer нельзя настроить на использование языка, отличного от языка вашей операционной системы
Эти инструкции приводят к тому, что весь поддерживаемый текст, отображаемый вашим компьютером, отображается на выбранном вами языке. Веб-браузеры Microsoft Edge или Internet Explorer нельзя настроить на использование языка, отличного от языка вашей операционной системы
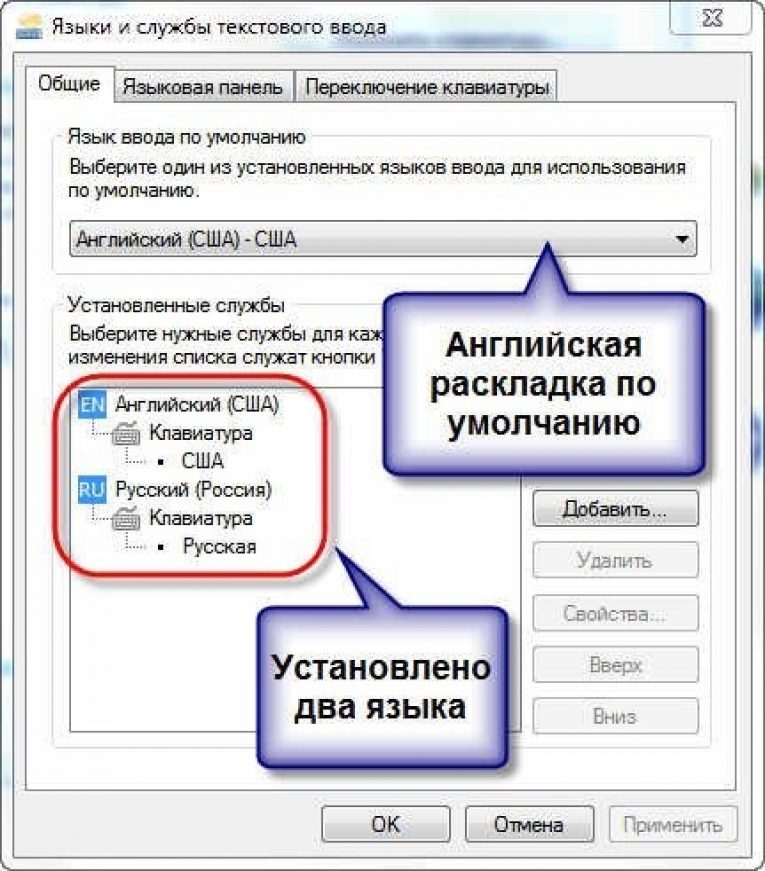 Этот значок обычно находится в правом верхнем углу окна браузера.
Этот значок обычно находится в правом верхнем углу окна браузера.
