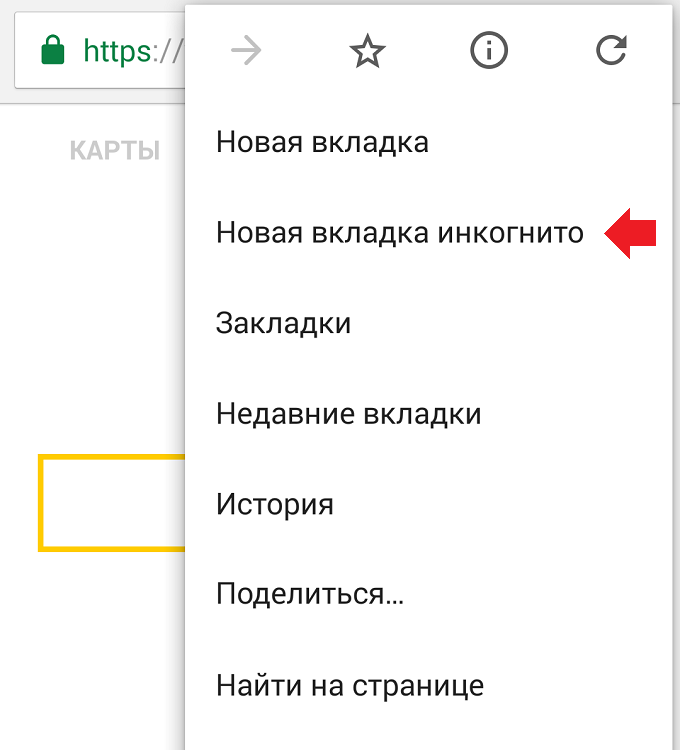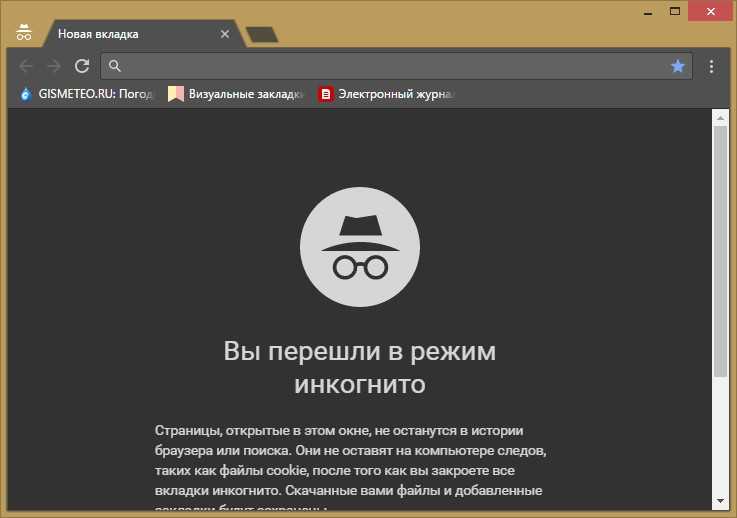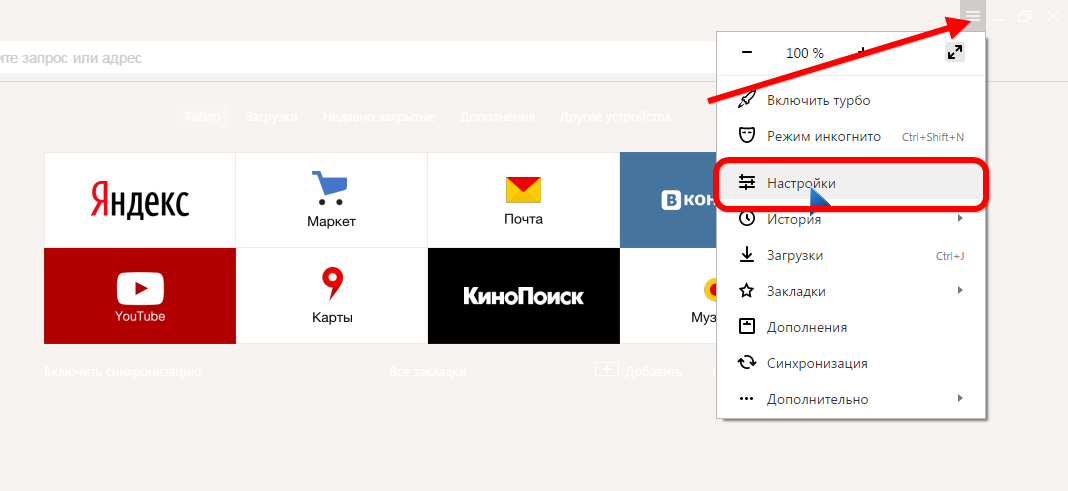Как включить вкладку инкогнито: Режим Инкогнито. Справка
Содержание
Как включить режим инкогнито в Гугл Хром
Включить режим инкогнито в Гугл Хром понадобится пользователям, которые заходят в интернет с чужого ПК, хотят сохранить приватность, скрыть историю посещений, снизить нагрузку на аппаратные и программные компоненты устройства.
Открыть страницу сайта в новой вкладке в приватном режиме можно как на персональном компьютере, так и на телефоне под управлением Android и IOS. Это делается через меню обозревателя или с помощью комбинации горячих клавиш.
На каком устройстве хотите использовать функцию скрытия пребывания в сети?
Персональный компьютер
Смартфон с Андроид
Телефон с iOS
Ноутбук
Ipad
Планшет
Poll Options are limited because JavaScript is disabled in your browser.
Содержание статьи:
- 1 Инкогнито: немного теории
- 1.1 Что это такое
- 1.2 Кто и что все равно видит
- 1.3 Когда следует применять скрытый просмотр сайтов
- 2 Как открыть новое окно «невидимки»
- 2.1 На компьютере или ноутбуке
- 2.1.1 Войти через меню
- 2.1.2 Комбинация горячих клавиш
- 2.2 Как перейти в «инкогнито» на телефоне
- 2.2.1 Android
- 2.2.2 IPhone или IPad
- 2.1 На компьютере или ноутбуке
- 3 Как выйти
- 3.1 На ПК
- 3.2 На телефоне
- 4 Работа в приватном режиме: некоторые важные особенности
- 5 Что еще можно сделать, чтобы защитить свою приватность
Инкогнито: немного теории
Прежде чем выяснить, как включить вкладку в скрытом режиме, ознакомьтесь с представленной информацией. Это поможет Вам лучше понять принцип действия этой функции и существенно упростить просмотр страниц инкогнито.
Что это такое
Инкогнито – способ работы браузера, направленный на сохранение конфиденциальности. Часть данных при просмотре страниц в интернете не сохраняются и программа не фиксирует сведения о перемещении пользователя в сети. Просмотр инкогнито снижает нагрузку на ПК, так как часть функций программы Chrome не задействуется.
Часть данных при просмотре страниц в интернете не сохраняются и программа не фиксирует сведения о перемещении пользователя в сети. Просмотр инкогнито снижает нагрузку на ПК, так как часть функций программы Chrome не задействуется.
Если включить скрытый режим, программа не собирает данные о посещенных страницах и другие пользователи ПК не смогут просмотреть историю браузера.
А также скрываются следующие типы данных:
- Список поисковых запросов.
- Введенные логины, пароли, другие данные автоматического заполнения.
- Кэш веб-страниц.
- Файлы Cookie.
Данные автозаполнения действуют только на протяжении текущего сеанса и только в одной вкладке инкогнито. После ее закрытия промежуточная информация моментально удаляется, обеспечивая сохранение конфиденциальности.
Кто и что все равно видит
- Просмотр страниц инкогнито не означает, что визит в интернет полностью скрыт от третьих лиц, но это не совсем так. Chrome не собирает информацию о посещениях и введенных данных. Однако сведения об активности пользователя собирают поисковые системы, в том числе список запросов и просмотренных сайтов. Браузер не влияет на этот процесс, независимо от того, включена функция инкогнито либо нет.
- Данные об активности могут быть зафиксированы не только поисковой системой. Информация доступна сайтам, которые посещал пользователь и интернет-провайдеру. Если включить инкогнито на ПК, подключенный к общей сети (например, на работе), об этом сможет узнать системный администратор.
Когда следует применять скрытый просмотр сайтов
- Посещение сайтов инкогнито не защищает пользователя от потенциальных угроз, вредоносных программ или нежелательного контента на страницах. Эта функция нужна, чтобы скрыть историю просмотров от других пользователей, например, членов семьи.

- Инкогнито очень полезен при посещении социальных сетей, почтовых сервисов, других сайтов, на которых требуется авторизация. Заполненные логины и пароли, не сохраняются, и после закрытия вкладки вернуться на посещенный сайт без повторного входа нельзя.
- С помощью описанной функции можно пользоваться браузером Хром на чужом телефоне или ПК, сохраняя приватность. Посторонние лица не узнают, какие страницы были просмотрены во время этого сеанса.
Как открыть новое окно «невидимки»
Войти в интернет инкогнито в Chrome просто, так как никакие изменения настроек либо другие операции для этого не требуются. Включить можно как на ПК, так и в мобильной версии браузера.
Единственной проблемой может быть сообщение «Хром управляется Вашей организацией» (характерно для б/у ноутбуков списанных ранее на фирмах). Что это значит и как отключить настройку мы рассказывали ранее.
На компьютере или ноутбуке
Стандартная функциональность Chrome обеспечивает быстрый доступ к просмотру страниц инкогнито.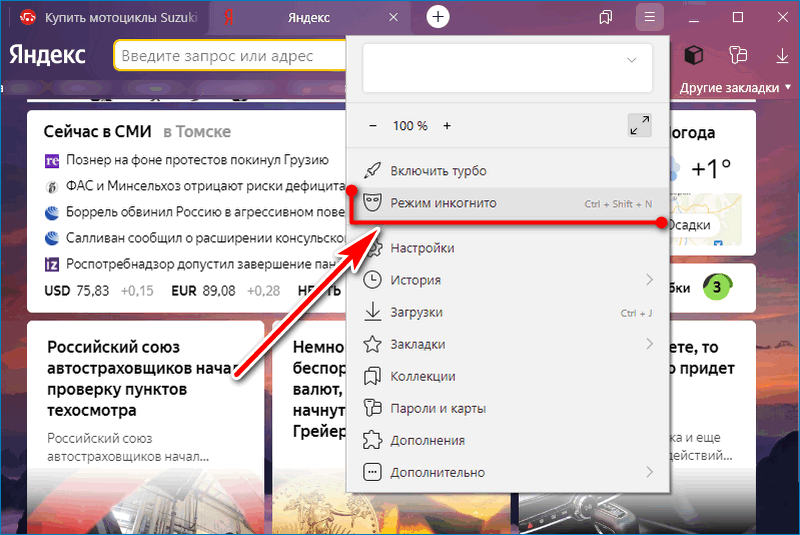 Алгоритм запуска новой вкладки в приватном режиме идентичен для всех компьютеров, независимо от операционной системы и версии браузера.
Алгоритм запуска новой вкладки в приватном режиме идентичен для всех компьютеров, независимо от операционной системы и версии браузера.
Войти через меню
Чтобы включить скрытый просмотр страниц, войдите в Chrome на ПК или ноутбуке. Вызовите меню, нажав на соответствующий символ в верхнем правом углу и выберите пункт «Новое окно инкогнито».
В результате на экране появится вкладка браузера с темной темой и описанием функции. Для последующего использования достаточно ввести поисковый запрос или URL-адрес в верхней строке.
Комбинация горячих клавиш
Чтобы включить инкогнито, необязательно заходить в меню программы и выбирать соответствующий пункт. В Chrome предусмотрена быстрая команда для активации приватного просмотра страниц. Запустите обозреватель и нажмите комбинацию клавиш Ctrl+Shift+N. Результат будет такой же, как при выполнении вышеописанной процедуры.
Как перейти в «инкогнито» на телефоне
Функция конфиденциального просмотра доступна в мобильной версии Chrome. Ее можно включить на любом современном смартфоне, что позволяет защитить персональные данные от посторонних.
Android
Алгоритм запуска вкладки инкогнито на мобильном Chrome такой же, как для ПК. Откройте приложение на Вашем смартфоне, нажмите на символ с тремя точками в верхней части экрана. В появившемся окне меню выберите «открыть новую вкладку инкогнито».
IPhone или IPad
Аналогичным образом можно включить анонимный режим работы Chrome на устройстве под управлением IOS. Войдите в приложение на смартфоне или планшете, вызовите меню нажатием на символ с тремя точками в нижней части экрана и выберите соответствующий пункт.
Как выйти
Выяснив, как включить вкладку инкогнито в Chrome, ознакомьтесь, как деактивировать режим анонимного посещения.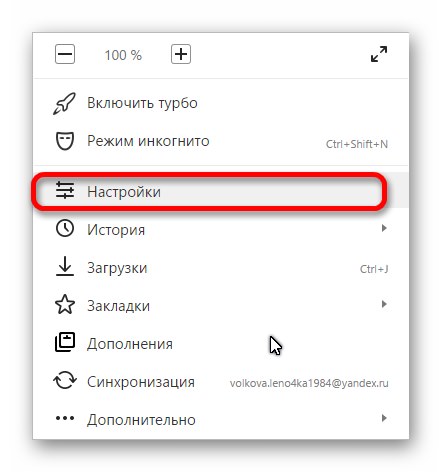 Радикальный метод – полный выход из программы, так как при повторном запуске ранее посещенные вкладки будут закрыты. Однако есть способы, позволяющие отключить скрытый просмотр не завершая текущий сеанс.
Радикальный метод – полный выход из программы, так как при повторном запуске ранее посещенные вкладки будут закрыты. Однако есть способы, позволяющие отключить скрытый просмотр не завершая текущий сеанс.
На ПК
- Чтобы завершить работу в инкогнито и включить обычную, незащищенную версию браузера, нажмите на соответствующий символ в верхней панели слева от кнопки «меню».
- В нижней части открывшегося окна нажмите на «Выйти из режима инкогнито», и вкладка будет закрыта.
На телефоне
- Чтобы включить обычный режим просмотра сайтов в Chrome и выйти из инкогнито, перейдите в панель вкладок, нажав на соответствующий символ.
- Скройте окно, нажав на крестик или выберите команду «Закрыть все».
Этот способ действует как на IOS, так и Android. Разница заключается только в расположении кнопки, вызывающей панель вкладок, зависит от версии приложения и операционной системы смартфона.
Работа в приватном режиме: некоторые важные особенности
- Если включить функцию инкогнито, файлы cookie автоматически блокируются (отключить их также можно и в обычном режиме работы браузера).
 В результате этого некоторые сайты могут работать некорректно.
В результате этого некоторые сайты могут работать некорректно. - В режиме инкогнито Вы не сможете воспользоваться историей просмотров. Однако сохраняется доступ к сохраненным закладкам, данным автозаполнения. Воспользоваться расширениями, установленными в Chrome, не удастся, так как они работают только в обычной версии программы. Список файлов, загруженный на ПК, сохраняется независимо от выбранного режима отображения сайтов в обозревателе.
Что еще можно сделать, чтобы защитить свою приватность
Помимо режима инкогнито, есть несколько способов, обеспечивающих сохранность конфиденциальных данных в сети. Если Вы активно пользуетесь интернетом, посещаете многочисленные сайты и пользуетесь браузером не только дома, рекомендуются следующее:
- Используйте расширения VPN. Эти программы зашифровывают трафик, исходящий с вашего IP-адреса. В интернет-магазине Chrome представлен большой выбор: ZenMate, Ambius free VPN, ExpressVPN, Unblock Unlimited и другие. Их можно установить на Хром, включить в нужный момент, просматривать сайты с защитой от отслеживания.

- Загрузите Tor. Если Вы хотите посетить сайт анонимно, можно загрузить специальный браузер. При использовании Tor поисковые системы не регистрирует список просмотренных страниц. Недостаток браузера в том, что страницы грузятся дольше, чем в Chrome.
- Пользуйтесь одним поисковиком. Каждая система, в том числе Google и Yandex собирают статистические данные о просмотрах. Поэтому лучше пользоваться одним сервисом для ввода запросов. Еще один альтернативный вариант – приватные поисковые системы, например, DuckDuckGO, StartPage, Search Encrypt.
Чтобы защитить приватность в интернете, рекомендуется использовать разные пароли для учетных записей, вносить настройки конфиденциальности в социальных сетях, корректировать работу системы автоматического сохранения данных автозаполнения в Chrome с учетом особенностей посещаемого сайта.
Как войти в режим инкогтино. Как открыть вкладку инкогнито
Содержание
Что такое анонимный режим
Этот режим также называют инкогнито – это особый способ работы браузера Яндекс, при котором не сохраняются истории поиска, перечень просмотренных сайтов и cookie ресурсов.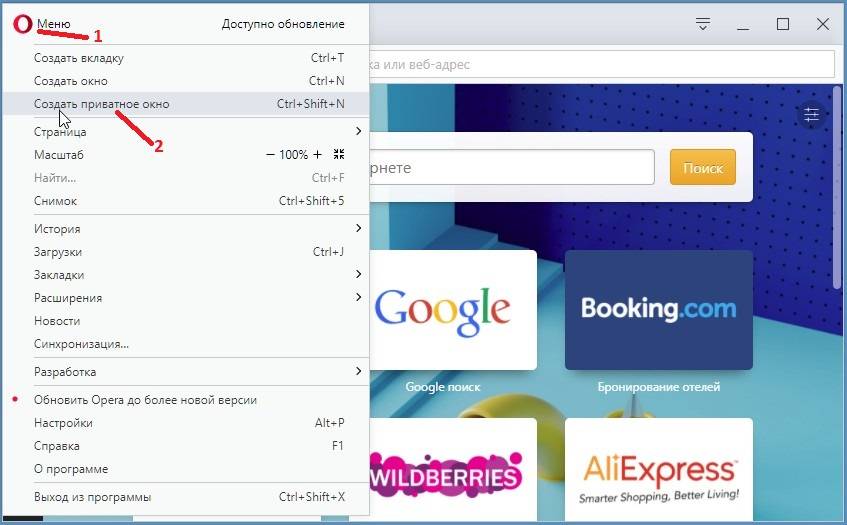 По умолчанию поисковики и обозреватель учитывают действия человека для формирования наиболее актуальной информации и рекламы в ленте Дзен или поисковой выдаче.
По умолчанию поисковики и обозреватель учитывают действия человека для формирования наиболее актуальной информации и рекламы в ленте Дзен или поисковой выдаче.
Принципиальные отличия вкладки в режиме инкогнито от стандартной страницы:
- Yandex browser не сохраняет запросы, введённые в поиск, но разработчики не гарантируют, что данные будут проигнорированы поисковыми системами;
- Обозреватель не делает записей в историю посещений, в ней отображаются последние просмотренные сайты в стандартном режиме;
- Не сохраняются данные для входа на веб-сайты. После перехода в анонимный режим, ресурсы будут определять пользователя в качестве гостя, даже при наличии активного аккаунта в обычном режиме. Браузер Яндекс не показывает данные для автозаполнения, а также все введённые пароли в инкогнито обнулятся после закрытия страницы;
- Деактивируется функция кэширования, обычно она помогает не загружать видео и аудио повторно, информация берётся с хранилища браузера;
- Функция создания закладок работает;
- Изменения настроек веб-браузера остаются в силе во всех режимах;
- По умолчанию Яндекс обозреватель отключает все расширения, поведение можно изменить вручную;
- Все файлы cookies очищаются после закрытия вкладки.

Для чего нужен режим инкогнито в браузере
Теперь вы знаете как включить режим инкогнито в любом из браузеров. Но задумывались ли вы, что данная фишка поможет не только в повышении приватности, но и во многих других ситуациях?! Скажем так – отлично подойдет для работы с несколькими аккаунтами Вконтакте… или поможет проверить причину глючности браузера (расширения то не активны). Если в режиме инкогнито все нормально, то просто по очереди отключаем все подряд, пока не выявим проблемное…
P.S. Пишите в комментарии ваши идеи использования приватного режима в браузерах.
- Зафейсбучить
- Твитнуть
- Поделиться
- Класснуть
Как включить режим инкогнито в любом браузере
Каждый браузер имеет свое обозначение скрытого присутствия в сети. У одних это приватный режим, а у других – инкогнито. Все максимально похоже, но все равно присутствуют тонкие различия в зависимости от используемого вами браузера.
В Google Chrome
Режим инкогнито в Хроме не оставляет следов на компьютере (файлы cookie, история поиска и просмотра и т.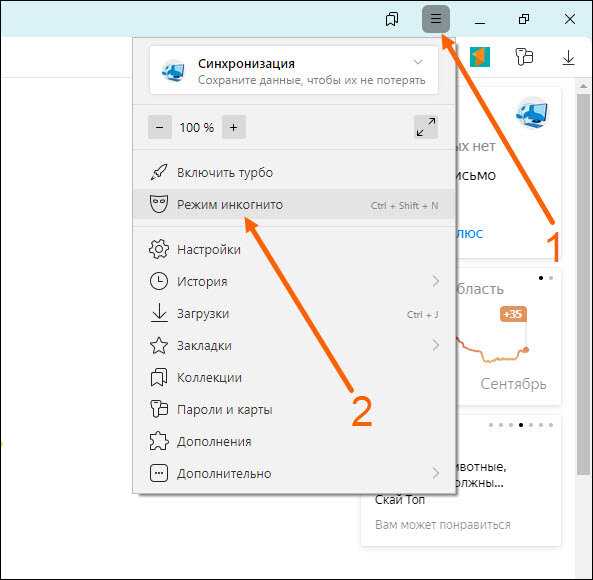 п.) после закрытия вкладок инкогнито. Закладки, добавленные в браузер, и скачанные файлы сохранятся на компьютере.
п.) после закрытия вкладок инкогнито. Закладки, добавленные в браузер, и скачанные файлы сохранятся на компьютере.
Интернет провайдер и системный администратор в организации смогут увидеть ваши действия. Посещенные веб-сайты также будут знать о вашем визите.
Режим инкогнито в Гугл Хром запускается несколькими способами:
- Войдите в «Настройки и управление Google Chrome» нажмите на «Новое окно в режиме инкогнито».
- Нажмите на клавиатуре на клавиши «Ctrl» + «Shift» + «N».
- Кликните правой кнопкой мыши по значку браузера Google Chrome на Панели задач, выберите пункт «Новое окно в режиме инкогнито».
- Кликните по ссылке правой кнопкой мыши, выберите в контекстном меню «Открыть ссылку в окне в режиме инкогнито».
Далее откроется окно браузера Google Chrome в режиме инкогнито.
Для того, чтобы отключить режим инкогнито, достаточно закрыть окно браузера Chrome, запущенное в приватном режиме.
Версия для Windows
Для активации в браузере Google Chrome для Windows необходимо в правом верхнем углу программы открыть меню (обозначено тремя вертикальными точками) и в выпадающем списке выбрать “Новое окно в режиме инкогнито”.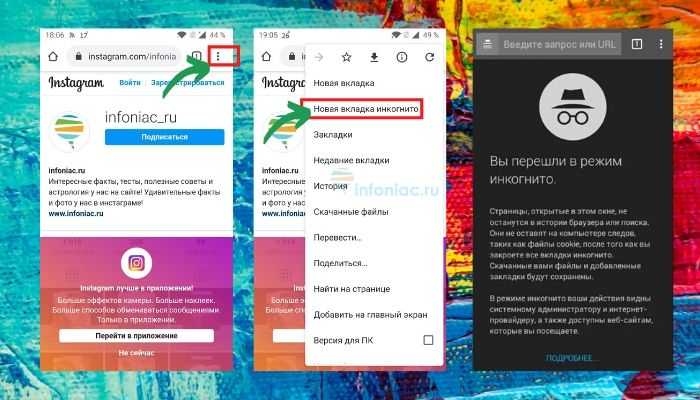
Кроме того, очень удобно активировать приватный режим можете использовать горячие клавиши CTRL + SHIFT + N
Как определить активировался ли защищенный режим? – Вы это сами поймете. Окно окрасится в серый цвет и появится иконка человечка в шляпе.
В режиме инкогнито вы можете как обычно добавлять закладки и подгружать файлы. Но имейте ввиду, что расширения браузера работать не будут – их необходимо заранее настроить (разрешить использовать в приватном режиме).
Чтобы выйти из режима невидимки, просто закройте окно браузера.
Версия для Android и iOS
Если вы пользуетесь браузером Google Chrome на своем мобильном устройстве (не важно, android или ios), вы можете нажать три точки в правом верхнем углу программы и выбрать “Новая вкладка инкогнито” в открывшемся меню.
Браузер отрапортует вам что режим активен и пояснит, что это значит в мини справке. Чтобы выйти из этого режима коснитесь списка вкладок (квадрат с количеством открытых вкладок) и закройте вкладку.
В Яндекс .Браузер
Режим инкогнито в Яндекс Браузере позволит не сохранять свои запросы и посещения, файлы куки (cookie) и т. д.
Существует несколько способов открыть режим инкогнито в Яндекс Браузере:
- Войдите в «Настройки Яндекс. Браузера», нажмите на «Режим инкогнито».
- Нажмите одновременно на клавиши клавиатуры «Ctrl» + «Shift» + «N».
- Щелкните правой кнопкой мыши по значку браузера на Панели задач, выберите пункт «Новое окно в режиме Инкогнито».
- После клика по ссылке правой кнопкой мыши, выберите «Открыть ссылку в режиме Инкогнито».
Закройте окно Яндекс Браузера, запущенное в приватном режиме, для того, чтобы выйти из режима инкогнито.
Версия для Windows
Откройте меню браузера (три горизонтальные черточки в правом верхнем углу программы) и кликните в выпадающем списке “Режим инкогнито” или нажмите сочетание клавиш Ctrl + Shift + N на клавиатуре.
Как и в Google Chrome определить, активен ли “частный” режим в браузере Яндекс не составит труда – тут все даже очевиднее и даже не нуждается в описании.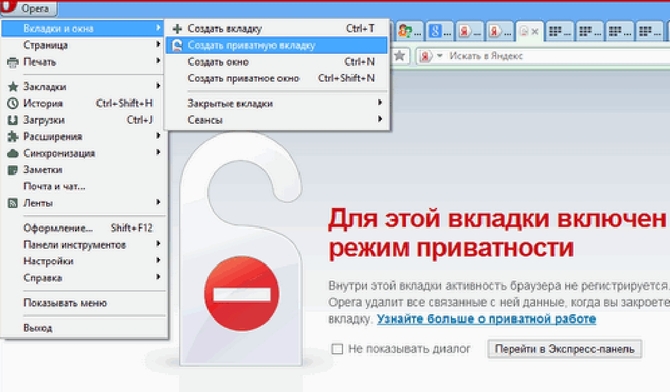
Выйти из скрытного режима можно просто закрыв окно – никаких проблем
Версия для Android
Версия Яндекс Браузера для Андроид достаточно сильно отличается от Chrome. Данный браузер я использую на своем смартфоне как основной и режим инкогнито здесь включается через выпадающее меню (три точки) на главном экране программы.
Выйти из него тоже элементарно – кликаем по списку открытых вкладок и закрываем ту, которая инкогнито – все!
В Mozilla Firefox
Режим инкогнито в Мозиле называется «Приватный просмотр». Войти в режим инкогнито в Firefox можно следующими способами:
- Нажмите на клавиатуре на клавиши «Ctrl» + «Shift» + «P».
- Нажмите на кнопку «Открыть меню», а затем на «Приватное окно».
- После нажатия на значок браузера Mozilla Firefox на Панели задач, выберите «Новое приватное окно».

- Щелкните правой кнопкой мыши по ссылке, выберите пункт «Открыть ссылку в новом приватном окне».
В браузере Mozilla Firefox в режиме «Приватный просмотр» включена защита от отслеживания, для того, чтобы запретить некоторым сайтам использовать трекеры, собирающие информацию о поведении пользователя.
Закройте вкладки, работающие в режиме инкогнито, для того, чтобы выйти из приватного режима в браузере Mozilla Firefox.
В настройках Mozilla Firefox, во вкладке «Приватность», в пункте «История» можно выбрать другой режим работы браузера, например, «Firefox не будет запоминать историю».
На мобильных устройствах на базе Android (Андроид)
Открыть вкладку с защитой от мониторинга и отслеживания сайтами можно и на мобильных гаджетах. Нужная опция находится в меню и называется «Приватная вкладка». Меню в зависимости от устройства может находится или в верхнем правом углу в виде «гамбургера», и среди кнопок навигации самого устройства.
На iPhone (Айфон) и на iPad (Айпад)
Если вы не хотите сохранять историю посещения на яблочных гаджетах, то воспользуйтесь функцией приватного просмотра в новой вкладке. Для этого:
Для этого:
- откройте вкладку с помощью ярлыка в нижней строке браузера;
- включите приватный режим, кликнув на иконку с маской в верхней строке Firefox;
- нажмите на значок «плюсик», чтобы открыть новую приватную вкладку.
В Opera
Режим инкогнито в Опере называется «Приватный просмотр». Есть несколько вариантов войти в приватный просмотр в браузере Opera:
- Нажмите на кнопку «Меню», выберите пункт «Создать приватное окно».
- Нажмите на клавиатуре на «Ctrl» + «Shift» + «N».
- Правой кнопкой мыши нажмите на Панели задач на значок браузера Opera, а затем выберите «Создать приватное окно».
- Кликните по ссылке правой кнопкой мыши, нажмите «Открыть в приватном окне».
После закрытия окна браузера в режиме инкогнито, все данные будут удалены. Для обеспечения большей конфиденциальности, используйте VPN, который встроен в браузер Опера.
В браузере Mini или Mobile
Опция приватного просмотра здесь находится в меню браузера. Вызывается оно кликом на значок Оперы в верхнем правом углу.
Вызывается оно кликом на значок Оперы в верхнем правом углу.
В браузере Opera GX
Это приложение было создано специально для геймеров летом 2019 года. Оно создано обеспечивать максимальное ресурсосбережение. Хотя не все функции были сохранены, но режим приватности разработчики оставили. А запускается он также, как и на основной версии Оперы.
В Safari (Сафари)
Конфиденциальный просмотр веб страниц можно организовать и на Маке в браузере Сафари, а значит ваша Интернет-активность не будет сохранена. Эту опцию можно найти в разделе меню «Файл», а называется она здесь «Новое частное окно».
Если вы хотите настроить автоматически запуск приватных окон, то для начала убедитесь, что у вас не включена функция открывания окон из прошлой сессии. Для этого зайдите в меню «Apple», там выберите «Системные настройки», а далее «Основные» и установите галочку согласия на опции «Закрывать окна при завершении программы». Затем мы возвращаемы в сам Сафари и идем в настройки.
Там открываем пункт «Основные» и на вкладке «При запуске Safari открывать» устанавливаем параметр «Новое частное окно».
Режим Инкогнито не есть панацея от всех бед Интернета. Такой режим не убережет вас от вирусов, а при вводе пользовательских данных на сайтах не скроет вашего появления в Сети. Но все же для решения некоторых задач конфиденциальности вашей активности в Сети – это действенная штука.
В Internet Explorer
Режим инкогнито в браузере Internet Explorer называется «приватный просмотр» — InPrivate. Зайти в режим инкогнито в Internet Explorer можно следующими способами:
- Войдите в приватный просмотр при помощи одновременного нажатия на клавиши клавиатуры «Ctrl» + «Shift» + «P».
- Кликните правой кнопкой мыши по значку браузера Internet Explorer на Панели задач, выберите «Начать просмотр InPrivate».
- Войдите в меню «Сервис», выберите «Безопасность», а затем нажмите на пункт «Просмотр InPrivate».
После этого, откроется окно браузера Internet Explorer сообщением о том, что «Просмотр InPrivate включен».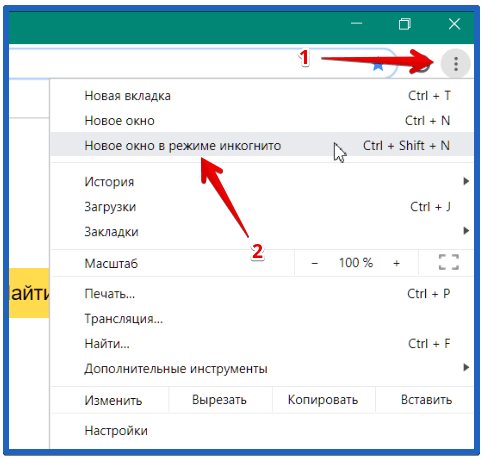 По умолчанию, в режиме «Просмотр InPrivate» в браузере отключены панели инструментов и расширения (эту настройку можно изменить).
По умолчанию, в режиме «Просмотр InPrivate» в браузере отключены панели инструментов и расширения (эту настройку можно изменить).
Режим InPrivate отключится в браузере после закрытия данного окна.
Расширения в режиме Инкогнито
Активация анонимности отключает дополнительные возможностей в виде расширений. Если они вам нужны, то перед активацией зайдите в настройки, и сделайте из доступными вручную ⇒
- Через меню настроек, зайдите во вкладку “Дополнения”.
- Найдите нужное расширение.
- Нажмите “Подробнее” рядом с описанием инструмента.
- Сделайте активным пункт “Разрешить использование в режиме Инкогнито”.
Если у расширения нет подобной опции, значит функция доступна только в обычном режиме.
Как закрыть анонимный режим
Чтобы перейти в обычный режим работы браузера, достаточно закрыть окно со значком очков. Закрываем страницу с помощью крестика в углу или из панели задач, нажав на ярлык Яндекс браузера и кликнув на крестик в миниатюре.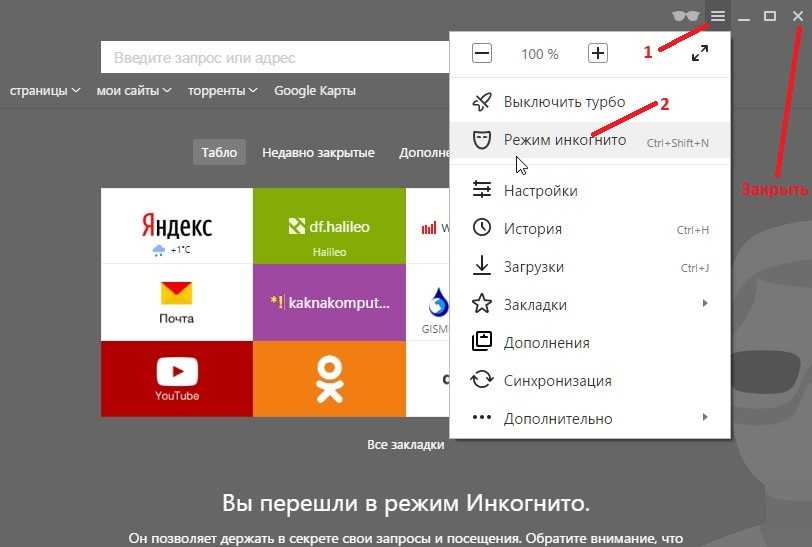
Источники
- https://GuideComp.ru/chto-takoe-anonimnyj-rezhim-v-yandex-brauzere-i-kak-ego-vklyuchit.html
- https://www.itshneg.com/how-to-enable-private-browsing-on-any-web-browser/
- https://vellisa.ru/rezhim-inkognito
- https://strana-it.ru/kak-vklyuchit-rezhim-inkognito/
- https://FIXX.one/internet/browsers/incognito-mode-in-yandex
Почему режим инкогнито в Chrome отображается серым цветом или не работает, и как это исправить
Некоторые браузеры интегрируют VPN с инкогнито для лучшей конфиденциальности
by Теодор Нечита
Теодор Нечита
Управляющий редактор программного обеспечения
Стремясь помочь нуждающимся, Теодор ежедневно пишет статьи на темы, касающиеся Windows, Xbox и всего, что связано с технологиями. Когда он не работает, его тоже можно найти.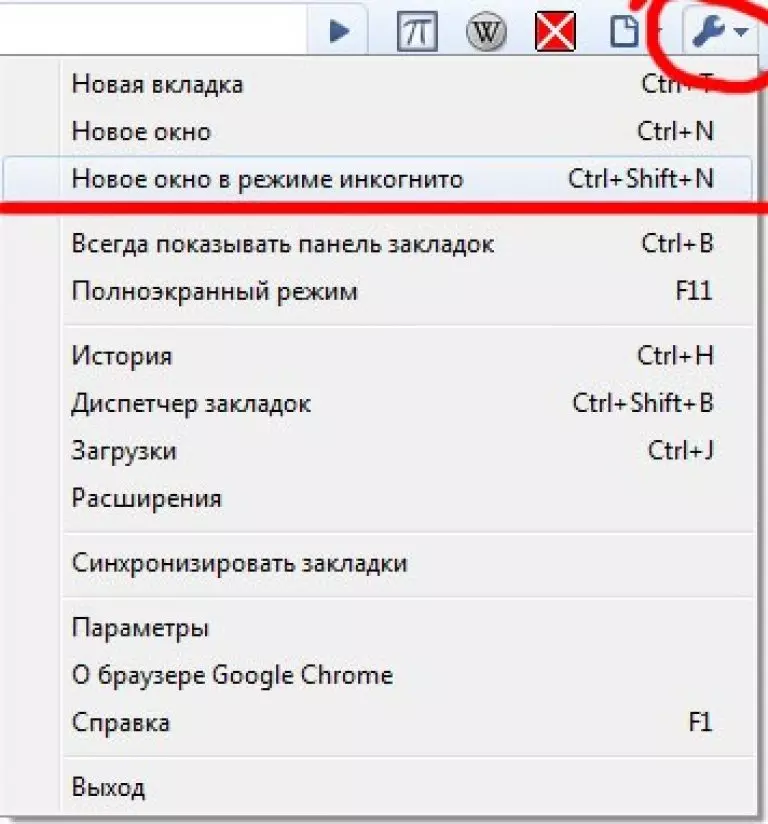 .. читать дальше
.. читать дальше
Обновлено
Факт проверен
Alex Serban
Alex Serban
Windows Server & Networking Expert
Отойдя от корпоративного стиля работы, Алекс нашел вознаграждение в образе жизни постоянного анализа, координации команды и приставания к своим коллегам. Наличие MCSA Windows Server… читать далее
Партнерская информация
Перевести
- Режим инкогнито в Google Chrome удалит всю историю просмотров, данные сайта и информацию, связанную с формами, после закрытия сеанса.
- Легко понять, почему ни один из режимов инкогнито в Chrome не может вызвать у пользователей серьезных проблем с конфиденциальностью.
- Как оказалось, проблема вызвана ошибками в реестре, поэтому вам следует подумать о тщательной очистке реестра.

Вместо того, чтобы исправлять проблемы с Chrome, вы можете попробовать лучший браузер: Opera Вы заслуживаете лучшего браузера! 350 миллионов человек ежедневно используют Opera — полнофункциональную навигацию с различными встроенными пакетами, повышенным потреблением ресурсов и великолепным дизайном. Вот что умеет Опера:
- Простая миграция: используйте ассистент Opera для переноса существующих данных, таких как закладки, пароли и т. д.
- Оптимизируйте использование ресурсов: ваша оперативная память используется более эффективно, чем Chrome
- Повышенная конфиденциальность: бесплатный и неограниченный встроенный VPN
- Нет рекламы: встроенный блокировщик рекламы ускоряет загрузку страниц и защищает от интеллектуального анализа данных
- Скачать Opera
Во многих браузерах реализован метод просмотра, который рекламируется как гораздо более безопасный. В случае с Chrome, если вы не хотите, чтобы он запоминал ваши действия, вы можете использовать его конфиденциально в режиме инкогнито. Однако некоторые пользователи сообщили, что у них нет режима инкогнито в Chrome.
Однако некоторые пользователи сообщили, что у них нет режима инкогнито в Chrome.
Режим инкогнито может пригодиться по-разному, поскольку он не сохраняет следующую информацию: историю посещений, файлы cookie и данные сайтов, информацию, введенную в формы, и многое другое.
Однако вы должны знать, что ваша активность в Интернете по-прежнему будет видна посещаемым вами веб-сайтам, включая рекламу и ресурсы, используемые на этих сайтах, вашему работодателю, школе или тому, кто управляет используемой вами сетью, а также вашей интернет-службе. Провайдер (ISP).
Почему я не могу открыть окно в режиме инкогнито?
В некоторых случаях проблема может быть вызвана чем-то простым, например, поврежденным параметром или файлом. По прошествии значительного времени настройки нередко каким-либо образом корректируются.
Бывают случаи, когда эти настройки повреждаются, изменяются сами по себе или на них влияет другой файл (не обязательно вирус).
Если по какой-либо причине режим инкогнито больше недоступен, вы можете легко исправить проблему, вернув настройки в исходное состояние.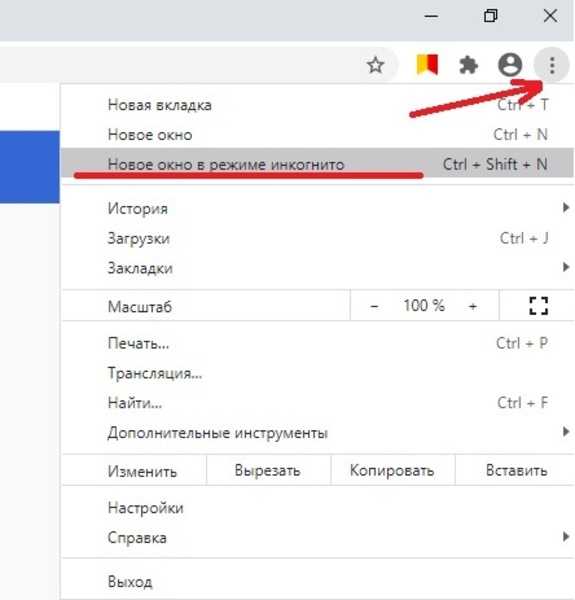 В редакторе реестра есть ключ, который называется IncognitoModeAvailability.
В редакторе реестра есть ключ, который называется IncognitoModeAvailability.
Общеизвестно, что расширения могут создавать проблемы для браузера и препятствовать его способности выполнять свои функции. Если вы только что установили новое расширение в свой браузер или у вас уже установлено множество расширений, возможно, причиной является одно из них.
Подсказка:
Вы можете попробовать исправить Chrome или просто переключиться на Opera, которая может предложить вам идеальное решение для приватного просмотра.
Приватный режим скрывает вашу активность в Интернете от дальнейшего изучения, потому что, когда вы закрываете приватные окна, история, файлы cookie, данные сайта или информация в формах будут удалены.
Таким образом, вы можете перейти в режим инкогнито, когда вам нужно, и интеллектуальная конфиденциальность будет интегрирована с вашей навигацией.
Opera
Поднимите конфиденциальность на новый уровень с Opera — быстрым и безопасным браузером со встроенным VPN.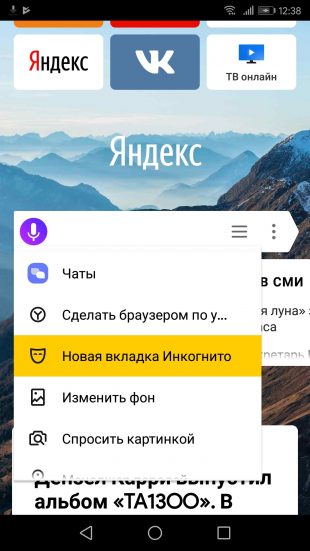
Бесплатно Скачать
Куда пропал режим инкогнито?
Параметр все еще существует, но он не отображается для тех, чьи ключи реестра были повреждены. Следуйте инструкциям, чтобы узнать, как решить эту проблему и решить ее в кратчайшие сроки.
Как исправить, что режим инкогнито не отображается?
1. Отключите расширения Chrome.
2. Включить режим инкогнито в реестре Chrome
- Нажмите Windows и найдите regedit . Нажмите на верхний результат, чтобы открыть его.
- Затем перейдите в следующую папку:
Computer\HKEY_Local_Machine\SOFTWARE\Policies\Google\Chrome - Дважды щелкните IncognitoModeAvailability в меню справа. Если его нет, щелкните правой кнопкой мыши в любом месте окна и выберите New , а затем DWORD (32-разрядное) значение .
 Установите его имя IncognitoModeAvailability .
Установите его имя IncognitoModeAvailability . - Дважды щелкните только что созданный ключ, введите 0 в качестве его значения и нажмите OK . 0 будет означать, что он включен, а 1 означает, что он отключен. Если у вас уже есть созданный ключ, просто установите его значение равным 0,
.
3. Вручную исправить реестры Google Chrome
- Нажмите клавишу Windows на клавиатуре и введите regedit , затем нажмите Enter .
- Перейдите к следующему местоположению:
Компьютер\HKEY_Local_Machine\ПРОГРАММНОЕ ОБЕСПЕЧЕНИЕ\Политики\Google\Chrome - Затем найдите файл IncognitoModeAvailability , щелкните его правой кнопкой мыши и выберите Удалить .
- Перезапустите Google Chrome и посмотрите, устранена ли ошибка отсутствия режима инкогнито в Chrome.
4. Сброс настроек Chrome
- Если режим инкогнито не работает, откройте Chrome и щелкните трехточечное меню , а затем Настройки .

- Затем нажмите Сброс и очистка , а затем Восстановить настройки до исходных значений по умолчанию .
- Нажмите Сбросить настройки , а затем попробуйте войти в режим инкогнито, чтобы проверить, работает ли он.
Вам следует попробовать другие шаги по устранению неполадок, прежде чем прибегать к сбросу настроек Google Chrome. Несколько человек сообщили об успехе в этом, однако вы должны знать, что это очистит историю и вернет все в исходное состояние.
Поэтому вам следует использовать эту опцию только в том случае, если вы согласны с потерей истории посещенных страниц, любых паролей, которые вы сохранили, и некоторых других вещей (вещи, которые будут стерты и сброшены, будут упомянуты в диалоговом окне подтверждения).
Как включить режим инкогнито на панели задач?
- Щелкните правой кнопкой мыши значок Chrome на панели задач, затем щелкните правой кнопкой мыши параметр Google Chrome и выберите Свойства .

- Затем перейдите на вкладку Shortcut и добавьте -incognito в поле Target после кавычек.
- Щелкните Применить и OK , затем щелкните значок на панели задач Chrome, чтобы открыть новое окно в режиме инкогнито.
Отключить режим инкогнито в Chrome
- Щелкните правой кнопкой мыши значок Chrome на панели задач, затем щелкните правой кнопкой мыши параметр Google Chrome и выберите Свойства .
- Затем перейдите на вкладку Shortcut и удалите -incognito из поля Target .
- Сохраните сделанные изменения. Теперь вы сможете открывать новые окна Chrome без активированного режима инкогнито.
Это пять наиболее эффективных способов исправить режим отсутствия инкогнито в Chrome в Windows 10/11. Для получения дополнительной информации о том, как избавиться от ненужных файлов на вашем компьютере, ознакомьтесь с нашими руководствами о том, как удалить ненужные файлы и как удалить остатки программного обеспечения в Windows 10.
Однако иногда этого недостаточно, и вам потребуется помощь со стороны. Вот где может пригодиться хороший сторонний очиститель реестра.
Не стесняйтесь оставлять комментарии в разделе ниже и делиться с нами своими мыслями. Спасибо за прочтение.
Была ли эта страница полезной?
Начать разговор
Делиться
Копировать ссылку
Информационный бюллетень
Программное обеспечение сделок
Пятничный обзор
Я согласен с Политикой конфиденциальности в отношении моих персональных данных
Как включить расширения в инкогнито windows
Последнее обновление
Посмотреть все статьи
Содержание
Почти в каждом браузере есть версия режима инкогнито Chrome (также называемого приватными окнами), который скрывает вашу историю посещенных страниц от других пользователей на вашем устройстве. А как насчет ваших любимых расширений? Будут ли они работать на инкогнито или приватных окнах?
А как насчет ваших любимых расширений? Будут ли они работать на инкогнито или приватных окнах?
В этой короткой статье: как включить и использовать расширения в режиме инкогнито и почему браузеры, ориентированные на конфиденциальность, являются лучшим решением.
Инкогнито и приватный просмотр
Окна в режиме инкогнито (или приватные) скрывают ваши посещения страниц и историю поиска в вашем локальном браузере на вашем устройстве. Таким образом, другой человек, который также использует то же устройство, не увидит вашу историю просмотров или поиска. Это делает режим инкогнито хорошим способом скрыть информацию об общем устройстве, поскольку он очищает локальную историю просмотров, как только вы закрываете окно.
Режим инкогнито также добавляет некоторые ограниченные средства защиты конфиденциальности, а именно:
- Данные просмотра из окна в режиме инкогнито не сохраняются в локальном хранилище.
- Это дает вам пустое хранилище, когда вы открываете новое окно в режиме инкогнито.

Еще одно замечание: включение расширения в режиме инкогнито или в приватном режиме не меняет само расширение и не делает его более безопасным. Расширение, уязвимое для взлома, останется таковым, независимо от того, находитесь ли вы в обычном или инкогнито/приватном окне.
В этом контексте, вот как использовать расширения в инкогнито или приватных окнах.
Разрешение расширений в режиме инкогнито
Обычно расширения, которые вы загрузили в свой браузер, должны быть специально включены для окон в режиме инкогнито (или приватных). Ниже приведены инструкции для некоторых основных браузеров.
Включить расширения в Google Chrome в режиме инкогнито windows
Как правило, расширения Chrome не работают в режиме инкогнито. Чтобы включить их:
- Откройте Chrome и нажмите «⋮» в верхней части любого окна или вкладки.
- Нажмите Настройки .
- Щелкните Расширения .
- Найдите расширение, которое вы хотите разрешить в окнах инкогнито.

- Нажмите Подробности под этим расширением.
- Включить Разрешить в режиме инкогнито .
Включить расширения в приватных окнах Firefox
Как и Chrome, Firefox не разрешает автоматически расширения в инкогнито или приватных окнах. Чтобы включить их:
- Откройте Firefox и щелкните строку меню «≡» в верхней части любого окна или вкладки.
- Нажмите Настройки .
- Нажмите Расширения и темы .
- В разделе Управление вашими расширениями найдите расширение, которое вы хотите разрешить в приватных окнах. Щелкните меню «…» рядом с названием расширения.
- Нажмите Управление .
- Рядом с Запустить в приватной среде Windows выберите Разрешить .
Включить расширения в частных окнах Microsoft Edge
Как и Firefox, Microsoft Edge называет режим инкогнито «режимом частного просмотра». Как и другие браузеры, Edge по умолчанию отключает расширения в приватных окнах. Чтобы включить их:
Как и другие браузеры, Edge по умолчанию отключает расширения в приватных окнах. Чтобы включить их:
- Откройте Edge и щелкните строку меню «…» в верхней части любого окна или вкладки.
- Щелкните Расширения .
- Под заголовком Extensions на панели инструментов найдите расширение, которое вы хотите разрешить в приватных окнах. Щелкните меню «…» рядом с названием расширения.
- Нажмите Управление внутренним номером .
- Проверить Разрешить в частном порядке .
Включить расширения в приватных окнах Brave
Как и другие упомянутые выше браузеры, Brave автоматически отключает расширения в режиме приватного просмотра. Чтобы включить их:
- Откройте браузер Brave и щелкните строку меню «≡» в верхней части любого окна или вкладки.
- Щелкните Расширения .
- Нажмите Управление расширениями .

- Найдите расширение, которое вы хотите разрешить в приватных окнах.
- Нажмите Подробности под этим расширением.
- Включите параметр Разрешить в частном порядке .
Храбрый
настоящий конфиденциальность
Как уже говорилось, вам не следует полагаться исключительно на режим инкогнито для обеспечения конфиденциальности в Интернете. Хотя Incognito предлагает некоторую защиту конфиденциальности, в браузерах Big Tech, таких как Chrome и Edge, вас все равно можно отслеживать независимо от того, какое окно вы открываете. Чтобы добиться реальной безопасности, вам нужно использовать частный браузер по умолчанию, такой как Brave.
В отличие от большинства браузеров, с Brave ваша онлайн-активность всегда конфиденциальна. Браузер Brave использует встроенную блокировку рекламы и трекеров, а также предлагает виртуальную частную сеть, чтобы гарантировать, что ваша онлайн-активность остается скрытой от рекламодателей, веб-сайтов, крупных технологий и даже вашего интернет-провайдера (ISP). Это реальная защита, которую большинство людей ищет, когда они используют Incognito или частные окна.
Это реальная защита, которую большинство людей ищет, когда они используют Incognito или частные окна.
А поскольку Brave по умолчанию является приватным, вам не нужно загружать определенные расширения конфиденциальности/безопасности или включать их в окнах Brave Private. С Brave вы уже защищены.
Начните с Brave!
Связанные статьи
Многие пользователи полагаются на частные браузеры, чтобы скрыть свои интернет-привычки от посторонних глаз. Но с таким количеством вариантов, какой частный браузер для вас лучший? В этой статье мы рассмотрим варианты.
Читать эту статью →
В этой статье мы углубимся в то, как поисковые системы, такие как Google, отслеживают вас в Интернете, и предложим некоторые частные альтернативы.
Читать эту статью →
Что именно делает режим инкогнито? Действительно ли это более личное? Скрывает ли он ваш IP-адрес? В этой короткой статье мы обсудим окна в режиме инкогнито, IP-адрес и многое другое.
Читать эту статью →
Готовы бросить вызов новому Интернету?
Brave создан командой пионеров Интернета, ориентированных на конфиденциальность и производительность. Помогите нам исправить просмотр вместе.
Скачать Brave
Вы всего в 60 секундах от лучшей конфиденциальности в Интернете
Если загрузка не началась автоматически,
кликните сюда.
Скачать Храбрый
Нажмите «Сохранить» в появившемся окне и дождитесь завершения загрузки.
Дождитесь завершения загрузки (может потребоваться нажать «Сохранить» в появившемся окне).
Запустить программу установки
Щелкните загруженный файл в левом нижнем углу экрана и следуйте инструкциям по установке Brave.

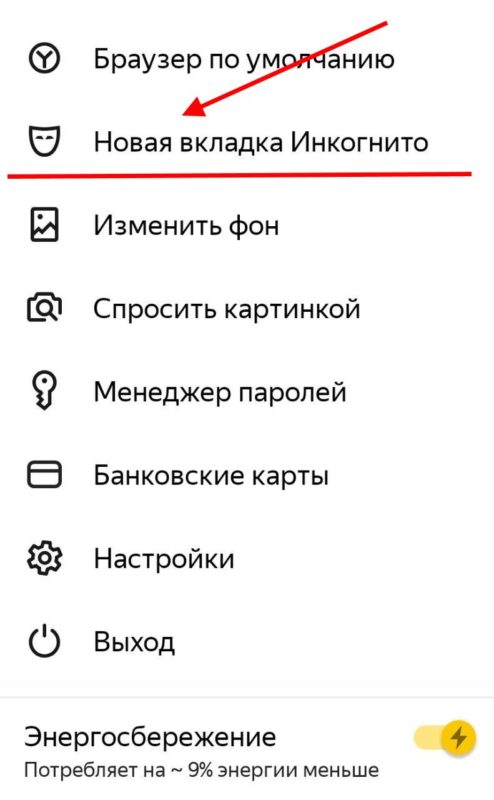

 В результате этого некоторые сайты могут работать некорректно.
В результате этого некоторые сайты могут работать некорректно.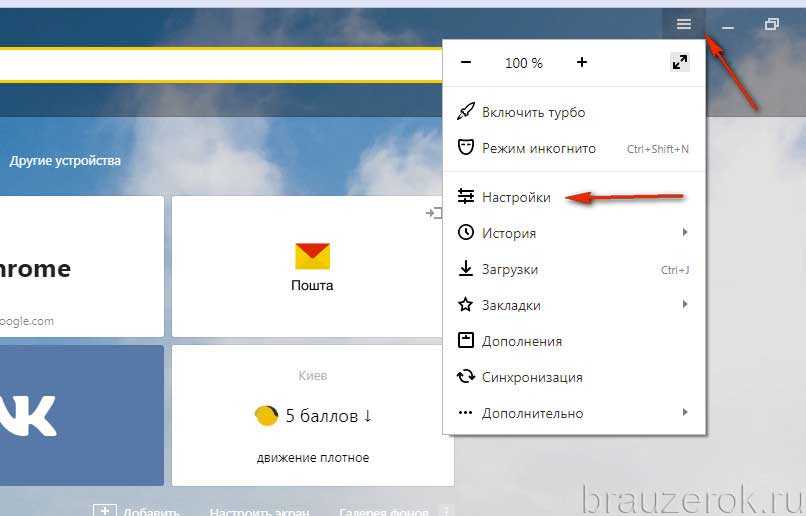
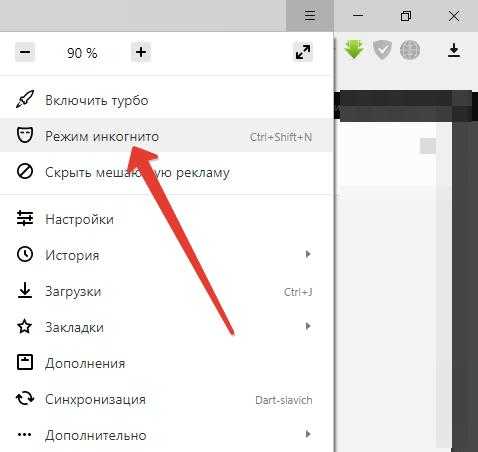

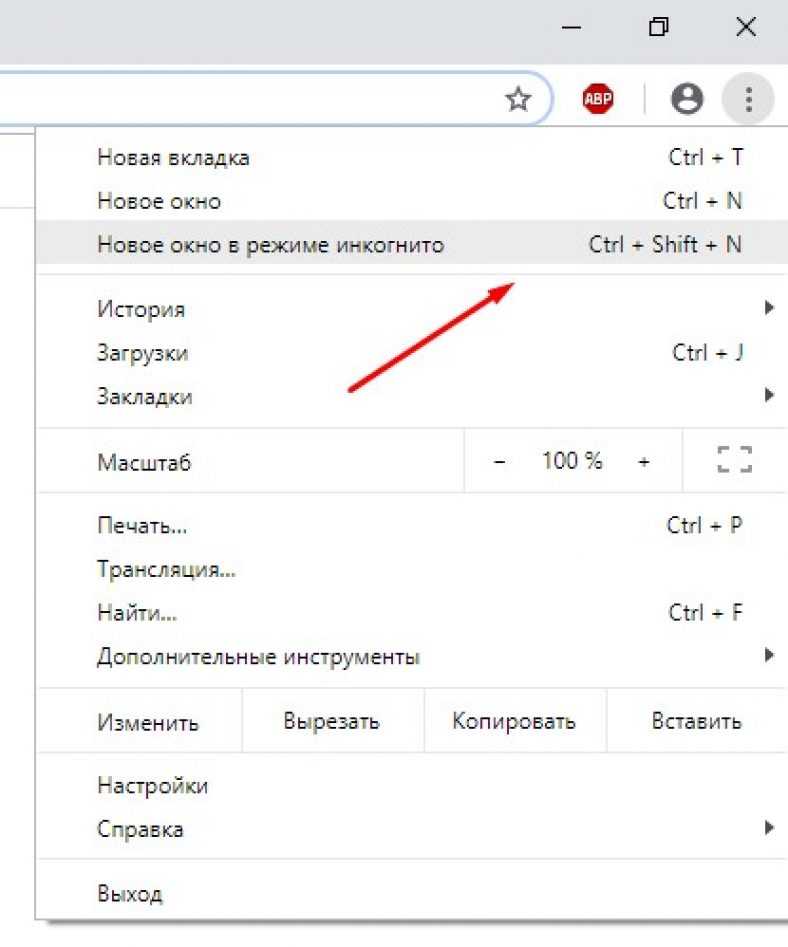 Там открываем пункт «Основные» и на вкладке «При запуске Safari открывать» устанавливаем параметр «Новое частное окно».
Там открываем пункт «Основные» и на вкладке «При запуске Safari открывать» устанавливаем параметр «Новое частное окно».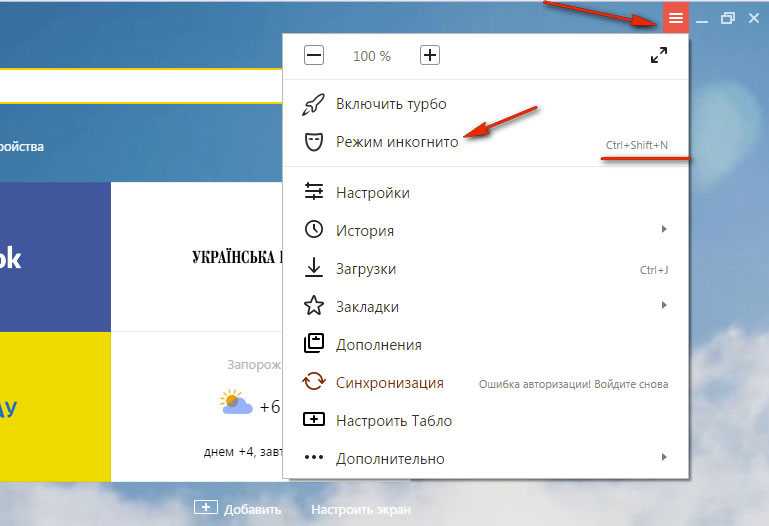
 Установите его имя IncognitoModeAvailability .
Установите его имя IncognitoModeAvailability .