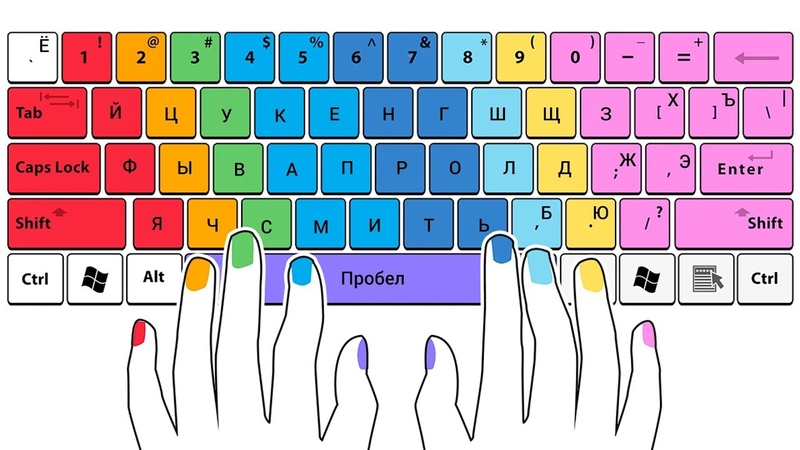Как научиться быстро работать на компьютере: лайфхаки для начинающих пользователей ПК
Содержание
Как научиться работать в Excel самостоятельно
Microsoft Excel – чрезвычайно полезная программка в разных областях. Готовая таблица с возможностью автозаполнения, быстрых расчетов и вычислений, построения графиков, диаграмм, создания отчетов или анализов и т.д.
Инструменты табличного процессора могут значительно облегчить труд специалистов из многих отраслей. Представленная ниже информация – азы работы в Эксель для чайников. Освоив данную статью, Вы приобретете базовые навыки, с которых начинается любая работа в Excel.
Инструкция по работе в Excel
Книга Excel состоит из листов. Лист – рабочая область в окне. Его элементы:
Чтобы добавить значение в ячейку, щелкаем по ней левой кнопкой мыши. Вводим с клавиатуры текст или цифры. Жмем Enter.
Значения могут быть числовыми, текстовыми, денежными, процентными и т.д. Чтобы установить/сменить формат, щелкаем по ячейке правой кнопкой мыши, выбираем «Формат ячеек». Или жмем комбинацию горячих клавиш CTRL+1.
Для числовых форматов можно назначить количество десятичных знаков.
Примечание. Чтобы быстро установить числовой формат для ячейки — нажмите комбинацию горячих клавиш CTRL+SHIFT+1.
Для форматов «Дата» и «Время» Excel предлагает несколько вариантов изображения значений.
Отредактируем значение ячеек:
- Щелкнем по ячейке со словом левой кнопкой мыши и введем число, например. Нажимаем ВВОД. Слово удаляется, а число остается.
- Чтобы прежнее значение осталось, просто изменилось, нужно щелкнуть по ячейке два раза. Замигает курсор. Меняем значение: удаляем часть текста, добавляем.
- Отредактировать значения можно и через строку формул. Выделяем ячейку, ставим курсор в строку формул, редактируем текст (число) – нажимаем Enter.
Для удаления значения ячейки используется кнопка Delete.
Чтобы переместить ячейку со значением, выделяем ее, нажимаем кнопку с ножницами («вырезать»). Или жмем комбинацию CTRL+X. Вокруг ячейки появляется пунктирная линия. Выделенный фрагмент остается в буфере обмена.
Выделенный фрагмент остается в буфере обмена.
Ставим курсор в другом месте рабочего поля и нажимаем «Вставить» или комбинацию CTRL+V.
Таким же способом можно перемещать несколько ячеек сразу. На этот же лист, на другой лист, в другую книгу.
Чтобы переместить несколько ячеек, их нужно выделить:
- Ставим курсор в крайнюю верхнюю ячейку слева.
- Нажимаем Shift, удерживаем и с помощью стрелок на клавиатуре добиваемся выделения всего диапазона.
Чтобы выделить столбец, нажимаем на его имя (латинскую букву). Для выделения строки – на цифру.
Для изменения размеров строк или столбцов передвигаем границы (курсор в этом случае принимает вид крестика, поперечная перекладина которого имеет на концах стрелочки).
Чтобы значение поместилось в ячейке, столбец можно расширить автоматически: щелкнуть по правой границе 2 раза.
Чтобы сохранить ширину столбца, но увеличить высоту строки, нажимаем на ленте кнопок «Перенос текста».
Чтобы стало красивее, границу столбца Е немного подвинем, текст выровняем по центру относительно вертикали и горизонтали.
Объединим несколько ячеек: выделим их и нажмем кнопку «Объединить и поместить в центре».
В Excel доступна функция автозаполнения. Вводим в ячейку А2 слово «январь». Программа распознает формат даты – остальные месяцы заполнит автоматически.
Цепляем правый нижний угол ячейки со значением «январь» и тянем по строке.
Апробируем функцию автозаполнения на числовых значениях. Ставим в ячейку А3 «1», в А4 – «2». Выделяем две ячейки, «цепляем» мышью маркер автозаполнения и тянем вниз.
Если мы выделим только одну ячейку с числом и протянем ее вниз, то это число «размножиться».
Чтобы скопировать столбец на соседний, выделяем этот столбец, «цепляем» маркер автозаполнения и тянем в сторону.
Таким же способом можно копировать строки.
Удалим столбец: выделим его – правой кнопкой мыши – «Удалить». Или нажав комбинацию горячих клавиш: CTRL+»-«(минус).
Чтобы вставить столбец, выделяем соседний справа (столбец всегда вставляется слева), нажимаем правую кнопку мыши – «Вставить» — «Столбец». Комбинация: CTRL+SHIFT+»=»
Комбинация: CTRL+SHIFT+»=»
Чтобы вставить строку, выделяем соседнюю снизу. Комбинация клавиш: SHIFT+ПРОБЕЛ чтобы выделить строку и нажимаем правую кнопку мыши – «Вставить» — «Строку» (CTRL+SHIFT+»=»)(строка всегда вставляется сверху).
Как работать в Excel: формулы и функции для чайников
Чтобы программа воспринимала вводимую в ячейку информацию как формулу, ставим знак «=». Например, = (2+3)*5. После нажатия «ВВОД» Excel считает результат.
Последовательность вычисления такая же, как в математике.
Формула может содержать не только числовые значения, но и ссылки на ячейки со значениями. К примеру, =(A1+B1)*5, где А1 и В1 – ссылки на ячейки.
Чтобы скопировать формулу на другие ячейки, необходимо «зацепить» маркер автозаполнения в ячейке с формулой и протянуть вниз (в сторону – если копируем в ячейки строки).
При копировании формулы с относительными ссылками на ячейки Excel меняет константы в зависимости от адреса текущей ячейки (столбца).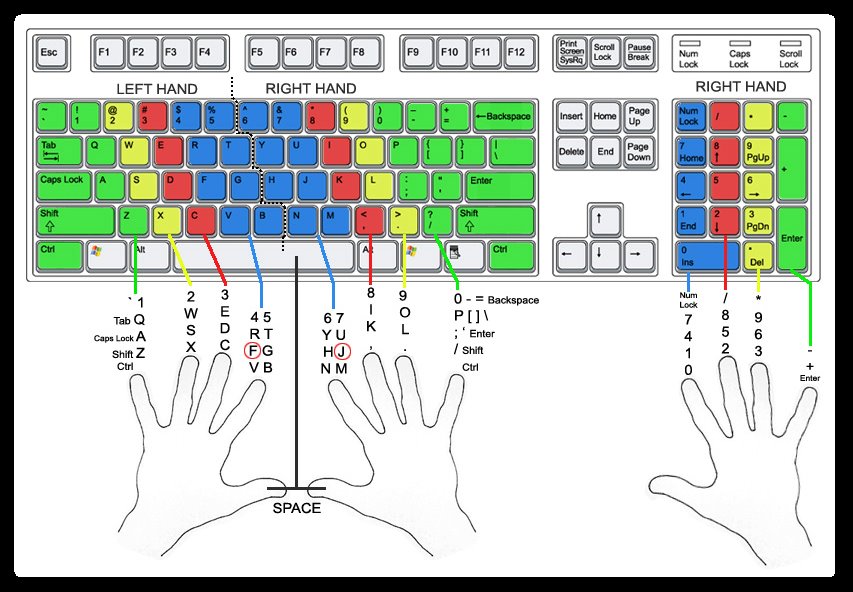
Чтобы сделать ссылку абсолютной (постоянной) и запретить изменения относительно нового адреса, ставится знак доллара ($).
В каждой ячейке столбца С второе слагаемое в скобках – 3 (ссылка на ячейку В1 постоянна, неизменна).
Значительно расширяют функционал программы встроенные функции. Чтобы вставить функцию, нужно нажать кнопку fx (или комбинацию клавиш SHIFT+F3). Откроется окно вида:
Чтобы не листать большой список функций, нужно сначала выбрать категорию.
Когда функция выбрана, нажимаем ОК. Откроется окно «Аргументы функции».
Функции распознают и числовые значения, и ссылки на ячейки. Чтобы поставить в поле аргумента ссылку, нужно щелкнуть по ячейке.
Excel распознает и другой способ введения функции. Ставим в ячейку знак «=» и начинаем вводить название функции. Уже после первых символов появится список возможных вариантов. Если навести курсор на какой-либо из них, раскроется подсказка.
Дважды щелкаем по нужной функции – становится доступным порядок заполнения аргументов. Чтобы завершить введение аргументов, нужно закрыть скобку и нажать Enter.
Чтобы завершить введение аргументов, нужно закрыть скобку и нажать Enter.
Аргумент функции КОРЕНЬ – ссылка на ячейку A1:
ВВОД – программа нашла квадратный корень из числа 40.
Как бесплатно научиться работать на компьютере?
Опубликовано пользователем HRTrain
Основной задачей компьютера является обеспечение пользователя наиболее эффективным выполнением поставленных задач. В наше время на многих работах нужно уметь владеть железом, но не все справляются с этим. В данной статье будет изложена кратка инструкция, как бесплатно научиться работать на компьютере.
Вам понадобится
- компьютер;
- учебные пособия;
- компьютерные курсы.
Инструкция
- Научитесь печатать в слепую (десятипальцевый метод слепой печати). Во многих случаях работа за компьютером связана с набором текста, именно поэтому важно быстро печатать, не смотря при этом на клавиатуру.
 Люди, которые владеют этим методом, могут набирать более 300 символов в минуту.
Люди, которые владеют этим методом, могут набирать более 300 символов в минуту. - Пытайтесь избегать «метода тыка», данный путь очень извилист: многие программы нельзя понять на интуитивном уровне.
- Возьмите за правило читать встроенную документацию по всем новым для вас дистрибутивам. Так вы сможете сократить время на изучение программ, и сможете более продуктивно работать.
- Запомните сочетание горячих клавиш и затем используйте их в работе. Они существуют практически во всем программном обеспечении.
- Стоит оптимизировать виртуальное рабочее пространство. На рабочий стол можете вынести ярлыки тех программ и папок, которыми ежедневно пользуетесь.
- Структурируйте данные, которые хранятся на жестком диске. Текстовые документы помещайте в одни папки, фотографии в другие, видео в третье. Сделайте так, чтобы поиск необходимой информации занимал минимальное время.
- Если вы понимаете, что не очень хорошо владеете компьютером, стоит нанять репетитора или записаться на курсы по компьютерной грамотности.
 Так вы сможете избавиться от необходимости обучения по книгам и быстрее получите тот же объем знаний.
Так вы сможете избавиться от необходимости обучения по книгам и быстрее получите тот же объем знаний.
Обратите внимание
Если вы сумели освоить компьютер до уровня обыкновенного пользователя и хотите обучаться дальше, тогда можете учиться по книгам, только необходимо избегать материалов для новичков, поскольку потом придется фильтровать больше количество ненужной информации. Отдайте предпочтение книгам для продвинутых пользователей или профессионалов.
Полезный совет
Не бойтесь занести в компьютер вирус или сломать его, постоянно изучайте неизвестные компьютерные функции. Уверенность – это лишь половина дела.
Если вы решили найти репетитора или записаться на курсы компьютерной грамотности, не нужно во всем полагаться на них: нужно всегда проявлять инициативу. В противном случае автоматически всегда будете ждать совета, и необходимая информация будет запоминаться сложнее.
Видео уроки
youtube.com/embed/4g2O6K3zC3M?list=PLdAKqyY7AHVtxlY0hykN-c8Nf8xc3gMWc» allowfullscreen=»» frameborder=»0″> youtube.com/embed/k1rNNRBTQf0?list=PLdAKqyY7AHVtxlY0hykN-c8Nf8xc3gMWc» allowfullscreen=»» frameborder=»0″> youtube.com/embed/vjTEj1ZfaXc?list=PLdAKqyY7AHVtxlY0hykN-c8Nf8xc3gMWc» allowfullscreen=»» frameborder=»0″>uchieto.ru
Рубрика:
- Обучение
Ключевые слова:
- Как научиться
- Как научиться работать
Поделиться
Популярное
24 Мая. День кадровика
20 мемов про собеседования, карьеру, мотивацию и интересные вакансии [26.05.23]
Что такое гибкие навыки?
15 советов по Windows, которые помогут вам работать быстрее и эффективнее
Когда вы совершаете покупку по ссылкам на нашем сайте, мы можем получать партнерскую комиссию. Вот как это работает.
(Изображение предоставлено Shutterstock)
Ваш компьютер должен быть полезным инструментом, который вы используете для общения, организации и творчества. Но независимо от того, чем вы занимаетесь, вы тратите огромное количество времени, просто перемещая мышь, повторно вводя данные, которые вы, возможно, вводили ранее, или отбиваясь от отвлекающих факторов.
Даже если у вас один из лучших процессоров, он не работает на пределе своих возможностей, ожидая, пока вы покопаетесь в наборе меню, чтобы найти нужную функцию. Ваш SSD может быть молниеносным, пока вы тратите две секунды на прокрутку меню «Пуск», чтобы найти свою любимую программу, он ничего не загружает.
Таким образом, если вы сможете свести к минимуму количество времени, затрачиваемого на рутинные задачи, и устранить отвлекающие факторы, вы сможете работать более продуктивно и максимально эффективно использовать свой компьютер.
Используйте сочетания клавиш для открытия приложений
Каждый раз, когда вы водите указателем мыши по экрану, открываете меню «Пуск» и нажимаете на значок, вы теряете драгоценные секунды. Вы также излишне отрываете руки от основного ряда клавиатуры (если у вас нет джойстика), что замедляет рабочий процесс.
К счастью, в Windows 10 легко создавать сочетания клавиш, которые позволят вам открывать ваши любимые программы с помощью одной комбинации клавиш. Просто выполните следующие действия.
Просто выполните следующие действия.
1. Откройте окно командной строки с правами администратора. Вы можете попасть туда, найдя ярлык командной строки (вы можете просто выполнить поиск «команда»), щелкнув его правой кнопкой мыши и выбрав «Запуск от имени администратора».
2. Введите «оболочка проводника: папка приложений». Появится список значков.
3. Перетащите выбранный значок на рабочий стол. Будет создан ярлык.
4. Щелкните правой кнопкой мыши ярлык и выберите свойства .
5. Поместите горячую клавишу, содержащую CTRL + ALT + [буква или цифра] , в поле сочетания клавиш и нажмите «ОК».
Одновременное копирование/вставка нескольких элементов с помощью диспетчера буфера обмена
Когда вы пишете код или заполняете формы, вы, вероятно, копируете и вставляете много всего. Надеюсь, вы уже знаете, как нажимать CTRL + C для копирования и CTRL + V для вставки в любом приложении.
Но что делать, если вы копируете множество отдельных фрагментов данных из одного окна в другое? Например, в Tom’s Hardware нам часто приходится копировать текст из документа во множество разных полей онлайн-формы для нашей CMS. Мы могли бы переключаться между копированием и вставкой окон дюжину раз, но мы предпочли бы просто копировать дюжину раз, переключать окна и затем вставлять дюжину раз.
Если вы используете диспетчер буфера обмена, вы можете просмотреть полную историю каждого скопированного «клипа», а затем легко выбрать тот, который хотите вставить. Более новые сборки Windows 10 имеют встроенную функцию истории буфера обмена, которую вы можете включить в меню «Настройки» -> «Система», но мы предпочитаем бесплатную стороннюю утилиту под названием CopyQ, поскольку она позволяет создавать сочетания клавиш для перемещения вверх и вниз по буферу обмена. историю, вставляя один клип за другим одним нажатием клавиши.
(Изображение предоставлено Tom’s Hardware)
Если вы используете CopyQ, убедитесь, что вы перешли на вкладку «Ярлыки» в окне «Конфигурация», чтобы вы могли установить горячие клавиши для «Вставить и скопировать следующий» и «Вставить и скопировать предыдущий». Эти функции позволяют перемещаться вверх и вниз по истории буфера обмена без использования мыши.
Эти функции позволяют перемещаться вверх и вниз по истории буфера обмена без использования мыши.
(Изображение предоставлено Tom’s Hardware)
Создание настраиваемых макросов клавиатуры для часто набираемого текста
Запуск приложения нажатием клавиши действительно полезен, но что, если вы хотите ввести часто используемую строку текста, например подпись электронной почты или веб-адрес? Или что, если вам часто нужно использовать специальный символ, которого нет на клавиатуре, и вы не хотите каждый раз копировать и вставлять его из карты символов Windows?
Существует множество отличных приложений для работы с макросами для клавиатуры, но самое простое бесплатное приложение, которое мы использовали, — Clavier+. После установки Clavier+ вам просто нужно щелкнуть значок + и выбрать либо специальный символ, либо «написать текст», а затем выбрать комбинацию клавиш, которая обычно не используется другими программами или Windows. Например, я назначил символ £, который я использую для обозначения цен в Великобритании, для Win + Shift + U.
Clavier+ — это самая простая бесплатная программа макросов клавиатуры, которую мы использовали. (Изображение предоставлено Tom’s Hardware)
Используйте отпечаток пальца или лицо для входа в Windows
Для ввода пароля Windows требуется несколько нажатий клавиш, и чем надежнее ваш пароль, тем больше времени требуется для ввода. Используйте функцию «Hello» в Windows 10, чтобы войти в систему одним взглядом или смахиванием.
Чтобы настроить Windows Hello, перейдите в «Настройки» -> «Учетные записи» -> «Параметры входа». Нажмите «Добавить другой» или «Настроить» под заголовками «Отпечаток пальца» или «Распознавание лиц».
Принудительное закрытие приложений Windows при завершении работы
По умолчанию Windows часто отказывается выключаться/перезагружаться, если вы не закрыли все свои приложения, особенно если в каком-либо из приложений есть несохраненные документы. Вместо этого вы получаете сообщение об ошибке, в котором говорится, что «это приложение не позволяет вам перезапуститься», а также кнопки, которые позволяют принудительно закрыть приложения или вернуться и закрыть их вручную. Но если вы выбрали выключение, а затем отошли от компьютера, он может оставаться включенным в течение длительного времени.
Но если вы выбрали выключение, а затем отошли от компьютера, он может оставаться включенным в течение длительного времени.
Предупреждающее сообщение может показаться удобным, которое защищает вас от потери несохраненного изображения в Photoshop или электронной таблицы в Excel, но в большинстве случаев есть причина, по которой вы не сохранили и не закрыли (например, вы уже скопировали и вставили изображение из Photoshop в другое приложение). К счастью, есть способ заставить Windows 10 принудительно закрывать все приложения при завершении работы.
(Изображение предоставлено Tom’s Hardware)
Просто откройте редактор реестра, перейдите к \HKEY_CURRENT_USER\Control Panel\Desktop и создайте три строки (если они еще не существуют). Создайте AutoEndTasks и установите для него значение 1, создайте WaitToKillAppTimeOut и установите для него значение 2000. Наконец, создайте HungAppTimeOut и также установите для него значение 2000. Они автоматически принудительно закрывают все открытые приложения после задержки в 2000 миллисекунд (2 секунды).
Они автоматически принудительно закрывают все открытые приложения после задержки в 2000 миллисекунд (2 секунды).
Подключение двух мониторов для увеличения рабочей области
Вы никогда не сможете быть слишком богатым, слишком худым или иметь слишком много экранного пространства. Когда вы сидите за рабочим столом, вам нужно как минимум два отдельных монитора, чтобы разделить вашу работу. Вы можете купить пару бюджетных мониторов для ПК всего за 250 долларов.
Фото (Изображение предоставлено Shutterstock/Billion Photos)
После того, как вы настроили экраны, используйте сочетание клавиш Windows + стрелка вправо и Windows + стрелка влево, чтобы привязать приложения к краям экрана.
Научитесь печатать быстрее
Независимо от того, сколько сочетаний клавиш вы выучите (или создадите), вам нужно уметь печатать вслепую, чтобы их использовать. Если вы еще не можете печатать со скоростью не менее 80 слов в минуту, используйте бесплатный инструмент, такой как 10FastFingers. com, чтобы улучшить свою игру.
com, чтобы улучшить свою игру.
(Изображение предоставлено Shutterstock / Gajus)
Используйте CTRL+F для поиска слов в любом документе
Каждый день вы посещаете веб-сайты и ищете определенное слово. Может быть, вы читаете обзор продукта и хотите найти цену или рейтинг. Еще лучше, если вы заполняете длинную веб-форму и просто хотите найти поле адреса электронной почты.
Вместо прокрутки вниз в поисках этих терминов вы можете просто использовать CTRL + F (для поиска) и начать вводить соответствующий текст. Нажмите Enter, чтобы перейти к следующему экземпляру этого текста.
Это происходит постоянно, вы открываете изображение в Photoshop и дважды щелкаете файл JPG, но вместо этого оно открывается в Windows Photo. Или, возможно, вы собираетесь открыть файл TXT в Блокноте, но дважды щелкаете по нему, и он открывается в Word.
Чтобы настроить программы по умолчанию для каждого типа файлов, перейдите в «Настройки» -> «Приложения» -> «Приложения по умолчанию». Затем щелкните каждый тип приложения, чтобы изменить его. Мы определенно рекомендуем изменить браузер по умолчанию с Edge на Chrome или Firefox.
Затем щелкните каждый тип приложения, чтобы изменить его. Мы определенно рекомендуем изменить браузер по умолчанию с Edge на Chrome или Firefox.
Изучите следующие сочетания клавиш Windows 10
- CTRL + A: Выделить все
- CTRL + W: Закрыть окно
- CTRL + стрелка: 9002 0 Перейти вперед и назад на слово в документах
- CTRL + Windows Key + Стрелка: Привязать окно
- CTRL + S: Сохранить
- CTRL + P: Печать
- CTRL + Z: Отменить
- CTRL + O: Открыть
- CTRL + V: Вставить
- CTRL + SHIFT + V: Вставить текст без форматирования
- CTRL + C: Копировать
- CTRL + X: Вырезать
- CTRL + T: Новая вкладка
- CTRL+SHIFT+ T: Восстановить последнюю закрытую вкладку
- F11: Переключиться в полноэкранный режим
9 0127 CTRL + Y: Повторить
Увеличить количество результатов поиска в Google
По умолчанию Google показывает только 10 результатов на странице.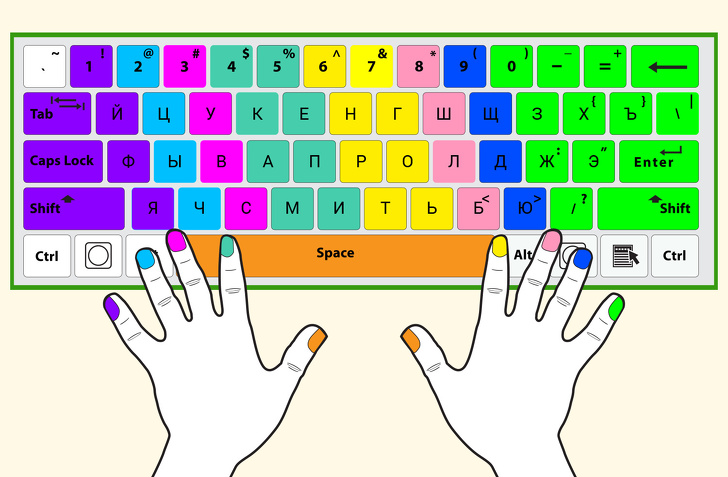 Но что, если результат, который вы хотите получить, на самом деле будет номером 15 или 25? Вместо того, чтобы нажимать следующие пять раз, вы можете настроить Google так, чтобы он отображал до 50 результатов на странице.
Но что, если результат, который вы хотите получить, на самом деле будет номером 15 или 25? Вместо того, чтобы нажимать следующие пять раз, вы можете настроить Google так, чтобы он отображал до 50 результатов на странице.
1. Перейти к Google.com .
2. Щелкните ссылку Настройки в правом нижнем углу экрана.
3. Щелкните Настройки поиска в появившемся всплывающем меню.
4. Выберите 50 или 100 результатов на страницу на ползунке.
5. Щелкните Сохранить внизу экрана.
Скрыть отвлекающие веб-сайты
Facebook и Twitter — это наркотики, вызывающие привыкание, которые я испытываю, когда начинаю скучать или разочаровываться в своей работе. Иногда, прежде чем я даже осознаю, что делаю, я набираю URL-адрес одного из этих сайтов и загружаю его.
Независимо от того, какие нерабочие сайты вы посещаете, не задумываясь, вы можете и должны блокировать их, когда пытаетесь выполнить работу. Есть несколько расширений браузера, которые будут выборочно блокировать сайты для вас, но мое любимое — это stayfocusd, которое дает вам точный контроль над тем, какие сайты вы можете и не можете просматривать в течение дня. Вы можете установить ограничения по времени для каждого сайта, но я предпочитаю использовать «ядерную опцию» расширений, которая вообще не позволяет вам просматривать сайты в вашем черном списке.
Есть несколько расширений браузера, которые будут выборочно блокировать сайты для вас, но мое любимое — это stayfocusd, которое дает вам точный контроль над тем, какие сайты вы можете и не можете просматривать в течение дня. Вы можете установить ограничения по времени для каждого сайта, но я предпочитаю использовать «ядерную опцию» расширений, которая вообще не позволяет вам просматривать сайты в вашем черном списке.
Ограничение уведомлений от приложений
Если вы не отвлекаете себя посещением неправильных веб-сайтов, ваш компьютер может отвлекать вас уведомлениями. Конечно, приятно знать, что Adobe Reader только что обновился или что вы только что получили неважное электронное письмо, но когда эти предупреждения появляются на вашем экране, они резко останавливают ход ваших мыслей.
К счастью, в Windows 10 есть способы ограничить или даже исключить уведомления от приложений. Чтобы отключить все уведомления приложений, просто перейдите в центр уведомлений и включить помощь при фокусировке.
Вы также можете автоматически включать Focus Assist в определенное время и в определенных ситуациях (например, во время презентации), выбрав Настройки->Система-Фокусировка . Если вы хотите контролировать, какие приложения могут отправлять уведомления, а какие нет, перейдите в «Настройки» -> «Система» -> «Уведомления и действия» и просмотрите список всех приложений, поддерживающих уведомления.
И, если вы устали получать уведомления с веб-сайтов в Chrome, просто перейдите к chrome://settings/content/notifications и переключите «Спрашивать перед отправкой» в положение «Выключено» (также известное как «Заблокировано»).
Закрепление важных папок на панели быстрого доступа в проводнике
В Windows всегда легко получить доступ к папкам с документами, изображениями, видео или музыкой, но в большинстве случаев файлы для наших проектов находятся либо в подпапке одной из этих библиотек или в совершенно другом месте на накопителе.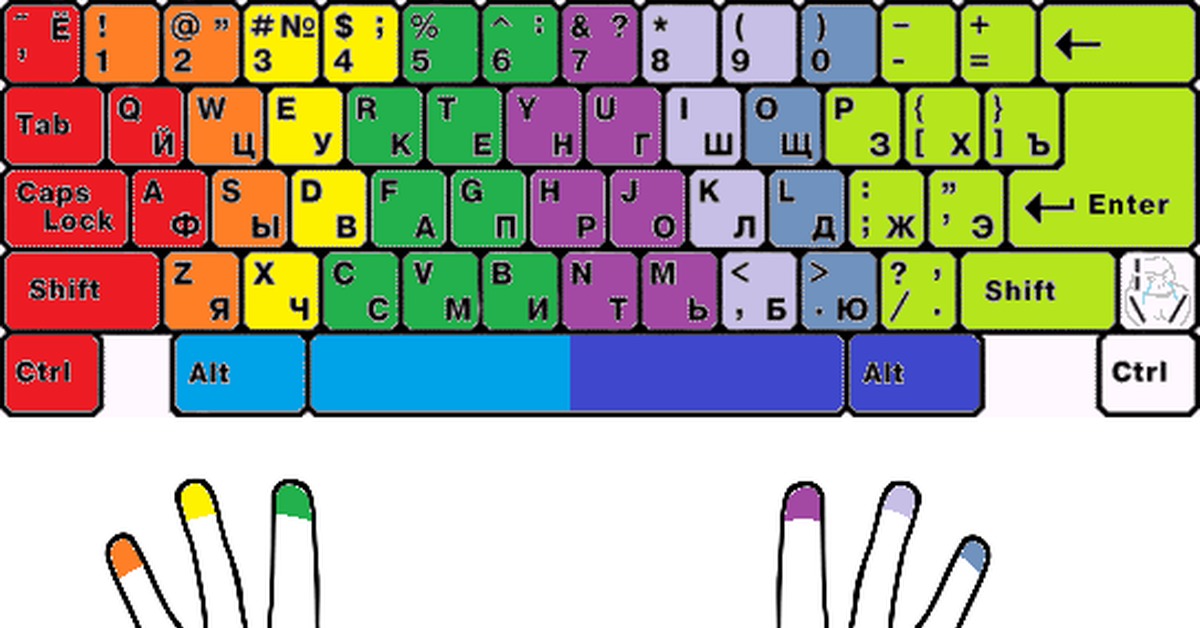 Чтобы не нажимать 20 раз для перехода к важной папке, вы можете «закрепить» ее на панели быстрого доступа в проводнике Windows.
Чтобы не нажимать 20 раз для перехода к важной папке, вы можете «закрепить» ее на панели быстрого доступа в проводнике Windows.
Просто используйте проводник (клавиша Windows + E), чтобы перейти к папке, которую вы хотите закрепить, а затем перетащите ее на панель быстрого доступа в левой части экрана. Вы даже можете перетащить его выше или ниже на панели.
Используйте диспетчер паролей
Фото (Изображение предоставлено Tom’s Guide / Sean Riley)
Чем надежнее ваши пароли, тем дольше их нужно набирать и тем легче их забыть. Используйте сторонний менеджер паролей, такой как Dashlane или Lastpass, чтобы не только хранить ваши логины, но и быстро менять их в случае утечки данных. Таким образом, вы можете выбирать случайные, бессмысленные пароли, такие как E6g%Bnp*7-SnE*wers#*yyK, не тратя впустую нажатия клавиш или клетки мозга.
Приведенные выше советы описывают лишь некоторые из множества способов, с помощью которых вы можете работать быстрее, меньше отвлекаться и меньше нажимать клавиши. Каждый раз, когда вы меняете свое поведение, ваш компьютер становится быстрее из-за вашего более быстрого ввода. Ваш компьютер ждет, так чего же вы ждете?
Каждый раз, когда вы меняете свое поведение, ваш компьютер становится быстрее из-за вашего более быстрого ввода. Ваш компьютер ждет, так чего же вы ждете?
У вас есть собственные советы по экономии времени, которые мы здесь не упомянули? Поделитесь ими в разделе комментариев ниже.
БОЛЬШЕ: Как полностью отключить ускорение мыши в Windows
ДОПОЛНИТЕЛЬНО: Как настроить RAID в Windows 10
Присоединяйтесь к экспертам, которые читают Tom’s Hardware, чтобы быть в курсе новостей компьютерных технологий для энтузиастов, и делают это уже более 25 лет. Мы будем присылать вам последние новости и подробные обзоры процессоров, графических процессоров, искусственного интеллекта, аппаратного обеспечения производителя и многого другого прямо на ваш почтовый ящик.
Свяжитесь со мной, чтобы сообщить о новостях и предложениях от других брендов Future. Получайте электронные письма от нас от имени наших надежных партнеров или спонсоров.
Аврам Пилтч — главный редактор Tom’s Hardware. Когда он не играет с новейшими гаджетами на работе или не надевает виртуальные шлемы на выставках, вы обнаружите, что он рутирует свой телефон, разбирает свой компьютер или кодирует плагины. Обладая техническими знаниями и страстью к тестированию, Аврам разработал множество реальных тестов, в том числе наш тест аккумулятора ноутбука.
Темы
Windows
Программное обеспечение
7 простых способов ускорить работу компьютера – живи и учись
Опубликовано
Подробнее…
Изображение от Andrea Piacquadio из Pexels. CC0
Перейти к:
- Связанные действия
Работа на медленном компьютере может быть неприятной.
Большинство из нас замечают, что наши компьютеры начинают тормозить на второй-третий год, но это могло произойти и раньше. Интенсивное использование, установка слишком большого количества программного обеспечения, хранение больших файлов, компьютерные ошибки, отсутствие обслуживания или сочетание всех этих факторов могут значительно повлиять на скорость и производительность компьютера.
Если ваш компьютер работает с черепашьей скоростью, попробуйте эти быстрые решения:
Обновите компьютер
Разрешите операционной системе регулярно обновляться. Обновления помогают вашему компьютеру работать быстрее, потому что они устраняют ошибки, которые могут препятствовать эффективной работе системы. Проверьте свои настройки, чтобы увидеть, включена ли кнопка автоматического обновления и установлено ли на вашем компьютере последнее обновление. Если у вас ОС Windows 10 или 11, нажмите значок «Пуск», выберите «Настройки» и нажмите «Центр обновления Windows» (последний пункт в меню слева), чтобы увидеть настройки обновления. Вы также можете выбрать загрузку обновлений вручную.
Регулярно выключайте/перезагружайте компьютер
Выключение компьютера (или перезагрузка) удаляет временные файлы и помогает начать заново. Если вам не нравится выключать компьютер после каждого использования или большую часть времени вы оставляете его в спящем режиме, подумайте о том, чтобы полностью выключать его хотя бы раз в неделю.

Удалите ненужные файлы и программы
Программы и приложения занимают много памяти вашей системы. Лучше всего удалить программы, которыми вы не пользовались какое-то время. Кроме того, очищайте корзину, удаляйте временные файлы, очищайте историю посещенных страниц и регулярно перемещайте большие файлы. Переместите файлы на съемный диск или в онлайн-хранилище (например, Google Диск), чтобы освободить место.
Организуйте свой рабочий стол
На вашем рабочем столе много плавающих файлов? Каждый раз, когда ваш компьютер включается, ему нужно будет загружать каждый значок, используя много места в памяти. Чтобы предотвратить это, организуйте свои файлы по категориям и храните их в папке. Это не только экономит память, но и упрощает поиск файлов.
Закрывайте вкладки
Многие из нас оставляют несколько вкладок открытыми, когда мы бродим по сети. Это значительно замедляет наш компьютер, потому что на каждой странице могут быть процессы, работающие в фоновом режиме.
 Опять же, это использует память.
Опять же, это использует память.Отключить автоматически запускаемые программы
Отключить советы и рекомендации Windows (если у вас ОС Windows) и другие программы, которые автоматически открываются при загрузке компьютера. Выбирайте только те, которыми вы часто пользуетесь. Для этого щелкните значок «Пуск» (для Windows), выберите «Настройки», нажмите «Приложения» (пятый пункт в левом меню), а затем выберите «Автозагрузка», чтобы увидеть список запускаемых приложений. Нажмите на кнопку рядом с приложением, которое вы хотите отключить.
Обновление ОЗУ
RAM означает оперативную память. Большая часть скорости компьютера зависит от объема оперативной памяти, доступной в системе. Чтобы обновить оперативную память вашего компьютера, вы можете купить модуль или планку оперативной памяти. Установить этот компонент несложно (там так много видео на YouTube!), но вы всегда можете обратиться за помощью к техническому специалисту для его установки.

Если вы попробовали эти предложения и ничего не сработало, либо у вашего компьютера есть другие проблемы (например, вирус), либо пришло время искать предложения для ПК. Если ваш компьютер относительно новый (от одного до трех лет), возможно, стоит проверить его у профессионала. Но если вашему компьютеру больше пяти лет, может оказаться более выгодным сделать резервную копию ваших файлов и купить новый ПК или ноутбук.
Источники: Как заставить ваш компьютер работать быстрее, Ларри Альтон, IEEE Computer Society; и Как сделать ваш компьютер быстрее, Panda Media Center. По состоянию на 20 октября 2022 г.
Наверх
Будем рады получить от вас известие!
Пожалуйста, войдите, чтобы поделиться своим мнением.
Цифровые навыки на работе — неделя 3
Описание курса Цифровые навыки на работе (DSW) — это четырехнедельный курс, посвященный основным цифровым навыкам, необходимым для успеха в карьере…. Подробнее »
Неделя 1 – Цифровое гражданство
Неделя 1 посвящена ключевым концепциям цифрового мира.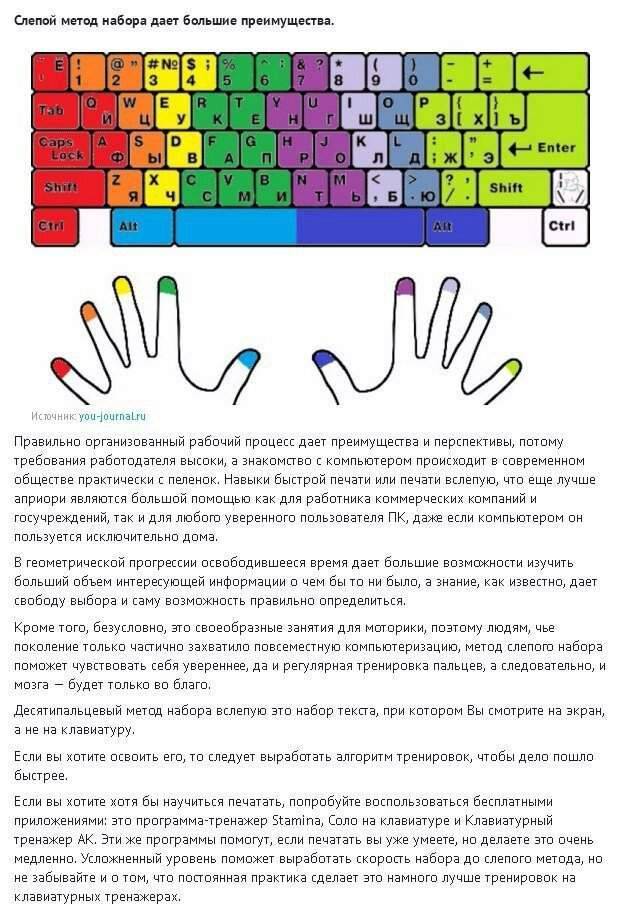
 Люди, которые владеют этим методом, могут набирать более 300 символов в минуту.
Люди, которые владеют этим методом, могут набирать более 300 символов в минуту.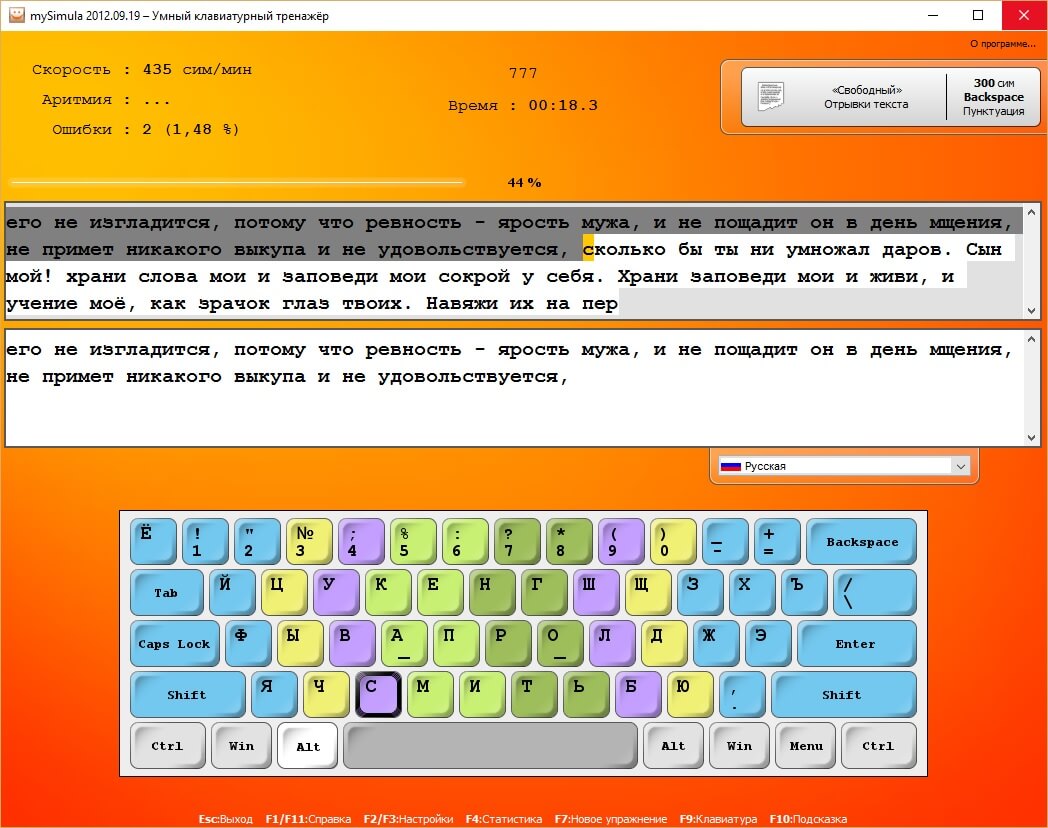 Так вы сможете избавиться от необходимости обучения по книгам и быстрее получите тот же объем знаний.
Так вы сможете избавиться от необходимости обучения по книгам и быстрее получите тот же объем знаний.
 Опять же, это использует память.
Опять же, это использует память.