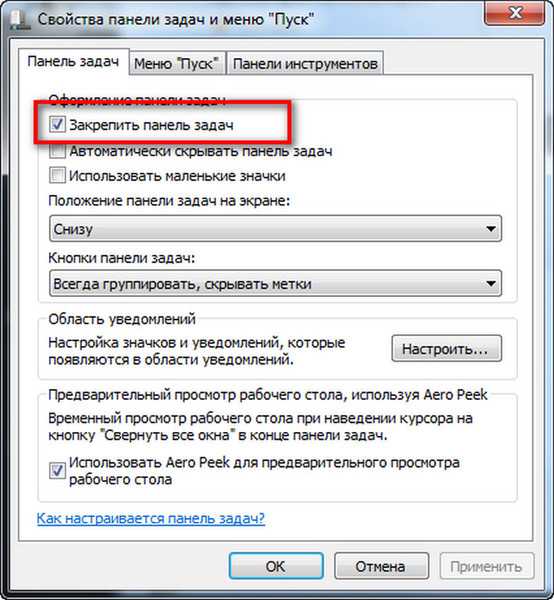Почему в windows 10 не открывается меню пуск: Не открывается меню пуск в Windows 10
Содержание
Не работает меню Пуск в Windows 10
Главная » Windows 10
Автор: admin
Возникли проблемы с меню Пуск в новой ОС Windows 10? Нажимаете на кнопку Пуск, а меню не открывается? А может не работают плитки или они неправильно отображаются? Посмотрите, как быстро и легко можно исправить эти неполадки.
Содержание
- 1 Почему возникают неполадки с меню Пуск
- 2 Программа для восстановления меню Пуск
- 3 Пропала кнопка Параметры в меню Пуск
- 4 Восстановление кнопки Параметры
Почему возникают неполадки с меню Пуск
Меню Пуск в Windows 10 иногда работает весьма проблематично. Нередко случается, что перестает и вовсе работать — нажатие на кнопку Пуск ничего не даёт, меню отказывается появляться на экране. Иногда возникают и другие проблемы, например, когда не отображается содержимое меню и появляется критическая ошибка. Также может не хватать наименований программ или этикеток на плитках. В ещё одних случаях, меню Пуск открывается очень медленно, складывается впечатление, что зависает и приходится ждать вплоть до минуты.
Также может не хватать наименований программ или этикеток на плитках. В ещё одних случаях, меню Пуск открывается очень медленно, складывается впечатление, что зависает и приходится ждать вплоть до минуты.
Похоже, специалисты Майкрософт заметили, как много проблем доставляет эти неполадки пользователям последней операционной системы. Поэтому компания предложила приложение, которое направлено в простой способ решить проблему с меню Пуск в Windows 10. Рассмотрим, как им пользоваться и как исправить проблему.
Программа для восстановления меню Пуск
Приложение для исправления доступно на официальном сайте Майкрософта и скачать его можно совершенно бесплатно. Программа проверяет компьютер на наличие ошибок, которые могут повлиять на работу меню Пуск. Для начала скачайте приложение по ссылке:
http://download.microsoft.com/download/F/2/2/F22D5FDB-59CD-4275-8C95-1BE17BF70B21/startmenu.diagcab
После запуска приложения откроется окно для исправления неполадок. Если вы хотите, чтобы программа только обнаружила ошибки и не исправляла их автоматически, то кликните на кнопку «Дополнительно» и снимите флажок с пункта «Применить исправления автоматически». Тем не менее, если хотите автоматически восстановить меню Пуск для Windows 10, то оставьте все настройки по умолчанию.
Если вы хотите, чтобы программа только обнаружила ошибки и не исправляла их автоматически, то кликните на кнопку «Дополнительно» и снимите флажок с пункта «Применить исправления автоматически». Тем не менее, если хотите автоматически восстановить меню Пуск для Windows 10, то оставьте все настройки по умолчанию.
Кликните «Далее» для сканирования компьютера на наличие ошибок. Программа проверит, установлены ли все компоненты системы, нет ли проблем правами в реестре в базе данных плиток, а также правильно ли работает манифест приложений.
После завершения работы программы появится сообщение о результатах проверки. Если были выявлены неполадки и при этом включена опция автоматического применения исправлений, то неполадки будут исправлены автоматически. Также есть возможность просмотреть подробный отчет о выявленных ошибках – для этого кликните на кнопку «Подробно».
Этот способ устранения неполадок с помощью вышеуказанного приложения нужно применять в первую очередь. Операции, выполняемые программой, являются полностью безопасными, и кроме того проверяются все источники, из-за которых может не работать меню. Благодаря этому средству исправление неполадок проходит быстро и безопасно для системы.
Благодаря этому средству исправление неполадок проходит быстро и безопасно для системы.
Пропала кнопка Параметры в меню Пуск
После восстановления иногда пропадают приложения в меню Пуск, в том числе не отображается кнопка Параметры. Рассмотрим простой способ, который позволяет быстро и эффективно вернуть её обратно.
Параметры являются новой функцией, которая впервые появилась в Windows 10. Её цель постепенно заменить прежнюю Панель управления. Можно предположить, что в следующих версиях Windows в раздел Параметры будет перемещаться все больше и больше настроек из Панели управления до тех пор, пока она полностью не будет выведена из системы.
В то же время «десятка» имеет как Панель управления, так и раздел Параметры.
Последний может быть открыт несколькими способами:
- сочетанием клавиш Windows + I;
- кликом правой кнопкой мыши на кнопку Пуск;
- в списке приложений в меню Пуск.
Именно эту последнюю функцию и рассмотрим.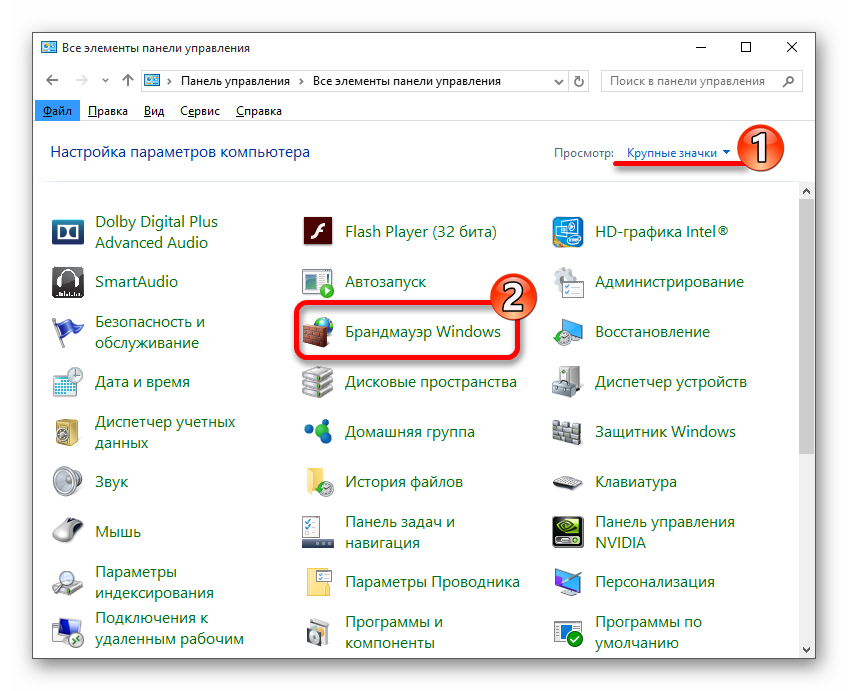 В некоторых выпусках Windows 10 появляется ошибка, которая приводит к тому, что кнопка «Параметры» не отображается в меню Пуск.
В некоторых выпусках Windows 10 появляется ошибка, которая приводит к тому, что кнопка «Параметры» не отображается в меню Пуск.
Конечно, есть другие способы открыть этот раздел, но для того, кто привык открывать раздел Параметры через меню Пуск – предназначена эта статья.
Восстановление кнопки Параметры
Процедура восстановления очень проста, и для этого нам будут нужны … Параметры. Это правда, отобразить кнопку Параметры можно с помощью этого же инструмента.
Зайдите в этот раздел – с помощью одного из вышеуказанных способов, например, одновременным нажатием на клавиши Windows + I.
В главном окне найдите и откройте значок «Персонализация». Затем перейдите на вкладку «Пуск».
В главном окне прокрутите вниз и нажмите на ссылку «Выбрать папки для отображения в меню Пуск».
В новом окне можно указать какие папки должны отображаться в списке приложений. С помощью ползунков можно выбрать те папки, которые вы хотите сделать доступными.
Одним из первых доступных пунктов в списке собственно и является приложение «Параметры». Если вы хотите отобразить его в меню, переместите ползунок на позицию «Включено».
Если вы хотите отобразить его в меню, переместите ползунок на позицию «Включено».
Стоит отметить еще раз, что проведённые вами настройки вступают в силу после их введения. То есть не нужно перезагружать компьютер или проводить ещё какие-либо настройки системы.
1
Понравилась статья? Поделиться с друзьями:
Что делать, если не работает кнопка Пуск в Windows 10
Если в Windows 10 не работает кнопка Windows, необходимо произвести перезапуск процесса, отвечающего за это. При возникновении проблемы вследствие повреждения данных на диске C потребуется выполнить восстановление утерянной информации. Все действия выполняются с помощью инструментов операционной системы (ОС), скачивать стороннее программное обеспечение не нужно.
Содержание
- Что делать, если кнопка Пуск не работает на Windows 10
- Перезапустить процесс explorer.
 exe
exe - Перезапустить службу идентификации приложений
- Внести изменения в системный реестр
- Обновить систему
- Применить команды в оболочке PowerShell
- Запустить утилиту SFC
- Обновить Dropbox, Anti-Virus и AMD Graphics
- Создать нового пользователя
- Заключение
Что делать, если кнопка Пуск не работает на Windows 10
Если в Windows 10 не открывается меню «Пуск», следует произвести манипуляции с этим компонентом посредством встроенных средств. В зависимости от причины появления проблемы, метод может быть неэффективен. Рекомендуется поочередно воспользоваться каждым, чтобы добиться желаемого результата.
Перезапустить процесс explorer.exe
За работу стартового меню отвечает процесс explorer.exe, который в случае выхода из строя необходимо перезапустить.
Обратите внимание! Этот способ рекомендуется применять, когда пропала нижняя панель задач или уведомлений.
Пошаговое руководство:
- Нажать Ctrl + Shift + Esc.

- Найти «Проводник», выделить.
- Кликнуть Перезапустить.
Ненадолго с рабочего стола пропадут все ярлыки и исчезнет панель задач. После появления меню должно работать корректно.
Перезапустить службу идентификации приложений
Если «Пуск» нажимается, но система никак не реагирует, выходом из ситуации может послужить перезагрузка соответствующей службы. Пошаговое руководство:
- Раскрыть поиск по системе, щелкнув по кнопке в виде лупы с левой стороны панели задач.
- Ввести запрос «Службы», запустить соответствующее приложение.
- В списке отыскать название «Удостоверение приложения» и дважды кликнуть, чтобы открыть свойства.
- Из выпадающего списка «Тип запуска» выбрать значение «Автоматически». Поочередно нажать кнопки Остановить, Запустить.
- Сохранить изменения щелчком по Применить, ОК.
Внести изменения в системный реестр
Исправить рассматриваемую проблему можно путем изменения определенных параметров системного реестра. Пошаговое руководство:
Пошаговое руководство:
- Раскрыть интерпретатор консольных команд нажатием Win + R. Ввести значение regedit, кликнуть ОК.
- Воспользовавшись структурой каталогов слева, проследовать в директорию HKEY_LOCAL_MACHINE\SYSTEM\CurrentControlSet\Services\WpnUserService.
- Найти параметр Start, дважды кликнуть по названию.
- Вписать в поле «Значение» цифру 4. Нажать ОК, перезапустить компьютер.
Обновить систему
Если нажатие кнопки Win перестало открывать меню «Пуск», включить эту опцию снова может помочь обновление ОС. Пошаговое руководство:
- Открыть параметры системы нажатием Win + I. Перейти в раздел «Обновление и безопасность».
- Находясь в категории «Центр обновления Windows», кликнуть Проверить наличие обновлений.
- Запустить процесс апдейта щелчком по соответствующей кнопке.
Обратите внимание! После обновления рекомендуется перезапустить компьютер.
Применить команды в оболочке PowerShell
Если стартовое меню не включается, необходимо восстановить соответствующие компоненты в системе. Проще всего это сделать путем переустановки. Пошаговое руководство:
- Скачать специальный файл на компьютер.
- Разархивировать в любую папку.
- Запустить двойным кликом, подтвердить.
Важно! Все действия необходимо выполнять, войдя в аккаунт администратора.
Запустить утилиту SFC
Если стартовая кнопка активна, но меню не запускается, требуется попробовать восстановить файлы диска C. Выполняется это в консоли путем ввода команды.
Пошаговое руководство:
- Нажать Win + X, выбрать опцию «Windows PowerShell (администратор)».
- Вписать sfc /scannow, нажать Enter.
- Ожидать завершения восстановления.
youtube.com/embed/5gFxLEaFbrY?feature=oembed» frameborder=»0″ allow=»accelerometer; autoplay; clipboard-write; encrypted-media; gyroscope; picture-in-picture» allowfullscreen=»»>
Обновить Dropbox, Anti-Virus и AMD Graphics
Пользователями отмечается, что открытие стартового меню может не срабатывать по причине воздействия стороннего софта и драйверов видеокарты AMD. Необходимо временно отключить каждую перечисленную ниже службу и проверить функциональность системного компонента.
Чтобы исключить влияние программы Dropbox, необходимо:
- Перейти по этой ссылке на страницу загрузки.
- Дождаться скачивания установщика на компьютер.
- Запустить файл и следовать инструкциям.
Чтобы деактивировать стороннее антивирусное обеспечение, необходимо открыть приложение, перейти в настройки и отключить работу в режиме реального времени.
Важно! Каждая программа имеет уникальный интерфейс и расположение элементов меню.
Для отключения драйверов AMD, необходимо выполнить следующее:
- Открыть поиск, ввести «Службы» и запустить одноименное приложение.

- Найти в списке названия с упоминанием AMD.
- Щелкнуть ПКМ и выбрать опцию «Остановить».
Создать нового пользователя
Некорректная работа меню может быть следствием воздействия неверно заданных настроек профиля. Необходимо создать второго пользователя.
Пошаговое руководство:
- Через поиск найти и запустить «Панель управления».
- Перейти по гиперссылке «Учетные записи пользователей».
- Снова кликнуть по одноименной строке.
- Нажать по «Управление другой учетной записью».
- Щелкнуть «Добавить нового пользователя в окне “Параметры компьютера”».
- Кликнуть по пункту «Добавить пользователя для этого компьютера».
- Выбрать опцию «У меня нет данных для входа этого человека».
- Проследовать по ссылке «Добавить пользователя без учетной записи Майкрософт».

- Ввести любое имя и щелкнуть Далее.
После следует войти в созданный профиль и проверить работу рассматриваемого в статье компонента.
Заключение
Неопытным пользователям для решения поставленной проблемы рекомендуется перезапустить процесс explorer.exe и службу идентификации приложений, обновить систему или создать нового пользователя. Работа в редакторе реестра и консольных утилитах требует определенных знаний, а в случае неверного внесения параметров может спровоцировать возникновение новых системных ошибок.
Меню «Пуск» и Cortana не открываются в Windows 10
Обновление: Похоже, что окончательная версия Windows 10 также затронута этой проблемой. Меню «Пуск» не открывается после обновления с предыдущей версии Windows.
Windows 10 в настоящее время доступна в виде технической предварительной версии, что означает, что существует еще много проблем и ошибок, которые необходимо исправить, прежде чем операционная система будет готова к использованию потребителями.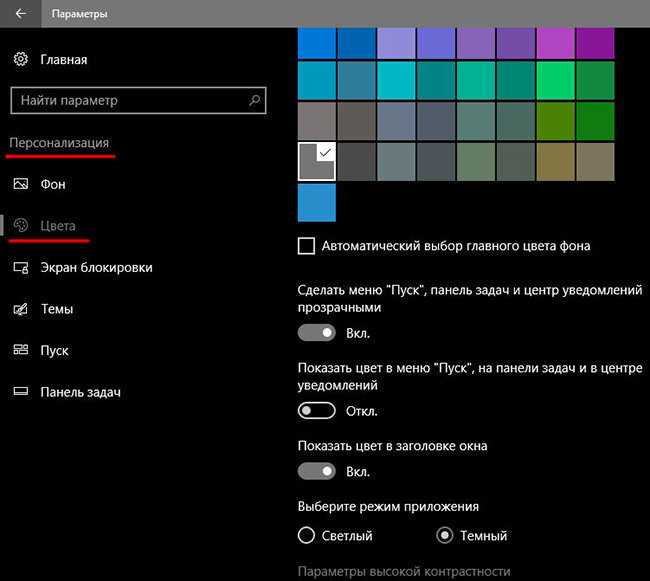 Некоторые пользователи, использующие Windows 10 Technical Preview ( build 9926 ) столкнулись со странной проблемой, из-за которой меню «Пуск» (и Cortana/Search) больше не работало/открывалось, независимо от того, нажимали ли они кнопку «Пуск», нажимали клавишу Windows на клавиатуре или нажимали Ctrl + Esc. Восстановление системы, похоже, является причиной этой ошибки, но может быть и больше. В любом случае, вот как разобраться.
Некоторые пользователи, использующие Windows 10 Technical Preview ( build 9926 ) столкнулись со странной проблемой, из-за которой меню «Пуск» (и Cortana/Search) больше не работало/открывалось, независимо от того, нажимали ли они кнопку «Пуск», нажимали клавишу Windows на клавиатуре или нажимали Ctrl + Esc. Восстановление системы, похоже, является причиной этой ошибки, но может быть и больше. В любом случае, вот как разобраться.
Причин неработающего меню «Пуск» может быть несколько, и, как обычно, одно решение не подходит везде. Тем не менее, вы обязательно должны попробовать следующее, и кто знает, меню «Пуск» снова начинает работать, спасая вас от полного сброса или повторной переустановки Windows 10.
Сделайте резервную копию всех данных, которые вы сохранили в современных приложениях, так как все они будут переустановлены. Тем не менее, настольное программное обеспечение и приложения не будут затронуты.
- Откройте Windows PowerShell от имени администратора
- Щелкните правой кнопкой мыши кнопку «Пуск»
- Выберите командную строку (администратор)
- Введите Powershell в черном окне и нажмите Enter
- Вставьте следующую команду в окно администратора : Windows PowerShell и нажмите Введите ключ :
Get-AppXPackage -AllUsers | Foreach {Add-AppxPackage -DisableDevelopmentMode -Register "$($_. InstallLocation)\AppXManifest.xml"}
InstallLocation)\AppXManifest.xml"} - Подождите, пока PowerShell выполнит и завершит команду. Не обращайте внимания на несколько ошибок (выделены красным цветом), которые могут появиться.
- Когда он завершится, попробуйте нажать «Пуск», и, надеюсь, он начнет работать. Если нет, то, к сожалению, это решение не применимо к вам.
Сможете ли вы решить эту проблему, выполнив описанную выше процедуру, или это не удастся? Если это не удается, убедитесь, что вы запустили Powershell от имени администратора (окно будет называться Администратор: Windows PowerShell ) и дал команде достаточно времени для выполнения.
Другие исправления, предложенные посетителями
Удалите Dropbox, а затем отключите автозапуск – Роберт Гавик предположил в комментариях, что удаление Dropbox решило проблему для него. Поэтому, если на вашем ПК с Windows 10 установлен Dropbox, просто удалите его. Затем вы можете переустановить его, но настроить его так, чтобы он не запускался автоматически при загрузке.
Загрузка в безопасном режиме — Дебби В. упомянула в комментариях, что загружает ПК в безопасном режиме, а затем обычно исправляет эту проблему на нескольких ПК. Другие также подтвердили, что это работает на них. Так что попробуйте, если вы исчерпали все другие варианты. Подробнее читайте в ее комментарии.
Удаление CCleaner или Avast AntiVirus — CCleaner и Avast AntiVirus являются двумя известными программами, вызывающими эту ошибку. Поэтому, если у вас установлены какие-либо из них, просто избавьтесь от них в ближайшее время.
Все еще не повезло? Вы можете заставить все работать нормально, создав новую учетную запись пользователя и работая под ней. Вы потеряете часть своих пользовательских данных, но большинство файлов и документов можно перенести, скопировав данные с рабочего стола, документов, изображений и других библиотек.
ТегиWindows 10 Ошибки Windows 10 Windows Technical Preview
Как исправить, что меню «Пуск» в Windows 10 не работает быстро?
Стартовое меню компьютера не работает/не отвечает? Прочтите следующую статью. Я познакомлю вас с 11 простыми и эффективными способами быстрого и безопасного исправления вашего 9 0003 Меню «Пуск» Windows 10 не работает.
Я познакомлю вас с 11 простыми и эффективными способами быстрого и безопасного исправления вашего 9 0003 Меню «Пуск» Windows 10 не работает.
В: Меню «Пуск» Windows 10 не работает. Я только что обновился до Windows 10, и все работает нормально. Но теперь значок меню «Пуск» не работает и не может получить доступ к моим приложениям. Также не работает центр действий и громкость. Как исправить меню «Пуск» в Windows 10? Ответы.microsoft.com
Меню «Пуск» в Windows 10 не работает или не отвечает, кажется, это постоянная проблема. В этом посте мы покажем вам несколько возможных решений.
Предупреждение: Прежде чем начать, сделайте резервную копию вашего компьютера на случай возникновения нежелательной ошибки. Мы рекомендуем использовать MiniTool Partition Wizard Free для создания клона системного диска. Таким образом, как только система выйдет из строя в процессе исправления, вы сможете вернуть все в предыдущее состояние всего за несколько минут.
MiniTool Partition Wizard — это часть профессионального менеджера разделов диска, который может клонировать жесткий диск за несколько простых шагов. Стоит отметить, что этот инструмент разделов использует метод посекторного копирования, поэтому все используемые или не используемые сектора будут клонированы, чтобы гарантировать, что целевой диск будет точно таким же, как исходный диск после операции. Однако обратите внимание, что на целевом диске должен быть тот же сектор, что и на исходном диске.
Загрузите бесплатную программу прямо сейчас!
Скачать бесплатно
Тогда как сделать резервную копию системного диска с помощью этой бесплатной программы для клонирования дисков? Пошаговое руководство показано ниже:
Шаг 1. Выберите функцию копирования диска.
После установки MiniTool Partition Wizard Free на компьютер запустите его, чтобы получить основной интерфейс. Затем выберите системный диск для копирования на карте дисков и выберите «Копировать диск» на левой панели действий.
Шаг 2. Выберите целевой диск.
Во всплывающем окне выберите целевой диск для сохранения всех данных на исходном системном диске. Будьте уверены, что вы создали резервную копию всех важных данных на целевом диске и целевой диск готов к перезаписи.
Шаг 3. Просмотрите изменения.
Здесь вы можете просмотреть изменения, которые должны быть сделаны на целевом диске, или изменить некоторые настройки. Например, вы можете изменить параметр копирования с «Поместить разделы на весь диск» на «Копировать разделы без изменения размера». И вы можете установить / снять флажок «Выровнять разделы по 1 МБ для расширенного формата диска и SSD». Обратите внимание, что последняя опция «Использовать таблицу разделов GUID для целевого диска» позволяет вам клонировать MBR в GPT, но это платная функция, доступная только в версии Pro и более продвинутых версиях. Если у вас есть такая потребность, вы можете нажать следующую кнопку, чтобы получить ее.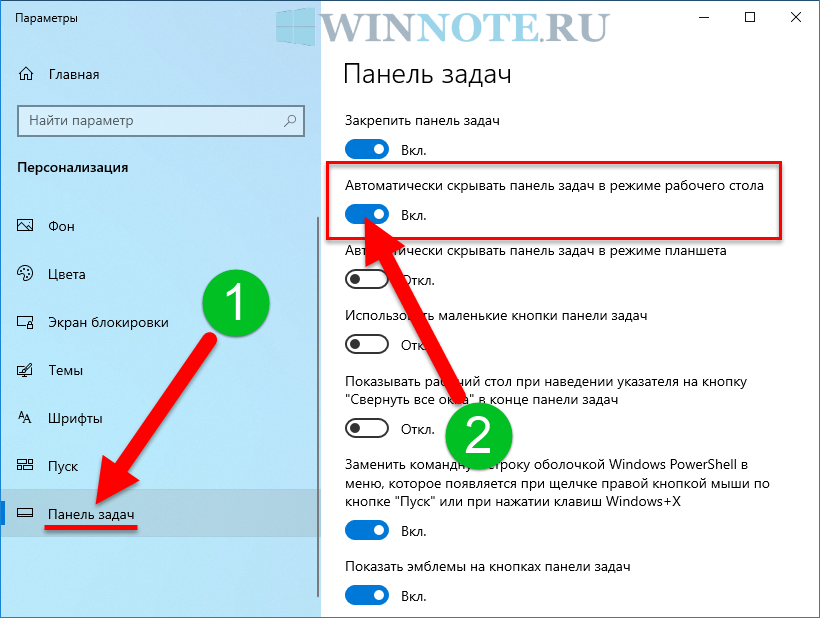 И последнее, но не менее важное: вы можете перетаскивать ползунок, чтобы настроить размер каждого раздела.
И последнее, но не менее важное: вы можете перетаскивать ползунок, чтобы настроить размер каждого раздела.
Купить сейчас
Шаг 4. Прочтите информацию.
Далее вы увидите информацию о том, как загрузиться с целевого диска после клонирования диска. Пожалуйста, имейте это в виду, если вы понятия не имеете.
Шаг 5. Примените изменения.
Наконец, вам все еще нужно нажать кнопку «Применить» на панели инструментов, чтобы применить все незавершенные операции. Требуется перезагрузка, так как задействована работающая операционная система. Пожалуйста, делайте, как вам будет предложено, пока все не будет успешно завершено.
Совет: Если вам нужно только создать резервную копию Windows 10, вы также можете использовать функцию переноса ОС на SSD. Для получения дополнительной информации прочитайте Как перенести Windows 10. Если вы столкнетесь с какой-либо проблемой при клонировании жесткого диска с помощью мастера создания разделов MiniTool, не стесняйтесь обращаться к [email protected].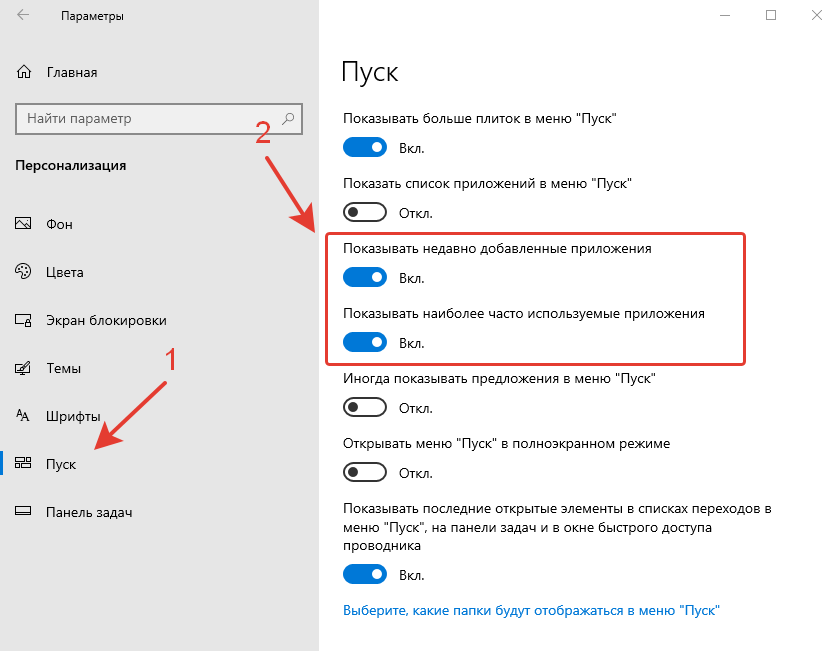
Этот бесплатный мастер создания разделов MiniTool может копировать системный диск на другой диск для создания резервной копии. С помощью резервной копии я могу попробовать различные решения проблемы с загрузкой меню «Пуск» в Windows 10. Нажмите, чтобы твитнуть
После резервного копирования вашего ПК пришло время исправить неработающую кнопку Windows 10 . Здесь мы перечисляем 11 методов, которые оказались полезными для пользователей.
Первое исправление меню «Пуск» в Windows 10 — попытаться повторно войти в свою учетную запись и посмотреть, работает ли это. Вот как это сделать:
Шаг 1. Нажмите Ctrl + Alt + Delete клавиши одновременно. Когда вы увидите следующий интерфейс, нажмите Выйти .
Шаг 2. Войдите снова. Вам может потребоваться ввести правильный пароль, если ваша учетная запись защищена.
Шаг 3. Теперь проверьте, правильно ли работает меню «Пуск» в Windows 10.
Способ 2. Создание новой учетной записи пользователя
Если кнопка «Пуск» в Windows 10 по-прежнему не работает, вход в систему с совершенно новой учетной записью пользователя может решить эту проблему. А вот и подробные шаги.
Шаг 1. Нажмите одновременно клавиши Ctrl + Shift + ESC , чтобы вызвать Диспетчер задач. Затем в меню «Файл» нажмите Запустить новую задачу .
Шаг 2. Введите Powershell и убедитесь, что установлен флажок «Создать эту задачу с правами администратора». Затем нажмите OK, чтобы продолжить.
Шаг 3. В Windows PowerShell введите следующие команды и нажмите клавишу Enter: net user newusername newpassword /add. ( Примечание: установите новое имя пользователя и новый пароль по своему усмотрению. )
Шаг 4. Перезагрузите компьютер и войдите в новую учетную запись пользователя.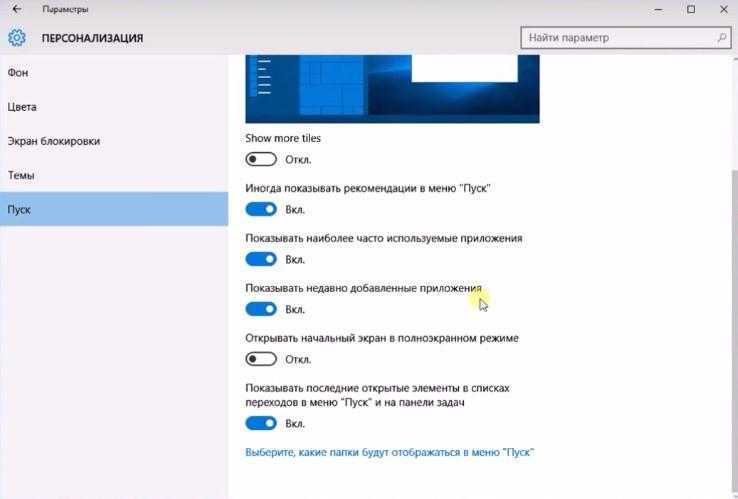
Похоже, что Microsoft осознала проблему с меню «Пуск», а затем выпустила Средство устранения неполадок меню «Пуск» Microsoft , чтобы помочь удалить ошибку «Не работает кнопка Windows 10». Вы можете обратиться в Microsoft, чтобы получить этот инструмент, а затем выполнить действия по исправлению.
Шаг 1. Запустите это приложение, чтобы получить доступ к основному интерфейсу.
Шаг 2. Нажмите Далее. Сразу же эта утилита начинает обнаруживать потенциальные проблемы с вашим меню «Пуск». Если какие-то проблемы будут обнаружены, они будут отображены и исправлены. Если проблема не обнаружена, вы получите сообщение о том, что «Устранение неполадок не может определить проблему».
К вашему сведению, средство устранения неполадок меню «Пуск» Microsoft проверяет следующие проблемы:
- Если меню «Пуск» и приложения Cortana установлены правильно
- Проблемы с разрешением ключа реестра
- Проблемы с повреждением базы данных плиток
- Проблемы с повреждением манифеста приложения.

Метод 4. Проверка и восстановление файлов Windows
Шаг 1. Нажмите одновременно клавиши Ctrl + Shift + ESC , чтобы вызвать диспетчер задач. Затем в меню «Файл» нажмите Запустите новую задачу , чтобы снова запустить Windows PowerShell.
Шаг 2. Введите в окне sfc /scannow и нажмите клавишу Enter. Пожалуйста, дождитесь завершения процесса.
Шаг 3. Продолжайте набирать DISM /Online /Cleanup-Image /RestoreHealth и нажмите клавишу Enter.
Когда текст закончится, проверьте, устранена ли проблема с меню «Пуск» в Windows 10.
Метод 5: переустановка приложений Windows
Говорят, что переустановка всех приложений Windows 10 иногда работает, если меню «Пуск» Windows 10 и Cortana не работают. Это не драматично и стоит попробовать. Приложения для Windows — это те, которые встроены в систему Windows, а также доступны в Магазине Windows.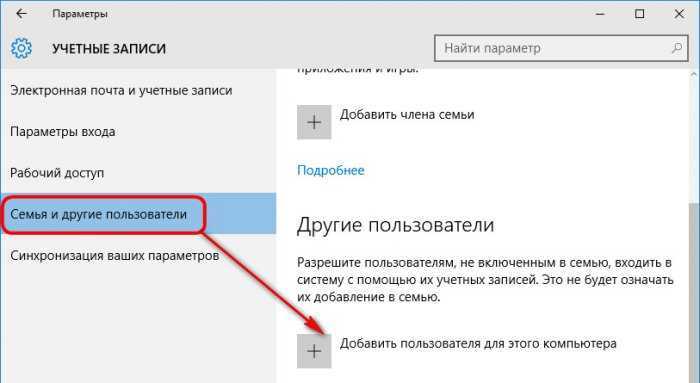 Более того, переустановка выполняется автоматически и занимает всего несколько минут. Этот процесс может удалить любые данные, которые вы сохранили в этих приложениях Windows, поэтому перед началом сделайте резервную копию всего важного.
Более того, переустановка выполняется автоматически и занимает всего несколько минут. Этот процесс может удалить любые данные, которые вы сохранили в этих приложениях Windows, поэтому перед началом сделайте резервную копию всего важного.
Шаг 1. Нажмите одновременно клавиши Ctrl + Shift + ESC , чтобы загрузить диспетчер задач. Затем в меню «Файл» нажмите «Выполнить новую задачу», чтобы открыть Windows PowerShell.
Шаг 2. Введите Get-AppXPackage -AllUsers | Foreach {Add-AppxPackage -DisableDevelopmentMode -Register «$($_.InstallLocation)\AppXManifest.xml»} и нажмите клавишу Enter.
Не обращайте внимания на всплывающие красные линии и дождитесь завершения команд. При этом ваша Cortana будет переустановлена, и ваше меню «Пуск» также должно вернуться.
Windows 10 позволяет вам иметь полноэкранное меню «Пуск». Создание меню «Пуск» в полноэкранном режиме и обратно иногда может восстановить меню «Пуск» Windows 10.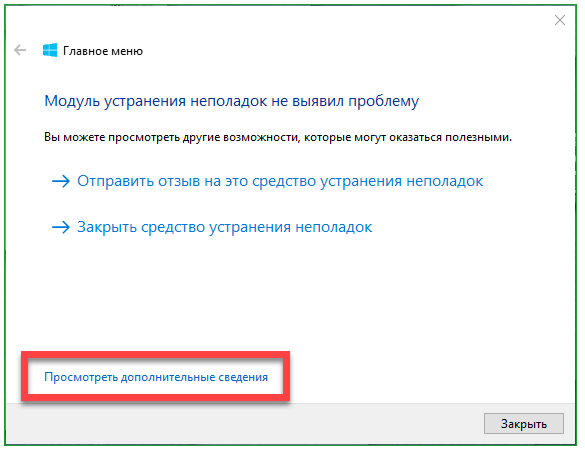
Перейдите в «Настройки» -> «Персонализация» -> «Пуск» и включите «Использовать полноэкранный режим запуска». . Сразу же вы обнаружите, что меню «Пуск» разворачивается в полноэкранный режим. В это время выберите любую функцию и посмотрите, доступна ли она для использования.
Теперь ваша кнопка Windows 10 работает нормально? Если нет, вот еще, что вы можете попробовать.
Способ 7. Включить режим планшета и начальный экран
Также стоит попробовать включить режим планшета и начальный экран. В конце панели задач нажмите кнопку «Уведомление», а затем Режим планшета . Вы обнаружите, что открывающиеся приложения переходят в полноэкранный режим и больше не отображаются на панели задач. При нажатии клавиши Win на клавиатуре или нажатии кнопки «Пуск» появляется полноразмерный стартовый экран. Проверьте, все ли функции на панели запуска Windows 10 возвращаются к нормальному состоянию.
Способ 8. Отключите сторонние антивирусные программы
Если вы установили какие-либо сторонние антивирусные или антивирусные программы, вы можете временно отключить их и проверить, нормально ли работает меню «Пуск» Windows 10.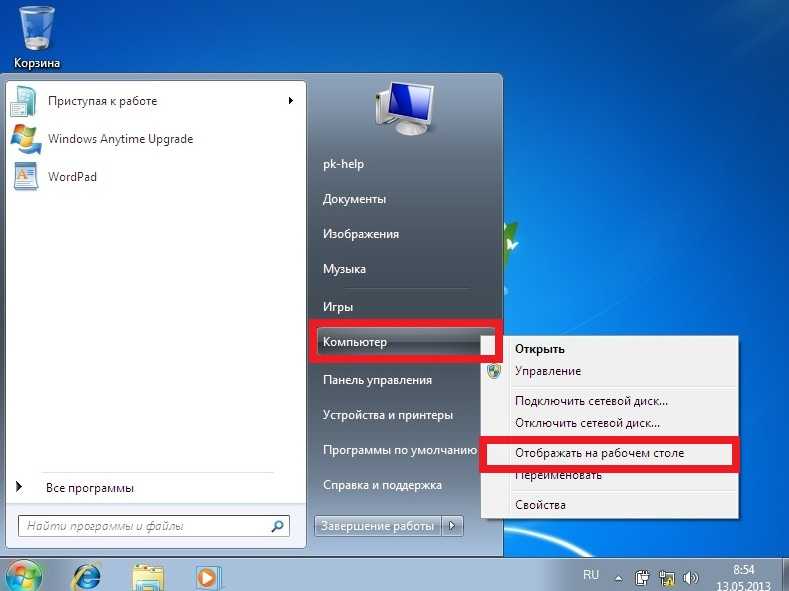 Если в меню «Пуск» все в порядке, вы можете обратиться к поставщику программного обеспечения за решением.
Если в меню «Пуск» все в порядке, вы можете обратиться к поставщику программного обеспечения за решением.
Обратите внимание, что у Microsoft есть собственное антивирусное ПО под названием Защитник Windows. Его можно включить для защиты вашего ПК, даже если сторонние антивирусные программы отключены. Так что вам не нужно иметь дополнительные заботы.
Способ 9. Удаление Drop Box
Некоторые пользователи каким-то образом обнаруживают, что Dropbox конфликтует с меню «Пуск» Windows 10, что не позволяет пользователям получить доступ ко всем функциям на панели «Пуск». Поэтому, если у вас установлен Dropbox, вы можете просто попробовать удалить его из своей системы, чтобы исправить меню «Пуск» Windows 10.
Шаг 1. Нажмите клавиши Win + R , чтобы вызвать окно «Выполнить», затем введите Control и нажмите клавишу Enter.
Шаг 2. Просмотрите по категориям и нажмите Удаление программы .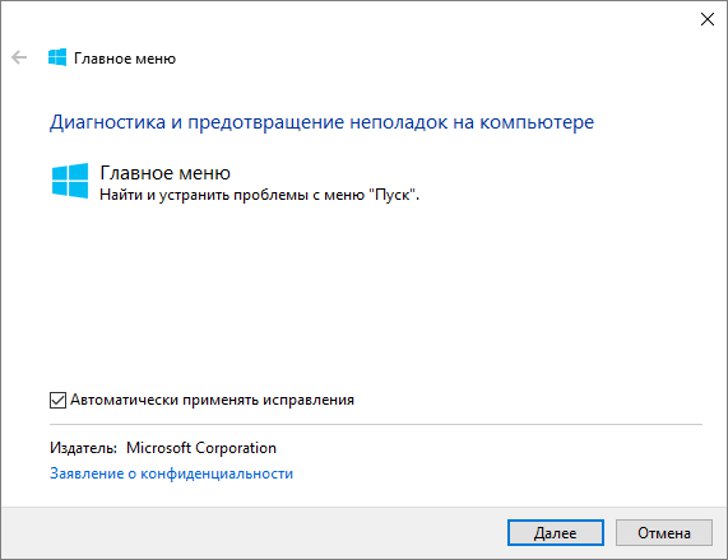
Шаг 3. Затем найдите Dropbox и удалите его с вашего ПК.
Метод 10. Обновите Windows
Windows может отправить обновление в любое время, и новое обновление может исправить эту проблему с неработающим меню «Пуск» Windows 10. Теперь вы можете перейти в настройки Windows 10 и проверить наличие последних обновлений.
Шаг 1. Перейдите к Настройки и выберите Обновление и безопасность .
Шаг 2. Щелкните Проверить наличие обновлений , чтобы получить последнее обновление.
Если все вышеперечисленное не помогло исправить неработающую кнопку Windows 10, у вас есть последняя капля.
Метод 11. Обновите свой компьютер
И последнее, но не менее важное: у вас есть возможность обновить Windows 10. Сначала закройте все запущенные программы на вашем компьютере, а затем нажмите клавиши Win + L , чтобы выйти из своей учетной записи Windows. . Затем в правом нижнем углу щелкните параметр питания, и вы увидите несколько вариантов.
. Затем в правом нижнем углу щелкните параметр питания, и вы увидите несколько вариантов.
Теперь, удерживая нажатой клавишу Shift, нажмите кнопку «Перезагрузить». Когда вы перейдете к синему интерфейсу, нажмите Устранение неполадок -> Восстановить этот компьютер -> Сохранить мои файлы и терпеливо дождаться успеха.
Совет: Выше приведены все решения для устранения проблемы с неработающим меню «Пуск» в Windows 10, которые мы можем предложить. Надеюсь, они вам пригодятся, и вы никогда не возьмете последний. Но если все они не работают, вы можете рассмотреть возможность полной переустановки Windows. И, если какое-либо из решений испортит ваш компьютер, вы можете использовать резервную копию, сделанную MiniTool Partition Wizard, чтобы вернуться к предыдущей версии Windows.
Как исправить меню «Пуск» в Windows 10? Я только что наткнулся на эту статью и последовал перечисленным предложениям. Удачи я сделал это! Не хотите попробовать? Нажмите, чтобы твитнуть
Теперь ваша очередь исправить меню «Пуск» Windows 10.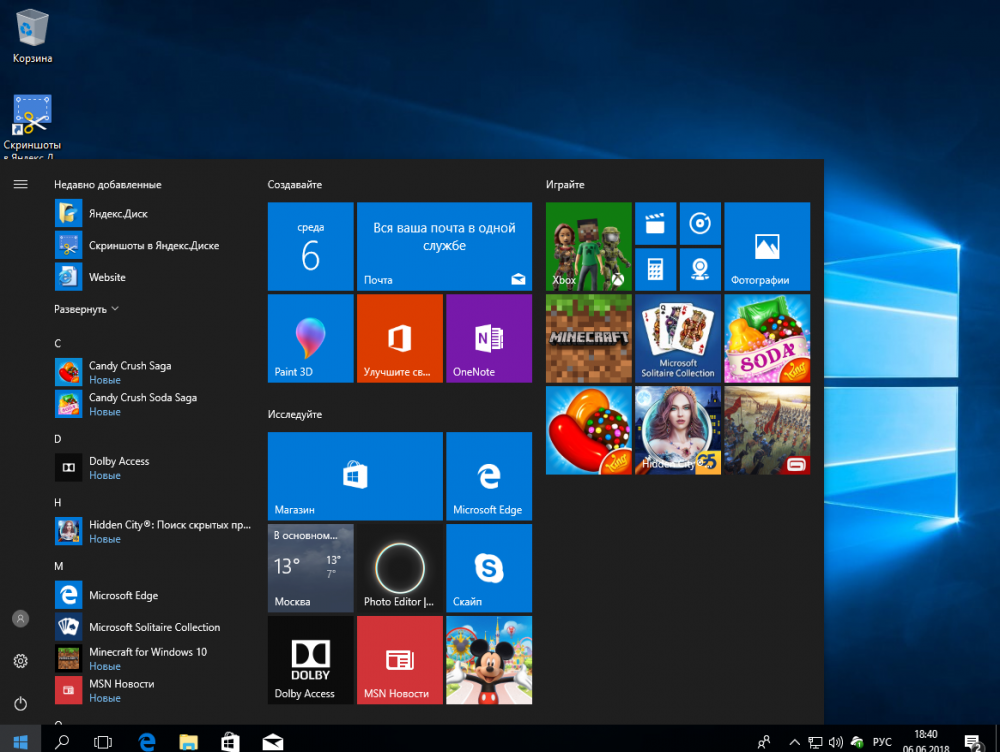
 exe
exe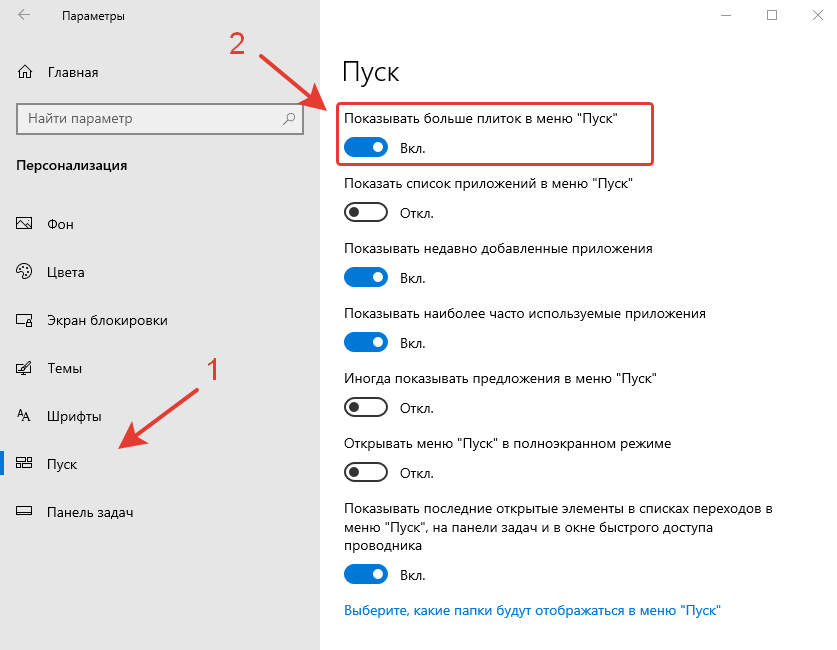
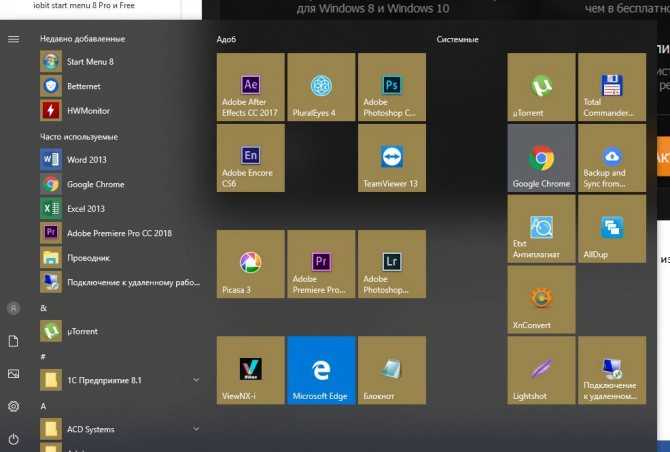

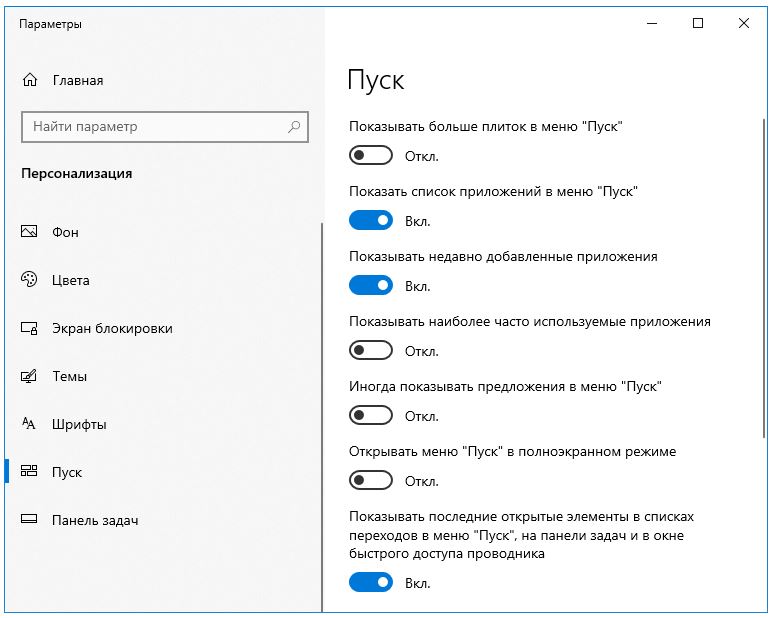
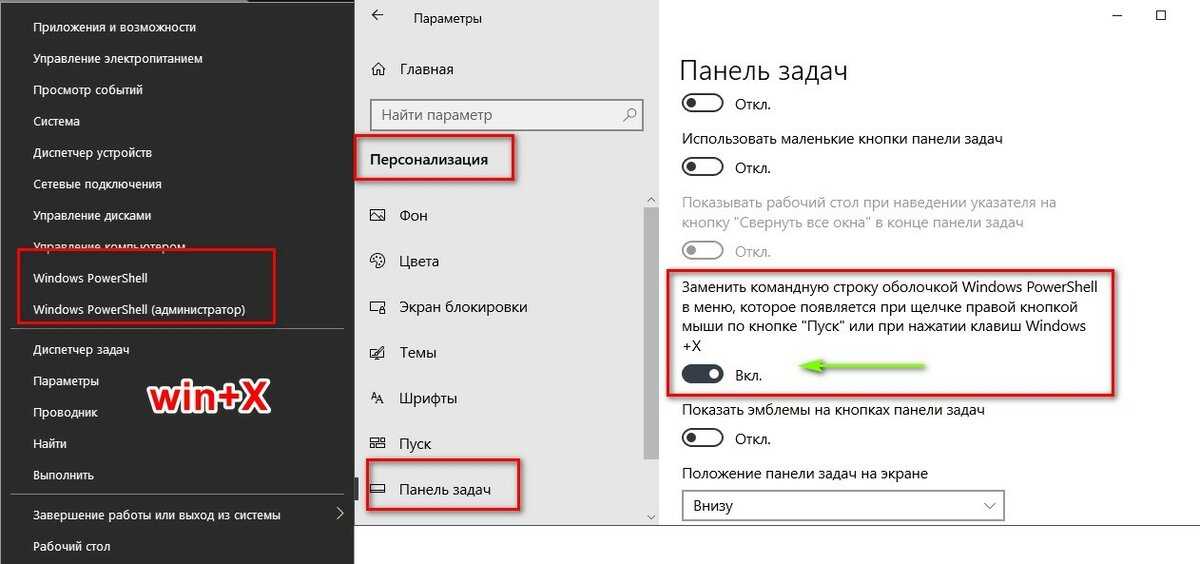 InstallLocation)\AppXManifest.xml"}
InstallLocation)\AppXManifest.xml"}