Как нажать на ноутбуке решетку: Как поставить решетку на клавиатуре компьютера или ноутбука?
Содержание
Как набрать решетку на клавиатуре ноутбука — Dudom
Где находится знак решётки на клавиатуре?
Если говорить серьёзно, то вы каждый раз смотрите на эту кнопку, кнопку, на которой нарисована решётка, и периодически на неё нажимаете!
Открываем ноутбук, либо просто смотрим на клавиатуру и приближаемся к кнопке №3. И слева от знака номер, выше цифры 3, и есть наш значок решётки.
Как поставить знак решётки.
Нужно перейти в английскую раскладку и нажать сочетание клавиш shift + 3 = # — в английской рааскладке.
Здравствуйте! При работе на компьютере с текстом встречается много знаков. Сегодня поговорим про один конкретный. Рассмотрим, как на клавиатуре поставить решетку двумя разными способами. Они очень легкие в реализации.
Сразу отмечу, что набрать значок решетки на клавиатурах ноутбука и компьютера обычно можно при помощи одних и тех же простых действий. Перейдем к конкретике и посмотрим, где, что и как нужно нажать.
2 способа набрать знак решетки
Если коротко, то их можно описать следующим образом:
- копирование и вставка;
- использование сочетания клавиш.

Перейдем к подробностям. Первый вариант достаточно очевиден. Всего лишь требуется скопировать данный значок с другого документа и вставить в текущий.
Для этого указатель мыши ставиться в начало символа. Далее нажимаем на ней левую кнопку и не отпуская ее ведем курсор мышки к концу символа. Теперь он выделен, кнопку можно отпустить. Жмем правую кнопку мыши по выделенной области, выбираем «копировать». Открываем рабочий документ и устанавливаем курсор мыши в желаемое место путем нажатия той же левой кнопки. Затем снова нажимаем правую и выбираем «вставить». Вот и всё. Задача выполнена.
Второй вариант на мой взгляд более удобный. Для начала нужно переключиться на английскую раскладку клавиатуры. Переключение языков обычно делается при помощи одного из двух сочетаний функциональных клавиш.
Сначала нажимаем и удерживаем первую клавишу, затем жмем по второй.
Какой из двух вариантов окажется рабочим зависит от настроек, установленных в компьютере. Далее ставим решетку.
Сразу поясню, как правильно набрать это сочетание. Нажимаем и удерживаем Shift. Только после этого жмем цифру три. После этого в текстовом файле должен появиться нужный значок. Для наглядности подготовил иллюстрацию.
На этом материал о том, как на клавиатурах домашних компьютеров или ноутбуков поставить знак решетки завершен. У вас все получилось? Возможно, знаете о других способах добиться желаемой цели? Поделиться полезной информацией можно в комментариях.
В завершение публикации отмечу, что этот блог посвящен не только компьютерной грамотности, но и действительно нормальным перспективам заработка в интернете. О них рассказывал в предыдущих статьях, например, в этой. При желании можете посмотреть информационные разделы на блоге, там собрано не мало интересного.
Подписывайтесь на тематические email рассылки блога. Для удобства читателей анонсы публикаций регулярно добавляю на социальные страницы, созданные специально для этого сайта. Там можно выбирать интересные материалы.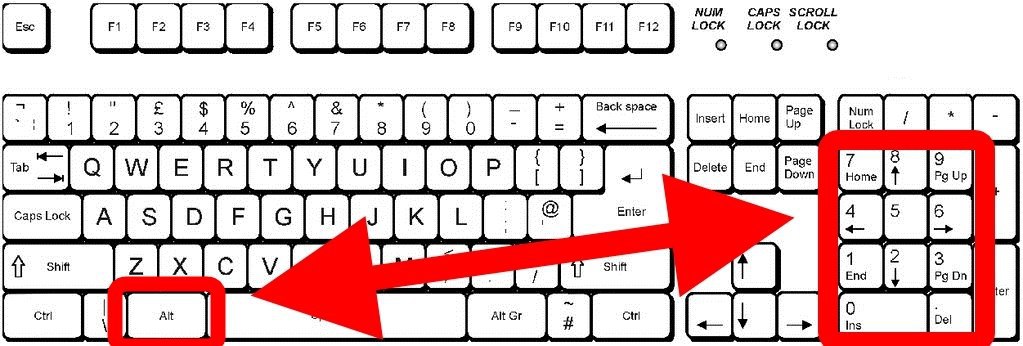 Продолжаю подготовку новых статей. Впереди будет еще много полезных сведений. До связи.
Продолжаю подготовку новых статей. Впереди будет еще много полезных сведений. До связи.
Вы лучше нас знаете, где применяется символ решётки. Вы знаете, насколько важен этот символ, поэтому мы не будем об этом писать. Мы просто расскажем вам, как поставить решетку на клавиатуре. Два простых и самых эффективных метода, работающих на любом настольном устройстве.
Ставим решетку на компьютере с помощью клавиатуры
Чаще всего неразбериха со вводом решетки возникает из-за языка ввода клавиатуры.
- Убедитесь, что включена английская раскладка клавиатуры (как на скриншоте ниже). Если это не так, нажмите Shift+Alt, затем Shift+Ctrl. Одна из этих команд сработает, и вы переключите язык.
Если вместо EN вы видите RU, то переключите язык для ввода решетки
- Удерживая Shift, нажмите 3. На месте курсора появится решетка #.
Альтернативный способ ввода решетки
Если в вашем распоряжении клавиатура с дополнительной цифровой клавиатурой в правой части, то вы можете ввести решетку ещё одним способом.
- Удерживая Alt, наберите на цифровой клавиатуре 35. Решётка появится на месте курсора.
Вводите решётку, не будьте за решёткой. Желаем плодотворной работы за компьютером!
раскладка, фото, назначение клавиш, символы и знаки
Клавиатура компьютера — основное устройство ручного ввода информации, команд и данных. В данной статье рассмотрено её устройство, раскладка, назначение клавиш, символы и знаки.
Принцип действия
Основные функции клавиатуры не нуждаются в специальном программном обеспечении. Необходимые для её работы драйвера уже имеются в ПЗУ BIOS. Поэтому компьютер реагирует на команды основных клавиш сразу после включения.
Принцип действия:
- После нажатия клавиши, микросхема клавиатуры генерирует скан-код.
- Скан-код поступает в порт, интегрированный в материнскую плату.
- Порт сообщает процессору прерывание с фиксированным номером.
- Получив фиксированный номер прерывания, процессор обращается в спец.
 область оперативной памяти, содержащий вектор прерываний – список данных. Каждая запись списка данных, содержит адрес программы, обслуживающей прерывание, совпадающее с номером записи.
область оперативной памяти, содержащий вектор прерываний – список данных. Каждая запись списка данных, содержит адрес программы, обслуживающей прерывание, совпадающее с номером записи. - Определив запись программы, процессор переходит к её выполнению.
- Затем программа обработчик прерывания направляет процессор к порту клавиатуры, где тот находит скан-код. Далее, под управлением обработчика, процессор определяет, какой из символов соответствует данному скан-коду.
- Обработчик отправляет код в буфер, известив об этом процессор, затем прекращает свою работу.
- Процессор переходит к отложенной задаче.
- Введённый символ хранится в буфере, пока его не заберёт программа, для которой он предназначен, например, текстовый редактор Microsoft Word.
Фото клавиатуры компьютера и назначение клавиш
Стандартная клавиатура имеет более 100 клавиш, распределённых по функциональным группам.
Алфавитно-цифровые клавиши
Алфавитно-цифровые клавиши служат для ввода информации и команд, набираемых по буквам. Каждая из клавиш может работать в разных регистрах, а также обозначать несколько символов.
Каждая из клавиш может работать в разных регистрах, а также обозначать несколько символов.
Переключения регистра (ввод строчных и прописных символов) осуществляется удержанием клавиши Shift. Для жесткого (постоянного) переключения регистра используется Caps Lock.
Если вводятся текстовые данные, абзац закрывается нажатием клавиши Enter. Далее, запись начинается с новой строки. Когда вводится команда, Enter завершает ввод и начинается её исполнение.
Функциональные клавиши
Состоят из 12 кнопок F1 – F12. Их функции и свойства зависят от работающей программы, а в некоторых случаях операционной системы.
Общепринятой функцией во многих программах обладает клавиша F1, вызывающая справку.
Специальные клавиши
Специальные клавиши расположены рядом с алфавитно-цифровой группой кнопок. Из-за того, что пользователи часто прибегают к их использованию, они имеют увеличенный размер. К ним относятся:
- Рассмотренные ранее Shift и Enter.
- Alt и Ctrl –используют в комбинации с другими клавишами для формирования специальных команд.

- Tab служит для табуляции при наборе текста.
- Win – открывает меню Пуск.
- Esc – отказ от использования начатой операции.
- BACKSPACE – удаление только что введённых знаков.
- Print Screen – печать текущего экрана или сохранение его снимка в буфере обмена.
- Scroll Lock – переключает режим работы в некоторых программах.
- Pause/Break – приостановка/прерывание текущего процесса.
Клавиши управления курсором
Клавиши управления курсором находятся справа от алфавитно-цифровой панели. Курсор – экранный элемент, указывающий место ввода информации. Кнопки с указателями смещают его в направлении стрелок.
Дополнительные клавиши:
- Page Up/Page Down – перевод курсора на страницу вверх/вниз.
- Home и End – переводят курсор в начало или конец текущей строки.
- Insert – традиционно переключает режим ввода данных между вставкой и заменой. В разных программах, действие кнопки Insert может быть иным.
Дополнительная числовая клавиатура
Дублирует действия цифровых и некоторых других клавиш основной панели ввода.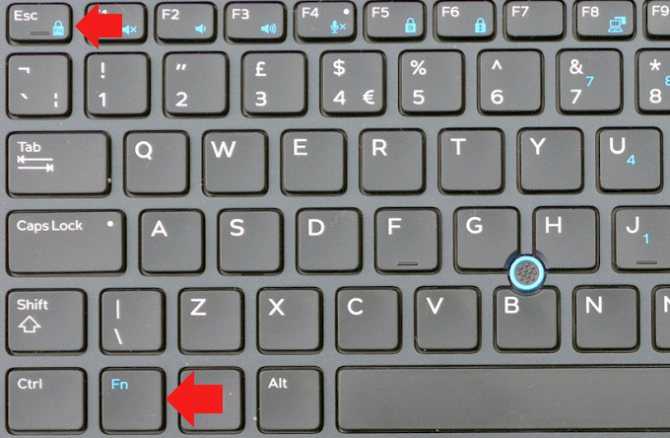 Для её использования необходимо предварительно включить кнопку Num Lock. Также, клавиши дополнительной клавиатуры могут использоваться для управления курсором.
Для её использования необходимо предварительно включить кнопку Num Lock. Также, клавиши дополнительной клавиатуры могут использоваться для управления курсором.
Сочетание клавиш
При нажатии определённого сочетания клавиш, выполняется та или иная команда для компьютера.
Часто используемые сочетания клавиш:
- Ctrl + Shift + Esc – открытие Диспетчера задач.
- Ctrl + F – окно поиска в активной программе.
- Ctrl + A – выделяет весь контент в открытом окне.
- Ctrl + C – копировать выделенный фрагмент.
- Ctrl + V – вставить из буфера обмена.
- Ctrl + P — вывод на печать текущего документа.
- Ctrl + Z – отмена текущего действия.
- Ctrl + X – вырезать выделенный участок текста.
- Ctrl + Esc — открывает/закрывает меню Пуск.
- Alt + Printscreen – скриншот активного окна программы.
- Alt + F4 – закрывает активное приложение.
- Shift + Delete – безвозвратное удаление объекта (мимо корзины).
- Win + Pause – свойства системы.

- Win + E – запускает проводник.
- Win + D – сворачивает все открытые окна.
- Win + F1 – открывает справку Windows.
- Win + F – вызывает окно поиска.
- Win + L – блокировка компьютера.
- Win + R – открыть «Запуск программы».
Символы
Наверняка, многие пользователи замечали символы для ников ВКонтакте, в Одноклассниках и других социальных сетях. Как сделать символы на клавиатуре, если явных клавиш для этого нет?
Ставить знаки можно при помощи Alt-кодов – дополнительных команд для ввода скрытых символов. Эти команды вводятся простым нажатием клавиши Alt + число в десятичной системе счисления.
- alt + 3 = ♥
- Alt+8734 = ∞
- Alt + 0128 = €
Эти и другие символы представлены в следующих таблицах в виде рисунков. В столбце «Alt-код» находится числовое значение, после ввода которого, в сочетании с клавишей Alt, отобразится определённый знак. В столбце символ находится конечный результат.
Обратите внимание, если дополнительная цифровая клавиатура не включена – не нажат Num Lock, то комбинация клавиш Alt + число может привести к неожиданным результатам.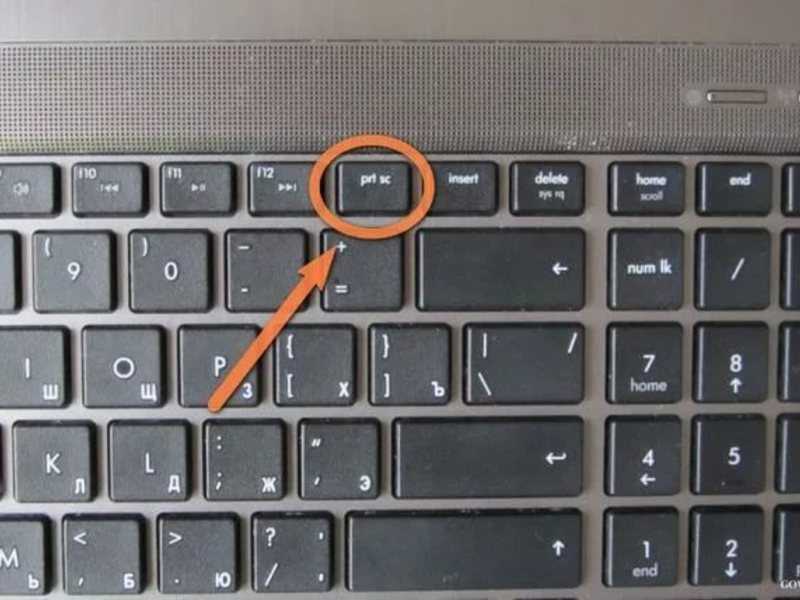
Например, если в браузере нажать Alt + 4, без включенного Num Lock, то откроется предыдущая страница.
Знаки препинания
Иногда пользователи, пытаясь поставить пунктуационный знак, получают не совсем то, чего ожидали. Связано это с тем, что разная раскладка клавиатуры подразумевает иное использование сочетания клавиш.
Кириллица
- ! (восклицательный знак) — Shift + 1
- » (кавычки) — Shift + 2
- № (номер) — Shift + 3
- ; (точка с запятой) — Shift + 4
- % (процент) — Shift + 5
- : (двоеточие) — Shift + 6
- ? (вопросительный знак) — Shift + 7
- * (умножение или звездочка) — Shift + 8
- ( (открыть скобку) — Shift + 9
- ) (закрыть скобку) — Shift + 0
- – (тире) – кнопка с надписью «-»
- , (запятая) — Shift + «точка»
- + (плюс) – Shift + кнопка со знаком плюс «+»
- . (точка) – кнопка справа от буквы «Ю»
Латиница
- ~ (тильда) — Shift + Ё
- ! (восклицательный знак) — Shift + 1
- @ (собачка – используется в адресе электронной почты) — Shift + 2
- # (решетка) — Shift + 3
- $ (доллар) — Shift + 4
- % (процент) — Shift + 5
- ^ — Shift + 6
- & (амперсанд) — Shift + 7
- * (умножение или звездочка) — Shift + 8
- ( (открыть скобку) — Shift + 9
- ) (закрыть скобку) — Shift + 0
- – (тире) – клавиша с надписью «-»
- + (плюс) — Shift и +
- = (равно) – кнопка знак равенства
- , (запятая) – клавиша с русской буквой «Б»
- .
 (точка) — клавиша с русской буквой «Ю»
(точка) — клавиша с русской буквой «Ю» - ? (вопросительный знак) – Shift + кнопка с вопросительным знаком (справа от «Ю»)
- ; (точка с запятой) – буква «Ж»
- : (двоеточие) – Shift + «Ж»
- [ (левая квадратная скобка) – русская буква «Х»
- ] (правая квадратная скобка) – «Ъ»
- { (левая фигурная скобка) – Shift + русская буква «Х»
- } (правая фигурная скобка) – Shift + «Ъ»
Раскладка клавиатуры компьютера
Раскладка клавиатуры компьютера — схема закрепления символов национальных алфавитов за конкретными клавишами. Переключение раскладки выполняется программным образом – одной из функций операционной системы.
В Windows, поменять раскладку можно нажатием клавиш Alt + Shift или Ctrl + Shift. Типовыми раскладками считаются английская и русская.
При необходимости, поменять или добавить язык в Windows 7 можно перейдя в Пуск – Панель управления – Часы, язык и регион (подпункт «смена раскладки клавиатуры или других способов ввода»).
В открывшемся окне выберите вкладку «Языки и клавиатуры» — «Изменить клавиатуру». Затем, в новом окне, на вкладке «Общие» нажмите «Добавить и выберите необходимый язык ввода. Не забудьте сохранить изменения, нажав «ОК».
Виртуальная клавиатура компьютера
Это отдельная программа, либо входящее в ПО дополнение. С её помощью осуществляется ввод букв и символов с экрана компьютера при помощи курсора мыши.
Она нужна, например, для сохранности конфиденциальных данных (логина и пароля). При вводе данных с обычной клавиатуры существует риск перехвата информации вредоносными программами-шпионами. Затем, через интернет, информация передаётся злоумышленнику.
Найти и скачать виртуальную клавиатуру можно при помощи поисковых систем, — это не отнимет у вас много времени. Если на вашем ПК установлен антивирус Касперского, запустить её можно через главное окно программы, она входит в его состав.
Экранная клавиатура
Расположена на сенсорном экране планшета, смартфона, сенсорного монитора, нажатие по ней происходит пальцами пользователя. Иногда её называют виртуальной.
Иногда её называют виртуальной.
Чтобы запустить экранную клавиатуру в Windows 7, перейдите в Пуск – Все программы – Стандартные – затем Специальные возможности — Экранная клавиатура. Выглядит она следующим образом.
Для переключения раскладки используйте кнопки на панели задач (возле даты с временем, слева внизу экрана монитора).
Что делать, если не работает клавиатура
Если у вас вдруг перестала работать клавиатура – не спешите расстраиваться, сначала выясните, что стало причиной поломки. Все причины, из-за которых она не работает можно разделить на аппаратные и программные.
В первом случае, если сломалась аппаратная часть, устранить проблему без специальных навыков весьма проблематично. Порою проще заменить её новой.
Прежде, чем распрощаться с, казалось-бы, неисправной клавиатурой, проверьте кабель, которым она подключена к системному блоку, Возможно, он немного отошел. Если с кабелем всё в порядке, убедитесь, что поломка не вызвана программным сбоем компьютера. Для этого перезапустите свой ПК.
Для этого перезапустите свой ПК.
Если после перезагрузки, клавиатура не подаёт признаков жизни, попробуйте растормошить её с помощью имеющегося в Windows решения. Последовательность действий приведена на примере Windows 7, если у вас другая версия операционной системы Виндовс – действуйте по аналогии. Принцип примерно тот же, могут немного отличаться названия разделов меню.
Зайдите в Пуск – Панель управления – Оборудование и звук – Диспетчер устройств. В открывшемся окне, если у вас неполадки с клавиатурой, она будет помечена жёлтым ярлыком с восклицательным знаком. Выделите её мышью и выберите из меню Действие – Удалить. После удаления закройте Диспетчер устройств.
Вернитесь на вкладку «Оборудование и звук» и выберите пункт «Добавление устройства». После поиска, найдется новое оборудование и будут установлены драйвера.
Если установка прошла успешно и поломка была связана с программным сбоем, на клавиатуре загорится индикатор клавиши Num Lock.
Если устранить неисправность не удалось, то временным решением может стать экранная клавиатура.
Как почистить ноутбук
Скопированная ссылка!
Мишель Уилсон
|
22 июня 2020 г.
Организованность помогает улучшить все сферы вашей жизни. Никто не хочет войти в свою спальню, столкнувшись с одеждой на полу, мятыми простынями и захламленными кофейными кружками. Точно так же, когда ваш компьютер неорганизован или грязен, это может стать еще одним стрессом, с которым вам придется справляться в течение дня.
Научиться чистить ноутбук — важный навык, требующий определенной ловкости, поскольку вы имеете дело с хрупким оборудованием, которое легко сбить с места или сломать. И когда вы очищаете свой компьютер снаружи, имейте в виду, что вы также можете очистить свой ноутбук внутри. Ваши виртуальные пространства также должны содержаться в чистоте и порядке, особенно если вам не хватает места на диске.
Давайте рассмотрим различные способы очистки компьютера, от очистки дисплея до удаления ненужных приложений.
Как очистить ноутбук внутри?
Хотя вы не можете в буквальном смысле залезть метлой во внутренности своего компьютера, вы можете предпринять шаги, чтобы очистить пространство, избавившись от приложений, которые вы больше не используете, и сжав большие файлы, чтобы они занимали меньше места на вашем жестком диске.
Как очистить жесткий диск
Если ваш ноутбук работает медленнее, чем обычно, рекомендуется устранить неполадки. Первым пунктом действия в вашем списке должно быть рассмотрение сколько свободного места у вас на жестком диске . Чтобы сделать это с помощью операционной системы Windows, вам нужно открыть приложение «Этот компьютер» из меню «Пуск».
Из этого места перейдите к серебряной рамке с маркировкой (C:), это хранилище вашего жесткого диска, которое покажет вам, сколько места занято по сравнению с тем, сколько свободно.
Когда вы решите очистить жесткий диск, вы можете просто перейти к Очистка диска . С помощью этого приложения вы можете удалять временные файлы, а также файлы и программы, которые вам больше не нужны. Чтобы сэкономить место без удаления приложений, у вас также есть возможность просто сжимать файлы.
Чтобы сэкономить место без удаления приложений, у вас также есть возможность просто сжимать файлы.
Должен ли я сжимать файлы?
Предупреждение о сжатом файле заключается в том, что он заставляет процессор вашего компьютера работать больше, но поскольку это файл меньшего размера, он занимает меньше места на жестком диске. В результате ваш компьютер может быстрее прочитать файл. Если у вас мощный процессор, но вам не хватает места на жестком диске, сжатие файлов может повысить общую производительность вашей системы.
Удаление приложений
Удаление приложений — еще один способ освободить место на жестком диске. Однако при использовании этого метода очень важно уделять пристальное внимание тому, что вы на самом деле удаляете, чтобы не удалить навсегда то, что вам нужно.
Процесс удаления приложений обычно не удаляет их навсегда. Сначала их отправляют в мусорный бак. Затем вы можете выбрать, хотите ли вы навсегда удалить эти файлы или нет.
Следует помнить об удалении элементов: если вы отправите установленные программы в корзину, они будут удалены с вашего компьютера, и вам придется переустановить их, если вы передумаете.
Как почистить вентилятор ноутбука
Пыльный вентилятор может создавать серьезное отвлекающее шумовое загрязнение во время работы. Если вы готовы взять дело в свои руки, у вас есть несколько вариантов правильной очистки вентилятора.
Самый простой способ почистить вентилятор — использовать баллончик со сжатым воздухом, чтобы выбить пыль из его щелей. Если у вас нет под рукой сжатого воздуха, вы также можете почистить вентилятор без него.
Вот шаги:
- Выключите устройство и отсоедините его от розетки.
- Снимите нижнюю панель ноутбука, в большинстве случаев для этого потребуется отвертка. Если вы не уверены, что вам нужно, чтобы снять нижнюю панель, обратитесь к руководству по вашему ноутбуку или найдите копию руководства в Интернете.
- Чтобы вентилятор не вращался, пока вы пытаетесь его очистить, удерживая его одним пальцем.
 Не снимайте вентилятор полностью с вашего ноутбука, потому что он состоит из множества сложных деталей, которые может быть трудно собрать вместе.
Не снимайте вентилятор полностью с вашего ноутбука, потому что он состоит из множества сложных деталей, которые может быть трудно собрать вместе. - Протрите вентилятор тканью и постоянно пользуйтесь чистым краем ткани, чтобы избежать попадания в вентилятор больших скоплений пыли.
- Протрите все вентиляционные отверстия внутри и снаружи ноутбука.
- Аккуратно продуйте вентилятор, чтобы удалить все оставшиеся частицы пыли.
Как почистить ноутбук снаружи?
Чтобы правильно очистить устройство снаружи, важно убедиться, что вы используете только чистящие средства, подходящие для деликатного оборудования. Если вы не уверены в том, что безопасно для вашего продукта, обратитесь к руководству для вашего конкретного устройства.
Как очистить дисплей ноутбука
Грязный экран компьютера может сильно отвлекать, когда вы пытаетесь посмотреть фильм, поиграть в игру или отправить электронное письмо. Проблема с очисткой экрана любым обычным бытовым чистящим средством заключается в том, что вы имеете дело с чувствительным и хрупким материалом. Например, некоторые чистящие средства могут оказаться слишком жесткими для вашего дисплея и повредить его.
Например, некоторые чистящие средства могут оказаться слишком жесткими для вашего дисплея и повредить его.
При чистке ноутбука следует помнить один важный совет: не распыляйте жидкое чистящее средство на устройство. Вы же не хотите случайно испортить внутреннее оборудование с помощью чистящих спреев, которые могут попасть на ноутбук.
Если у вас нет ЖК-экрана, вы можете попробовать небольшое количество медицинского спирта, чтобы удалить стойкие загрязнения или пятна, но ровно столько, чтобы удалить небольшое количество грязи. Но если у вас есть ЖК-экран, не используйте медицинский спирт, потому что он повредит экран. И, конечно же, если вы не уверены, будьте осторожны и вообще избегайте спирта.
- Чтобы очистить экран ноутбука, выполните следующие действия:
- Во-первых, вам понадобится полотенце из микрофибры и чистящее средство, безопасное для компьютера.
- Смочите салфетку из микрофибры подходящим чистящим раствором. Помните, что нельзя наносить чистящий раствор непосредственно на экран.

- Распылите небольшое количество чистящего средства на ткань.
- Аккуратно протрите дисплей круговыми движениями, начиная с центра монитора.
- Продолжайте протирать экран, пока вся поверхность не будет очищена от остатков грязи или пыли.
Как очистить клавиатуру ноутбука
Клавиатура вашего ноутбука может легко загрязниться. Вы пользуетесь клавиатурой каждый день, иногда грязными руками. Он собирает микробы, масла, грязь, шерсть домашних животных, пищу и мертвые клетки кожи в результате интенсивного использования. Фу! Вот шаги, чтобы правильно почистить клавиатуру ноутбука .
- Выключите ноутбук и отсоедините его от всех источников питания.
- Переверните ноутбук вверх дном и аккуратно постучите по нему, чтобы удалить пыль или другой мусор. Вы можете подумать о том, чтобы положить под него бумажное полотенце, чтобы поймать все, что выпадет, и облегчить уборку.
- Используйте баллончик со сжатым воздухом, чтобы очистить пространство между клавишами.
 Это легче сделать, если наклонить клавиатуру в сторону и выбить всю пыль короткими размашистыми движениями. Не забудьте использовать соломинку, которая обычно прилагается к баллону со сжатым воздухом, чтобы направить концентрированный поток воздуха туда, куда ему нужно.
Это легче сделать, если наклонить клавиатуру в сторону и выбить всю пыль короткими размашистыми движениями. Не забудьте использовать соломинку, которая обычно прилагается к баллону со сжатым воздухом, чтобы направить концентрированный поток воздуха туда, куда ему нужно. - Протрите клавиши слегка влажной тканью из микрофибры. Убедитесь, что он не слишком влажный, потому что вы не хотите, чтобы жидкость попала внутрь вашего ПК.
- Вы можете выполнить последний шаг, протирая клавиши дезинфицирующей салфеткой, чтобы убить микробы.
Примечание. На некоторых моделях ноутбуков можно снять клавиши, чтобы более тщательно очистить каждую из них. Однако прежде чем делать это, вы захотите изучить свою конкретную модель. Также важно, чтобы вы сфотографировали свою ключевую ориентацию, прежде чем начать их удалять. Вы можете подумать, что запомните порядок, но легко запутаться, когда вы начнете их удалять.
Как часто нужно чистить ноутбук?
Частота внутренней очистки
Чтобы убедиться, что ваш компьютер работает с максимальной производительностью, возьмите за привычку ежемесячно проверять, сколько места осталось на жестком диске. Также рекомендуется подписаться на автоматические обновления, которые помогут обеспечить бесперебойную работу вашей системы.
Также рекомендуется подписаться на автоматические обновления, которые помогут обеспечить бесперебойную работу вашей системы.
Частота внешней очистки
Чтобы содержать компьютер в чистоте и не содержать микробов, выполняйте надлежащее техническое обслуживание и чистку каждые три-шесть месяцев. Если вы заметили много пыли после уборки, вы можете увеличить частоту, чтобы уменьшить накопление пыли и мусора.
Наведите порядок в своей цифровой жизни
Чистка вашего компьютера внутри и снаружи — это важная привычка, которая может продлить срок службы вашего компьютера и сделать работу за компьютером более приятной. Потратив время на надлежащую дезинфекцию внешних компонентов вашего ноутбука и поддерживая порядок на жестком диске и избавив его от ненужных файлов, ваша цифровая жизнь будет оптимизирована, чтобы вы могли сосредоточиться на текущей задаче, а не на пыли и грязи, которые портят ваши визуальные эффекты.
Об авторе
Мишель Уилсон — автор статей для HP® Tech Takes. Мишель — специалист по созданию контента, который пишет для различных отраслей, включая технические тенденции и новости СМИ.
Мишель — специалист по созданию контента, который пишет для различных отраслей, включая технические тенденции и новости СМИ.
Раскрытие информации: Наш сайт может получать долю дохода от продажи продуктов, представленных на этой странице.
Смотреть The Great Streaming Online
hulu
Original • Доступно 2 сезона (20 эпизодов)
НОМИНИРОВАН НА ЭММИ® The Great — сатирическая комедийная драма о восхождении Екатерины Великой от аутсайдера до самой долгой правящей женщины в России. история. Беллетризованная, веселая и анахроничная история романтической девушки-идеалиста, которая приезжает в Россию, чтобы выйти замуж за непостоянного императора Петра. Надеясь на любовь и солнечный свет, она вместо этого находит опасный, развращенный, отсталый мир, который она решает изменить. Все, что ей нужно сделать, это убить своего мужа, победить церковь, сбить с толку военных и привлечь на свою сторону суд.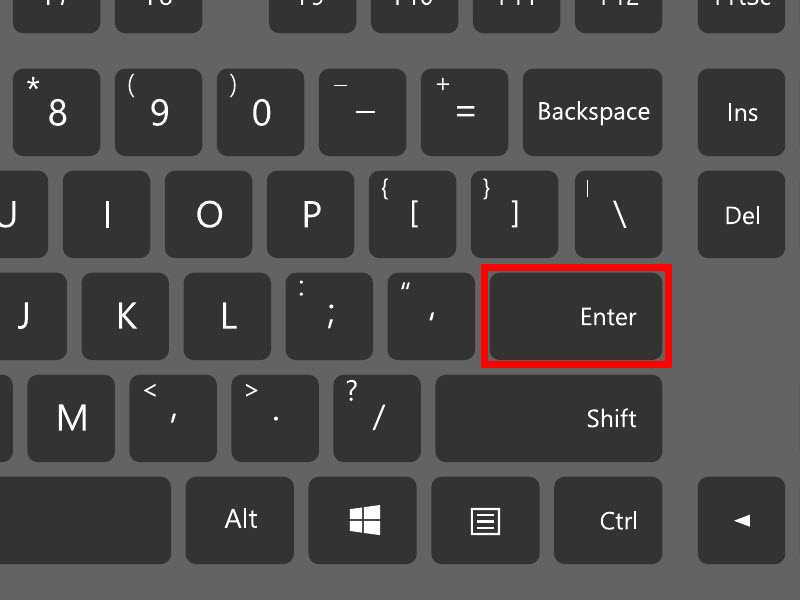 Очень современная история о прошлом, которая включает в себя множество ролей, которые она сыграла за свою жизнь в качестве любовницы, учителя, правителя, друга и бойца. Время от времени включая исторические факты, в сериале снимаются Эль Фаннинг в роли Кэтрин, Николас Холт, Фиби Фокс, Адам Годли, Гвилим Ли, Чарити Уэйкфилд, Дуглас Ходж, Саша Дхаван, Себастьян де Соуза, Байо Гбадамози и Белинда Бромилоу.0003
Очень современная история о прошлом, которая включает в себя множество ролей, которые она сыграла за свою жизнь в качестве любовницы, учителя, правителя, друга и бойца. Время от времени включая исторические факты, в сериале снимаются Эль Фаннинг в роли Кэтрин, Николас Холт, Фиби Фокс, Адам Годли, Гвилим Ли, Чарити Уэйкфилд, Дуглас Ходж, Саша Дхаван, Себастьян де Соуза, Байо Гбадамози и Белинда Бромилоу.0003
EMMY® NOMINATED The Great is a satirical, comedic drama about the…More
Starring: Elle FanningNicholas HoultPhoebe Fox
Creator: Tony McNamara
TVMAComedyDramaSitcomHistoryTV Series2020
5.1
da
hd
hdr
uhd
Транслируйте тысячи шоу и фильмов по тарифным планам от 7,99 долларов США в месяц.
Только новые подписчики. Отменить в любое время. Применяются дополнительные условия.
Великая
НОМИНИРОВАННАЯ НА ЭММИ® «Великая» — сатирическая комедийная драма о восхождении Екатерины Великой от аутсайдера до самой долгоправящей женщины-правительницы в истории России.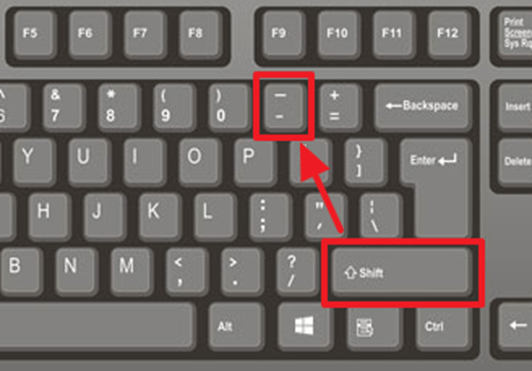 Беллетризованная, веселая и анахроничная история романтической девушки-идеалиста, которая приезжает в Россию, чтобы выйти замуж за непостоянного императора Петра. Надеясь на любовь и солнечный свет, она вместо этого находит опасный, развращенный, отсталый мир, который она решает изменить. Все, что ей нужно сделать, это убить своего мужа, победить церковь, сбить с толку военных и привлечь на свою сторону суд. Очень современная история о прошлом, которая включает в себя множество ролей, которые она сыграла за свою жизнь в качестве любовницы, учителя, правителя, друга и бойца. Время от времени включая исторические факты, в сериале снимаются Эль Фаннинг в роли Кэтрин, Николас Холт, Фиби Фокс, Адам Годли, Гвилим Ли, Чарити Уэйкфилд, Дуглас Ходж, Саша Дхаван, Себастьян де Соуза, Байо Гбадамози и Белинда Бромилоу.
Беллетризованная, веселая и анахроничная история романтической девушки-идеалиста, которая приезжает в Россию, чтобы выйти замуж за непостоянного императора Петра. Надеясь на любовь и солнечный свет, она вместо этого находит опасный, развращенный, отсталый мир, который она решает изменить. Все, что ей нужно сделать, это убить своего мужа, победить церковь, сбить с толку военных и привлечь на свою сторону суд. Очень современная история о прошлом, которая включает в себя множество ролей, которые она сыграла за свою жизнь в качестве любовницы, учителя, правителя, друга и бойца. Время от времени включая исторические факты, в сериале снимаются Эль Фаннинг в роли Кэтрин, Николас Холт, Фиби Фокс, Адам Годли, Гвилим Ли, Чарити Уэйкфилд, Дуглас Ходж, Саша Дхаван, Себастьян де Соуза, Байо Гбадамози и Белинда Бромилоу.
Starring: Elle FanningNicholas HoultPhoebe FoxAdam GodleyGwilym Lee
Creator: Tony McNamara
TVMAComedyDramaSitcomHistoryTV Series2020
5.
 1
1da
hd
hdr
uhd
GET НАБОР DISNEY
EpisodesExtrasDetails
Ансамбль
Учимся править
Создание величия
. Восхождение женщины к власти
Писания великих
Внутри сериала
Основано на исторических фактах
Великий трейлер 9
Об этом шоу женщина-правительница в истории России. Беллетризованная, веселая и анахроничная история романтической девушки-идеалиста, которая приезжает в Россию, чтобы выйти замуж за непостоянного императора Петра. Надеясь на любовь и солнечный свет, она вместо этого находит опасный, развращенный, отсталый мир, который она решает изменить. Все, что ей нужно сделать, это убить своего мужа, победить церковь, сбить с толку военных и привлечь на свою сторону суд. Очень современная история о прошлом, которая включает в себя множество ролей, которые она сыграла за свою жизнь в качестве любовницы, учителя, правителя, друга и бойца. Время от времени включая исторические факты, в сериале снимаются Эль Фаннинг в роли Кэтрин, Николас Холт, Фиби Фокс, Адам Годли, Гвилим Ли, Чарити Уэйкфилд, Дуглас Ходж, Саша Дхаван, Себастьян де Соуза, Байо Гбадамози и Белинда Бромилоу.
Все, что ей нужно сделать, это убить своего мужа, победить церковь, сбить с толку военных и привлечь на свою сторону суд. Очень современная история о прошлом, которая включает в себя множество ролей, которые она сыграла за свою жизнь в качестве любовницы, учителя, правителя, друга и бойца. Время от времени включая исторические факты, в сериале снимаются Эль Фаннинг в роли Кэтрин, Николас Холт, Фиби Фокс, Адам Годли, Гвилим Ли, Чарити Уэйкфилд, Дуглас Ходж, Саша Дхаван, Себастьян де Соуза, Байо Гбадамози и Белинда Бромилоу.
Starring: Elle FanningNicholas HoultPhoebe FoxAdam GodleyGwilym Lee
Creator: Tony McNamara
TVMAComedyDramaSitcomHistoryTV Series2020
5.1
da
hd
hdr
uhd
You Может также понравиться
СалемТВМА • Фэнтези, Драма • Сериал (2014)
ПроституткиТВМА • Международный, Драма • Сериал (2017)
ПринцессаДрама • Фильм (2022)
SpencerR • Биография, Драма • Фильм (2021)
Черный НарциссTVMA • Драма • Сериал (2020)
ПомощникR • Драма • Фильм (2019)
ШирлиR • Триллер , Драма • Фильм (2020)
Рассказ служанкиTVMA • Драма, Научная фантастика • Сериал (2017)
Дэниел ДерондаTVPG • Драма, Романтика • Телесериал (2002)
Наверху ВнизTV14 • Драма, Международный • Телесериал (2011) )
CandyTVMA • Драма, Криминал • Сериал (2022)
Девять идеальных незнакомцевTVMA • Драма • Сериал (2021)
Убивая ЕвуTV14 • Триллер, Драма • Сериал (2018)
МэггиКомедия, Ситком • Телесериал (2022)
Little Fires Everywheretvma • Драма, Черные истории • Сериал (2020)
Самый популярный
30 -дневная бесплатная пробная версия
Hulu
30 -дневная бесплатная пробная версия
Hulu (нет рекламы)
Ежемесячная цена
$ 7. 99/ мес. 9Переключение с Live TV на Hulu вступает в силу со следующего платежного цикла
99/ мес. 9Переключение с Live TV на Hulu вступает в силу со следующего платежного цикла
Доступные надстройки
Дополнения доступны за дополнительную плату.
Добавьте их после регистрации в Hulu.
HBO Max™
CINEMAX®
SHOWTIME®
STARZ®
Show Add-ons
Sports Add-on
$9,99/месяц в NStream каждое воскресенье, каждый тачдаун FL
FL каждое воскресенье 9000 с NFL RedZone, а также сотни часов спортивных трансляций в прямом эфире: автоспорт (MAVTV), скачки (FanDuel TV/FanDuel Racing), охота и рыбалка (Outdoor Channel, Sportsman Channel).
Español Add-on
4,99 долл. США в месяц
Наслаждайтесь коллекцией популярных фаворитов на испанском языке – CNN en Español, Discovery en Español, Discovery Familia, ESPN Deportes, History Channel en Español и Universo.
Дополнение Entertainment
$7,99/месяц
Будьте в курсе дополнительных новостей, развлечений и программ о стиле жизни от American Heroes Channel, BET Her, CNBC World, Cooking Channel, Crime + Investigation, Destination America, Discovery Family, Discovery Life , Magnolia Network, Военно-исторический канал, MTV2, MTV Classic, Nick Toons, Science и Teen Nick.
Прямая трансляция: только 18+. Любые бесплатные пробные версии действительны только для новых и соответствующих требованиям постоянных подписчиков. Только для личного и некоммерческого использования. Прямая трансляция доступна только в 50 США и округе Колумбия. Требуется совместимое устройство и высокоскоростное широкополосное подключение к Интернету. Для нескольких одновременных потоков и HD-контента может потребоваться более высокая пропускная способность. Потоковое содержимое может учитываться при использовании ваших данных. Данные о местоположении, необходимые для доступа к контенту. Прямая трансляция может различаться в зависимости от подписки и местоположения. Нажмите здесь, чтобы проверить доступность каналов в вашем регионе. Программирование зависит от региональной доступности, отключения электроэнергии и ограничений по устройствам. Количество разрешенных одновременных потоков зависит от условий вашей подписки. Место для хранения облачного видеорегистратора ограничено. Цены, каналы, функции, контент и совместимые устройства могут быть изменены. Пожалуйста, ознакомьтесь с нашими Условиями использования и Политикой конфиденциальности.
Цены, каналы, функции, контент и совместимые устройства могут быть изменены. Пожалуйста, ознакомьтесь с нашими Условиями использования и Политикой конфиденциальности.
Для Live TV, теперь с Disney+ и ESPN+: если у вас уже есть подписки на Disney+ и/или ESPN+, вы можете зарегистрироваться, не отменяя существующие подписки. Взимаемая сумма будет скорректирована с учетом существующих подписок до тех пор, пока они будут поддерживаться. Существующие подписки на Disney+ и/или ESPN+ не будут изменены или заменены Live TV. Получите доступ к контенту из каждой службы отдельно и выберите контент ESPN+ через Hulu. Определенная информация об учетной записи предоставляется Disney+ и/или ESPN+ для активации и администрирования.
Что входит в комплект Disney?
Подписка на Disney+, ESPN+ и Hulu по сниженной цене. Доступно с Hulu (с рекламой) за 13,99 долларов в месяц или с Hulu (без рекламы) за 19,99 долларов в месяц.
Экономия $10,98 в месяц по сравнению с обычной ценой на каждую услугу.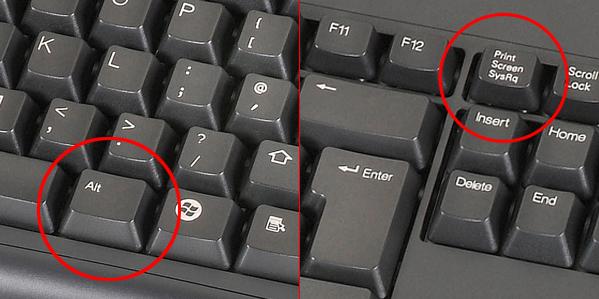
 область оперативной памяти, содержащий вектор прерываний – список данных. Каждая запись списка данных, содержит адрес программы, обслуживающей прерывание, совпадающее с номером записи.
область оперативной памяти, содержащий вектор прерываний – список данных. Каждая запись списка данных, содержит адрес программы, обслуживающей прерывание, совпадающее с номером записи.

 (точка) — клавиша с русской буквой «Ю»
(точка) — клавиша с русской буквой «Ю»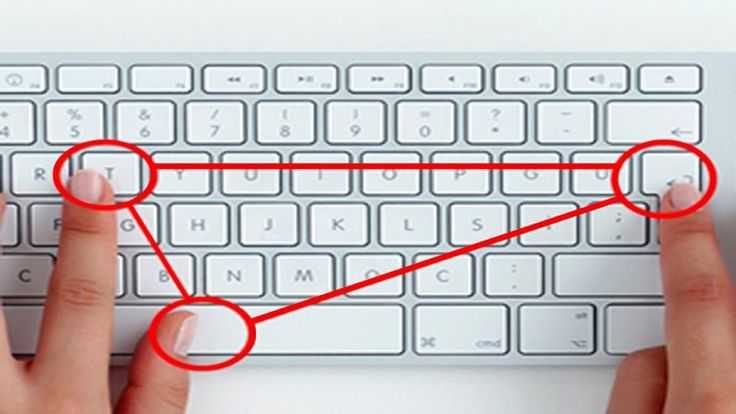 Не снимайте вентилятор полностью с вашего ноутбука, потому что он состоит из множества сложных деталей, которые может быть трудно собрать вместе.
Не снимайте вентилятор полностью с вашего ноутбука, потому что он состоит из множества сложных деталей, которые может быть трудно собрать вместе.
 Это легче сделать, если наклонить клавиатуру в сторону и выбить всю пыль короткими размашистыми движениями. Не забудьте использовать соломинку, которая обычно прилагается к баллону со сжатым воздухом, чтобы направить концентрированный поток воздуха туда, куда ему нужно.
Это легче сделать, если наклонить клавиатуру в сторону и выбить всю пыль короткими размашистыми движениями. Не забудьте использовать соломинку, которая обычно прилагается к баллону со сжатым воздухом, чтобы направить концентрированный поток воздуха туда, куда ему нужно. 1
1