Как нажать правую кнопку мыши на клавиатуре: Имитация нажатия правой кнопкой мыши
Содержание
Как щелкнуть правой кнопкой мыши на клавиатуре Windows 10
В те времена, когда у компьютеров не было графического пользовательского интерфейса, а все данные вводились с помощью команд с клавиатуры, в мышке не было необходимости. Но с тех пор все немного изменилось. В наши дни трудно представить себе использование компьютера без мыши, поскольку большая часть операционной системы Windows построена на этом вездесущем указывающем устройстве, которое легко умещается в ладони наших рук.
Тем не менее, несчастные случаи и травмы иногда вынуждают нас ехать менее занятой дорогой и вводить команды мыши с самой клавиатуры. В других случаях нам приходится работать из-за неисправной мыши. Но такое решение не всегда является результатом механической неполадки; это также может быть вопрос простоты доступа. Фактически, использование сочетаний клавиш может значительно увеличить скорость и эффективность — спросите любого профессионала!
Есть несколько кнопок клавиатуры, с помощью которых можно щелкнуть левой кнопкой мыши по выделенному элементу: Войти и Пробел два ключа, которые приходят на ум. Но как получить доступ к правой клавише мыши с клавиатуры? Узнайте ниже.
Но как получить доступ к правой клавише мыши с клавиатуры? Узнайте ниже.
Программы для Windows, мобильные приложения, игры — ВСЁ БЕСПЛАТНО, в нашем закрытом телеграмм канале — Подписывайтесь:)
Щелкните правой кнопкой мыши сочетание клавиш
Самый простой способ щелкнуть правой кнопкой мыши с помощью клавиатуры — использовать клавишу меню (или клавишу приложения). На большинстве полноразмерных клавиатур эта клавиша находится между правой клавишей Windows и правой клавишей Ctrl. В других случаях это может быть между клавишей «Fn» и правой клавишей Ctrl.
Однако на ноутбуках все немного иначе. На некоторых ноутбуках клавиша меню расположена между правыми клавишами Alt и Ctrl, а на других она вообще отсутствует в целях экономии места.
Если на вашей клавиатуре есть эта кнопка, вам больше не нужно ничего, чтобы щелкнуть правой кнопкой мыши выбранный элемент с помощью клавиатуры. Просто наведите курсор мыши или выберите элемент и нажмите эту кнопку, чтобы открыть параметры файла / папки.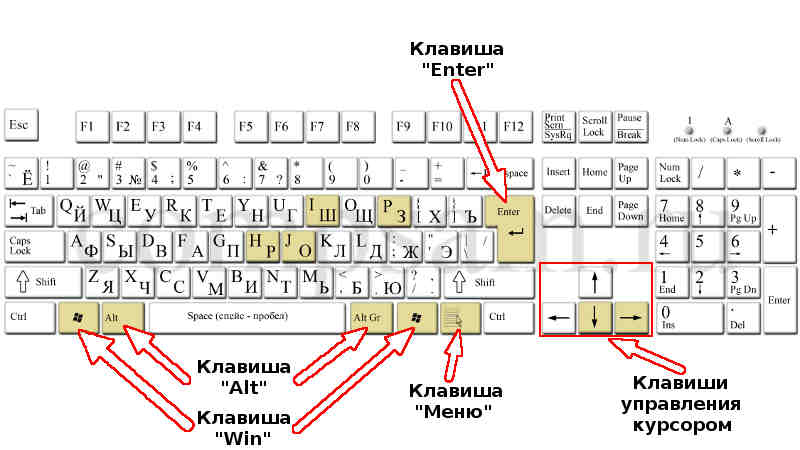
Щелкните правой кнопкой мыши без специальной клавиши на клавиатуре
Если у вас нет специальной кнопки правой кнопки мыши на клавиатуре, не беспокойтесь. Вы по-прежнему можете щелкнуть правой кнопкой мыши на клавиатуре, используя Shift + F10 комбинация клавиш.
Настраивать
Mouse ключи из панели управления
Windows имеет Клавиши мыши функция, которая позволяет вам вводить мышь с цифровой клавиатуры на клавиатуре, и да — она также включает щелчок правой кнопкой мыши. Вот как вы можете активировать и использовать эту функцию:
Нажмите Начинать, тип Панель управления и щелкните, чтобы открыть его.
Нажмите на Простота доступа.
Выбирать Простота доступа центр.
Прокрутите вниз и нажмите Упростите использование мыши.
В разделе «Управление мышью с помощью клавиатуры» установите флажок рядом с Включите клавиши мыши и нажмите Подать заявление.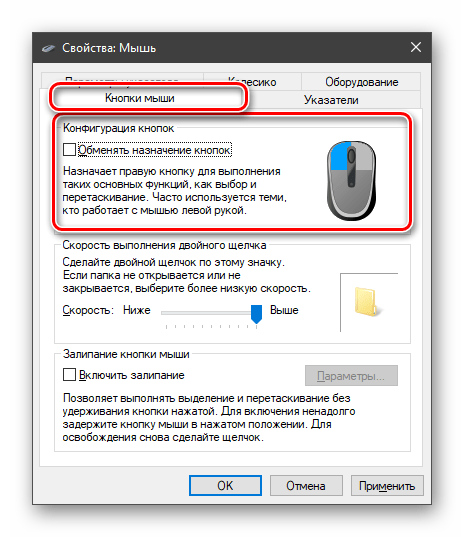
Вы должны увидеть запущенные клавиши MouseKeys на панели задач.
Если на нем красный значок «X», нажмите клавишу Numlock, чтобы включить его. Вы будете слышать высокий звуковой сигнал каждый раз, когда включаете или выключаете клавиши мыши.
Теперь вы сможете щелкнуть правой кнопкой мыши с помощью цифровой клавиатуры на клавиатуре. Чтобы активировать щелчок правой кнопкой мыши, нажмите клавишу «минус» (-). Теперь каждый раз, когда ты нажмите «5» на Numpad, будет зарегистрирован щелчок правой кнопкой мыши. Если вы хотите переключиться на левый щелчок, нажмите клавишу косой черты (/), а затем нажмите «5».
Клавиши мыши Ярлык
Если вы хотите быстро включить или выключить клавиши мыши, вы можете одновременно нажать клавиши Alt, Shift влево и Num Lock.
Если вы не хотите использовать эту комбинацию клавиш для включения / выключения клавиш мыши, вы можете отключить ее в настройках клавиш мыши, к которым обращались ранее.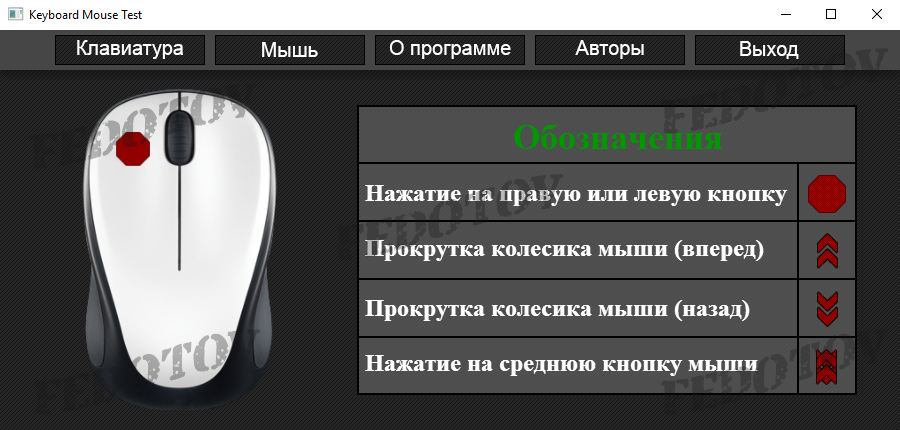
Используйте программу макросов
Если использование правой кнопки мыши на цифровой клавиатуре кажется слишком трудоемким, вы можете попробовать макропрограмму. Макропрограмма позволит вам назначить часто используемое действие щелчка правой кнопкой мыши на клавишу. Ниже мы рассмотрим AutoHotKey — настоятельно рекомендуемую программу макросов.
AutoHotKey
AutoHotKey очень прост в использовании. Он может преобразовать любую из ваших клавиш в горячую клавишу для щелчка правой кнопкой мыши с помощью простого скрипта. Вот как вы можете все это настроить.
Скачать: AutoHotKey
После того, как вы загрузили и установили AutoHotKey, щелкните правой кнопкой мыши в любом месте рабочего стола, наведите указатель мыши на Новый, и выберите AutoHotKey скрипт (ничего страшного, если вы не можете щелкнуть правой кнопкой мыши; просто используйте для этой цели ярлыки или методы, приведенные выше).
Теперь щелкните правой кнопкой мыши только что созданный сценарий и выберите Редактировать скрипт.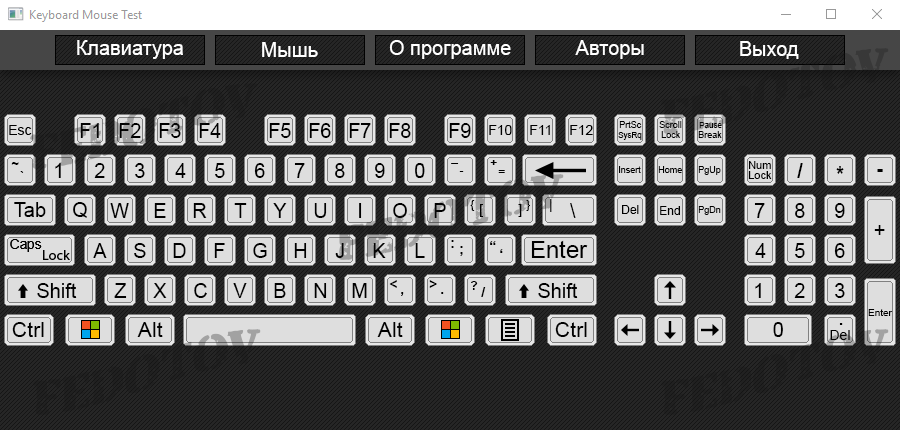
Скрипт откроется в блокноте. Удалите все и введите следующее:
Ralt::RButton
В нашем примере мы назначили «Ralt» — правую кнопку Alt — работать как нашу «RButton» — щелчок правой кнопкой мыши. Вы можете выбрать любой другой ключ, который вам больше нравится. Некоторые общие кнопки могут включать следующее:
LShift или же RShift
LCtrl или же RCtrl
CapsLock
Вы также можете использовать цифры или буквенные клавиши. В конечном счете, какую клавишу вы выбираете в качестве горячей клавиши, не имеет значения, пока вы сохраняете функцию как RButton
После того, как вы назначили горячую клавишу, нажмите Файл и выберите Сохранятьи закройте файл блокнота.
Теперь, когда вы захотите включить горячую клавишу правой кнопки мыши, дважды щелкните файл сценария. Вы увидите значок AutoHotKey на панели задач, сообщающий о том, что сценарий горячих клавиш запущен.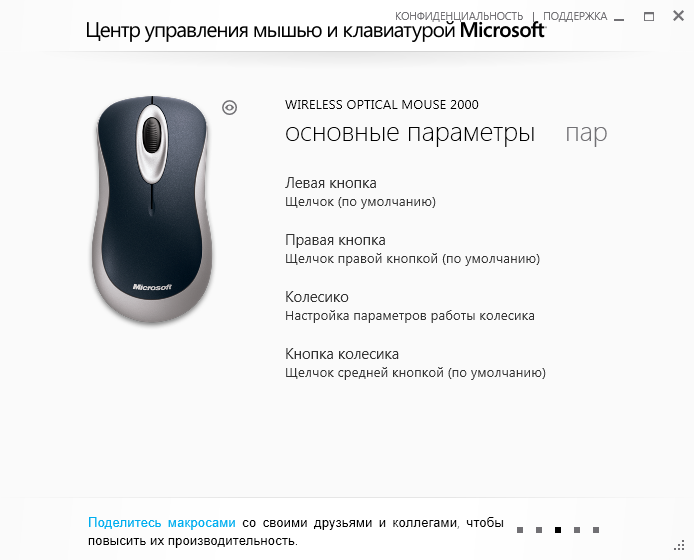 Это означает, что вы можете щелкнуть правой кнопкой мыши, нажав назначенную горячую клавишу.
Это означает, что вы можете щелкнуть правой кнопкой мыши, нажав назначенную горячую клавишу.
Если вы хотите отключить скрипт, просто щелкните правой кнопкой мыши значок AutoHotKey на панели задач и выберите Выход.
Вот некоторые из способов, которыми вы можете щелкнуть правой кнопкой мыши в Windows, если ваша мышь не работает или вы не можете ею управлять.
Какой из этих методов показался вам наиболее полезным? Вы часто щелкаете правой кнопкой мыши на клавиатуре? Дайте нам знать в комментариях ниже.
Программы для Windows, мобильные приложения, игры — ВСЁ БЕСПЛАТНО, в нашем закрытом телеграмм канале — Подписывайтесь:)
Как нажать правую кнопку мыши на ноутбуке?
Это руководство научит вас различным способам щелчка правой кнопкой мыши на Ноутбуках.
Это пошаговое руководство покажет вам, как нажать правой кнопкой мыши на Ноутбуке, используя различные методы. Все довольно просто, но если вы привыкли только щелкать правой кнопкой мыши на ноутбуке, может пройти некоторое время, прежде чем ваша укоренившаяся мышечная память адаптируется.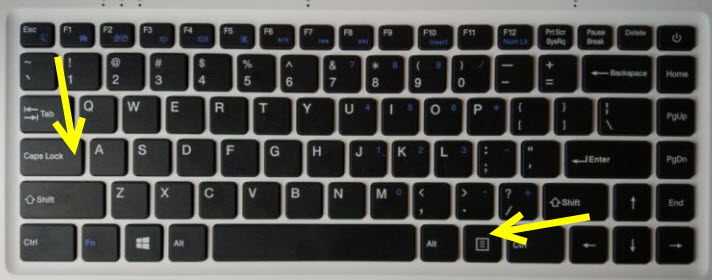
Ознакомьтесь со всеми описанными ниже способами, и, если повезет, вы узнаете что-то новое о том, как использовать Ноутбук.
Содержание
- Как нажать правой кнопкой мыши на трекпаде Ноутбука
- Как включить правый клик на Ноутбуке?
- Как листать вниз на ноутбуке без мышки?
- Как нажать на колесико мыши на тачпаде ноутбука?
Как нажать правой кнопкой мыши на трекпаде Ноутбука
Сенсорная панель или трекпад Ноутбука работает почти так же, как трекпад Macbook. У него нет отдельных отдельных кнопок внизу, как у некоторых ноутбуков с Windows, а все-в-одном дизайн, основанный на определенных жестах.
Хотя некоторые ноутбуки с Windows также имеют этот дизайн, щелчок правой кнопкой мыши на них обычно включает нажатие в правом нижнем углу трекпада одним пальцем. Это не относится к Ноутбуку.
- Чтобы выполнить нажатие правой кнопкой мыши на Ноутбуке, вы должны коснуться сенсорной панели двумя пальцами одновременно. Это может быть любое место на сенсорной панели.

- Кроме того, вы можете удерживать клавишу Alt на клавиатуре, а затем один раз коснуться сенсорной панели.
Как включить правый клик на Ноутбуке?
Иногда вышеперечисленные функции необходимо включить в настройках Ноутбука, прежде чем они заработают. Для этого выполните следующие шаги:
Шаг 1. Меню настроек
Откройте меню настроек на Ноутбуке, щелкнув меню в правом нижнем углу экрана, а затем щелкнув значок шестеренки.
Шаг 2. Передовой
В меню «Настройки» нажмите » Дополнительно «.
Шаг 3. Управление специальными возможностями
Нажмите «Управление специальными возможностями» в меню «Дополнительно».
Шаг 4. Откройте настройки мыши и тачпада.
В разделе » Мышь и сенсорная панель » нажмите » Открыть настройки устройства с мышью и сенсорной панелью «.
Шаг 5. Включите «Нажмите, чтобы щелкнуть».
Выберите Включить касание, чтобы щелкнуть.
Возможно, вы заметили, что при попытке щелкнуть правой кнопкой мыши слишком долгое нажатие двумя пальцами или перемещение их после касания сенсорной панели приведет к перемещению вашей страницы вверх и вниз.
Это связано с тем, что вы случайно выполнили жест прокрутки.
Прокрутка на Ноутбуке (при условии, что она включена в настройках сенсорной панели — см. выше) выполняется путем одновременного удержания двух пальцев на трекпаде и перемещения их вверх или вниз. Отпускание их останавливает прокрутку.
Как нажать на колесико мыши на тачпаде ноутбука?
Средний щелчок — полезная функция. Если у вас есть мышь, вы можете нажать колесо мыши / среднюю кнопку, чтобы щелкнуть средней кнопкой мыши. Если вы сделаете это со ссылкой, она откроется на новой фоновой вкладке в вашем веб-браузере, оставив вас на странице, которую вы просматриваете в данный момент. Щелчок средней кнопкой мыши по открытой вкладке закроет ее.
Чтобы выполнить это действие на Ноутбуке, просто одновременно коснитесь сенсорной панели тремя пальцами вместо двух, которые вы использовали бы для щелчка правой кнопкой мыши или одного для щелчка левой кнопкой мыши.
Как использовать клавиатуру для управления указателем мыши в Windows 10
Примечание: Для использования клавиш мыши вам понадобится клавиатура с цифровой панелью.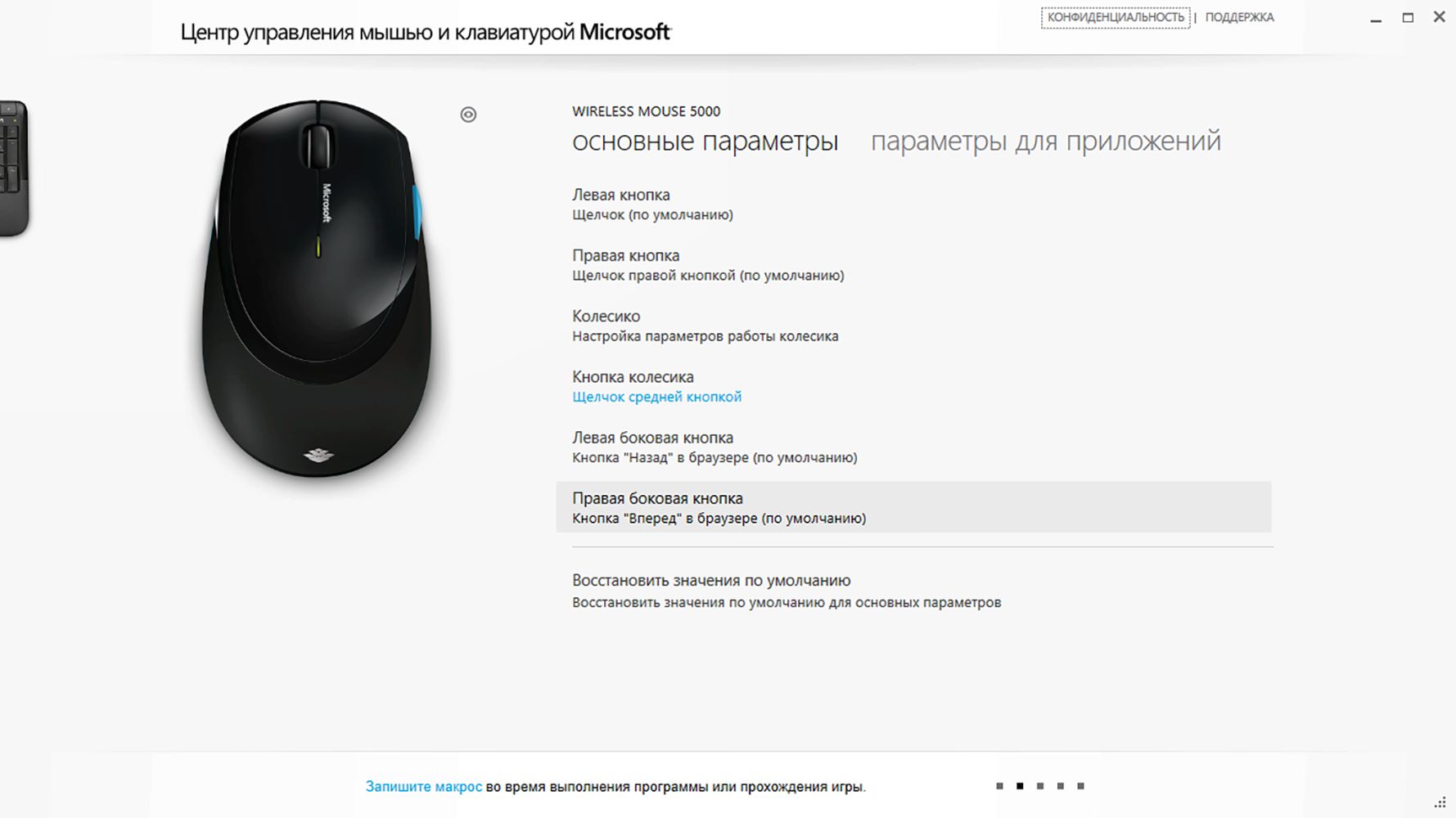
Краткое руководство:
- Откройте Ease of Access настройки , нажав клавишу Windows + U на клавиатуре.
- Прокрутите вниз и выберите «Мышь» в левом столбце.
- В правой части экрана нажмите или коснитесь тумблера под Управляйте мышью с помощью клавиатуры , чтобы включить ее.
- Отрегулируйте ползунки Скорость указателя и Ускорение указателя до тех пор, пока вам не будет удобно перемещать указатель мыши по экрану.
До и после
Пошаговое руководство
В этом разделе объясняются шаги, которые необходимо выполнить, чтобы использовать клавиатуру для управления мышь в Windows 10.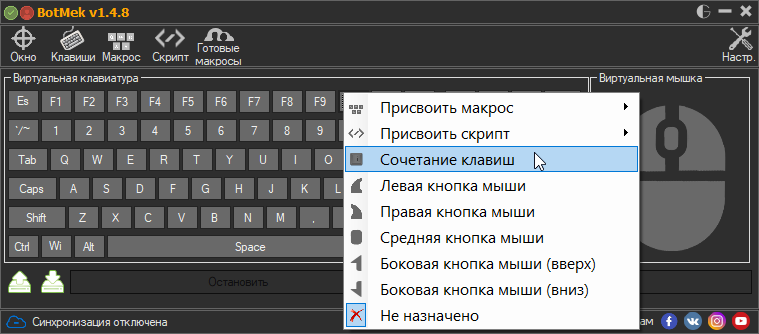 Это пошаговое руководство с изображениями экранов поможет вам.
Это пошаговое руководство с изображениями экранов поможет вам.
Откройте настройки специальных возможностей
1. Откройте настройки специальных возможностей , нажав клавишу с логотипом Windows + U на клавиатуре. Прокрутите вниз и выберите Mouse в левом столбце.
Включить клавиши мыши
2. В правой части экрана щелкните или коснитесь переключателя под . Включите клавиши мыши , чтобы включить эту функцию.
Настройка параметров клавиш мыши
3. Появятся новые настройки для настройки работы клавиш мыши. Используйте ползунки для настройки параметров Скорость указателя и Ускорение указателя , затем переместите указатель с помощью клавиш мыши, чтобы увидеть, нужно ли их поворачивать вверх или вниз. Продолжайте перемещать два ползунка влево или вправо, пока не оцените скорость перемещения указателя по экрану.
Использование клавиш мыши
4. Когда клавиши мыши включены, вы можете использовать клавиши 1–9.клавиши на цифровой клавиатуре для перемещения указателя по экрану. Вы можете ускорить его движение, удерживая нажатой клавишу Ctrl, или снова замедлить его, удерживая нажатой клавишу Shift.
Щелчок клавишами мыши
5. Нажмите клавишу деления ÷ или /, затем клавишу 5, чтобы щелкнуть левой кнопкой мыши, или клавишу минус или -, затем клавишу 5, чтобы щелкнуть правой кнопкой мыши. Нажмите клавишу «плюс» или «+», затем 5, чтобы дважды щелкнуть.
Перетаскивание с помощью клавиш мыши
6. Чтобы перетащить элемент с помощью клавиш мыши, нажмите клавишу 0, чтобы щелкнуть и перетащить его, затем переместите указатель в то место, куда вы хотите поместить элемент. элемент. Нажмите клавишу десятичной точки . бросить это.
Щелкните правой кнопкой мыши с помощью клавиатуры в Windows 10 — TechCult
Автор
Адитья Фаррад
/ 8 апреля 2023 г.
Проблема часто возникает, когда рядом с вами нет мыши или трекбола или не работает тачпад вашего ноутбука, а вам крайне необходимо использовать мышь. Если вы столкнулись с такими редкими условиями или планируете принять упреждающие меры, чтобы предотвратить такой сценарий, вы находитесь в правильном месте. В этом учебном пособии вы познакомитесь с некоторыми из самых популярных и полезных сочетаний клавиш, чтобы вы могли использовать компьютер без мыши или другого указывающего устройства.
Итак, как вы будете управлять своим компьютером без мыши? Основное, что вы можете сделать, это использовать комбинацию клавиш ATL + TAB . ALT + TAB поможет вам переключаться между всеми открытыми программами. Опять же, нажав клавишу ALT на клавиатуре, вы можете сосредоточиться на параметрах меню (таких как «Файл», «Редактировать», «Просмотр» и т. Д.) Текущей запущенной программы. Вы также можете реализовать клавиши со стрелками для переключения между меню (слева направо и наоборот) и нажать кнопку Enter на клавиатуре для выполнения « щелчок левой кнопкой мыши k» по элементу.
Но что, если вам нужно щелкнуть правой кнопкой мыши в музыкальном файле или любом другом файле для просмотра его свойств? На клавиатуре есть 2 сочетания клавиш для выполнения щелчка правой кнопкой мыши по любому выбранному файлу или элементу. Либо вы удерживаете SHIFT + F10 , либо нажимаете клавишу документа , чтобы выполнить щелчок правой кнопкой мыши с помощью клавиатуры в Windows 10 .
Некоторые другие удобные сочетания клавиш могут помочь вам, когда рядом нет мыши или другого указывающего устройства.
- CTRL + ESC: Для открытия меню «Пуск» (после этого вы можете использовать клавиши со стрелками для выбора любого элемента в трее)
- ALT + СТРЕЛКА ВНИЗ: Для открытия выпадающего списка
- ALT + F4: Для закрытия текущего окна программы (многократное нажатие закроет все открытые приложения)
- ALT + ENTER: Для открытия свойств выбранного объекта
- ALT + ПРОБЕЛ: Для вызова контекстного меню текущего приложения
- WIN + HOME: Для очистки всего, кроме активного окна
- WIN + SPACE: Для того, чтобы сделать окна прозрачными, чтобы вы могли видеть сквозь них рабочий стол
- WIN + СТРЕЛКА ВВЕРХ: Развернуть активное окно
- WIN + T: Для фокусировки и прокрутки элементов на панели задач
- WIN + B: Для фокусировки на значках на панели задач
Клавиши мыши
Эта функция доступна в Windows и позволяет пользователям перемещать указатель мыши с помощью цифровой клавиатуры на клавиатуре; звучит довольно удивительно, право! Да, поэтому, чтобы активировать эту функцию, вы должны включить опцию « клавиш мыши ».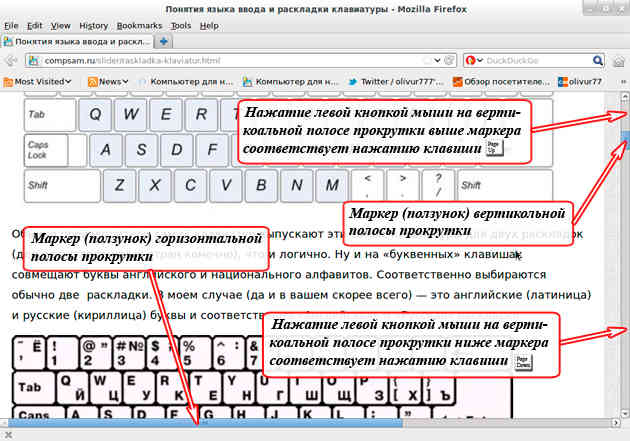 Горячая клавиша для этого — ALT + левый SHIFT + Num-Lock . Вы увидите всплывающее диалоговое окно с просьбой включить клавиши мыши. После включения этой функции клавиша 4 используется для перемещения мыши влево; аналогично, 6 для правого движения, 8 и 2 вверх и вниз соответственно. Цифровые клавиши 7, 9, 1 и 3 помогают вам двигаться по диагонали.
Горячая клавиша для этого — ALT + левый SHIFT + Num-Lock . Вы увидите всплывающее диалоговое окно с просьбой включить клавиши мыши. После включения этой функции клавиша 4 используется для перемещения мыши влево; аналогично, 6 для правого движения, 8 и 2 вверх и вниз соответственно. Цифровые клавиши 7, 9, 1 и 3 помогают вам двигаться по диагонали.
Для выполнения обычного щелчка левой кнопкой мыши с помощью этой функции «Клавиши мыши» необходимо сначала нажать клавишу косой черты (/) , а затем клавишу с цифрой 5 . Точно так же для выполнения щелчка правой кнопкой мыши с помощью этой функции «Клавиши мыши» вы должны сначала нажать клавишу минус (-) , а затем клавишу с цифрой 5 . Для « двойной щелчок » вы должны нажать косая черта , а затем плюс (+) клавиша (убедитесь, что вам не нужно нажимать и удерживать первую клавишу перед нажатием второй).
