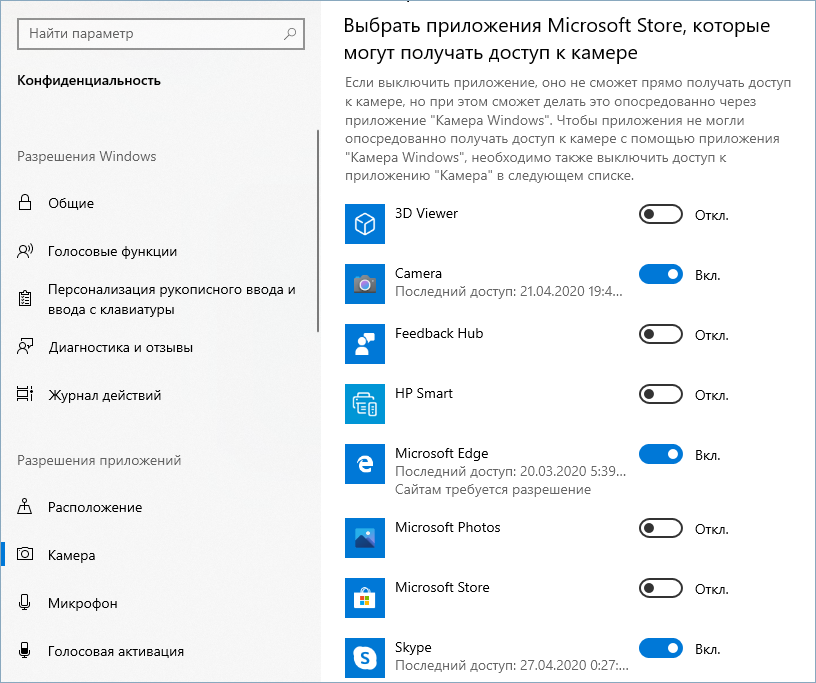Веб камера сейчас занята другим приложением в скайпе windows 10: Камера используется другим приложением в Windows — как определить каким и исправить проблему
Содержание
Камера используется другим приложением в Windows 10: что делать?
Хотите сделать видео звонок через Skype или другой мессенджер, но в результате получаете ошибку «камера используется другим приложением»? Перезапуском системы и даже попыткой заново инициализировать устройство путем переключения в другой USB-порт не удается решить проблему. Узнаем подробнее причины этой ошибки и как ее исправить в Windows 10.
Переустановка проблемного приложения
В большинстве случаев ошибку камеры можно исправить путем переустановки приложения, в котором не удается ее включить. Например, если возникла проблема с ее использованием в Skype, выполните следующие шаги.
Откройте раздел Программы и компоненты командой appwiz.cpl из окна Win + R.
В списке установленного программного обеспечения найдите Skype, щелкните по нему правой кнопкой мыши и выберите «Удалить».Следуйте инструкции, чтобы завершить удаления.
После откройте строку поиска Windows и введите Магазин Microsoft. При отображении найденного результата, дважды щелкните по нему.
При отображении найденного результата, дважды щелкните по нему.
В Магазине щелкните на значок с тремя горизонтальными линиями в левой верхней части экрана и перейдите в раздел «Моя библиотека».
Найдите Skype и кликните на кнопку «Установить». После завершения установки попробуйте включить камеру в приложении и проверьте, работает ли она.
Перезапуск камеры
Откройте Диспетчера устройств командой devmgmt.msc, запущенной из окна Win + R.
Разверните вкладку Камеры. Затем кликните на модель устройства, которое установлена в системе и выберите Отключить.
Подождите несколько секунд, затем снова щелкните на нее правой кнопкой мыши и выберите «Включить». Теперь запустите приложение, в котором не удавалось включить камеру и проверьте, работает ли она.
Переустановка драйвера
Снова перейдите в Диспетчера устройств командой devmgmt.msc из окна Win + R.
Теперь раскройте вкладку Камеры, щелкните правой кнопкой мыши на используемом устройстве и выберите «Удалить». Подтвердите это действие во всплывающем окне и завершите удаление.
Подтвердите это действие во всплывающем окне и завершите удаление.
Перезагрузите компьютер с Windows 10, и отсутствующий драйвер будет установлен автоматически. В противном случае посетите сайт поставщика, загрузите и установите драйвер вручную. Проверьте, решена ли проблема
Изменение настройки конфиденциальности
Разверните меню Пуск и нажмите на значок шестеренки, чтобы открыть системные параметры. Либо просто нажмите Win + I, затем перейдите в раздел «Конфиденциальность».
На панели слева щелкните на вкладку Камера. В правой части окна в разделе Разрешите доступ к камере на этом устройстве и нажмите «Изменить». Во всплывающей окне переместите ползунок в положение «Включено»».
Затем прокрутите вниз и включите «Разрешить приложениям доступ для этого устройства.
Затем выберите, какие программы Магазина Microsoft могут получить доступ к камере. Теперь выйдите из параметров и откройте мессенджер. Проверьте, решена ли проблема.
Сброс текущей конфигурации
Совместным нажатием на Win + I выведите на экран окно параметров и щелкните на раздел Приложения.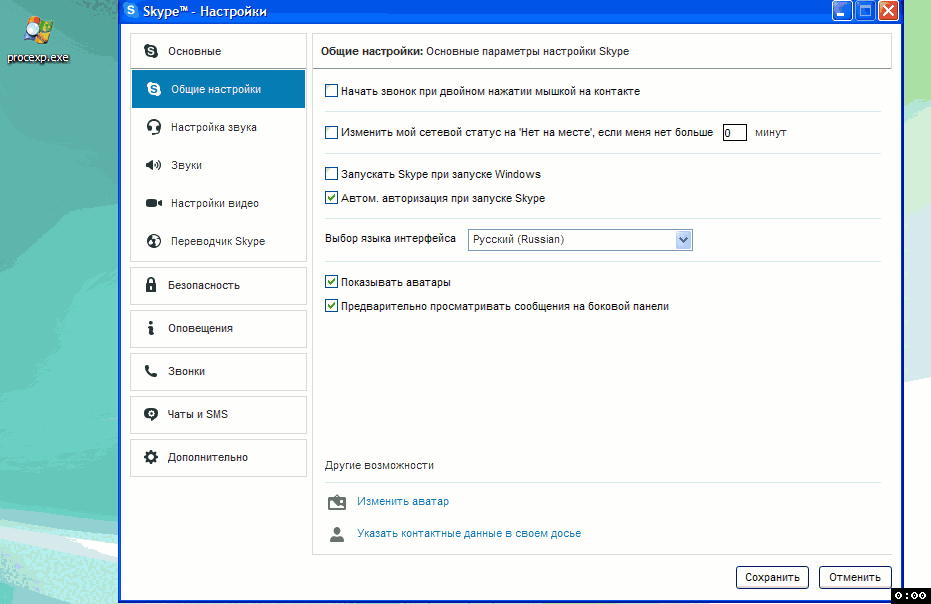
Теперь попадете прямо на вкладку Приложения и возможности.
С правой стороны окна прокрутите страницу до строки «Камера». Щелкните на Дополнительные параметры.
На следующей странице сбросьте конфигурацию устройства нажатием на соответствующую кнопку, затем подтвердите это действие.
После завершения процесса перезагрузите компьютер и проверьте, работает ли камера в конкретном приложении.
Выключение Брандмауэра
Откройте Брандмауэр Windows командой firewall.cpl из окна Win + R.
На левой панели кликните на пункт «Включить или выключить брандмауэр Защитника Windows.
Отметьте флажками опции «Выключить брандмауэр Защитника Windows» для частной и общедоступной сети, затем примените изменения.
Проверьте, прерывается ли включение камеры ошибкой, что она используется другим приложением.
Кроме того, попробуйте отключить стороннюю антивирусную программу. Это программное обеспечение может быть одной из причин, из-за которой видите ошибку, что «камера еще используется другим приложением».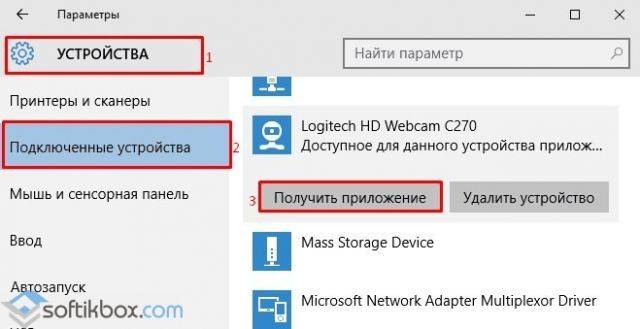
В скайп веб камера не работает
Web камера занята и не показывает в skype на пк и телефоне
Доброго вам дня, уважаемые читатели! При попытке установить видеосвязь через skype мы часто сталкиваемся с проблемами. На компьютере или ноутбуке появляется сообщение, что камера может быть использована другим приложением. Вебка может просто не работать. Не включается микрофон. Причем явления эти обнаруживаются не только на пк, но и на телефоне, планшетах. Попробуем разобраться, почему при включении видео и звука появляются эти проблемы, и что делать с ними.
Почему скайп пишет, что веб камера занята другим приложением
При запуске видеосвязи в skype появляется сообщение о том, что камера используется другим приложением. Данная запись у большинства пользователей вызывает недоумение, т.к. никакие программы, которые могли бы использовать вебку, не запущены.
Обычно к этой проблеме приводит антивирус Касперского. Он отмечает мессенджер и драйвер видеокарты как программы, не вызывающие доверие, и блокирует их.
Отключите его на время видеозвонка, и вопрос будет решен.
- в командной строке «выполнить» наберите «msconfig»;
- перейдите на вкладку «Автозагрузка».
Почему не работает камера и микрофон в скайпе на пк и ноутбуке с windows и linux
Кроме проблем с антивирусом, нарушают работу веб-камеры (не видеокамеры, как путают многие) другие факторы.
- проблема с драйвером. Виндовс при установке или обновлении использовал стандартный драйвер. Для решения требуется переустановка софта;
- камера отключена;
- в настройках скайп выбрана отключенная или неработающая вебка;
- вебкамера вышла из строя. Проверьте ее работоспособность. Для этого запустите приложение «Камера»;
- на ноутбуке не исправен интерфейсный кабель между материнской платой и встроенной вебкой;
- перестала работать видеокарта;
- используемый компьютер не соответствует техническим требованиям нового skype. Это основная причина, почему вебка перестает работать после обновления мессенджера;
- скайп не обновлен.

Если на компе установлен линукс, камера может не работать из-за несоответствия загруженному пакету skype версии операционной системы. Чтобы этого избежать, внимательно прочитайте технические требования мессенджера.
Другая проблема — не все камеры могут работать со скайпом, установленным на компьютере с линукс минт. Список работающих вебок есть на сайте Ubuntu.
Микрофон на линуксе может не работать из-за того, что skype пытается автоматически настроить звук. Не всегда это срабатывает, поэтому лучше перейти в alsamixer и сделать это вручную.
Почему не работает камера в скайпе на телефоне с андроид и айпаде
Если вы думаете, что проблемы с работой вебки возникают только на пк и ноутбуках, это не так. На телефонах и планшетах они появляются не менее часто.
К нарушению работы вебкамеры на смартфоне на андроиде, айфоне, айпаде приводят следующие причины:
- некорректно установленное обновление;
- проникновение вируса;
- повреждение камеры;
- грязь на датчике;
- недостаточно памяти.

Причин, почему не работает вебкамера на пк, ноутбук, телефонах и планшетах, достаточно много. Они связаны с некорректной работой программ, устройств, несоответствием технических требований, установленных skype.
Скайп: веб-камера занята другим приложением, что делать?
В этом обзоре мы рассмотрим, почему при открытии Скайп веб-камера занята другим приложением. Разберемся, какие причины вызывают эту неполадку, и подробно распишем пути решения. Эта статья будет полезна всем пользователям, так как от этой неприятности не застрахован никто. Внимательно изучите представленную информацию, чтобы узнать, что делать, если Скайп пишет, что Web-камера занята другим приложением.
Причины
Вы совершаете видеовызов, но собеседник не видит вас, только слышит голос? В таком случае на экране появится сообщение от Скайп «Веб-камера занята другим приложением» . Не стоит пугаться, эта проблема легко решается силами пользователя, без привлечения специалистов или службы поддержки.
Если у вас возникли какие-то другие проблемы с веб-камерой Скайп, поищите возможную причину в другой нашей статье.
Сигнал могут перехватывать:
- Антивирусы;
- Графические приложения;
- Игровые стрим-сервисы и другие сервисы.
Разберемся, как решить проблему, если камера занята другим приложением в Skype Windows 10.
Решение
Разберем доступные варианты устранения неполадки. Внимательно изучите приведенный ниже перечень, и вы найдете решение трудности.
- Используете антивирус «Касперский»? Откройте меню программы, найдите пункт «Конфиденциальность» , выберите иконку «Камера» и внесите мессенджер в программу, которой разрешен доступ;
- Попробуйте выдернуть ЮСБ-провод устройства из ПК или ноутбука и вновь подключить его;
- Перезагрузите компьютер, чтобы закрыть все сторонние программы.
Это достаточно простой метод, который займет несколько минут вашего времени. Еще один способ – сброс настроек системы:
Еще один способ – сброс настроек системы:
- Нажмите кнопку «ПУСК»;
- Выберите «Параметры», а затем «Приложения»;
- Откройте блок «Приложения и возможности»;
- Откройте раздел с названием мессенджера «Дополнительные параметры» ;
- Вернитесь назад к программам и откройте настройки камеры. Повторите действия;
- Перезагрузите мессенджер.
Если этот способ не помог, можно попытаться обновить драйвера устройства:
- Нажмите на клавиатуре WIN+R и введите в строку поиска devmgmt.msc ;
- Найдите видеоустройство в списке и нажмите на него, чтобы перейти к свойствам;
- Выберите вкладку «Драйвер» и удалите его;
- Зайдите на сайт дистрибьютора и загрузите новые драйвера;
- Перезапустите компьютер.
Выбирайте только официальное программное обеспечение, чтобы не заразить компьютер вирусами или вредоносным ПО.
Теперь вы знаете все способы решения проблемы, если веб-камера сейчас занята другим приложением в Скайпе Windows 10 и сможете восстановить работоспособность мессенджера в критической ситуации.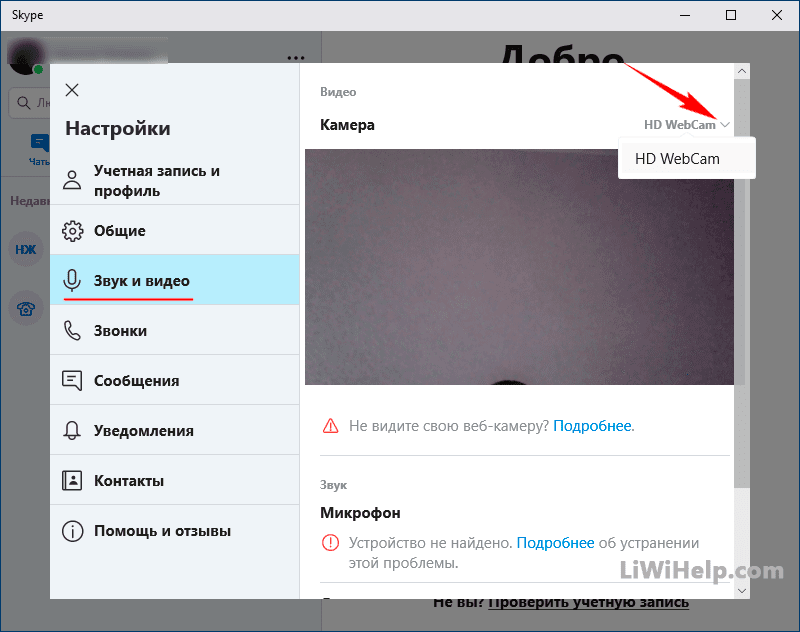
Камера занята другим приложением в Skype
Обычно это начинается так: вы хотите совершить видеозвонок или принять входящий. Но не тут-то было: Скайп пишет, что камера занята другим приложением. Разумеется, собеседнику при этом ничего не видно, слышен только голос из микрофона.
Причины неполадки
Это может вызвать параноидальные мысли. Ведь если веб-камера занята другим приложением, а Skype тут ни при чём, то, возможно, прямо за вами сейчас шпионят?
Выдохните и расслабьтесь. Это достаточно частая системная неполадка в Windows, бороться с которой можно доступными методами. Наклеивать на камеру изоленту или надевать на голову фольгу необязательно.
В дурной привычке перехватывать камеру могут быть замечены самые разные приложения: антивирусы, графические пакеты, игровые стриминговые сервисы. Это может быть и неверная настройка системы. Попробуем разобраться, как унять незваных претендентов на видеосвязь.
Устранение
Существует несколько вариантов, как камера блокируется для использования в Скайпе:
- Если вы используете Kaspersky Antivirus, то, возможно, вам придётся принять его логику «что не разрешено — то запрещено».
 Откройте его окно, выберите в меню раздел «Конфиденциальность», в нём вкладку «Камера» и разрешите Скайпу использовать её. Это должно всё решить.
Откройте его окно, выберите в меню раздел «Конфиденциальность», в нём вкладку «Камера» и разрешите Скайпу использовать её. Это должно всё решить. - Если ваша камера не встроенная, а подключается через USB-разъём, попробуйте переподключить её физически.
- Попробуйте загрузить Windows в «чистом» режиме. После этого запускайте одно за другим приложения и пробуйте видеосвязь в Скайпе после запуска каждого из них. Это достаточно хлопотно. Но если проблема у вас повторяется, это единственный способ решить её окончательно.
На вашем компьютере нет Касперского, и винить некого? Тогда сбросьте все настройки системными методами. Делается все так:
- Нажмите иконку «Пуск», затем шестерёнку «Настроек». Там выберите «Приложения», затем раздел «Приложения и возможности».
- Зайдите в раздел Skype (без версии), затем в «Дополнительные параметры» и выберите пункт «Сбросить».
 При необходимости подтвердите.
При необходимости подтвердите. - Зайдите в раздел «Камера» и повторите те же действия.
- Перезапустите Скайп. При необходимости войдите заново.
Переустановите драйвер видеокамеры начисто. Для этого:
- Нажмите Win + Break , чтобы зайти в Панель управления, и выберите в левом меню «Диспетчер устройств».
- В списке устройств найдите вашу камеру и дважды кликните, чтобы открыть свойства.
- Перейдите во вкладку «Драйвер» и удалите устройство.
- Посетите сайт производителя веб-камеры и скачайте самый свежий драйвер для неё.
- Перегрузите компьютер, после чего установите скачанный драйвер. Возможно, в процессе придётся повторять перезагрузку.
Читайте так же:
2 Comments
Спасибо за статью. Что помогло, так это сброс настроек- через приложения и возможности. так, что я бы посоветовала вначале пойти самым простым путем, по времени это заняло минуты 3, не больше.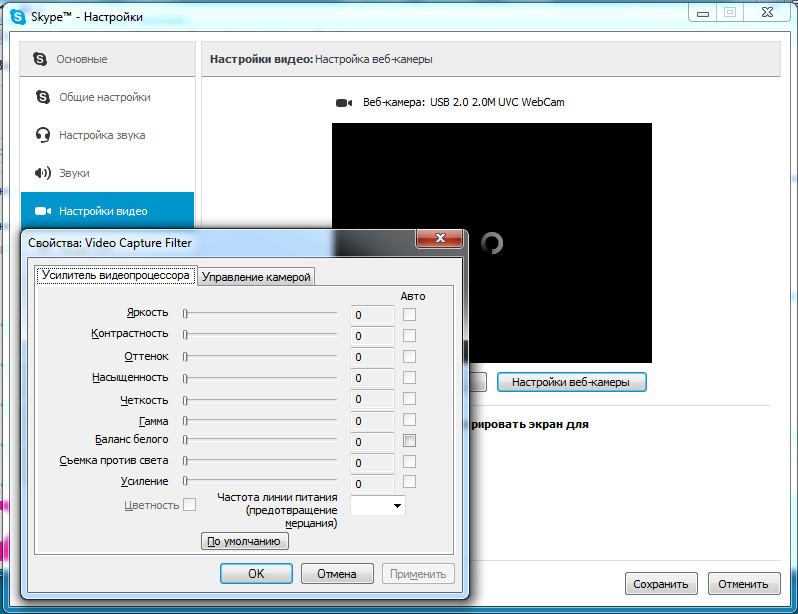 Странно, что до этого я не видела(а скорее по невнимательности пропускала) данный пункт. Перепробовала все вплоть до удаления драйверов! Камера не работала((( высвечивалась гадкая табличка, что камера занята другим устройством( а теперь все ок! спасибо!
Странно, что до этого я не видела(а скорее по невнимательности пропускала) данный пункт. Перепробовала все вплоть до удаления драйверов! Камера не работала((( высвечивалась гадкая табличка, что камера занята другим устройством( а теперь все ок! спасибо!
Что делать, если Скайп не может получить доступ к веб-камере?
Если вы не можете использовать Skype на своем ПК с Windows и видите сообщение об ошибке «Ваша веб-камера используется другим приложением», то здесь приведены возможные решения, которые помогут вам решить проблему.
Эта ошибка не позволяет использовать веб-камеру для Skype, что делает невозможным проведение видеоконференций. Это может происходить как для внутренних/встроенных, так и для внешних веб-камер.
Эта проблема не имеет каких-либо конкретных причин. Вот несколько возможных причин:
- Вирус или вредоносное ПО, влияющие на систему.
- Старая или поврежденная версия программного обеспечения Skype для рабочего стола.
- Драйверы для камеры могут быть повреждены.

- Приложение Skype может не иметь доступа к веб-камере.
- Брандмауэр, антивирус или некоторая защита веб-камеры могут ограничивать связь между камерой и Skype.
- Некоторые другие приложения, использующие камеру, возможно, не были закрыты и могли работать в фоновом режиме.
Рассматривая различные возможности, вы можете последовательно устранить проблему следующим образом:
- Запустите антивирусную проверку
- Убить процесс с помощью камеры
- Отключить брандмауэр
- Обновите драйверы камеры
- Включите «Разрешить приложениям доступ к камере».
- Сбросить приложение камеры
- Отключить защиту веб-камеры
- Переустановите Skype для рабочего стола.
1] Запустите антивирусную проверку
Запустите полное сканирование системы на наличие вредоносных программ, что исключит возможность возникновения такой причины.
2] Убить процесс с помощью камеры
Откройте диспетчер задач (нажмите CTRL + ALT + DEL, чтобы открыть окно «Параметры безопасности» и выберите «Диспетчер задач» из списка).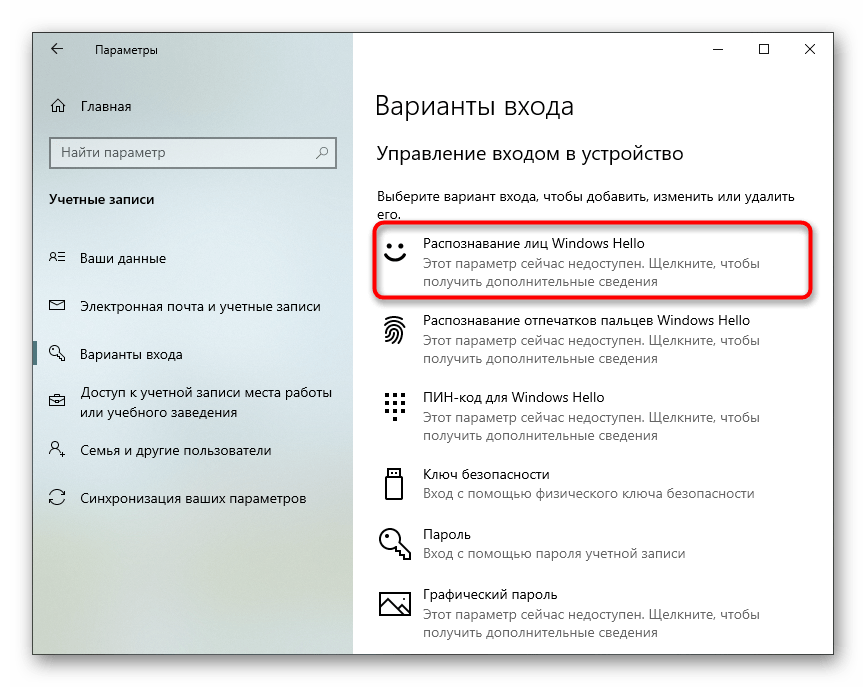
Проверьте, работает ли еще какая-либо программа, кроме Skype, которая использует камеру.
Если да, вы можете рассмотреть вопрос об остановке процесса и перезапуске системы.
3] Отключить брандмауэр
Временно отключите любой антивирус или брандмауэр в системе. Это сделано для того, чтобы ни один из них не мешал работе веб-камеры. Вы можете включить и затем включить после изоляции проблемы.
4] Обновите драйверы камеры
Нажмите Win + R, чтобы открыть окно «Выполнить». Введите команду devmgmt.msc и нажмите Enter, чтобы открыть диспетчер устройств.
Разверните список драйверов камеры, щелкните правой кнопкой мыши драйвер вашей веб-камеры и выберите Обновить драйвер.
5] Включить «Разрешить приложениям доступ к камере».
Нажмите кнопку «Пуск» и выберите символ в виде шестеренки, чтобы открыть меню «Настройки». Перейти к конфиденциальности.
В списке прав доступа к приложениям слева выберите Камера. Включите тумблер «Разрешить приложениям доступ к вашей камере».
Включите тумблер «Разрешить приложениям доступ к вашей камере».
Кроме того, проверьте список в разделе Выберите, какие приложения могут получить доступ к вашей камере переключатель должен быть включен для Skype.
Помните, что Skype для рабочего стола отличается от предустановленного приложения Skype в вашей системе.
6] Сбросить приложение камеры
Даже если мы пропустим отсоединение камеры от программы, которая ее использует, сброс приложения сделает эту работу.
Нажмите Пуск → Настройки → Приложения → Приложения и функции.
Прокрутите список, чтобы найти приложение Камера. Нажмите на него, чтобы развернуть параметры и выбрать Дополнительные параметры.
Прокрутите варианты и найдите Сброс. Нажмите на Сброс и дайте ему возможность обрабатываться.
Перезагрузите систему, как только работа будет завершена.
7] Отключить защиту веб-камеры
Определенное программное обеспечение безопасности поставляется с защитой веб-камеры. Это может быть вариант вашего общего антивирусного программного обеспечения, или это может быть специальное программное обеспечение. Если вам известно о том же самом, может помочь временное отключение защиты веб-камеры, чтобы изолировать проблему.
Это может быть вариант вашего общего антивирусного программного обеспечения, или это может быть специальное программное обеспечение. Если вам известно о том же самом, может помочь временное отключение защиты веб-камеры, чтобы изолировать проблему.
8] Переустановите Skype для рабочего стола
Если ничего не помогло, вы можете удалить и переустановить Skype для рабочего стола. Как и любое другое приложение, Skype можно удалить из меню «Программы и компоненты» на панели управления. Вы можете переустановить приложение с официального сайта Skype.
windows 10 — Ваша веб-камера в настоящее время используется другим приложением?
Задавать вопрос
спросил
Изменено
2 года, 8 месяцев назад
Просмотрено
145 тысяч раз
Моя цель
Я пытаюсь использовать веб-камеру для рабочего стола Windows 10 x64.
Однако, когда я пытаюсь использовать программу, которая использует веб-камеру, такую как Skype, я получаю сообщение «Ваша веб-камера в настоящее время используется другим приложением» в программе или какой-либо вариант этого сообщения.
Мои попытки
Я уже безуспешно проверял использование Cam другим приложением.
Вот что я вижу, когда нажимаю «Сведения о драйвере».
- C:\WINDOWS\system32\DRIVERS\edevmon.sys
- C:\WINDOWS\system32\drivers\ksthunk.sys
- C:\WINDOWS\system32\drivers\usbvideo.sys
При попытке найти камеру с помощью Process Explorer ничего не найдено.
Я также искал физическое имя дайвера.
Я пробовал…
- с использованием двух разных веб-камер двух разных компаний
- использовали Skype, Google Hangouts и другое программное обеспечение для веб-камер
- отключение, а затем включение устройства.
- удаление и переустановка устройства.
- установка драйвера «USB Video Driver».

- установка водолазов предоставленного компанией устройства.
- с использованием разъемов USB 3.0 и USB 2.0
- закрытие произвольных программ в надежде заставить их работать
- с помощью программы очистки реестра, такой как CCleaner
- перезагрузка компьютера
- отключение ESET Smart Security (если он по какой-то причине его блокировал)
Справка
Готов попробовать все, что не связано с чистой установкой Windows.
- windows-10
- драйверы
- веб-камера
4
Щелкните правой кнопкой мыши значок Windows в левом углу панели задач.
Нажмите на значок настроек (чуть выше значка питания), это откроет панель настроек Windows.
Щелкните значок конфиденциальности (символ замка), чтобы открыть панель конфиденциальности.
Нажмите на значок камеры, чтобы открыть панель настроек конфиденциальности камеры.
выберите включение или выключение для каждого приложения. Чтобы использовать камеру со Skype: включите ее для Skype.
Чтобы использовать камеру со Skype: включите ее для Skype.
Теперь камера работает со Skype.
В Windows 10 замечательно добавлена (в статье How to Geek 2019 г.) эта столь необходимая информация в разделе «Настройки»> «Конфиденциальность»> «Разрешения приложений»> «Камера», где «Используется в настоящее время» отображается красными буквами под названием раздела разрешений «Настольное приложение».
Также весьма полезным способом отображается история доступа к настольным приложениям, которые в данный момент не обращаются к камере.
Если у вас более старая версия Windows, во многих статьях описывается утомительный многоэтапный метод Process Explorer, который работает, если вы скрупулезно выполняете шаги.
ESET Smart Security имеет настройку веб-камеры, которую нельзя отключить, отключив ESET Smart Security.
Чтобы решить мою проблему, мне пришлось зайти в дополнительные настройки ESET Smart Security и отключить защиту веб-камеры.
Зайдите в диспетчер устройств -> Камеры -> Встроенная камера
* Щелкните правой кнопкой мыши и выберите «Отключить устройство» через несколько секунд. Щелкните правой кнопкой мыши и выберите «Включить устройство».
Щелкните правой кнопкой мыши и выберите «Включить устройство».
Как вы сказали, у меня тоже ничего не работало. Но этот метод работал хорошо. Это может сработать и для вас.
У меня ноутбук Dell. Сначала я зашел на YouTube и сделал, как указано в этом видео. Я поставил крышку в закрытом состоянии на спящий режим вместо сна.
Затем я зашел в диспетчер устройств и удалил драйвер в образе. Я сделал перезагрузку, и камера работала отлично. Когда я закрывал крышку и открывал ее несколько раз, камера всегда включалась.
Исправление: веб-камера используется другим приложением
Кевин Эрроуз, 10 марта 2023 г.0003
Несколько пользователей Windows сталкиваются с ошибкой « Ваша веб-камера в настоящее время используется другим приложением » при попытке использовать свою камеру в Skype или аналогичной программе. Сообщается, что это происходит как со встроенными, так и с внешними камерами. Эта проблема не относится к конкретной версии Windows, поскольку она часто встречается в Windows 7, Windows 8.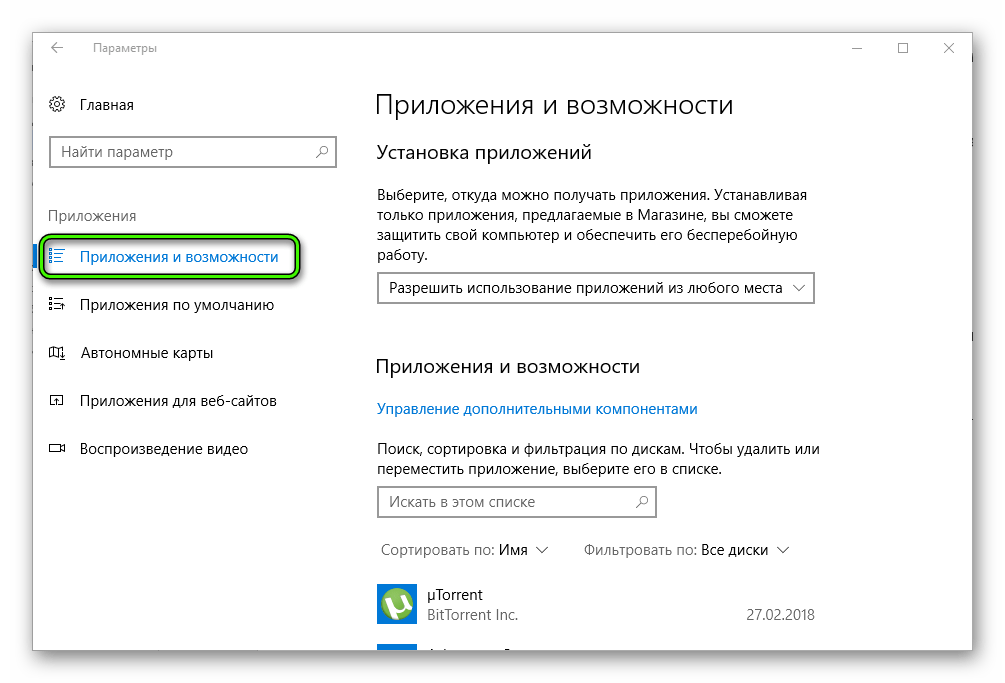 1 и Windows 10.
1 и Windows 10.
Ваша веб-камера в настоящее время используется другим приложением
Мы исследовали эту конкретную проблему, изучив различные отчеты пользователей и стратегии исправления, которые они использовали, чтобы исправить ошибку и снова начать использовать свою камеру. Основываясь на том, что мы обнаружили, существует несколько довольно распространенных сценариев, которые, как известно, вызывают эту конкретную проблему:
- Сбой в версии Skype для Windows 10 . Иногда эта проблема может возникать, если предустановленная версия Skype (Windows 10) повреждена или конфликтует с другим приложением. Быстрое решение этой проблемы — использование классической версии Skype.
- Поврежден/неполный драйвер устройства обработки изображений/камеры . Известно, что эта конкретная проблема возникает в тех случаях, когда встроенный или специальный драйвер камеры неправильно установлен или поврежден. В этом случае решение состоит в том, чтобы просто удалить ответственный драйвер из диспетчера устройств, чтобы побудить ОС установить его снова.

- Приложение не имеет доступа к камере — Также вероятно, что причина, по которой вы не можете использовать камеру со Skype (или другим приложением), заключается в том, что ваша версия Windows настроена на ограничение доступа установленных приложений к вашей камере. В этом случае исправление заключается в доступе к настройкам камеры и изменении разрешений.
- Файлы из приложения «Камера» повреждены. . Нам удалось выявить несколько случаев, когда проблема была вызвана самим приложением «Камера». Некоторым затронутым пользователям удалось решить эту конкретную проблему, сбросив приложение «Камера».
- Защита веб-камеры ограничивает доступ приложения к веб-камере . Существует одна функция безопасности, называемая «Защита веб-камеры», которая может в конечном итоге вызвать эту конкретную проблему. Обычно встречается в ESET Smart Security, но могут быть и другие приложения для обеспечения безопасности с эквивалентом.

Способ 1. Использование старой версии Skype Classic (только для Windows 10)
Если вы ищете быстрое решение, позволяющее использовать камеру в Skype, проще всего установить классическую версию Skype. Но имейте в виду, что это не решит проблему — это просто обходной путь, который многие пользователи использовали, чтобы избежать проблемы, а не решить ее.
Примечание: Этот метод применим только к Windows 10, так как это единственная версия Windows, имеющая специальную версию Skype (предустановленную).
Вот краткое руководство по установке последней версии Skype classic:
- Перейдите по этой ссылке ( здесь ) и щелкните раскрывающееся меню под Skype для рабочего стола. Затем в появившемся раскрывающемся меню выберите получить Skype для Windows . Загрузка классической версии Skype
- После загрузки исполняемого файла установки дважды щелкните его и следуйте инструкциям на экране, чтобы завершить установку.
 Установка классической версии Skype
Установка классической версии Skype - После завершения установки перезагрузите компьютер.
- При следующем включении компьютера вы сможете различить две версии Skype, взглянув на их краткое описание. Классическая версия Skype описывается как « Настольное приложение », а встроенная версия Windows 10 — как 9.0013 «Надежное приложение Microsoft Store» .Skype для Windows 10 и классический Skype
- Откройте классический Skype и посмотрите, не возникает ли ошибка.
Если вы по-прежнему сталкиваетесь с ошибкой Ваша веб-камера в настоящее время используется другим приложением , перейдите к следующему способу ниже.
Способ 2: переустановка драйверов устройств обработки изображений (драйверов камер)
Еще одно популярное исправление, которое, как известно, решает проблему « Ваша веб-камера в настоящее время используется другим приложением 9Ошибка 0014 — это удаление драйверов камер (драйверов устройств обработки изображений).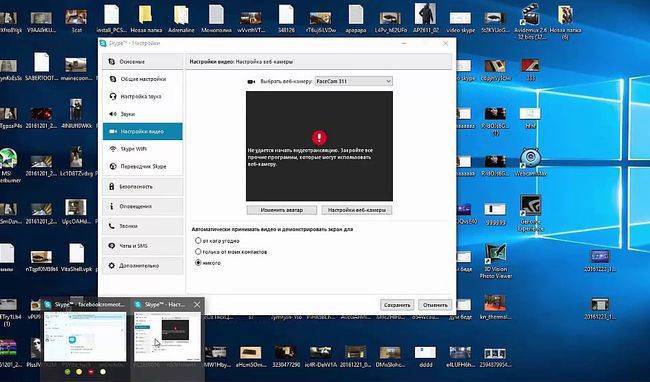 Эффективность этой процедуры подтверждена многими затронутыми пользователями, но мы обнаружили, что исправление было временным только для нескольких пользователей.
Эффективность этой процедуры подтверждена многими затронутыми пользователями, но мы обнаружили, что исправление было временным только для нескольких пользователей.
Вот краткое руководство по переустановке драйверов камер (драйверов устройств обработки изображений):
- Нажмите Клавиша Windows + R , чтобы открыть диалоговое окно Выполнить . Затем введите « devmgmt.msc » и нажмите . Введите , чтобы открыть . Выполнить 9Диалоговое окно 0014. Запуск диспетчера устройств из окна «Выполнить»
- В диспетчере устройств разверните раскрывающееся меню Камеры (или Устройства обработки изображений ), щелкните правой кнопкой мыши веб-камеру и выберите Удалить. Удаление драйвера веб-камеры
- Нажмите Удалить в запросе подтверждения, затем перезагрузите компьютер. Подтверждение удаления драйвера веб-камеры
- Если у вас Windows 10, операционная система автоматически переустановит отсутствующий драйвер при следующем запуске.

Примечание: Если вы не используете Windows 10, вам придется переустановить ее вручную, посетив веб-сайт производителя и загрузив необходимый веб-сайт. - Откройте Skype (или любое другое приложение, в котором отображалась ошибка) и посмотрите, решена ли проблема.
Если вы по-прежнему сталкиваетесь с ошибкой « Ваша веб-камера в настоящее время используется другим приложением », перейдите к следующему способу ниже.
Способ 3. Предоставление приложениям доступа к вашей камере
Другая возможная причина, по которой вы сталкиваетесь с этой конкретной проблемой, заключается в том, что ваши текущие настройки Windows не позволяют установленным приложениям использовать вашу камеру. Несколько пользователей, столкнувшихся с точно такой же проблемой, сообщили, что проблема была устранена после того, как они получили доступ к приложению Settings и обнаружили, что их система не позволяет приложениям получать доступ к камере.
К счастью, эту проблему можно очень легко исправить. Вот что вам нужно сделать.
- Нажмите Клавиша Windows + R , чтобы открыть диалоговое окно Выполнить . Затем введите « ms-settings:privacy-webcam » и нажмите Введите , чтобы открыть вкладку Камера в разделе Настройки конфиденциальности .
- В приложении Настройки перейдите на правую панель и убедитесь, что переключатель, связанный с Разрешить приложениям доступ к вашей камере , включен .
- Затем нажмите Изменить (под Разрешить доступ к камере на этом устройстве ) и убедитесь, что переключатель, связанный с Доступ к камере для этого устройства , включен.
- Перезагрузите компьютер и посмотрите, устранена ли проблема при следующем запуске.
Разрешение приложений из меню «Настройки»
Если вы по-прежнему сталкиваетесь с тем же сообщением об ошибке, перейдите к следующему способу ниже.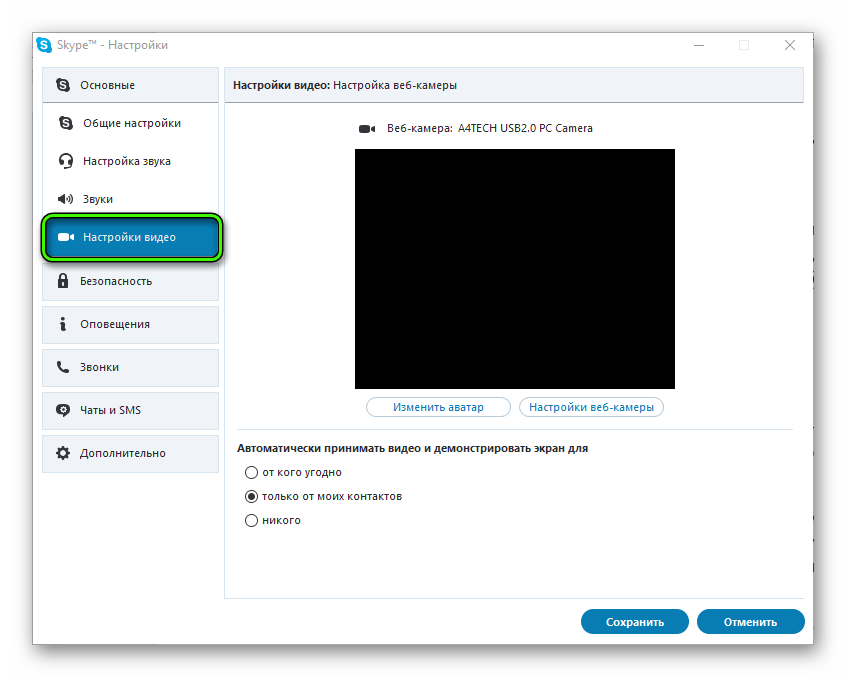
Способ 4: Сброс приложения камеры
Если вы зашли так далеко без результата, есть еще одна стратегия ремонта, которую вы должны попробовать. Если ошибка вызвана сбоем/ошибкой в настройках вашей камеры, сброс решит проблему с минимальными хлопотами. Несколько пользователей в аналогичной ситуации сообщили, что проблема была решена на неопределенный срок после того, как им удалось переустановить приложение «Камера».
Вот что вам нужно сделать:
- Нажмите клавишу Windows + R , чтобы открыть диалоговое окно «Выполнить ». Затем введите « ms-settings:appsfeatures » и нажмите Введите , чтобы открыть экран Приложения и функции приложения Настройки .
- На экране приложений и функций прокрутите вниз до списка приложений и найдите Камера.
- Нажмите Камера , затем выберите Дополнительные параметры из списка, чтобы открыть меню дополнительных настроек камеры .

- В следующем окне прокрутите вниз до вкладки Сброс и нажмите кнопку Сброс .
- Подтвердите еще раз, нажав Сброс в появившемся всплывающем окне.
- Перезагрузите компьютер и посмотрите, устранена ли проблема при следующем запуске.
Сброс приложения «Камера»
Если вы все еще сталкиваетесь с тем же самым » Ваша веб-камера в настоящее время используется другим приложением », перейдите к следующему способу ниже.
Способ 5. Отключение защиты веб-камеры в ESET Smart Security (если применимо)
Если вы используете ESET Smart Security, скорее всего, Skype (или другая программа) не сможет получить доступ к камере с помощью параметра безопасности, который называется Защита веб-камеры . Этого виновника выявить сложнее, чем других, потому что правило безопасности остается в силе, даже если ESET Smart Security отключен.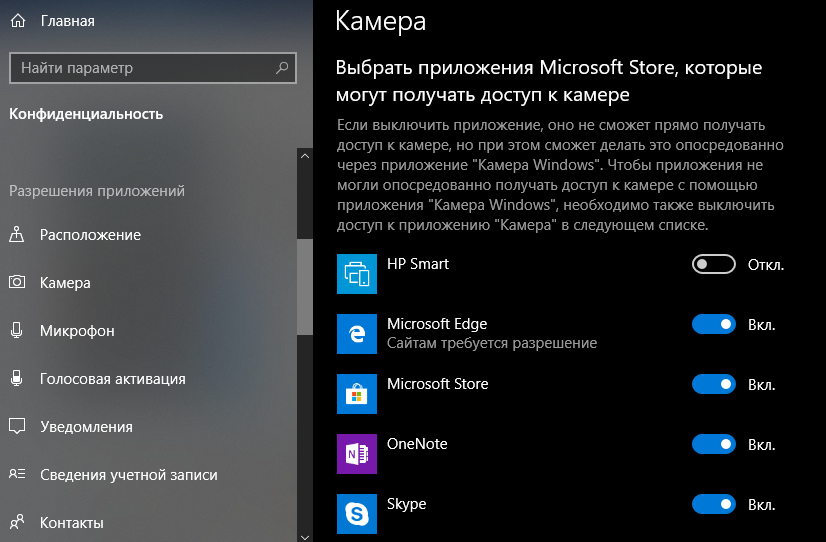
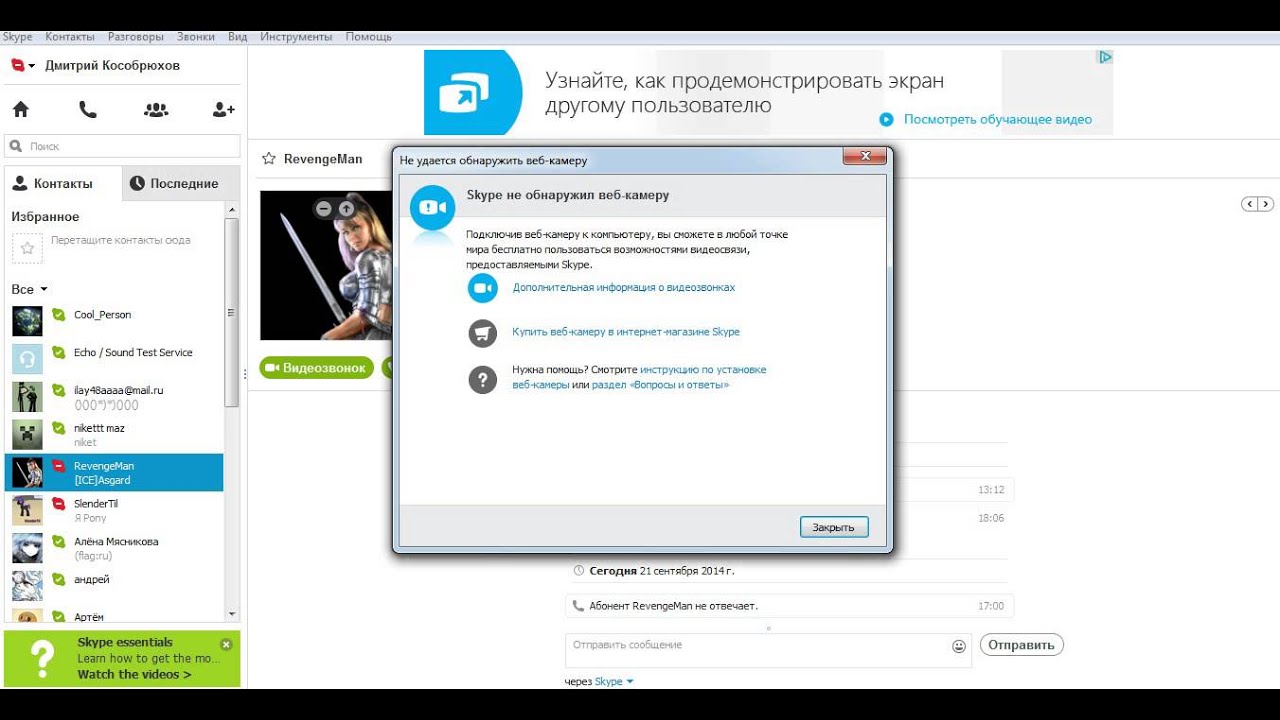

 Откройте его окно, выберите в меню раздел «Конфиденциальность», в нём вкладку «Камера» и разрешите Скайпу использовать её. Это должно всё решить.
Откройте его окно, выберите в меню раздел «Конфиденциальность», в нём вкладку «Камера» и разрешите Скайпу использовать её. Это должно всё решить. При необходимости подтвердите.
При необходимости подтвердите.

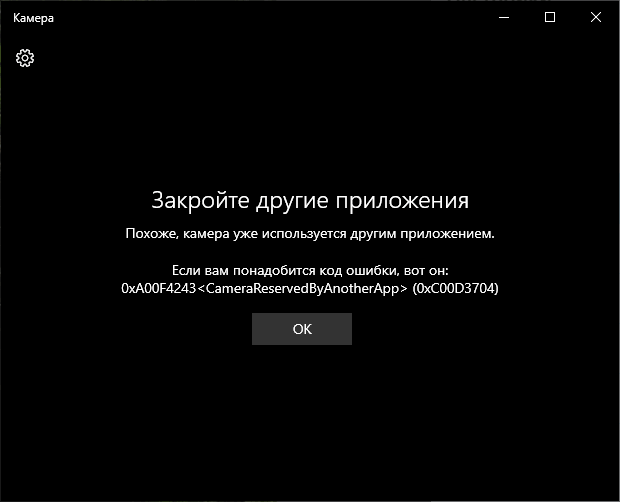

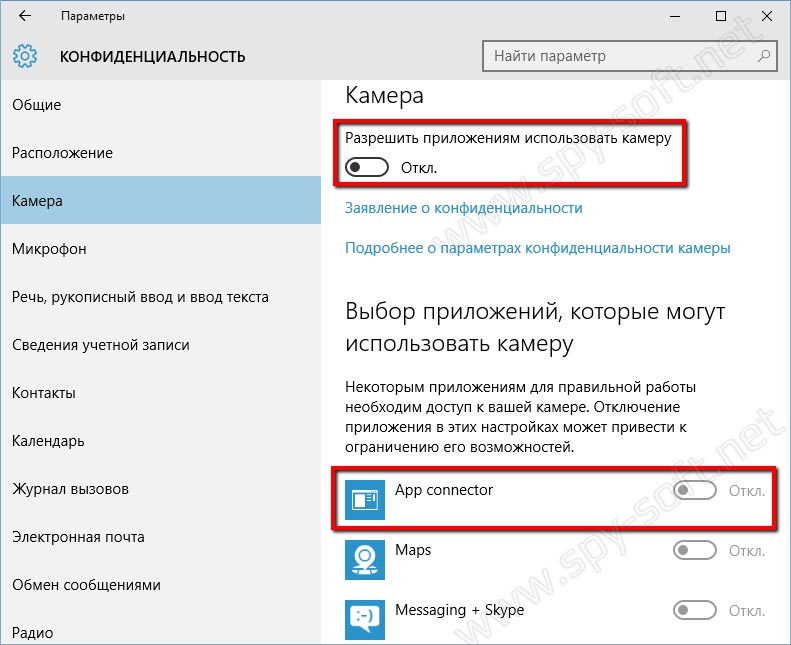 Установка классической версии Skype
Установка классической версии Skype