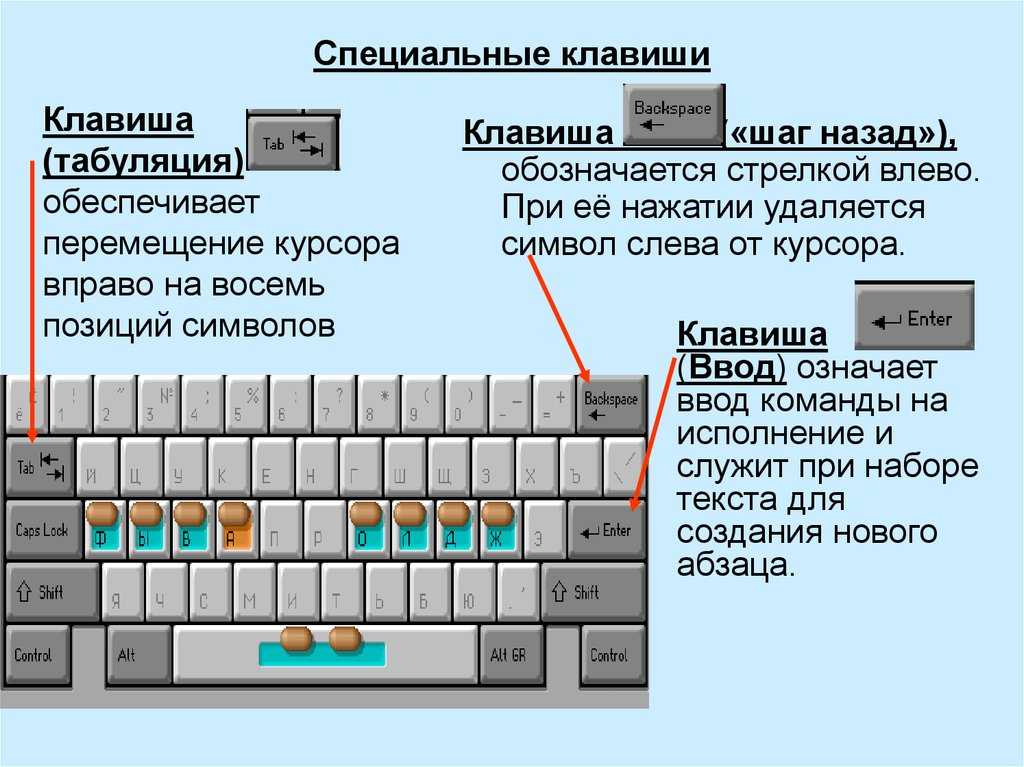Как называются кнопки на клавиатуре справа: Как называются кнопки на клавиатуре
Содержание
Изучаем клавиши клавиатуры
Итак, вы купили свой первый компьютер, принесли его домой (рассматриваем вариант, что он уже с установленной операционной системой Windows), специалисты вам его собрали, показали, как его включать-выключать, и ушли. Что же теперь? Чтобы эффективно взаимодействовать с компьютером и отдавать ему команды, у вас есть два устройства — это мышка и клавиатура. И если с мышкой более-менее всё понятно, поскольку там всего две кнопки и колёсико, то более 100 клавиш вашей клавиатуры могут вас изрядно смутить.
Итак, на стандартных клавиатурах обычно 101 или 104 клавиши. «Зачем столько?» — можете спросить вы. Ведь каждый знает, что в русском языке всего 33 буквы и 10 основных цифр. Давайте разбираться.
В этой статье мы рассмотрим основную часть стандартной клавиатуры:
Самые простые и понятные кнопки на клавиатуре — это цифры (верхний выделенный ряд) и буквы (три средних ряда) — их ещё называют алфавитно-цифровые, или символьные клавиши. Здесь находятся русские буквы (красным цветом) и английские буквы (на тех же кнопках, что и русские, но чуть выше и чёрным цветом.
Обратите внимание на хитрую букву «ё» — она спряталась вверху слева выделенной на клавиатуре области. Самая большая нижняя клавиша — это пробел, с соответствующей функцией установки пробелов между словами в тексте.
Теперь рассмотрим клавиши слева и справа от алфавитно-цифровых:
Это очень важные и полезные клавиши со следующими функциями:
Клавиши Ctrl и Alt — это две дублирующиеся справа и слева клавиши (их обычно так и называют, в зависимости от стороны расположения: правый Alt, левый Ctrl), которые сами по себе ничего не могут (как терапевт в известном анекдоте, который является врачом, который сам ничего не знает, но точно знает, кто знает), но в сочетании с другими клавишами выдаются очень полезные действия. Например, сочетание клавиш «левый Alt» + «Shift» (либо, в зависимости от настроек Windows, «левый Ctrl» + «Shift») позволяет переключить клавиатуру с русской раскладки на английскую, и наоборот. Можно также установить специальную программу, которая будет автоматически менять раскладку клавиатуры на тот язык, на котором вы печатаете слова, как бы предугадывая, какой язык вы хотите использовать. Подробнее об этой программе вы можете прочитать здесь.
Подробнее об этой программе вы можете прочитать здесь.
Также сочетание клавиш Ctrl + Alt + Delete позволяет открыть диспетчер задач Windows, сменить пользователя компьютера, заблокировать его, выключить, перезагрузить и так далее.
Клавиша между Alt и Ctrl со значком флажка Windows — аналогична нажатию мышкой на меню «Пуск». А клавиша слева от правого Ctrl — аналогична нажатию правой кнопки мышки (вызывает контекстное меню).
Клавиша Shift также дублируется справа и слева и участвует обычно в переключении раскладки клавиатуры, но основное её назначение — это возможность печатать заглавные буквы (удерживая эту клавишу, нажимаем на любую букву алфавитной части клавиатуры), а также печатать символы, расположенные на цифровой клавиатуре выше самих значений цифр, вот так:
! » № ; % : ? * ( ) _ +
Клавиша Caps Lock — причина наиболее частого ввода неправильных паролей, чувствительных к регистру, или, говоря простым языком — набранных заглавными буквами вместо строчных. Будучи нажатой (случайно или специально) — она переводит нажатие всех букв в заглавный режим (то есть все строчные буквы печатаются заглавными), то есть по сути имитирует навечно зажатую клавишу Shift
Будучи нажатой (случайно или специально) — она переводит нажатие всех букв в заглавный режим (то есть все строчные буквы печатаются заглавными), то есть по сути имитирует навечно зажатую клавишу Shift
Подсказкой о том, что у вас активирована клавиша Caps Lock, будет то, что у вас будет гореть один из трёх индикаторов справа сверху клавиатуры — а именно средний индикатор.
Повторное нажатие клавиши Caps Lock снимает режим «заглавных букв».
Клавиша Tab позволяет сделать красную строку (отступ) в новом абзаце. Также, если вы зажмёте клавишу Alt и будете при этом нажимать на клавишу Tab — вы сможете переключаться между всеми открытыми у вас программами.
Одна из самых больших клавиш на клавиатуре — Enter — служит для подтверждения своего выбора, если перед вами какое-либо диалоговое меню, а также, если вы печатаете текст, позволяет перейти на новую строку и начать текст с новой строки.
Если есть клавиша подтверждения своего действия (Enter), то должна быть и клавиша отмены своего действия.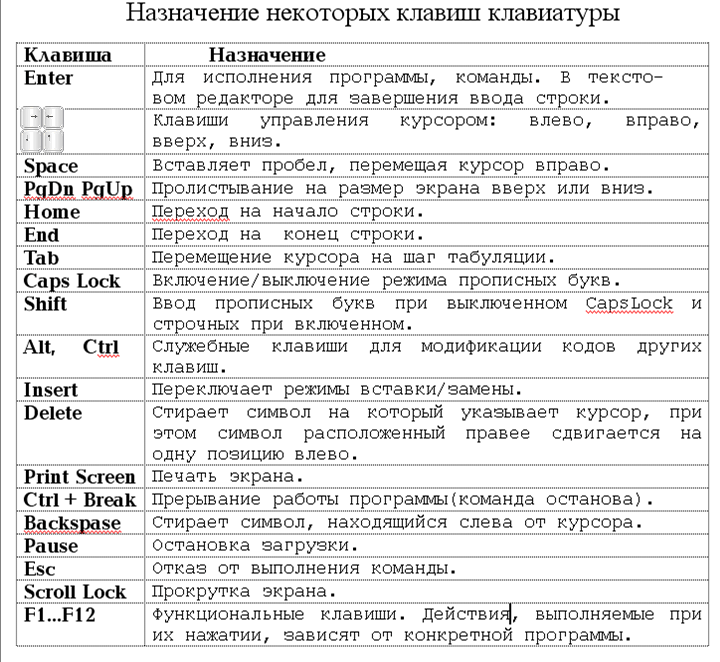 Эта клавиша — Esc — самая верхняя левая клавиша на клавиатуре (я её выделил светло-синим цветом на рисунке ниже), она отменяет последнюю введённую команду, закрывает диалоговое окно без выбора.
Эта клавиша — Esc — самая верхняя левая клавиша на клавиатуре (я её выделил светло-синим цветом на рисунке ниже), она отменяет последнюю введённую команду, закрывает диалоговое окно без выбора.
Клавиша Backspace — расположена над клавишей Enter, изображена в виде стрелки налево, и с помощью неё можно при редактировании текста удалять те символы, которые расположены непосредственно перед курсором.
Теперь рассмотрим верхний ряд клавиатуры:
Клавиши F1-F12 называются функциональными клавишами. Рассмотрим их по порядку:
F1 — клавиша «справки» — вызывает справку в Windows и других приложениях
F2 — позволяет переименовать файл или папку
F3 — открывает окно поиска файла или папки в Проводнике Windows
F4 — открывает выпадающий список, например, в адресной строке браузера (а также с этой клавишей есть удобная комбинация Alt + F4, позволяющая закрывать практически любые окна и программы).
F5 — обновляет любое активное окно (страницу в браузере, папку с файлами, и так далее. )
)
F6 — позволяет перемещаться в браузере между основной страницей и адресной строкой этой страницы
F7 — в MS Word и MS Excel можно быстро проверить правописание текста
F8 — F10 — используются довольно редко, в основном в файловых менеджерах
F11 — очень удобная клавиша, позволяющая во многих браузерах переходить в полноэкранный режим просмотра веб-страницы сайта (можете нажать её прямо сейчас, а затем нажать ещё раз, чтобы выйти из полноэкранного просмотра этой страницы)
F12 — также достаточно удобная клавиша, позволяющая сразу перейти к сохранению любого файла в заданном вами месте (указываете папку и название файла).
Наиболее используемые комбинации клавиш, или так называемые «горячие» клавиши Windows вы можете изучить в этой статье.
На этом мы с вами заканчиваем знакомство с основной частью клавиатуры. Надеюсь, данная статья была полезной для вас!
Значение клавиш F1-F12 на клавиатуре
Функциональные клавиши, а именно так называются клавиши F1-F12 на клавиатуре компьютера, являются кнопками, которые программируют для выполнения различных операций. То действие, которое будет выполнено после нажатия на определенную клавишу, определяется разработчиком программного продукта. Поэтому значение клавиш, расположенных на клавиатуре сверху, от F1 до F12, может быть разным в зависимости от ПО, которое используется пользователем.
То действие, которое будет выполнено после нажатия на определенную клавишу, определяется разработчиком программного продукта. Поэтому значение клавиш, расположенных на клавиатуре сверху, от F1 до F12, может быть разным в зависимости от ПО, которое используется пользователем.
Рассматривать назначение F1-F12 для всего (или хотя бы большей части) ПО, в которых они задействованы, не имеет смысла. Ознакомиться с соответствующей информацией можно в мануалах, которые поставляются вместе с программными продуктами. Поэтому ознакомимся с их функционалом только на примере Windows и некоторых популярных приложений.
В прошлой статье я разобрал причину — почему не работают цифры на клавиатуре справа, рекомендую ознакомиться.
Значение клавиш F1-F12 на клавиатуре в Windows и некоторых программах
Клавиша F1 в большинстве программ обеспечивает вызов справочных материалов. Эта функция работает не только в самой Windows, но и в подавляющем большинстве прикладных приложений, созданных для этой и других операционных систем (например, OS X).
Клавиша F2 в стандартном файловом менеджере Windows отвечает за переименование выбранного файла. Она также используется во многих приложениях. Например, в MS Office ее сочетание с CTRL обеспечивает предварительный просмотр, тогда как по ALT+CTRL+F2 всплывает окно «открыть», в котором можно выбрать объект для загрузки в программу (например, файл .doc).
Следует отметить, что F1 и F2 на многих компьютерах отвечает за запуск микропрограммы, предназначенной для конфигурации оборудования системы. Если нажать одну из них на стартовом экране загрузки ПК, то откроется BIOS.
Клавиша F3 традиционно применяется для открытия поиска. Это работает как во всех стандартных приложениях Windows, в которых реализован данный функционал, так и в сторонних программах. К примеру, в браузере Google Chrome нажатие на F3 открывает панель для поиска по странице.
F4 в Windows открывает окно поиска. В World (MS Office) по ее нажатию выполняется повтор последнего действия.
В большинстве браузеров по нажатию на клавишу F5 происходит обновление страницы. Эту же функцию она выполняет и в приложениях, в которых тоже может потребоваться обновление информации на экране.
F6 – клавиша, которая задействована во многих интернет-обозревателях. Если при активном окне браузера нажать на соответствующую кнопку, то поле для ввода адреса станет активным.
В MS Office Word клавиша F7 вызывает функцию поверки орфографии. В файловом менеджере «Total Commander» по нажатию на эту кнопку создается новая папка.
В старых версиях браузера Opera клавиша F8 отвечала за активацию адресной строки. В «Total Commander» она обеспечивает удаление файла или директории.
F9 обеспечивает вызов панели инструментов в приложении Quark.
Во многих приложениях для Windows по нажатию на F10 открывается меню.
В программах, которые поддерживают полноэкранный режим (например, в браузерах) по нажатию на F11 происходит разворачивание рабочей области приложения на весь экран.
В старых версиях Opera F12 отвечала за открытие меню быстрых настроек. В MS Office по нажатию соответствующей клавиши открывается окно «Сохранить как».
Сочетание клавиш Fn+F(N)
На некоторых клавиатурах для настольных ПК и почти на всех ноутбуках присутствует клавиша Fn. Ее сочетание с функциональными клавишами F1-F12 приводит к выполнению определенных действий, например, увеличению громкости или изменению яркости экрана. Чтобы узнать значение каждого сочетания необходимо обратиться к спецификации модели вашей клавиатуры.
title
В этом документе описываются клавиши, которые вы можете найти на клавиатуре, и некоторые функции, доступные при использовании клавиш в сочетании друг с другом.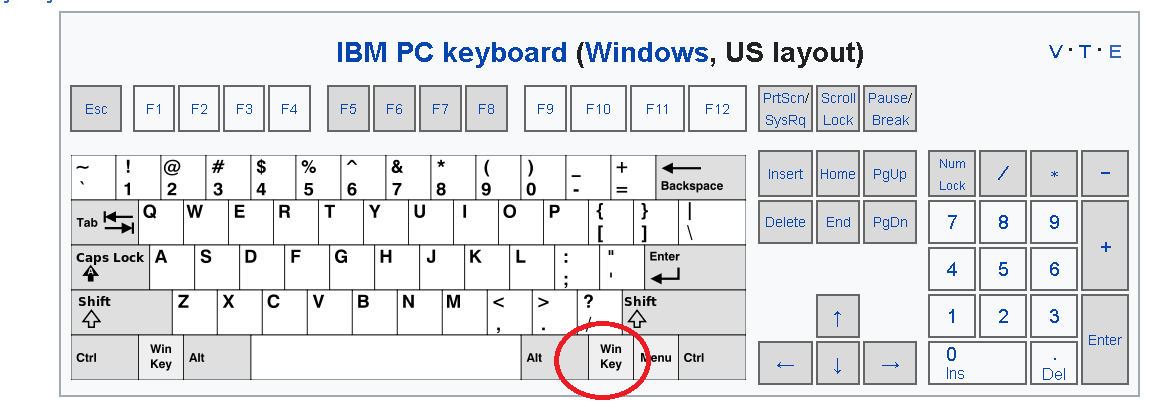 Какие из них у вас есть, зависит от типа клавиатуры, поставляемой с вашим ПК. Ниже приведен довольно типичный пример, используемый в Бристольском университете.
Какие из них у вас есть, зависит от типа клавиатуры, поставляемой с вашим ПК. Ниже приведен довольно типичный пример, используемый в Бристольском университете.
Ваша клавиатура состоит из различных секций клавиш, которые можно описать следующим образом:
- Клавиши Qwerty (алфавит плюс различные символы и цифры, например, $ # 4 «)
- Функциональные клавиши (F1 F2 и т.д.)
- Цифровая клавиатура (1 2 3 и т. д.) справа от клавиатуры
- Клавиши управления курсором (стрелки) справа от клавиатуры
- Количество специально определенных клавиш (Enter, Shift, клавиша Windows и т. д.)
Клавиши Qwerty
Названы так из-за расположения первых шести букв на клавиатуре.
Некоторые клавиши имеют более одного символа, обычно один над другим. Обычно они состоят из знаков препинания (включая ударения и кавычки) и математических символов. Эти символы получаются нажатием и удержанием клавиши Shift перед нажатием нужной клавиши.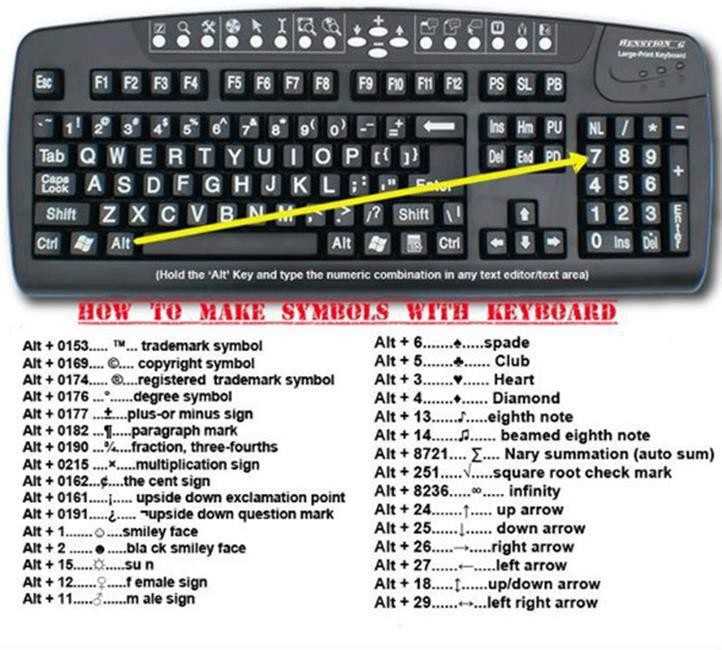
Несмотря на то, что на всех буквенных клавишах есть заглавная буква, нажатие на них отдельно приводит к появлению строчной буквы. Заглавные буквы создаются нажатием и удержанием клавиши Shift, а затем нажатием соответствующей буквы на клавиатуре. Для непрерывных символов верхнего регистра вы можете использовать клавишу Caps Lock. Нажмите эту клавишу один раз, чтобы непрерывно печатать в верхнем регистре, нажмите ее еще раз, чтобы отпустить.
Пробел
Длинная полоса в нижней части клавиатуры — это пробел. Нажмите один раз, чтобы вставить пробел на один символ вправо.
Вернуться к началу
Функциональные клавиши
Эти клавиши обычно расположены в верхней части клавиатуры и имеют маркировку от F1 до F12. Многие пакеты определили эти клавиши для использования в качестве ярлыков для часто необходимых действий, но вам редко нужно их использовать.
Вернуться к началу
Цифровая клавиатура
Расположенные справа от клавиатуры, эти клавиши имеют цифры и функции управления. Это средство часто используется операторами ввода данных, которым необходимо вводить большое количество числовых данных на ощупь. Чтобы использовать числовую опцию, нажмите клавишу NumLock над клавишей 7. Обычно над цифровой клавиатурой есть индикатор, который загорается при нажатии клавиши NumLock. Когда вы закончите вводить нужные цифры, вы можете снова нажать клавишу NumLock, чтобы отпустить ее (и выключить свет). Вы должны сделать это, если хотите использовать другие параметры этих клавиш (см. Клавиши управления курсором).
Это средство часто используется операторами ввода данных, которым необходимо вводить большое количество числовых данных на ощупь. Чтобы использовать числовую опцию, нажмите клавишу NumLock над клавишей 7. Обычно над цифровой клавиатурой есть индикатор, который загорается при нажатии клавиши NumLock. Когда вы закончите вводить нужные цифры, вы можете снова нажать клавишу NumLock, чтобы отпустить ее (и выключить свет). Вы должны сделать это, если хотите использовать другие параметры этих клавиш (см. Клавиши управления курсором).
Клавиши управления курсором
Если клавиша NumLock не нажата, это означает, что другие элементы, отмеченные на этих клавишах, работают. Эти элементы включают стрелки направления ( ) и Home, PgUp, End, PgDn. Стрелки известны как клавиши управления курсором (курсор — это мигающая полоса на экране компьютера, которая показывает ваше текущее положение). Многие клавиатуры также имеют отдельную панель для этих клавиш (ищите набор клавиш со стрелками).
При использовании текстовых процессоров «стрелка вверх» перемещает курсор вверх на одну строку печатных символов за раз, стрелка «вниз» перемещает его вниз на одну строку печатных символов за раз. Стрелки влево и вправо перемещают курсор один символ влево или вправо. Чтобы переместить более одного символа, постоянно нажимайте клавишу.
Клавиша Home перемещает курсор в начало текущей строки набранных символов, клавиша End перемещает его в конец. PgUp — это сокращение от Page Up, которое перемещает курсор на одну страницу вверх, а PgDn — на одну страницу вниз.
Обратите внимание, что клавиша 0 также имеет функцию Ins — для получения информации о том, что она делает, см. Клавиша Insert/Ins, указанная в разделе Клавиши со специальными функциями. Клавиша десятичной точки под клавишей с цифрой 3 также имеет функцию удаления, позволяющую удалять элементы в текущей позиции курсора.
Вернуться к началу
Клавиши со специальными функциями
Следующий список не обязательно является полным. Клавиатуры разных производителей различаются, как и расположение специальных клавиш.
Клавиатуры разных производителей различаются, как и расположение специальных клавиш.
Некоторые из этих клавиш используются в сочетании с другими клавишами для выполнения определенных задач в пакетах программного обеспечения.
| Введите | Эта клавиша используется для перевода курсора в начало следующей строки (например, при наборе текста в текстовом редакторе). Он также используется для завершения команды и указания компьютеру выполнить только что введенную команду. Обычно таких ключей два. |
|---|---|
| Возврат | Используется для удаления по одному символу слева от курсора. Вы также можете щелкнуть и перетащить, чтобы выделить текст, а затем нажать клавишу Backspace, чтобы удалить текст. |
| Вкладка | Используется для установки позиций табуляции в документе. Установка позиций табуляции позволяет перемещать курсор в определенные позиции, например, при вводе цифр в столбцах. Удерживая клавишу Shift, а затем нажав Tab, вы можете перейти к предыдущей позиции табуляции. |
| Смена | Удерживая эту клавишу, нажмите букву, чтобы получить заглавную букву, или нажмите любую другую клавишу, например цифру, чтобы получить символ над ней. Некоторые сочетания клавиш также используют клавишу Shift. |
| Блокировка крышки | Режим CapsLock активируется однократным нажатием клавиши и обозначается светом на панели над цифровой клавиатурой. |
| Esc | В основном используется для отмены команды (вместо нажатия Enter) или выхода из процесса, который может находиться в странном состоянии. |
| Альтернативный (альтернативный) | Используется вместе с другими клавишами для выполнения функций, специфичных для вашей компьютерной системы. Также используется для ввода кодов ASCII, включая неанглийские символы, удерживая нажатой клавишу Alt и вводя число с цифровой клавиатуры. |
| Alt Gr (альтернативный) | Используется для создания третьего символа, расположенного на клавише над клавишей Tab. |
| Ctrl (Управление) | Нельзя использовать отдельно. Используется вместе с другими клавишами для выполнения определенной функции. Обычно таких ключей два. |
| Ключ Windows | Ключ с логотипом Windows (обычно таких ключей два). Нажатие этой клавиши само по себе отобразит меню «Пуск». Также используется в сочетании с рядом других клавиш для выполнения определенных действий, например, нажатие клавиши E при нажатой клавише Windows является быстрым способом запуска проводника Windows. |
| Ключ приложения | Ключ с изображением мыши, указывающей на меню. Нажатие этой клавиши эквивалентно нажатию правой кнопки мыши. Это вызовет меню, характерное для места, где вы находитесь. Это вызовет меню, характерное для места, где вы находитесь. |
| Цифровой замок | Позволяет использовать цифровые клавиши на цифровой клавиатуре, а не клавиши управления курсором. Режим Num Lock активируется однократным нажатием клавиши и обозначается светом на панели над цифровой клавиатурой. Нажмите клавишу еще раз, чтобы вернуться в обычный режим. Также обратите внимание на цифровую клавиатуру. |
| Замок прокрутки | Можно управлять работой клавиш управления курсором в некоторых программах. Многие приложения игнорируют этот параметр. Режим блокировки прокрутки активируется однократным нажатием клавиши и обозначается индикатором на панели над цифровой клавиатурой. Нажмите клавишу еще раз, чтобы вернуться в обычный режим. |
| Пауза/Перерыв | Часто используется вместе с другими ключами. В некоторых компьютерных играх это приостанавливает игру. |
| Удалить/удалить | Удаляет символ справа от позиции курсора. Оставшийся текст перемещается на одну позицию курсора влево для каждого удаленного символа. Вы также можете щелкнуть и перетащить, чтобы выделить текст, а затем нажать клавишу Delete, чтобы удалить текст. |
| Вставка/вставки | Вставляет символы в строку текста. Оставшийся текст перемещается на одну позицию курсора вправо для каждого вставленного символа. Если вы случайно нажмете ее, вы обнаружите, что текст, который вы печатаете, перезаписывает текст слева от него. |
| SysRq (системный запрос) | Используется операционной системой и приложениями — действия варьируются в зависимости от используемой программы. |
| Экран печати (Prt Sc) | Отправляет копию всего на текущем экране в буфер обмена Windows. Отсюда вы можете вставить его в приложение, например документ Word. |
| Дом | Перемещает курсор в начало текущей строки введенных символов. |
| PgUp (страница вверх) | Перемещает курсор вверх на одну страницу информации. |
| PgDn (страница вниз) | Перемещает курсор вниз на одну страницу информации. |
| Конец | Перемещает курсор в конец текущей строки введенных символов. |
Вернуться к началу
Различные кнопки на компьютерной мыши — University of Wollongong
Вы здесь
Различные кнопки на компьютерной мыши
Этот ресурс объясняет функции различных кнопок на компьютерных мышах Windows и Apple.
Мышь Windows
Левая кнопка
Левая кнопка мыши — это кнопка по умолчанию, используемая для щелчка, выбора, перетаскивания для выделения слова и/или объекта и используемая в качестве указателя.
Функции
Чтобы открыть файл или программу
Наведите указатель мыши на файл или программу, которую хотите запустить, и быстро дважды щелкните левой кнопкой мыши.
ПРИМЕЧАНИЕ. Если вы будете нажимать медленно, вы НЕ запустите файл или программу, которую хотите использовать.
Чтобы выбрать и выделить объект или текст
Чтобы выбрать один объект или значок на экране, нажмите левую кнопку мыши один раз, пока указатель находится на желаемом объекте, который вы хотите выбрать. После этого объект будет выделен.
Однако, если вы хотите выбрать несколько файлов или текста, нажмите левую кнопку мыши и перетащите указатель на файлы или текст, которые вы хотите выделить. Это выделит несколько файлов или текста.
Чтобы выбрать слово, быстро дважды щелкните левой кнопкой мыши (как вы это делали раньше, чтобы запустить файл или программу), пока указатель находится на слове, которое вы хотите выделить. После этого слово будет выделено.
После этого слово будет выделено.
Чтобы выделить предложение, трижды щелкните левой кнопкой мыши в начале предложения. Затем это выделит все в этом предложении.
Чтобы перетащить
Чтобы перетащить объект и поместить его в другое место, выберите элемент, который вы хотите переместить в другую область, один раз нажав левую кнопку мыши. Это выделит объект.
Затем, удерживая левую кнопку мыши, переместите указатель мыши в область, в которой должен находиться объект, и отпустите левую кнопку мыши. Теперь объект будет помещен в новую область.
Правая кнопка
Правая кнопка мыши обычно используется для предоставления дополнительной информации и/или свойств выбранного элемента.
Например, если вы выделите слово в Microsoft Word, нажатие правой кнопки отобразит раскрывающееся меню, содержащее параметры вырезания, копирования, вставки, изменения шрифта и т. д. В качестве альтернативы, если вы нажмете правую кнопку на выделенном слове на веб-странице, вы получите раскрывающееся меню для копирования, выбора всего, поиска в Google «выделенного слова» и т. д.
д.
Функции
Чтобы скопировать и вставить
Чтобы скопировать и вставить с помощью правой кнопки мыши, сначала вы должны выбрать слово или элемент, выделив его, а затем нажать правую кнопку мыши, и опции должны появляться.
Колесо прокрутки
Колесо прокрутки, расположенное в середине мыши, используется для прокрутки вверх и вниз на любой странице без использования вертикальной полосы прокрутки в правой части документа или веб-страницы.
Колесо прокрутки также можно использовать как третью кнопку мыши. Например, вместо того, чтобы нажимать левую кнопку, чтобы щелкнуть ссылку на веб-странице, вы можете нажать колесико прокрутки всего один раз, и ссылка появится в новой вкладке веб-браузера. Вы также можете закрыть вкладку, щелкнув по ней колесом прокрутки.
Вы также можете нажать и колесо прокрутки вниз для прокрутки документа и страницы вверх и вниз быстрее, чем при нажатии на колесо прокрутки пальцем.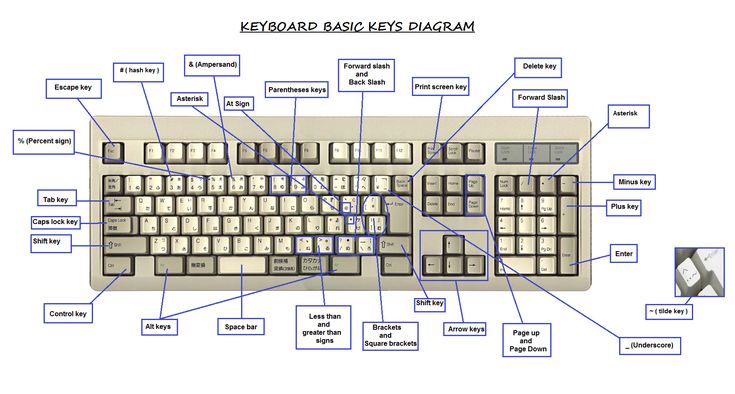

 При включении все буквы печатаются в верхнем регистре (цифры не затрагиваются). Нажмите клавишу еще раз, чтобы вернуться в обычный режим.
При включении все буквы печатаются в верхнем регистре (цифры не затрагиваются). Нажмите клавишу еще раз, чтобы вернуться в обычный режим. Удерживая ее, нажмите клавишу над вкладкой.
Удерживая ее, нажмите клавишу над вкладкой.
 Если вы обнаружите, что это происходит, нажмите клавишу еще раз, чтобы вернуться в режим вставки.
Если вы обнаружите, что это происходит, нажмите клавишу еще раз, чтобы вернуться в режим вставки.