Отключается интернет на windows 10: Что делать если периодически пропадает интернет в Windows 10: причины проблемы
Содержание
Почему при подключении VPN пропадает интернет
По статистике, чаще всего пользователи интернета устанавливают на свои устройства VPN-программы для того, чтобы получить свободный доступ к заблокированным сайтам. Насколько же велико их разочарование, когда желаемые сайты не только не открываются, но и пропадает доступ ко всей глобальной Сети. Если у вас при включении vpn отключается интернет — читайте нашу статью. Проверим пошагово, в чем может быть дело и почему интернет стал вам недоступен.
Точно ли это ВПН отключает интернет?
Начинаем с того, что отключаем VPN и смотрим — а работает ли в принципе у нас интернет. ВПН это не волшебная палочка, и если ваш интернет-провайдер отключил доступ к сети — VPN-сервис вам его не вернет. Для надежности попробуйте подключиться и отключиться пару раз, а также, если интернет не появился при отключении ВПН, — проверьте в Диспетчере задач, не продолжает ли ВПН-программа работать.
Если программа отключена, интернет так и не появился, а интернет-провайдер утверждает, что связь есть, — перезагрузите компьютер, возможно, виртуальный сетевой адаптер, прописанный VPN в ваших подключениях, не удалился автоматически после отключения программы. Перезагрузка должна помочь. Также проверьте настройки DNS после отключения ВПН, VPN-клиент мог внести в них изменения. Как это сделать, мы показывали в видеоролике на нашем youtube-канале (рекомендуем подписаться!). DNS должен получаться автоматически, либо в поле DNS должны быть ранее прописанные вами же публичные DNS-адреса.
Перезагрузка должна помочь. Также проверьте настройки DNS после отключения ВПН, VPN-клиент мог внести в них изменения. Как это сделать, мы показывали в видеоролике на нашем youtube-канале (рекомендуем подписаться!). DNS должен получаться автоматически, либо в поле DNS должны быть ранее прописанные вами же публичные DNS-адреса.
Попробуйте зайти на несколько разных сайтов. Понятно, что вас может интересовать один конкретный, который вы хотели разблокировать с помощью ВПН, но именно на нем могут быть в данный момент неполадки, либо штука со сменой IP просто не удалась (почему так бывает, смотрите здесь).
Если в обычном случае большинство сайтов доступны, и только при VPN пропадает интернет — проблема очевидна, и ошибки нужно искать в ВПН-подключении.
При подключении VPN пропадает интернет из-за проблем у VPN-провайдера
Когда можно большой вероятностью предположить, что в том, что у вас нет интернета после включения ВПН, виноват провайдер VPN? В том случае, если вы меняете с его помощью IP в браузерном расширении, в особенности, используя бесплатные впн-сервисы, либо триальный доступ к коммерческим VPN.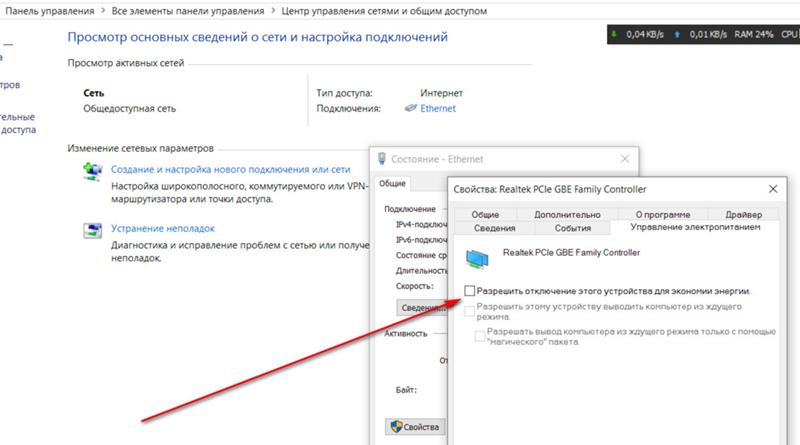
Скорее всего, нагрузка пользователей на выбранный вами vpn-сервер в данный момент такова, что скорость подключения стремится к нулю, соответственно, сайты просто не могут загрузиться, либо на сервере впн-провайдера каким-то образом сбились настройки. Как вы понимаете, здесь поможет только смена сервера.
Попробуйте подключиться к другой локации, перезагрузите браузер, смените браузер на другой, для которого доступно выбранное вами ВПН-расширение, а если не помогает, то свяжитесь с технической поддержкой вашего ВПН-провайдера — возможно, вам даже удастся получить доступ к премиум-серверам для проверки корректности подключения.
Что делать, если при включении vpn пропадает интернет
Попробуем исправить ситуацию, если у вас платная подписка на известный сервис, но работает ваш VPN без интернета. Шаг за шагом, выполните следующие действия (после каждого этапа переподключая ВПН-приложение, чтобы проверить, не появился ли доступ к сайтам).
Обновите впн-приложение
Прежде всего, убедитесь, что вы установили последнюю версию впн для Windows с сайта вашего провайдера.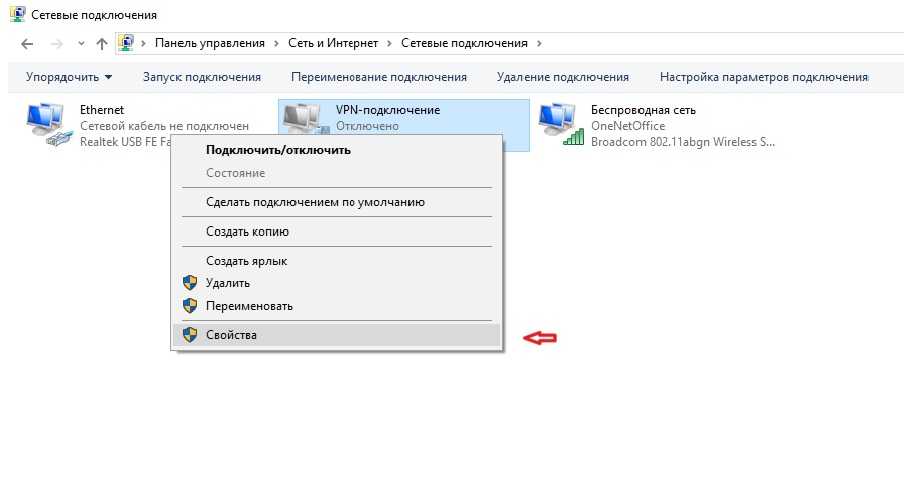 VPN, как и любая другая программа, требует обновлений, и если ваш провайдер внес изменения — старые версии могут перестать подключаться к сети.
VPN, как и любая другая программа, требует обновлений, и если ваш провайдер внес изменения — старые версии могут перестать подключаться к сети.
В том случае, если вы используете OpenVPN клиент с конфигурационными файлами — получите свежие конфиги у своего поставщика VPN и обновите их в вашем приложении. У Whoer VPN это можно сделать на странице восстановления доступа.
Попробуйте разные впн-серверы
Обязательно проверьте несколько серверов в вашем приложении — подключитесь к разным странам, убедитесь, что глобальная Сеть недоступна в каждом случае.
Сбросьте DNS
Зайдя в командную строку Windows, вбейте там команду ipconfig / flushdns. Это очистит кэш DNS, что может помочь с восстановлением доступа к сети.
Измените протокол
Попробуйте сменить в вашем клиенте VPN протокол передачи данных с TCP на UDP или обратно. Иногда интернет-провайдеры блокируют определенные протоколы ВПН, и в таком случае стоит попробовать что-то другое.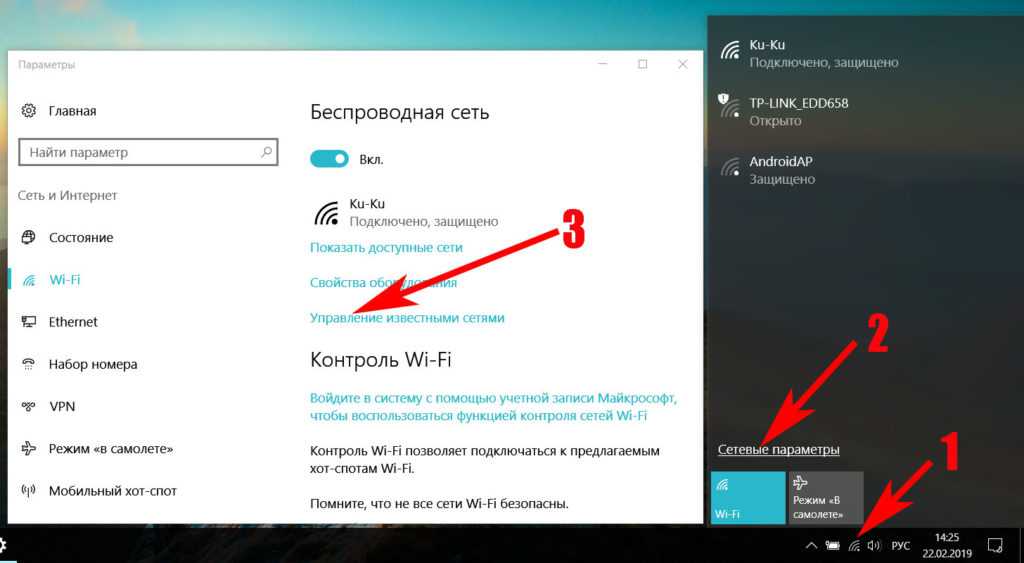 В впн-клиенте от Whoer протокол связи можно сменить в настройках. Как поменять протокол в конфигах для OpenVPN смотрите здесь.
В впн-клиенте от Whoer протокол связи можно сменить в настройках. Как поменять протокол в конфигах для OpenVPN смотрите здесь.
Если есть возможность — попробуйте альтернативные способы подключения. Работает ли у вас расширение в браузере? Вы также можете настроить в вашей Windows впн-протокол SSTP. Подробнее про протоколы VPN вы можете прочесть в нашей статье.
Измените настройки антивируса
Наверняка, одновременно с ВПН-клиентом вы используете на своем компьютере антивирус или другую программу для защиты пк. Иногда эти программы блокируют подключение через VPN. Проверьте, так ли это, отключив на время программу-защитник (никогда не делайте этого, если вы установили себе на компьютер бесплатный VPN неизвестного разработчика). Если без антивируса впн работает нормально и интернет доступен, значит надо внести определенные изменения в настройки вашего защитника. В разных антивирусных программах добавление ВПН в список исключений может осуществляться разными способами. Вот несколько возможных вариантов:
Вот несколько возможных вариантов:
- добавить впн в “белый список”
- сменить уровень безопасности на “средний”
- выставить для приложения значение “trust”
- добавить в исключения список портов, используемых VPN-приложением, (обратитесь за информацией к своему провайдеру ВПН)
Отключите в браузере прокси
Часто в браузерах для обеспечения доступа к сайтам по умолчанию используются прокси или анонимайзеры, либо прокси могли ранее добавить вы сами. Прокси, меняя IP, не обеспечивают такую же защиту данных, как VPN, кроме того, прокси-сервер может препятствовать соединению с интернетом, конфликтуя с впн-программой. Зайдите в Настройки используемого вами браузера (скорее всего это будут Дополнительные или Расширенные настройки, возможно в разделе Сайты) и отключите опцию Использовать прокси-сервер, а также любые другие впн-расширения в браузере, если они установлены. Про прокси в Chrome смотрите здесь.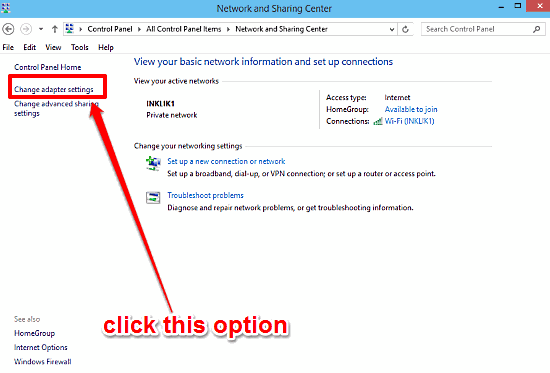
Свяжитесь с техподдержкой
Если все ваши действия так и не привели к успеху и впн отключает интернет, вам необходимо связаться с техподдержкой вашего ВПН-провайдера. Чтобы быстрее получить необходимую помощь, отправьте поддержке журнал (логи) вашего VPN-приложения (текстовый файл journal или log file который можно найти в папке вашего ВПН, либо скачать непосредственно из приложения), а также с помощью командной строки или консоли Windows проверьте доступность сайта провайдера при включенном VPN-приложении. Как это сделать, мы писали тут.
Заключение
Если ваш впн подключился, а интернета нет, пробегитесь по изложенным выше пунктам, проверив самые распространенные причины недоступности сайтов глобальной сети. Также, дадим здесь пару советов.
Старайтесь не загружать на свой компьютер сомнительные программы неизвестных разработчиков, а если впн не устроила вас — полностью удалите ее со своего устройства (это же касается, расширений в браузерах).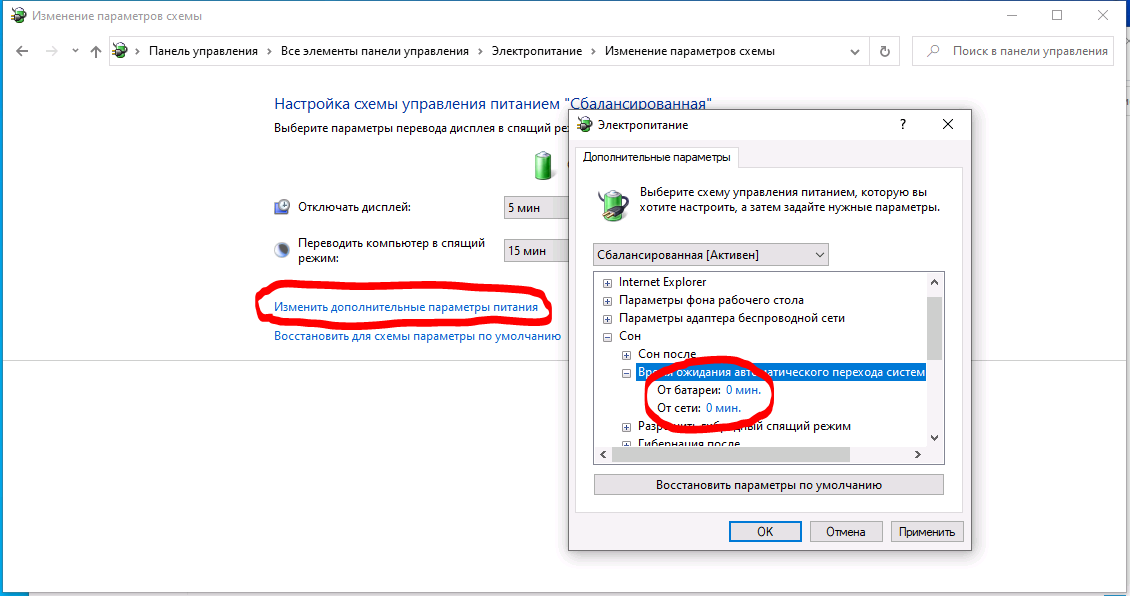 Имейте в виду, что ВПН-программы изменяют настройки ПК и от вас может потребоваться вернуть их к исходным значениям. Иногда хватает простой перезагрузки, в другом случае понадобятся специальные действия для очистки и удаления.
Имейте в виду, что ВПН-программы изменяют настройки ПК и от вас может потребоваться вернуть их к исходным значениям. Иногда хватает простой перезагрузки, в другом случае понадобятся специальные действия для очистки и удаления.
Помните, что не все программы на вашем компьютере совместимы друг с другом по умолчанию, в особенности это касается антивирусов и брандмауэров.
Вовремя обновляйте приложения и необходимые для их работы файлы настроек. И тогда при подписке на аккаунт хорошего ВПН-провайдера, вам редко когда придется остаться без интернета. А если такое случится — проще всего будет обратиться в техническую поддержку и получить необходимую помощь.
Пропадает общий доступ к Интернету после перезагрузки Windows 10
Служба Internet Connection Sharing (ICS) в Windows позволяет предоставить общий доступ к интернет подключению на вашем компьютере другим компьютерам в локальной сети (через Wi-Fi или Ethernet). Благодаря этому все компьютеры в локальной сети могут выходить в Интернет через интернет подключение на одном компьютере (компьютер может быть подключен к интернету: через 4G/LTE модем, прямое кабельное подключение через второй сетевой адаптер, спутниковое подключение, PPPoE, VPN подключение и т. д.). В этом случае данный компьютер Windows с двумя сетевыми интерфейсами, подключенными к разным сетям, будет выступать в качестве шлюза для доступа в Интернет других компьютеров. Служба ICS при этом выполняет функции трансляции адресов (NAT) и DHCP сервера.
д.). В этом случае данный компьютер Windows с двумя сетевыми интерфейсами, подключенными к разным сетям, будет выступать в качестве шлюза для доступа в Интернет других компьютеров. Служба ICS при этом выполняет функции трансляции адресов (NAT) и DHCP сервера.
Именно благодаря службе ICS вы можете сделать из Windows 10 с мобильным подключением точку доступа Wi-Fi.
Общий доступ к сетевому подключению в Windows включается в свойствах сетевого адаптера на вкладке Доступ -> Общий доступ к подключению к Интернету -> Разрешить другим пользователям сети использовать подключение к Интернету данного компьютера (Allow other network users to connect through this computer’s Internet connection).
В современных билдах Windows 10 есть один неприятный недостаток – после перезагрузки компьютера с общим сетевым подключением, у других компьютеров в локальной LAN/Wi-Fi сети пропадает доступ в Интернет.
Дело в том, что в современных билдах Windows 10, если через общее сетевое подключение не идет трафик, то служба Internet Connection Sharing отключается через 4 минуты, и не перезапускается автоматически.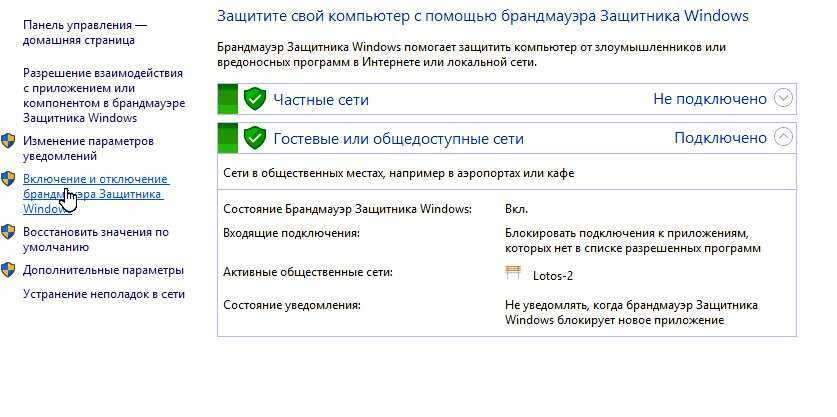 Чтобы восстановить общий доступ к Интернету, нужно снять и еще повторно включить галку общего доступа в свойства сетевого адаптера, через который Windows подключена к Интернету.
Чтобы восстановить общий доступ к Интернету, нужно снять и еще повторно включить галку общего доступа в свойства сетевого адаптера, через который Windows подключена к Интернету.
Чтобы служба общего доступа к интернету автоматически включалась после перезагрузки Windows 10, нужно включить специальный параметр реестра EnableRebootPersistConnection типа DWORD в ветке HKEY_LOCAL_MACHINE\Software\Microsoft\Windows\CurrentVersion\SharedAccess и значением 1.
Проще всего создать параметр реестра следующей командой PowerShell:
New-ItemProperty -Path HKLM:\Software\Microsoft\Windows\CurrentVersion\SharedAccess -Name EnableRebootPersistConnection -Value 1 -PropertyType dword
Затем нужно установить автоматический запуск для службы Internet Connection Sharing (
SharedAccess
). Можно изменить тип запуска службы с Manual на Automatic через консоль services.msc или с помощью PowerShell:
Set-Service SharedAccess –startuptype automatic –passthru
Запустите службу:
Start-Service SharedAccess
Также вы можете использовать следующий PowerShell скрипт, который находит на компьютере все сетевые подключения с включенным общим доступом, отключает для них общий доступ и через секунду включает его.
$NetShareObject = New-Object -ComObject HNetCfg.HNetShare
$list = New-Object System.Collections.Generic.List[System.Object]
foreach( $connection in $NetShareObject.EnumEveryConnection ){
$config = $NetShareObject.INetSharingConfigurationForINetConnection( $connection )
if( $config.SharingEnabled -eq 1 ){
$type = $config.SharingConnectionType
$list.Add( @($type,$config) )
$config.DisableSharing( )
}
}
Start-Sleep 1
foreach( $array in $list ){
$array[1].EnableSharing($array[0])
}
Этот PowerShell скрипт можно запускать автоматически через задание планировщика Windows при загрузке компьютера.
Windows 10/11 отключается от Wi-Fi после перехода в спящий режим
by Иван Енич
Иван Енич
Эксперт по устранению неполадок
Увлеченный всеми элементами, связанными с Windows, и в сочетании с его врожденной любознательностью, Иван глубоко погрузился в понимание этой операционной системы, специализируясь на драйверах и.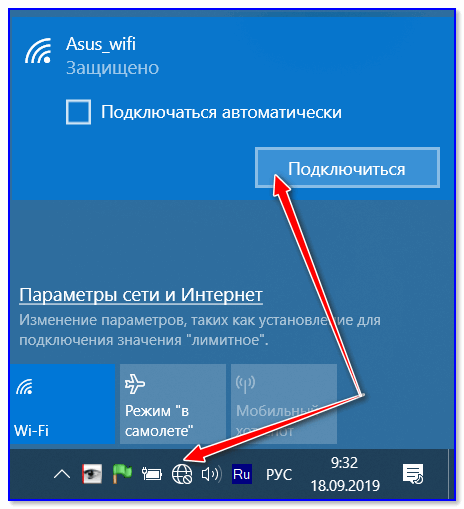 .. читать далее
.. читать далее
Обновлено
Раскрытие информации для партнеров
XУСТАНОВИТЬ, НАЖИМАЯ НА ФАЙЛ ЗАГРУЗКИ
Для устранения различных проблем с ПК мы рекомендуем Restoro PC Repair Tool:
Это программное обеспечение устраняет распространенные компьютерные ошибки, защищает вас от потери файлов, вредоносных программ, сбоев оборудования и оптимизирует работу вашего ПК для достижения максимальной производительности. Исправьте проблемы с ПК и удалите вирусы прямо сейчас, выполнив 3 простых шага:
- Загрузите Restoro PC Repair Tool , который поставляется с запатентованными технологиями (патент доступен здесь).
- Нажмите Начать сканирование , чтобы найти проблемы Windows, которые могут вызывать проблемы с ПК.
- Нажмите Восстановить все , чтобы устранить проблемы, влияющие на безопасность и производительность вашего компьютера.

- Restoro был загружен 0 читателями в этом месяце.
Многие пользователи сообщают, что Wi-Fi отключается после перехода в спящий режим на их ПК, и это может раздражать. Однако есть способ решить эту проблему раз и навсегда, и мы собираемся показать вам, как это сделать.
Все говорят о Windows 10 Technical Preview, ее плюсах и минусах. Но нельзя забывать и о проблемах других операционных систем. Некоторые пользователи говорят, что не могут подключиться к WiFi после выхода из спящего режима. Но есть некоторые исправления, которые могут им помочь.
Спящий режим отключает сетевое соединение? Исправьте это с помощью этих решений
- Изменение настроек управления питанием
- Снимите флажок IPv6
- Используйте средство устранения неполадок сети
- Измените настройки питания
- Отключить Bluetooth Broadcom
- Отключите антивирус
- Убедитесь, что Ethernet отключен
- Измените ваше соединение на частное
- Отключить Требовать вход
- Выполнение восстановления системы
Может возникнуть множество проблем с Wi-Fi, и в этой статье мы рассмотрим следующие проблемы:
- Нет интернета после сна Windows 10 .
 По словам пользователей, это распространенная проблема. Несмотря на то, что их компьютер выходит из спящего режима, подключение к Интернету отсутствует.
По словам пользователей, это распространенная проблема. Несмотря на то, что их компьютер выходит из спящего режима, подключение к Интернету отсутствует. - Windows 10 Wi-Fi продолжает падать — Еще одна распространенная проблема, с которой могут столкнуться пользователи, — отключение Wi-Fi. Это раздражающая проблема, но вы сможете решить ее с помощью одного из наших решений.
- Windows постоянно отключается от WiFi — это еще одна распространенная проблема, которая может возникнуть при работе с Wi-Fi. По словам пользователей, Windows продолжает отключаться от Wi-Fi после выхода из спящего режима.
- Wi-Fi отключает вход в систему, требуемый — по умолчанию Windows попросит вас войти в систему, когда вы выходите из спящего режима. Это стандартная функция безопасности, но иногда она может вызвать проблемы с Wi-Fi.
- Спящий режим Wi-Fi не подключается . Это еще одна проблема, которая может возникнуть после того, как вы перевели компьютер в спящий режим.
 По словам пользователей, они вообще не могут подключиться к Wi-Fi после пробуждения своего ПК.
По словам пользователей, они вообще не могут подключиться к Wi-Fi после пробуждения своего ПК. - Спящий режим WiFi не работает . Это еще один вариант этой проблемы, и пользователи сообщают, что их Wi-Fi не работает после пробуждения компьютера. Хотя это раздражающая проблема, вы сможете решить ее с помощью одного из наших решений.
1. Изменить параметры управления питанием
Одной из наиболее распространенных причин этой проблемы является неправильный план управления питанием. Вам следует проверить, не отключен ли адаптер беспроводной сети для экономии энергии, когда компьютеры переходят в спящий режим.
Если текущий план управления питанием отключает беспроводной адаптер в спящем режиме, просто измените его, и проблема будет решена. Вы можете проверить, так ли это, и изменить текущий план управления питанием в диспетчере устройств. Сделайте это, следуйте этим инструкциям:
- Нажмите клавишу с логотипом Windows и клавишу X вместе и выберите Диспетчер устройств .

- Разверните Сетевые адаптеры , щелкните адаптер правой кнопкой мыши, выберите Свойства .
- Перейдите на вкладку Управление питанием и снимите флажок Разрешить компьютеру отключать это устройство для экономии энергии .
2. Снимите флажок IPv6
Если неправильный план управления питанием не является проблемой, у вас могут возникнуть проблемы с протоколом IPv6. Чтобы отключить его, вы должны выполнить пару операций в своем Центре управления сетями и общим доступом. Чтобы снять флажок IPv6, выполните следующие действия:
- Перейдите в Центр управления сетями и общим доступом .
- Нажмите Изменить настройки адаптера (на левой панели).
- Щелкните правой кнопкой мыши используемое соединение. Щелкните Свойства .
- Теперь снимите галочку с IPv6 и нажмите OK для сохранения изменений.

3. Используйте средство устранения неполадок сети
Если Windows отключается от Wi-Fi после сна, вы можете решить эту проблему с помощью этого простого обходного пути. По словам пользователей, вам просто нужно запустить средство устранения неполадок сети, выполнив следующие действия:
- Щелкните правой кнопкой мыши значок сети в правом нижнем углу. Выберите Устранение неполадок в меню.
- Теперь запустится средство устранения неполадок сети, которое попытается решить вашу проблему.
После завершения устранения неполадок проверьте, сохраняется ли проблема. Многие пользователи сообщили, что это решение сработало для них, поэтому не стесняйтесь попробовать его. Мы должны отметить, что это может быть не постоянное решение, поэтому вам придется повторять его всякий раз, когда возникает проблема.
4. Измените настройки питания
По словам пользователей, иногда Windows отключается от Wi-Fi после сна из-за настроек питания. Пользователи сообщили, что они решили проблему, просто выполнив следующие действия:
Пользователи сообщили, что они решили проблему, просто выполнив следующие действия:
- Нажмите Клавиша Windows + I , чтобы открыть приложение Настройки .
- Когда откроется приложение Settings , перейдите к разделу System .
- На левой панели перейдите к разделу Power & Sleep . Прокрутите вниз и установите оба флажка в разделе Wi-Fi.
После этого ваши проблемы с Wi-Fi должны быть полностью решены.
5. Отключите Broadcom Bluetooth
Если Windows отключается от Wi-Fi после сна, проблема может заключаться в адаптере Bluetooth. Похоже, что Broadcom Bluetooth автоматически запускается с Windows, вызывая эту проблему. Чтобы решить эту проблему, вы можете сделать следующее:
- Нажмите Ctrl + Shift + Esc , чтобы открыть Диспетчер задач .
- Когда Откроется Диспетчер задач , перейдите на вкладку Startup и найдите службу Bluetooth.
 Щелкните правой кнопкой мыши и выберите в меню Disable .
Щелкните правой кнопкой мыши и выберите в меню Disable .
Если вы не можете найти службу Bluetooth на вкладке «Автозагрузка», вы можете отключить ее, выполнив следующие действия:
- Нажмите Windows Key + R и введите msconfig . Нажмите Введите или нажмите OK .
- Перейдите на вкладку Services и нажмите Скрыть все службы Microsoft . Найдите службу Bluetooth и отключите ее. Теперь нажмите Apply и OK , чтобы сохранить изменения.
После внесения необходимых изменений необходимо перезагрузить компьютер, чтобы они вступили в силу. Имейте в виду, что отключение службы Bluetooth может быть не лучшим решением, если вы часто используете устройства Bluetooth. Чтобы снова использовать устройства Bluetooth, вам необходимо включить отключенные службы.
6. Отключите антивирус
Совет эксперта:
СПОНСОРЫ
Некоторые проблемы с ПК трудно решить, особенно когда речь идет о поврежденных репозиториях или отсутствующих файлах Windows. Если у вас возникли проблемы с исправлением ошибки, возможно, ваша система частично сломана.
Мы рекомендуем установить Restoro, инструмент, который просканирует вашу машину и определит причину неисправности.
Нажмите здесь, чтобы загрузить и начать восстановление.
По словам пользователей, если Windows отключается от Wi-Fi после сна, проблема может быть связана с вашим сторонним антивирусным программным обеспечением или брандмауэром. Чтобы решить эту проблему, рекомендуется отключить любое стороннее антивирусное программное обеспечение или брандмауэр и проверить, решает ли это проблему.
Если отключение антивирусного программного обеспечения или брандмауэра не решает проблему, возможно, вам придется полностью удалить антивирусное программное обеспечение. Для этого рекомендуется использовать специальный инструмент для удаления всех файлов, связанных с вашим антивирусным программным обеспечением.
Для этого рекомендуется использовать специальный инструмент для удаления всех файлов, связанных с вашим антивирусным программным обеспечением.
После удаления антивируса и брандмауэра проверьте, сохраняется ли проблема. Если проблема решена, возможно, вам придется снова переустановить антивирус или переключиться на другое антивирусное решение.
Вы можете найти множество отличных антивирусных программ, совместимых с Windows 10, которые не будут мешать работе вашей системы. Просто убедитесь, что у него есть хорошая база данных угроз, защита в реальном времени, прозрачная политика конфиденциальности и хорошая онлайн-безопасность.
7. Убедитесь, что Ethernet отключен.
Если Windows отключается от Wi-Fi после перехода в спящий режим, проблема может заключаться в вашем Ethernet-подключении. Один из самых быстрых способов решить эту проблему — убедиться, что ваше соединение Ethernet отключено. Это довольно просто, и вы можете сделать это, выполнив следующие действия:
- Откройте Центр управления сетями и общим доступом и перейдите к Изменить настройки адаптера .

- Найдите соединение Ethernet, щелкните его правой кнопкой мыши и выберите 9.0003 Отключить из меню.
После отключения соединения Ethernet проверьте, устранена ли проблема. Кроме того, вы также можете выполнить это решение, просто отсоединив кабель Ethernet от ПК.
8. Измените ваше подключение на частное
Иногда эта проблема может возникнуть из-за того, что ваше сетевое подключение установлено как общедоступное. В общедоступных сетевых подключениях используется другой набор правил, и иногда это может вызывать определенные проблемы. Если Windows отключается от Wi-Fi после сна, это можно исправить, выполнив следующие действия:
- Щелкните значок Wi-Fi в правом нижнем углу и выберите Свойства .
- Теперь найдите раздел Сделайте этот компьютер доступным для обнаружения и включите его.
После включения этой опции ваше соединение автоматически изменится на Частное, что устранит любые проблемы с Wi-Fi.
9. Отключить Требовать вход в систему
По словам пользователей, иногда проблемы с Wi-Fi могут быть вызваны вашими настройками. По умолчанию Windows запросит у вас пароль, как только вы выведете компьютер из спящего режима.
Это мера безопасности, но многие пользователи сообщают, что эта функция приводит к отключению Windows от Wi-Fi. Чтобы решить эту проблему, вам просто нужно отключить эту функцию, выполнив следующие действия:
- Откройте приложение Настройки и перейдите в раздел Учетные записи .
- Выберите Параметры входа в меню слева. На правой панели в разделе Требовать вход выберите Никогда .
После изменения этого параметра ваш компьютер не будет требовать от вас входа в систему после выхода из спящего режима. Отключение этой функции может быть небольшой проблемой безопасности, но должно помочь вам решить эту проблему.
10.
 Выполните восстановление системы
Выполните восстановление системы
Если у вас все еще есть эта проблема, возможно, вы можете решить ее, выполнив восстановление системы. Для этого выполните следующие действия:
- Нажмите Клавиша Windows + S и введите восстановление системы . Теперь выберите Создать точку восстановления из списка.
- Должно появиться окно System Properties . Щелкните Восстановление системы
- Когда откроется окно Восстановление системы , нажмите кнопку Далее , чтобы продолжить.
- Проверьте параметр Показать больше точек восстановления , если он доступен. Теперь нужно выбрать нужную точку восстановления и нажать Далее .
- Следуйте инструкциям на экране, чтобы завершить процесс.
.
После восстановления компьютера проверьте, устранена ли проблема.
Если эти решения не сработали для вас или у вас есть другие предложения, комментарии или, возможно, другие полезные решения этой проблемы, запишите их в разделе комментариев ниже, мы будем рады прочитать ваши отзывы.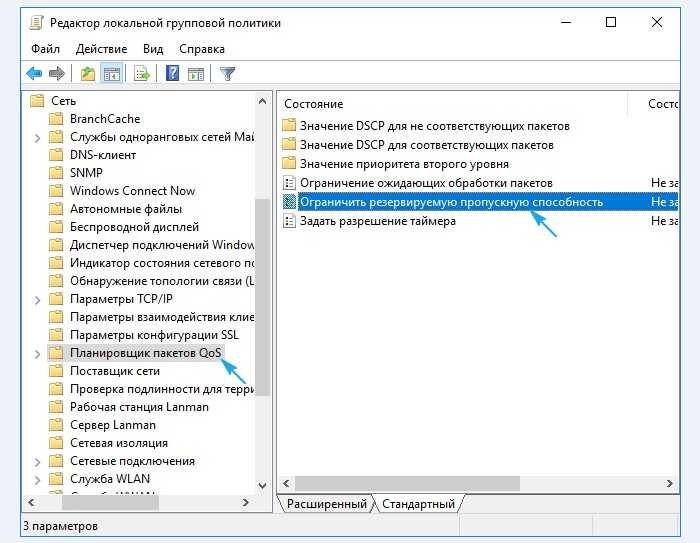
Была ли эта страница полезной?
Есть 1 комментарий
Делиться
Копировать ссылку
Информационный бюллетень
Программное обеспечение сделок
Пятничный обзор
Я согласен с Политикой конфиденциальности в отношении моих персональных данных
Исправление проблем с подключением Wi-Fi в Windows 10 Интернет-соединение разрывается Блог HTMD
от Anoop C Nair
Исправление проблем с подключением Wi-Fi в Windows 10 Подключение к Интернету разрывается. В последнее время я заметил, что в новой сборке Windows 10 9926 есть некоторые проблемы с подключением к Интернету через WiFi.
Интернет-соединение в ноутбуке My Dell обрывается, и это не очень приятно. Однако, как объяснялось в предыдущем посте здесь, нам очень нравятся новые функции Windows 10 9. 926 сборок.
926 сборок.
Когда я проверил форум TechNet «Windows 10 Technical Preview», я увидел, что другие люди сталкиваются с «похожими» проблемами здесь .
Исправление проблем с подключением WiFi в Windows 10 Интернет-соединение разрывается
Как вы можете видеть на следующих рисунках, мой WiFi подключен. Однако интернет не работает. У меня никогда не было этой проблемы с предыдущими версиями предварительного просмотра Windows 10. Кроме того, я подтвердил, что WiFi работает с другим ноутбуком под управлением Windows 8.1!
Устранение проблем с подключением Wi-Fi в Windows 10. Отключение подключения к Интернету. Устранение проблем с подключением к WiFi в Windows 10. Отключение подключения к Интернету. Чтобы решить проблему отключения Wi-Fi от Интернета, я отключил машину от WiFi и снова подключил ее . Я не считаю это обходным путем 🙁
Исправление проблем с подключением Wi-Fi в Windows 10 Подключение к Интернету разрывается
Исправление Windows 10 WiFi
Вы когда-нибудь сталкивались с Windows 10 сборки 9926? Удалось ли вам найти обходной путь для этой проблемы?
FIX
Удалите драйверы WiFi из диспетчера устройств и перезапустите Windows 10.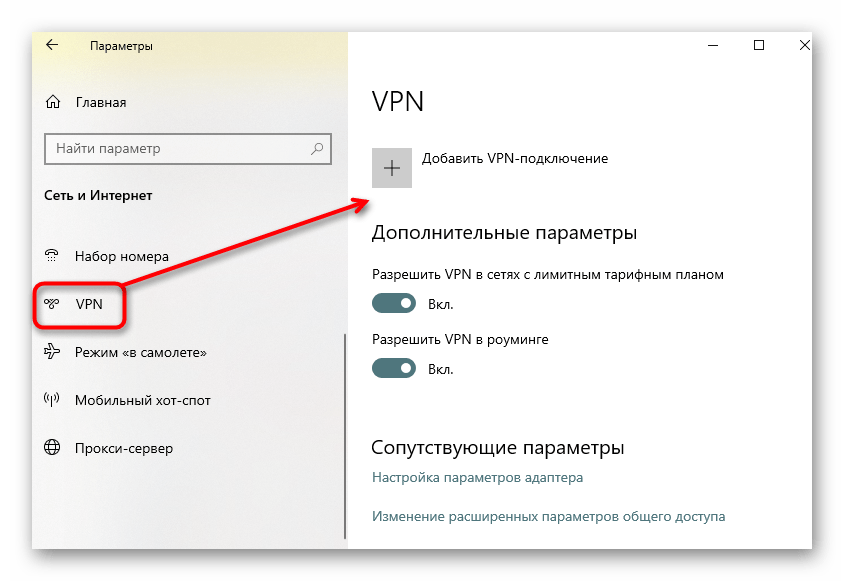
- Перейдите в Панель управления — > Диспетчер устройств сетевые адаптеры раздел.
Исправление проблем с подключением Wi-Fi в Windows 10 Подключение к Интернету разрывается 9
- Щелкните правой кнопкой мыши адаптер Wireless-AC и выберите УДАЛИТЬ .
Исправление проблем с подключением к WiFi в Windows 10 Интернет-соединение разрывается 10
- Перезагрузите Windows 10, чтобы устранить проблему с подключением к WiFi .
Ресурсы
Windows 10 Последняя версия клиентской операционной системы от Microsoft (anoopcnair.com)
Автор
Anoop — это Microsoft MVP! Он является архитектором решений в области управления корпоративными клиентами с более чем 20-летним опытом (расчет сделан в 2021 году) в области ИТ. Он блогер, спикер и лидер сообщества локальной группы пользователей HTMD. Его основное внимание уделяется технологиям управления устройствами, таким как SCCM 2012, Current Branch и Intune.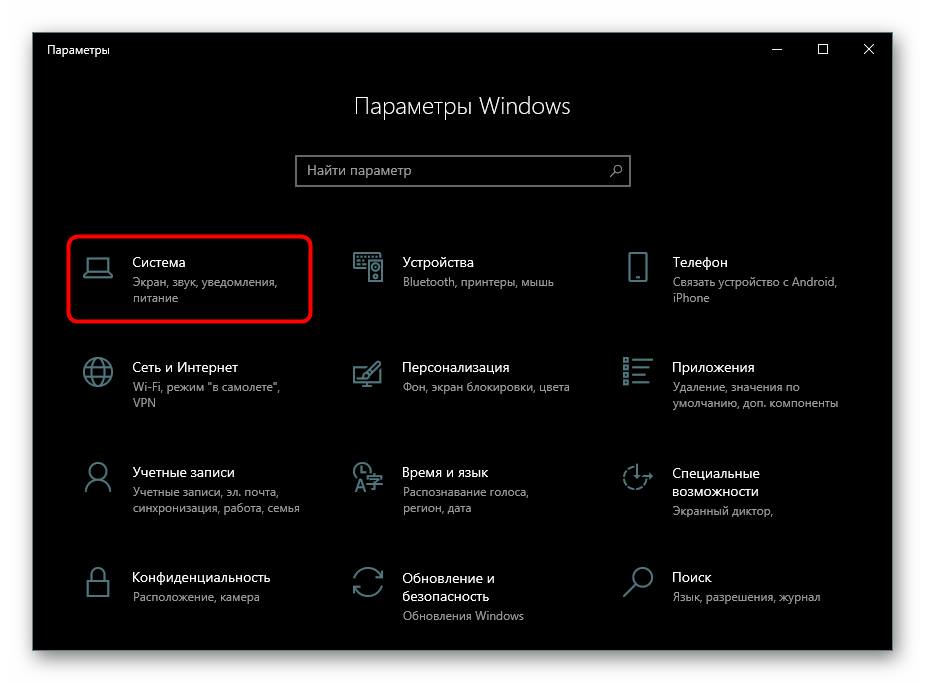
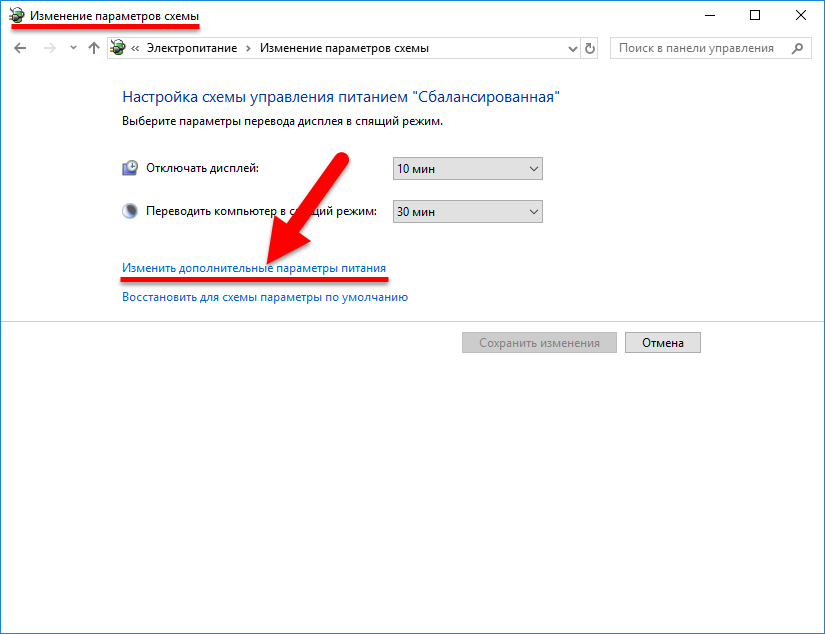
 По словам пользователей, это распространенная проблема. Несмотря на то, что их компьютер выходит из спящего режима, подключение к Интернету отсутствует.
По словам пользователей, это распространенная проблема. Несмотря на то, что их компьютер выходит из спящего режима, подключение к Интернету отсутствует.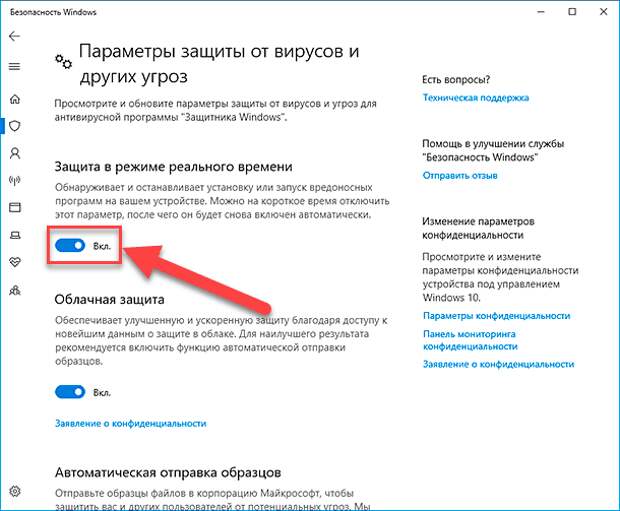 По словам пользователей, они вообще не могут подключиться к Wi-Fi после пробуждения своего ПК.
По словам пользователей, они вообще не могут подключиться к Wi-Fi после пробуждения своего ПК.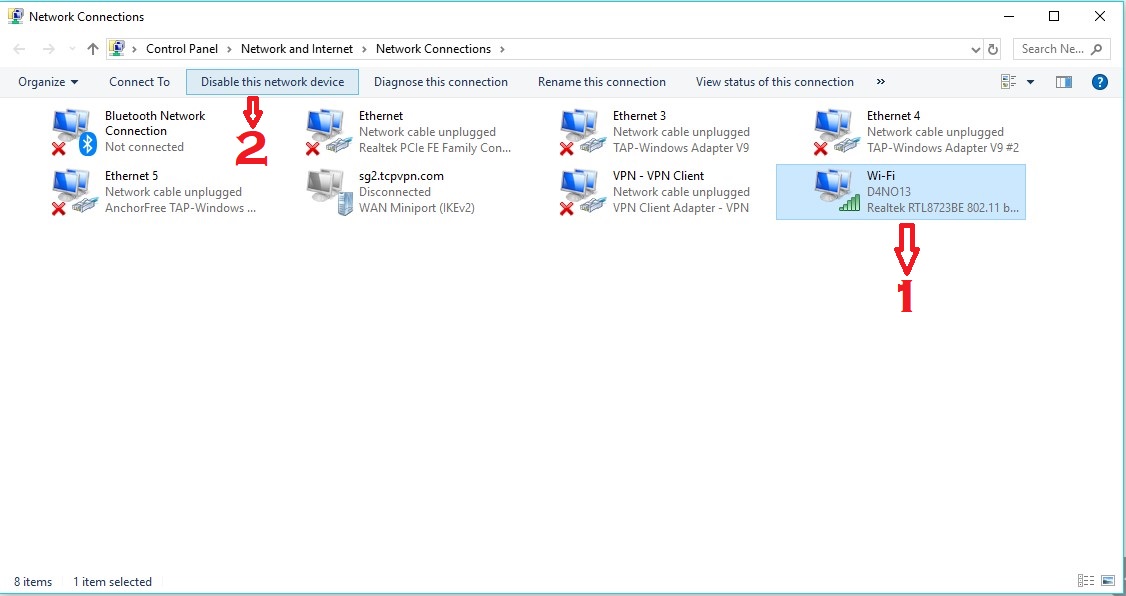
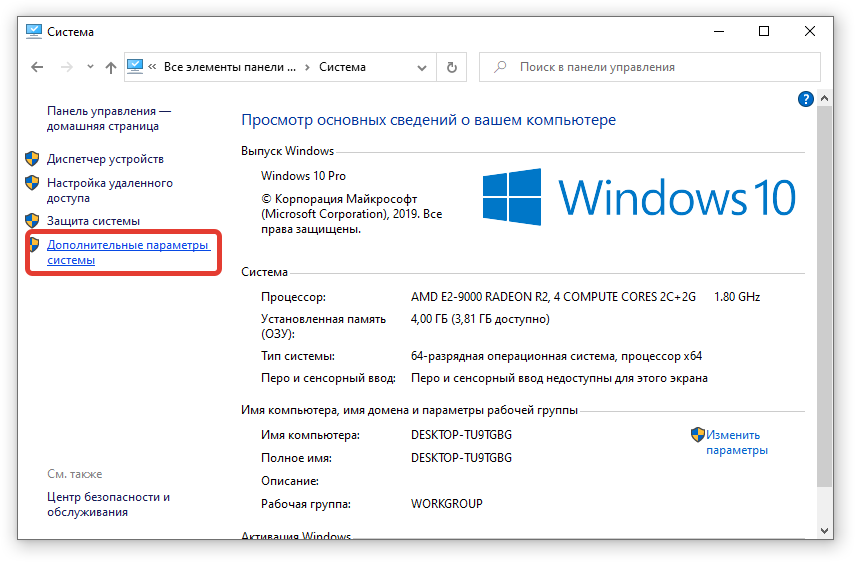
 Щелкните правой кнопкой мыши и выберите в меню Disable .
Щелкните правой кнопкой мыши и выберите в меню Disable .