Как ноутбук подключить к телевизору через провод: Как подключить ноутбук к телевизору по HDMI
Содержание
Как подключить ноутбук к телевизору — популярные способы
Ноутбуки можно использовать для работы, игр, просмотра фильмов, в качестве медиа-центров. Но у них маловат экран, выход есть — подключить к телевизору через HDMI или другой кабель.
Рассмотрим, как это сделать.
Какие нужны кабеля
Обратите внимание на заднюю и боковые панели ноутбука и телевизора. Там могут находиться разные порты. В первую очередь смотрите на идентичные выходы и входы, чтобы не пришлось искать переходники.
Сегодня широко распространены следующие разъемы.
HDMI
Популярный разъем, внешне напоминает USB, однако он тоньше и длиннее его. Главной особенностью технологии передачи данных через HDMI является возможность одновременной трансляции видео сигнала высокого качества со звуком – в одном кабеле.
VGA
Этот разъем имеет вид прямоугольника со скошенными углами. В отличие от предыдущего интерфейса, он может передавать изображение без звука. Для передачи аудиосигнала придется подсоединить дополнительный шнур в разъем для наушников, а дальше к колонкам.
Для передачи аудиосигнала придется подсоединить дополнительный шнур в разъем для наушников, а дальше к колонкам.
DVI
Популярный видео порт на персональных компьютерах, в ноутбуках он встречается реже. Выполнен DVI в форме прямоугольника, предназначен для передачи видеосигнала высокого разрешения.
RCA (тюльпан)
Практически у всех телевизоров есть RCA (тюльпан), будь то старый или обычный новый телик. Исключения – древние ящики с одним только аналоговым входом под антенну. Через него подключаются различные приставки и видео проигрыватели.
На ноутбуках RCA – редкое явление, в них это разъем композитного видео (желтого цвета). Для передачи звука можно использовать выход на наушники через Mini-Jack – RCA (смотрите ниже).
S-Video
Этот разъем постепенно уходит в прошлое, но он все ещё встречается и в продаже есть переходники.
SCART
Есть в телевизорах, но нет в ноутбуках. Если вам хочется использовать этот разъем, тогда вам нужен переходник VGA – SCART.
Подключение ноутбука Lenovo к телевизору LG через HDMI
В качестве примера, рассмотрим соединение Lenovo ThinkPad E540 с LG LN570V через HDMI.
Если у вас другие производители, скажем: Acer, Samsung, Sony, Toshiba, — не суть важно, ведь общий принцип подключения тот же.
- Выключаем ноутбук и телевизор.
- Подключаем их друг к другу проводом с HDMI.
- Включаем Леново и LG.
- Нажимаем на пульте телевизора кнопку SMART и открываем настройки LG Smart TV. Слева внизу экрана переходим в раздел «Вход», а в нем выбираем активный разъем, в нашем случае HDMI и подтверждаем выбор.
- На рабочем столе ноутбука правой кнопкой мыши вызываем контекстное меню — раздел «Разрешение экрана». Выбираем второй монитор – наш телевизор. Выставляем разрешение 1920 на 1080 точек (характерно этой модели ТВ). Устанавливаем режим отображения: дублировать или расширить экраны.
Готово.
Как подключить ноутбук к телевизору
Признаюсь честно — я ни разу не подключал свой компьютер или ноутбук к телевизору. Мне просто это не было нужно — на компьютере я работаю, а чтобы посмотреть фильмы или фотографии — просто записываю их на флешку и подключаю к телевизору.
Мне просто это не было нужно — на компьютере я работаю, а чтобы посмотреть фильмы или фотографии — просто записываю их на флешку и подключаю к телевизору.
Но вот среди знакомых у меня есть любитель игр, в частности гонок. И когда он купил SMART-TV с большой диагональю экрана, то первое что сделал — решил подключить телевизор к своему ноутбуку. Это же может понадобиться кому-нибудь и для работы, для демонстрации презентации и т.п. — разных ситуаций бывает много.
Как ни странно, такая совсем несложная операция может поставить неподготовленного пользователя в тупик. А ведь это совсем просто. Не забывайте, что производитель старается сделать такие процессы как можно проще, всё-таки свои устройства они делают для простых людей, а не для техноманьяков.
Давайте попробуем разобраться вместе.
Что нам понадобиться?
Прежде чем подключать свой ноутбук к телевизору, сначала убедитесь, что на нём есть разъем, через который можно это сделать. В противном случае Вы просто впустую потратите время.
На сегодняшний день есть четыре порта, через которые можно состыковать компьютер и телевизор:
— HDMI
Это современный интерфейс для передачи мультимедиа-контента высокой чёткости. Его разъем выглядит вот так:
Он есть на многих моделях современных ноутбуков и на любом современном ЖК-телевизоре. Этот вариант самый простой, но для этого Вам необходимо убедится, что телевизор и ноутбук имеют эти разъемы и иметь сам HDMI кабель.
— VGA (он же D-Sub)
Старый знакомый 15-контактный разъем, который уже более 30 лет используется для подключения мониторов по стандарту VGA.
Этот разъем присутствует практически на 85% моделей ноутбуков и нетбуков.
— DVI
Современный разъём, который предназначен для передачи видеоизображения на цифровые устройства отображения, такие как жидкокристаллические мониторы, телевизоры и проекторы. Разработан консорциумом Digital Display Working Group.
Такой порт встречается на некоторых моделях, но не часто, к сожалению.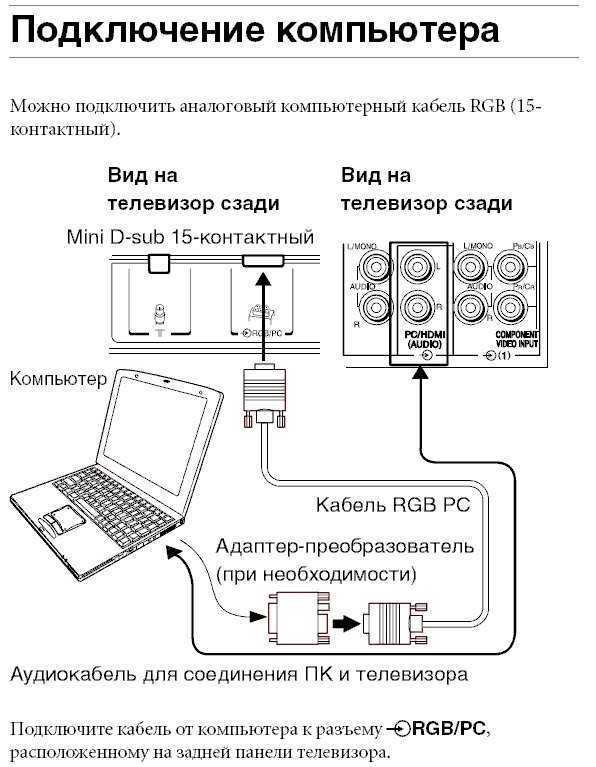
Есть ещё вариант с S-Video, но ноутбук с таким разъёмом я встречал один раз в жизни еще году в 2008. С тех под больше не видел. Выглядит он вот так:
.А уж чтобы на нём были «тюльпаны» или древний SCART — это вообще на грани фантастики. Можно конечно воспользоваться разными «хитрыми» преобразующими кабелями типа VGA – Scart, VGA – RCA. Но я такие варианты рассматривать не буду, так как этот вариант более затратный, ведь такой кабель стоит дороговато. Да и помучатся с ним придется значительно дольше.
В любом случае — один из представленных выше разъемов обязательно должен быть на Вашем ноутбуке или компьютере — это аксиома.
Передаем изображение с ноутбука на телевизор через HDMI
Для этого нам понадобиться обычный HDMI-кабель нужной длины:
Один конец подключаем в разъем на ноутбуке, а другой — к телевизору, у которого таких портов их может быть до 5 штук:
Поэтому, запомните его номер, чтобы потом, при выборе источника изображения выставить его правильно в меню выбора источника изображения:
При такой схеме звук так же передается по HDMI на телевизор. А уж если к нему подключен домашний кинотеатр….
А уж если к нему подключен домашний кинотеатр….
Соединяем ноутбук и телевизор через VGA(D-Sub)
Для этого варианта Вам понадобиться вот такой кабель:
Обязательно убедитесь в наличии VGA-разъема на телевизоре, потому как на некоторых марках и моделях его попросту может и не быть. Как правило он промаркирован либо просто «PC», либо «RGB(PC)». Так же он будет называться и в меню выбора источника видео-сигнала на телеке.
После соединения устройств, на телевизоре Вы будете видеть только изображение, звук по прежнему будет только на ноутбуке. Так происходит потому, что через разъем VGA(D-Sub) звук не передается.
Подключаем ноутбук к телевизору через DVI
Кабель для этого типа соединения используется вот такой:
В остальном всё практически идентично варианту с VGA.
После того, как мы подключили телевизор через ноутбук, для переключения изображения между двумя этими экранами осуществляется специальной кнопкой. Стандарта у производителей нет, поэтому всё зависит от марки и модели ноутбука. Ориентироваться надо по пиктограмме:
Стандарта у производителей нет, поэтому всё зависит от марки и модели ноутбука. Ориентироваться надо по пиктограмме:
Как Вы можете заметить по фото, эта кнопка функциональная, то есть совмещена с одной из клавиш F1,…,F12. То есть, чтобы задействовать именно функцию переключения мониторов, Вы должны нажать кнопку Fn и кнопку с пиктограммой. Однократное нажатие переключит изображение с экрана ноутбука на телевизор. Нажав кнопки снова, Вы вернёте изображение обратно на монитор ноутбука.
Чтобы заставить работать оба экрана одновременно, в операционных системах Windows 7 и Windows 8 надо нажать комбинацию кнопок WIN+P. Откроется вот такое меню:
Выберите вариант «Дублировать» или «Расширить», в зависимости от эффекта, который хотите получить.
То же самое можно сделать и через настройки разрешения экрана. Для этого прямо на рабочем столе кликните правой кнопкой мыши и в контекстном меню выберите пункт «Разрешение экрана»:
В строке «Несколько дисплеев» выберите значение «Расширить эти экраны». В этом случае телевизор будет использоваться как дополнительный монитор, на который можно отправить, например, видеопроигрыватель.
В этом случае телевизор будет использоваться как дополнительный монитор, на который можно отправить, например, видеопроигрыватель.
Либо можно выбрать вариант «Дублировать эти экраны»:
Тогда все действия на экране ноутбука будут дублироваться на экране телевизора. Так делают обычно любители видеоигр.
Примечание:
Ввиду того, что разрешение экрана у обоих устройств разное, после их соединения Вам возможно придется скорректировать разрешение экрана для телевизора.
В завершении, приведу неплохую видео-инструкцию с простов Ю-Туба:
Запись опубликована автором XasaH в рубрике Прочее с метками ноутбук телевизор, телевизор через ноутбук.
Помогло? Посоветуйте друзьям!
© NastroiSam.RU Все права защищены. Запрещено использование материалов сайта без согласия авторов.
Как подключить ноутбук к телевизору: это проще, чем вы думаете!
Деньги могут приносить комиссию, когда вы нажимаете на продукты и услуги, указанные ниже. Мнения являются нашими собственными,
но компенсация и углубленное исследование определяют, где и как они появляются. Узнайте больше о том, как мы зарабатываем деньги.
Хотите вывести развлечения на новый уровень? Вы устали смотреть фильмы на маленьком экране вашего ноутбука? Если да, то вам будет приятно узнать, что подключить ноутбук к телевизору невероятно просто. Всего за несколько простых шагов вы можете использовать свой ноутбук для настройки домашнего кинотеатра и наслаждаться любимыми фильмами, шоу и играми на большом экране.
В этом посте мы проведем вас через процесс подключения ноутбука к телевизору. Мы расскажем о различных доступных методах и о том, как оптимизировать качество изображения, как только вы найдете подходящий для вас метод. От подключения кабелей до проверки соединения вы сможете подключить свой ноутбук и телевизор в кратчайшие сроки. Итак, если вы готовы превратить свою спальню или гостиную в домашний кинотеатр, давайте начнем!
Мы расскажем о различных доступных методах и о том, как оптимизировать качество изображения, как только вы найдете подходящий для вас метод. От подключения кабелей до проверки соединения вы сможете подключить свой ноутбук и телевизор в кратчайшие сроки. Итак, если вы готовы превратить свою спальню или гостиную в домашний кинотеатр, давайте начнем!
Определите варианты подключения вашего ноутбука и телевизора
Прежде чем начать, вам необходимо убедиться, что ваш ноутбук и телевизор совместимы друг с другом для целей подключения. Большинство современных ноутбуков предлагают несколько различных вариантов подключения, таких как порты HDMI, VGA или DVI, в то время как большинство современных телевизоров имеют несколько портов HDMI. Если вы хотите подключить старый ноутбук к новой модели телевизора, вы можете рассмотреть возможность приобретения адаптера в качестве дополнительной опции. Также важно отметить, что если у вас есть смарт-телевизор со встроенными функциями Wi-Fi, вы можете напрямую общаться со своим ноутбуком без использования каких-либо кабелей.
Приобретите подходящие кабели
После того, как вы определились с вариантами подключения, которые доступны как для вашего ноутбука, так и для телевизора, пришло время приобрести подходящие кабели для их подключения. Вы можете приобрести эти кабели в любом магазине электроники или в интернет-магазинах, таких как Amazon или eBay. Перед покупкой убедитесь, что кабели совместимы с обоими устройствами. Если вы выбираете вариант адаптера, упомянутый на предыдущем шаге, убедитесь, что он специально разработан для подключения ноутбуков к телевизорам. Это поможет гарантировать отсутствие каких-либо помех в процессе подключения.
Подсоедините кабели
Теперь, когда у вас есть все необходимые кабели и адаптеры для подключения ноутбука и телевизора, пришло время все подключить! Начните с того, что возьмите один конец кабеля или адаптера и подключите его к ноутбуку. Если вы используете кабель HDMI, подключите его либо к специальному порту HDMI на ноутбуке, либо к адаптеру. Затем возьмите другой конец кабеля или адаптера и подключите его к одному из портов HDMI на телевизоре — не важно к какому!
Затем возьмите другой конец кабеля или адаптера и подключите его к одному из портов HDMI на телевизоре — не важно к какому!
Настройте параметры видео
После того, как ваш ноутбук успешно подключен к телевизору с помощью кабеля или адаптера, пришло время настроить параметры видео, чтобы все правильно отображалось на экране. Для этого просто настройте параметры видео на своем ноутбуке, зайдя в меню настроек дисплея. Здесь вы можете найти такие настройки, как разрешение, частота обновления, соотношение сторон и многое другое — поэкспериментируйте с ними, пока все не станет четким на экране! Если у вас смарт-телевизор, в меню дисплея также могут быть дополнительные настройки, позволяющие в дальнейшем настраивать параметры видеовыхода; поэтому, если необходимо, обязательно проверьте и их.
Проверка соединения
После того, как все настроено правильно, рекомендуется проверить соединение, прежде чем продолжить его использование! Для этого просто запустите фильм или шоу на своем ноутбуке, а затем переключайтесь между источниками экрана, пока он не отобразится на вашем телевизоре. Это должно подтвердить, что все подключено правильно и готово к использованию!
Это должно подтвердить, что все подключено правильно и готово к использованию!
Если что-то по-прежнему кажется неправильным после проверки соединения, вернитесь к каждому шагу, описанному выше, и тщательно внесите необходимые изменения, пока на экране все не будет выглядеть идеально. Вы же не хотите, чтобы какие-либо дефекты портили впечатление от просмотра!
Заключение
Подключение ноутбука к телевизору может показаться сложным, но это не обязательно. Имея правильную информацию и выполняя несколько простых действий, каждый сможет в кратчайшие сроки насладиться любимыми фильмами, шоу и играми на большом экране. Все, что требуется, — это совместимый вариант подключения и правильные кабели, и вы будете готовы к работе. Так что не ждите больше — пришло время вывести ваши развлечения на новый уровень!
эта ссылка ведет на внешний сайт, который может соответствовать или не соответствовать правилам доступности.
Как подключить ноутбук к телевизору: 5 эффективных методов
Брент Хейл
предоставили пять различных вариантов, которые у вас есть для этого.
Делаете ли вы презентации, которые вам нужно показать на большом экране телевизора? Вам нравится показывать по телевизору кадры из вашего семейного отпуска, чтобы другие могли их увидеть? Какой бы ни была причина, по которой вы хотите проецировать свой ноутбук на телевизор, есть много способов добиться этого.
В прошлом вам приходилось покупать отдельное устройство, такое как преобразователь ПК в ТВ, чтобы иметь возможность видеть вывод вашего ноутбука на экране. Эти устройства стоят от 50 до 100 долларов и используют обычный кабель VGA.
Качество этих юнитов было в лучшем случае посредственным, и им не хватало высокого качества, которое могут обеспечить более современные варианты. Сегодня есть несколько разных способов отправить дисплей вашего ноутбука на телевизор.
Некоторые типы современных дисплеев требуют проводного подключения, в то время как другие являются беспроводными и проецируют экран через Bluetooth или инфракрасные каналы.
5 способов подключения ноутбука к телевизору
Ниже приведены пять способов подключения ноутбука к телевизору. Прочитайте описание каждого из них и используйте метод, который лучше всего подходит для вас.
Конвертер ПК-ТВ (в основном устаревший)
Как упоминалось ранее, этот тип установки требует подключения VGA, которое проходит от выхода VGA вашего компьютера к входу VGA на вашем телевизоре. Проблема с такой настройкой заключается в том, что многие новые телевизоры не имеют входа VGA. Возможно, вы сможете приобрести адаптер, который превратит ваш телевизор в вход VGA, но этот формат почти устарел, а качество нежелательно. Таким образом, вы можете вместо этого использовать HDMI Out, если хотите жестко связать свою настройку.
Выход HDMI
Первый (и наиболее распространенный) способ вывода сигнала с ноутбука на телевизор — это подключение ноутбука к телевизору с помощью кабеля HDMI. Возможно, вам придется зайти в «Настройки дисплея», чтобы ваш компьютер распознал ваш телевизор в качестве монитора.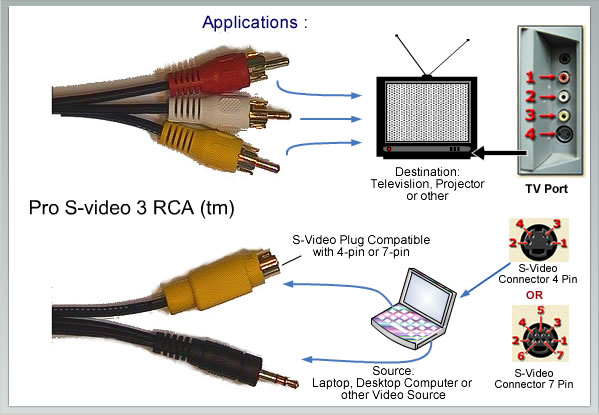 Затем выведите свой ноутбук на телевизор через правильный «вход» через пульт. Обычно это помечается как «вход 1, 2, 3» или аналогичная настройка, и вам просто нужно выяснить, какой из них работает с вашим входом HDMI.
Затем выведите свой ноутбук на телевизор через правильный «вход» через пульт. Обычно это помечается как «вход 1, 2, 3» или аналогичная настройка, и вам просто нужно выяснить, какой из них работает с вашим входом HDMI.
Беспроводные соединения
Некоторые из более современных телевизоров позволяют передавать данные с компьютеров или ноутбуков через инфракрасный порт или Bluetooth. Для этого вы просто используете приложение, которое поможет вашему ноутбуку найти ваш телевизор. Некоторые телевизоры имеют эту встроенную функцию, а для других потребуется стороннее приложение.
Ниже перечислены некоторые примеры приложений, которые позволяют этот тип подключения к телевизору:
- Chromecast (используйте браузер Google Chrome через беспроводное телевидение)
- Amazon Firestick (также требуется накопитель HDMI)
- Roku (требуется накопитель Roku HDMI)
- AllCast (отличное приложение, позволяющее выполнять потоковую передачу с большинства беспроводных устройств)
С помощью AllCast можно выполнять потоковую передачу с мобильных телефонов и планшеты тоже. Если у вас есть ноутбук, использующий планшетную технологию, вы можете успешно вывести свой сигнал с помощью приложения AllCast. Chromecast будет работать с любого устройства, поддерживающего беспроводную связь с браузером Chrome. Существует множество других приложений для iPhone, планшетов и ноутбуков, которые вы можете найти в Apple Store или Google Play Store для устройств Android. Когда вы загрузите эти приложения, они объяснят вам, как передавать сигнал с вашего ноутбука с помощью приложения.
Если у вас есть ноутбук, использующий планшетную технологию, вы можете успешно вывести свой сигнал с помощью приложения AllCast. Chromecast будет работать с любого устройства, поддерживающего беспроводную связь с браузером Chrome. Существует множество других приложений для iPhone, планшетов и ноутбуков, которые вы можете найти в Apple Store или Google Play Store для устройств Android. Когда вы загрузите эти приложения, они объяснят вам, как передавать сигнал с вашего ноутбука с помощью приложения.
DVI-HDMI
Преимущество кабельной технологии в том, что вы можете передавать видеосигнал различными способами. Пока у вас есть правильный кабель, который передает сигнал от внешнего интерфейса и правильно интерпретирует его на внутреннем (вашем телевизоре), вы сможете проецировать то, что вы делаете, на телевизор с вашего устройства.
Если у вас есть ноутбук с выходным портом DVI, вы можете вывести сигнал на телевизор с сигнала DVI с помощью кабеля DVI-HDMI или DVI-DVI (если ваш телевизор также имеет входной порт DVI). Вы также можете использовать адаптер DVI-HDMI и использовать кабель HDMI для подключения ноутбука к телевизору.
Вы также можете использовать адаптер DVI-HDMI и использовать кабель HDMI для подключения ноутбука к телевизору.
HDMI-DisplayPort
Если у вас есть разъем HDMI-DisplayPort (см. рисунок по этой ссылке), вы можете выводить сигнал с компьютера на телевизор, используя выход HDMI на другом. Просто помните, что для достижения цифрового качества HD вам необходимо удалить как можно больше шнуров и кабелей, использующих аналоговую технологию.
Если вы используете композитные шнуры VGA, S-video или RCA, вы не получаете цифрового качества. Это так просто. Все новые телевизоры используют качество HD и выше, поэтому для достижения наилучших результатов вам потребуется проецировать изображение с максимально высоким качеством.
Однако, если вы просто играете дома в одиночестве и хотите просто видеть результат на своем экране, вам не нужно беспокоиться об этих требованиях.
Однако для презентаций другим вам потребуется перейти на HDMI или беспроводное соединение.
Как повысить качество выходных данных
Помните, что чем меньше соединений вы устанавливаете, тем лучше. Ваш сигнал будет настолько хорош, насколько хороши все компоненты вашего «микса», включая:
- источник входного сигнала (ноутбук или компьютер и т. д.)
- Тип кабеля и тип выхода
- Качество кабелей
- Используемый тип входа (лучше HDMI)
- Качество вашего телевизора и используемых технологий
Например , если у вас есть совершенно новый телевизор UHD (телевизор сверхвысокой четкости) и вы используете кабель HDMI-HDMI, вы будете видеть проекцию более четко, чем если бы вы использовали соединение VGA-VGA или DVI-HDMI. Каждое звено в цепи важно.
На самом деле, в некоторых случаях вы вообще не сможете увидеть изображение, если используете устаревшие или морально устаревшие шнуры или устройства. VGA почти устарел, а DVI скорее всего скоро будет. Кабели RCA и S-video, а также аналоговые методы, скоро будут выброшены вместе с их родственными компонентами, устройствами VHS и VCR.
Это не означает, что вы должны иметь новейшее оборудование или быть в курсе всех технологических изменений. Но для наилучшего качества вам понадобятся современные стандарты доставки, такие как выход HDMI и возможность подключения между вашими компьютерами и телевизором, чтобы увидеть вывод в качестве HD.
Аудитория стала более требовательной и может не допустить размытого экрана, когда вы используете свое устройство VGA. Вместо этого вы можете использовать планшетный компьютер и приложение, такое как AllCast (платная версия), для проецирования изображения лучшего качества.
Заключение
В наши дни существует множество различных способов проецировать изображение с ноутбука или другого устройства на телевизор. Если у вас есть смарт-телевизор, у него, вероятно, есть несколько способов сделать это. Загрузите приложения из App Store или Google Play Store, которые позволяют проецировать изображение с вашего устройства на экран телевизора. Получите кабель HDMI со стандартным или микро-HDMI (в зависимости от вашего оборудования) для вывода сигнала через HDMI.