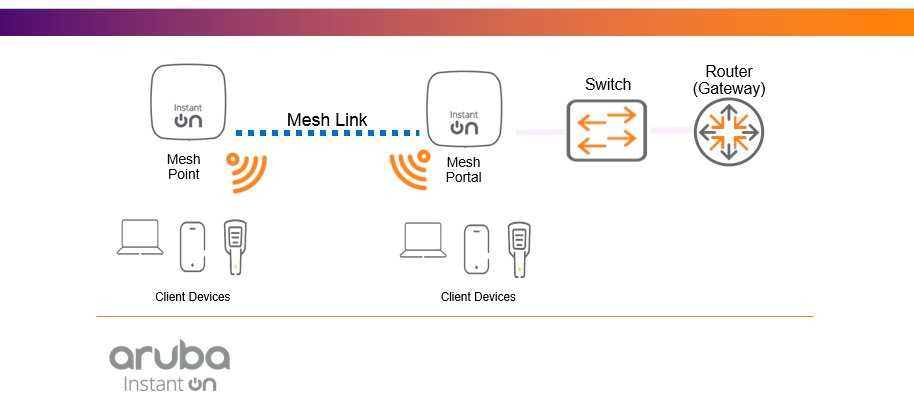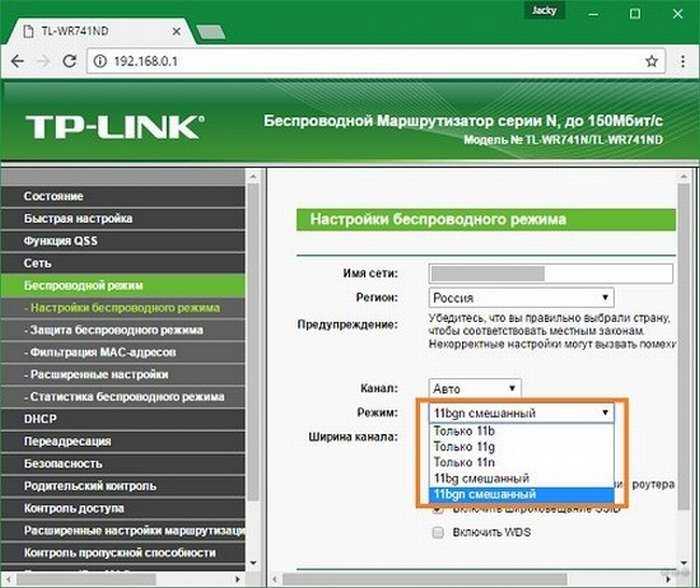Роутер wifi не режущий скорость: Роутер который не режет скорость по Wi-Fi и дает 100 Мбит/с и больше
Содержание
Роутер который не режет скорость по Wi-Fi и дает 100 Мбит/с и больше
Решил написать статью, и высказать свое мнение и какие-то наблюдения по поводу роутеров, которые не урезают скорость, и выдают по Wi-Fi сети стабильно 100 Мбит/с, или ту скорость, которая заявлена по тарифу интернет-провайдера. Очень спорная, неоднозначная и популярная тема. Ведь все, кто выбирает себе маршрутизатор, в основном ищет модель, которая не режет скорость. Или которая «пробивает стены». Но это уже из другой оперы 🙂
Предыстория очень простая. Скорее всего вы сами, на своем опыте убедились и увидели, как роутеры урезают скорость. Или где-то в интернете, возможно в отзывах к какому-то конкретному маршрутизатору прочитали комментарий, как некий «обманутый» клиент пользовался интернетом на максимальной (по тарифу провайдера) скорости, а потом купил этот проклятый роутер, настроили его, и скорость подключения упала в несколько раз. Возможно, по кабелю от роутера он по прежнему получает практически максимальную скорость (например, 100 Мбит/с), но по Wi-Fi полный ужас. Скорость упала до 50, 20, 10 Мбит/с или еще меньше.
Скорость упала до 50, 20, 10 Мбит/с или еще меньше.
Именно с такой «проблемой» сталкивается практически каждый, кто подключает к интернету свои устройства по Wi-Fi сети. Да, скорость подключения через Wi-Fi роутер падает. Насколько сильно – зависит от многих факторов, о которых я расскажу в этой статье. Далеко не всегда виновен только роутер. И самое главное, нет такого роутера, который бы не резал скорость по Wi-Fi. Просто какие-то урезают меньше, какие-то больше. При разных условиях и внешних факторах.
Почему я в заголовке написал именно 100 Мбит/с? Потому, что это самый популярный тариф, который чаще всего подключают в городах. Да, бывает скорость по тарифу ниже. В таком случае, вы можете даже не заметить падения скорости после установки роутера. Например, если у вас провайдер дает до 20 Мбит/с. Но бывают тарифы со скоростью и до 200 Мбит/с, 500 Мбит/с или даже больше. В таком случае, потери в скорости подключения к интернету после установки маршрутизатора могут быть очень большими. Здесь, конечно же, многое зависит от роутера, который вы выберите.
Здесь, конечно же, многое зависит от роутера, который вы выберите.
Почему скорость ниже той, что заявлена на коробке с роутером и в характеристиках?
Ну почему? Почему на коробке с роутером написано N150, N300, N450, или даже N600 и выше, а у меня скорость интернета такая низкая? Примерно от такого вопроса очень часто страдают работники службы поддержки интернет-магазинов, производителей роутеров, или ни в чем невиновные консультанты в магазинах 🙂
Сейчас поясню, и уже закроем тему с этими цифрами, которые указаны на коробке, или в характеристиках к маршрутизатору. Так же многие видят пункт «Скорость» в свойствах подключения на компьютере, или мобильном устройстве, и не понимают, почему данные так сильно отличаются.
Каждый маршрутизатор имеет определенный индекс скорости Wi-Fi сети. Это один из главных показателей и критериев при выборе роутера. Если рассматривать роутеры, которые работают только в диапазоне 2.4 GHz, то там скорость от 150 Мбит/с, и вроде до 600 Мбит/с (4 антенны).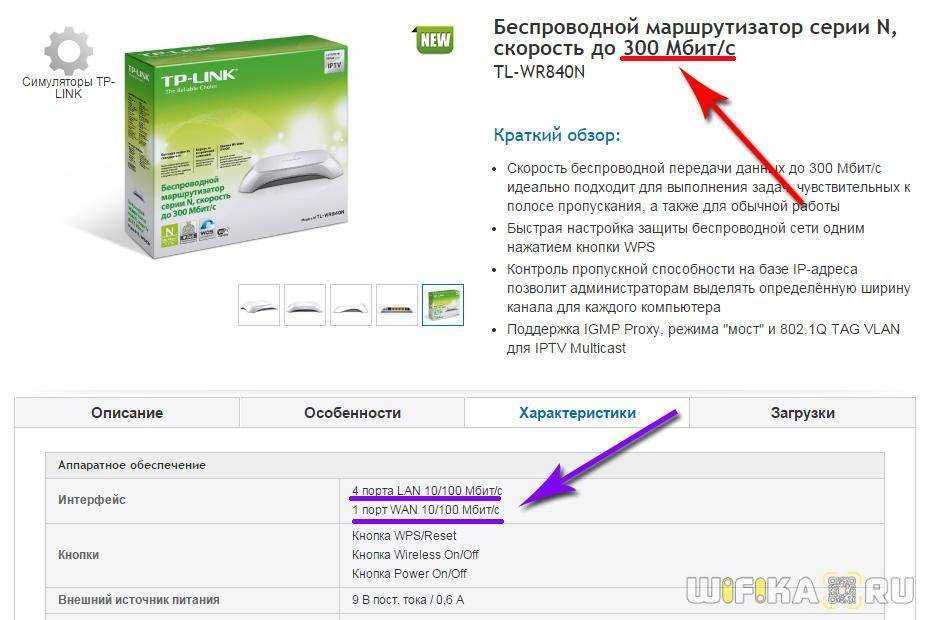 Если рассматривать двухдиапазонные маршрутизаторы, с поддержкой частоты 5 GHz, то там скорость будет выше.
Если рассматривать двухдиапазонные маршрутизаторы, с поддержкой частоты 5 GHz, то там скорость будет выше.
Так вот, все эти цифры, до 150Mbps, до 300Mbps, это максимальная, теоретически возможная скорость беспроводной сети, которую может выдать данный роутер в идеальных условиях и только в теории. В какой-то статье я уже писал, что эти цифры не имеют никакого отношения к реальной скорости, так как она зависит от многих факторов.
Для примера: роутер стандарта 802.11n, который может выдавать скорость до 300 Мбит/с (их сейчас больше всего на рынке) в теории, в реальности может выжать максимум 100 Мбит/с. Но и это практически невозможно. Я уже не говорю о бюджетных моделях с индексом N150. Там максимум 50 Мбит/с.
Получается, если у вас тариф 100 Мбит/с, и вы купили роутер со скоростью до 150 Мбит/с, то максимум что вы сможете получить по Wi-Fi, это 50 Мбит/с.
Не забывайте, что скорость интернета в первую очередь зависит от вашего провайдера. От тарифа. Поэтому, прежде чем жаловаться на медленное соединение через маршрутизатор, подключите интернет (кабель от провайдера) напрямую к компьютеру и проверьте скорость подключения. Тогда у вас будут данные, по которым вы сможете ориентироваться.
От тарифа. Поэтому, прежде чем жаловаться на медленное соединение через маршрутизатор, подключите интернет (кабель от провайдера) напрямую к компьютеру и проверьте скорость подключения. Тогда у вас будут данные, по которым вы сможете ориентироваться.
Так же скорость зависит от самого устройства, которое вы подключаете к Wi-Fi роутеру. От уровня сигнала беспроводной сети, от помех, ну и в какой-то степени от настроек беспроводной сети.
Из-за чего падает скорость через Wi-Fi роутер?
Теперь о самом важном. Почему же напрямую скорость такая, как заявлена провайдером, по кабелю от роутера такая же, или немного ниже, а по Wi-Fi скорость проседает. Иногда даже очень сильно.
Здесь как бы и без сложных разбирательств все понятно. Кабель есть кабель. По нему наш интернет строго по назначенному маршруту «залетает» на устройства, а не распыляется по комнате, квартире и т. д., как в случае с Wi-Fi.
Давайте разберемся более подробно, и рассмотрим основные факторы, из-за которых проседает скорость беспроводного соединения.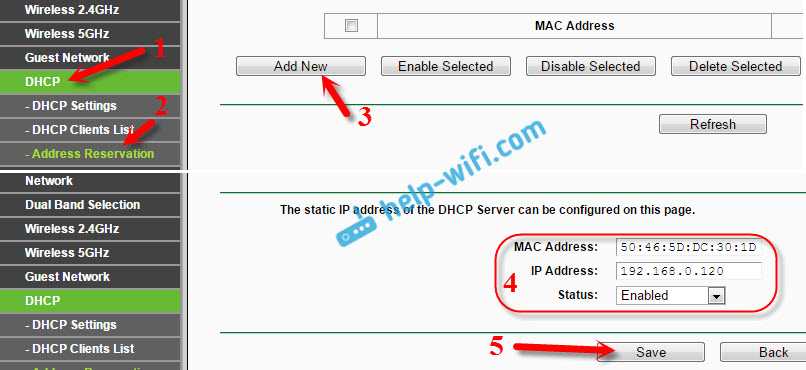
- Открою вам небольшой секрет. Роутер, он как небольшой компьютер. В нем есть основная плата, процессор, оперативная память, постоянная память, беспроводной модуль. Как и в случае с компьютером, производительность роутера зависит от объема памяти, производительности процессора и качества этих элементов. Чем больше памяти, чем мощнее процессор и беспроводной модуль, тем быстрее роутер может обрабатывать данные. А от этого напрямую зависит скорость интернета и стабильность работы даже при нагрузках. Не редко бывает, что скорость вроде бы хорошая, но как только появляется нагрузка на роутер, она тут же проседает. Все это из-за слабого и не очень качественного железа, которое чаще всего устанавливают в бюджетные модели.
- Если компьютер у нас работает на Windows, то роутер так же работает на своей операционной системе. Проще говоря – прошивке. И от прошивки так же многое зависит. Если программная часть сделана плохо, то даже мощное железо не спасет. И если прошивка с множеством ошибок, сырая и недоработанная, то из-за этого так же может страдать скорость соединения.
 Всегда обновляйте прошивку на своем маршрутизаторе. Это не всегда дает положительный эффект, но бывает, что роутер начинает работать лучше и быстрее. Обновлять прошивку нужно!
Всегда обновляйте прошивку на своем маршрутизаторе. Это не всегда дает положительный эффект, но бывает, что роутер начинает работать лучше и быстрее. Обновлять прошивку нужно! - Каждый провайдер использует какой-то определенный тип подключения к интернету. Если вы сами настраивали маршрутизатор, то скорее всего понимаете о чем я. Так вот, Динамический IP (DHCP) и Статический IP – это самые простые и легкие протоколы. С ними маршрутизатор будет резать скорость меньше всего. Если подключение PPPoE, то здесь уже сложнее, роутер будет тратить свои ресурсы для соединения по этому протоколу и скорость будет проседать. А в случае с PPPTP – скорость будет падать еще больше.
Так что лучше выбирать провайдера, который выдает адреса автоматически, или требует прописать их вручную, но без авторизации по имени пользователя и паролю.
- Wi-Fi клиент. Проще говоря, устройство, которое вы подключаете к роутеру. Например, при замере скорости с ноутбука (по Wi-Fi), может быть 15 Мбит/с, а с телефона – 70 Мбит/с.
 Или наоборот. Почему так? Все очень просто, скорость ограничивается самым медленным устройством в сети. И если роутер дает даже 100 Мбит/с, а модуль в ноутбуке, или другом устройстве имеет ограничение 24 Мбит/с (это максимально реальная скорость для 802.11g), то такую скорость мы и получим. Устаревший Wi-Fi модуль, отсутствие поддержки новых стандартов и технологий, устаревшее программное обеспечение (драйвера) – все это напрямую влияет на скорость подключения к интернету. И маршрутизатор, как вы понимаете, здесь уже не при чем.
Или наоборот. Почему так? Все очень просто, скорость ограничивается самым медленным устройством в сети. И если роутер дает даже 100 Мбит/с, а модуль в ноутбуке, или другом устройстве имеет ограничение 24 Мбит/с (это максимально реальная скорость для 802.11g), то такую скорость мы и получим. Устаревший Wi-Fi модуль, отсутствие поддержки новых стандартов и технологий, устаревшее программное обеспечение (драйвера) – все это напрямую влияет на скорость подключения к интернету. И маршрутизатор, как вы понимаете, здесь уже не при чем. - Другие внешние факторы. Например, чем хуже уровень сигнала на вашем устройстве, тем медленнее может быть подключение. Каждая Wi-Fi сеть работает в определенном диапазоне и на определенном канале. И когда этих сетей вокруг много, они начинают пересекаться и мешать друг другу. Я добавил бы сюда еще помехи от разных бытовых приборов, преграды в виде метала в стенах и т. д.
- Настройки маршрутизатора. С завода, по умолчанию роутер настроен таким образом, чтобы обеспечить максимальную совместимость с разными устройствами.
 В том числе со старыми, которых, возможно, у вас нет. Например, режим работы сети выставлен в авто режим (b/g/n). А ширина канала в 20/40 MHz. Но, если у вас нет старых устройств, которые поддерживают только режим беспроводной сети g, то есть смысл перевести роутер в режим n (only n), а ширину канала в 40 MHz.
В том числе со старыми, которых, возможно, у вас нет. Например, режим работы сети выставлен в авто режим (b/g/n). А ширина канала в 20/40 MHz. Но, если у вас нет старых устройств, которые поддерживают только режим беспроводной сети g, то есть смысл перевести роутер в режим n (only n), а ширину канала в 40 MHz.
Возможно, скорость Wi-Fi сети прилично увеличится. Все эти настройки можно сменить в web-интерфейсе роутера, в разделе с настройками беспроводной сети. Я писал об этом в статье как увеличить скорость интернета по Wi-Fi через роутер.
С причинами разобрались, вроде бы ничего не упустил.
Какой роутер нужен для получения максимальной скорости по Wi-Fi сети?
Для получения максимальной скорости по Wi-Fi, нам нужен современный, мощный (а значит, не самый дешевый) роутер. Новое устройство (ноутбук, ПК с Wi-Fi адаптером, телефон, планшет, телевизор) с современным Wi-Fi модулем. И желательно провайдер с протоколом подключения Статический IP, или Динамический IP.
Если мы говорим о современном, беспроводном сетевом оборудовании, то разумеется, что обязательно должна быть поддержка диапазона 5 GHz и стандарта 802.11ac. Эта поддержка должна быть как в роутере, так и в самом устройстве, которое мы подключаем к Wi-Fi сети. То есть, роутер должен быть двухдиапазонным. Подробнее можете почитать в этой статье.
Мало того, что по стандарту 802.11ac скорость Wi-Fi сети намного выше (максимальная, теоретически возможная до 6.77 Гбит/с) по сравниванию с самым популярным сейчас 802.11n, так еще и в диапазоне 5 GHz (а 802.11ac работает только в этом диапазоне) практически нет помех.
Обратите внимание на скорость WAN и LAN портов маршрутизатора. В выборе роутера, который будет как можно меньше резать скорость, мы забываем о том, что скорость так же ограничена WAN портом, в который мы подключаем интернет. И если у нас по тарифу скорость 200 Мбит/с, а мы поставили роутер, у которого WAN и LAN порты могут работать на скорости 10/100 Мбит/с, то понятно, что больше чем 100 Мбит/с мы не получим ни по кабелю, ни по Wi-Fi.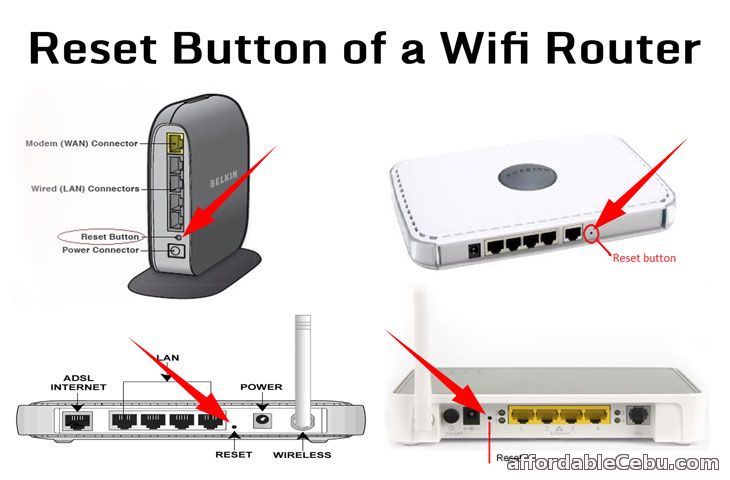
Если у вас быстрый интернет, более 100 Мбит/с, то вам нужен роутер только с гигабитными портами. Это всегда указано в характеристиках. Даже на роутерах из среднего ценового диапазона не всегда установлены гигабитные (1000 Мбит/с) порты. Будьте внимательны.
Роутеры с поддержкой стандарта 802.11ac сейчас уже вполне доступны. Есть очень много моделей на рынке. Единственный минус только в том, что покрытие Wi-Fi сети в диапазоне 5 GHz немного меньше, чем в диапазоне 2.4 GHz. Это действительно так, я уже в этом убедился. Не критично, но сигнал более слабый.
Несколько важных моментов:
- Двухдиапазонные маршрутизаторы раздают две Wi-Fi сети. На частоте 5 GHz и 2.4 GHz. Так что те устройства, у которых нет поддержки нового стандарта, будут подключатся в диапазоне 2.4 GHz. При необходимости можно отключить ненужную сеть.
- Если вы хотите выжать максимум скорости через Wi-FI роутер, то не покупайте бюджетные модели. Чем дороже роутер, тем лучше железо в нем установлено.
 А это значит больше производительности и скорости.
А это значит больше производительности и скорости. - Не забывайте об ограничениях на WAN и LAN портах.
- Для достижения максимальной скорости обновляйте прошивку своего маршрутизатора и экспериментируйте с настройками Wi-Fi. Режим работы, канал, ширина канала.
- Не забывайте, что скорость Wi-Fi соединения так же напрямую зависит от качества, производительности и характеристик Wi-Fi модуля устройства, на котором мы замеряем скорость. Можете сделать замеры на разных устройствах, и вы убедитесь, что скорость скорее всего будет разной.
Больше советов по выбору маршрутизатора вы сможете найти в статье какой Wi-Fi роутер лучше купить для дома, или квартиры.
Выводы
Любой роутер будет резать скорость по Wi-Fi сети. Вопрос только в том, насколько сильно. А вот насколько будет проседать скорость, зависит в первую очередь от мощности роутера, поддержки новых стандартов, от параметров Wi-Fi приемника в устройстве, от провайдера (тип подключения и скорость по тарифу), помех, уровня сигнала и т. д.
д.
Если вы только выбираете роутер, то однозначно советую покупать двухдиапазонный. С поддержкой нового стандарта 802.11ac. И желательно с гигабитными портами. Скорее всего ваши новые мобильные устройства уже поддерживают 802.11ac. Если все будет хорошо работать, то для ПК и даже ноутбуков можно купить USB-адаптеры с поддержкой стандарта ac. Так же я бы советовал не экономить на роутере. Лучше взять хорошую, современную и мощную модель, которая будет актуальной еще много лет, чем менять роутер через год, и весь этого год плеваться на низкую скорость.
Понятно, что здесь все индивидуальное, и очень многое зависит от задач, с которыми должен справляться роутер. Но в этой статье мы говорим о выборе роутера, который сможет обеспечить максимальную производительность и минимальные потери в скорости.
Можете оставлять вопросы в комментариях, и делится своими мыслями по этому поводу. Так же пишите, какой у вас маршрутизатор, какой тариф, и какая скорость по Wi-Fi. Может вы как-то смогли ускорить свой Wi-Fi и хотите поделится полезным советом.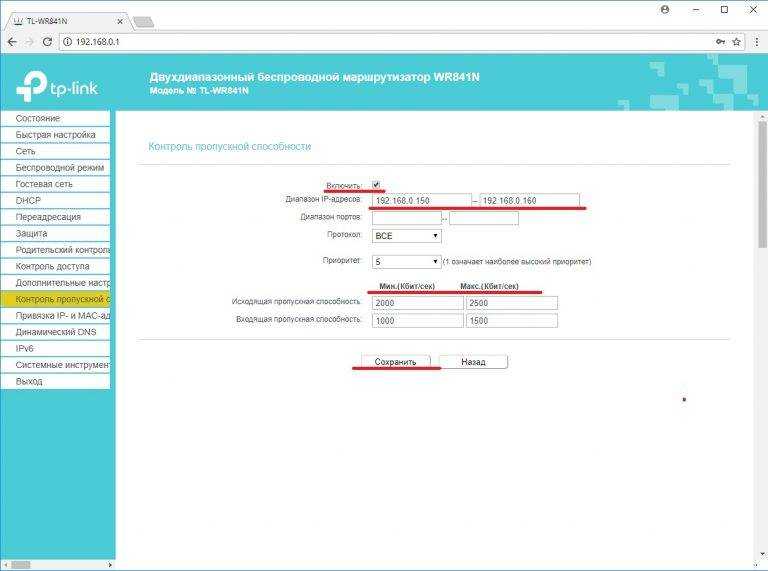
Только одна просьба, не спрашивайте у меня, какую конкретно модель купить. Выбирать вам. А как выбирать, я писал выше.
Похожие статьи
Как выбрать Wi-Fi роутер в 2023 году и какой купить?
Сломался или потерялся один наушник: как найти, починить и что делать?
Band Steering и Smart Connect: что это, как включить и настроить на роутере?
Wi-Fi 6 (802.11ax): поддержка, как включить, подключить и настроить, как работает. Стоит ли переходить на Wi-Fi 6?
Windows 11 — подборка статей и подробных инструкций
Windows 10 — все инструкции по настройке интернета и решению проблем
Популярные статьи
Новые статьи
Как подключить наушники TWS i7, i8, i9, i10, i11, i12, F9 к телефону, iPhone, ноутбуку или компьютеру?
Ошибка DNS-сервер не отвечает в Windows 11
Intel Wi-Fi 6 AX201 160 MHz: ошибка, драйвер, не работает, настройка в Windows 11, 10
Bluetooth наушники (колонка) не определяются как «Аудио» и отображаются как «Другие устройства» в Windows 11, 10
Низкая скорость интернета по кабелю. Скорость линии (прием/передача) 100 Мбит/с в Windows: как изменить и увеличить?
Скорость линии (прием/передача) 100 Мбит/с в Windows: как изменить и увеличить?
Комментарии
Влияет ли роутер на скорость интернета — Выбор не режущего скорость соединения
Большинство пользователей ориентируются на ту скорость интернета, которую заявляет провайдер. И недоумевают, когда реальная скорость оказывается существенно ниже. Первым делом в этом случае заваливают жалобами техподдержку провайдера, упуская из виду то, что на скорость интернета могут влиять различные факторы. Например, неправильно подобранный или настроенный роутер.
Зависит ли скорость интернета от роутера?
Многие просто не задумываются над этим вопросом. Но часто бывает, что до приобретения роутера интернет работал нормально, а после того, как в сети появился маршрутизатор, скорость резко упала. В чём причина?
А причина, скорее всего, в роутере.
Аппаратные возможности
В первую очередь, производительность и скорость работы зависят от аппаратных возможностей маршрутизатора. Роутер на самом деле представляет собой мини-компьютер с процессором, оперативной памятью, сетевой платой и микропрограммой, которая всем этим управляет.
Роутер на самом деле представляет собой мини-компьютер с процессором, оперативной памятью, сетевой платой и микропрограммой, которая всем этим управляет.
Эти параметры определяют стоимость устройства. У дорогих моделей, соответственно, начинка мощней. Но большинство пользователей выбирает бюджетные варианты. Но от устройства за 10-20 долларов чудес ждать не стоит.
При работе в интернете скорость неизбежно будет теряться при маршрутизации, то есть при передаче трафика с WAN-порта на LAN-порт или Wi-Fi адаптер устройства. Роутеры со слабыми процессорами и малым объёмом оперативной памяти просто не справляются с большим объёмом данных.
Протоколы передачи Wi-Fi
Кроме того, важно знать какие протоколы передачи данных поддерживает роутер. Потому что заявленные производителем 300 или 600 Мбит/сек в беспроводной сети это максимально возможная скорость. На практике она будет ниже. Например, самый скоростной стандарт 802.11n при работе всех антенн роутера на полную мощность может выдавать скорость до 600 Мбит/сек.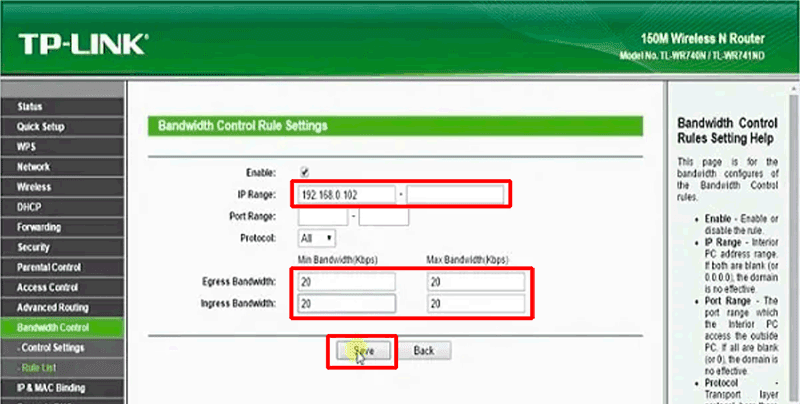 Но это в теории. На практике в зависимости от мощности передатчика, коэффициента усиления антенн и стабильности работы устройства реальная скорость может падать до 60-80 Мбит/сек или даже ниже. Если провайдер предоставляет вам подключение к интернету на скорости 100 Мбит/сек, роутер всё равно не выдаст больше, чем сможет, то есть порежет скорость интернет соединения. А ведь есть ещё старые стандарты, такие как 802.11g. Здесь заявленная максимальная скорость 54 Мбит/сек. А на практике она редко превышает 20 Мбит/сек.
Но это в теории. На практике в зависимости от мощности передатчика, коэффициента усиления антенн и стабильности работы устройства реальная скорость может падать до 60-80 Мбит/сек или даже ниже. Если провайдер предоставляет вам подключение к интернету на скорости 100 Мбит/сек, роутер всё равно не выдаст больше, чем сможет, то есть порежет скорость интернет соединения. А ведь есть ещё старые стандарты, такие как 802.11g. Здесь заявленная максимальная скорость 54 Мбит/сек. А на практике она редко превышает 20 Мбит/сек.
Даже если роутер действительно может выдавать хорошую скорость, при большом количестве устройств она всё равно будет резаться. То есть чем больше клиентских устройств одновременно подключено к роутеру, тем ниже будет скорость.
Мощность передатчика и коэффициент усиления антенн, а также их количество тоже влияют на скорость соединения с интернетом. Если расстояние от роутера до ПК значительное или на пути сигнала есть препятствия, то слабый передатчик может не обеспечить нормальную скорость передачи данных.
Настройка
Отдельный вопрос – правильная настройка роутера. Может быть так, что само устройство по своим параметрам достаточно мощное, но неправильно настроено или версия прошивки устарела. Как настроить роутер на максимальную производительность, читайте в специальной статье на нашем сайте.
Какой роутер выбрать
Получается, что вообще нет смысла покупать дешёвые роутеры? Вовсе нет. В случае, если скорость соединения для вас не критична, а в вашей сети работают всего два-три устройства, расположенные рядом с маршрутизатором, вполне можно обойтись бюджетной моделью. Мощные, высокопроизводительные роутеры могут потребоваться для большой сети с высокой нагрузкой.
При покупке маршрутизатора, особенно если вы решили сэкономить и приобрести бывшее в употреблении устройство, следует обращать внимание на его аппаратную начинку. Продавцы редко информируют о параметрах роутеров, поэтому лучше заранее изучить описание конкретной модели на сайте производителя.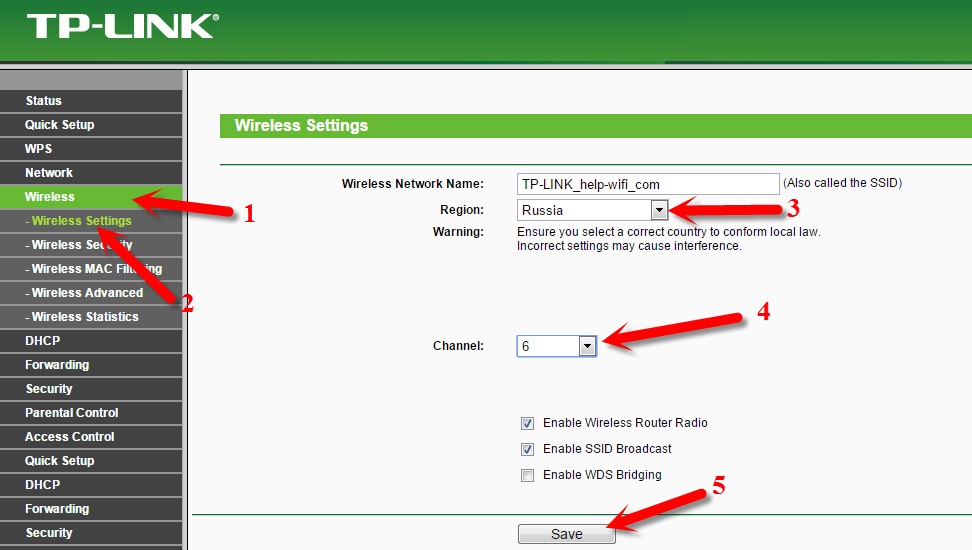 Для комфортной работы сегодня рекомендуется использовать устройства с минимум 128 мегабайт оперативной памяти и процессором с частотой не ниже 500 мегагерц. Бюджетные модели могут иметь более слабый процессор и небольшой объём памяти, что существенно снижает производительность. С процессором 240 мегагерц и ниже и объёмом ОЗУ 64 мегабайта ни о какой нормальной работе с подключением типа VPN или PPPoE и речи быть не может.
Для комфортной работы сегодня рекомендуется использовать устройства с минимум 128 мегабайт оперативной памяти и процессором с частотой не ниже 500 мегагерц. Бюджетные модели могут иметь более слабый процессор и небольшой объём памяти, что существенно снижает производительность. С процессором 240 мегагерц и ниже и объёмом ОЗУ 64 мегабайта ни о какой нормальной работе с подключением типа VPN или PPPoE и речи быть не может.
Мощность и стандарты
Также следует обратить внимание на мощность передатчика. Желательно чтобы она была не ниже 16 dBm. Если роутер будет использоваться в небольшой квартире, вполне хватит одной или двух антенн. Но если у вас частный дом или просто большое помещение с внутренними перегородками, имеет смысл покупать устройство с большим количеством антенн и максимальным коэффициентом усиления.
Роутер должен поддерживать высокоскоростной стандарт 802.11n. Стандарты g и b не обеспечат максимальной скорости передачи данных. Их использование может быть оправдано только наличием в вашей сети старых ноутбуков или смартфонов, которые стандарт 802.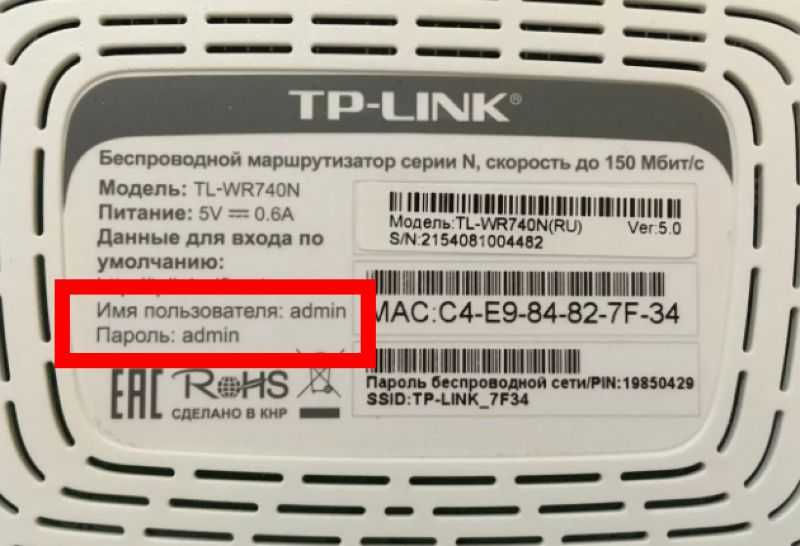 11n не поддерживают. Но сегодня это большая редкость.
11n не поддерживают. Но сегодня это большая редкость.
Для обеспечения максимальной производительности беспроводной сети лучше приобретать роутер, работающий на частоте 5 ГГц. Скорость в этом диапазоне выше, канал шире и не так загружен. Такие роутеры поддерживают стандарт 802.11ac, который может обеспечить скорость до 6,77 Гигабит/сек.
Не все ноутбуки и планшеты могут работать в этом диапазоне, однако это не проблема – такие роутеры двухдиапазонные, поэтому для старых устройств будет по-прежнему доступна сеть на частоте 2,4 ГГц.
Рекомендуемые модели роутеров
Напоследок рассмотрим три популярные модели роутеров, которые обеспечат хорошую производительность и высокую скорость интернета.
ASUS RT-AC58U
Двухдиапазонный маршрутизатор, работающий в сетях 5 и 2,4 ГГц. Поддерживает стандарт 802.11ac. Максимальная заявленная скорость 867 Мбит/сек в диапазоне 5 ГГц и 400 Мбит/сек в диапазоне 2,4 ГГц. Роутер оснащён четырёхядерным процессором класса Cortex-A7 и 128 мегабайтами оперативной памяти.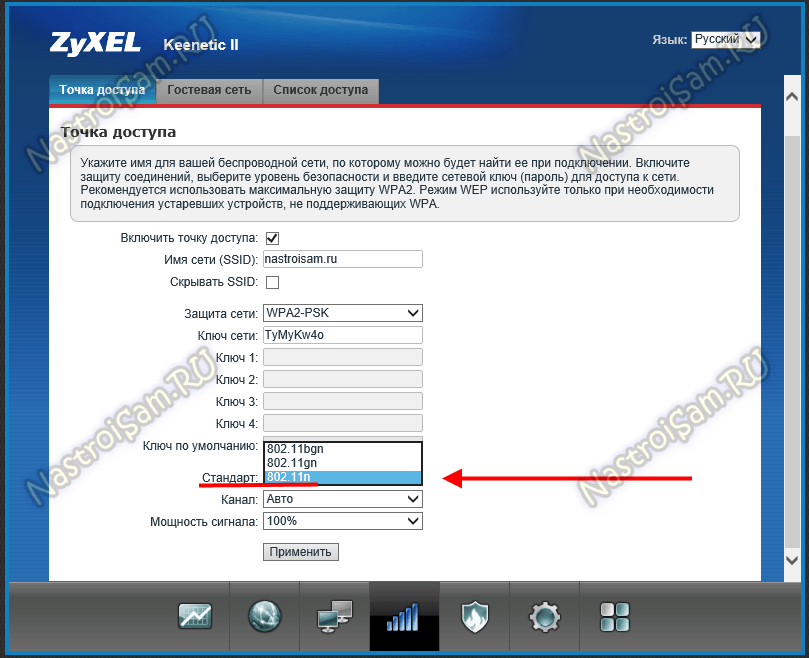 Четыре антенны с коэффициентом усиления 5 dBi обеспечивают большую площадь покрытия. Из полезных бонусов – наличие порта USB 3.0 и поддержка 3G/4G модемов.
Четыре антенны с коэффициентом усиления 5 dBi обеспечивают большую площадь покрытия. Из полезных бонусов – наличие порта USB 3.0 и поддержка 3G/4G модемов.
TP-LINK Archer C60
Этот роутер также работает в двух диапазонах. Оснащён пятью съёмными антеннами, из которых две работают в диапазоне 5 ГГц, а три – в диапазоне 2,4 ГГц. Максимальная скорость передачи данных в беспроводной сети заявлена 300 Мбит/сек.
TP-Link TL-WR940N
Бюджетная модель, которая подойдёт для небольших домашних сетей. Поддерживает стандарты 802.11 b/g/n и может обеспечить скорость до 450 Мбит/сек. Реальная скорость на уровне 60-70 Мбит/сек. Роутер оснащён тремя внешними антеннами и обеспечивает стабильное покрытие и устойчивый сигнал в любой квартире. Неплохой маршрутизатор за небольшие деньги.
Как ускорить Интернет в Windows: 7 советов и хитростей
Страдаете от медленного интернет-соединения? Это чрезвычайно неприятная проблема, а это означает, что большинство людей в какой-то момент зададутся вопросом, как ускорить работу в Интернете.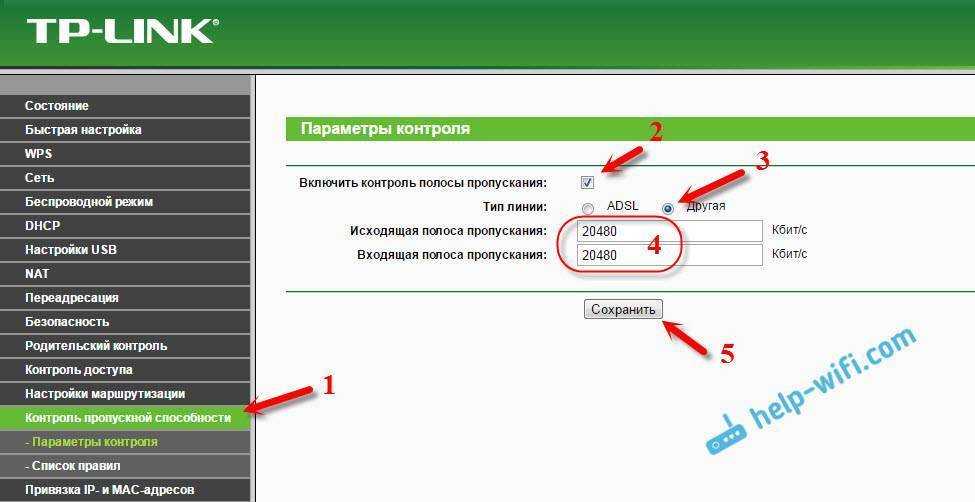
Мы здесь, чтобы помочь. Давайте рассмотрим некоторые общие советы по Windows, которые, надеюсь, увеличат скорость вашего интернета на вашем ПК с Windows.
Во-первых: проверьте скорость соединения
Для начала зайдите на Speedtest.net, чтобы измерить скорость и качество соединения. Просто нажмите Нажмите кнопку Go и дайте приложению минуту для запуска.
Вы увидите три статистики, связанные с вашим интернет-соединением:
- Пинг , также называемый задержка , это количество миллисекунд, которое требуется вам, чтобы получить ответ после отправки запроса на сервер. Чем меньше это число, тем лучше ваше соединение с этим сервером. Это особенно важно в онлайн-видеоиграх, так как высокий пинг приводит к задержке.
- Скорость загрузки , измеряемая в мегабитах в секунду (Мбит/с), показывает, насколько быстро ваш компьютер может получать данные с удаленных серверов. Чем выше скорость загрузки, тем быстрее вы сможете загружать файлы, транслировать видео и т.
 д.
д. - Скорость загрузки , также измеряемая в Мбит/с, показывает, насколько быстро ваш компьютер может отправлять данные на другие устройства в Интернете. Чем выше эта скорость, тем быстрее вы сможете выполнять такие задачи, как загрузка файлов на веб-сайт. Это число обычно ниже вашей скорости загрузки, поскольку большая часть онлайн-активности связана с загрузками.
Подробнее: Какой должна быть скорость вашего интернета?
Собирая их вместе, мы часто используем термин пропускная способность для описания объема информации, которую вы можете передать через Интернет за определенное время.
Воспринимайте полосу пропускания как водопроводную трубу, ведущую в ваш дом. Если один человек захочет принять душ, он получит приятный опыт. Но когда шесть человек пользуются водой одновременно в разных местах, давление падает у всех.
Пропускная способность сети работает таким же образом. Одно устройство скачивает большие файлы без проблем.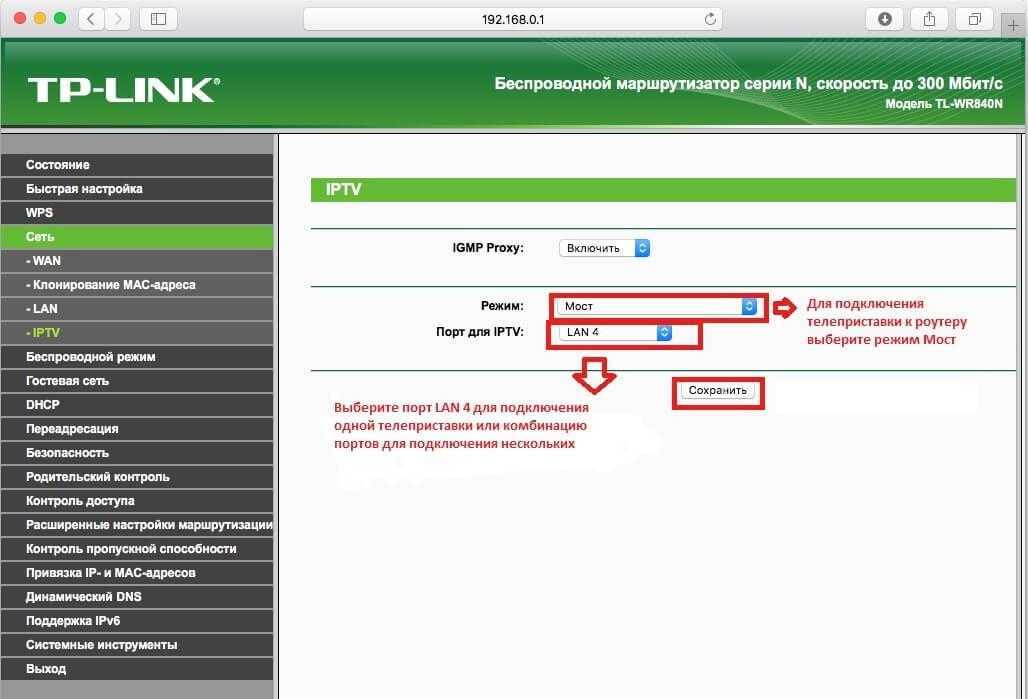 Но когда в вашей сети есть шесть устройств, пытающихся одновременно транслировать 4K-видео, играть в онлайн-игры и тому подобное, каждое из них может использовать только часть общей пропускной способности.
Но когда в вашей сети есть шесть устройств, пытающихся одновременно транслировать 4K-видео, играть в онлайн-игры и тому подобное, каждое из них может использовать только часть общей пропускной способности.
Теперь давайте рассмотрим некоторые настройки, которые вы можете сделать, чтобы улучшить скорость вашего интернета в Windows. Хотя вы не можете волшебным образом увеличить скорость вашего интернет-провайдера, вы можете лучше использовать доступную вам полосу пропускания.
1. Закрыть приложения, активно использующие сеть
Как уже говорилось, если одна программа интенсивно использует сеть, пострадают другие приложения. Из-за этого, когда вы сталкиваетесь с низкой скоростью, вам следует проверить, какие приложения используют ваше сетевое соединение, и при необходимости закрыть их.
Чтобы сделать это в Windows, нажмите Ctrl + Shift + Esc , чтобы открыть диспетчер задач. Нажмите Подробнее , чтобы развернуть окно, если это необходимо.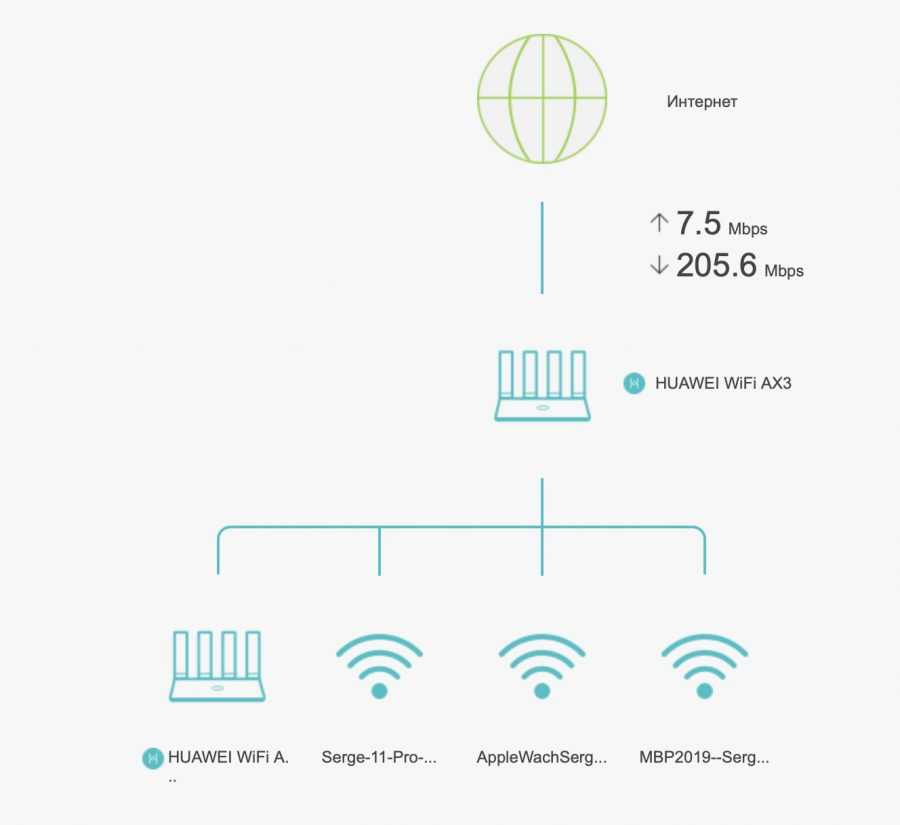 Затем на вкладке Processes щелкните заголовок Network , чтобы отсортировать запущенные приложения по использованию ими сети.
Затем на вкладке Processes щелкните заголовок Network , чтобы отсортировать запущенные приложения по использованию ими сети.
Если что-то использует чрезмерную пропускную способность, вы должны закрыть его, чтобы освободить ресурсы для других приложений. Это особенно важно, если вы хотите выполнять действия с интенсивным использованием сети, например, играть в онлайн-игры или загружать видео.
Некоторые распространенные сетевые виновники включают:
- Облачные хранилища, такие как Dropbox, синхронизирующие множество файлов
- Торрент-программное обеспечение
- Загрузка файлов в браузере
- Просмотр видео, особенно в формате 4K Просмотрите другие устройства в вашей сети
Если вы по-прежнему испытываете медленное сетевое соединение после закрытия приложений, проблема может быть связана с другим устройством в вашей сети. Может быть, кто-то еще смотрит Netflix на своем планшете, загружает файлы на свой компьютер или играет в игры на своей консоли.

В таких случаях вам следует проконсультироваться с другими людьми в вашем доме. Надеюсь, вы сможете настроить их системы с помощью советов, упомянутых здесь, или найти способ лучше разделить пропускную способность.
Также целесообразно проверить наличие распространенных причин, замедляющих работу вашей сети Wi-Fi. Возможно, вам придется перейти на более выгодный план соединения с вашим провайдером, если вы хотите, чтобы несколько устройств были подключены к Интернету и одновременно выполняли сетевые действия.
3. Измените свой канал Wi-Fi
Ваш беспроводной маршрутизатор осуществляет вещание по определенному каналу. Из-за большого количества устройств, использующих Wi-Fi, и множества сетей в многолюдных местах, таких как многоквартирные дома, некоторые каналы могут создавать помехи.
Если вы испытываете низкую скорость интернета только при подключении к Wi-Fi, изменение канала может решить вашу проблему. Инструкции см. в нашем полном руководстве по изменению канала Wi-Fi вашего маршрутизатора.

4. Настройте параметры доставки Центра обновления Windows
Центр обновления Windows в Windows 10 включает функцию однорангового обмена. Это позволяет компьютерам обмениваться загружаемыми обновлениями с другими машинами. Хотя в теории это хорошая идея, она также может привести к потере пропускной способности.
Чтобы настроить этот параметр, выберите Настройки > Обновление и безопасность > Оптимизация доставки . Здесь вы можете полностью отключить функцию обмена обновлениями, отключив ползунок Разрешить загрузку с других компьютеров .
Если хотите, вы можете вместо этого включить это и выбрать опцию ПК в моей локальной сети . Это не позволяет вашей системе делиться обновлениями со случайными компьютерами в Интернете, но при этом отправлять их на другие компьютеры в вашей сети. Для домов с несколькими системами Windows 10 это может уменьшить общее использование пропускной способности для обновлений.

Чтобы дополнительно настроить пропускную способность, используемую Windows 10, щелкните ссылку Дополнительные параметры под этими кнопками. На этой странице вы найдете флажки и ползунки, чтобы ограничить пропускную способность, которую Windows использует при загрузке обновлений в фоновом или переднем плане. Вы также можете ограничить пропускную способность, которую функция обмена обновлениями использует для загрузки.
5. Ограничение использования пропускной способности для приложений
Ограничение Центра обновления Windows — это здорово; вам следует подумать о том, чтобы сделать то же самое для других приложений. Некоторые, например приложения для резервного копирования и облачного хранилища, позволяют ограничить использование полосы пропускания в своих настройках.
Например, в Dropbox вы можете щелкнуть его значок на панели задач, затем щелкнуть значок своего профиля и выбрать Настройки . В появившемся окне выберите вкладку Bandwidth и вы можете ограничить скорость загрузки и Скорость загрузки .

Что делать, если вы хотите ограничить использование полосы пропускания приложением, в котором нет встроенной этой опции? Мы рассмотрели приложения, которые позволяют ограничивать пропускную способность Интернета, используемую программами в Windows.
Чтобы узнать, какие приложения используют больше всего данных на вашем ПК, перейдите в раздел «Настройки» > «Сеть и Интернет» > «Статус ». Вверху, где вы видите свое текущее подключение, нажмите кнопку Использование данных , и вы увидите разбивку использования по приложениям. Это дает вам представление о том, какие из них вам, возможно, придется ограничить.
6. Отключить лимитные подключения
Windows 10 позволяет установить подключение как лимитное. Это удобно, когда вам нужно сохранить объем данных, который вы используете, например, в точке доступа Wi-Fi от вашего мобильного оператора. Но если вы случайно включили эту опцию для своей домашней сети, некоторые приложения и функции могут замедлить работу для сохранения данных.

Чтобы узнать, измеряется ли ваше текущее сетевое подключение, снова откройте Настройки > Сеть и Интернет . Вкладка Статус нажмите кнопку Свойства , которая появляется под именем вашего текущего подключения. В этом меню под заголовком Измеренное соединение отключите ползунок Установить как измеряемое соединение , если он включен.
После отключения проверьте, работает ли ваше сетевое соединение так, как вы ожидаете.
7. Измените свой DNS-сервер
Если ничего из вышеперечисленного не помогло увеличить скорость вашего Wi-Fi, вы можете подумать о настройке DNS-серверов, которые использует ваш компьютер (или вся сеть). DNS или система доменных имен — это протокол, который переводит удобочитаемые имена веб-сайтов (например, makeuseof.com ) в машиночитаемые IP-адреса (например, 34.233.102.111 ).
Когда ваш компьютер должен сделать DNS-запрос, он проходит через сервер, оборудованный для этой цели.
 Скорее всего, по умолчанию он использует DNS-сервер вашего интернет-провайдера, но вы часто можете ускорить просмотр, используя другой DNS-сервер.
Скорее всего, по умолчанию он использует DNS-сервер вашего интернет-провайдера, но вы часто можете ускорить просмотр, используя другой DNS-сервер.Для этого введите Панель управления в меню «Пуск», чтобы открыть эту утилиту. Измените поле View by в правом верхнем углу на Large icons или Маленькие значки , если необходимо, затем выберите Центр управления сетями и общим доступом . Там рядом с текстом Connections нажмите на ссылку с названием вашего подключения.
В появившемся окне нажмите кнопку Свойства внизу. В появившемся списке дважды щелкните Internet Protocol Version 4 . Затем внизу выберите кнопку Использовать следующие адреса DNS-серверов .
Здесь вам нужно ввести адреса сервера, который вы хотите использовать. Для начала попробуйте общедоступный DNS от Google. Введите следующие адреса, чтобы использовать его:
- Предпочтительный DNS-сервер: 8.
 8.8.8
8.8.8 - Альтернативный DNS-сервер: 8.8.4.4
После этого нажмите OK , и вы успешно переключили DNS-сервер для своего компьютера. Будет ли это иметь большое значение, будет зависеть от вашего местоположения и интернет-провайдера. Вы можете попробовать другой DNS-сервер, если вариант Google не помогает.
8. Попробуйте выполнить дополнительные действия по устранению неполадок с Интернетом
Мы рассмотрели несколько полезных настроек Windows для повышения скорости вашей сети. Но вам может потребоваться дополнительное тестирование, если вы все еще страдаете от низкой скорости.
В этом случае вам следует подумать, что делать, если скорость вашего Wi-Fi-соединения падает. Если вы постоянно сталкиваетесь с чрезвычайно низкой скоростью Wi-Fi, возможно, пришло время купить новый маршрутизатор.
Как вы видели, многие из этих проблем связаны с Wi-Fi. Если вы вообще можете подключить свой компьютер к маршрутизатору с помощью кабеля Ethernet, это значительно улучшит вашу производительность в Интернете.
 При использовании Ethernet вы получите скорость, близкую к указанной вашим провайдером.
При использовании Ethernet вы получите скорость, близкую к указанной вашим провайдером.Теперь вы знаете, как увеличить скорость Интернета
Мы рассмотрели несколько настроек Windows, которые могут улучшить ваше интернет-соединение. Надеюсь, они доведут вашу текущую скорость до приемлемого уровня.
Однако важно отметить, что интернет-настройки, подобные этим, не могут зайти слишком далеко. Скорость вашего соединения никогда не превысит ту, за которую вы платите своему провайдеру. Если вы живете в отдаленном районе и поэтому используете медленный тип соединения, такой как DSL, или у вас дешевый интернет-план, вам, возможно, придется поискать другого провайдера или обновить свой план, чтобы улучшить скорость.
В других случаях весь компьютер может замедляться при подключении к Интернету. Это отдельная проблема.
Как оптимизировать прием Wi-Fi в вашем доме
В вашем доме полно вещей, которые могут вызвать проблемы с сигналом Wi-Fi. Стены из разных материалов, каменные блоки, электронные устройства, создающие индуктивный шум и излучающие различные частоты.

Таким образом, если вы не найдете лучшего места для установки маршрутизатора, вы не получите сильного удовольствия от приема Wi-Fi. Следующие советы помогут вам получить лучший сигнал Wi-Fi во всем доме.
Найдите лучшее место для роутера в любом доме
Фэн-шуй предлагает привести жилую среду в гармонию с природными энергиями. Точно так же беспроводной фэн-шуй требует, чтобы вы позволяли беспроводному сигналу беспрепятственно проходить по всему дому.
Как? Удаляя и избегая шума и помех от других устройств.
Когда смотришь на обычный дом, количество препятствий и точек вмешательства поражает. Чтобы избежать проблем, есть соблазн разместить беспроводной маршрутизатор где-нибудь в самом центре вашего дома.
Имеет смысл избегать стен и колонн, верно? Проблема в том, что помехи Wi-Fi связаны не только со стенами или объектами. Рассмотрите следующие проблемы с сильным беспроводным сигналом:
- Бетонные стены
- Стальные опоры
- Плитка и краска, облицованная свинцом
- L-образная конструкция
- Расширение в нестандартные помещения, напр.
 чердак или подвал
чердак или подвал
Обходя конструктивные особенности и возможные помехи, можно найти лучшее место для роутера в любом доме.
Легкая победа: найдите лучший маршрутизатор для большого дома
Планировка дома и поиск оптимального положения маршрутизатора — лучший ответ, но подумайте об альтернативе. Потенциально вы можете избавить себя от лишних хлопот, просто купив новый маршрутизатор.
Большинство производителей маршрутизаторов предлагают решения для больших домов, предлагая аппаратное обеспечение, способное покрыть объекты площадью 4000–6000 квадратных футов. Примером может служить популярная Wi-Fi-система Deco Whole Home Mesh от TP-Link.
При этом используется ячеистая технология для создания единой сети между тремя устройствами. Просто поместите основное устройство на разумное расстояние от интернет-линии, а каждое спутниковое устройство примыкает к черным точкам.
Ищете альтернативы? Ознакомьтесь с нашим обзором лучших ячеистых решений Wi-Fi для всего дома.

Если у вас нет средств на новую систему маршрутизатора, вам помогут следующие советы по размещению.
Пять важных советов по размещению маршрутизатора Wi-Fi
Чтобы обеспечить наилучшее качество беспроводного сигнала во всем доме, убедитесь, что конструкции и другие устройства не создают помех. Это можно сделать тремя способами, убедившись, что позиционированию маршрутизатора не мешают:
- Непроницаемые стены
- Устройства, излучающие помехи
- Толстые полы и потолки
- Держитесь подальше от больших окон
- Увеличение высоты к размещению маршрутизатора
Мы рассмотрим каждый по очереди ниже. Во-первых, сэкономьте себе много времени, воспользовавшись этими советами для усиления сигнала беспроводного маршрутизатора.
1. Избегайте стен и препятствий
Этот совет можно найти в большинстве руководств по оптимизации Wi-Fi. В то время как беспроводной сигнал может проходить сквозь стены, есть некоторые материалы, через которые он не может проникнуть:
- Металл
- Бетон
- Цемент
Обратите внимание на конструктивные элементы, такие как колонны, дымоходы, пароконвектоматы и даже печи старого образца.
 . Холодильники с морозильной камерой также могут создавать помехи для вашей беспроводной сети. Если вам нравится готовить, используя рецепты на планшете, препятствия на кухне могут вас разочаровать. Аквариумы также являются проблемой, поскольку Wi-Fi не может проходить через воду.
. Холодильники с морозильной камерой также могут создавать помехи для вашей беспроводной сети. Если вам нравится готовить, используя рецепты на планшете, препятствия на кухне могут вас разочаровать. Аквариумы также являются проблемой, поскольку Wi-Fi не может проходить через воду.Каменные лестницы также могут быть проблемой, особенно если они расположены в центре.
Решение здесь состоит в том, чтобы расположить ваш (основной) маршрутизатор так, чтобы он мог транслировать как можно больше комнат. Большие дверные проемы и арки — идеальные ворота для распространения Wi-Fi по всему дому.
Гипсокартон, штукатурка и дерево не создают особых проблем; внутренние окна в порядке.
2. Избегайте устройств, излучающих помехи
Наряду со структурными проблемами вам необходимо убедиться, что другие устройства в вашем доме не мешают работе Wi-Fi. Там, где есть помехи, он должен уменьшить их с помощью улучшенного позиционирования.
Удивительно, как много бытовых устройств создают электромагнитные помехи, которые могут испортить ваш беспроводной сигнал.
 Основные виновники:
Основные виновники:- Беспроводные телефоны (аналогичная радиочастота)
- Радионяни (то же самое)
- Микроволновые печи (см. выше)
- Электродвигатели (электромагнитные частоты)
- Соседская сеть Wi-Fi
- до последней версии Bluetooth это должно исправить)
Старое оборудование
Как видите, эти устройства — злейшие враги маршрутизатора. Когда вы хотите разместить маршрутизатор в идеальном месте, подумайте о большем. Нарисуйте план этажа и выделите, где у вас есть существующие устройства, передающие сигналы и помехи.
Размещение маршрутизатора должно быть проще.
3. Не размещайте маршрутизатор в подвале или на чердаке
Один из самых разумных способов ослабить сигнал Wi-Fi — разместить маршрутизатор в подвале или на чердаке. В подвалах стена будет поглощать большую часть сигнала; на чердаках половина сигнала служит птицам…
Если вам необходимо разместить беспроводной маршрутизатор в подвале, не используйте полку на внешней стене фундамента.
 Вместо этого используйте полку в центре подвала, подальше от стен или окон. Как указано выше, также избегайте электрических помех.
Вместо этого используйте полку в центре подвала, подальше от стен или окон. Как указано выше, также избегайте электрических помех.Обратите внимание, что хотя Wi-Fi может достигать помещений выше, сигнал будет слабым. Маловероятно, что наверху подключится к Wi-Fi-маршрутизатору в вашем подвале. Исправьте это с помощью беспроводного повторителя, ячеистых спутников или адаптеров Powerline.
Когда ваш дом реорганизован для обеспечения превосходной производительности Wi-Fi, скорость вашего интернета должна увеличиться.
4. Избегайте внешних окон
В то время как внутренние окна и стеклянные панели отлично подходят для обеспечения свободного потока Wi-Fi, внешние окна — нет.
Размещение беспроводного маршрутизатора рядом с большим окном приведет к тому, что большая часть сигнала будет выходить за пределы вашего дома. Это здорово, если у местной дикой природы есть мобильные устройства. Однако для людей в вашем доме это далеко не идеально.
Так что будьте осторожны, устанавливайте роутер подальше от окон.

5. Улучшите зону покрытия: расположите маршрутизатор высоко
Обычно маршрутизаторы Wi-Fi размещаются на небольшом столе или на стене примерно на уровне глаз. Однако ни одно из этих мест не является идеальным из-за других объектов в комнате. Сюда входят люди, в основном состоящие из воды и поэтому препятствующие беспроводным сетям.
Разместив маршрутизатор выше — например, над дверным проемом — вы можете избежать столов, стульев, людей и т. д. Это поможет обеспечить лучший сигнал Wi-Fi вокруг вашего дома.
Точно так же убедитесь, что маршрутизатор правильно расположен в соответствии с конструкцией устройства. Если он предназначен для горизонтального размещения, расположите его соответствующим образом, а не поворачивайте на бок. Это гарантирует, что антенны правильно распределят зону покрытия Wi-Fi по всему объекту.
Поздравляем: вы нашли наилучшее место для вашего маршрутизатора Wi-Fi
К этому моменту вы уже должны были определить наилучшее место для вашего маршрутизатора.

- Предпочтительный DNS-сервер: 8.
 Всегда обновляйте прошивку на своем маршрутизаторе. Это не всегда дает положительный эффект, но бывает, что роутер начинает работать лучше и быстрее. Обновлять прошивку нужно!
Всегда обновляйте прошивку на своем маршрутизаторе. Это не всегда дает положительный эффект, но бывает, что роутер начинает работать лучше и быстрее. Обновлять прошивку нужно! Или наоборот. Почему так? Все очень просто, скорость ограничивается самым медленным устройством в сети. И если роутер дает даже 100 Мбит/с, а модуль в ноутбуке, или другом устройстве имеет ограничение 24 Мбит/с (это максимально реальная скорость для 802.11g), то такую скорость мы и получим. Устаревший Wi-Fi модуль, отсутствие поддержки новых стандартов и технологий, устаревшее программное обеспечение (драйвера) – все это напрямую влияет на скорость подключения к интернету. И маршрутизатор, как вы понимаете, здесь уже не при чем.
Или наоборот. Почему так? Все очень просто, скорость ограничивается самым медленным устройством в сети. И если роутер дает даже 100 Мбит/с, а модуль в ноутбуке, или другом устройстве имеет ограничение 24 Мбит/с (это максимально реальная скорость для 802.11g), то такую скорость мы и получим. Устаревший Wi-Fi модуль, отсутствие поддержки новых стандартов и технологий, устаревшее программное обеспечение (драйвера) – все это напрямую влияет на скорость подключения к интернету. И маршрутизатор, как вы понимаете, здесь уже не при чем. В том числе со старыми, которых, возможно, у вас нет. Например, режим работы сети выставлен в авто режим (b/g/n). А ширина канала в 20/40 MHz. Но, если у вас нет старых устройств, которые поддерживают только режим беспроводной сети g, то есть смысл перевести роутер в режим n (only n), а ширину канала в 40 MHz.
В том числе со старыми, которых, возможно, у вас нет. Например, режим работы сети выставлен в авто режим (b/g/n). А ширина канала в 20/40 MHz. Но, если у вас нет старых устройств, которые поддерживают только режим беспроводной сети g, то есть смысл перевести роутер в режим n (only n), а ширину канала в 40 MHz. А это значит больше производительности и скорости.
А это значит больше производительности и скорости. д.
д.

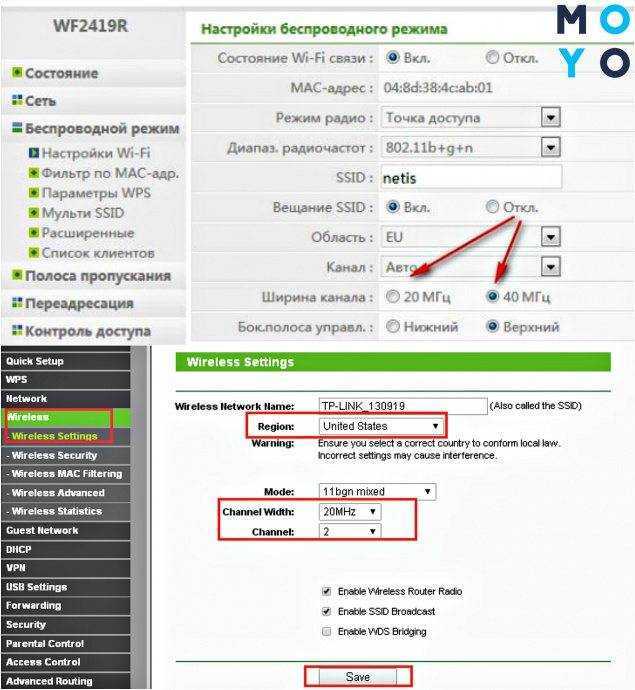


 Скорее всего, по умолчанию он использует DNS-сервер вашего интернет-провайдера, но вы часто можете ускорить просмотр, используя другой DNS-сервер.
Скорее всего, по умолчанию он использует DNS-сервер вашего интернет-провайдера, но вы часто можете ускорить просмотр, используя другой DNS-сервер.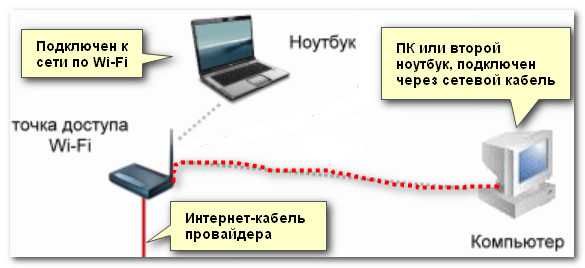 8.8.8
8.8.8 При использовании Ethernet вы получите скорость, близкую к указанной вашим провайдером.
При использовании Ethernet вы получите скорость, близкую к указанной вашим провайдером.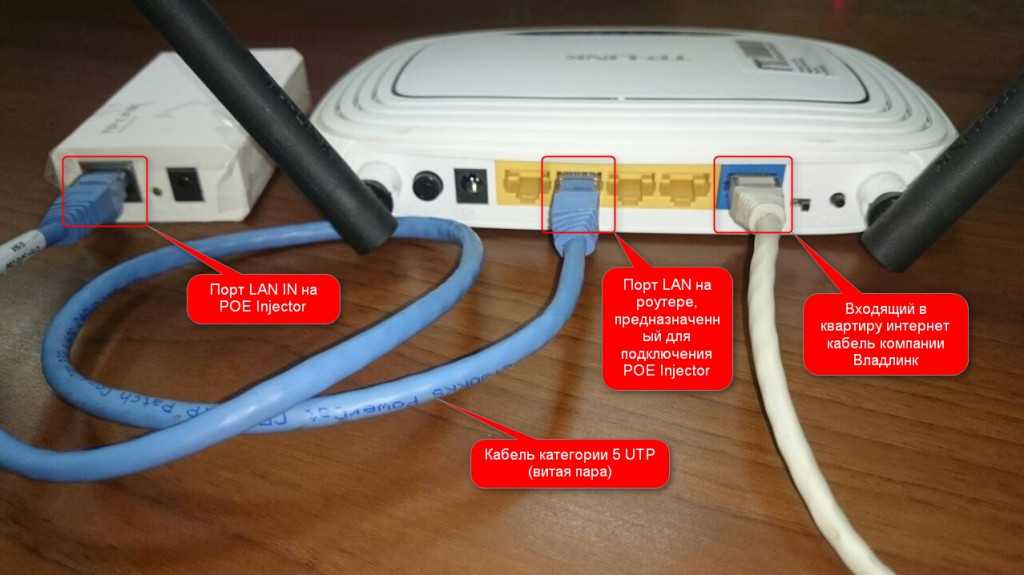
 чердак или подвал
чердак или подвал
 . Холодильники с морозильной камерой также могут создавать помехи для вашей беспроводной сети. Если вам нравится готовить, используя рецепты на планшете, препятствия на кухне могут вас разочаровать. Аквариумы также являются проблемой, поскольку Wi-Fi не может проходить через воду.
. Холодильники с морозильной камерой также могут создавать помехи для вашей беспроводной сети. Если вам нравится готовить, используя рецепты на планшете, препятствия на кухне могут вас разочаровать. Аквариумы также являются проблемой, поскольку Wi-Fi не может проходить через воду.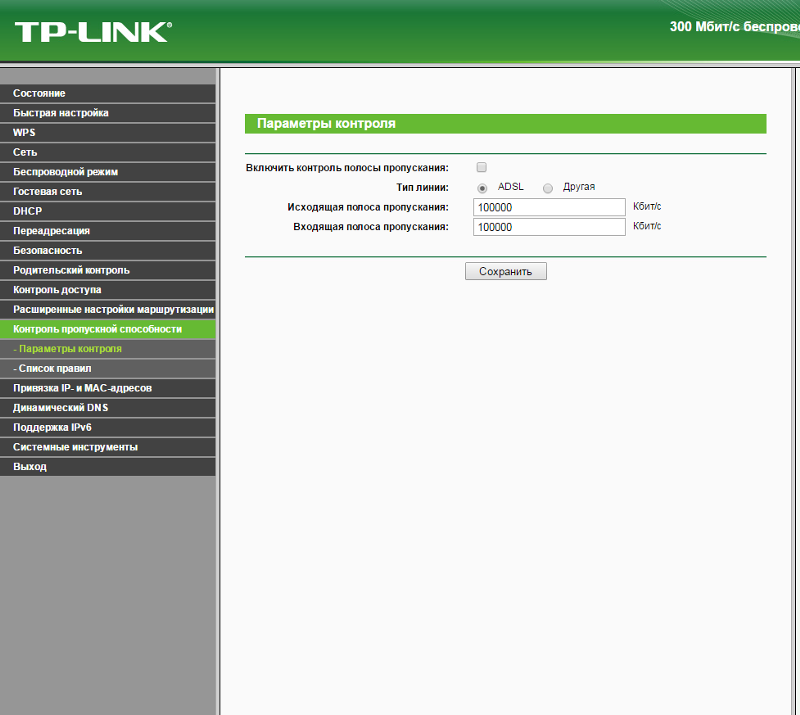 Основные виновники:
Основные виновники: Вместо этого используйте полку в центре подвала, подальше от стен или окон. Как указано выше, также избегайте электрических помех.
Вместо этого используйте полку в центре подвала, подальше от стен или окон. Как указано выше, также избегайте электрических помех.