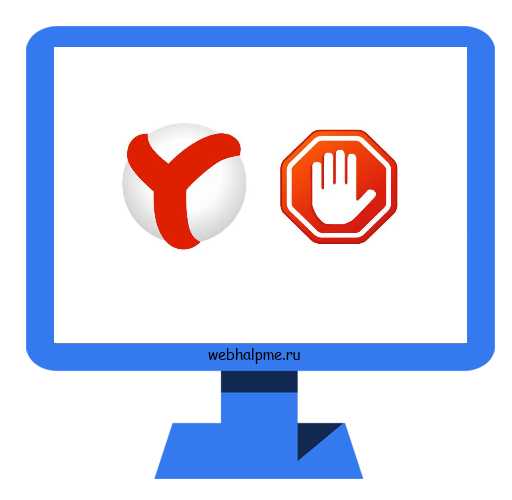Всё об обновлении браузера Opera. Как обновить браузер опера
Как обновить браузер Опера (Opera) бесплатно с сохранением всех настроек
Браузер Opera стабильно входит в пятёрку самых используемых браузеров на платформе Windows. Это неудивительно, так как обозреватель обладает интегрированными функциями, которые пока что недоступны другим веб-навигаторам без установки дополнительных расширений. Кроме того, Opera — надёжный браузер на движке Chromium.
Зачем нужно обновлять браузер Opera
Браузер — самая используемая программа в мире. Никакое другое приложение не запускают так часто, как веб-навигатор.
Казалось бы, функцией по отображению веб-страниц обладает любой браузер, но веб-индустрия не стоит на месте. Сайты «обрастают» продвинутыми возможностями: дополненной реальностью, 3D-изображениями, новейшими Flash-функциями и т. д. Для конкурентоспособности обозреватель должен обладать необходимыми API-функциями, как только в них возникнет потребность.
За обновлением веб-навигатора нужно следить ещё и потому, что апдейты необходимы безопасности браузера. Интернет наполнен вредоносными кодами, а обозреватель является первой линией защиты вашего ПК.
Opera — один из лидеров на рынке браузеров. Все обновления для его корректной работы выходят в считанные дни, если не часы.
Как узнать версию своего браузера
Для проверки версии браузера в Opera (с версии 55.0) существует два интерфейса. Их открытие автоматически запускает проверку наличия обновлений.
Первый интерфейс — меню «О программе». Попасть в него можно двумя способами:
- открываем «Меню» браузера, наводим курсор на пункт «Справка», выбираем «О программе»;
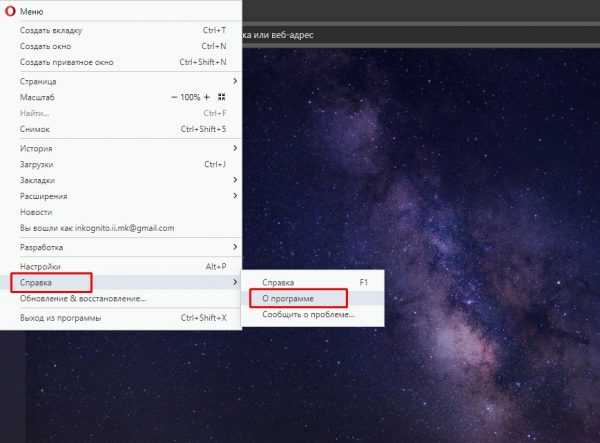
В меню Opera открываем «Справка», а затем «О программе»
- в адресной строке прописываем слово about и нажимаем Enter.
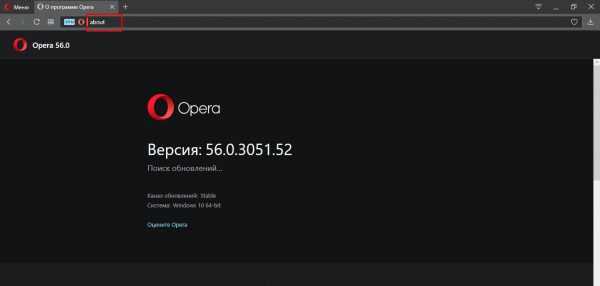
Страница «О программе» выводит версию браузера и запускает сканирование обновлений
Второй интерфейс обладает дополнительной кнопкой для проверки обновлений и возможностью сброса настроек до заводских. Чтобы его открыть:
- в меню Opera выбираем пункт «Обновление и восстановление»;
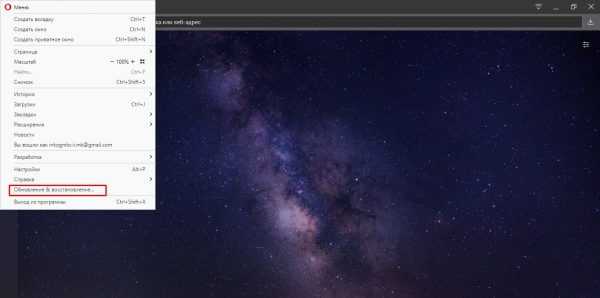
В меню Opera выбираем пункт «Обновление и восстановление»
- в адресной строке браузера прописываем update и нажимаем Enter.
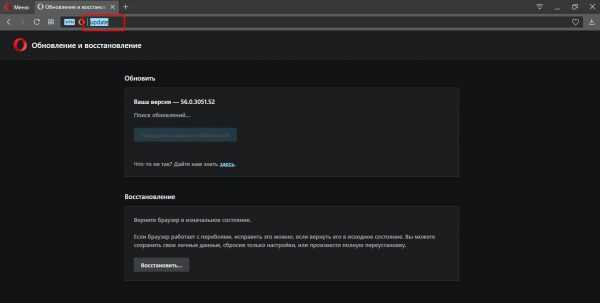
Нажимаем кнопку «Проверить наличие обновлений»
Автоматическое обновление Opera
С 30-й версии Opera автоматическое обновление было убрано из интерфейса браузера, так как пользователи часто отключали эту функцию и становились «жертвами» устаревших версий обозревателя. Сейчас без каких-либо исправлений файлов программы отказаться от получения обновлений с сервера Opera не получится, что, в свою очередь, ограждает браузер от дальнейших угроз в будущем.
Загрузка новой версии с официального сайта и установка поверх старой
Ещё один способ обновления браузера — это установка программы поверх старой версии. Но этот способ чреват последствиями для личных данных: закладки, пароли, все временные файлы могут быть удалены установщиком, как ненужная информация.
Чтобы обновить браузер через установку последней версии:
- Переходим на официальную страницу Opera для загрузки обозревателя и нажимаем кнопку «Скачать сейчас».
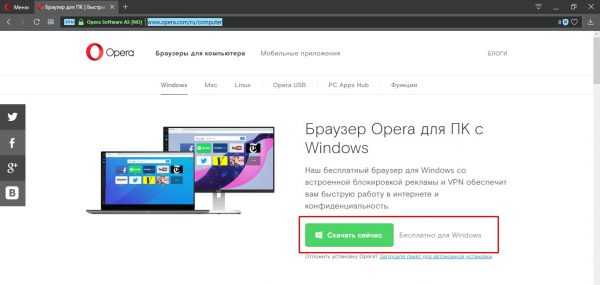
На официальной странице загрузки нажимаем «Скачать сейчас»
- Запускаем скачанный файл, в открывшейся программе щёлкаем «Обновить».
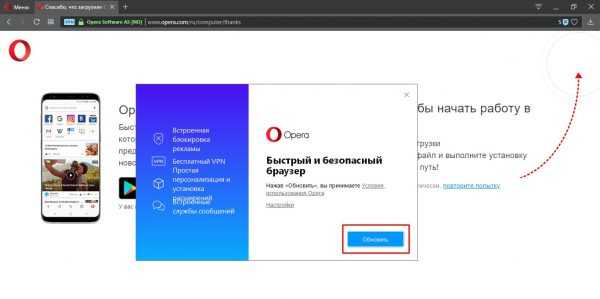
Запускаем скачанный файл и нажимаем «Обновить»
- Ожидаем, пока программа скачает недостающие файлы, если такие есть, и продолжаем пользоваться браузером.
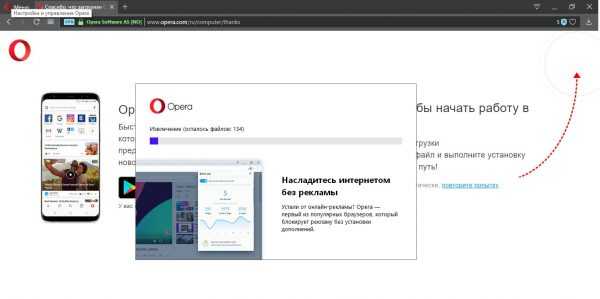
При наличии новой версии веб-установщик скачает и установит недостающие файлы
Видео: как установить браузер Opera
Как не потерять закладки и пароли
Пожалуй, единственная неполадка, которая может произойти из-за обновления обозревателя Opera через веб-установщик — потеря закладок и паролей. Не потерять личную информацию можно тремя способами:
- правильный: создать в Opera аккаунт и синхронизировать свои данные с сервером норвежского разработчика;
- надёжный: временно экспортировать информацию с другим обозревателем через функцию «Импорт»;
- быстрый: сохранить папку со всеми личными данными в другое место на компьютере или съёмном носителе, чтобы потом в случае необходимости вернуть файлы на своё место.
Чтобы создать аккаунт Opera и синхронизировать данные с норвежским сервером:
- Открываем меню браузера и выбираем пункт «Синхронизация».
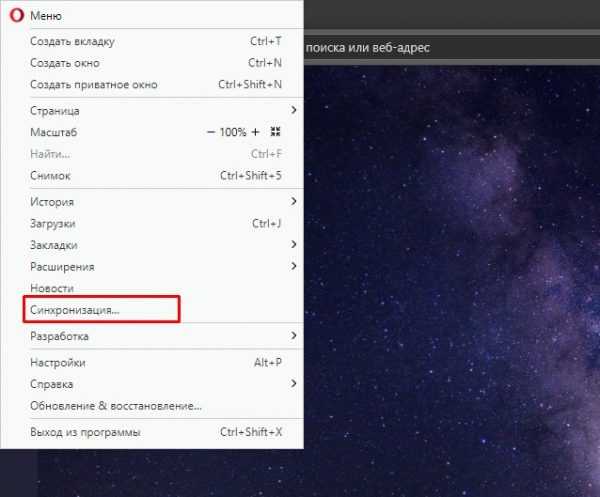
Открываем меню браузера и выбираем пункт «Синхронизация»
- В появившемся окне справа щёлкаем «Создать учётную запись».
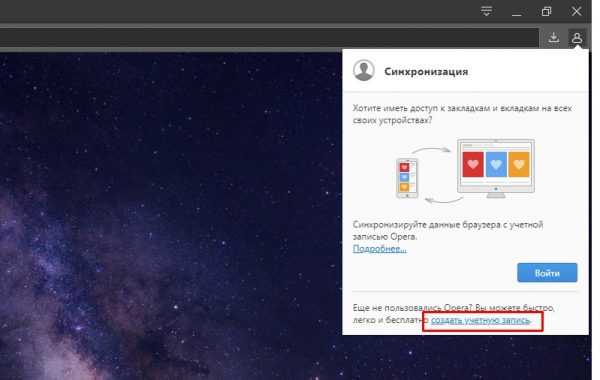
В меню синхронизации нажимаем «Создать учётную запись»
- В соответствующие поля вводим адрес электронной почты и придумываем пароль для аккаунта, затем нажимаем «Создать учётную запись».
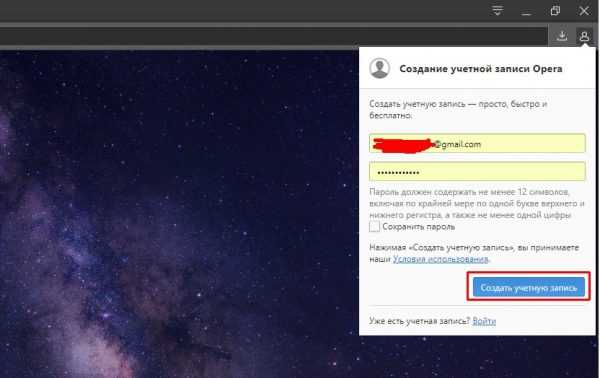
Заполняем поля электронной почты и пароля и нажимаем «Создать учётную запись»
- Далее переходим на страницу http://opera//settings/syncSetup и ставим все тумблеры на положение «Вкл».
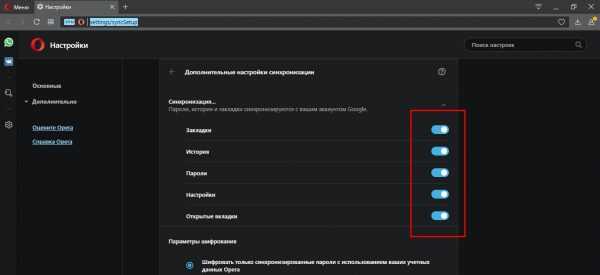
На странице синхронизации выбираем категории данных
Второй возможный способ сохранения своих данных — импорт паролей и закладок с Opera в любой другой браузер, к примеру, «Яндекс.Браузер»:
- Открываем указанный браузер, в адресную строку прописываем browser://settings/importData#Menu.
- В фильтре выбора обозревателя ставим Opera, отмечаем галочками все категории данных и нажимаем кнопку «Перенести».

Выбираем данные для импорта и нажимаем «Перенести»
- Для проверки успеха переноса данных нажимаем комбинацию клавиш Ctrl + Shift + O и находим папку «Из Opera».
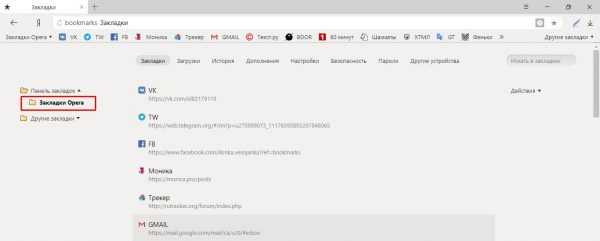
Импортированные закладки переносятся в отдельную папку с названием браузера
И самый быстрый способ сохранения паролей и закладок — копирование соответствующей папки в другое место на ПК. До эры синхронизации аккаунтов этот способ был единственным для сохранения данных при переустановке ОС или браузера.
- Нажимаем комбинацию клавиш Win + R. В появившейся утилите вводим %AppData% и нажимаем «OK».
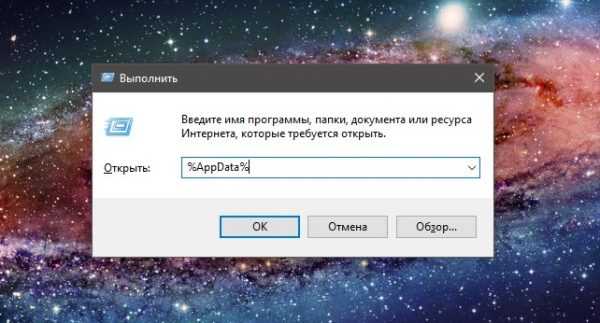
В исполняющей утилите прописываем команду %AppData% и нажимаем «OK»
- Щёлкаем правой кнопкой по папке Opera Software, выбираем пункт «Копировать», после чего вставляем директорию в любое удобное место на компьютере.
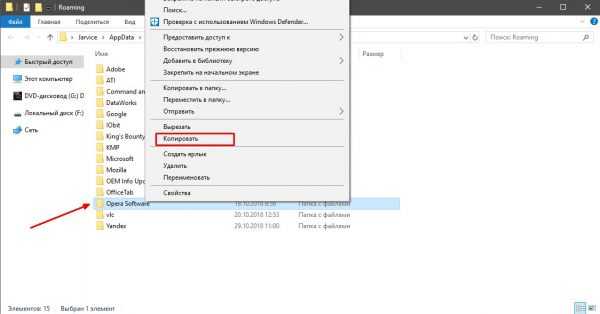
Копируем папку Opera Software в другое место на ПК для сохранности
- Если же во время обновления закладки и пароли пропадут, просто возвращаем скопированную директорию в папку %AppData%, все данные вернутся.
Видео: как создать аккаунт Opera
Возможные проблемы при обновлении Opera
Обновлению браузера могут препятствовать несколько факторов. Все они связаны с ошибками программы или системных файлов, связанных с работой обозревателя. Исправить ситуацию можно следующим образом:
- проверить компьютер на наличие вирусов с последующим лечением, если вредоносные коды успешно атаковали ПК;
- сбросить настройки браузера до заводских;
- переустановить браузер полностью, если два предыдущих пункта не помогли.
Первым делом необходимо запустить глубокое сканирование всех файлов компьютера. Причём использовать необходимо больше одной программы для большего обхвата возможных угроз. Обычно я использую два-три разных приложения: «Защитник Windows», Eset 32, Anti_Malvare, Kaspersky Internet Security или другие. Для проверки необходимо приличное количество времени. Антивирусы нельзя запускать одновременно, так как с большой долей вероятности они заблокируют друг друга.
Дальше необходимо сбросить настройки браузера до заводских. Возможно, это лучше сделать в первую очередь, но я давно понял, что лишняя предосторожность не помешает. Вирусы не стоит недооценивать, нередко последствия их работы «всплывают» спустя несколько месяцев, а тогда спасти может только переустановка ОС или полное форматирование жёсткого диска. Потому в любой странной ситуации лучше проверить компьютер на наличие вредоносных кодов.
Чтобы сбросить настройки Opera:
- Открываем страницу «Обновление и восстановление», как показано в примере выше.
- На странице настроек щёлкаем кнопку «Восстановить» и соглашаемся с изменениями.
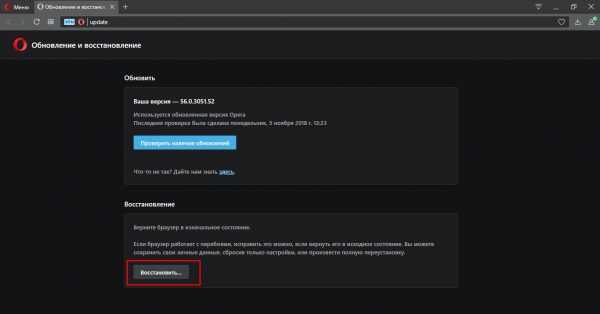
На странице «Обновление и восстановление» нажимаем «Восстановить»
- Вновь запускаем процесс обновления приложения.
Если всё вышеперечисленное не помогло исправить неполадку обновления, остаётся только полностью удалить браузер с компьютера и установить его заново:
- Щёлкаем правой кнопкой по значку Windows и в выпавшем меню выбираем «Программы и возможности».
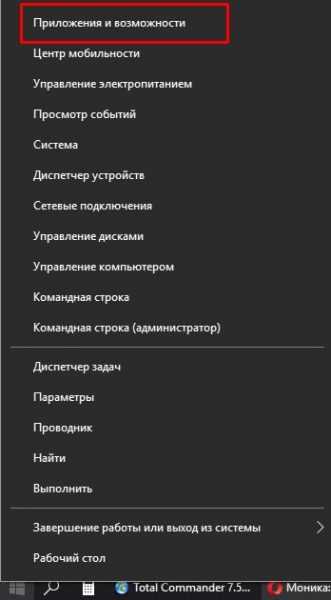
Щёлкаем правой кнопкой по значку Windows и в выпавшем меню выбираем «Программы и возможности»
- В списке программ находим Opera, щелчком открываем панель действий и дважды нажимаем «Удалить».
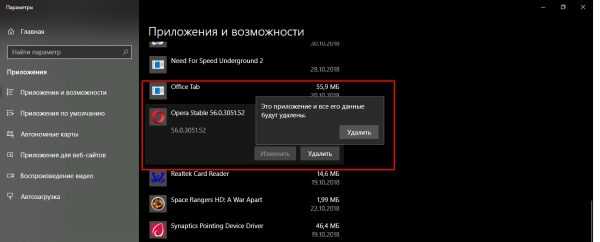
Выбираем браузер в списке и дважды нажимаем «Удалить»
- Ставим галочку у пункта «Удалить пользовательские данные» и нажимаем кнопку «Удалить».
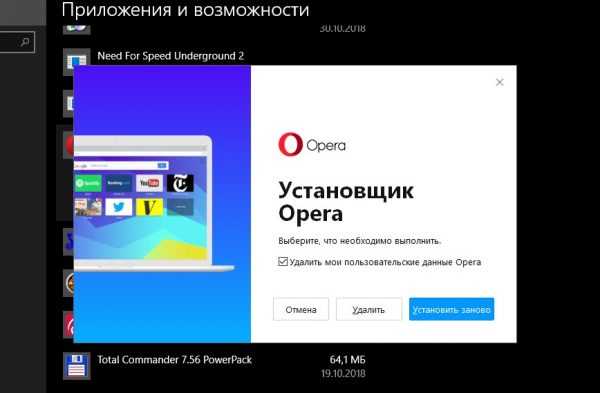
Ставим галочку у пункта «Удалить пользовательские данные» и нажимаем кнопку «Удалить»
- Ожидаем, пока мастер деинсталляции завершит свою работу, затем открываем папку %appdata%, как показано в примере выше.
- Полностью удаляем папку Opera Software с компьютера, после чего перезагружаем ПК.
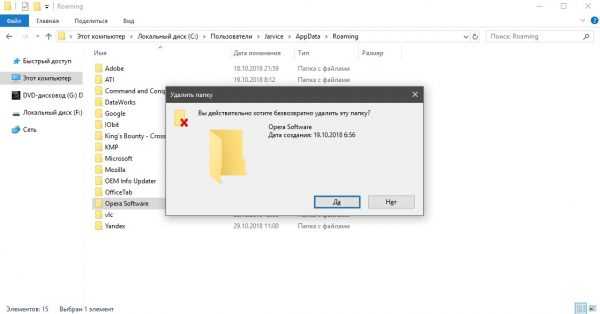
Выбираем папку Opera Software и полностью удаляем её с компьютера
- С официального сайта скачиваем и запускаем веб-установщик, как показано в инструкции выше. Устанавливаем браузер и начинаем им пользоваться.
Обновить браузер Opera очень просто. Для этого можно использовать как внутренние инструменты обозревателя, так и веб-установщик свежей версии. Необходимо только заранее сохранить свои личные данные, чтобы не потерять их.
Здравствуйте! Меня зовут Алексей. Мне 27 лет. По образованию — менеджер и филолог. Оцените статью:(0 голосов, среднее: 0 из 5)
Поделитесь с друзьями!itmaster.guru
Как обновить браузер
Браузер и его обновления.
Браузер – это то, благодаря чему вы можете спокойно лазить по Интернету, здесь открываются сайты, нужные вкладки и т.п. По факту, браузер – это удобный Интернет-обозреватель, ПО, позволяющее просматривать сайты в Интернете. Так же браузер обрабатывает запросы Интернет-адресов, выводит их перед вами и позволяет переходить от страницы к странице. Браузеров на сегодняшний достаточное количество, и каждый человек может выбрать для себя такой браузер, который кажется ему наиболее удобным и интересным. Главное узнать, как обновить браузер, чтобы всегда быть в «теме», пользоваться новшествами ПО от производителя.
Удобно, что обновления, как и сам браузер может получить каждый пользователь Интернета совершенно бесплатно. Вот какие браузеры наиболее известные и популярные:
- Google Chrome,
- Opera и Opera Mini,
- Internet Explorer,
- Mozilla Firefox.
Так же стоит отметить такие браузеры, как Safari и Netscape Navigator.
Если вы хотите быть современным, и открыто смотреть вперед, в будущее, то регулярно проверяйте для своих браузеров обновления. На компьютере может быть как всего один, наиболее подходящий, браузер, так и сразу несколько. Проблем с этим не будет, вы можете пользоваться ими попеременно или открыть сразу несколько браузеров.
Обновляем браузер Opera.
Весьма популярным браузером является Опера, хотя найдутся те, кто совершенно не может иметь с этим браузером ничего общего. Чаще всего это касается людей работающих в Опере, а не просто рассматривающих картинки на сайтах. Кроме того, в последнее время отмечаются проблемы у тех, кто работает с Оперой и защищает свой компьютер антивирусом Касперского. Браузер постоянно «подвисает», долго приходит в обратное состояние, с трудом работает сразу по всем вкладкам и т.д. Однако если вы лишь заходите проверить новости в социальных сетях, то Опера может быть для вас очень удобное, здесь есть возможность сохранять и держать открытыми вкладки не вверху, а сбоку, что гораздо удобнее.
Давайте теперь разберемся, как обновить браузер Opera самым простым способом. Для этого откройте Оперу. В верхней панели вы увидите «Файл-Правка-Вид-Закладки-Инструменты-Справка». Вам необходимо перейти «Справка – Проверить обновления»:
Если вы используете последнюю версию Оперы, то так и отобразится на вашем экране и тогда обновления не требуются, если же обновление будет найдено, его необходимо установить. Все пройдет автоматически, за пару минут. Если старая версию Оперы часто выдавала ошибки, стоит удалить ее окончательно, а не обновлять и вместо нее на компьютер, планшет или телефон установить новую последнюю версию браузера.
Обновляем браузер Mozilla Firefox.
Так же популярностью пользуется браузер «огненной лисы» Mozilla Firefox (в просторечье – Мазила или Фаерфокс). Давайте узнаем, как обновить браузер Mozilla Firefox.
- Запустите браузер Фаерфокс. В верхней части браузера будет панель. Здесь нужно найти вкладку «Справка». Понятно, что с обновлениями необходимо работать именно через эту вкладку. Так что далее необходимо выбрать категорию «О Firefox»,
- В новом открывшемся диалоговом окне необходимо кликнуть по строчке «Применить обновление». Перед вами появится окно с информацией о новом доступном обновлении,
- Кликните по «Обновить Firefox», далее кликаете по «Ок», чтобы продолжить обновление,
- Настройте все нужные вам дополнения, поставив галочку в поле рядом с нужным инструментом или плагином и перейдите дальше с помощью клика по «Далее»,
- Нажмите мышкой по «Готово» и дождитесь появления нового окна – это начало загрузки обновленной версии браузера,
- Как только загрузка окончится, нажмите на «Перезапустить Firefox».

Таким несложным образом мы можете легко обновить версию браузера Mozilla Firefox, если давно ее не обновляли или хотите проверить возможности браузера с обновлениями. Да и какой смысл пользоваться старыми версиями, если новая – всегда более функциональная, да к тому же и бесплатная.
Обновляем браузер Internet Exlorer.
Если вы приобретаете операционную систему Windows, то вам в комплект идет браузер Internet Exlorer (Интернет Эксплоер). Неплохо, конечно, однако со временем популярность этого браузера спала, хотя, если не заморачиваться по поводу конкретного браузера, то Internet Exlorer – вполне ничего. Итак, предположим – вы счастливый обладатель лицензионного Windows 7 или 8, в комплекте к нему вы получаете браузер Internet Exlorer, пользуетесь им какое-то время, но обновления сами собой не устанавливаются.

Итак, как обновить браузер Internet Exlorer:
- Скачайте браузер Internet Exlorer. Для этого зайдите на официальный сайт (windows.microsoft.com) и дождитесь, пока он прогрузится. Здесь вы найдете полезную ссылку «Скачать». Автоматически скачается самая новая версия браузера, язык тоже будет выбран автоматически. Однако если вы хотите выбрать версию и язык сами, необходимо нажать не на «Скачать», а на «Другие версии» — находится прямо под ссылкой на скачивание,
- Установите браузер. Для этого нажмите в новом диалоговом окне «Сохранить» и выберите место для сохранения, например, рабочий стол. На рабочем столе или в папке загрузки вы сможете найти архив программы браузера. Проверьте антивирусом архив программы и приступайте к установке. Нажмите для этого «Запустить», разрешите внесение изменений на компьютере кликом по «Да» и дождитесь, пока установка завершится,
- Перезагрузите компьютер. Это необходимо для того, чтобы все нужные изменения были внесены. Так что закройте работающие приложение и проведите перезагрузку компьютерной системы «Перегрузить сейчас». Если заранее вы не закрыли открытые приложение, нажмите «Перезагрузить позднее», закройте ненужные приложения и перезагрузите компьютер через «Пуск»,
- Запустите обновления. После перезагрузки, компьютер включится автоматически. Далее необходимо кликнуть по иконке браузера Internet Explorer на рабочем столе или в панели задач, а в появившемся окне настроек выберите рекомендуемые параметры и нажмите «Ок».
Обновляем браузер Гугл Хром.
Google Chrome, или Гугл Хром по-русски, так же нуждается в обновлении. Этот браузер известен своей оперативностью, здесь очень удобно и быстро работается, потому люди, часто работающие с Интернетом и ценящие скорость, предпочитают использовать именно этот браузер. Если работать и пользоваться им несложно, и нет принципиальных особенностей в управлении от других браузеров, стоит узнать, как обновить браузер Гугл Хром. Удобство в том, что нет ничего проще, чем обновить данный браузер, все происходит практически автоматически.
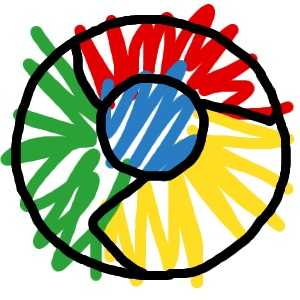
Итак, для начала необходимо проверить обновления. Для этого войдите в браузер Гугл Хром и просмотрите на верхнюю панель. Если увидите с меню небольшую стрелку на зеленом фоне, то требуется обновить Гугл Хром, т.к. доступна новая версия. В нашем случае, как вы видите, обновлений нет:
В том случае, когда вашему браузеру Гугл Хром обновление требуется, необходимо открыть меню и выбрать в меню строку «Обновить Google Chrome». Должно появиться новое диалоговое окно, где нужно нажать «Перезапустить». Если у вас операционная система Windows 8, то нажмите «Не сейчас», после этого закройте все приложения, вкладки и повторить процедуру, но в результате согласиться с перезапуском. Браузер автоматически обновится, закроется и вновь запустится, но уже с новыми обновлениями. Сохраненные вкладки никуда не денутся.
kakznatok.ru
как обновить браузер опера
Как обновить Opera. Автоматическое обновление оперы. Автоматическое обновление – это обновление средствами самого браузера, без его деинсталляции и выполнения каких-то изменений. Запустив автообновление необходимо только дождаться, когда опера обновит всех нужные файлы и запуститься, тем самым уведомив пользователя об окончании процесса обновления. В опере автоматическое обновление может осуществляться тремя способами: 1. Браузер, найдя новую версию на сайте производителя, запускает обновление, не спросив разрешения на это у пользователя. Обновление начинается в момент запуска браузера (ставить «Отмена» , когда обновление уже началось, не рекомендуется, это может привести к программным ошибкам в работе браузера) . 2. Браузер постоянно проверяет наличие новой версии, как и в первом случае, однако не обновляется «без спроса» , а только предлагает пользователю установить найденные обновления. 3. Браузер не проверяет наличие новых версий без соответствующего запроса от пользователя (чтобы это сделать необходимо в основном меню выбрать «Справка» — «Проверить обновления») . При выборе любого из вышеперечисленных способов браузер выполняет обновление без участия пользователя (разница заключается лишь в том, что во втором и третьем способе пользователь может выбирать обновлять ему браузер или нет, а в первом он лишен такой возможности) . По-умолчанию, в опере установлен первый способ, чтобы его поменять необходимо: - Зайти в основные настройки («Инструменты» — «Общие настройки») . - Перейти на вкладку «Расширенные/Дополнительно» , где выбрать пункт «Безопасность» . - В открытой вкладке напротив строчки «Обновление Opera» выбрать нужный вариант. Перед автоматическим обновлением оперы рекомендуется сделать резервное копирование закладок, сохраненных паролей, RSS лент и прочих данных. Эти данные должны сохраняться, однако существует вероятность неудачного обновления, при котором они могут быть окончательно потеряны. Ручное обновление оперы. Существует два основных способа ручного обновления оперы: 1. Установка скачанной с официального сайта оперы поверху уже имеющейся. Данный способ не идеален и, как правило, несет массу негативных моментов, в частности потерю личных данных (закладки, пароли и т. д.) , а также появление всевозможных ошибок в работе браузере. При обновлении данным способом желательно делать резервное копирование всех сохраненных в браузере данных. 2. Деинсталляция оперы с компьютера, удаление всего остающегося после нее мусора и последующая чистая установка новой версии оперы (Перед удалением необходимо сохранить папку с личными данными, которая обычно находится по адресу «C:\Documents and Settings\User\Application Data\Opera», где C-это диск, на который установлена операционная система, а User-это имя пользователя компьютер. Из данной папки после установки можно будет скопировать все необходимые файлы в новую оперу, например, если нужно перенести сохраненные пароли, нужно заменить файл «wand»)..
ques.ru
Как обновить браузер ОПЕРА до последней версии?
 Рад приветствовать вас друзья! В этой статье вы узнаете как обновить браузер опера до последней версии. Опера — это очень популярный браузер, который нравится большому количеству пользователей. Именно поэтому разработчики часто выпускают обновления своего продукта, чтобы сделать функционал еще лучше. Однако, пользователи не всегда могут отследить выпускаемые обновления, которые позволяют закрывать уязвимости в системе, а также заботиться о безопасности компьютера.
Рад приветствовать вас друзья! В этой статье вы узнаете как обновить браузер опера до последней версии. Опера — это очень популярный браузер, который нравится большому количеству пользователей. Именно поэтому разработчики часто выпускают обновления своего продукта, чтобы сделать функционал еще лучше. Однако, пользователи не всегда могут отследить выпускаемые обновления, которые позволяют закрывать уязвимости в системе, а также заботиться о безопасности компьютера.
Достоинства обновленного браузера
Прежде чем обновлять версию Оперы, давайте разберемся с тем, что дадут нам такие действия. Последние варианты браузера имеют несколько достоинств.
- Разработчиками предлагается очень привлекательный интерфейс;
- Новые версии славятся лучшей функциональностью;
- Скорость загрузки страниц возрастает. Последние версии Оперы имеют режим Турбо;
- Убираются недоработки прошлых версий, от чего повышается стабильность работы в интернет-браузере.
После того, как вы установили Оперу, настройки в ней специально установлены таким образом, что программа будет периодически проверять выпущенные обновления. Но порой настройки оказываются измененными, тогда нужно внести коррективы в программу самостоятельно.
Статья в тему: Недавно я писал статью где делал обзор популярных браузеров которое только есть. По этому обязательно прочитайте ее.
Как автоматически обновить браузер опера?
Для того, чтобы не переживать, как обновить версию Оперы, сделаем этот процесс автоматическим. Безусловно, вам понадобится подключение к сети. Теперь мы открываем браузер и выполняем следующие действия:
- Нажимаем на кнопочку Опера.
- Делаем выбор Настройки->Общие.
- Появится окошко, в котором надо перейти во вкладку «Расширенные«.
- В списке, где находится левая часть переходим к пункту «Безопасность«.
- Смотрим на нижнюю часть окна, там где находится строка Обновления, будет написано «Устанавливать автоматически«.
- Жмем «ОК«, можно закрывать окно.
Совет! При такой настройке браузер сделает всё сам, он найдет и установит необходимые обновления. Если вы хотите просто быть в курсе выхода новых версий, то можете отметить параметр, который и будет предлагать пользователю обновления.
Последние версии браузера могут несколько отличаться. Поэтому обращайте внимание на то, какая версия Оперы установлена на ПК. Многие пользователи отмечают, что автоматическое обновление — это удобная вещь от разработчиков.
Как обновить браузер опера вручную?
Перед тем как обновить браузер опера вам нужно выполнить следующие действия: Запустим сам браузер. Перейдем в основное меню интернет-обозревателя.
- Делаем выбор «Справка«.
- Находим пункт «Проверить обновления«.
- Ждем завершения начатого процесса.
В том случае, если ваша версия Оперы самая последняя, вы получите сообщение об этом. Если имеются обновления, то программа предложит вам произвести их установку. От вас только требуется согласие и немного ожидания. После установки нужно перезапустить ваш браузер. Кроме того, вы можете не сразу устанавливать обновление, а тогда, когда посчитаете необходимым. Для этого есть кнопка «Отложить и вернуться к процессу позже».
Разработчики всегда заботятся о своем продукте, постоянно выпуская обновления. Новые версии позволяют выявлять уязвимости старых и улучшают функционал. Какая же версия браузера Опера лучше? Решать только вам. Радует то, что постепенно Опера становится всё стабильнее и стабильнее.
Новейшая версия Оперы позволит вам не остаться в стороне от технического прогресса и идти в ногу со временем. Для тех людей, которых полностью устраивает старая версия Оперы имеется вариант отключения обновлений оперы.
На этой минуте вы узнали как обновить свой браузер opera. По традиции предлагаю вам задавать вопросы в комментариях, а так же благодарить) Не забываем в знак благодарности нажимать на социальные кнопки. Этим всем вы мне очень поможете в развитии блога. Спасибо за внимание и берегите себя!
24pk.ru
- Как узнать какие программы работают на компьютере в данный момент

- Скорость интернета через роутер
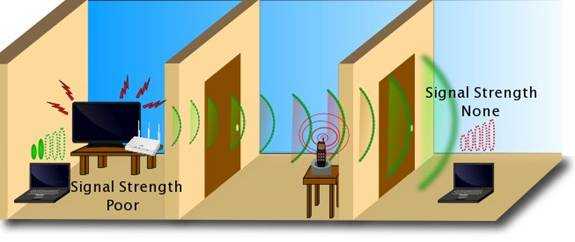
- Как через компьютер выключить телефон

- Отличия версий ccleaner
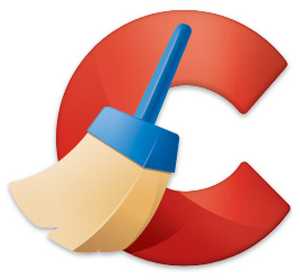
- System thread exception not handled не выполнено ntfs sys

- Pci express x16 как включить

- Убунту операционная система отзывы

- Как сделать чтобы файлы не удалялись

- Руководство mint linux

- Как установить яндекс на рабочий стол

- Как убрать рекламу в браузере яндекс навсегда бесплатно