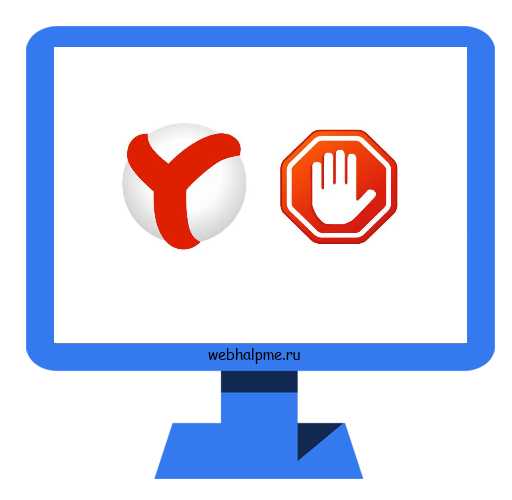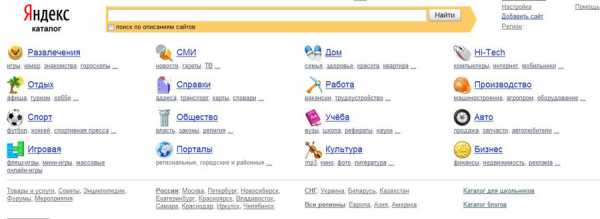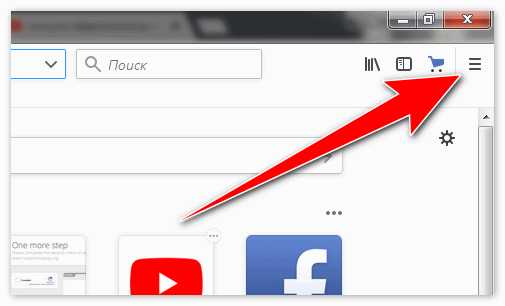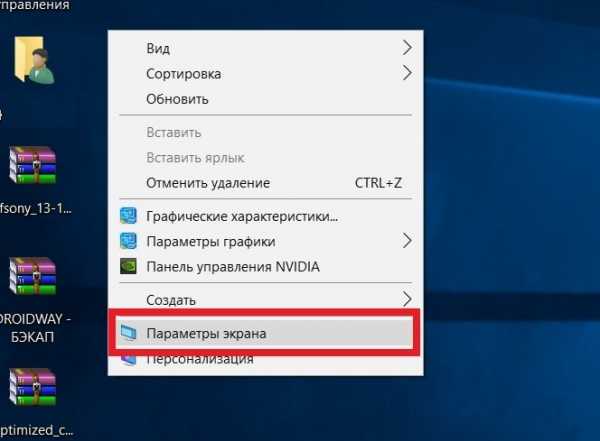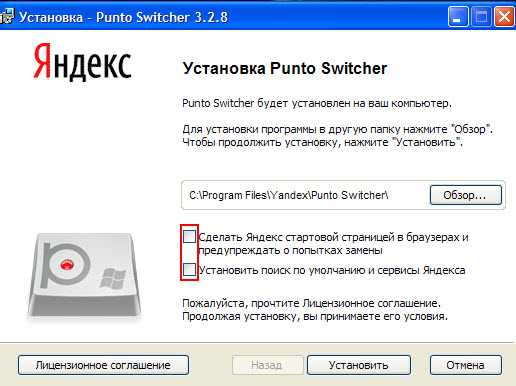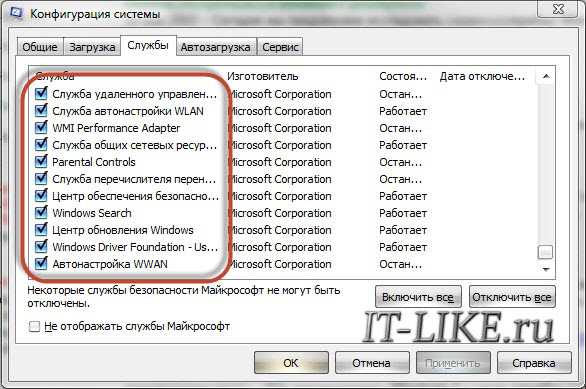Linux Mint на 100%. Руководство mint linux
варианты и комментарии. Часть первая, вводная
ЗАГРУЗКА ОБРАЗА СИСТЕМЫ, СОЗДАНИЕ «LIVE-CD»,ПЕРВОЕ ЗНАКОМСТВО С «LINUX MINT 11» ДО УСТАНОВКИ НА ЖЁСТКИЙ ДИСК
Что такое образ системы и где его взять
Первое, что необходимо сделать перед установкой на компьютер операционной системы «Linux Mint 11» — это, конечно же, загрузить файл образа системы с официального сайта «Linux Mint».Образ системы — это особый файл, который содержит точную её копию, специальным образом записанную на внешний носитель (чаще всего компакт-диск). Такой файл нельзя просто переписать на «болванку» — в таком виде он не будет работать. Для того, чтобы получился настоящий образ системы с автозапуском, необходимо в программе записи оптических дисков выбрать особый способ записи, который обычно примерно так и называется: «Записать образ».
Когда Вы таким способом запишете «Linux Mint 11» на оптический диск, Вы в результате получите так называемый «Live-CD» или «Live-DVD», что по-русски означает «живой диск». Так он называется потому, что даёт возможность поработать в «живой», то есть вполне работоспособной операционной системе «Linux Mint» без необходимости её установки на жёсткий диск: в этом случае она загружается в оперативную память компьютера.
Таким образом Вы сможете вначале познакомиться с системой «Linux Mint 11», а затем, прямо с рабочего стола «живой системы», запустить её полноценную установку на жёсткий диск компьютера.
На этой странице официального сайта «Linux Mint» представлены несколько ссылок для загрузки образа системы, как 32-разрядного, так и на 64-разрядного. На выбор предлагается:- образ DVD объёмом 867 Мб — стандартная полная версия, предназначенная для записи на чистый диск DVD;
- образ CD с пометкой «No codecs» объёмом 666 Мб — эта версия умещается на диск CD за счёт того, что в ней, как значится в аннотации, отсутствуют медиакодеки и некоторые приложения. Впрочем, тут же говорится и о том, что таковые можно будет загрузить после установки из «Экрана приветствия» простым щелчком мыши;
- файл объёмом 664 Мб, озаглавленный «ОЕМ», предназначен для производителей компьютерных систем, и для нас с Вами интереса не представляет.
Поместите «live DVD» или «live-CD» с операционной системой «Linux Mint 11» в привод и перезагрузите компьютер. При этом обратите внимание, что в BIOS последовательность загрузки должна начинаться с оптического привода, в который Вы вставили диск.
Первым делом Вы увидите перед собой экран с обратным отсчётом времени, оставшегося до начала автоматической загрузки «живого образа» в оперативную память компьютера:

Также перед Вами может предстать загрузочный экран и такого вида:
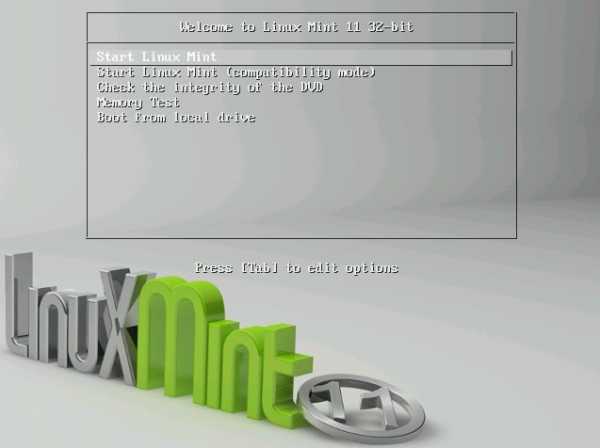
Если Вы его увидели, то для начала установки выберите первую по списку строку меню «Start Linux Mint» (по умолчанию обычно выделена), а затем нажмите «Enter».
Спустя некоторое время «живая система» будет загружена, и Вы увидите рабочий стол «Linux Mint 11» такого вида:

Как упоминалось выше, на этом этапе операционная система «Linux Mint» ещё не установлена на Ваш компьютер, — её образ загружен в оперативную память с «живого диска». Попробуйте немного исследовать систему, чтобы понять, нравится она Вам или нет. Однако при этом не забывайте, что «Linux Mint», запущенная с диска CD или DVD, будет работать существенно медленнее, чем при запуске после установки на жёсткий диск, поскольку скорость считывания данных с компакт-диска медленнее, чем с жёсткого.
В качестве эксперимента давайте попробуем подключить русскую раскладку клавиатуры, тем более что это может пригодиться, если Вы, например, намереваетесь в процессе установки при вводе личных данных указать своё имя по-русски.
Нажмём на кнопку «Menu», чтобы открыть главное меню «Linux Mint 11», и выберем в разделе «System» («Система») слева пункт «Control Center» («Центр управления»):
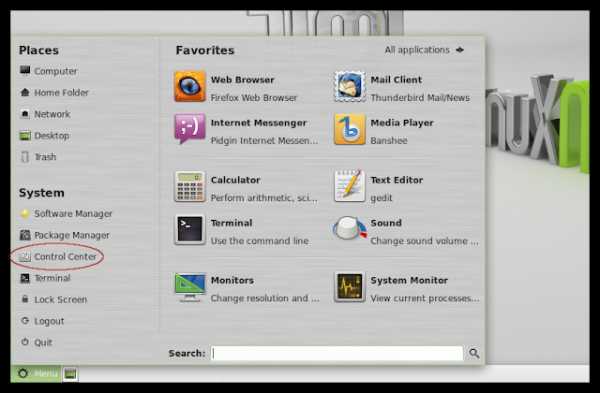
Эти действия приведут к открытию панели настроек «Control Center» («Центр управления»):
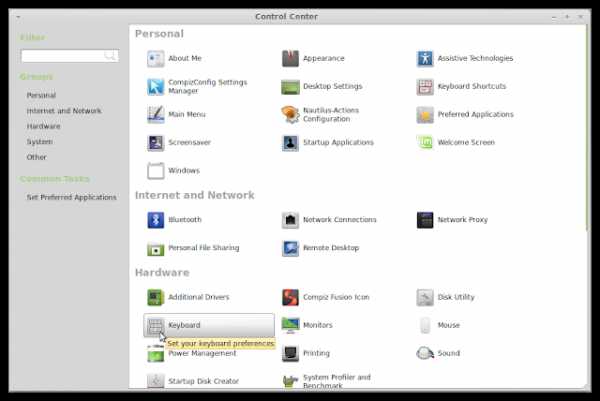
Здесь, в разделе «Hardware» («Оборудование») нужно найти и запустить щелчком мыши окно настроек «Keyboard» («Клавиатура»). В открывшемся окошке выберем вкладку «Layouts» («Раскладка»)>, после чего нажмём расположенную чуть ниже кнопку «Add» («Добавить»):
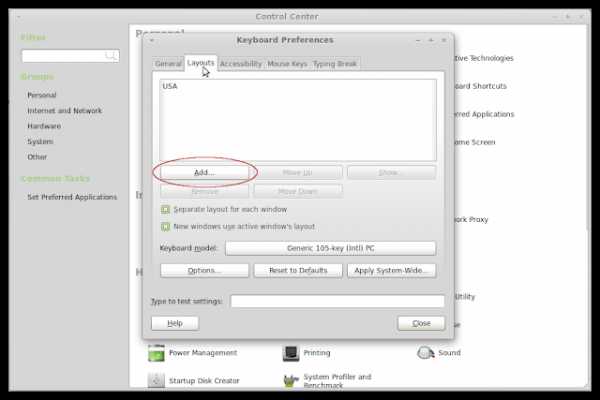
Перед нами откроется окно настроек раскладки клавиатуры такого вида:
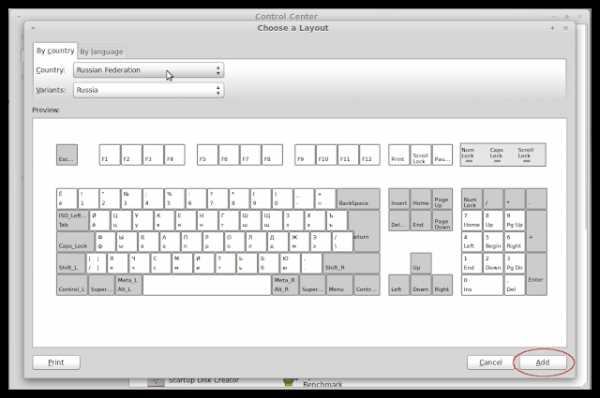
В раскрывающемся списке «Country» («Страна») выберем «Russian Federation» (Российская Федерация), а затем нажмём на кнопку «Add» («Добавить»), расположенную в правом нижнем углу этого окна настроек. Во вкладке«Layouts» («Раскладка») появится название выбранной Вами русской раскладки «Russia» (Россия):
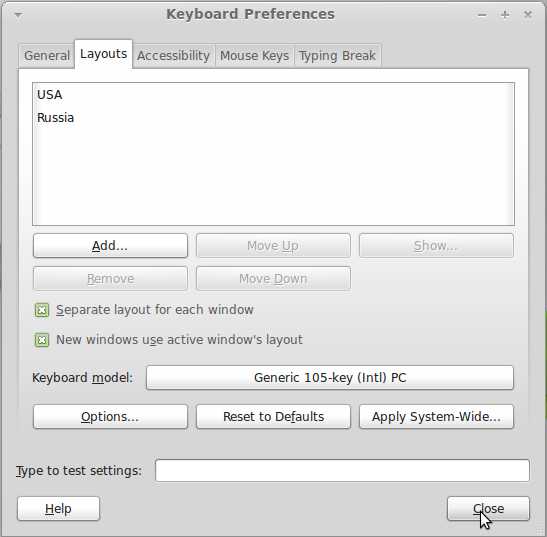
После этого панель настроек можно закрыть, нажав на кнопку «Close». Выбрать установленную раскладку можно будет щёлкнув по значку клавиатуры на панели задач внизу экрана:
Есть ещё один немаловажный момент, на который следует обратить внимание в процессе знакомства с системой. Автор «Linux Mint» Клемент Лефевр рекомендует после запуска «live-CD» обратить особое внимание на распознавание системой оборудования Вашего компьютера: убедиться в том, что, например, видеокарта или адаптер беспроводной сети работают так, как они и должны работать, — и лишь после этого принимать решение об установке данной версии «Linux Mint» на жёсткий диск. Кое-что об этом Вы можете прочитать в шестой части этого руководства, посвящённой обновлению системы.В следующей части «Руководства» мы перейдём уже непосредственно к запуску установки «Linux Mint 11 Katya» и выбору языка «общения» во время этого процесса.варианты и комментарии. Часть пятая
ЗАВЕРШАЮЩИЙ ЭТАП УСТАНОВКИ «LINUX MINT 11»(ЗАПУСК ПРОЦЕССА, ВВОД ЛИЧНЫХ ДАННЫХ, ПЕРЕЗАГРУЗКА)
Теперь, когда Вы уже выполнили все самые сложные операции, предваряющие запуск процесса установки системы на жёсткий диск, и, удостоверившись, что Вас всё устраивает, нажали заветную кнопку «Установить сейчас», программа установки начнёт Вам задавать некоторые вопросы, ответить на которые, полагаю, будет несложно, а также попросит Вас ввести некоторые данные. А сама, параллельно — в фоновом режиме, уже будет осуществлять процесс установки. Это будет заметно по периодически появляющимся кратким сообщениям внизу окна установки, указывающим на то, какое действие в данный момент выполняется, а также по зелёной полосе, отображающей степень выполнения текущей задачи.Сначала окно установки примет вид карты и задаст Вам вопрос «Где Вы находитесь?»:
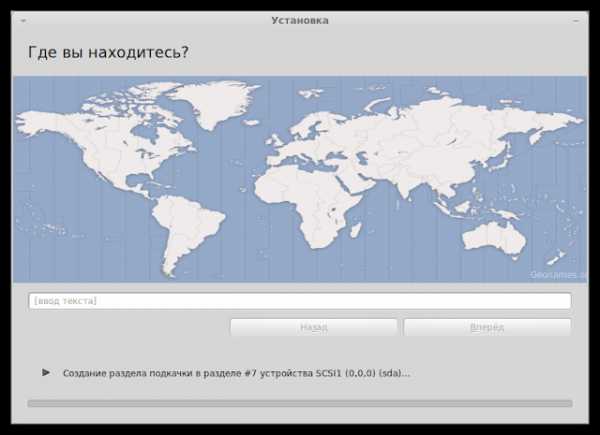
Как советует официальное руководство пользователя, Вам нужно выбрать на карте Ваше географическое месторасположение, щёлкнув по ближайшему к Вам городу с целью определения временной зоны, в которой Вы находитесь. Но, во-первых, лично мне не удалось увидеть на карте ни одного названия города — так что щёлкать оказалось (извините за каламбур) не по чему. Во-вторых, ниже я заметил длинное окошко ввода текста с надписью серыми буквами «[ввод текста]», и потому предпочёл воспользоваться этим, на мой взгляд более простым и доступным способом ответа на поставленный вопрос. Однако ввод города кириллицей ничего не дал. Но как только я переключился на английскую раскладку и ввёл в текстовой строке название города латиницей, мне тут же был предложен список городов с одним и тем же названием, но разным географическим происхождением. После выбора подходящего мне города окно приняло уже более конкретный вид:
Кроме того, официальное руководство рекомендует, ещё находясь в этом окне настроек, удостовериться в том, правильно ли отображается текущее время — и затем уже щёлкнуть кнопку «Вперёд». Однако тут же уведомляет о том, что всё-таки иногда программа установки неправильно указывает летнее или зимнее время, так что даже правильно выбрав город, Вы можете наблюдать показания времени на часах, отличающееся от правильных. Оказывается, на это в данный момент не стоит обращать внимания, а просто постараться не забыть проверить точность установленного времени после перезагрузки компьютера.Что ж, прислушаемся к этому совету и нажмём кнопку «Вперёд». После чего программа установки предложит нам выбрать раскладку клавиатуры:
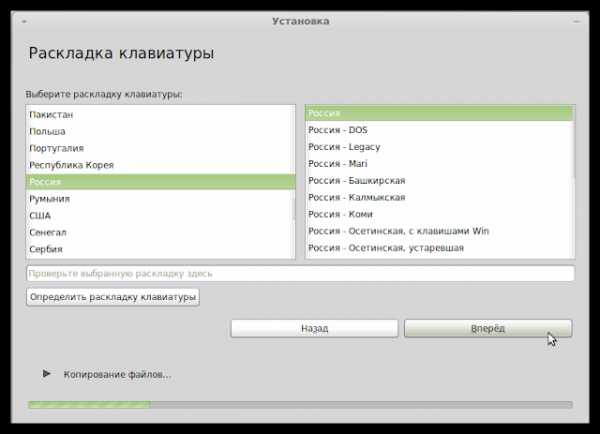
В списке слева, озаглавленном «Выберите раскладку клавиатуры», находим название своей страны и выделяем его мышкой — в правой части тут же будет выделена раскладка, соответствующая выбранной стране.
Для широких просторов нашей Родины предлагается довольно длинный список раскладок, из которого можно выбрать наиболее подходящую. Поскольку мы указали в предыдущем окне город Москву, то раскладку клавиатуры менять не будем, согласившись с предложенной.
Однако официальное руководство пользователя «Linux Mint» описывает ещё один способ выбора раскладки. Если Вы не уверены на счёт того, какая именно раскладка соответствует Вашей клавиатуре, щёлкните мышкой в текстовом поле под списками и начните набирать на клавиатуре какое-нибудь слово. Чтобы убедиться в том, что Вы выбрали правильную раскладку, посмотрите, соответствуют ли буквы, появляющиеся в текстовом поле по мере набора, тем клавишам, которые Вы нажимаете. Дело в том, что некоторые раскладки могут отличаться между собой незначительно — только лишь апострофами, цифрами и знаками пунктуации, поэтому выбирая одну из таких раскладок, нужно набирать пробный текст с учётом указанных нюансов.
Разобравшись с выбором раскладки и осуществив соответствующую настройку, нажмём кнопку «Вперёд». В новом окне настроек с обескураживающим названием «Кто вы?» программа установки предложит Вам целый ряд полей для внесения личных данных соответствующего названию характера:
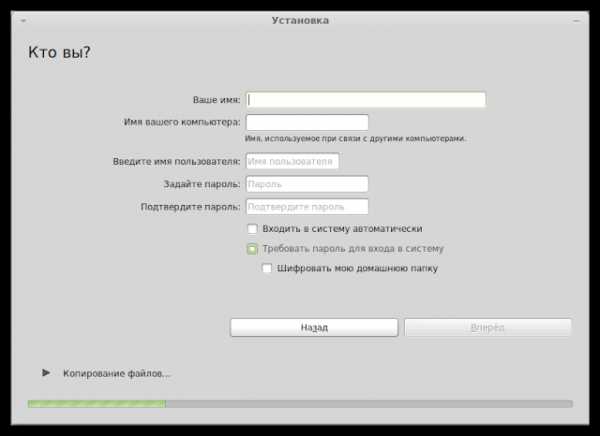
Введите Ваше имя, название компьютера, имя пользователя и пароль. При этом, обратите внимание на то, что в имени пользователя или компьютера запрещается использовать заглавные буквы, пробелы и специальные символы.
Строка «Ваше имя» предназначена для ввода Вашего настоящего имени. Здесь Вы можете переключиться на русскую раскладку клавиатуры и ввести Ваше имя на родном языке (разумеется, если подключили соответствующую раскладку до начала установки). Однако чтобы иметь возможность вводить другую информацию латиницей, не забудьте затем переключиться вновь на английскую раскладку.
Имя компьютера обычно используется при работе в сети. Например, если Вы подключены к Интернету посредством локальной сети — заданное Вами имя компьютера будет фигурировать в списке пользователей.
Имя пользователя имеет непосредственное отношение к «Linux Mint 11»: в системе будет создана соответствующая этому имени учётная запись, а в директории «/home» — папка пользователя, также содержащая в названии введенное Вами в этом поле имя. Его полагается вводить исключительно латиницей и только со строчной (маленькой) буквы. Как только «Linux Mint» будет установлена, Вы сможете завести учётные записи и для других пользователей, которые тоже будут работать за Вашим компьютером.
Ввод указанного Вами здесь пароля понадобится в основном тогда, когда Вы будете выполнять действия, тем или иным образом затрагивающие важные системные файлы. Например, ввод пароля понадобится при установке обновлений, при работе в «Менеджере программ» и «Терминале», а также в ряде других случаев. Эта мера предусмотрена для того, чтобы предотвратить несанкционированное вмешательство в работу системы.
Ниже полей ввода окна настроек «Кто вы?» предлагается также определить, будете ли Вы вводить пароль всякий раз, когда входите в систему или же «Linux Mint 11» будет автоматически запускаться под Вашей учётной записью. Для себя я выбрал первый пункт «Входить в систему автоматически», Вы можете предпочесть пункт, обычно отмеченный по умолчанию «Требовать пароль для входа в систему». Выбор — за Вами.
В отношении пункта «Шифровать мою домашнюю папку» — в рамках тематики данного сайта — ограничимся лишь предельно краткой его характеристикой: данная настройка предназначена для обеспечения дополнительных мер безопасности Ваших данных.
Посмотрите на окно настроек «Кто вы?» после внесённых изменений и, если Вас всё устраивает, нажмите кнопку «Вперёд»:
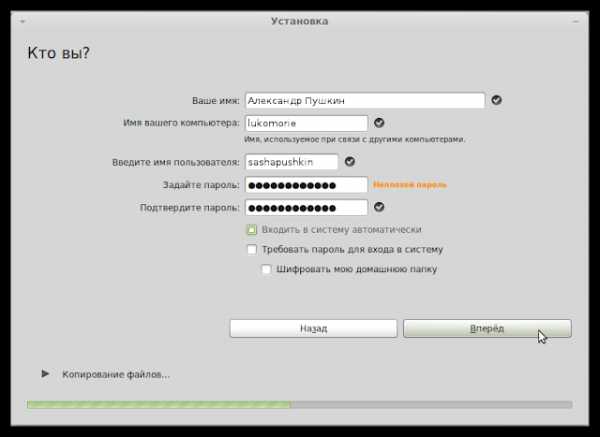
Далее, после определения всех операционных систем, установленных на Вашем компьютере, программа установки может задать Вам вопрос, не желаете ли Вы перенести в установленную систему «Linux Mint 11» какие-либо Ваши персональные данные, такие как закладки, контакты и т. п. из других установленных на этом же жёстком диске операционных систем.
Определившись с выбором, нажмите кнопку «Вперёд», и перед Вами предстанет окно «Добро пожаловать в Linux Mint»:
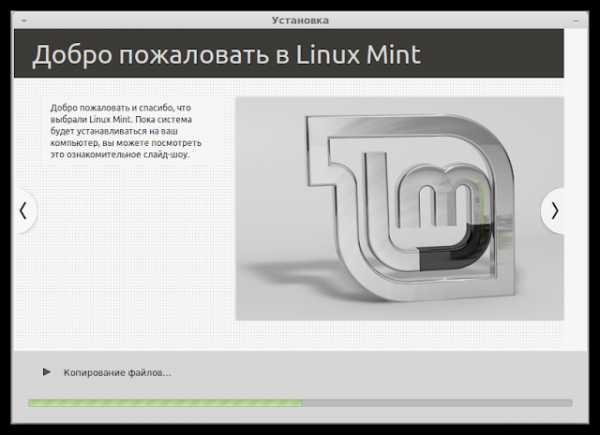
На этом этапе установки больше никаких ручных настроек не понадобится, и Вы можете спокойно дожидаться завершения процесса.
Как сообщает официальное руководство пользователя, установка должна занять около 10—15 минут. Программа установки загрузит пакеты из Интернета для поддержки языка, который Вы выбрали, если, разумеется, Ваш компьютер подключён к Интернету. В противном случае рекомендуется этот шаг установки пропустить: у Вас будет возможность добавить поддержку Вашего языка после окончания установки и перезагрузки системы.
Когда установка завершится, на экране монитора появится соответствующее радостное уведомление:
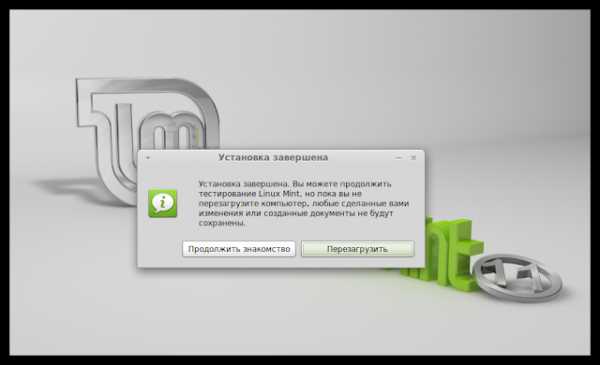
Нажмите кнопку «Перезагрузить». Когда экран потемнеет, на его фоне появится надпись по-английски, предлагающая извлечь оптический диск и задвинуть контейнер (если таковой существует) обратно в привод, после чего следует нажать «Enter».
После перезагрузки компьютера произойдёт запуск установленной операционной системы «Linux Mint 11 Katya» с жёсткого диска. При этом, если у Вы устанавливали «Linux Mint» рядом с другой операционной системой, — тогда при запуске Вы увидите экран загрузки со списком установленных операционных систем, из которых первой будет «Linux Mint 11». Если Вы не нажмёте «Enter», система автоматически перейдёт к запуску «Linux Mint» спустя 10 секунд.
Когда загрузится «Linux Mint 11», в случае если Вы не отметили при установке пункт автоматической загрузки без авторизации, Вы увидите экран авторизации, предлагающий Вам ввести имя Вашей учётной записи и пароль, указанные Вами на одном из этапов процесса установки. После авторизации (если разумеется, таковая понадобилась) перед Вами предстанет экран установленной операционной системы «Linux Mint 11 Katya» с окном приветствия «Добро пожаловать в Linux Mint»:
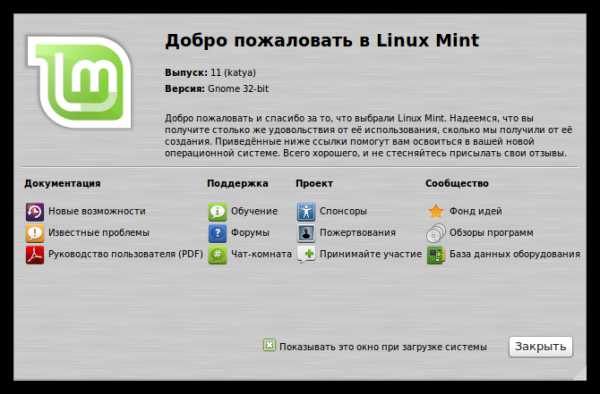
Другие разделы «Руководства»
Часть первая, вводная: загрузка, запись и запуск образа системы «Linux MInt 11»Часть вторая: запуск программы установки, выбор языкаЧасть третья: установка «Linux Mint 11» в качестве единственной операционной системы: окно выбора вариантов распределения дискового пространства; простейшая установка «Linux Mint 11» без деления диска на разделыЧасть третья: установка «Linux Mint 11» в качестве единственной операционной системы (продолжение): установка системы с созданием нескольких разделов на жёстком дискеЧасть четвёртая: установка «Linux Mint 11» совместно с другой операционной системой (на примере «Windows XP»): вариант настройки «Установить Linux Mint рядом с ними»Часть четвёртая: установка «Linux Mint 11» совместно с другой операционной системой (продолжение): установка совместно с другими операционными системами на жёский диск, содержащий несколько разделовЧасть шестая. Обновление «Linux Mint» до новой версии: теория и практика: советы и рекомендации Клемента Лефевраserge-journal.blogspot.com
варианты и комментарии. Часть шестая
ОБНОВЛЕНИЕ «LINUX MINT» ДО НОВОЙ ВЕРСИИ: ТЕОРИЯ И ПРАКТИКА
В предыдущих главах «Руководства» Вы имели возможность познакомиться с разными вариантами установки «Linux Mint 11», так сказать, с чистого листа. Возможно, Вы даже воспользовались предлагаемыми инструкциями и установили систему на компьютер. Однако прошло время, и свет увидел новый выпуск любимого дистрибутива. Предположим, что несмотря на известные особенности новой версии «Linux Mint 12», вы всё же решили обновить систему. И скорее всего, у Вас в связи с этим возникли некоторые вопросы. В официальном руководстве по установке «Linux Mint» мне не удалось обнаружить прямых инструкций по обновлению системы до нового выпуска. Поэтому за поисками ответов на свои вопросы я отправился на сайт сообщества «Linux Mint». Оказывается, год назад Клемент Лефевр опубликовал здесь в одной из своих статей руководство по обновлению системы. Обрадовавшись такой удаче, я тут же погрузился в чтение.Кроме самого руководства, я внимательно изучил и все комментарии, которые оставляли здесь пользователи на протяжении всего времени со дня опубликования статьи. С одной стороны, я, как и многие поделившиеся своим мнением, нашёл здесь ответы на ряд интересовавших меня вопросов, с другой — у меня, как и у пользователей, оставивших свои отзывы, возник целый ряд новых вопросов по затронутой теме. Как знать, быть может как-раз по причине сложности адекватного описания процесса обновления системы, соответствующие инструкции (даже в интерпретации Клемента Лефера) не стали частью официального руководства по установке «Linux Mint»?
Учитывая вышесказанное, а также и то, что этот сайт рассчитан на новичков, я решил опубликовать перевод руководства Клемента Лефевра с некоторыми сокращениями, опустив то, что мне показалось не вполне понятным или достаточно сложным для неопытных пользователей, подтверждением чему послужили и упомянутые комментарии с неоднозначной реакцией на опубликованную статью (перевод автора сайта с сокращениями).
Клемент Лефевр: как обновиться до новой версии «Linux Mint»
A. Введение
Это руководство объясняет, как следует обновляться до нового выпуска «Linux Mint».
Б. Общие соображения.
Б1. Нужно ли вам обновлять систему?
Если всё работает хорошо и вы полностью удовлетворены вашей текущей системой, — тогда у вас нет необходимости в обновлении. Новая версия «Linux Mint» выходит регулярно один раз в 6 месяцев. Обычно новый выпуск содержит некоторые новшества и улучшения, однако ничего страшного, если вы продолжите пользоваться той версией системы, которая уже установлена на вашем компьютере. Вы вполне можете пропустить несколько выпусков подряд, продолжая пользоваться той версией, которая удовлетворяет вашим нуждам.
Каждый выпуск получает исправления выявленных ошибок и обновления безопасности в течение периода 18 месяцев (или 3 года — в случае выпусков с «долговременной поддержкой», таких как «Linux Mint 5» или «Linux Mint 9»). Основные усилия команда разработчиков сосредоточивает на последнем выпуске. Если исправления ошибок и обновления безопасности для вас имеют значение, тогда вам нужно регулярно обновляться до последней версии, но если вы и не станете этого делать — всё вполне может оставаться как есть.
Как правило, за исключением случаев насущной необходимости или большого желания, у вас нет никакого другого повода для обновления системы.
Б2. Важные аспекты
Приступая к процессу обновления, следует обратить внимание на несколько весьма важных моментов. Вы должны быть уверены в том, что:
1. Ваши данные защищены.
2. В итоге вы получите полностью функциональную систему.
Таким образом, независимо от того, каким способом вы собираетесь обновляться, прежде всего вы должны создать резервные копии ваших данных.
Также необходимо удостовериться в том, что выпуск, до которого вы собираетесь обновлять систему, действительно вам подходит. Каждый выпуск основан на новом ядре. Это означает, что поддержка оборудования вашей компьютерной системы будет реализована иначе. К примеру, вы можете столкнуться с ситуацией, когда видеокарта или адаптер беспроводной связи, которые прекрасно работают под текущей версией «Linux Mint», установленной на вашем компьютере, не будут распознаны более новой версией системы, до которой вы планируете обновляться. Это значит, что в некоторых случаях обновление до новой версии «Linux Mint» может быть ошибочным решением — не лучше ли тогда вообще пропустить этот конкретный релиз? Есть только один способ узнать об этом: нужно испытать систему в действии.
«Linux Mint» выходит в форме «liveCD». Благодаря этому вы можете протестировать новую версию «Linux Mint» на вашем компьютере и увидеть, будет ли распознано оборудование вашей компьютерной системы — ещё до запуска процесса установки обновления.
Чтобы обезопасить себя:
1. Создайте резервные копии всех ваших данных на внешнем носителе (устройстве хранения данных USB (флеш-карте) или оптическом (CD/DVD) диске).
2. Загрузите и запишите на диск образ «liveCD» нового выпуска «Linux Mint» и убедитесь в том, что оборудование вашего компьютера при работе под управлением этой версии системы полностью функционально.
В. Способы обновления
Есть множество различных способов обновления до нового выпуска, однако все они по сути сводятся к «чистому» и «пакетному» обновлению.
В1. «Чистое» обновление
При «чистом» обновлении вы загружаетесь с «liveCD», содержащего новую версию системы и запускаете новую инсталляцию, перезаписывая существующий раздел на жёстком диске.
«Чистое» обновление осуществляется в такой последовательности:
1. Создание резервной копии данных.
2. Создание резервной копии списка программного обеспечения.
3. Выполнение «чистой» установки с «liveCD» нового выпуска системы.
4. Восстановление данных.
5. Восстановление списка программного обеспечения.
Это — рекомендованный способ обновления «Linux Mint», имеющий следующие преимущества:
Безопасность. Ваши данные сохраненяются на внешнем носителе. Какую бы ошибку вы ни допустили или какой бы ни случился сбой в процессе установки — это не окажет на них никакого влияния.
Быстрота. Установка обычно длится 10 минут. «Live-CD» с новым выпуском системы занимает менее 700 Мбайт и содержит около 3 Гбайт сжатых данных. Загрузка образа (ISO) и обновление с компакт-диска намного быстрее, нежели обновление системы через репозитории.
Надёжность. Во-первых, загрузившись с «liveCD», вы получаете возможность проверить, будет ли распознано оборудование вашего компьютера в новом выпуске «Linux Mint». Если что-то пойдёт не так, вы можете попросту отказаться от обновления — на данном этапе это ещё возможно. Во-вторых, в итоге вы получите «чистую» установку «Linux Mint», то есть систему, которая была полностью протестирована командой разработчиков и сообществом.
Простота. При таком способе установки всё пойдёт именно так, как и должно идти.
В2. «Пакетное» обновление осуществляется в такой последовательности:
1. Регистрация адресов APT для подключения нового выпуска системы к репозиториям.
2. Запрос APT для осуществления полного обновления.
APT — это система управления пакетами, применяемая в «Linux Mint». Такой способ обновления «Linux Mint» можно рекомендовать исключительно опытным пользователям (в некоторых выпусках эти шаги можно выполнить и при помощи другого, наглядного инструмента обновления).
Вот «плюсы» и «минусы» такого способа обновления системы:
Минусы:
Медленно. Система управления пакетами APT станет загружать новую версию всех пакетов, установленных в вашей системе. Предположим, что вы вообще ничего не установили — это около 3 Гбайт данных... При «чистом» способе установке вы бы уже имели в наличии все эти данные, загрузив образ системы объёмом в 700 Мбайт.
Ненадёжно. В результе внесённых вами изменений, (подключения) источников приложений, установки дополнительного программного обеспечения и ваших индивидуальных настроек, — в конечном итоге вы можете получить систему, которая воспринимается совершенно иначе, нежели оригинальная версия нового выпуска «Linux Mint». Вы сошли с проторенной дороги — и добавленные функции могут не работать на вашей системе с той же безупречностью, которая была заложена в них изначально.
Рискованно. Искушение при обновлении через АРТ заключается в отсутствии стимула делать резервные копии... Поскольку ваши разделы не будут перезаписываться, ничто вас не может «заставить» создать резервные копии данных... Однако всё же задумайтесь о возможном риске.
Сложно. Пакеты конфликтуют между собой, они могут принести с собой сложные зависимости и поставить перед вами трудно разрешимые задачи.
Плюсы:
Автоматизм: Система управления пакетами APT делает всё за вас (разумеется, до тех пор, пока что-то не пойдёт не так).
Реальное обновление: «Чистое» обновление — это нечто вроде новой «Linux Mint» с вашими данными на ней... А «пакетное» обновление больше напоминает то, как-будто «ваша система» работает под новой версией.
Далее Клемент Лефевр по сути предлагает инструкцию по работе с приложением «MintBackup», которое в русском варианте называется «Средство резервного копирования» (его можно обнаружить в «Центре управления»). Однако данный раздел руководства я опускаю по нескольким причинам. Во-первых, читая инструкции г-на Лефевра, я пришёл к выводу, что способ создания резервной копии данных при помощи этого приложения нисколько не легче, а в чём-то даже сложнее, чем простое и доступное перетаскивание мышкой выделенных файлов из одного окна в другое (правда, при помощи «Средства резервного копирования» данные можно сжать в архив, и тем самым сэкономить дисковое пространство). Во-вторых, предлагаемый в этой программе способ резервного копирования списка установленных пакетов может запросто запутать новичка; кроме того, судя по комментариям пользователей, его нельзя назвать идеальным.
Думаю, нелишним будет добавить, что «Средство резервного копирования» не избавит Вас ни от неизбежного форматирования раздела с находящейся на нём прежней версией системы, ни от необходимости подключения ранее добавленных репозиториев, ни от процедуры повторной установки программ и их последующей настройки. Во всяком случае, судя по упомянутым выше комментариям, попытки обойти эти ограничения неопытными пользователями в ряде случаев могут привести не к ускорению и упрощению процедуры обновления, а к дополнительным проблемам.
Д. Часто задаваемые вопросы
Д1. Почему «Linux Mint» не обновляется так, как это реализовано в «Ubuntu»?
На наш взгляд, в «Ubuntu» есть три вещи, которые делаются неправильно:
1. В «Ubuntu» не только отсутствует доступный способ резервного копирования данных, но вас даже никто не предупреждает о том, что необходимо это сделать.
2. «Ubuntu» автоматически предлагает вам обновиться до последней версии. Вы нажимаете кнопку «Обновить» — и никакого возврата назад. Никаких предупреждений по поводу возможного риска, никаких разъяснений в отношении «за» и «против»... Всего лишь банальная кнопка, которую надо нажать для того, чтобы запустить процесс, о котором вы вероятнее всего имеете смутное представление.
3. В «Ubuntu» применяется метод «пакетного» обновления. В разделе В2 было рассказано о «плюсах» и «минусах» этого метода.
Единственное преимущество «Ubuntu» заключается в том, что процесс установки проходит тривиально и полностью автоматизированно. Однако принимая во внимание сам способ обновления системы и возможный риск, такой подход следует считать опасным. Мы не рекомендуем применять такой способ даже через командную строку, не говоря уже о запуске процесса путём нажатия на кнопку — это для нас просто неприемлемо. Никто не спорит по поводу простоты такого подхода, однако это решение нельзя назвать правильным. Есть вещи настолько важные, что имеет смысл потратить на них время, чтобы сделать всё правильно. Когда речь идёт об обновлении, очень важно создать резервные копии ваших данных, испытать выпуск в действии ещё до его установки и не допустить ни одного сбойного или конфликтующего пакета. Тот метод, который применяется в «Ubuntu» — полностью нагляден и чрезвычайно прост в своём применении, однако со всем перечисленным выше он как-раз и не справляется; а эти вещи имеют решающее значение.
Д2. Не лучше ли было бы, если бы «Mint» был непрерывно обновляющимся дистрибутивом (англ. «rolling distribution»)?
Да и нет.
«Непрерывно обновляющийся» дистрибутив не «перескакивает» от одного выпуска к другому, а непрерывно обновляется. Конечно, это способно избавить пользователей от необходимости каждый раз обновляться до более свежего выпуска, однако в ущерб стабильности и темпам развития. Тестировать систему удобнее, когда она «заморожена». При динамичной же основе пакетного обновления, каждое новое изменение может потенциально вызвать проблемы в других пакетах... В подобной ситуации в дистрибутиве, насчитывающем порядка 30 тыс. пакетов, пришлось бы осуществлять полное регрессионное тестирование после каждого обновления пакета! На это ушла бы масса времени.В качестве примера здесь отлично подходит «Debian». Стабильная ветка — это «замороженный снимок» тестовой ветки. Тестовая ветка сама по себе не рассматривается как полностью стабильная, и может понадобиться некоторое время, прежде чем в ней появятся новые пакеты. Разумеется, благодаря природе непрерывно обновляющихся дистрибутивов, любой сбой вследствие добавления нового пакета может быть исправлен в течение нескольких дней. В целом, дистрибутивы непрерывного обновления достаточно стабильны благодаря быстрой реакции пользователей, сообщающих о неполадках, а также разработчиков, которые оперативно их устраняют... Проблемы случаются, но они решаются.
В случае с «замороженной» основой проводится масштабное тестирование, после которого вероятность сбоев весьма мала. Отсюда же проистекает и 6-месячный период (между выходом версий) дистрибутива, в течение которого разработчикам нет нужды беспокоиться об обновлениях и они могут потратить время на усовершенствования и инновации.
Наиболее значительная часть современных дистрибутивов имеют цикл обновлений в форме выпуска новых версий. Заметными исключениями являются «Debian» (кроме «стабильной» ветки, которая не рассматривается как непрерывно обновляющийся дистрибутив), «Arch Linux», «Gentoo», «PCLinuxOS», «Sidux» и «Foresight Linux».
Другие разделы «Руководства»
Часть первая, вводная: загрузка, запись и запуск образа системы «Linux MInt 11»Часть вторая: запуск программы установки, выбор языкаЧасть третья: установка «Linux Mint 11» в качестве единственной операционной системы: окно выбора вариантов распределения дискового пространства; простейшая установка «Linux Mint 11» без деления диска на разделыЧасть третья: установка «Linux Mint 11» в качестве единственной операционной системы (продолжение): установка системы с созданием нескольких разделов на жёстком дискеЧасть четвёртая: установка «Linux Mint 11» совместно с другой операционной системой (на примере «Windows XP»): вариант настройки «Установить Linux Mint рядом с ними»Часть четвёртая: установка «Linux Mint 11» совместно с другой операционной системой (продолжение): установка совместно с другими операционными системами на жёский диск, содержащий несколько разделовЧасть пятая: завершающий этап установки «Linux Mint 11»: запуск процесса, ввод личных данных, перезагрузкаserge-journal.blogspot.com
Linux Mint на 100%. | Самоучитель LINUX
.
Добротное, доходчиво написанное руководство. Немного устарело, ввиду изменений в оболочках, но весьма актуальное.
Год: 2011 Автор: Яремчук С. А. Жанр: ОС Издательство: Питер Серия: На 100% Язык: Русский Формат: PDF Качество: Распознанный текст без ошибок (OCR) (PDF) Количество страниц: 240Описание: Эта книга позволит вам освоить на 100% Linux Mint — популярнейший дистрибутив операционной системы GNU/Linux. «From freedom came elegance» («От свободы к элегантности») — девиз данного дистрибутива, который совместим с оригинальным Ubuntu и вместе с тем избавлен от многих его недостатков и недочетов, а также оснащен оригинальным интерфейсом и набором собственных приложений, таких как mintInstall, mintUpdate, mintMenu и т. д. Данное руководство рассчитано, в первую очередь, на читателей, не имеющих опыта работы в этой операционной системе. Тем не менее, содержащиеся в книге обширный справочный материал и советы профессионалов будут полезны и опытным пользователям ОС Linux. Многие темы и вопросы, раскрываемые в издании, заинтересуют также пользователей дистрибутивов, родственных Linux Mint, в частности Linux Ubuntu, Debian GNU/Linux. С помощью «Linux Mint на 100 %» вы с легкостью освоите самую элегантную ОС современности и, безусловно, полюбите свежий мятный вкус свободного ПО!СКАЧАТЬ / DOWNLOAD с Depositfiles
https://studylinux.ru/linux-mint-na-100.html2016-02-21T05:08:43+00:00adminC чего начать?ДистрибутивыЛитератураРуководстваLinux Mint,Mint,Книги,Литература,Пособия,Руководства,ЯремчукДобротное, доходчиво написанное руководство. Немного устарело, ввиду изменений в оболочках, но весьма актуальное. Год: 2011 Автор: Яремчук С. А. Жанр: ОС Издательство: Питер Серия: На 100% Язык: Русский Формат: PDF Качество: Распознанный текст без ошибок (OCR) (PDF) Количество страниц: 240Описание: Эта книга позволит вам освоить на 100% Linux Mint — популярнейший дистрибутив операционной системы GNU/Linux. «From freedom came...
[email protected]Самоучитель LINUXstudylinux.ru
варианты и комментарии. Часть вторая
ЗАПУСК ПРОГРАММЫ УСТАНОВКИ, ВЫБОР ЯЗЫКА
Теперь приступим, наконец, к процессу установки. Для её начала щёлкнем дважды по значку «Install Linux Mint», который находится перед нами на рабочем столе:
На экране появится окно программы установки, пока ещё с английским интерфейсом:Выберите из списка слева русский язык — и окно тут же преобразится и «заговорит» с Вами на родном языке:
В случае если Вы ещё не читали «Примечания к выпуску» и подключены к Интернету, официальное руководство пользователя настоятельно рекомендует Вам воспользоваться случаем и прочитать документ, дабы, с одной стороны, познакомиться с новыми возможностями системы, а с другой — узнать о тех нюансах установки, которые могут коснуться, в частности, конфигурации Вашего компьютера, на который Вы собираетесь устанавливать «Linux Mint 11».Если Вы не владеете английским, то с некоторыми заметками по поводу прочитанного в «Примечаниях» Вы можете ознакомиться в этой статье.Ознакомившись с примечаниями к выпуску, в том же окне «Добро пожаловать!» нажмите кнопку «Вперёд».Открывшееся перед Вами информационное окно «Подготовка к установке Linux Mint» предложит Вам убедиться в том, что на жёстком диске компьютера имеется достаточный объём свободного пространства, удостовериться в том, подключён ли компьютер к источнику электропитания, а также проверить, установлено ли соединение с Интернетом (последнее понадобится, например, для загрузки языковых пакетов). Убедившись, что все условия «для достижения наилучшего результата» соблюдены, нажмите кнопку «Вперёд».Если окажется, что к системе в данный момент подключён, например, внешний диск USB, то программа установки выдаст Вам следующее сообщение:
Если после загрузки образа системы Вы открывали, например, раздел, предназначенный для установки на нём «Linux Mint», то в данном случае необходимо согласиться, нажав кнопку «Да». Если же речь идёт о самой обыкновенной «флешке» или внешнем диске USB, которые Вы не собираетесь задействовать под установку, то можете отказаться, нажав «Нет» — на процесс инсталляции системы это существенным образом не повлияет. У меня, например, во время установки к порту «USB» была подключена «флешка», на которую я сбрасывал снимки экрана, которые Вы видите перед собой, читая это руководство.
После нажатия на подходящую кнопку программа установки перейдёт к этапу распределения пространства на жёстком диске.
Этот ответственный этап будет зависеть от ряда обстоятельств, например, от того, какое место Вы планируете отвести под «Linux Mint 11» на жёстком диске, будет ли она единственной системой на компьютере или же «присоседится» к другой, а также от некоторых других факторов, о чём будет рассказано в третьей части этого «Руководства».Другие разделы «Руководства»
Часть первая, вводная: загрузка, запись и запуск образа системы «Linux MInt 11»Часть третья: установка «Linux Mint 11» в качестве единственной операционной системы: окно выбора вариантов распределения дискового пространства; простейшая установка «Linux Mint 11» без деления диска на разделыЧасть третья: установка «Linux Mint 11» в качестве единственной операционной системы (продолжение): установка системы с созданием нескольких разделов на жёстком дискеЧасть четвёртая: установка «Linux Mint 11» совместно с другой операционной системой (на примере «Windows XP»): вариант настройки «Установить Linux Mint рядом с ними»Часть четвёртая: установка «Linux Mint 11» совместно с другой операционной системой (продолжение): установка совместно с другими операционными системами на жёский диск, содержащий несколько разделовЧасть пятая: завершающий этап установки «Linux Mint 11»: запуск процесса, ввод личных данных, перезагрузкаЧасть шестая. Обновление «Linux Mint» до новой версии: теория и практика: советы и рекомендации Клемента Лефевраserge-journal.blogspot.com
Linux Mint 9 User Guide - официальное руководство пользователя
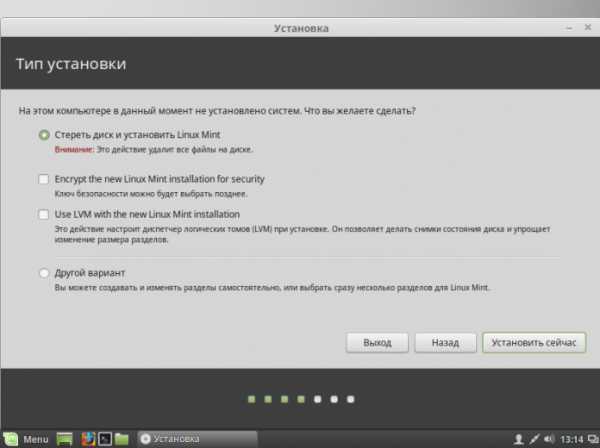
Солидный дистрибутив обязательно должен иметь качественну документацию. Вот и Linux Mint заботится о солидности. Сегодня вышла новая версия Linux Mint 9 User Guide — подробное руководство по установке, настройке и использованию данного дистрибутива. Руководство вышло на английском языке. Но порывшись на офсайте я нашел и русскую локализацию, но…. Руссифицированное руководство сеть только 5 версии, а значит это перевод документации еще к 5 версии дистрибутива! Честно говоря, не солидно получается. Хотя, я согласен с в целом с тем, что учить английский надо всем, особенно если вы интересуетесь программами. Например английский online это прекрасное решение для людей, чей день проходит перед экранами мониторов.
Хотя, полистав руководство, могу сказать, что основные принципы работы описаны одинаково, что в 5, что в 9 версии. Но лучше гляньте сами.Linux Mint 9 User Guide (English).Руководство пользователя Linux Mint 5 (PDF) (ODT)
Предыдущая статьяНижегородский вариант Ubuntu Linux 11.10Следующая статьяLinux Mint 11 LXDE — проблем с локализацией нетlinuxsam.org.ua
Инструкции к применению — Linux Mint
Всем привет форумчане. Как известно,Linux это ядро а не операционная система(многие путают к сожалению). Linux ядро операционной системы, соответствующее стандартам POSIX, составляющее основу операционных систем семейства Linux. Друзья это важно знать всем начинающим линуксоидам. Ну да ладно,всего лишь отступление. Темой сегодняшнего поста будут скриншоты. Распишу как и с помощью чего их можно сделать. Для начала познакомимся с программами с помощью которых можно делать скриншоты. Список не мал, но и не велик. Первая и по моему мнению самая популярная программа Shutter:
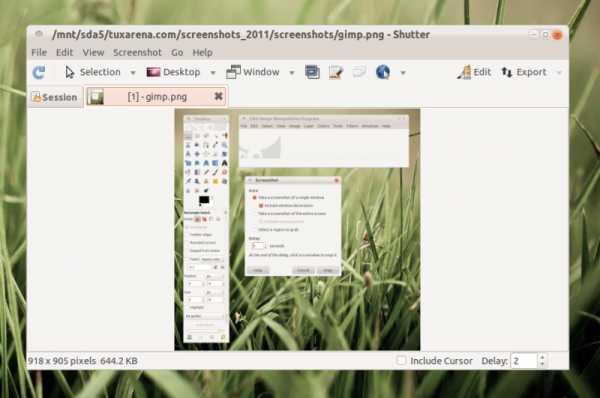
Это очень мощная утилита для снятия скриншотов с богатой функциональностью. Написанная на GTK и хорошо интегрированная в GNOME программа имеет все, что может понадобиться от такого приложения: таймер, возможность снимать скриншоты всего экрана, окон, виджетов или произвольно выбранной части экрана, легкий и простой в использовании редактор для быстрого ретуширования полученных изображений и вставки указателей с надписями, поддержка плагинов, экспорт/импорт и сохранение в PNG, JPG или BMP. Продолжает список программ GNOME Screenshot:
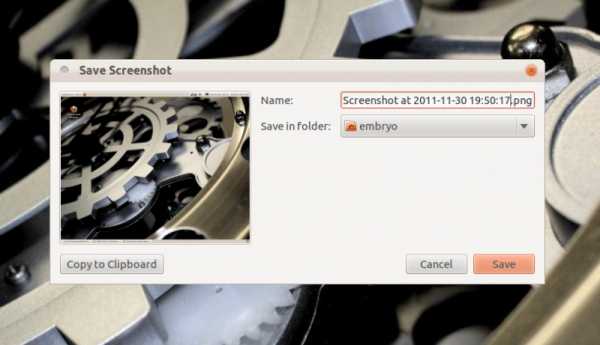
Это приложение по умолчанию входит в состав графического окружения GNOME, вызывается клавишей PrintScreen и имеет очень простой графический интерфейс. По умолчанию оно делает снимок всего экрана. Далее будет краткий список программ с которыми вы сможете ознакомится самостоятельно. Как и от куда установить программы я расскажу в этом посту. Список программ для снятия скриншотов: KSnapshot, ImageMagick, scrot , GIMP. Это далеко не полный список. Краткая инструкция как установить программы для снятия скриншота: Так как сайт ориентирован на LinuxMint, опишу как это сделать в ней. После установки системы ее следует настроить под себя, для удобств. В меню вы найдите Менеджер программ. Кликаем и в меню программ есть все что поможет вам освоить данную ОС. А программа для скриншота кроется во вкладке ГРАФИКА. Это самый простой способ как можно установить программы без бубнов и танцев. Есть способ сложней: через терминал, с помощью определенных команд. На примере будет самая популярная Shutter: вводим по очереди команды
1: sudo add-apt-repository ppa:shutter/ppa
2: sudo apt-get update
3: sudo apt-get install shutter
ждем завершения установки и запускаем из меню.
Пост короткий но очень полезный для тех кто хочет разобраться в системах GNU на ядре Linux.
Спасибо за внимание и удачи в ваших начинаниях.
Примечание: Автор рассмотрел не все программы, которые позволяют сделать снимок экрана в Linux-системах.
xn--h1aafched3ame.xn--p1ai