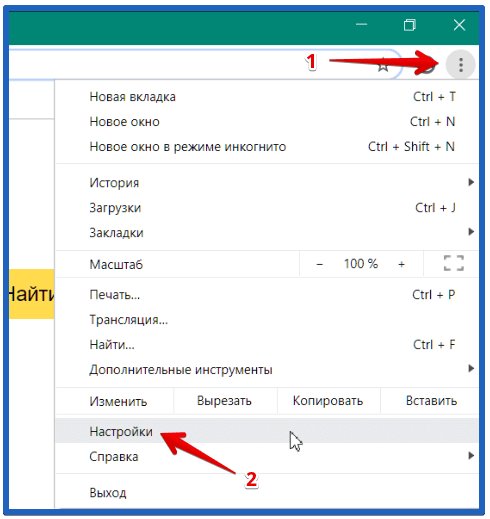Как обновить кэш в браузере гугл хром: Страница не найдена | REG.RU
Содержание
Как очистить кэш в браузере в Google Chrome
Автор Admin На чтение 3 мин. Просмотров 468 Опубликовано
Если вы являетесь новичком интернет-пользования, то наверняка еще не знаете, что такое кэш в браузерах, для чего он нужен и как его можно удалить. Сегодняшнюю статью мы хотим посвятить кэшу в браузерах Google Chrome, а точнее – их удалению.
Что такое кэш в браузере Google Chrome
Для начала вы должны понимать, что вообще представляет собой кэш Google Chrome и для чего его нужно очищать. Кэш – это собственное хранилище браузера, в котором сохраняются все временные файлы. Абсолютно вся информация, весь контент какого-либо сайта (музыка, видео, текст, анимации и т.д.) хранится именно в кэше браузера. Это позволяет браузеру быстрее работать, ибо при последующем открытии страницы, браузер просто переносит данные из кэша, а не прогружает их заново. Это не только позволяет браузеру быстрее работать, но и экономит сетевой трафик.
Это не только позволяет браузеру быстрее работать, но и экономит сетевой трафик.
Но если у вас не очень мощный ПК, но при этом за один заход в браузер вы открываете множество сайтов, он может начать «тупить» и лагать, ибо память браузера, используемая для кэша, просто перегружается. Именно поэтому рекомендуется очищать кэш, чтобы вместе с ним очищать память браузера, благодаря чему он будет работать быстрее и без люфтов.
Как удалить кэш в Google Chrome
После недавнего глобального обновления, инструкция по очистке кэша в Google Chrome немного изменилась. В сегодняшней статье мы расскажем вам, как удаляется кэш в Chrome в 2021 году.
Изначально вам нужно будет зайти в браузер. В правом верхнем углу вы увидите 3 точки, символизирующие меню Chrome. Кликните по ним. В открывшейся табличке находится пункт «дополнительные инструменты». Перейдите на него, после чего у вас откроется еще один участок таблицы, в котором вы должны будете выбрать пункт «удаление данных о просмотренных страницах».
У вас сразу же откроется табличка, в которой вы увидите 3 пункта, которые можно очистить. Это история браузера, Cookie и кэш. В нашем случае мы хотим очистить исключительно только кэш, поэтому убираем первые 2 галочки и оставляем галочку на пункте «изображения и другие файлы, сохраненные в кэше». Тут же, вверху, можно выбрать диапазон времени, за который нужно очистить данные. Это 1 час, сутки, неделя, месяц и все время. После этого, в нижнем правом углу таблички, просто нажимаете «удалить данные».
На этом наша статья подходит к концу. Надеемся, что она оказалась для вас полезной, поэтому не забывайте делиться ею с друзьями и знакомыми, чтобы они также смогли решить свою проблему с кэшем в Google Chrome. Всем удачи и до новых встреч.
( 1 оценка, среднее 5 из 5 )
Поделиться с друзьями
Как очистить кэш браузера Гугл Хром, Опера, Яндекс, Internet Explorer, Мазила и Амиго
Привет уважаемые читатели seoslim. ru! С этих пор буду периодически обновлять старые посты, так как описанный ранее материал устаревает (сайты перестают работать, программы и приложения обновляются).
ru! С этих пор буду периодически обновлять старые посты, так как описанный ранее материал устаревает (сайты перестают работать, программы и приложения обновляются).
Почему возникает необходимость чистки кэша браузера? Как это правильно сделать во всех программах? Вот такие вопросы все еще можно встретить в сети и поэтому я решил в этой статье кратко об этом рассказать.
Содержание:
Для чего нужен Кэш в браузере
Способы удаления данных из кеша
— Mozilla Firefox
— Google Chrome
— Опера
— Internet Explorer
— Яндекс
— Амиго
Будет что-то вроде инструкции для новичков.
Когда вы просматриваете интернет страницы, слушаете аудио или смотрите видео файлы, то все они записываются в кэше браузеров: Mozilla Firefox, Opera, Internet Explorer, Google Chrome, Яндекс и Амиго.
Кэш — означает (англ. -прятать) хранить информацию в специальном месте, от куда ее можно будет быстро достать.
Сюда сохраняются даже элементы дизайна страниц площадок, в результате чего с помощью кэша, повторный просмотр страниц происходит быстрей, так как часть файлов загружается уже из него, а не из сервера.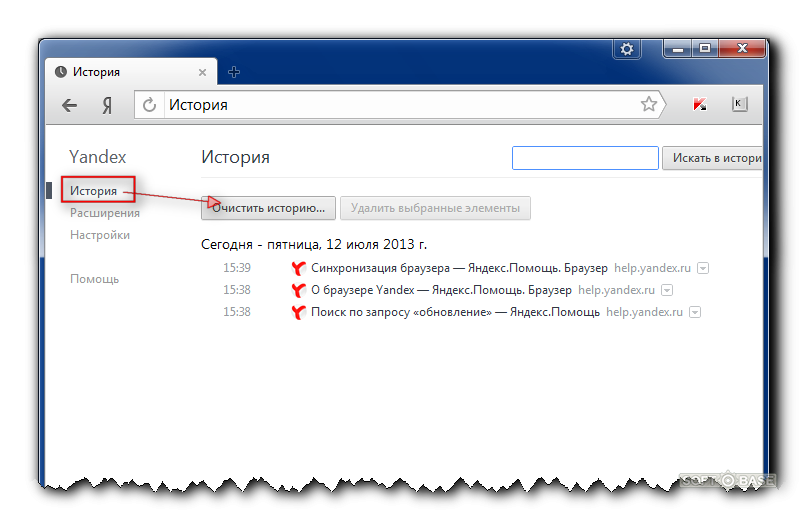
Получается благодаря такому хранилищу и достигается уменьшение времени загрузки страниц сайтов.
Казалось бы все это хорошо, но зачем тогда чистить кэш в браузерах, пусть бы он собирал себе потихоньку информацию о посещаемых проектах.
Всему есть предел, с каждым днем этих файлов в промежуточном буфере становится все больше. К тому же кэш-память расположена на жестком диске ПК, а это значит что постепенно место у вашего HDD будет заполняться страницами сайтов, которые вы никогда больше не посетите.
Может быть такое, если на сайте произошли изменения в дизайне или в структуре шаблона, а в cash хранятся старые стили, тогда вы будете просматривать не обновленный сайт.
В таких случаях на помощь приходит только его полное удаление.
Проблема кроется в том, что собранная информация хранится в папке, к которой нет прямого доступа с компьютера, поэтому в браузере и предусмотрена кнопка сброса кэша.
Ниже будут детально показаны на скринах, шаги по очистке кэша каждого из браузеров, ну а если и здесь возникнут вопросы, тогда предлагаю посмотреть видео-инструкцию.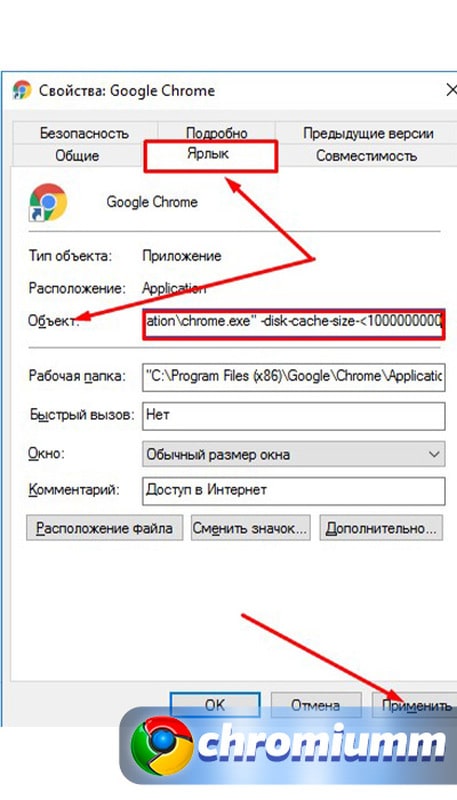
Мазила (Mozilla Firefox)
Для того, чтобы в Мазила быстро удалить кэш нажмите сочетание клавиш Ctrl+Shift+Delet и в появившемся окне «Удаление недавней истории», выберите вкладку «Удалить» — «Всё».
Поставьте галочку на против «Кэш» и жмите кнопку «Удалить сейчас».
Гугл Хром (Google Chrome)
Для того, чтобы быстро стереть кеш в браузере Хром нажмите аналогичное сочетание клавиш Ctrl+Shift+Delet и в окне «Очистить историю» поставьте галочку на против «Изображения и другие файлы, сохраненные в кеше».
Выберите из списка «Удалить указанные ниже элементы» — «За все время» и жмите кнопку «Очистить историю».
Опера (Opera)
В этом браузере надо нажать сочетание клавиш Ctrl+F12 и в окне «Настройки» выбираем вкладку «История», переходим в меню «Очистить историю».
Далее отмечаем галочкой «Кэшированные изображения и файлы», а из списка «Уничтожить указанные элементы за следующий период» выбираем «С самого начала» и жмем кнопку «Очистить историю посещений».
Internet Explorer (Эксплорер)
В этом браузере стирание данных из кэша самое запутанное. Поэтому делаем все строго в описанной последовательности.
Нажимаем значок шестеренка «Сервис» и выберите пункт «Свойство браузера».
В открывшемся окне выбираем вкладку «Общие» и в пункте «Журнал браузера» переходим в «Параметры».
Появится окно «Параметры данных веб-сайта», где надо выбрать вкладку «Кэш и базы данных», отметить все веб-сайты сохраненные в хранилище и нажать «Удалить».
Яндекс Браузер (Yandex)
Дабы почистить cash жмем в браузере сочетание клавиш «Ctrl+Shift+Delet».
После этого откроется небольшое окно «Очистить историю», где нужно будет поставить галочку напротив пункта «Файлы, сохраненные в кэше», а также выбрать за какой период вы хотите удалить следующие элементы.
Далее нажимаете кнопку «Очистить историю».
Амиго (Amigo)
В этом браузере как и в других работает сочетание клавиш «Ctrl+Shift+Delet» для вызова функций истории посещений других сайтов.
Далее отмечаем стандартный пункт «Изображения и другие файлы, сохраненные в кеше», выбираем период удаления и жмем «Очистить историю».
Как видите все банально просто.
На этом у меня все, если что-то непонятно задавайте вопросы в комментариях и я с радостью дополню статью подробными инструкциями.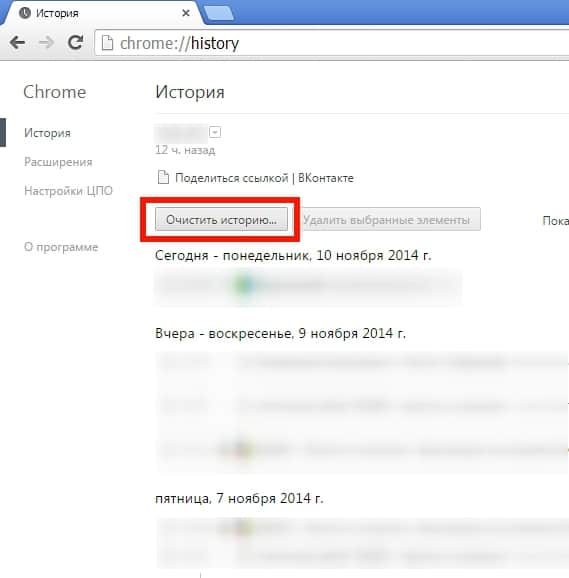
Как очистить кэш и принудительно перезагрузить браузер Chrome
Проникновение Интернета во всем мире увеличилось в разы и продолжает следовать тенденции роста. Веб-браузеры также стали быстрее и лучше обеспечивать удобство работы пользователей, в первую очередь за счет кэширования записей DNS на короткое время поверх кэша уровня ОС. Проблема, с которой сталкиваются такие браузеры, заключается в том, что плохие результаты кэшируются, и это мешает вашему компьютеру правильно передавать сообщение хосту. В такие моменты мы обычно очищаем кеш и пытаемся снова .
Браузер Google Chrome включает функцию, которая позволяет вам Обычная перезагрузка , Жесткая перезагрузка или Очистить кэш и жесткая перезагрузка веб-страницы. Это находится в его инструментах разработчика.
Функции обычной перезагрузки, очистки кэша и жесткой перезагрузки в Chrome
Как правило, в Windows существует три типа кэшей, которые можно легко очистить: кэш памяти, кэш DNS и кэш эскизов. Очистка кэша памяти помогает освободить часть системной памяти, а очистка кэша эскизов может освободить место на жестком диске. Очистка кэша DNS устраняет проблему с подключением к Интернету.
В браузерах обычно используются файлы cookie, кэш временных файлов Интернета и кэш Adobe Flash. В Chrome инструменты разработчика помогают очищать или очищать кеш, а также легко выполнять принудительное обновление и перезагрузку, не прерывая рабочий процесс и не переключая вкладки.
Когда консоль « Инструменты разработчика » открыта в Google Chrome, кнопка «Обновить» получает раскрывающееся меню с некоторыми параметрами. Предполагая, что у вас открыто окно браузера Chrome, нажмите F12 . Откроются инструменты разработчика Chrome.
Затем щелкните правой кнопкой мыши кнопку браузера Перезагрузить , видимую в правом верхнем углу экрана вашего компьютера.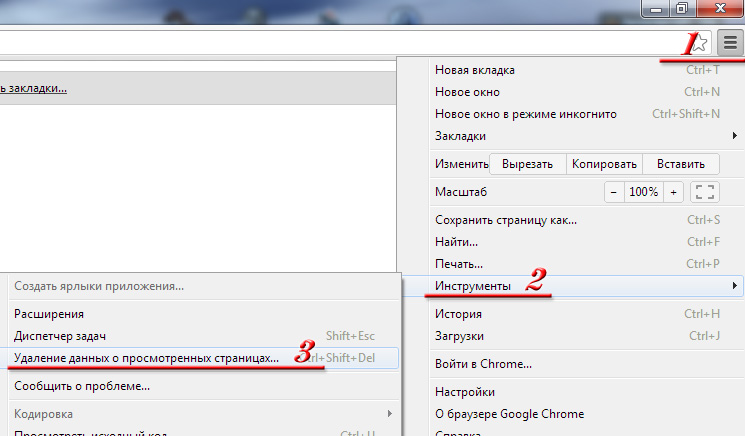 Теперь вы можете найти 3 варианта перезагрузки:
Теперь вы можете найти 3 варианта перезагрузки:
- Обычная перезагрузка : Использует кэшированные данные
- Жесткая перезагрузка : Заставляет браузер повторно загружать элементы и перезагружаться. Возможно, используемые ресурсы могут поступать из кешированной версии.
- Пустой кэш и принудительная перезагрузка : Кэш для страницы полностью очищен, и при необходимости все необходимо загрузить заново.
Когда мы нажимаем F5, происходит Обычная перезагрузка . В этом случае, если браузер может избежать повторной загрузки файлов JavaScript и т. д., он это сделает.
В случае с Hard Reload браузер ничего не использует в кеше и вынужден все заново скачивать. Это то же самое, что использовать Ctrl+F5. Но если веб-страница загружает дополнительные ресурсы, возможно, через перенаправление, она может загружаться из кеша. Вы также можете использовать Ctrl+R или Ctrl+Shift+R.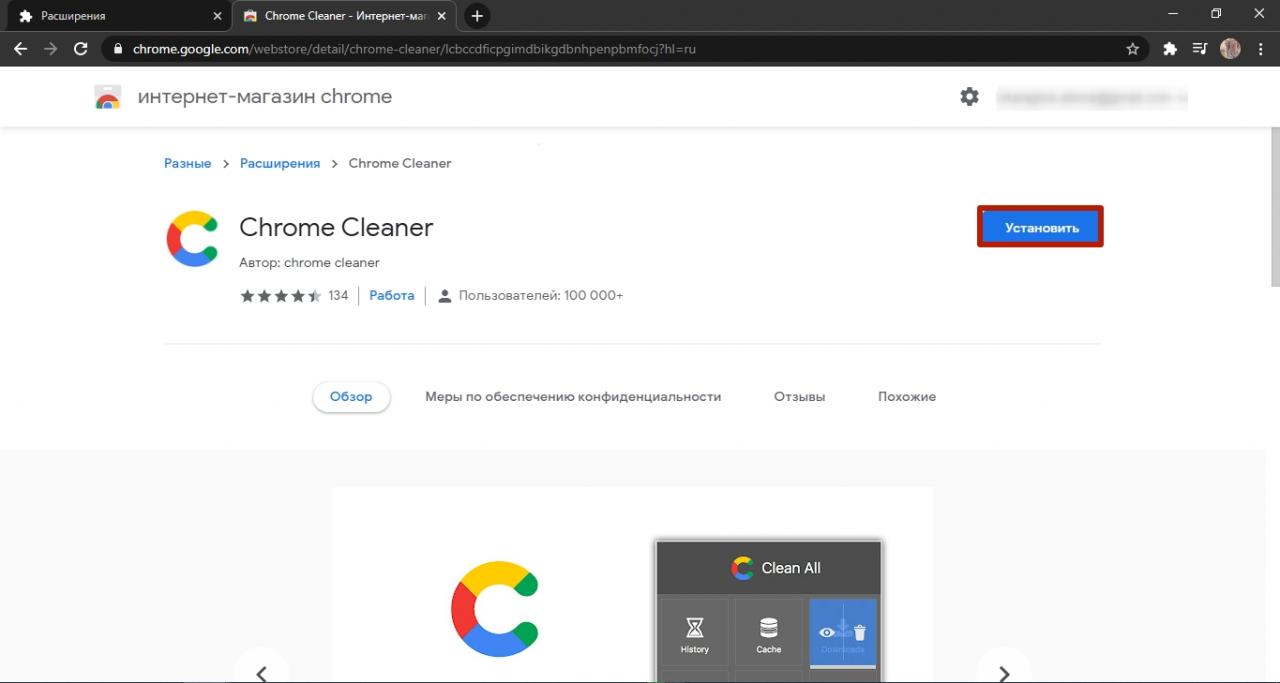
Когда вы выбираете Очистить кеш и принудительно перезагрузить , он сначала очистит кеш, а затем повторно загрузит все. Это полезно, если веб-страница выполняет загрузку постфактум через JavaScript, которая не была частью загрузки страницы. Это лучший вариант, если вы хотите полностью перезагрузить веб-страницу.
Как сделать пустой кеш и жесткую перезагрузку в Chrome?
Чтобы очистить кеш и выполнить жесткую перезагрузку в Chrome, вам нужно сначала открыть веб-сайт. Затем нажмите клавишу F12, чтобы открыть раздел «Проверить элемент». Затем щелкните правой кнопкой мыши кнопку перезагрузки и выберите Очистить кеш и принудительно перезагрузить вариант. Это сделает работу за вас.
Что такое жесткая перезагрузка в Chrome?
Когда вы открываете веб-сайт, Chrome загружает несколько вещей в фоновом режиме, чтобы быстро загрузить веб-сайт. Когда вы используете параметр жесткой перезагрузки в браузере, он удаляет все предварительно загруженные файлы и загружает все заново.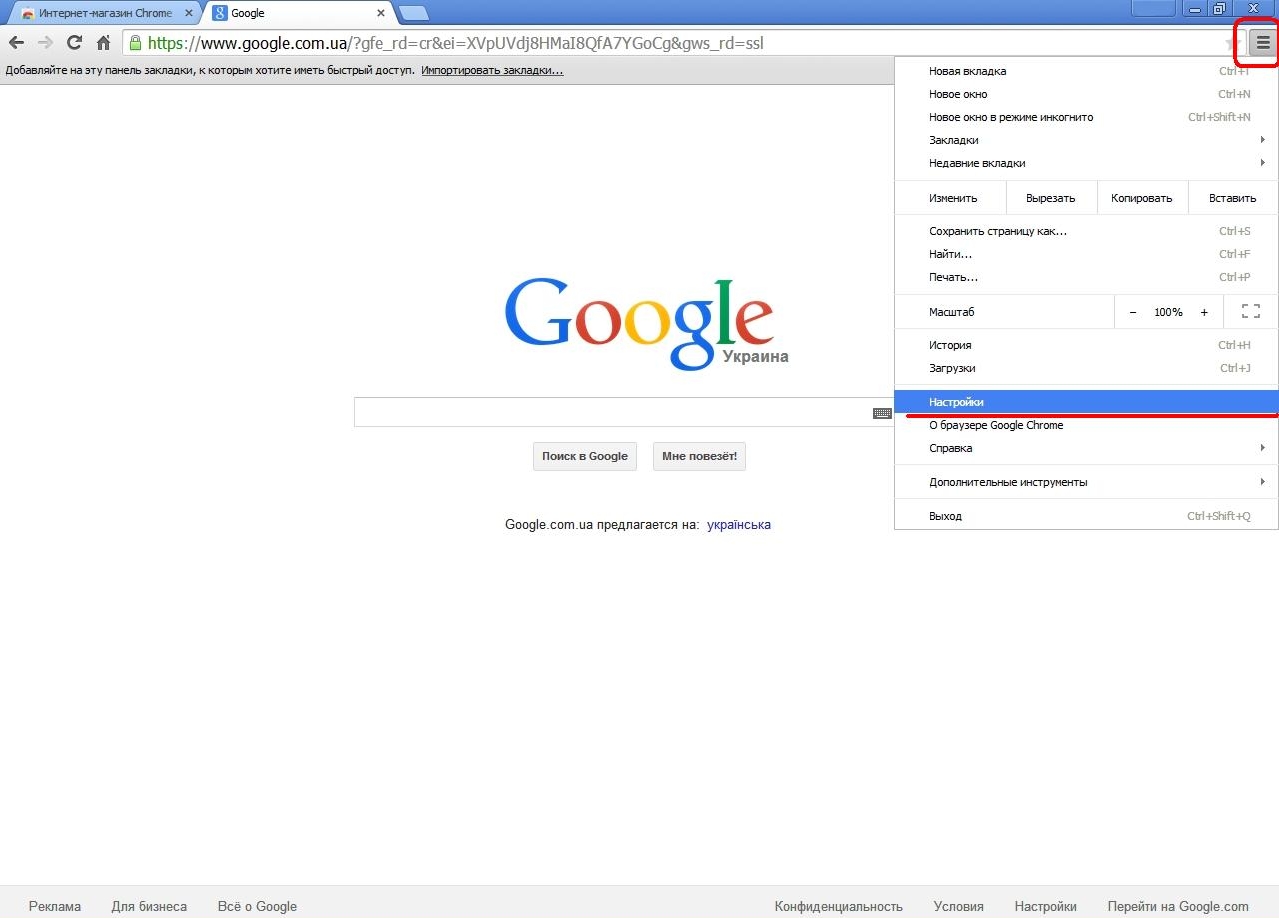 Это похоже на удаление данных сайта, кеша и файлов cookie.
Это похоже на удаление данных сайта, кеша и файлов cookie.
Знаете еще такие простые советы? Поделитесь ими в разделе комментариев ниже.
Читать дальше : Как обновить и сильно обновить веб-страницу в браузере.
124
Акции
- Подробнее
Дата публикации: Метки: Chrome
[email protected]
Ананд Ханс — администратор TheWindowsClub.com, 10-летний Microsoft MVP (2006–2016) и Windows Insider MVP (2016–2022). Пожалуйста, сначала прочитайте весь пост и комментарии, создайте точку восстановления системы, прежде чем вносить какие-либо изменения в свою систему, и будьте осторожны с любыми сторонними предложениями при установке бесплатного программного обеспечения.
Устранение неполадок: очистка кэша браузера — База знаний Piktochart
Иногда вам может потребоваться сброс вашего браузера (одно из наиболее распространенных предложений по устранению неполадок, а также одно из наиболее распространенных исправлений для проблем, которые могут возникнуть). Вот как:
Вот как:
- 1
- Очистить ваш
кэш . - 2
- Пусто твой
кэш и
жесткий
обновить текущую страницу.
Как очистить кэш?
Обратите внимание, что после очистки кэша
некоторые настройки сайтов могут быть удалены , например, если вы вошли в систему, вам нужно будет войти снова. Кроме того, некоторые сайты могут работать медленнее, поскольку им необходимо перезагружать содержимое (например, изображения).
Способ очистки кэша зависит от типа и версии вашего браузера. Пожалуйста, проверьте, как очистить кеш для:
Браузер Chrome
Firefox и родственные браузеры
Internet Explorer
В большинстве случаев устранения неполадок вам потребуется очистить весь кэш — для этого выберите начало из время .
Как принудительно обновить браузер?
Иногда также может потребоваться принудительное обновление браузера. Вот несколько простых способов сделать это для каждого типа браузера:
Хром:
Windows/Linux:
- 1
Удерживайте нажатой Ctrl и нажмите кнопку Перезагрузить
- 2
- Или, удерживайте
Ctrl и нажмите
Ф5 - 3
- Откройте Chrome Dev Tools, нажав
Ф12 . Когда инструменты разработчика Chrome открыты, просто
щелкните правой кнопкой мыши на кнопке обновления, и выпадет меню. Это меню дает вам возможность выполнить аппаратное обновление или даже очистить кеш и выполнить аппаратное обновление автоматически. - 1
Удерживайте ⇧ (Shift) и нажмите кнопку «Перезагрузить»
- 2
- Или удерживайте нажатыми клавиши ⌘ (Cmd) и ⇧ (Shift), а затем нажмите R.

- 1
Удерживая клавишу Ctrl, нажмите клавишу F5.
- 2
- Или, удерживая нажатыми Ctrl и ⇧ (Shift), а затем нажмите R.
- 1
Удерживая нажатой клавишу ⇧ (Shift), нажмите кнопку «Обновить»
- 2
- Или удерживайте нажатыми ⌘ (Cmd) и ⇧ (Shift), а затем нажмите R.
Mac:
Mozilla Firefox и связанные браузеры:
Windows/Linux:
Mac:
Internet Explorer:
- 1
Удерживая клавишу Ctrl, нажмите клавишу F5.
- 2
- Или, удерживая клавишу Ctrl, нажмите кнопку «Обновить».
Вы получили ответ на свой вопрос?
Спасибо за ответ
Не удалось отправить отзыв. Пожалуйста, повторите попытку позже.