Как обновить комп: Регулярное обновление компьютера — Служба поддержки Майкрософт
Содержание
Регулярное обновление компьютера — Служба поддержки Майкрософт
Windows 11 Windows 10 Еще…Меньше
Теперь стало проще поддерживать ОС Windows в обновленном состоянии, устанавливая на для нее последние функции и улучшения. Также уменьшилось количество прерываний в работе и сократилась необходимость перезапускать компьютер, когда он нужен больше всего.
Не нужно ничего делать, чтобы получить последние обновления — система автоматически скачает и установит их, когда они станут доступны. (Если только у вас не лимитное подключение. В таком случае обновления не будут скачиваться, пока вы сами не решите скачать их.)
Периодически, возможно, понадобится перезапускать компьютер для завершения установки обновлений. Вы можете установить период активности, чтобы сообщить нам, в какое время вы обычно используете компьютер. Это поможет предотвратить перезапуск компьютера в неудобное время.
- org/ListItem»>
-
Если вы хотите настроить часы активности вручную, выберите время начала и окончания для часов активности.
Нажмите кнопку > Параметры > клиентский компонент Центра обновления Windows > дополнительных параметров. В разделе «Активные часы» выберите обновление вручную или автоматически в Windows 11.
Теперь стало проще поддерживать ОС Windows в обновленном состоянии, устанавливая на для нее последние функции и улучшения. Также уменьшилось количество прерываний в работе и сократилась необходимость перезапускать компьютер, когда он нужен больше всего.
Не нужно ничего делать, чтобы получить последние обновления — система автоматически скачает и установит их, когда они станут доступны. (Если только у вас не лимитное подключение. В таком случае обновления не будут скачиваться, пока вы сами не решите скачать их.)
(Если только у вас не лимитное подключение. В таком случае обновления не будут скачиваться, пока вы сами не решите скачать их.)
Периодически, возможно, понадобится перезапускать компьютер для завершения установки обновлений. Вы можете установить период активности, чтобы сообщить нам, в какое время вы обычно используете компьютер. Это поможет предотвратить перезапуск компьютера в неудобное время.
-
Нажмите кнопку «Пуск», Параметры > «Обновить & security > клиентский компонент Центра обновления Windows» и выберите «Изменить часы активности».
-
Выберите время начала и время окончания периода активности, а затем нажмите кнопку Сохранить.

Как обновлять Windows на компьютере
Опубликовано: в рубрике: Безопасность Windows / 1 Комментарий
В процессе выпуска каждой новой версии операционной системы Windows выполняется тщательное тестирование. Но в ходе реальной эксплуатации операционной системы неизбежно появляются проблемы с безопасностью, которые не всегда можно предвидеть. Именно по этой причине Microsoft, выпускает обновления для своих ОС, которые позволяют устранять проблемы, а также эффективно бороться с угрозами, возникшими после выпуска операционной системы.
- Настройка параметров обновлений Windows
- Параметры обновлений Window
- Запуск Центра обновлений Windows
- Настройка расписания проверки обновлений
- Еще по теме:
к оглавлению ↑
Настройка параметров обновлений Windows
Центр обновления Windows (Windows Update) позволяет быстро и своевременно обновить операционную систему, обеспечив тем самым максимальный уровень безопасности. Существует несколько вариантов настройки Центра обновления Windows. Чтобы открыть окно этой программы, выполните команду Пуск > Все программы > Центр обновления Windows. В левой части открывшегося окна щелкните на ссылке «Настройка параметров».
Существует несколько вариантов настройки Центра обновления Windows. Чтобы открыть окно этой программы, выполните команду Пуск > Все программы > Центр обновления Windows. В левой части открывшегося окна щелкните на ссылке «Настройка параметров».
Появится диалоговое окно, в котором следует щелкнуть на раскрывающемся списке «Важные обновления», чтобы стали доступными следующие параметры:
к оглавлению ↑
Параметры обновлений Window
- Устанавливать обновления автоматически (рекомендуется). После выбора этого параметра Центр обновления Windows будет устанавливать обновления в указанное вами время в определенный день недели, конечно, если в этот день и час компьютер будет работать. Если компьютер отключен, процесс автоматического обновления запустится при следующем включении компьютера. Для завершения обновления, возможно, придется перезагрузить компьютер.
- Загружать обновления, но решение об установке принимается мной.
 Выбор этого параметра приводит к тому, что Центр обновления Windows загружает обновления, и на панели задач появляется всплывающее окно с соответствующим сообщением. Пользователю же предоставляется возможность выбора загружаемых обновлений и времени их установки. Что касается автора этих строк, то я предпочитаю именно эту настройку, так как при этом можно управлять процессом установки, и перезагрузка компьютера произойдет именно тогда, когда вам нужно. Щелкните на стрелке раскрывающегося списка, если хотите выбрать этот или другие параметры загрузки и установки обновлений.
Выбор этого параметра приводит к тому, что Центр обновления Windows загружает обновления, и на панели задач появляется всплывающее окно с соответствующим сообщением. Пользователю же предоставляется возможность выбора загружаемых обновлений и времени их установки. Что касается автора этих строк, то я предпочитаю именно эту настройку, так как при этом можно управлять процессом установки, и перезагрузка компьютера произойдет именно тогда, когда вам нужно. Щелкните на стрелке раскрывающегося списка, если хотите выбрать этот или другие параметры загрузки и установки обновлений. - Искать обновления, но решение о загрузке и установке принимается мной. В результате выбора этой настройки обновления не загружаются и не устанавливаются до тех пор, пока пользователь не примет соответствующее решение. В случае появления обновлений на сайте Microsoft на панели задач отобразится соответствующее сообщение.
- Не проверять наличие обновлений (не рекомендуется).
 Выбор этой настройки приведет к тому, что Windows перестанет проверять наличие обновлений на веб-сайте Microsoft, переложив эту задачу на пользователя. В результате ваш компьютер будет подвергаться серьезному и совершенно неоправданному риску, и рано или поздно вам все равно придется вручную искать и устанавливать обновления для корректного выполнения новых прикладных программ или драйверов, устанавливаемых на компьютере.
Выбор этой настройки приведет к тому, что Windows перестанет проверять наличие обновлений на веб-сайте Microsoft, переложив эту задачу на пользователя. В результате ваш компьютер будет подвергаться серьезному и совершенно неоправданному риску, и рано или поздно вам все равно придется вручную искать и устанавливать обновления для корректного выполнения новых прикладных программ или драйверов, устанавливаемых на компьютере.
к оглавлению ↑
Запуск Центра обновлений Windows
- Выполните команду «Пуск > Все программы > Центр обновления Windows».
- В окне Центра обновления Windows щелкните на ссылке «Проверить обновления». На поиск и проверку обновлений потребуется некоторое время, так что можете пока заняться другими делами.
- В появившемся на экране диалоговом окне щелкните на ссылке «Обновлений доступно», чтобы просмотреть все ссылки на важные или необязательные обновления.

- В следующем окне, отображающем все имеющиеся обновления, выберите важные или необязательные обновления, которые вы хотели бы установить. После этого щелкните на кнопке «OK».
- Снова появится окно Центра обновления Windows, в котором следует щелкнуть на кнопке «Установить обновления». После этого отобразится индикатор, иллюстрирующий процесс установки обновлений.
- По завершении установки появится сообщение, предлагающее пользователю перезапустить компьютер, чтобы завершить процесс установки. Прислушайтесь к этой рекомендации и щелкните на кнопке «Перезапуск».
к оглавлению ↑
Настройка расписания проверки обновлений
Центр обновления Windows можно настроить таким образом, чтобы он запускался в одно и то же время каждый день. Щелкните на ссылке «Настройка параметров» в окне Центра обновления Windows и выберите частоту и время (например, каждый день) проверки и установки обновлений.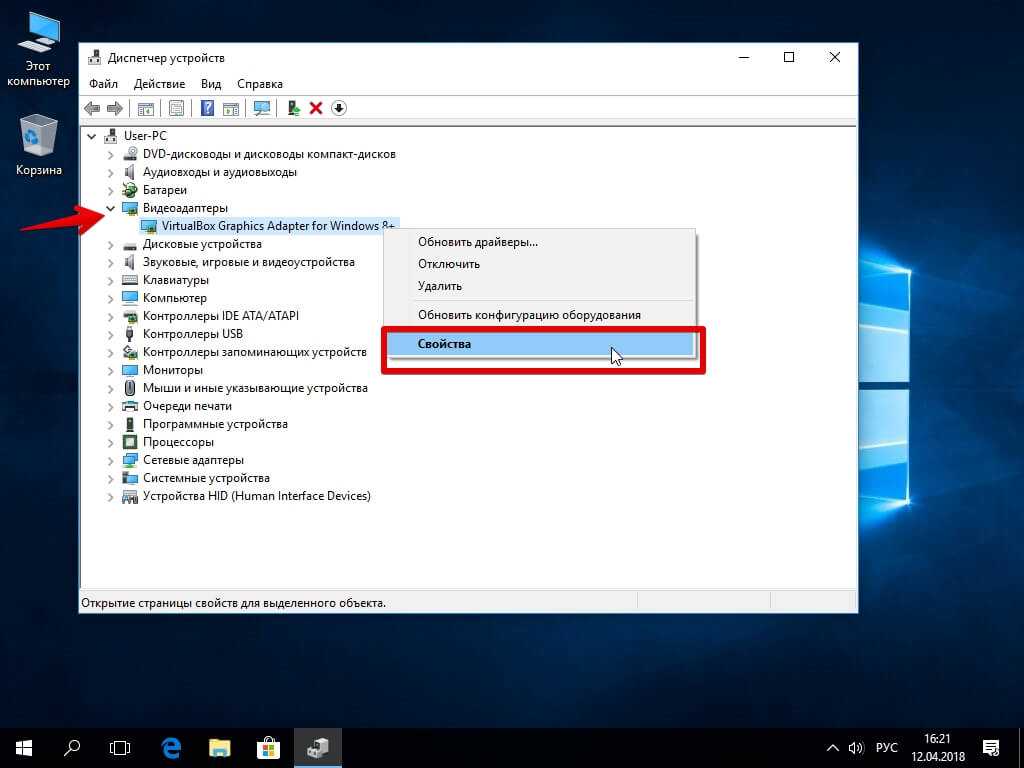
Если Центр обновления Windows запускается регулярно (в автоматическом или ручном режиме), операционная система будет своевременно защищена от постоянно появляющихся угроз.
Поделиться.
к оглавлению ↑
Как обновить компьютер
Вернуться к результатам
Установка на компьютер последних обновлений — одна из самых важных вещей, которую вы можете сделать, чтобы защитить свою информацию и избежать сбоев. Воспользуйтесь нашим руководством, чтобы узнать, как обновить компьютер.
Как мне обновить мой компьютер?
Хотя каждая новая версия основных операционных систем включает в себя больше задач обслуживания, которые выполняются автоматически, все же есть некоторые задачи, которые необходимо выполнять, чтобы поддерживать компьютер в актуальном состоянии. Обновленный компьютер позволяет без проблем запускать новейшие программы.
Также важно постоянно обновлять свой компьютер, чтобы избежать вирусов и других вредоносных программ.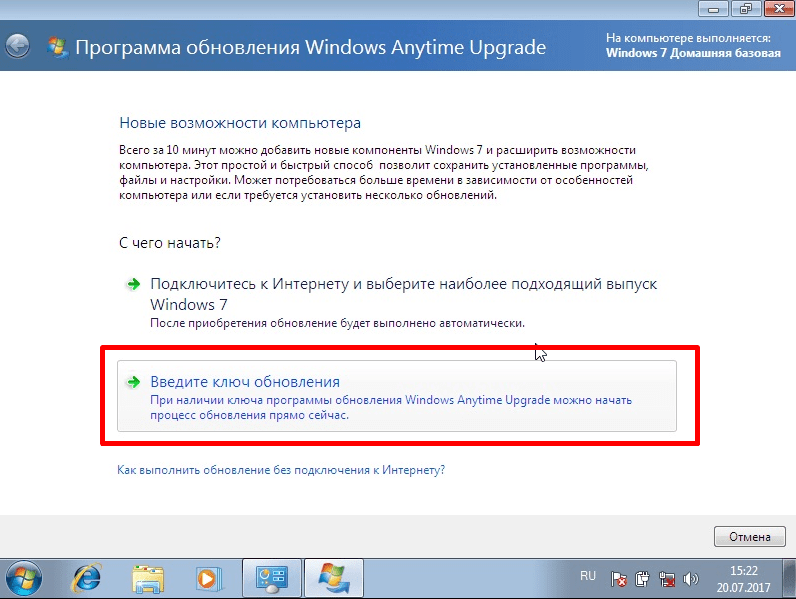 Хакеры всегда стремятся использовать дыры в операционных системах и приложениях, которые позволят им отправлять вирусы, устанавливать рекламное или шпионское ПО.
Хакеры всегда стремятся использовать дыры в операционных системах и приложениях, которые позволят им отправлять вирусы, устанавливать рекламное или шпионское ПО.
Компании-разработчики программного обеспечения борются с хакерами, выпуская обновления для своих продуктов. Важно установить эти обновления, чтобы обеспечить безопасную и эффективную работу вашего компьютера.
Обновление Microsoft
® Windows ® компьютер
Windows 10 автоматически установит обновления Windows и приложений. Чтобы убедиться, что ваше программное обеспечение обновлено, сначала щелкните значок Windows, выберите «Панель управления», затем выберите «Система и безопасность», затем «Центр обновления Windows». Щелкните Проверить наличие обновлений, чтобы вручную проверить наличие дополнительных обновлений.
Для более ранних версий Windows возможен тот же процесс, но убедитесь, что вы не отключили Центр обновления Windows. Если вы получаете сообщения с предложением установить важные обновления, установите их.
При появлении запроса обязательно перезагрузите компьютер; перезагрузка является важной частью процесса установки. Если вы дождетесь перезагрузки, очередь элементов может быть очень длинной, и перезагрузка займет больше времени. Некоторые обновления могут быть установлены только после других обновлений, поэтому, если с момента перезагрузки прошло очень много времени, обновления могут застопориться в поисках других обновлений.
Антивирусная программа
Для обеспечения безопасности вашего компьютера у вас должно быть запущено и обновлено антивирусное программное обеспечение. Существует множество видов антивирусного программного обеспечения, включая антишпионское, антирекламное и антивредоносное ПО. Важно установить программное обеспечение, которое автоматически проверяет наличие обновлений, чтобы защитить ваш компьютер от вредоносных программ.
Обновления приложений
Обязательно включите автоматические обновления при установке любого нового приложения. Таким образом, вы получаете самые последние версии с защитой от любых известных уязвимостей, которые могут использовать хакеры.
Таким образом, вы получаете самые последние версии с защитой от любых известных уязвимостей, которые могут использовать хакеры.
Если автоматическое обновление недоступно, обязательно проверьте наличие обновлений на веб-сайте продавца. Никогда не переходите по ссылкам, отправленным по электронной почте, так как они могут быть отправлены не продавцом и содержать вредоносное ПО или попытки фишинга.
Обновления драйверов
Драйвер — это часть программного обеспечения, которая сообщает конкретному аппаратному компоненту, как работать. Как правило, драйверы обновляются автоматически, но если у вас возникли проблемы с аппаратным обеспечением, проверьте веб-сайт продавца, чтобы узнать, есть ли обновленный драйвер, и загрузите рекомендуемые.
Чтобы узнать точное название аппаратного компонента, щелкните значок Windows, затем выберите Панель управления , затем Оборудование и звук и нажмите Устройства и принтеры . В окне будет список всего оборудования, которое вы установили.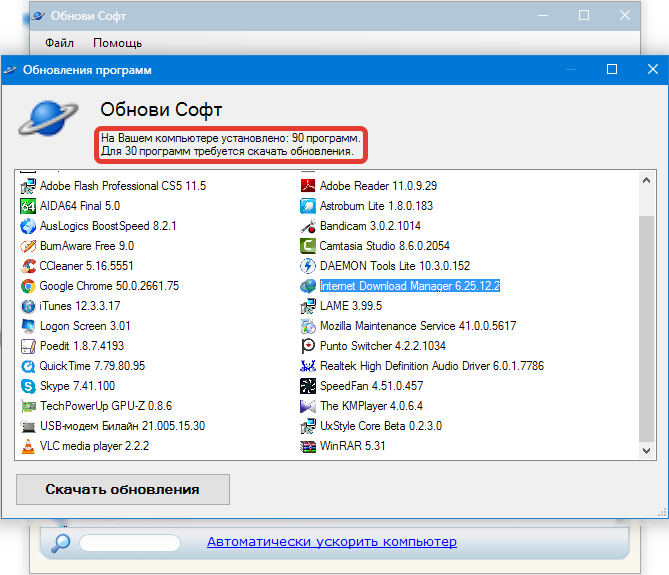
Устранение проблем с производительностью
Если вы обновили операционную систему, приложения, антивирусное ПО и какие-либо драйверы, но проблемы с производительностью системы по-прежнему возникают, попробуйте эти варианты.
Вам необходимо перезагрузить компьютер
Легко всегда оставлять компьютер включенным; все, что вы делали, будет готово, когда вы вернетесь к этому. Но если все работает постоянно, это может привести к увеличению времени отклика. Перезапуск закрывает забытые приложения, работающие в фоновом режиме, и очищает кеш памяти. Перезапуск также может запускать обновления и исправления, требующие перезагрузки.
Обязательно выполните перезагрузку правильно, перейдя в меню Пуск и выбрав Перезапуск или Завершение работы .
Слишком много открытых приложений и вкладок
Приложения и вкладки веб-браузера используют ценные ресурсы оперативной памяти, даже если вы не взаимодействуете с ними напрямую. Чтобы бороться с этим, перенастройте приложения, которые запускаются автоматически, если они вам не нужны при первом запуске компьютера, и закройте все вкладки веб-браузера, которые вы не используете.
Чтобы бороться с этим, перенастройте приложения, которые запускаются автоматически, если они вам не нужны при первом запуске компьютера, и закройте все вкладки веб-браузера, которые вы не используете.
Если вы используете Microsoft ® Windows ® , вы можете увидеть приложения, которые используют память прямо сейчас:
- Удерживайте одновременно клавиши Ctrl + Alt + Delete
- Выбрать Запустить диспетчер задач
- Откройте вкладку Процессы
Узнайте, какие программы используют больше всего ресурсов, и решите, можно ли их закрыть. Будьте осторожны, какие процессы вы закрываете, так как это может повлиять на важные фоновые задачи, выполняемые на вашем компьютере.
Жесткий диск поврежден или фрагментирован
Жесткие диски могут быть повреждены из-за различных причин, включая резкое или холодное отключение (просто нажатие кнопки питания во время работы компьютера). Выполните следующие действия, чтобы проверить, не поврежден ли ваш жесткий диск:
- Нажмите Пуск , выберите Компьютер , щелкните правой кнопкой мыши жесткий диск и выберите Свойства
- Нажмите Инструменты , под Проверка ошибок , нажмите Проверить сейчас
- Появится диалоговое окно «Проверить диск», выберите оба варианта, затем нажмите «Пуск»
- Нажмите Запланировать проверку диска
- Закройте все открытые программы и перезагрузите компьютер.
 Проверка займет некоторое время, поэтому держите компьютер включенным и подключенным к источнику питания.
Проверка займет некоторое время, поэтому держите компьютер включенным и подключенным к источнику питания.
Во избежание проблем с жесткими дисками установите в компьютере твердотельный накопитель. Узнайте больше о твердотельных накопителях здесь.
Если после завершения проверки появляется сообщение об ошибке, рассмотрите возможность обновления накопителя.
Думаете, ваш компьютер нуждается в обновлении? Узнайте больше об обновлениях для вашего устройства.
Недостаточно оперативной памяти
Многие компьютеры можно ускорить, добавив дополнительную память (ОЗУ). Чтобы узнать объем памяти на вашем компьютере с Windows, выполните следующие действия:
- Нажмите Пуск и выберите Панель управления
- Выберите Система и безопасность, под Система , выберите Просмотр объема оперативной памяти и скорости процессора
- Отображается количество Установленная память (ОЗУ)
Узнайте больше о том, как установить больше памяти на свой настольный или портативный компьютер.
Модернизация памяти (ОЗУ) идеально подходит для повышения скорости отклика, ускорения работы приложений и облегчения многозадачности. Поскольку почти каждая компьютерная операция зависит от памяти, важно иметь избыток оперативной памяти, чтобы учесть внезапные пики потребности в памяти; Вот почему обновление памяти — один из лучших способов повысить производительность ПК. Используйте это руководство, чтобы узнать, сколько памяти вам нужно.
Теперь на вашем компьютере должны быть установлены последние версии всех ваших приложений и игр. Это поможет вам не только быстрее запускать программы, но и более безопасно просматривать Интернет.
© Micron Technology, Inc., 2017. Все права защищены. Информация, продукты и/или технические характеристики могут быть изменены без предварительного уведомления. Ни Crucial, ни Micron Technology, Inc. не несут ответственности за упущения или ошибки в типографике или фотографии. Micron, логотип Micron, Crucial и логотип Crucial являются товарными знаками или зарегистрированными товарными знаками Micron Technology, Inc. Microsoft и Windows являются либо зарегистрированными товарными знаками, либо товарными знаками Microsoft Corporation в США и/или других странах. Все другие товарные знаки и знаки обслуживания являются собственностью их соответствующих владельцев.
Microsoft и Windows являются либо зарегистрированными товарными знаками, либо товарными знаками Microsoft Corporation в США и/или других странах. Все другие товарные знаки и знаки обслуживания являются собственностью их соответствующих владельцев.
Как обновить программное обеспечение
Урок 10. Как обновить программное обеспечение
/en/basic-computer-skills/how-to-set-up-a-wifi-network/content/
Как обновить software
Поддержание вашего программного обеспечения в актуальном состоянии является важным аспектом безопасности в Интернете. Большинство программ обновляется автоматически по умолчанию, но вы должны знать, как проверить обновления и начать процесс самостоятельно. Знание того, как обновлять программное обеспечение, может повысить стабильность и безопасность вашего компьютера и сообщить вам о новых функциях, помогая вам быть информированным и уполномоченным пользователем.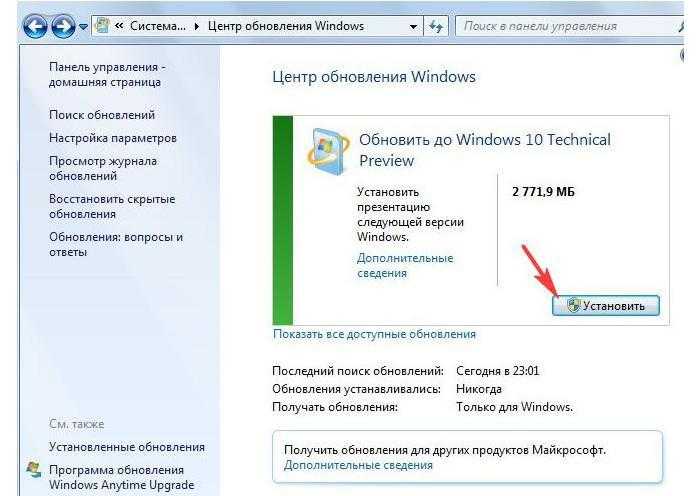
Подробнее о правилах безопасности в Интернете можно прочитать здесь.
Обновите операционную систему
Обновление операционной системы — один из самых важных шагов в защите от вирусов, вредоносных программ и других угроз безопасности в Интернете.
Windows
Чтобы обновить Windows, сначала откройте панель управления. Если вы не знаете, где находится панель управления , ознакомьтесь с этим уроком по основам Windows. В строке поиска панели управления введите обновление . В разделе Центр обновления Windows щелкните Проверить наличие обновлений .
Поиск обновлений Windows может занять некоторое время. Как только это произойдет, если будут доступны какие-либо обновления, вам будет предложено их установить.
Установка всех обновлений может занять некоторое время. Можно безопасно отойти от компьютера и заняться чем-то другим, пока он закончит работу. Как только это будет сделано, Windows, вероятно, предложит вам перезагрузить компьютер. Если вам нужно сделать что-то еще после этого, Windows предложит вам; в противном случае, вы в курсе!
Если вам нужно сделать что-то еще после этого, Windows предложит вам; в противном случае, вы в курсе!
macOS
Чтобы обновить macOS, откройте App Store и нажмите «Обновления» вверху. Обновления macOS будут вверху списка доступных обновлений. В правой части экрана есть кнопки для обновления отдельных приложений или применения всех доступных обновлений.
У Apple есть отличная страница поддержки о том, как проверить наличие обновлений для macOS и приложений.
Обновите свои приложения
Для многих приложений регулярные обновления обеспечивают новые функции и стабильность, а не исправления безопасности, поэтому нет необходимости обновлять их так часто. Однако для более важного программного обеспечения, такого как веб-браузеры и антивирусное программное обеспечение, обновления безопасности так же важны, как и обновления операционной системы.
Многие приложения в macOS и Windows автоматически проверяют наличие обновлений при их открытии.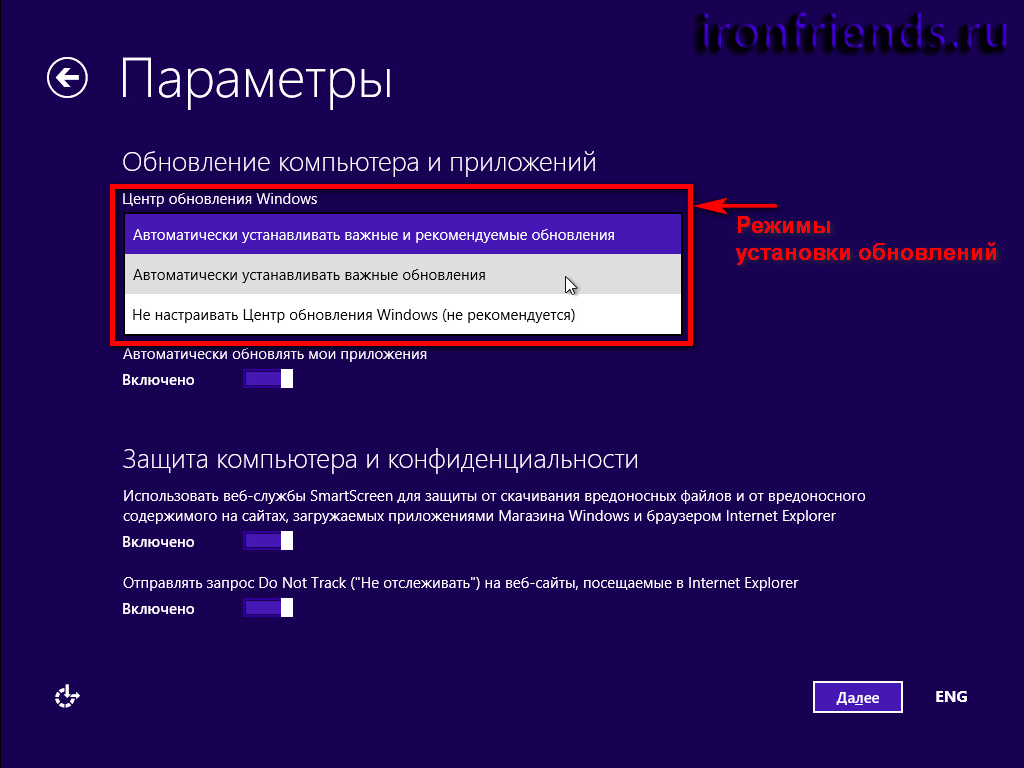
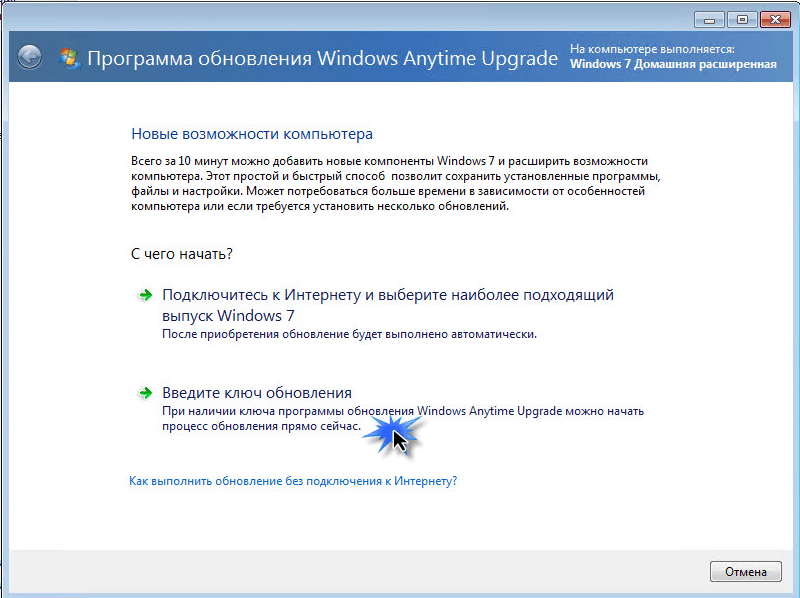
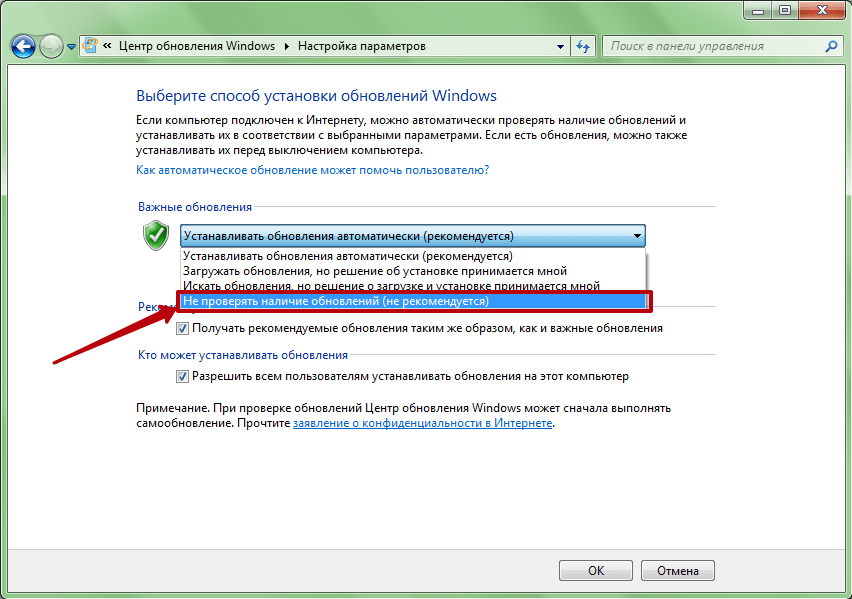 Выбор этого параметра приводит к тому, что Центр обновления Windows загружает обновления, и на панели задач появляется всплывающее окно с соответствующим сообщением. Пользователю же предоставляется возможность выбора загружаемых обновлений и времени их установки. Что касается автора этих строк, то я предпочитаю именно эту настройку, так как при этом можно управлять процессом установки, и перезагрузка компьютера произойдет именно тогда, когда вам нужно. Щелкните на стрелке раскрывающегося списка, если хотите выбрать этот или другие параметры загрузки и установки обновлений.
Выбор этого параметра приводит к тому, что Центр обновления Windows загружает обновления, и на панели задач появляется всплывающее окно с соответствующим сообщением. Пользователю же предоставляется возможность выбора загружаемых обновлений и времени их установки. Что касается автора этих строк, то я предпочитаю именно эту настройку, так как при этом можно управлять процессом установки, и перезагрузка компьютера произойдет именно тогда, когда вам нужно. Щелкните на стрелке раскрывающегося списка, если хотите выбрать этот или другие параметры загрузки и установки обновлений..png) Выбор этой настройки приведет к тому, что Windows перестанет проверять наличие обновлений на веб-сайте Microsoft, переложив эту задачу на пользователя. В результате ваш компьютер будет подвергаться серьезному и совершенно неоправданному риску, и рано или поздно вам все равно придется вручную искать и устанавливать обновления для корректного выполнения новых прикладных программ или драйверов, устанавливаемых на компьютере.
Выбор этой настройки приведет к тому, что Windows перестанет проверять наличие обновлений на веб-сайте Microsoft, переложив эту задачу на пользователя. В результате ваш компьютер будет подвергаться серьезному и совершенно неоправданному риску, и рано или поздно вам все равно придется вручную искать и устанавливать обновления для корректного выполнения новых прикладных программ или драйверов, устанавливаемых на компьютере.
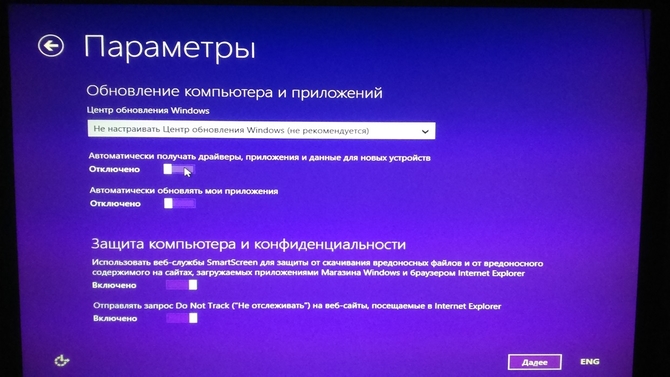 Проверка займет некоторое время, поэтому держите компьютер включенным и подключенным к источнику питания.
Проверка займет некоторое время, поэтому держите компьютер включенным и подключенным к источнику питания.