Windows 7 показ скрытых файлов и папок: Отображение скрытых файлов — Служба поддержки Майкрософт
Содержание
Как показать скрытые папки в Windows 7
На скрытых папках стоит атрибут «Скрытый», поэтому они не видны в Проводнике. С целью увидеть их потребуется поменять некоторые настройки ОС. Вопрос особенно важен новичкам в Windows 7, так как предыдущая ось XP имеет существенные различия. Решение задачи простое и быстрое.
В статье рассматриваются четыре следующих способа показать скрытые объекты в проводнике Windows7:
- Отображение невидимых файлов, используя «Параметры папок»;
- Просмотр защищенных системных объектов;
- Просмотр невидимых файлов с применением «Редактора реестра»;
- Включить отображения защищенных системных объектов.
Разработчики Виндовс 7 позаботились о невидимости пользователям некоторых каталогов, чтобы обезопасить функционирование системы от самих же пользователей.
Но бывают случаи, когда увидеть скрытые данные ОС необходимо для обеспечения нормальной работы Windows 7, таким примером может служить операция при удалении вредоносных программ, заразивших компьютер.
Содержание
- Способ № 1
- Способ № 2
- Способ № 3
- Способ № 4
- Рекомендации
Способ № 1
Для отображения невидимых директорий и файлов, используя «Параметры папок», следует пройти по следующему алгоритму действий:
- Запустить меню «Пуск»;
- Через «Панель управления» определить свойства папок;
- Нажать «Внешний вид и персонализация»;
- Потом щелкнуть на строке «Параметры каталогов»;
- Перейти в закладку «Вид»;
- Поставить галочку на «Показывать скрытые файлы, каталоги и диски»;
- Кликнуть на «Ok»;
- Готово.
Проверить эффективность этого приема, можно войдя в раздел «С» и если в нем присутствует директория «ProgramData», то процедура выполнена успешно и пользователю доступны скрытые данные. Они будут отличаться от обычных более светлым оттенком.
Способ № 2
Этот прием помогает решить вопрос «Как увидеть защищенные системные объекты?». Для этого необходимо выполнить следующее:
- Запустить меню «Пуск» и оттуда «Панель управления»;
- Нажать «Внешний вид и персонализация»;
- Потом щелкнуть на строке «Параметры каталогов»;
- Перейти в закладку «Вид»;
- Поставить галочку на «Показывать скрытые файлы, каталоги и диски»;
- Щелкнуть «Применить»;
- Убрать отметку с пункта «Скрывать защищенные системные файлы», при этом отобразится предупреждающее меню;
- Необходимо согласиться кнопкой «Да» и далее «Ok»;
- Готово.

Способ № 3
Для просмотра невидимого с применением «Редактора реестра» необходимо выполнить следующее (используя права администратора):
- Запустить «Пуск»;
- В строке поиска напечатать «regedit»;
- Нажать на «Ввод»;
- Потом пройти в «HKEY_CURRENT_USER» и оттуда перейти в «Software», где найти директорию «Microsoft» и открыть ее;
- Найти каталог «Windows» и в нем папку «CurrentVersion»;
- Через директорию «Explorer» и перейти «Advanced».
- Отобразится «Редактор реестра»;
- Здесь посмотреть перечень и выбрать «Hidden» и с применением контекстного меню поменять значение на «1»;
- Необходимо кликнуть на кнопку «Ok»;
- Готово.
Способ № 4
Чтобы включить отображение защищенных системных объектов, используя редактор реестра необходимо сделать следующее (войдя в систему с правами администратора):
- Запустить «Пуск»;
- В строке поиска и напечатать «regedit»;
- Нажать на «Ввод»;
- Потом войти в «HKEY_CURRENT_USER» и оттуда перейти в «Software», где найти директорию «Microsoft» и открыть ее;
- Найти каталог «Windows» и в нем папку «CurrentVersion»;
- Перейти в директорию «Explorer» и открыть «Advanced».

- Отобразится меню «Редактора реестра»;
- Из перечня выбрать «ShowSuperHidden» и в контекстном меню кликнуть «Поменять»;
- В строке ввода набрать «1»;
- Необходимо кликнуть на кнопку «Ok»;
- Готово.
Рекомендации
При необходимости вернуть Windows в первоначальное состояние и скрыть системные данные — это можно сделать, используя те же вышеуказанные методики, но установив или удалив соответствующие отметки либо поменяв значения используя редактор реестра.
Не рекомендуется применять эти методы для защиты своих личных или важных документов, так как они имеют не достаточную степень надежности для этих целей.
Как отобразить скрытые папки в Windows 7
У меня была такая ситуация, что при смене операционной системы, я не знал, как отобразить скрытые папки в Windows 7. Ранее стояла XP, и особых заморочек с этим не было.
Ранее стояла XP, и особых заморочек с этим не было.
Семерка претерпела колоссальные изменения, которые отличали ее от предыдущих ОС. Пришлось покопаться, чтобы разобраться в основных настройках. Теперь я покажу Вам несколько способов открытия скрытых папок, так как в Windows 7 по умолчанию их невидно. Перед началом процедуры можете скрыть папку, чтобы после выполнения рекомендаций убедиться в результатах. В статье пробежимся по стандартным, программным методам и используем командную строку.
Стандартные рекомендации для отображения скрытых папок и файлов Windows 7
Для начала Вам необходимо найти окно, где включается данная опция, для этого необходимо сделать одно из следующих действий:
1. Запустите проводник (мой компьютер), в открывшемся окне нажмите «упорядочить». Далее выберите пункт «параметры папок и поиска».
2. Нажмите «пуск» и в поиске наберите слово «параметры». Когда построится список, выберите элемент, который показан на скриншоте ниже.
3.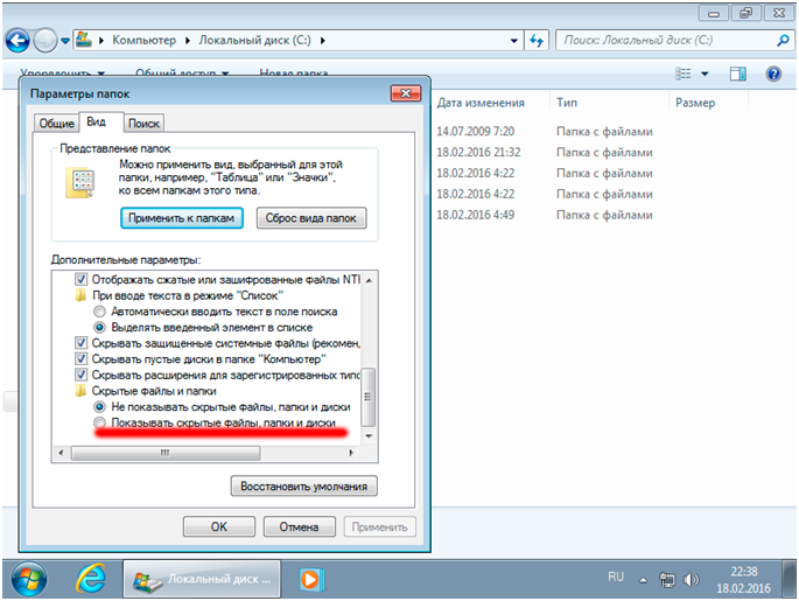 Нажмите «пуск» — > «панель управления». Далее убедитесь, что включены «крупные значки» или «мелкие значки», после чего можете искать настройку «параметры папок».
Нажмите «пуск» — > «панель управления». Далее убедитесь, что включены «крупные значки» или «мелкие значки», после чего можете искать настройку «параметры папок».
4. В окне проводника нажмите клавишу ALT, перед Вами отобразится дополнительное меню между строки пути и основным меню. Выберите «сервис» — > «параметры папок».
Из всех перечисленных рекомендаций удобней использовать пункты 1, 4, так как 2, 3 содержат в себе больше действий, что несколько напрягает.
После использования одного из способов перед Вами откроется окно с 3 вкладками, перейдите во вторую, которая называется «вид». Приспустите вниз полосу прокрутки и отметьте пункт «показывать скрытые файлы, папки и диски». Обязательно кликните на кнопку ПРИМЕНИТЬ, затем OK.
Примечание: Если Вам необходимо, чтобы были видны все элементы, убедитесь что отсутствует галочка с «скрывать защищенные системные файлы».
Как видите отобразить скрытые папки в Windows 7 совсем несложно. Для достоверности результата перейдите на системный диск и попробуйте найти скрытые папки, которые появились и имеют бледноватый оттенок.
Есть еще один интересный метод с использованием командной строки. Для этого запустите cmd и введите команду:
dir /ah
В текущем каталоге отобразятся все скрытые папки и файлы. Если Вы захотите поменять текущий локальный диск, используйте команду:
Cd/d буква локального диска:
В примере показан переход с диска C на D. Для перехода в каталог, введите следующее выражение:
Cd/имя папки
После того как выбрали нужный каталог, введите первую команду.
Использование total commander
Как известно, total commander является средством работы с файлами и папками. По моему мнению, намного прогрессивней стандартного проводника. На его примере разберем включение скрытых элементов.
- Запустите total commander.
- В меню сверху выберите «конфигурация» -> «настройка».
- В открывшемся окне кликните на «содержимое панелей».
- Отметьте галками строки «показывать скрытые файлы» и «показывать системные файлы».

Нажмите ПРИМЕНИТЬ и OK.
После проделанного алгоритма действий, скрытые элементы будут помечаться красным восклицательным знаком.
Все рекомендации работают, и помогут отобразить скрытые папки и файлы в Windows 7. Использовать ту или иную решать Вам. Хотелось бы выделить стандартные способы и использование total commander, что касается cmd, то это скорее познавательная информация.
Вы можете пропустить чтение записи и оставить комментарий. Размещение ссылок запрещено.
Как просмотреть скрытые файлы и папки в Windows 7
В этой статье показано как просмотреть скрытые файлы и папки в Windows 7 . Windows 7 скрывает важные системные файлы , поэтому обычно вы не видите их при изучении своего компьютера.
Причина сокрытия этих файлов заключается в том, что пользователи могут непреднамеренно изменить их или даже удалить те из них, которые вызывают сбои в работе Windows 7.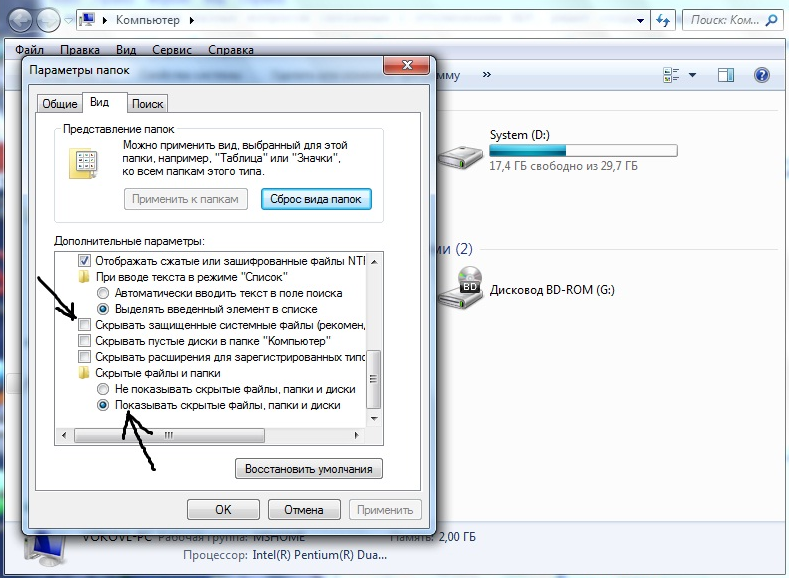 Однако вредоносные программы используют эту возможность для создают скрытые файлы или папки и вызывают сбои в работе компьютера, которые пользователь не может обнаружить.
Однако вредоносные программы используют эту возможность для создают скрытые файлы или папки и вызывают сбои в работе компьютера, которые пользователь не может обнаружить.
Таким образом, возможность видеть скрытые файлы или папки имеет свои преимущества и помогает устранять повреждения, вызванные нежелательными скрытыми файлами . Вы можете изменить поведение вашего компьютера с Windows 7 на отображение скрытых файлов , изменив настройки на экране Параметры папки . Есть два основных способа добраться до Экран параметров папки . Начните с закрытия всех открытых приложений.
Пользователи Windows 8 и 8.1 также могут обратиться к нашей статье Как просмотреть скрытые файлы и папки в Windows 8 и 8.1
Способ 1. Доступ к экрану параметров папки из проводника Windows
Нажмите в проводнике Windows значок на панели задач в нижней левой части рабочего стола :
Рисунок 1.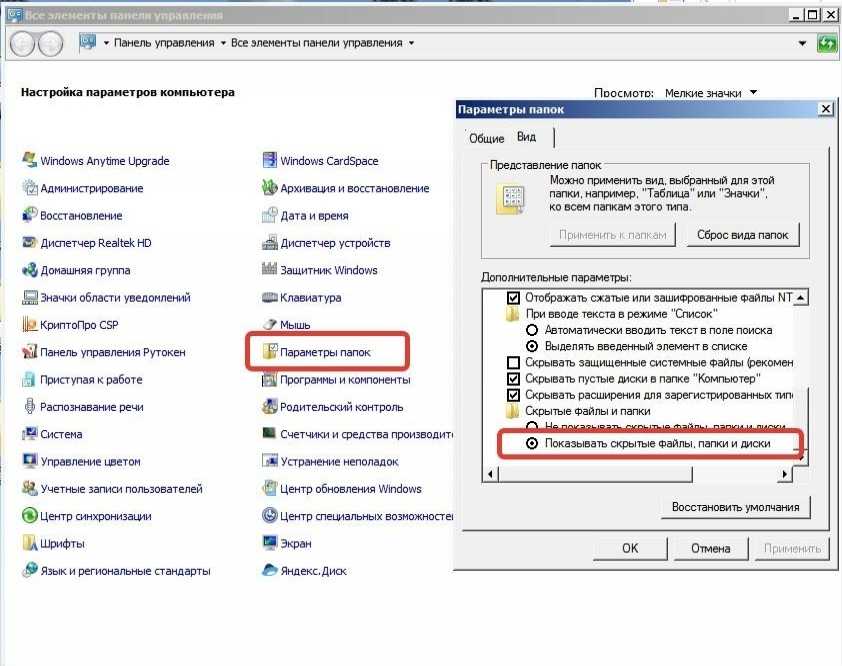 Значки на панели Windows
Значки на панели Windows
Когда откроется окно проводника , нажмите кнопку Организовать , чтобы отобразить раскрывающееся меню:
и открывается экран «Параметры папки »:
Рисунок 3. Показать скрытые файлы, папки и диски и скрыть расширения для известных типов файлов
0003 Просмотр вкладки , перейдите к параметру Скрытые файлы и папки и щелкните на переключателе под ним, помеченном как Показать скрытые файлы, папки и диски . Это изменит все невидимые файлы и папки и сделает их видимыми.
Важно отметить расширение Hide, чтобы знать параметр типа файла — обычно Windows скрывает это. Находясь на экране Параметры папки , перейдите к ярлыку Скрыть расширения для известных типов файлов и щелкните от до , снимите с него галочку , как показано на скриншоте выше. Это заставит Windows показывать все типы расширений для всех файлов.
Это заставит Windows показывать все типы расширений для всех файлов.
Когда все будет готово, нажмите кнопку Применить и OK , чтобы сохранить изменения.
Способ 2. Доступ к экрану «Параметры папки» из панели управления
Щелкните на значке «Пуск» на панели в нижней левой части рабочего стола — см. рис. 4 ниже. В результате Меню «Пуск» , вы должны выбрать опцию Панель управления .
Рисунок 4. Меню «Пуск»
Откроется экран Control Panel , который позволяет управлять настройками компьютера. Нажмите на ссылке Внешний вид и персонализация , чтобы открыть экран Внешний вид и персонализация .
Рисунок 5. Экран «Внешний вид и персонализация»
Нажмите либо Параметры папки , либо Показать скрытые файлы и папки в левом окне, чтобы перейти к экрану Параметры папки .
Существуют и другие способы доступа к экрану параметров папки.
Рисунок 6. Показать скрытые файлы, папки и диски и скрыть расширения для файлов известных типов на радиокнопке под ним, помеченной как Показать скрытые файлы, папки и диски . Это изменит все невидимые файлы и папки и сделает их видимыми.
Важно отметить расширение Hide, чтобы знать параметр типа файла — обычно Windows скрывает это. Находясь на экране «Параметры папки », перейдите к метке «Скрыть расширения для известных типов файлов» и , щелкните – и снимите с нее галочку , как показано на снимке экрана выше. Это заставит Windows показывать все типы расширений для всех файлов.
Windows также скрывает файлы, принадлежащие операционной системе. Чтобы сделать их видимыми, нажмите и снимите флажок метка Скрыть защищенные системные файлы (рекомендуется).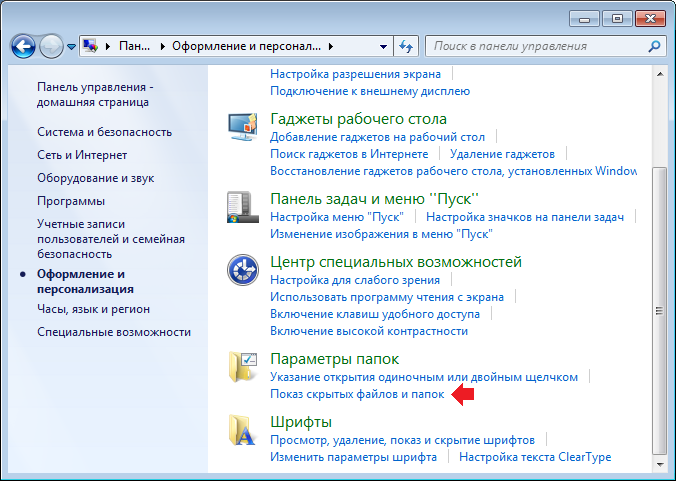 В это время Windows предупредит вас об отображении защищенных системных файлов и спросит, уверены ли вы в их отображении — Нажмите на кнопку Да .
В это время Windows предупредит вас об отображении защищенных системных файлов и спросит, уверены ли вы в их отображении — Нажмите на кнопку Да .
Когда все будет готово, нажмите кнопку Применить и OK , чтобы сохранить изменения.
Windows теперь показывает скрытые файлы и папки
Когда мы в следующий раз просматриваем диск C:, мы заметим, что теперь есть дополнительные папки и файлы, которые ранее были скрыты:
Рисунок 7. Диск C: показывает скрытые папки
Папки с полупрозрачными значками являются скрытыми папками , а папки с полностью непрозрачными значками являются обычными.
Если вы не хотите, чтобы Windows 7 до показывала скрытые файлы и папки , выполните обратную процедуру, выполненную на экране Параметры папки .
Вернуться к разделу Windows XP/Vista/7
Как показать скрытые файлы в Windows 7
Как показать скрытые файлы в Windows 7
Windows 7 скрывает определенные файлы, чтобы их нельзя было увидеть при просмотре файлов на компьютере.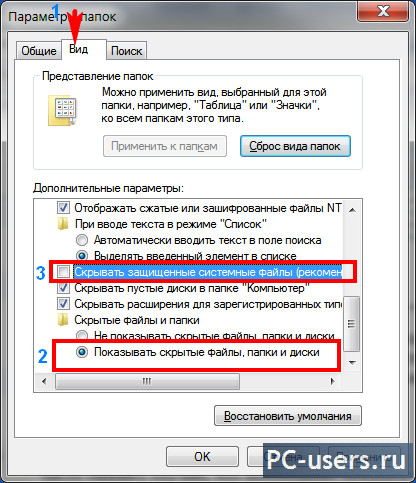 Файлы, которые он скрывает, как правило, являются системными файлами Windows 7, которые при подделке могут вызвать проблемы с правильной работой компьютера. Тем не менее, пользователь или часть программного обеспечения может сделать файл скрытым, включив скрытый атрибут в свойствах определенного файла или папки. В связи с этим иногда может быть полезно иметь возможность видеть любые скрытые файлы, которые могут быть на вашем компьютере. В этом руководстве объясняется, как отобразить все скрытые файлы в Windows 7.
Файлы, которые он скрывает, как правило, являются системными файлами Windows 7, которые при подделке могут вызвать проблемы с правильной работой компьютера. Тем не менее, пользователь или часть программного обеспечения может сделать файл скрытым, включив скрытый атрибут в свойствах определенного файла или папки. В связи с этим иногда может быть полезно иметь возможность видеть любые скрытые файлы, которые могут быть на вашем компьютере. В этом руководстве объясняется, как отобразить все скрытые файлы в Windows 7.
Чтобы включить просмотр скрытых и защищенных системных файлов в Windows 7, выполните следующие действия:
- Закройте все программы, чтобы оказаться на рабочем столе.
- Нажмите кнопку «Пуск». Это маленькая круглая кнопка () в левом нижнем углу экрана с флажком Windows.
- Нажмите пункт меню Панель управления .
- Когда панель управления откроется, вы увидите экран, аналогичный рис.
 1 ниже.
1 ниже.Рисунок 1. Панель управления Windows 7
- Щелкните ссылку Внешний вид и персонализация .
- Теперь вы находитесь в панели управления оформлением и персонализацией, как показано на рис. 2 ниже.
Рис. 2. Экран оформления и персонализации Windows 7
Теперь щелкните параметр Показать скрытые файлы и папки , как показано красной стрелкой на рисунке 2 выше.
- В разделе Скрытые файлы и папки выберите переключатель с надписью Показать скрытые файлы, папки и диски .
- Снимите галочку с флажка Скрыть расширения для известных типов файлов .
- Снимите флажок с флажка Скрывать защищенные системные файлы (рекомендуется) .
После этого экран параметров папки должен выглядеть примерно так, как показано на следующем рисунке.

Рис. 3. Экран параметров папки - Нажмите кнопку Применить , а затем кнопку OK .
Теперь вы окажетесь на рабочем столе, а Windows 7 будет настроена на отображение всех скрытых файлов.
Если у вас есть какие-либо вопросы по этому руководству, задайте их на нашем форуме Windows 7.
Пользователи, которые читают это, также читают:
Как просмотреть скрытые файлы в Windows
По умолчанию Windows скрывает определенные файлы от просмотра в проводнике Windows или в окне «Мой компьютер». Это делается для защиты этих файлов, которые обычно являются системными файлами, от случайного изменения или удаления пользователем. К сожалению, вирусы, программы-шпионы и угонщики часто скрывают файлы таким образом, что их трудно найти, а затем удалить.
Как удалить троян, вирус, червя или другое вредоносное ПО
Если вы пользуетесь компьютером, читаете газету или смотрите новости, вы будете знать о компьютерных вирусах или других вредоносных программах.
 Это те вредоносные программы, которые, как только они заразят вашу машину, начнут причинять ущерб вашему компьютеру. Чего многие люди не знают, так это того, что существует множество различных типов инфекций, которые относятся к общей категории вредоносных программ.
Это те вредоносные программы, которые, как только они заразят вашу машину, начнут причинять ущерб вашему компьютеру. Чего многие люди не знают, так это того, что существует множество различных типов инфекций, которые относятся к общей категории вредоносных программ.Как увидеть скрытые файлы в Windows 8
Windows 8 скрывает определенные файлы, поэтому вы не можете их просматривать при просмотре файлов и папок на вашем компьютере. В Windows есть два типа файлов, которые Windows классифицирует как скрытые и скрывает от пользователя. Первый тип — это на самом деле скрытые файлы, то есть те, которым присвоен атрибут +H или указан как Скрытый в свойствах файла или папки. Второй тип файлов — это System…
.
Как создать новую учетную запись пользователя в Windows 7 и Windows Vista
Windows 7 позволяет нескольким пользователям использовать один и тот же компьютер под своими собственными учетными записями. Это позволяет каждому отдельному пользователю иметь собственное местоположение на компьютере, где он может хранить свои личные документы, изображения, видео, сохраненные игры и другие личные данные.


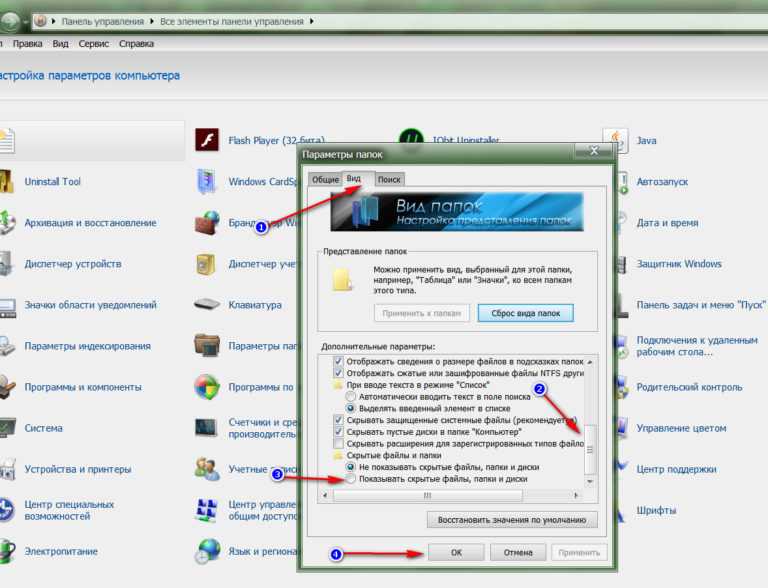
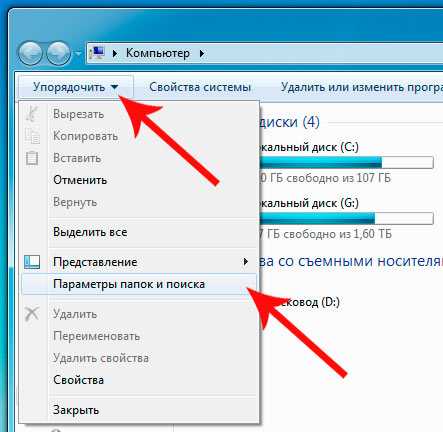
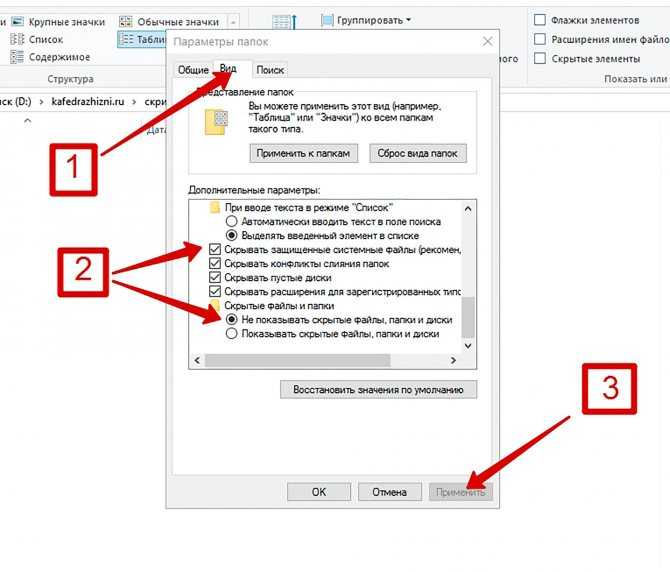
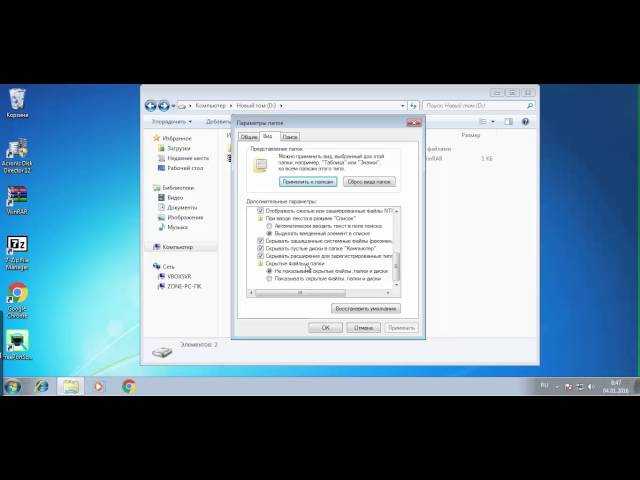 1 ниже.
1 ниже.
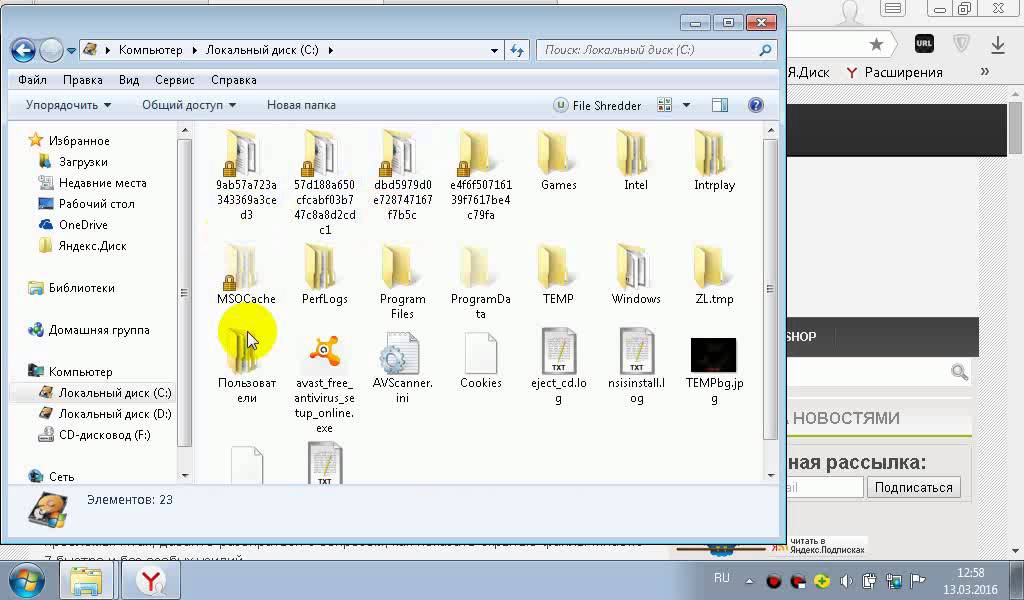 Это те вредоносные программы, которые, как только они заразят вашу машину, начнут причинять ущерб вашему компьютеру. Чего многие люди не знают, так это того, что существует множество различных типов инфекций, которые относятся к общей категории вредоносных программ.
Это те вредоносные программы, которые, как только они заразят вашу машину, начнут причинять ущерб вашему компьютеру. Чего многие люди не знают, так это того, что существует множество различных типов инфекций, которые относятся к общей категории вредоносных программ.