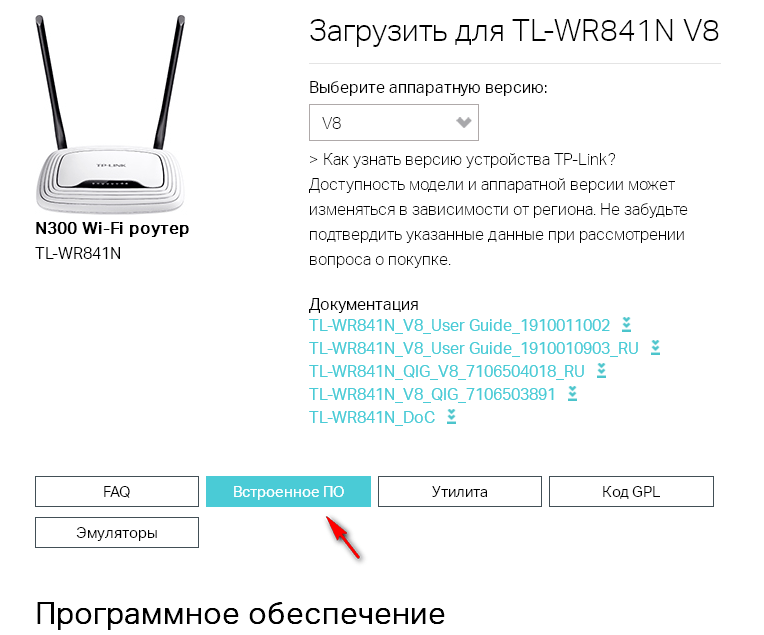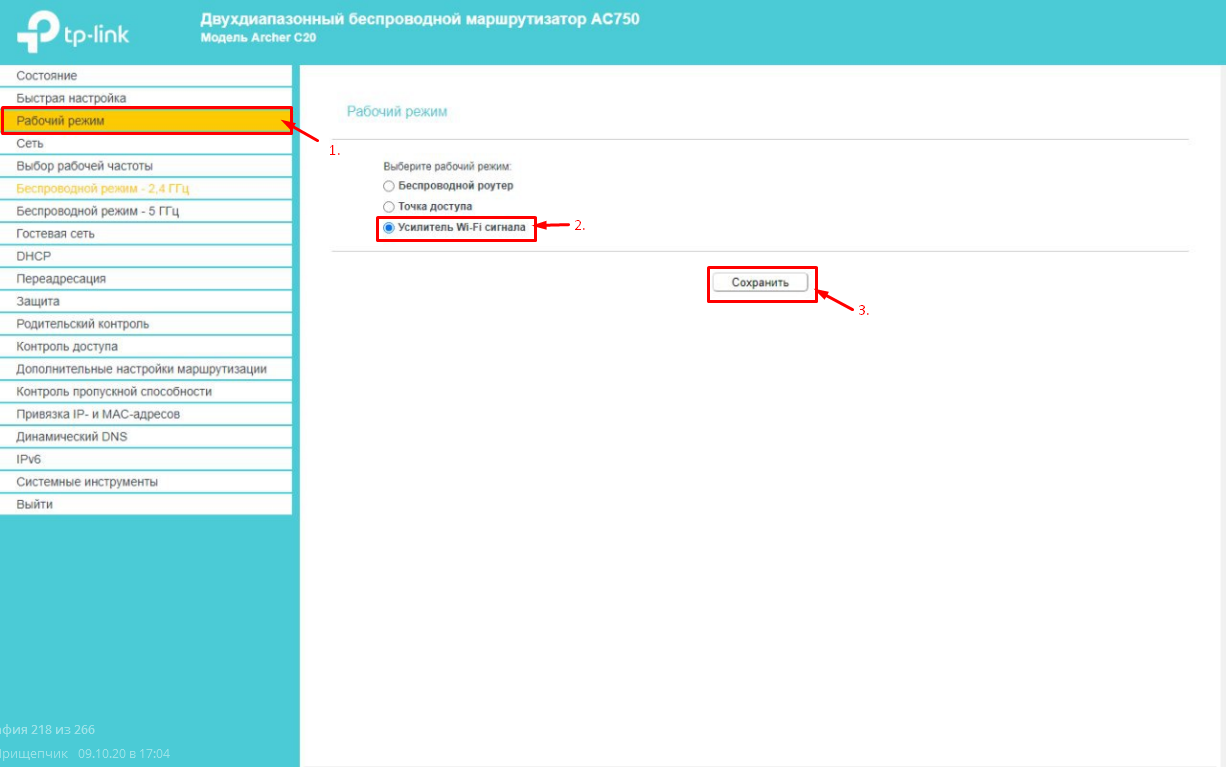Как обновить настройки роутера: Как и зачем обновлять прошивку роутера
Содержание
Как и зачем обновлять прошивку роутера
13 февраля 2020
Технологии
Увеличиваем скорость интернета и делаем домашнюю сеть безопаснее.
Если вы годами не заглядывали в настройки вашего маршрутизатора, есть вероятность, что за это время производитель выпустил для него обновление прошивки. И пренебрегать его установкой не следует: вы получите несколько полезных преимуществ и обезопасите свою сеть. Благо сделать это не так уж сложно.
Зачем обновлять прошивку роутера
Повышение уровня безопасности
Пожалуй, главная причина, по которой нужно обновлять прошивку роутера, — это поддержание безопасности. В микропрограммах маршрутизаторов часто находят дыры в защите, и, если их не исправлять, ваш компьютер будет более уязвим перед вирусами и прочими интернет‑опасностями.
Обнаружение новых функций
Производители роутеров через обновления могут добавлять своим устройствам полезные функции. Например, вы можете обнаружить появление родительского контроля, поддержку режима «репитера» или другие новшества.
Улучшение производительности
Наконец, веская причина обновить прошивку роутера — увеличение скорости его работы. Новая версия может быть лучше оптимизирована, и после её установки скорость интернета немного повысится.
Сейчас читают 🎧
- 9 стриминговых сервисов, с которыми музыка всегда под рукой
Как обновить прошивку роутера
Самые новые роутеры могут обновляться как автоматически, так и по желанию пользователя через мобильное приложение. Но не все модели обладают такими возможностями, поэтому в большинстве случаев придётся выполнять процесс вручную. У разных маршрутизаторов он может немного отличаться, но в целом схож.
Скачивание прошивки
Узнайте, как называется ваш роутер, — это написано на его корпусе. Затем загрузите файл прошивки из надёжного источника — с сайта производителя. В нашем примере роутер производства TP‑Link именуется TL‑WR840N. Открываем официальный сайт и находим там соответствующую модель.
В нашем примере роутер производства TP‑Link именуется TL‑WR840N. Открываем официальный сайт и находим там соответствующую модель.
Отыщите раздел «Поддержка», «Загрузки», Downloads или Support — там и содержатся файлы прошивок.
Учтите, что чрезвычайно важно устанавливать на роутер правильную прошивку, иначе он может перестать работать.
Иногда бывает, что у одной модели маршрутизатора есть насколько так называемых аппаратных версий. Изучите подписи на корпусе устройства и убедитесь, что скачиваете соответствующую прошивку.
Переход в настройки роутера
Когда прошивка загружена на диск, переходим к её установке. Для этого откройте браузер и введите в адресную строку IP маршрутизатора. Как правило, это 192.168.1.1 или 192.168.0.1.
Если эти адреса не подходят, посмотрите нужный в документации к вашему роутеру. Когда введёте нужные цифры, нажмите Enter.
Перед вами окажется панель входа в настройки роутера.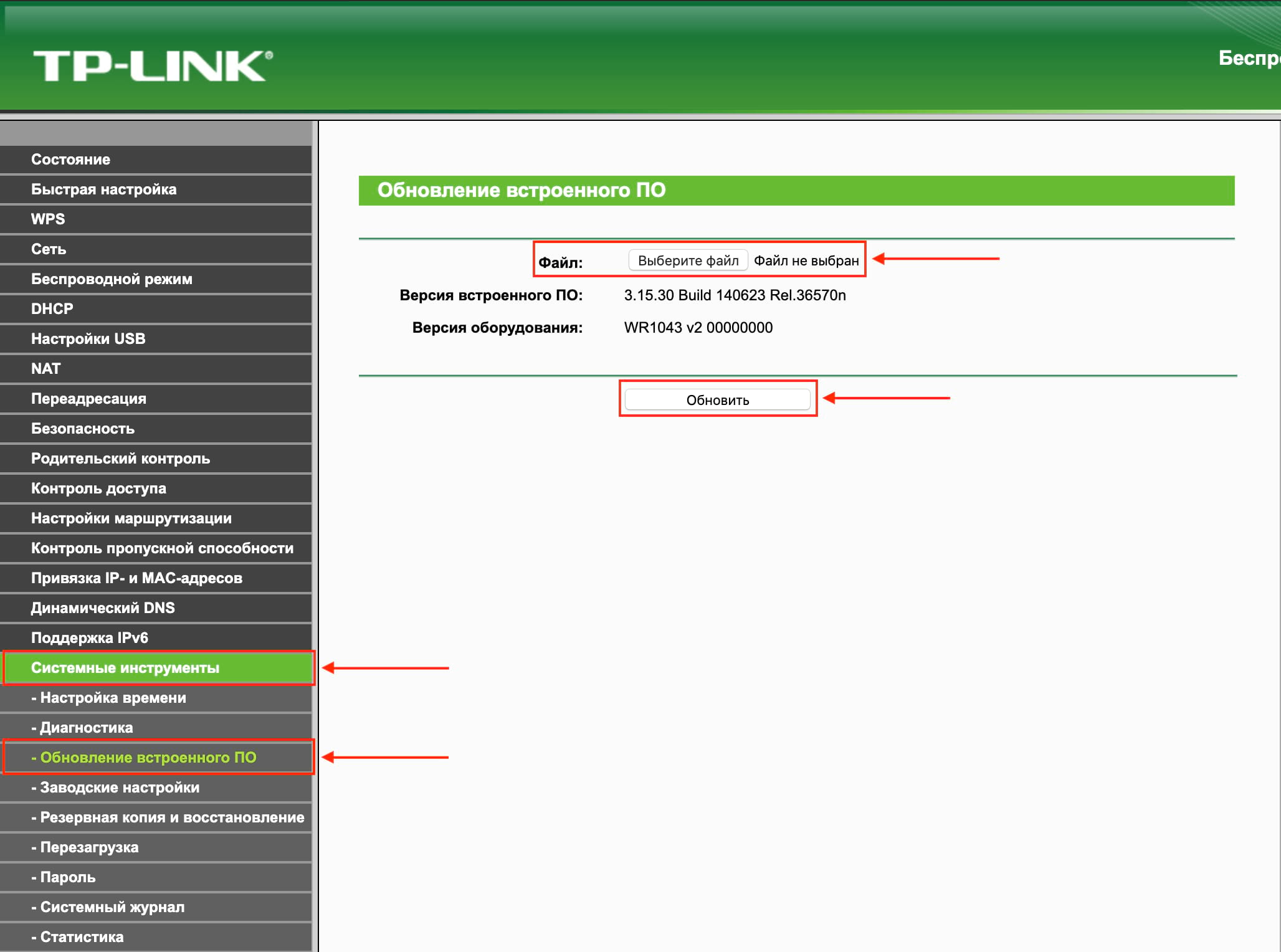 Здесь нужно ввести пароль и логин — чаще всего это слово admin. Иногда в качестве пароля используется комбинация 1234. Если эти учётные данные не подходят, вам придётся снова обратиться к документации роутера.
Здесь нужно ввести пароль и логин — чаще всего это слово admin. Иногда в качестве пароля используется комбинация 1234. Если эти учётные данные не подходят, вам придётся снова обратиться к документации роутера.
Сохранение параметров
Иногда после обновления прошивки настройки роутера сбрасываются до заводской версии, и у маршрутизатора не получается подключиться к сети. Поэтому нужно заранее сделать их резервную копию.
Найдите пункт, который называется «Резервная копия и восстановление», Backup and Recovery или как-то так. Обычно он находится в разделе Advanced, Management, «Расширенные настройки» или «Системные инструменты». Нажмите «Резервная копия», и вам на диск будут сохранены настройки роутера.
После завершения обновления прошивки их можно будет восстановить. Откройте «Резервная копия и восстановление», выберите сохранённый файл и нажмите «Восстановить».
Установка обновления
Теперь отыщите в настройках опцию обновления прошивки.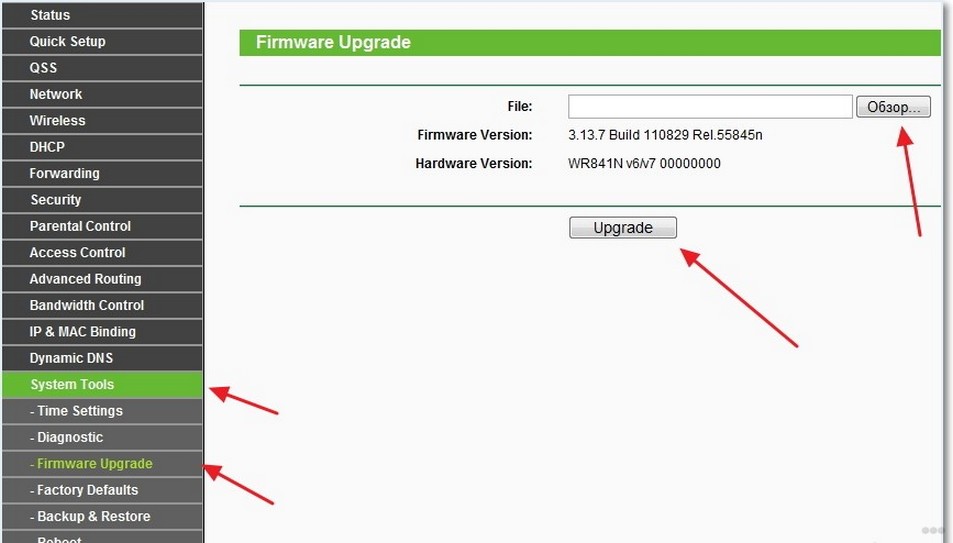 Чаще всего она находится в разделе Advanced, Management, «Расширенные настройки» или «Системные инструменты» — в зависимости от модели роутера. Выберите пункт «Обновление программного обеспечения».
Чаще всего она находится в разделе Advanced, Management, «Расширенные настройки» или «Системные инструменты» — в зависимости от модели роутера. Выберите пункт «Обновление программного обеспечения».
Сейчас самое время убедиться, что та версия прошивки, что вы скачали, новее установленной. Уже имеющееся ПО отображается в настройках маршрутизатора.
Теперь нужно указать роутеру на скачанный файл прошивки. Если ваш маршрутизатор снабжён USB‑портом, вам может понадобиться записать файл с новым ПО на флеш‑диск и подключить носитель к порту. Но в большинстве случаев достаточно нажать на кнопку Open или «Открыть» и выбрать скачанный с сайта производителя файл на диске вашего компьютера.
Выбрав нужный элемент, нажмите Update или «Обновить» и подождите, пока процесс не завершится.
Прерывать процесс не следует, иначе роутер может выйти из строя.
Так что не стоит затевать обновление во время грозы или в те моменты, когда наблюдаются слишком частые перебои с электричеством.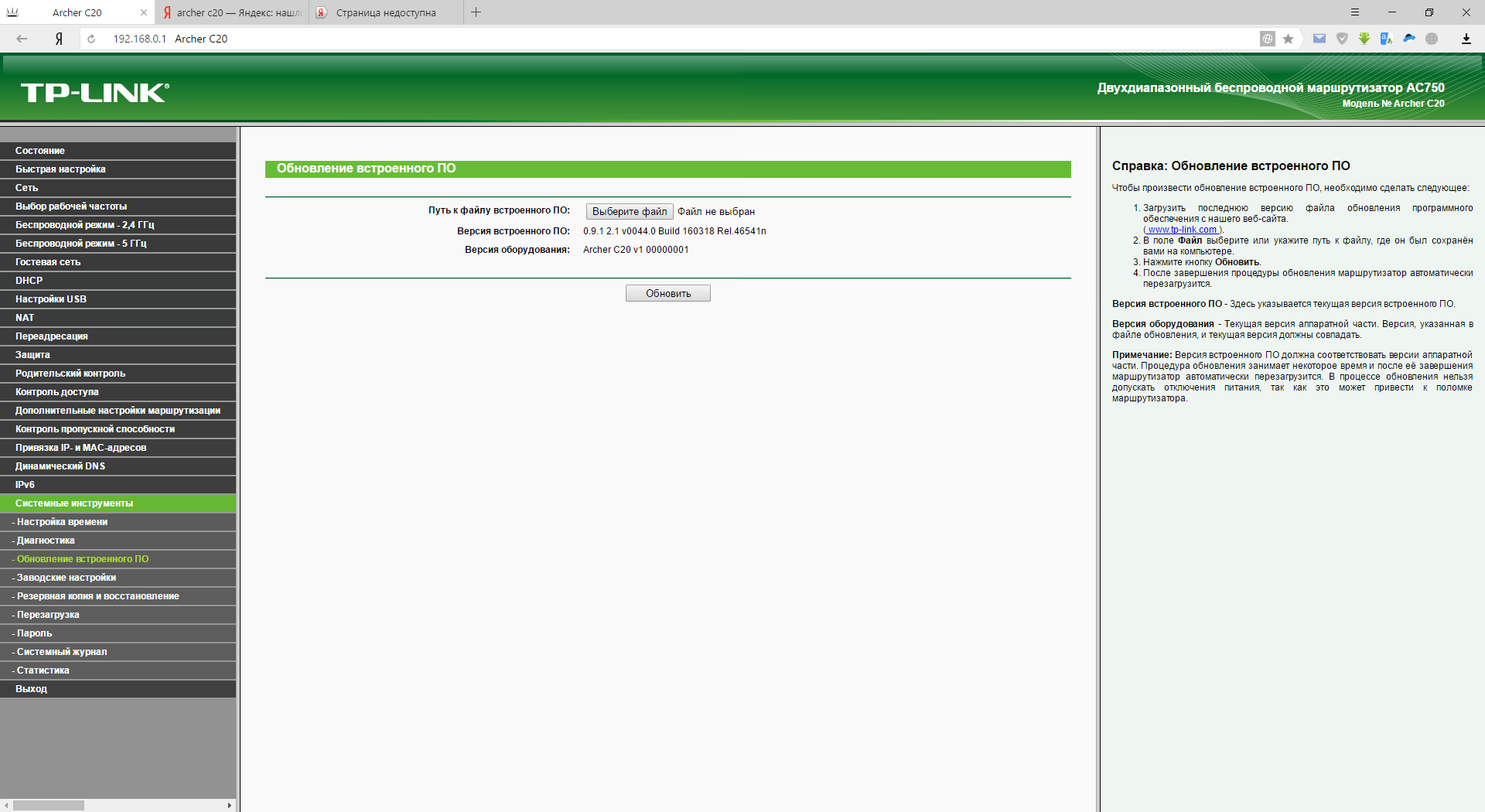
Когда процесс завершится, роутер перезагрузится. Обычно это происходит автоматически, но если маршрутизатор попросит, придётся перезагрузить его вручную.
Читайте также 🧐
- Как настроить роутер без помощи специалиста
- Зачем менять роутер, если и так всё работает
- 8 способов использовать ваш старый роутер
Как обновить прошивку на Wi-Fi роутерах TP‑Link?
Эта статья подходит для:
Archer C1200 , Archer C5400 , Archer C4 , Archer C5 , TL-WR843ND , Archer AX10 , Archer C2 , Archer AX96 , Archer C5v , Archer C6U , TL-WR710N , TL-WR741ND , TL-WR940N , Archer C80 , Archer C58HP , Archer AXE95 , Archer C8 , Archer AX10000 , Archer C9 , Archer C6 , Archer C7 , Archer AX90 , TL-WR843N , Archer C5400X , TL-WR829N , Archer A20 , Archer C60 , Archer A1200 , Archer C64 , TL-WR820N , TL-WR941N , TL-WR941ND , TL-WR949N , TL-WR747N , TL-WR901N , TL-WR844N , Archer C59 , Archer C58 , Archer AX4200 , Archer C3200 , Archer A2 , Archer AX75 , Archer AX73 , Archer A10 , Archer C50 , Archer C55 , Archer C54 , TL-WR720N , TL-WR841N , Archer AXE75 , TL-WR849N , Archer A6 , Archer A7 , Archer AX72 , Archer A5 , TL-WR801N , Archer A8 , Archer A9 , Archer AX68 , Archer AX5300 , Archer C4000 , TL-WR842N , TL-WR841HP , Archer AXE300 , Archer AX1500 , Archer AX60 , Archer AX3000 , Archer A2600 , Archer AX55 , TL-WR841ND , Archer C5200 , Archer AX53 , Archer AX51 , Archer A2200 , TL-WR743ND , Archer C3150 , Archer AX50 , TL-WR847N , TL-WR702N , Archer AX6000 , Archer C25 , Archer C24 , Archer A64 , Archer C2600 , Archer C21 , Archer C20 , TL-WR840N , Archer AX1800 , TL-WR945N , Archer AX206 , TL-WR842ND , Archer C900 , Archer AX4400 , Archer C3000 , Archer C50 , TL-WR941HP , Archer A54 , Archer AX4800 , Archer C1900 , TL-WR840 W , Archer A2300 , TL-WR740N , Archer C20i , TL-WR748N , Archer AXE200 Omni , TL-WR845N , Archer GX90 , TL-WR942N , TL-WR700N , Archer C2300 , Archer C1210 , Archer AX23 , Archer AX3000 Pro , Archer AX20 , Archer AX21 , Archer A3000 , Archer C2700 , TL-WR850N , Archer C7i , TL-WR741N , Archer C90 , Archer AX11000 , TL-WR749N , Archer AX3200
В данной инструкции описывается пошаговый процесс обновления прошивки роутеров TP‑Link.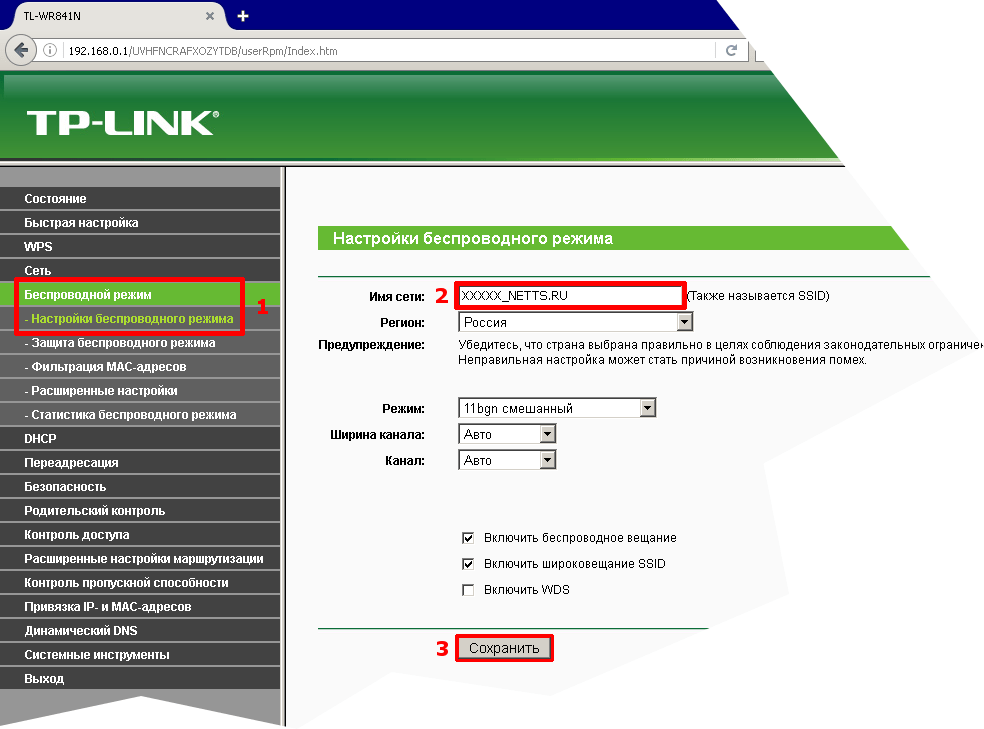
Прежде всего откройте список совместимости, чтобы убедиться, что ваш роутер поддерживает Облако TP‑Link.
Ситуация А. Роутер не поддерживает Облако TP-Link, и нужно выполнить обновление прошивки вручную.
1. У некоторых моделей несколько аппаратных версий. При обновлении прошивки используйте файл для аппаратной версии вашего устройства. Неправильное обновление прошивки может привести к неработоспособности устройства и аннулированию гарантии (инструкция по определению аппаратной версии). Например, если у вас Archer C7 версии 4, нужно выбрать версию 4. Помимо этого перед обновлением необходимо внимательно ознакомиться со всеми важными примечаниями.
2. Не обновляйте прошивку по Wi-Fi.
3. Не отключайте питание и не отсоединяйте кабель Ethernet во время обновления.
4. Ознакомьтесь с примечаниями к скачанной прошивке перед её установкой. В некоторых случаях новая прошивка может не поддерживать файл резервной копии старой прошивки — в этом случае придётся перенастроить роутер вручную.
1. Скачайте последнюю версию прошивки для своего устройства.
Выберите свой продукт TP-Link и аппаратную версию в центре загрузок Перейдите в раздел Прошивка, появится список доступных прошивок.
Шесть цифр в конце названия прошивки означают дату создания прошивки (год, месяц, число).
2. Распакуйте архив с прошивкой.
3. Войдите в веб-интерфейс роутера (инструкция).
4. Перейдите в раздел Дополнительные настройки — Системные инструменты — Обновление встроенного ПО или Системные инструменты — Обновление встроенного ПО.
5. Убедитесь, что загруженный файл прошивки соответствует аппаратной версии устройства в секции Информация об устройстве.
6. В разделе Обновление вручную (рис. 1) или в разделе Обновление прошивки (рис. 2) нажмите Обзор или Выбрать файл, чтобы найти загруженный файл с новой прошивкой, и нажмите Обновить.
Рис. 1
Рис. 2
Подождите несколько минут, пока завершится обновление. После этого роутер перезагрузится.
Ситуация Б. Роутер поддерживает Облако TP-Link, и ручное обновление прошивки не требуется — просто нажмите на соответствующую иконку, и роутер всё сделает за вас.
1. Не отключайте питание роутера, не отсоединяйте кабель Ethernet и не отключайтесь от Wi-Fi сети во время обновления.
2. Если не удаётся обновить прошивку онлайн, можно скачать её непосредственно с сайта TP-Link и установить её вручную.
Онлайн-обновление через веб-интерфейс управления
1. Войдите в веб-интерфейс роутера (инструкция).
2. Если доступно обновление, в правом верхнем углу появится значок Обновить (если обновлений нет, значок не появится). Нажмите Обновить, и вы перейдёте на страницу Обновление прошивки, на которой будет отображена информация о новой прошивке.
3. Нажмите кнопку Обновить, чтобы начать обновление. Дождитесь завершения обновления, которое будет включать в себя перезагрузку.
Во время обновления должно быть стабильное подключение к интернету — потеря подключения может привести к неработоспособности роутера.
Онлайн-обновление через приложение Tether
1. Подключите телефон к Wi-Fi сети роутера. Затем откройте приложение Tether и войдите в настройки роутера. Перейдите в меню Инструменты в правом нижнем углу, прокрутите меню вниз, и вы увидите красную точку в области Система, которая указывает на наличие новой прошивки для роутера.
2. Для установки новой прошивки перейдите в раздел Система — Обновление встроенного ПО.
Ознакомьтесь с примечанием, в котором описаны изменения в прошивке — если в нём упоминается сброс настроек после обновления, то настройки роутера, включая настройки Wi-Fi, будут сброшены до заводских значений, и роутер надо будет настроить заново.
3. Нажмите Обновить, чтобы начать процесс обновления.
Более подробная информация доступна в центре загрузок.
Как обновить прошивку роутера (и почему это нужно делать регулярно)
Дом и офис
Дом
Домашний офис
Сеть
Обновление маршрутизатора важно не только для получения новейших функций, но и для защиты от угроз безопасности.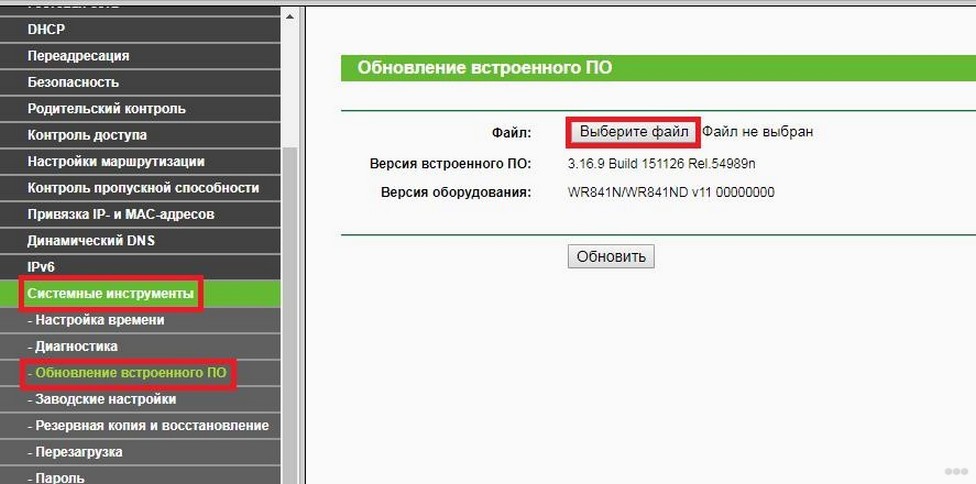
Автор
Лэнс Уитни, автор
на
Изображение: Getty Images/trumzz
Ваш маршрутизатор поставляется с собственной встроенной прошивкой для управления работой устройства. И точно так же, как вы должны регулярно обновлять операционную систему вашего ПК и другое программное обеспечение, вы также должны обновлять прошивку своего маршрутизатора. Обновление встроенного ПО может включать в себя новые функции и исправления ошибок, а также исправления безопасности для защиты от новейших вредоносных программ и других рисков.
Также: Лучшие маршрутизаторы Wi-Fi на данный момент
Каждая марка маршрутизатора предлагает собственную уникальную прошивку с различными макетами, настройками и параметрами. Я пройдусь по шагам в ячеистой системе Netgear Orbi. Но общий процесс обновления прошивки одинаков, независимо от того, какой у вас продукт.
Кроме того, многие маршрутизаторы автоматически обновляют прошивку, особенно для применения исправления безопасности в случае вновь обнаруженного вредоносного ПО.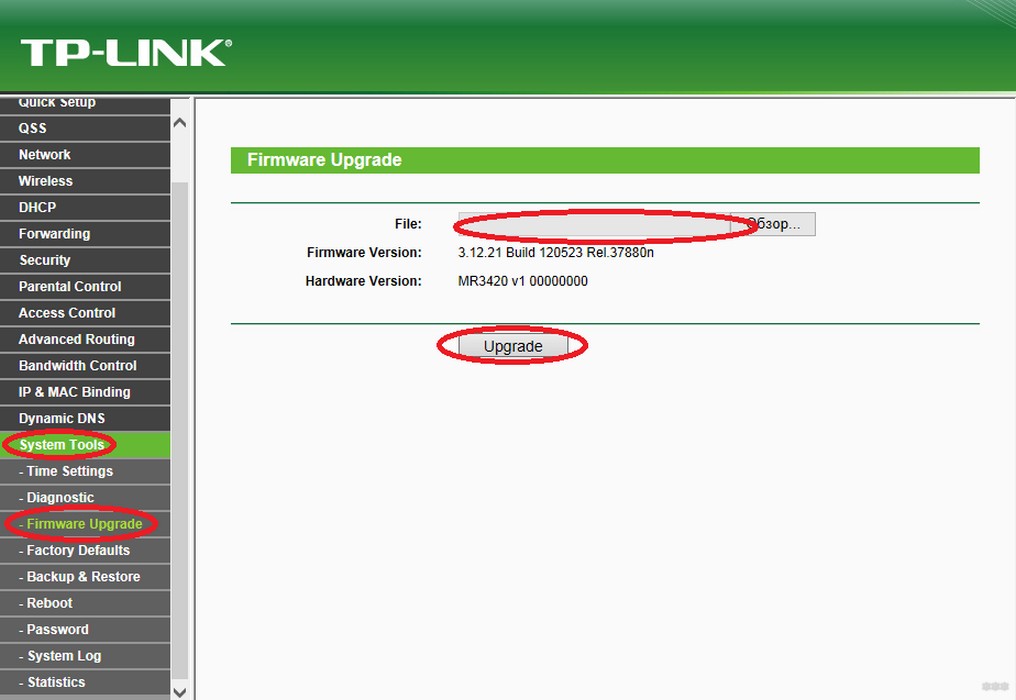 Тем не менее, вам все равно следует периодически проверять маршрутизатор, чтобы убедиться, что у вас установлена самая последняя версия прошивки.
Тем не менее, вам все равно следует периодически проверять маршрутизатор, чтобы убедиться, что у вас установлена самая последняя версия прошивки.
Как обновить прошивку маршрутизатора
Проверьте свой IP-адрес через ipconfig.
Изображение: Скриншот Ланса Уитни/ZDNET
Найдите IP-адрес своего маршрутизатора в Windows.
Изображение; Скриншот Lance Whitney/ZDNET
Проверьте настройку обновления прошивки.
Изображение; Скриншот Lance Whitney/ZDNET
Проверьте наличие обновлений прошивки.
Изображение: снимок экрана Лэнса Уитни/ZDNET
Установите обновление.
Изображение: Скриншот Lance Whitney/ZDNET
Загрузка обновлений микропрограммы через Интернет
Еще один способ загрузить новую версию микропрограммы — через Интернет. У большинства производителей маршрутизаторов есть сайты, через которые вы можете получить доступ к загрузкам, включая новые прошивки. Чтобы проверить это, вам обычно нужен номер модели вашего маршрутизатора.
Также: Как настроить VPN на роутере
Перейдите на сайт производителя и введите номер модели в поле запроса. Перейдите в область загрузок и нажмите кнопку «Загрузки», чтобы загрузить последнюю версию прошивки. Извлеките загруженный файл, если он упакован в ZIP-архив. Вы должны найти файл IMG или аналогичный файл в извлеченном содержимом.
Загрузите последнюю версию микропрограммы из Интернета.
Изображение; Скриншот Lance Whitney/ZDNET
Войдите в прошивку вашего маршрутизатора и перейдите в раздел «Обновление прошивки». Найдите вариант ручного обновления. Нажмите кнопку, чтобы перейти к файлу IMG или другому файлу, а затем загрузить его. Нажмите кнопку «Обновить», чтобы установить новую прошивку.
Загрузите и установите последнюю версию прошивки.
Изображение: Скриншот Lance Whitney/ZDNET
Как бы вы ни искали новую прошивку, старайтесь делать это регулярно, может быть, раз в несколько месяцев или около того. Кроме того, некоторые киберпреступники любят запускать вредоносные программы, предназначенные для заражения маршрутизаторов.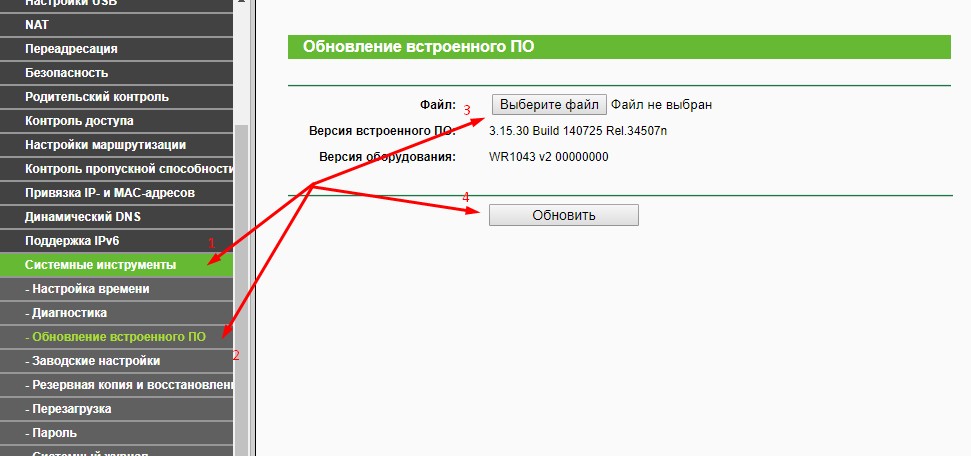 Будьте в курсе любых новостей о новых вредоносных программах, специально нацеленных на маршрутизаторы. Если вы видите что-то в новостях, проверьте свой маршрутизатор или веб-сайт вашего поставщика, чтобы узнать, доступна ли новая версия прошивки с патчем безопасности, а затем примените ее, как только сможете.
Будьте в курсе любых новостей о новых вредоносных программах, специально нацеленных на маршрутизаторы. Если вы видите что-то в новостях, проверьте свой маршрутизатор или веб-сайт вашего поставщика, чтобы узнать, доступна ли новая версия прошивки с патчем безопасности, а затем примените ее, как только сможете.
Дополнительные инструкции
Редакционные стандарты
Связанные
Что такое ChatGPT и почему это важно? Вот что вам нужно знать
Является ли Тему законным? Что нужно знать об этом приложении для покупок, прежде чем разместить заказ
Как использовать ChatGPT: что вам нужно знать сейчас
Как обновить прошивку маршрутизатора : HelloTech How
Поиск Содержание
Ваш маршрутизатор похож на ворота, которые защищают все ваши устройства WiFi от хакеров. Однако ваш маршрутизатор не сможет блокировать новые угрозы, если вы не обновите его прошивку. Вот как обновить маршрутизатор, чтобы повысить производительность всех ваших устройств и повысить безопасность дома.
Как обновить маршрутизатор
Чтобы обновить прошивку маршрутизатора, введите
IP-адрес в веб-браузере и введите данные для входа. Затем найдите
раздел Firmware или Update и скачать последнюю версию прошивки
обновление на веб-сайте производителя маршрутизатора. Наконец, загрузите обновление и перезагрузите компьютер.
маршрутизатор.
Примечание. Ваш компьютер должен быть подключен к сети маршрутизатора. Вы не сможете получить доступ к настройкам вашего маршрутизатора, если вы находитесь за пределами сети Wi-Fi вашего маршрутизатора.
- Введите IP-адрес вашего маршрутизатора в строку поиска любого веб-браузера. Если вы не знаете IP-адрес вашего маршрутизатора, ознакомьтесь с нашей статьей о том, как узнать IP-адрес вашего маршрутизатора.
Примечание. Если вы видите экран с предупреждением о подключении, вы можете нажать «Продолжить» или «Дополнительно» > «Продолжить».
- Введите имя пользователя и пароль.
 Если вы впервые входите в свой маршрутизатор, вы можете найти информацию для входа в руководство вашего маршрутизатора или на самом маршрутизаторе.
Если вы впервые входите в свой маршрутизатор, вы можете найти информацию для входа в руководство вашего маршрутизатора или на самом маршрутизаторе.Примечание. Если вы не помните имя пользователя и пароль маршрутизатора, вы можете сбросить настройки маршрутизатора и использовать данные для входа по умолчанию. Чтобы узнать больше, ознакомьтесь с нашей статьей о том, как войти в свой маршрутизатор и изменить его пароль.
- Найдите раздел Firmware или Update . Обычно его можно найти в разделе Advanced , Administration или Management . Расположение этого может варьироваться в зависимости от марки и модели вашего маршрутизатора.
Примечание. Если вы не видите этот раздел, обязательно проверьте на веб-сайте производителя шаги, относящиеся к марке и модели вашего маршрутизатора. Некоторые маршрутизаторы также получают обновления прошивки автоматически, поэтому вы не сможете обновить их вручную.

- Перейдите на веб-сайт производителя маршрутизатора. Вы можете просто ввести номер модели вашего маршрутизатора, чтобы найти файлы обновления прошивки.
- Загрузите файл обновления прошивки. Это часто содержится в файле «.ZIP», который представляет собой сжатую папку, содержащую один или несколько файлов. Убедитесь, что вы загружаете обновление прошивки, специально предназначенное для вашей модели маршрутизатора.
- Извлеките файл и переместите его на рабочий стол. Поскольку файлы поставляются в виде ZIP-файла, вам придется распаковать его, то есть вы переместите файлы из сжатой папки в другое место. Откройте ZIP-файл и извлеките файлы прошивки.
Примечание. Если вы не знаете, как распаковать ZIP-файл, ознакомьтесь с нашей статьей о том, как открыть ZIP-файл на Mac или ПК, здесь.
- В разделе Update нажмите Choose File или Просмотр .

- Выберите файл обновления маршрутизатора на рабочем столе. Обычно это файл изображения и самый большой файл в папке ZIP, которую вы скачали.
- Запустите процесс обновления. Это можно сделать, нажав кнопку, например Обновить , или она может запуститься автоматически.
- Дождитесь завершения процесса. Обратите внимание, что процесс обновления может занять несколько минут, и важно не прерывать его. Если вы отключите или выключите маршрутизатор, это может сделать устройство непригодным для использования и привести к необратимому повреждению вашего маршрутизатора.
- Перезагрузите маршрутизатор после полного применения прошивки. Это должно произойти автоматически, но если этого не происходит, вы можете вручную перезагрузить маршрутизатор, нажав и удерживая кнопку сброса, которая обычно находится на задней панели устройства. Нажмите и удерживайте кнопку в течение 10 секунд или более.

 Если вы впервые входите в свой маршрутизатор, вы можете найти информацию для входа в руководство вашего маршрутизатора или на самом маршрутизаторе.
Если вы впервые входите в свой маршрутизатор, вы можете найти информацию для входа в руководство вашего маршрутизатора или на самом маршрутизаторе.