Как обновить настройки роутера: Как обновить встроенное ПО Wi-Fi роутера? (Синий интерфейс)
Содержание
Как обновить встроенное ПО Wi-Fi роутера? (Синий интерфейс)
Your browser does not support JavaScript. Please turn it on for the best experience.
Поддержка
- Загрузки
- Часто задаваемые вопросы (FAQ)
- Форум технической поддержки
- Связаться со службой технической поддержки
- Симуляторы TP-Link
- Списки совместимых устройств
Где купить?
- Магазины
- Системные интеграторы
- Субдистрибьюторы
- Дистрибьюторы
- Проектные дистрибьюторы
Сообщество
Россия / Русский
TP-Link, Reliably Smart
TP-Link, Reliably Smart
Search
Требования к использованию
Дата последнего обновления: 12-13-2016 09:00:00 AM
229356
Эта статья подходит для:
Archer C2(EU)( V3 ) , Archer C1200( V1 ) , Archer C25( V1 ) , Archer C5400( V1 ) , Archer C58( V1 ) , Archer C3200( V1 ) , Touch P5( V1 ) , Archer C2( V3 ) , Archer C1900( V1 ) , Archer C2600( V1 ) , Archer C8( V1 V2 ) , Archer C3150( V1 ) , Archer C9( V1 V2 V3 ) , AD7200( V1 )
Примечание:
- Wi-Fi роутеры TP-Link имеют несколько аппаратных версий.
 Перед обновлением ПО вам необходимо определить аппаратную версию вашего устройства. Неправильно выбранное ПО может повредить ваше устройство и сделать гарантию недействительной.
Перед обновлением ПО вам необходимо определить аппаратную версию вашего устройства. Неправильно выбранное ПО может повредить ваше устройство и сделать гарантию недействительной.
Как определить аппаратную версию устройства?
К примеру, если у вас Archer C9 v3.1, это означает, что вы должны загружать ПО для Archer C9 v3.
- НЕ обновляйте ПО при помощи беспроводного соединения. Используйте подключение по кабелю.
- НЕ отключайте роутер от питания и не отключайте LAN-кабель во время обновления.
- Для обновления ПО рекомендуем использовать Internet Explorer.
Шаг 1.
Загрузите последнюю версию встроенного ПО, разархивируйте папку с прошивкой.
6 знаков в названии прошивки связаны с датой публикации.
Шаг 2.
Откройте веб-интерфейс роутера. Как открыть веб-интерфейс настройки Wi-Fi роутера?
Шаг 3.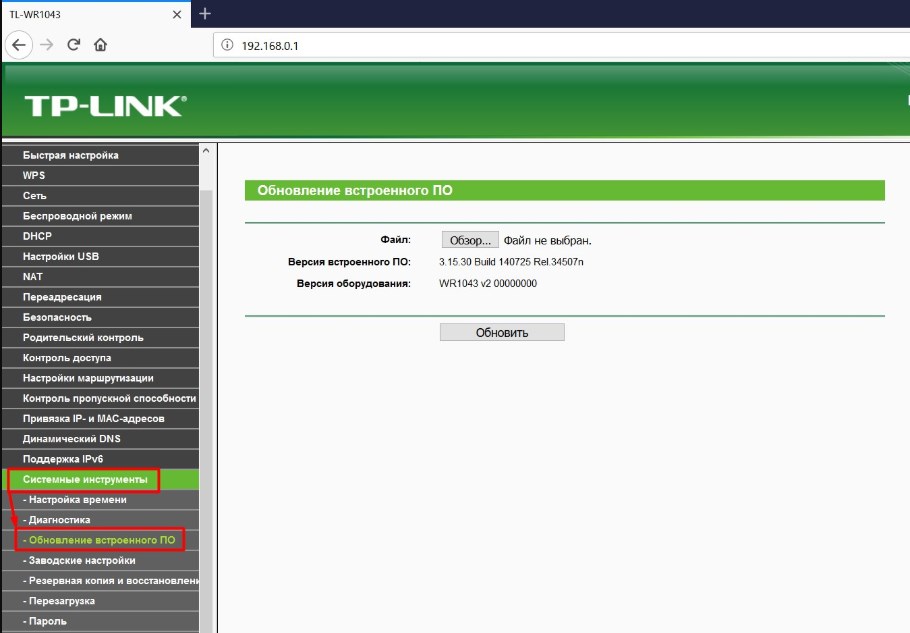
Во время обновления ПО все настройки роутера сбросятся до заводских. Советуем сделать резервную копию настроек роутера. Откройте Дополнительные настройки – Системные инструменты – Резервная копия и восстановление, нажмите на кнопку Резервная копия.
Шаг 4.
Откройте Системные инструменты – Обновление встроенного ПО
Для обновления:
- В разделе Обновление в режиме онлайн нажмите на кнопку Обновить
— В разделе Локальное обновление нажмите на кнопку Обзор, выберите файл с прошивкой.
Шаг 5.
Нажмите на кнопку Обновить. Обновление ПО занимает примерно 2-3 минуты. Во время обновления роутер несколько раз перезагрузится.
Шаг 6.
В разделе Системные инструменты – Обновление встроенного ПО проверьте версию установленной прошивки.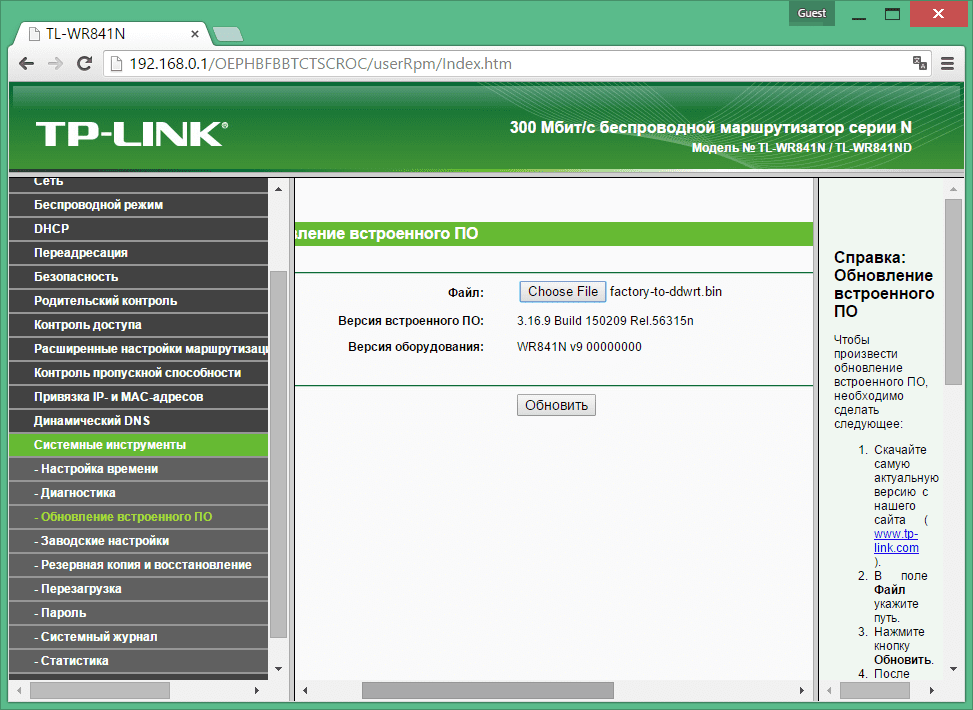
Шаг 7.
Рекомендуем выполнить сброс к заводским настройкам вручную. В разделе – Системные инструменты – Резервная копия и восстановление нажмите на кнопку Восстановить заводские настройки.
Шаг 8.
Восстановите конфигурацию ваших предыдущих настроек с помощью раздела Восстановление. Нажмите на кнопку Обзор, выберите файл с вашими настройками, которые мы сохранили ранее. Нажмите на Восстановление.
Предупреждение:
При загрузке прошивки, в разделе ПРИМЕЧАНИЕ указывается, возможно ли установить резервную копию настроек с предыдущей прошивки. Если настройки не могут быть импортированы, перенастройте роутер вручную.
Был ли этот FAQ полезен?
Ваш отзыв поможет нам улучшить работу сайта.
Что вам не понравилось в этой статье?
- Недоволен продуктом
- Слишком сложно
- Неверный заголовок
- Не относится к моей проблеме
- Слишком туманное объяснение
- Другое
Как мы можем это улучшить?
Спасибо
Спасибо за обращение
Нажмите здесь, чтобы связаться с технической поддержкой TP-Link.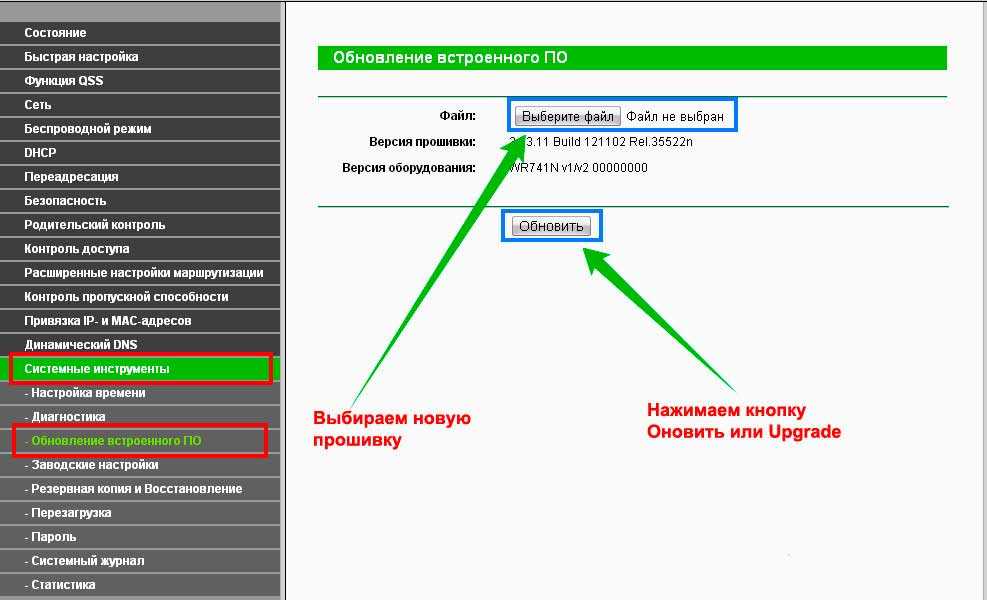
Как обновить прошивку на Wi-Fi роутерах TP‑Link?
Эта статья подходит для:
Archer C1200 , Archer C5400 , Archer C4 , Archer C5 , TL-WR843ND , Archer AX10 , Archer C2 , Archer AX96 , Archer C5v , Archer C6U , TL-WR710N , TL-WR741ND , TL-WR940N , Archer C80 , Archer C58HP , Archer AXE95 , Archer C8 , Archer AX10000 , Archer C9 , Archer C6 , Archer C7 , Archer AX90 , TL-WR843N , Archer C5400X , TL-WR829N , Archer A20 , Archer C60 , Archer A1200 , Archer C64 , TL-WR820N , TL-WR941N , TL-WR941ND , TL-WR949N , TL-WR747N , TL-WR901N , TL-WR844N , Archer C59 , Archer C58 , Archer AX4200 , Archer C3200 , Archer A2 , Archer AX75 , Archer AX73 , Archer A10 , Archer C50 , Archer C55 , Archer C54 , TL-WR720N , TL-WR841N , Archer AXE75 , TL-WR849N , Archer A6 , Archer A7 , Archer AX72 , Archer A5 , TL-WR801N , Archer A8 , Archer A9 , Archer AX68 , Archer AX5300 , Archer C4000 , TL-WR842N , TL-WR841HP , Archer AXE300 , Archer AX1500 , Archer AX60 , Archer AX3000 , Archer A2600 , Archer AX55 , TL-WR841ND , Archer C5200 , Archer AX53 , Archer AX51 , Archer A2200 , TL-WR743ND , Archer C3150 , Archer AX50 , TL-WR847N , TL-WR702N , Archer AX6000 , Archer C25 , Archer C24 , Archer A64 , Archer C2600 , Archer C21 , Archer C20 , TL-WR840N , Archer AX1800 , TL-WR945N , Archer AX206 , TL-WR842ND , Archer C900 , Archer AX4400 , Archer C3000 , Archer C50 , TL-WR941HP , Archer A54 , Archer AX4800 , Archer C1900 , TL-WR840 W , Archer A2300 , TL-WR740N , Archer C20i , TL-WR748N , Archer AXE200 Omni , TL-WR845N , Archer GX90 , TL-WR942N , TL-WR700N , Archer C2300 , Archer C1210 , Archer AX23 , Archer AX3000 Pro , Archer AX20 , Archer AX21 , Archer A3000 , Archer C2700 , TL-WR850N , Archer C7i , TL-WR741N , Archer C90 , Archer AX11000 , TL-WR749N , Archer AX3200
В данной инструкции описывается пошаговый процесс обновления прошивки роутеров TP‑Link.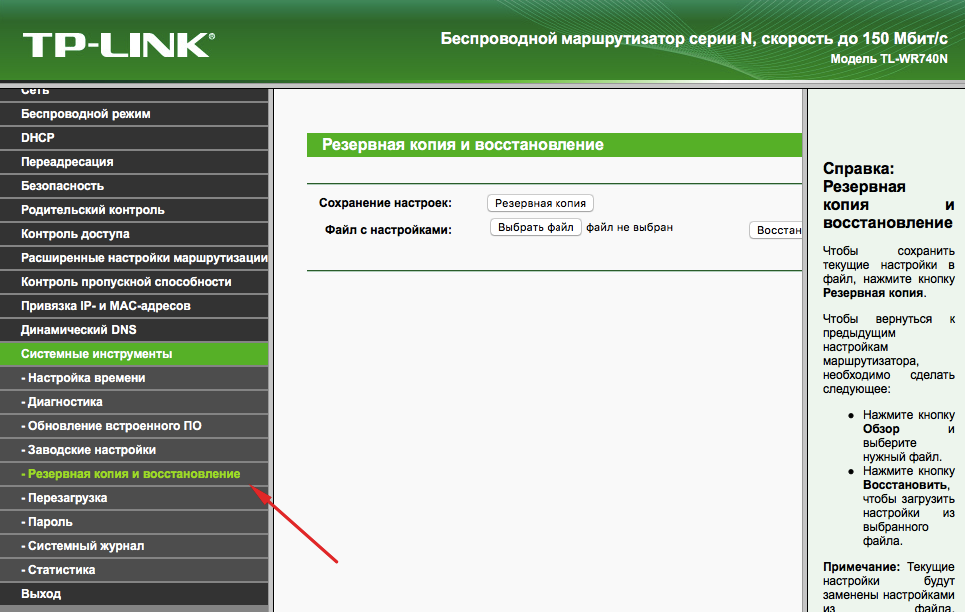
Прежде всего откройте список совместимости, чтобы убедиться, что ваш роутер поддерживает Облако TP‑Link.
Ситуация А. Роутер не поддерживает Облако TP-Link, и нужно выполнить обновление прошивки вручную.
1. У некоторых моделей несколько аппаратных версий. При обновлении прошивки используйте файл для аппаратной версии вашего устройства. Неправильное обновление прошивки может привести к неработоспособности устройства и аннулированию гарантии (инструкция по определению аппаратной версии). Например, если у вас Archer C7 версии 4, нужно выбрать версию 4. Помимо этого перед обновлением необходимо внимательно ознакомиться со всеми важными примечаниями.
2. Не обновляйте прошивку по Wi-Fi.
3. Не отключайте питание и не отсоединяйте кабель Ethernet во время обновления.
4. Ознакомьтесь с примечаниями к скачанной прошивке перед её установкой. В некоторых случаях новая прошивка может не поддерживать файл резервной копии старой прошивки — в этом случае придётся перенастроить роутер вручную.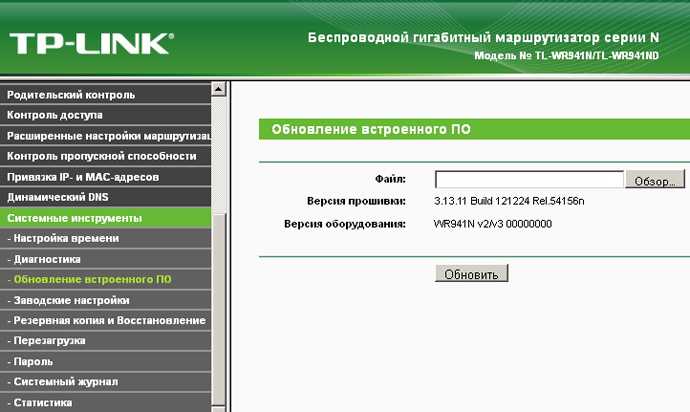
1. Скачайте последнюю версию прошивки для своего устройства.
Выберите свой продукт TP-Link и аппаратную версию в центре загрузок Перейдите в раздел Прошивка, появится список доступных прошивок.
Шесть цифр в конце названия прошивки означают дату создания прошивки (год, месяц, число).
2. Распакуйте архив с прошивкой.
3. Войдите в веб-интерфейс роутера (инструкция).
4. Перейдите в раздел Дополнительные настройки — Системные инструменты — Обновление встроенного ПО или Системные инструменты — Обновление встроенного ПО.
5. Убедитесь, что загруженный файл прошивки соответствует аппаратной версии устройства в секции Информация об устройстве.
6. В разделе Обновление вручную (рис. 1) или в разделе Обновление прошивки (рис. 2) нажмите Обзор или Выбрать файл, чтобы найти загруженный файл с новой прошивкой, и нажмите Обновить.
Рис. 1
Рис. 2
Подождите несколько минут, пока завершится обновление. После этого роутер перезагрузится.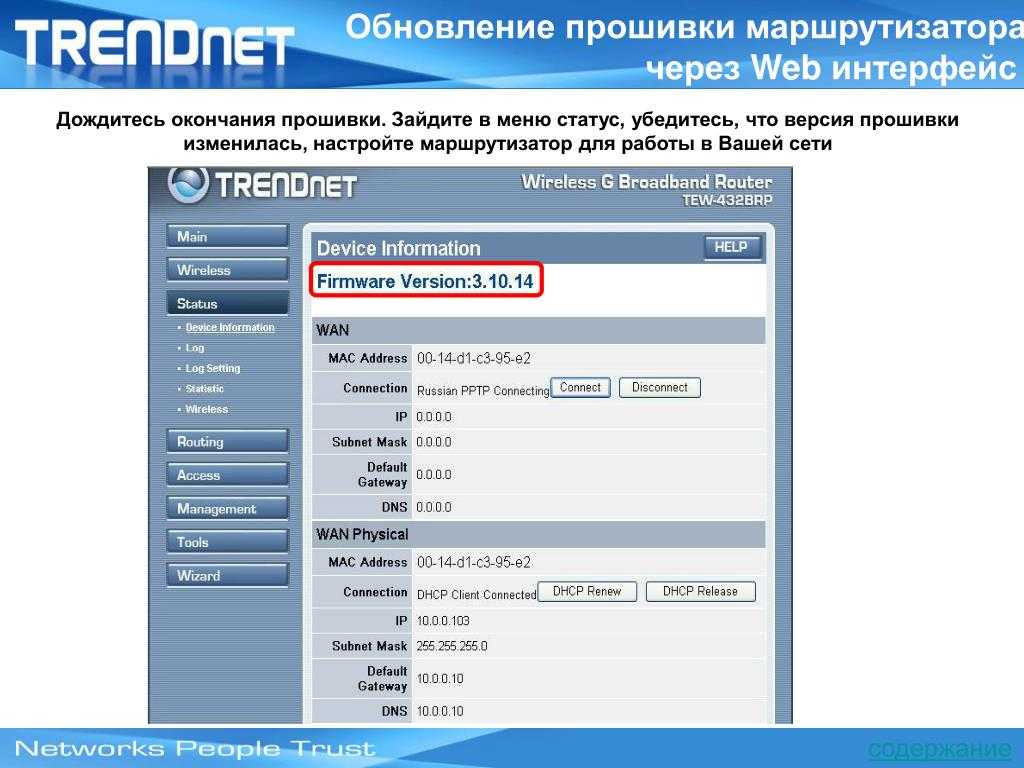
Ситуация Б. Роутер поддерживает Облако TP-Link, и ручное обновление прошивки не требуется — просто нажмите на соответствующую иконку, и роутер всё сделает за вас.
1. Не отключайте питание роутера, не отсоединяйте кабель Ethernet и не отключайтесь от Wi-Fi сети во время обновления.
2. Если не удаётся обновить прошивку онлайн, можно скачать её непосредственно с сайта TP-Link и установить её вручную.
Онлайн-обновление через веб-интерфейс управления
1. Войдите в веб-интерфейс роутера (инструкция).
2. Если доступно обновление, в правом верхнем углу появится значок Обновить (если обновлений нет, значок не появится). Нажмите Обновить, и вы перейдёте на страницу Обновление прошивки, на которой будет отображена информация о новой прошивке.
3. Нажмите кнопку Обновить, чтобы начать обновление. Дождитесь завершения обновления, которое будет включать в себя перезагрузку.
Во время обновления должно быть стабильное подключение к интернету — потеря подключения может привести к неработоспособности роутера.
Онлайн-обновление через приложение Tether
1. Подключите телефон к Wi-Fi сети роутера. Затем откройте приложение Tether и войдите в настройки роутера. Перейдите в меню Инструменты в правом нижнем углу, прокрутите меню вниз, и вы увидите красную точку в области Система, которая указывает на наличие новой прошивки для роутера.
2. Для установки новой прошивки перейдите в раздел Система — Обновление встроенного ПО.
Ознакомьтесь с примечанием, в котором описаны изменения в прошивке — если в нём упоминается сброс настроек после обновления, то настройки роутера, включая настройки Wi-Fi, будут сброшены до заводских значений, и роутер надо будет настроить заново.
3. Нажмите Обновить, чтобы начать процесс обновления.
Более подробная информация доступна в центре загрузок.
Как обновить прошивку вашего маршрутизатора : HelloTech How
Содержание
Ваш маршрутизатор похож на ворота, которые защищают все ваши устройства WiFi от хакеров. Однако ваш маршрутизатор не сможет блокировать новые угрозы, если вы не обновите его прошивку. Вот как обновить маршрутизатор, чтобы повысить производительность всех ваших устройств и повысить безопасность дома.
Однако ваш маршрутизатор не сможет блокировать новые угрозы, если вы не обновите его прошивку. Вот как обновить маршрутизатор, чтобы повысить производительность всех ваших устройств и повысить безопасность дома.
Чтобы обновить прошивку маршрутизатора, введите
IP-адрес в веб-браузере и введите данные для входа. Затем найдите
Прошивка или Обновите раздел и скачайте последнюю прошивку
обновление на веб-сайте производителя маршрутизатора. Наконец, загрузите обновление и перезагрузите компьютер.
маршрутизатор.
Примечание. Ваш компьютер должен быть подключен к сети маршрутизатора. Вы не сможете получить доступ к настройкам вашего маршрутизатора, если вы находитесь за пределами сети Wi-Fi вашего маршрутизатора.
- Введите IP-адрес маршрутизатора в строку поиска любого веб-браузера. Если вы не знаете IP-адрес вашего маршрутизатора, ознакомьтесь с нашей статьей о том, как узнать IP-адрес вашего маршрутизатора.
Примечание.
 Если вы видите экран с предупреждением о подключении, вы можете нажать «Продолжить» или «Дополнительно» > «Продолжить».
Если вы видите экран с предупреждением о подключении, вы можете нажать «Продолжить» или «Дополнительно» > «Продолжить». - Введите имя пользователя и пароль. Если вы впервые входите в свой маршрутизатор, вы можете найти информацию для входа в руководство вашего маршрутизатора или на самом маршрутизаторе.
Примечание. Если вы не помните имя пользователя и пароль маршрутизатора, вы можете сбросить настройки маршрутизатора и использовать данные для входа по умолчанию. Чтобы узнать больше, ознакомьтесь с нашей статьей о том, как войти в свой маршрутизатор и изменить его пароль.
- Найдите раздел Firmware или Update . Обычно его можно найти в разделе Advanced , Administration или Management . Расположение этого может варьироваться в зависимости от марки и модели вашего маршрутизатора.
Примечание. Если вы не видите этот раздел, обязательно проверьте на веб-сайте производителя шаги, относящиеся к марке и модели вашего маршрутизатора.
 Некоторые маршрутизаторы также получают обновления прошивки автоматически, поэтому вы не сможете обновить их вручную.
Некоторые маршрутизаторы также получают обновления прошивки автоматически, поэтому вы не сможете обновить их вручную. - Перейдите на веб-сайт производителя маршрутизатора. Вы можете просто ввести номер модели вашего маршрутизатора, чтобы найти файлы обновления прошивки.
- Загрузите файл обновления прошивки. Это часто содержится в файле «.ZIP», который представляет собой сжатую папку, содержащую один или несколько файлов. Убедитесь, что вы загружаете обновление прошивки, специально предназначенное для вашей модели маршрутизатора.
- Извлеките файл и переместите его на рабочий стол. Поскольку файлы поставляются в виде ZIP-файла, вам придется распаковать его, то есть вы переместите файлы из сжатой папки в другое место. Откройте ZIP-файл и извлеките файлы прошивки.
Примечание. Если вы не знаете, как распаковать ZIP-файл, ознакомьтесь с нашей статьей о том, как открыть ZIP-файл на Mac или ПК, здесь.

- В разделе Update нажмите Choose File или Browse .
- Выберите файл обновления маршрутизатора на рабочем столе. Обычно это файл изображения и самый большой файл в папке ZIP, которую вы скачали.
- Запустите процесс обновления. Это можно сделать, нажав кнопку, например Обновить , или она может запуститься автоматически.
- Дождитесь завершения процесса. Обратите внимание, что процесс обновления может занять несколько минут, и важно не прерывать его. Если вы отключите или выключите маршрутизатор, это может сделать устройство непригодным для использования и привести к необратимому повреждению вашего маршрутизатора.
- Перезагрузите маршрутизатор после полного применения прошивки. Это должно произойти автоматически, но если этого не происходит, вы можете вручную перезагрузить маршрутизатор, нажав и удерживая кнопку сброса, которая обычно находится на задней панели устройства.
 Нажмите и удерживайте кнопку в течение 10 секунд или более. Вы должны увидеть, как ваши огни мерцают или выключаются и включаются.
Нажмите и удерживайте кнопку в течение 10 секунд или более. Вы должны увидеть, как ваши огни мерцают или выключаются и включаются.
Если вы не можете обновить прошивку маршрутизатора, возможно, пришло время приобрести новый маршрутизатор. Ознакомьтесь с нашим списком лучших маршрутизаторов на 2020 год здесь.
Google Nest Wi-Fi Router и 2 балла
$ 209,00
$ 349,00
в запасе
Google Nest Wi-Fi Router 3 Pack (2-е поколение)-4×4 AC2200 Mesh Wi-Fi с 6600 Squ wi. Google Nest WiFi Router 3 Pack (2-го поколения) — 4×4 сетчатых Wi-Fi-маршрутизатора AC2200 площадью 6600 кв. футов…
КУПИТЬ
Amazon.com
Последнее обновление: 8 декабря 2022 г., 1:02 «/>
Редакторы HelloTech выбирают продукты и услуги, о которых мы пишем. Когда вы покупаете по нашим ссылкам, мы можем получать комиссию.
Наверх
Обновлено 24 декабря 2021 г.
С тегами: Маршрутизатор
Была ли эта статья полезной?
Да Нет
Статьи по теме
Простое руководство по обновлению прошивки маршрутизатора
Маршрутизаторы часто являются самым запущенным устройством в вашей домашней интернет-системе. В конце концов, установив стабильное соединение, вы обычно оставляете его в покое до тех пор, пока не столкнетесь с проблемой.
Однако, как и смартфоны и компьютеры, маршрутизаторы требуют очистки и обслуживания, чтобы поддерживать их в идеальном состоянии. Таким образом, помимо физического ухода за маршрутизатором, вы также должны проверить его программное обеспечение.
Итак, вот простое общее руководство о том, как проверить версию прошивки маршрутизатора и обновить ее.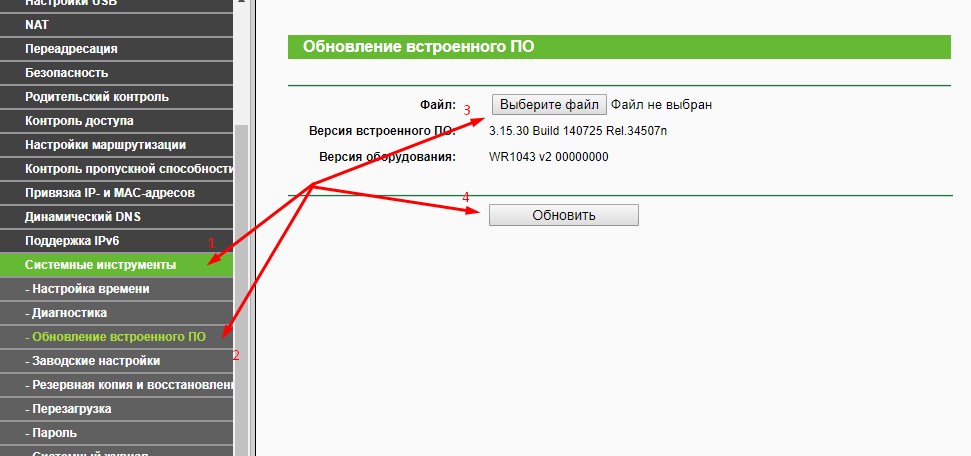
Почему следует обновить прошивку маршрутизатора
Хотя маршрутизаторы обычно выполняют свою работу без присмотра, они по-прежнему подвержены устареванию. Например, производитель мог исправить критическую уязвимость в системе безопасности или разработать более эффективную прошивку, которая позволяет ему работать быстрее.
Вот почему так важно постоянно обновлять маршрутизатор, особенно потому, что почти весь ваш интернет-трафик проходит через него. Устаревший маршрутизатор уязвим для взлома киберпреступниками, что позволяет им проникнуть в вашу домашнюю сеть и получить полный доступ ко всем подключенным к ней устройствам.
Как получить доступ к маршрутизатору
Хотя большинство маршрутизаторов автоматически обновляют свою прошивку, рекомендуется периодически проверять ее вручную. Для этого вам нужно получить доступ к вашему маршрутизатору.
При доступе к маршрутизатору вам необходимо ввести его IP-адрес в браузере. Обычно вы можете найти IP-адрес вашего маршрутизатора, напечатанный внизу. Если он есть, обратите на него внимание, но если его нет, вам придется найти его с помощью компьютера. Тем временем, пока вы смотрите на нижнюю часть маршрутизатора, вам также следует скопировать номер модели вашего маршрутизатора.
Если он есть, обратите на него внимание, но если его нет, вам придется найти его с помощью компьютера. Тем временем, пока вы смотрите на нижнюю часть маршрутизатора, вам также следует скопировать номер модели вашего маршрутизатора.
Кроме того, если вы собираетесь использовать свой компьютер, вы должны убедиться, что он подключен к маршрутизатору, который вы хотите проверить и обновить.
Windows 11
Если вы используете Windows 11, вы можете найти IP-адрес вашего маршрутизатора в настройках Windows.
Нажмите Пуск > Настройки , чтобы открыть окно настроек, затем выберите Сеть и Интернет. Под заголовком Сеть и Интернет щелкните Свойства сети вашего маршрутизатора.
Когда вы окажетесь в окне свойств, прокрутите вниз и найдите DNS-сервера IPv4 . Скопируйте IP-адрес, который вы видите рядом с ним, обычно это 192.168.x.x. Если после адреса есть примечание в скобках, не обращайте на него внимания.
macOS
Пользователи Mac должны щелкнуть меню Apple , а затем выбрать Системные настройки… Затем в окне Системных настроек выбрать Сеть . Затем выберите сеть, к которой вы подключены, в окне «Сеть».
После выбора нужной сети нажмите Дополнительно… в правом нижнем углу окна Сеть. В окне Advanced на вкладке TCP/IP найдите Router . Вы должны увидеть IP-адрес вашего маршрутизатора, указанный рядом с ним.
Android и iOS
Вы также можете обновить прошивку маршрутизатора через Android и iOS. На Android необходимо сначала установить приложение IPConfig. После установки убедитесь, что вы подключены к маршрутизатору, который хотите обновить, а затем откройте его. На главной странице приложения вы должны увидеть IP-адрес маршрутизатора в разделе DNS.
3 изображения
Скачать: IPConfig для Android (бесплатно)
Пользователи iOS
могут увидеть IP-адрес своего маршрутизатора, выбрав Settings > Wi-Fi .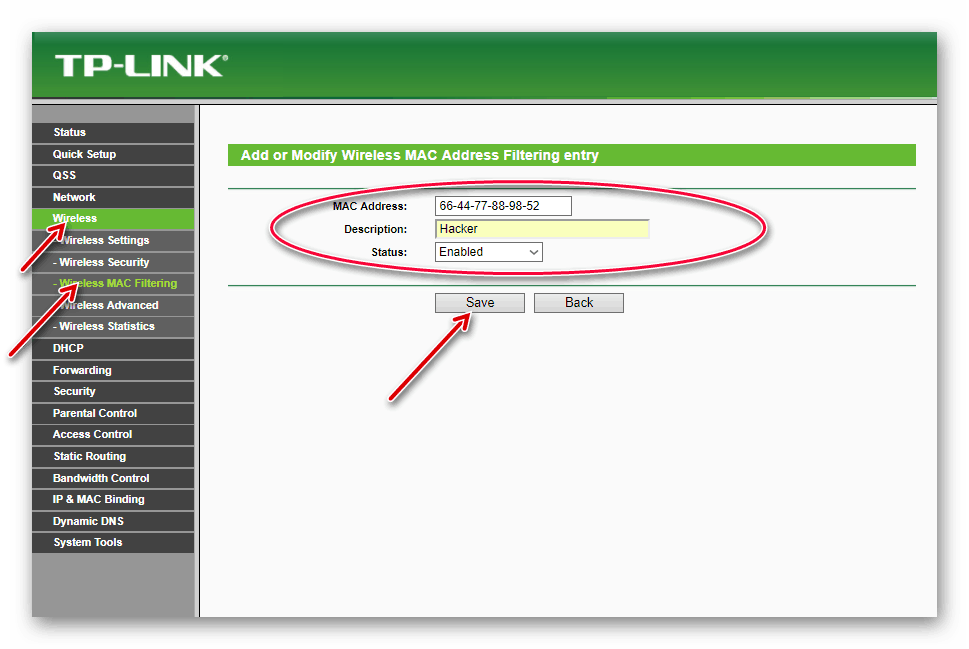 Нажмите на информационный значок рядом с сетью, к которой вы подключены, затем проведите пальцем вверх, пока не увидите Router . Рядом с ним вы должны увидеть IP-адрес, который вам нужен.
Нажмите на информационный значок рядом с сетью, к которой вы подключены, затем проведите пальцем вверх, пока не увидите Router . Рядом с ним вы должны увидеть IP-адрес, который вам нужен.
2 изображения
Как проверить версию прошивки вашего маршрутизатора
Получив IP-адрес маршрутизатора, введите его в любом браузере, чтобы получить к нему доступ. Обычно вас встречает страница входа в систему, которая защищает настройки вашего маршрутизатора. Вы должны проверить руководство пользователя вашего маршрутизатора, чтобы найти имя пользователя и пароль по умолчанию, если вы ранее не меняли их.
Поскольку разные марки и модели маршрутизаторов имеют разные представления, вам придется изучить инструменты администрирования вашего маршрутизатора, чтобы найти версию его прошивки. Как правило, вы найдете это в меню «Дополнительно», «Обслуживание», «Управление», «Системные инструменты» или «Утилиты».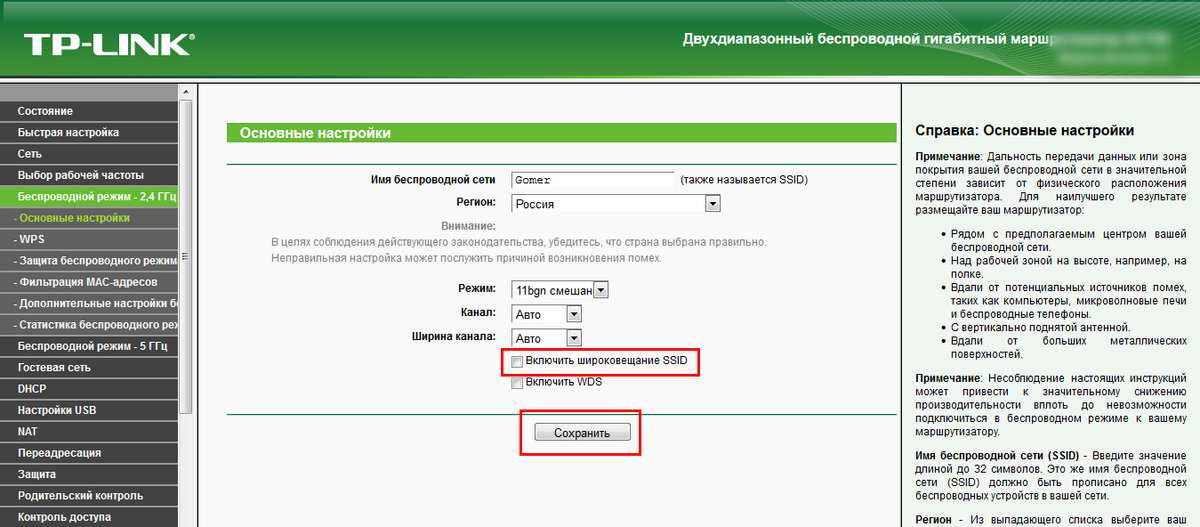
Когда вы найдете окно Firmware , обратите внимание на текущую прошивку вашего маршрутизатора. Некоторые маршрутизаторы также имеют функцию автоматического обновления. Если ваш маршрутизатор имеет эту функцию, все, что вам нужно сделать, это нажать Проверить или Кнопка обновления , и он свяжется напрямую со своим производителем и запросит обновление.
Если маршрутизатор предлагает ссылки для скачивания обновленных файлов прошивки, щелкните по ним, чтобы сохранить их на своем компьютере или смартфоне. Некоторые маршрутизаторы также предоставляют возможность автоматического обновления. Если это так, нажмите кнопку обновления, и он будет автоматически обновлен до последней версии прошивки.
Если ваш маршрутизатор не имеет ранее упомянутых функций, перейдите на веб-сайт производителя вашего маршрутизатора, перейдите к пункту Поддержка , затем найдите номер модели вашего маршрутизатора.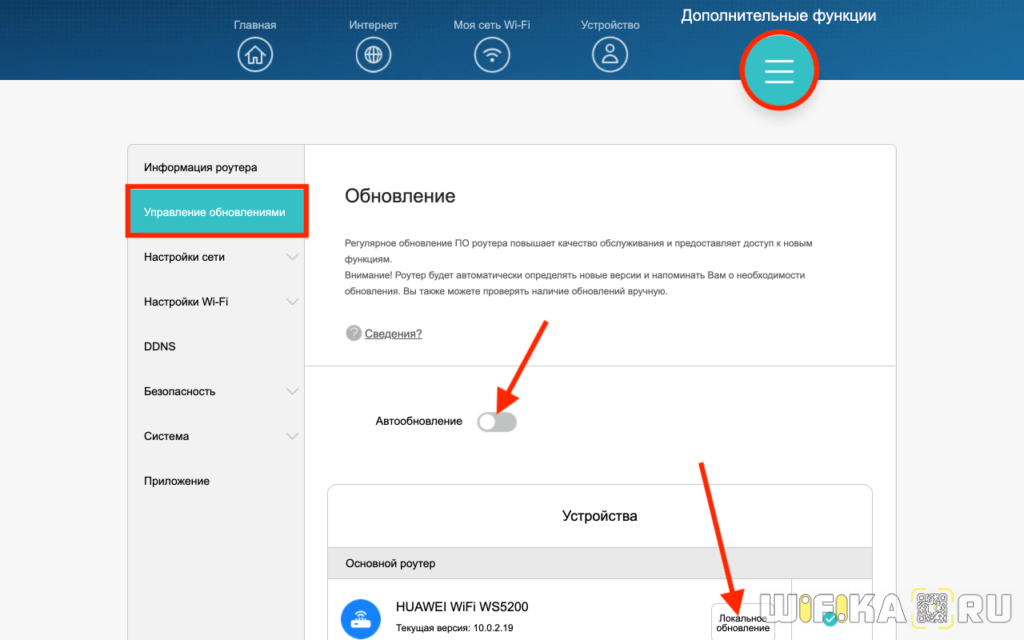 Убедитесь, что вы ввели правильный номер модели, так как загрузка и установка неправильной прошивки вызовет аппаратные проблемы.
Убедитесь, что вы ввели правильный номер модели, так как загрузка и установка неправильной прошивки вызовет аппаратные проблемы.
Проверьте номер версии встроенного ПО, доступного для загрузки, когда вы перейдете на страницу загрузки встроенного ПО вашего маршрутизатора. Если он выше, чем тот, который в настоящее время установлен на вашем маршрутизаторе, загрузите его. Если нет, вам не нужно ничего делать — ваш маршрутизатор обновлен.
Как обновить прошивку маршрутизатора
5 изображений
Если вам необходимо обновить маршрутизатор, вернитесь на страницу прошивки маршрутизатора. Найдите кнопку Browse , чтобы предварительно загрузить новую прошивку, загруженную с официальной страницы производителя. После того, как вы загрузили его, нажмите Обновить .
После завершения операции на вашем маршрутизаторе будет установлена последняя версия прошивки от производителя.
Защитите свое оборудование
Хотя обновление маршрутизатора и другого сетевого оборудования может показаться утомительной задачей, время от времени следует это делать.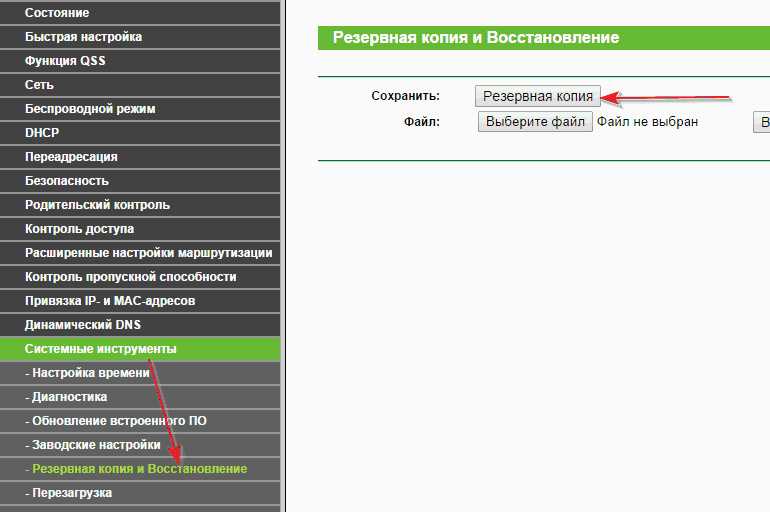
 Перед обновлением ПО вам необходимо определить аппаратную версию вашего устройства. Неправильно выбранное ПО может повредить ваше устройство и сделать гарантию недействительной.
Перед обновлением ПО вам необходимо определить аппаратную версию вашего устройства. Неправильно выбранное ПО может повредить ваше устройство и сделать гарантию недействительной.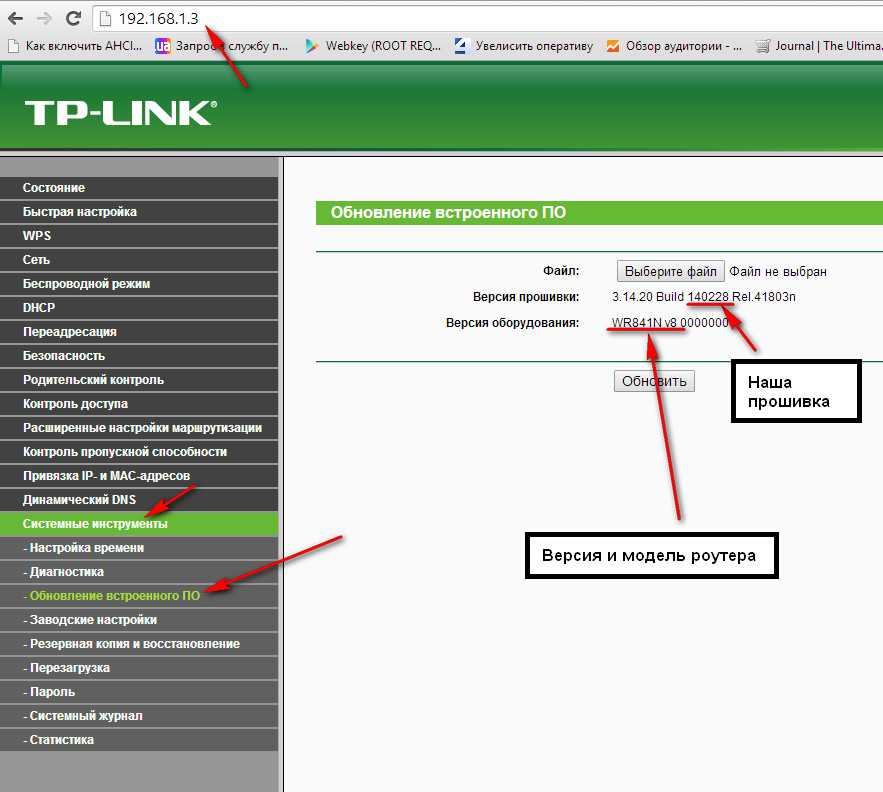 Если вы видите экран с предупреждением о подключении, вы можете нажать «Продолжить» или «Дополнительно» > «Продолжить».
Если вы видите экран с предупреждением о подключении, вы можете нажать «Продолжить» или «Дополнительно» > «Продолжить».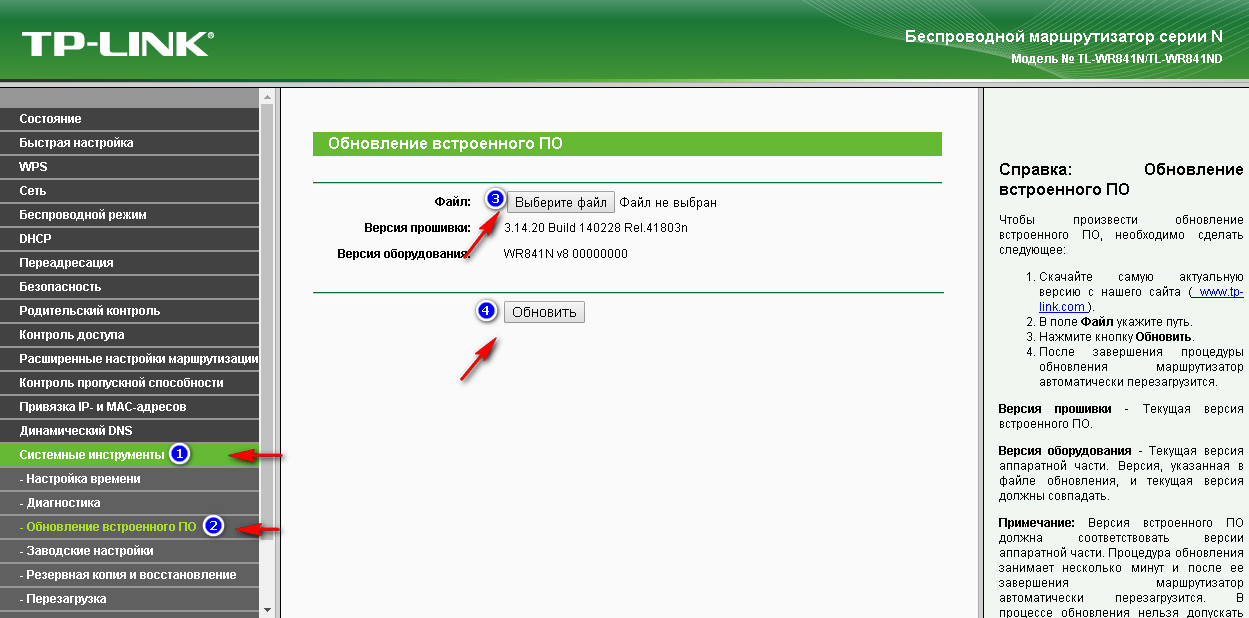 Некоторые маршрутизаторы также получают обновления прошивки автоматически, поэтому вы не сможете обновить их вручную.
Некоторые маршрутизаторы также получают обновления прошивки автоматически, поэтому вы не сможете обновить их вручную.
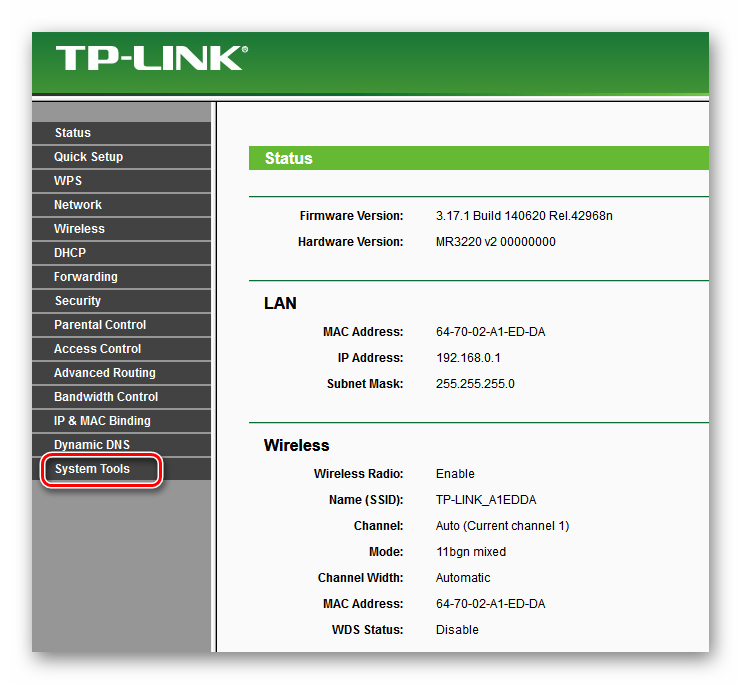 Нажмите и удерживайте кнопку в течение 10 секунд или более. Вы должны увидеть, как ваши огни мерцают или выключаются и включаются.
Нажмите и удерживайте кнопку в течение 10 секунд или более. Вы должны увидеть, как ваши огни мерцают или выключаются и включаются.