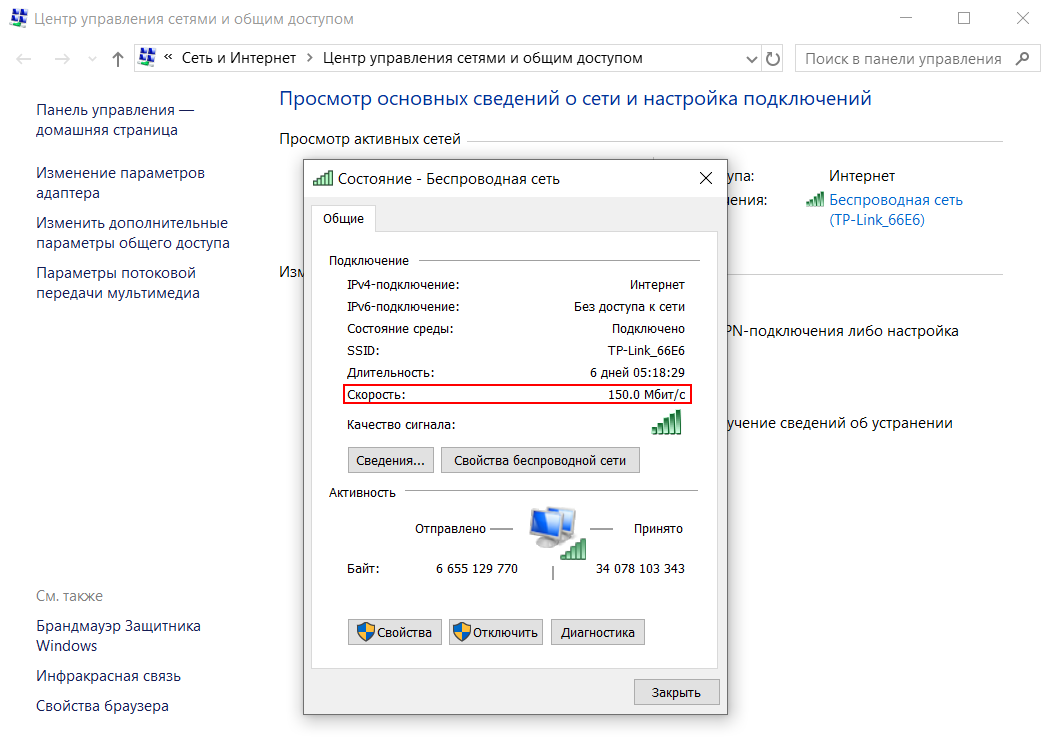Как посмотреть какая скорость интернета на ноутбуке: Как проверить скорость интернета на ноутбуке
Содержание
Проверка скорости интернет подключения на компьютере или ноутбуке с Виндовс 10
Скорость интернета — очень важный показатель для любого пользователя, который регулярно выходит в сеть. Характеристика быстродействия зависит от провайдера, занимающегося раздачей интернета и предоставляющего доступ. Сведения о скорости можно узнать в договоре, который был заключён с поставщиком. Но эти цифры указывают лишь на максимально возможное значение, но не могут показать реальное. Чтобы узнать настоящие показатели, необходимо самостоятельно измерить их. В этой статье будет дана информация о том, как посмотреть скорость интернета на Windows 10.
Интернет сегодня необходим всем
Последовательность тестирования
Чтобы проверить показатели Интернета на Windows 10, необходимо выполнить определенную последовательность действий. В конкретном случае нужно сначала узнать о важных параметрах, которые далее будут описаны подробно.
Выбор сервера
Чтобы определить точную скорость интернета, можно использовать разные программы. Они подключаются к оборудованию, и определяют показатели, анализируя тестовые серверы. Поэтому крайне важно выбрать подходящий вариант.
Они подключаются к оборудованию, и определяют показатели, анализируя тестовые серверы. Поэтому крайне важно выбрать подходящий вариант.
Программы начинают работать с теми серверами, которые располагаются максимально близко к пользователю. Это значит, что нужно включать определение местоположения при работе с приложениями.
Пинг
Это суммарное время, необходимое для того, чтобы сигнал дошел от компьютера до определенного сервера. Также это время ответной реакции — от сервера к компьютеру. Измерение происходит в миллисекундах.
Чем ниже рассматриваемый показатель, тем быстрее сервис будет реагировать на действия пользователя. Если показатель ниже 50 миллисекунд, то этого достаточно для комфортной работы в интернете, так пользователь не будет чувствовать задержку при открытии страницы или запуске приложения.
Для справки! Оптимальный показатель пинга для комфортной игры в режиме онлайн — до 20 миллисекунд.
Входящая скорость
Этот показатель указывает на скорость загрузки тех файлов, которые пользователь загружает из интернета.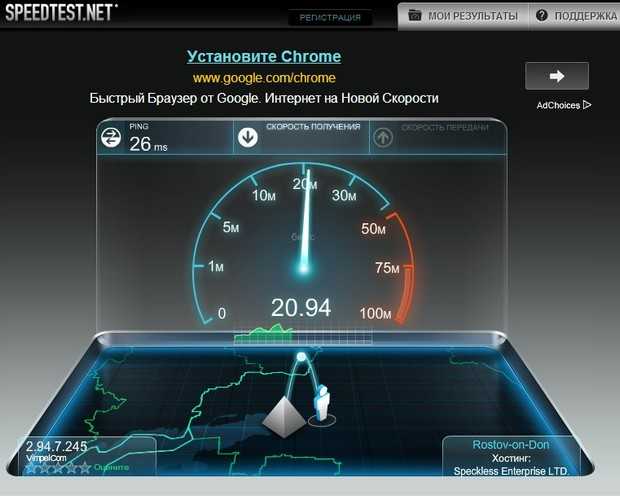 Это ключевой показатель, влияющий на параметры сети. Чем выше входящая скорость, тем быстрее будут открываться страницы в интернете, а также скачиваться любой контент.
Это ключевой показатель, влияющий на параметры сети. Чем выше входящая скорость, тем быстрее будут открываться страницы в интернете, а также скачиваться любой контент.
Исходящая скорость
Это обратный показатель, указывающий на то, с какой скоростью файлы из компьютера перемещаются в сеть (например, при отправке картинки в социальной сети). Чем выше рассматриваемый параметр, тем быстрее пользователь сможет передать данные со своего устройства на определённый сервер или устройства других пользователей.
Как правильно проводить тестирование
Тест скорости
Перед тем как приступить непосредственно к тестированию, необходимо подготовить персональный компьютер или ноутбук к операции. Если выполнить следующие действия, то результаты тестов окажутся более точными:
- Первым делом необходимо отключить все работающие загрузчики файлов, и стриминговые сервисы, у которых есть доступ в интернет.
- Если скорость замеряется непосредственно в браузере, нужно выключить режим инкогнито.
 Это специальное расширение, которое сильно ухудшают передачу данных интернета.
Это специальное расширение, которое сильно ухудшают передачу данных интернета. - Дополнительно нужно закрыть все вкладки в интернете.
- Если пользователь заходит в интернет через VPN-сервисы, их необходимо отключить.
Важно! Чтобы правильно проводить тестирование, желательно использовать кабельное соединение с провайдером.
На финальный результат сильно влияют характеристики самого роутера, а также те помехи, которые возникают при подключении по беспроводной сети. Кабельное подключение обеспечивает наиболее точные результаты.
От чего зависит скорость интернет соединения
На показатель скорости сильно влияют приложения, открытые страницы интернет браузеров. Чтобы получить максимально точные результаты, необходимо во время проверки обесточить все гаджеты, кроме тех, которые не будут проверять рассматриваемым тестом.
Как уже было сказано выше, на скорость передачи интернет-данных сильно влияет сам роутер. Поэтому тестирование не проводят, если компьютер подключён к маршрутизатору через Wi-Fi, поскольку, так можно будет узнать только максимальный параметр имеющегося роутера.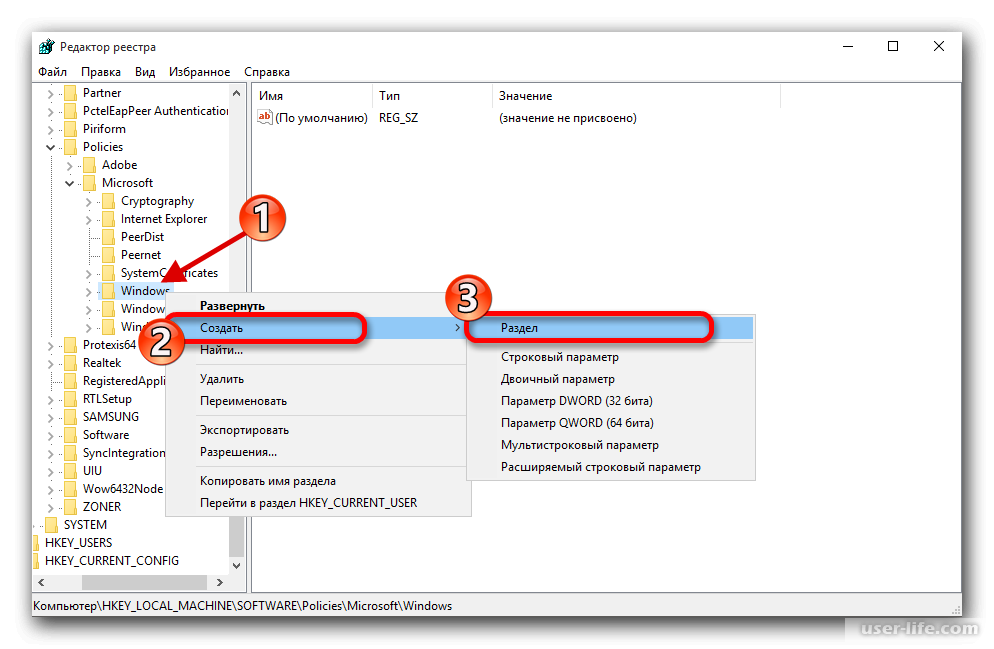
Стандартные средства Windows 10
Важно понимать, что используя любой способ проверки, можно получить максимально близкое, но всё равно лишь приблизительное значение. Всё зависит от удаленности от конкретного сервера и текущей нагрузки на сеть.
Поэтому для оптимального измерения нужно использовать несколько стандартных приложений, а также специальных сервисов. Желательно проводить проверку в разное время суток, чтобы подобрать среднеарифметическое значение.
Тест скорости с помощью приложения «Параметры»
Параметры ОС W10
Это стандартное приложение Windows 10, что является основным инструментом для функционирования персонального компьютера. Чтобы посмотреть скорость интернета по Wi-Fi или кабелю с помощью приложения, необходимо выполнить следующий порядок действий:
- Открыть приложение через меню «Пуск», и найти его в Панели задач.
- Нужно искать служебные приложения, а также служебные программы с надписью «Параметры».
- Если не получается найти приложение, необходимо нажать комбинацию клавиш Windows + I, тогда утилиту можно открыть напрямую.
 Кнопка «Виндовс» должна быть на любом современном компьютере (это флаг в виде логотипа ОС, расположенный снизу слева клавиатуры).
Кнопка «Виндовс» должна быть на любом современном компьютере (это флаг в виде логотипа ОС, расположенный снизу слева клавиатуры). - Перейти во вкладку с сетью и интернетом.
- Требуемый параметр — «Состояние».
- Нажать на вкладку с изменением сетевых параметров, чтобы перейти по ссылке на просмотр свойств сети.
В открывшемся окне появится много различных параметров, для проверки скорости интернета пользователя должен интересовать раздел со свойствами. Нужно смотреть на строку «Передача и приём», или «Скорость линии». Там будет указана скорость соединения.
Таким образом, можно узнать точную скорость, при которой ПК подключается к имеющейся сети.
Узнать скорость, используя панель управления
Еще одна служебная программа. Порядок действий для проведения операции следующий:
- Щелкнув правой клавишей мыши по рабочему столу, навести курсор на панель настроек, чтобы перейти в Панель управления.
- Найти окно под названием «Управление элементами панели управления».

- Далее требуется перейти в раздел управлением общим доступом и сетями.
- Следующий пункт — «Изменения параметров адаптера».
Щелкнув по общим свойствам, можно снизу страницы увидеть скорость используемого интернета.
Консоль командной строки
Для совершения операции необходимо нажать клавиши Windows + R, и ввести комбинацию — cmd. В нужной строке открывшейся командной строки, необходимо ввести следующую комбинацию:
Комбинация для вызова сервисной программы
Система в автоматическом режиме обрабатывает заданную команду, и покажет результат. Это один из самых простых методов проверки.
Использование Windows PowerShell
Еще дин метод, который можно выполнить за минуту. Для совершения операции нужно выполнить совершить следующий порядок действий:
- Нажать комбинацию клавиш Windows + X, чтобы выбрать режим опытного пользователя.
- В появившемся списке щелкнуть на соответствующий раздел.
- В появившемся окне нужно ввести следующую команду.

Команда для ввода
Как и в предыдущем случае, компьютер самостоятельно обработает код и выдаст результат.
Проверка скорости интернета с помощью онлайн сервисов
Есть довольно много сервисов, с помощью которых можно в онлайн-режиме проверить скорость интернета. Далее будут рассмотрены 3 самых простых, но эффективных. Все они бесплатные при использовании стандартного режима (если нужно убрать рекламу, придется заплатить).
SpeedCheck
Используя программу, можно найти пинг, а также входящую и исходящую скорость сети. Утилита будет показывать пригодность персонального компьютера для разных задач:
- запуск игр;
- использование видеосвязи;
- применение стриминговых сервисов.
Оценка каждого значения будет указана по пятибалльной шкале.
Важно! Если использовать мобильное приложение этой программы (для сотового телефона), можно получить доступ и воспользоваться дополнительными функциями, к примеру, настроить проверку в определенное время по таймеру.
Яндекс.Интернетометр
С помощью сервера можно получить примерный показатель входящей и исходящей скорости интернета. Чтобы пользователю удобнее было считывать данные, показатели выводят на экран одновременно в мегабитах и мегабайтах в секунду.
Сервер для проверки при этом выбирать нельзя, поскольку приложение все делает самостоятельно.
2ip.ru
Обычно эта программа используется для того, чтобы узнать свой IP, но ее также можно использовать для определения скорости интернета.
Для начала необходимо выбрать на карте подходящую площадку для скорости измерения. Далее нажать кнопку «Тестировать». Останется только дождаться результатов.
Важно! Чтобы получить наиболее точные показания, требуется отключить сторонние программы и приложения, которые «забирают» скорость интернета.
Другие варианты проверки скорости интернета
Скорость интернета необязательно смотреть в сторонних программах. К примеру, можно использовать стандартный диспетчер, установленный на ПК.
Для начала работы нужно перейти в раздел «Производительность», и найти там вкладку со скоростью интернета. На экране отобразятся данные.
Предоставленной информации достаточно, чтобы понять, как проверить скорость интернета на ноутбуке Windows 10, используя сторонние приложения или стандартные утилиты операционной системы.
Последнее обновление — 10 июля 2022 в 09:39
Как проверить скорость интернета
howto.by
Примечание.
- Подключитесь к модему напрямую без дополнительного оборудования.
- Закройте все активные программы, в том числе антивирус, остановите закачки. Обязательно убедитесь, что программы действительно закрыты, так как иногда они сворачиваются в область уведомлений, а не закрываются.

- Отключите от модема другие устройства, которые могут потреблять интернет-трафик.
- Используйте браузер без запущенных онлайн-игр, трансляций и других “тяжелых вкладок”. Для проверки скорости используйте популярные браузеры: Chrome, Firefox, Opera, Safari или Microsoft Edge.
-
Соедините модем с вашим компьютером.
Используйте сетевой кабель, соединив им порт 1 на модеме и порт на сетевой карте вашего компьютера.
-
Зайдите на сайт для проверки скорости.
- Зайдите на сайт https://speedtest.
 net
net - Нажмите на кнопку Начать или GO.
- Зайдите на сайт https://speedtest.
-
Проверьте скорость интернета.
В данном примере имеем пакет услуг ЯСНА 100, согласно тарифного плана скорость скачивания должна быть 100 Мбит/с, скорость загрузки 50 Мбит/с. По результатам тестирования скорость соответствует заявленной.
Таблица с параметрами качества услуг от Белтелекома находится здесь http://byfly.by/client/poryadok (раздел 1.5.1).
Параметр Описание Скачать Скорость входящего соединения, влияет на то, как быстро открываются сайты и скачиваются файлы. 
Загрузить Скорость исходящего соединения, используется при передаче данных с вашего компьютера в сеть, например, при отправке писем или загрузке фотографий в облако. Ping Задержка сигнала, количество времени за которое сигнал проходит от вашего устройства до сервера. Чем меньше, тем лучше.
Примечание. Интернет-провайдеры измеряют скорость интернет-соединения в мегабитах (Мбит/с или Мб/с). Браузеры, торрент-клиенты и другие программы измеряют скорость в мегабайтах (Мбайт/с или МБ/с). 1 мегабайт = 8 мегабит.
Как проверить скорость интернет-соединения в macOS
С тех пор как была выпущена macOS Monterey, Apple включила инструмент для проверки качества интернет-соединения вашего Mac без необходимости полагаться на эталонные тесты со сторонних веб-сайтов.
После того, как вы подключились к сети Wi-Fi, которую хотите протестировать, доступ к инструменту осуществляется через командную строку, поэтому вам необходимо открыть консоль терминала (находится в Applications/Utilities ) и ввести в командной строке:
networkQuality
Нажмите Введите , и инструмент начнет выводить результаты теста примерно через 15 секунд. Когда тест будет завершен, вы увидите сводку этих результатов, которая включает в себя более туманные потоки загрузки/выгрузки и, что более полезно, измерение скорости загрузки и выгрузки вашего интернет-соединения в режиме реального времени в Мбит/с.
В конце сводки скорость отклика вашей сети определяется как Низкая, Средняя или Высокая. При этом учитывается количество последовательных циклов обмена в минуту (RPM) или количество транзакций, которые ваша сеть может выполнить за одну минуту.
У Apple есть документ поддержки, в котором полезно объясняется, что означают эти классификации:
- Низкий: если какое-либо устройство в той же сети, например, загружает фильм или создает резервную копию фотографий в iCloud, подключение в некоторых приложениях или службах может быть ненадежным, например, во время видеозвонков FaceTime или игр.
- Средний: когда несколько устройств или приложений совместно используют сеть, вы можете увидеть мгновенные паузы или зависания, например, во время аудио- или видеовызовов FaceTime.
- Высокий: Независимо от количества устройств и приложений, совместно использующих сеть, приложения и службы должны поддерживать хорошее соединение.
Если вы пытаетесь устранить проблемы с плохим подключением к Интернету, этот инструмент может быть особенно полезен в качестве повторяемого теста при экспериментировании с различными параметрами конфигурации и сравнении результатов.
Связанный обзор: macOS Monterey
Связанный форум: macOS Monterey
Эти 12 штатов США позволят вам добавить свои водительские права на ваш iPhone
, понедельник, 19 декабря 2022 г., 10:26 по тихоокеанскому стандартному времени, автор Joe Rossignol. предоставление удобного и бесконтактного способа подтверждения личности или возраста.
Эта функция пока запущена только в Аризоне, Колорадо и Мэриленде, но Apple поделилась списком дополнительных штатов США, в которых.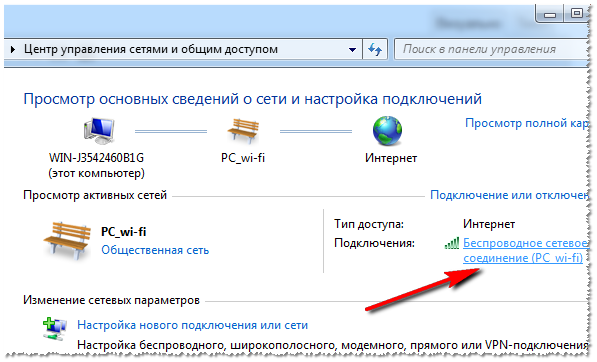 ..
..
Apple раскрывает новые функции AirTag, добавленные в последние обновления прошивки
вторник, 20 декабря 2022 г., 4:51 по тихоокеанскому стандартному времени, Тим Хардвик
С ноября Apple выпустила два обновления прошивки для своих трекеров AirTag, но на тот момент компания не предоставила никакой информации о том, что именно изменилось. Ранее на этой неделе Apple наконец-то обновила документ поддержки, объясняющий, что нового.
Согласно Apple, обновление прошивки 2.0.24 позволяет владельцам AirTag использовать Precision Finding, чтобы помочь найти неизвестный AirTag с их iPhone….
iOS 16.2 добавляет эти 12 новых функций на ваш iPhone
Четверг, 15 декабря 2022 г., 16:39 по тихоокеанскому времени, автор Joe Rossignol
iOS 16.2 теперь доступна для iPhone 8 и новее после двухмесячного бета-тестирования. Благодаря последним дополнениям, таким как Apple Music Sing и Advanced Data Protection, обновление программного обеспечения включает более дюжины новых функций и изменений для iPhone.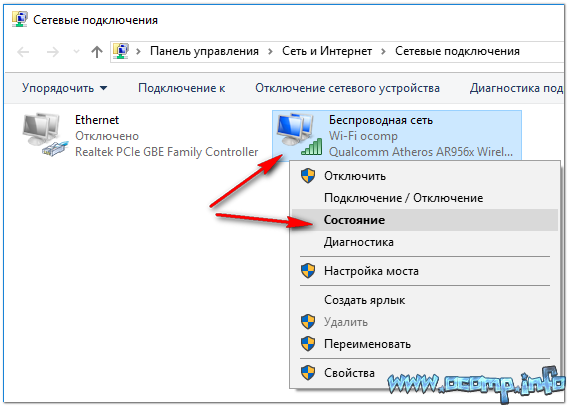
Ниже мы рассказали о многих новых функциях, доступных в iOS 16.2, включая новое приложение Apple для белой доски Freeform, два новых экрана блокировки…
Apple прекратила выпуск этих 4 устройств в 2022 году
вторник, 20 декабря 2022 г., 7:24 утра по тихоокеанскому стандартному времени, автор Джо Россиньол. С другой стороны, Apple также прекратила выпуск некоторых из своих давних устройств, таких как iPod touch.
Год подходит к концу, и мы подвели итоги четырех продуктов, выпуск которых Apple прекратила в 2022 году.
27-дюймовый iMac
После появления Mac Studio и…
Apple настаивает на запуске поисковой системы, чтобы конкурировать с Google
Понедельник, 19 декабря 2022 г., 3:03 по тихоокеанскому стандартному времени, автор Hartley Charlton
Согласно недавнему отчету The Information, Apple работает над онлайн-поисковиком, который будет конкурировать с Google на фоне более широких улучшений поиска Spotlight.
В отчете поясняется, что работа Apple над поисковыми технологиями терпит неудачу из-за потери талантов в Google. В 2018 году Apple стремилась поддержать разработку собственной поисковой системы, купив стартап по машинному обучению Laserlike, который…
В 2018 году Apple стремилась поддержать разработку собственной поисковой системы, купив стартап по машинному обучению Laserlike, который…
Gurman: новые модели MacBook Pro будут выпущены в начале 2023 года, iMac с чипом M3 появится позже в 9-м году0042
Воскресенье, 18 декабря 2022 г., 7:12 по тихоокеанскому стандартному времени, автор Джо Россиньол. Гурман. Первоначально предполагалось, что ноутбуки будут выпущены в этом году, но, как сообщается, они столкнулись с внутренними задержками.
Для следующих 14-дюймовых и 16-дюймовых моделей MacBook Pro не ожидается никаких серьезных изменений, кроме обновленных вариантов чипа и, возможно, более быстрого…
Gurman: совершенно новый Mac Pro все еще находится в стадии тестирования, но чип «M2 Extreme», вероятно, отменен
Воскресенье, 18 декабря 2022 г., 6:37 по тихоокеанскому стандартному времени, автор Joe Rossignol. по словам Марка Гурмана из Bloomberg.
Подпишитесь на канал MacRumors на YouTube, чтобы увидеть больше видео.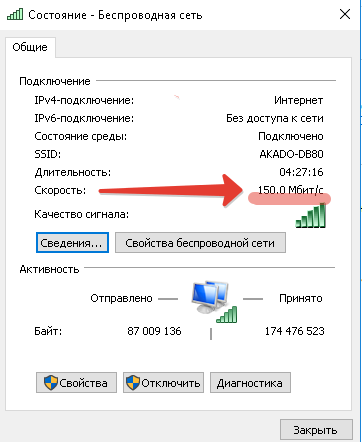 В последнем выпуске своего информационного бюллетеня сегодня Гурман сообщил, что Mac Pro с чипом M2 Ultra будет доступен…
В последнем выпуске своего информационного бюллетеня сегодня Гурман сообщил, что Mac Pro с чипом M2 Ultra будет доступен…
«Мусорный бак» Mac Pro: вспоминая один из самых спорных проектов Apple девять лет спустя
Понедельник, 19 декабря 2022 г., 1:00 по тихоокеанскому стандартному времени, автор Hartley Charlton. .
Модернизация привела Mac Pro в совершенно новое русло, во главе которого стоял полированный алюминиевый цилиндр, который получил неофициальное название «мусорная корзина». Все компоненты Mac Pro были…
isp — проверка скорости интернета за определенный период времени
Я отвечу на это как на проблему X-Y вместо ответа на ваш вопрос, учитывая, что здесь уже есть действительно хороший ответ на ваш вопрос.
Теория
Когда провайдер говорит вам, что определенная скорость соответствует вашей подписке, это действительно средняя скорость, которую вам следует разрешить.
Но для потребителей Интернет работает следующим образом: многие пользователи делят полосу пропускания между несколькими домохозяйствами, и это называется избыточным бронированием.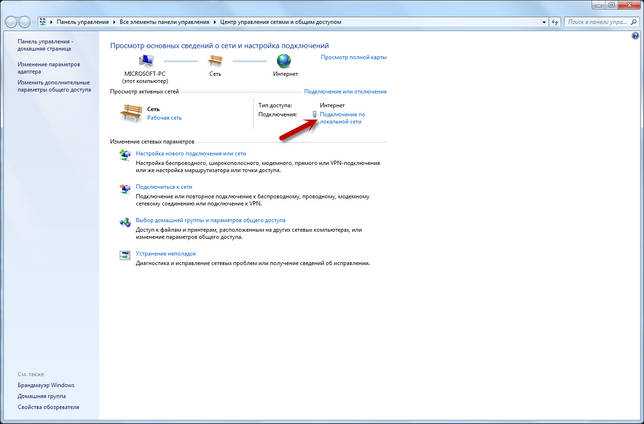 Идея состоит в том, что большинство домохозяйств не используют всю полосу пропускания одновременно, поэтому скорости могут быть предоставлены, когда это необходимо, но это также означает, что может случиться так, что многие люди попытаются загрузить или загрузить одновременно. время, вызывающее заторы, которые могут немного снизить скорость.
Идея состоит в том, что большинство домохозяйств не используют всю полосу пропускания одновременно, поэтому скорости могут быть предоставлены, когда это необходимо, но это также означает, что может случиться так, что многие люди попытаются загрузить или загрузить одновременно. время, вызывающее заторы, которые могут немного снизить скорость.
Из-за последнего предложения в предыдущем абзаце интернет-провайдеры скажут вам, что скорость, за которую вы платите, является средней и что в большинстве случаев вы должны получить эту скорость.
К сожалению, когда это объясняют неопытным сотрудникам, они не понимают технологию, и все, что они слышат, это: это среднее значение, поэтому иногда можно ожидать более низкой скорости.
Вы испытали значительное падение до 10-20% от того, на что должно быть способно ваше соединение, что намного больше, чем обычно вызывает избыточное резервирование, что предполагает наличие реальной проблемы на вашей линии.
Следует отметить следующее: если либо up, либо download полностью перегружены, другие тоже пострадают.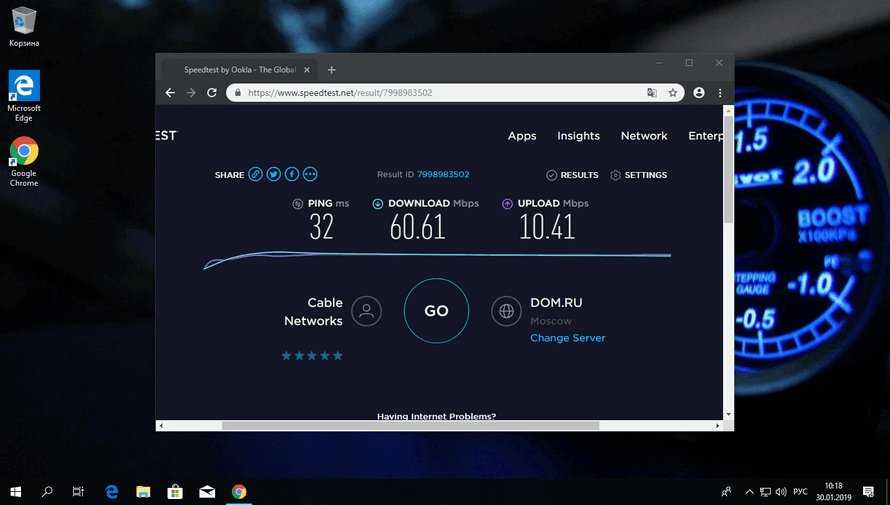 Таким образом, если у вас есть загрузка 1 Мбит и загрузка 1000 Мбит, но вы полностью используете загрузку 1 Мбит, то загрузка также замедлится до сканирования. Причина этого в том, что каждая последовательность отправки или загрузки будет отправлять пакет обратно, чтобы подтвердить, что он был получен другой стороной, и если этот пакет не может быть отправлен обратно, но поставлен в очередь, другая сторона будет ждать отправки вам остальной части. данные, и, таким образом, соединение значительно замедляется.
Таким образом, если у вас есть загрузка 1 Мбит и загрузка 1000 Мбит, но вы полностью используете загрузку 1 Мбит, то загрузка также замедлится до сканирования. Причина этого в том, что каждая последовательность отправки или загрузки будет отправлять пакет обратно, чтобы подтвердить, что он был получен другой стороной, и если этот пакет не может быть отправлен обратно, но поставлен в очередь, другая сторона будет ждать отправки вам остальной части. данные, и, таким образом, соединение значительно замедляется.
Это также означает, что если по какой-то причине ваша загрузка намного меньше, чем вы должны получить, ближе к 0,1 Мбит, вы можете поспорить, что ваша загрузка будет сильно колебаться и будет медленной, потому что пакеты подтверждения отправляются очень медленно.
Действия для облегчения устранения неполадок
Интернет-провайдер всегда стремится исключить любые проблемы с локальной сетью, поэтому рекомендуется использовать кабель локальной сети напрямую от модема к ноутбуку или ПК (если это комбинация модема и маршрутизатора) или к маршрутизатору за ним и затем выполните тест скорости.
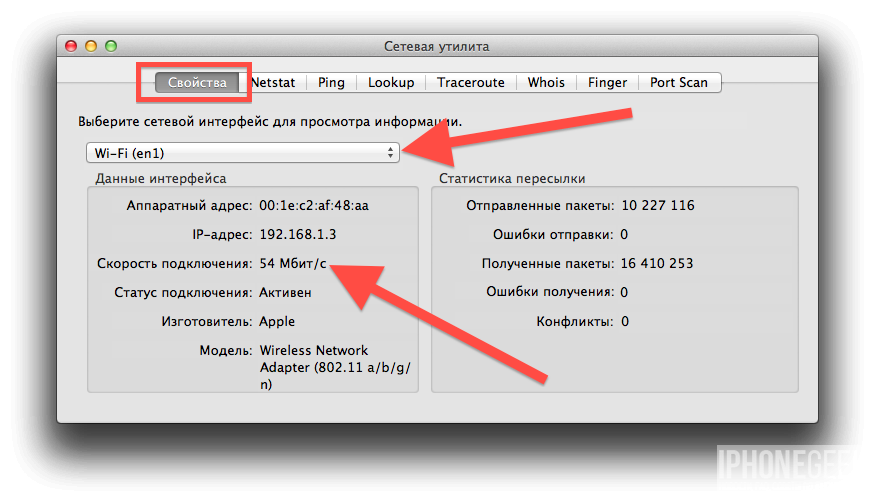 Это специальное расширение, которое сильно ухудшают передачу данных интернета.
Это специальное расширение, которое сильно ухудшают передачу данных интернета. Кнопка «Виндовс» должна быть на любом современном компьютере (это флаг в виде логотипа ОС, расположенный снизу слева клавиатуры).
Кнопка «Виндовс» должна быть на любом современном компьютере (это флаг в виде логотипа ОС, расположенный снизу слева клавиатуры).


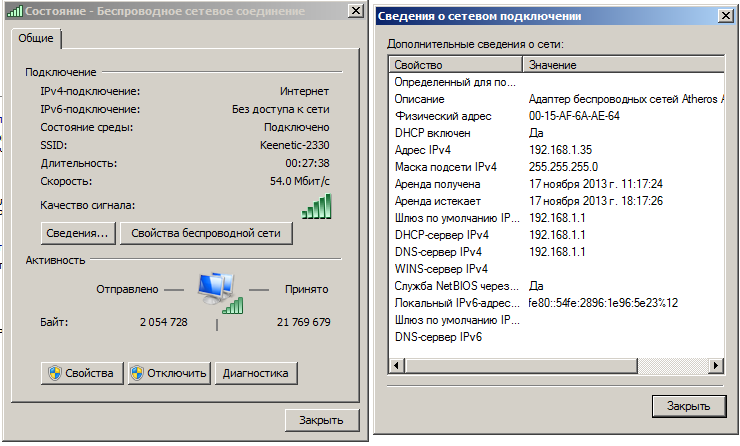 net
net