Как обновить страницу в опере: Перезагрузка страницы в Опере кнопкой
Как обновить Opera до последней версии, способы отключить обновление браузера
Содержание
- Автоматическое и ручное обновление
- Проблемы с обновлением
- Апдейт Opera Mini
- Установка поверх старой версии
- Новые версии плагинов
- Как отключить функцию?
Браузеры сейчас обновляются сами в большинстве случаев. В редких случаях требуется ручной апгрейд. Обозреватель Опера тому не исключение. Как обновить Opera?
Автоматическое и ручное обновление
Из-за того, что стоит старая версия браузера, могут возникать проблемы в работе: страницы медленно загружаются или вовсе отказываются это делать.
Чтобы знать наверняка, что проблема именно в неактуальной версии программы, нужно посмотреть номер версии обозревателя.
С недавних пор Опера также стала загружать обновления сама. Рассмотрим, тем не менее, как обновить Opera до последней версии, если загрузка не произошла автоматически.
1.Нажимаем на кнопку слева под названием «Меню» и в списке выбираем предпоследний пункт «О программе».
2.Вы увидите номер версии. Если необходимо будет обновление, программа автоматически загрузит новую версию или оставит кнопку «Обновить». Первый вариант наиболее вероятен.
3.После загрузки и установки появится кнопка «Перезапустить». Кликаем по ней.
4.Зайдите снова в раздел «О программе». После номера появится фраза «Используется обновленная версия Opera».
Проблемы с обновлением
При поиске обновлений может происходить ошибка. Вопрос, что делать, если браузер не обновляется, нужно осветить отдельно.
Апдейт Opera Mini
Что делать с мобильной версией Мини? Отличаются ли процедуры обновления?
1.Чтобы обновить браузер Opera Mini, нужно зайти в Настройки, а затем в блок «О программе Opera Mini».
2.Кликните по кнопке «Проверить наличие обновлений». Запустится Play Market. Если появится зеленая кнопка «Обновить», щелкните по ней. Далее, когда обновление завершится, перезапустите обозреватель.
Установка поверх старой версии
Этот способ позволяет сохранить все вкладки, открытые ранее, в старой версии, и сохраненные пароли.
- Скачать последнюю версию Оперы. Это можно сделать бесплатно на официальном сайте и запустить установочный файл.
- Если вы не желаете менять текущий язык браузера либо папку для установки, которые можно установить через кнопку «Настройки», то нужно кликнуть по «Принять и обновить». Далее, начнется установка. Вам сообщат, что Опера обновилась. Вы запустите браузер и увидите те же страницы, которые открывали ранее.
Новые версии плагинов
Начиная с Opera 11.10, все главные плагины получают необходимые обновления также в автоматическом режиме.
Если у вас более старый вариант обозревателя, то их нужно будет обновлять вручную.
1.Загрузите последнюю версию плагина, его файл должен иметь расширение dll.
2.Откройте папку с этим модулем (путь к данной папке записан под плагином в меню по ссылке: opera:plugins).
3.Замените находящийся в папке файл плагина на скачанный и перезапустите обозреватель.
Как отключить функцию?
После очередного автоматического обновления стали появляться проблемы с функционалом? Нужно работать только с определенной версией в Опере? Выход из ситуации – выключить опцию.
Способ № 1
Данный способ является наиболее простым и удобным.
- Зайдите в раздел «Настройки» через Меню или с помощью комбинации Ctrl и F12, а затем найдите «Общие настройки».
- Откройте блок «Расширенные» и, далее, раздел «Безопасность».
- Внизу будет выпадающее меню «Обновления Opera». Установить отметку «Не проверять» или «Спрашивать перед установкой».
- Кликните по ОК. Перезапустите обозреватель.
В разных версиях путь к отключению обновлений может отличаться. А в некоторых последних редакциях данная возможность отсутствует вовсе. Что делать в таком случае? Использовать дополнительные средства. Далее, речь пойдет именно о них.
Способ № 2
Отключаем автообновление через редактор настроек. Все довольно просто.
- В строке браузер вводим: opera:config.
- Заходим в блок Auto Update и рядом с Autoupdate Server пишем нуль или оставляем пустым. Сохраняем настройки. В это же меню можно зайти быстрее, если скопировать ссылку и вставить ссылку в строку: opera:config#AutoUpdate|AutoUpdateState.

Способ № 3
Способ работает безотказно. Однако существует вероятность, что начнутся проблемы с браузером, поэтому использовать метод нужно только в случае, если в вашей версии обозревателя нет возможности отключения автоматического обновления через меню или редактор настроек.
- Запускаем обычный проводник и открываем системный диск.
- В строке поиска пишем: autoupdate. Находим файл с названием opera_ autoupdate.ехе. Удаляем его.
Способ № 4
Чтобы отключить обновление в Opera, измените адрес серверов для поиска новых версий. Результат – утилита будет искать новые версии по неправильному адресу. Этот способ такой же рискованный, как и предыдущий.
- Находим файл hosts. Вставляем в строку поиска проводника ссылку: C:\Windows\System32\drivers\etc).
- Запускаем его, используя любой текстовый редактор.
- В конце файла добавляем строку: 127.0.0.1 autoupdate.opera.com.
Не стоит полностью полагаться на автоматическое обновление.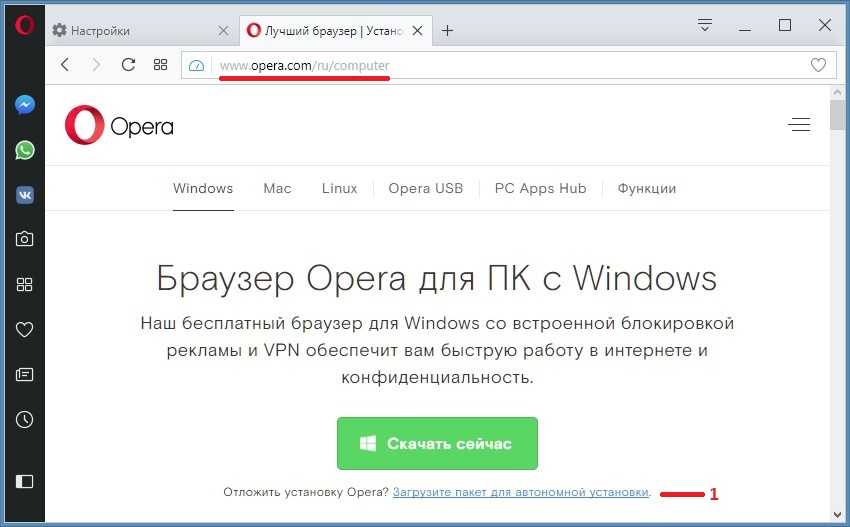 Нередко браузер ложно указывает на то, что используется последний вариант программы вследствие каких-либо сбоев в работе. В Opera можно отключить обновление. Существует как минимум четыре способа для этого.
Нередко браузер ложно указывает на то, что используется последний вариант программы вследствие каких-либо сбоев в работе. В Opera можно отключить обновление. Существует как минимум четыре способа для этого.
Как обновить страницу или очистить кэш
Как обновить страницу или очистить кэш |
Определения: Браузер, или навигатор — это программа, с помощью которой вы открываете и просматриваете интернет-страницы. Наиболее распространенные браузеры: Кэш — различные файлы, которые браузер сохраняет в течение какого-то времени на компьтере и которые содержат информацию о выполненных в Интернете действиях. После первого просмотра страницы браузер сохраняет данные о ней в кэше, и при повторном обращении к ней чаще всего не загружает эту страницу заново с сервера, а показывает прямо из кэша. Конечно, браузер следит за обновлениями страниц и проверяет, соответствуют ли они сохраненной копии и не должен ли он обновить их в кэше. Но на деле далеко не все обновления сразу «обнаруживаются». Именно поэтому иногда происходит следующее: вы произвели изменения на вашем форуме (поменяли цвета, добавили новое изображение, вставили код и т.д.), все вроде бы сделано правильно, а изменений никаких — вы не видите результата на вашем форуме. Зачастую решение проблемы простое: очистить кэш браузера, чтобы «заставить» браузер заново создать информационные файлы о вашей странице. Методы обновления страниц и очистки кэша: Простое обновление страницы При нажатии клавиши F5 на клавиатуре вашего компьютера браузер проверяет наличие более свежей версии страницы, показываемой в настоящий момент, и производит простое обновление страницы.
Полная очистка временных файлов Интернета Более радикальная операция заключается в том, чтобы удалить с диска вашего компьютера все страницы и все элементы, сохраненные вашим браузером. Эта операция позволит также стереть все следы вашего блуждания по Интернету: Как очистить кэш в разных браузерах? Как очистить кэш в Internet Explorer
|
Горячие клавиши — Общие вопросы. Справка
- Общее
- Адресная строка
- Поиск по странице
- Навигация
- Работа на странице
- Масштаб
- Вкладки
- Закладки
- Окна
- История
- Средства разработки
| Действия | MS Windows | macOS |
|---|---|---|
| Открыть главное меню браузера | Alt + F Alt + E | ⌘ + , |
| Вызвать диспетчер задач (если зависли вкладки и окна) | Shift + Esc | ⌥ + ⌘ + Esc |
| Открыть список загруженных файлов | Ctrl + J | Shift + ⌘ + J |
| Открыть файл | Ctrl + O | ⌘ + O |
| Обновить страницу | F5 Ctrl + R | ⌘ + R |
| Обновить страницу, не используя кеш (загрузить страницу с сайта) | Shift + F5 Ctrl + Shift + R | Shift + ⌘ + R |
| Закрыть браузер | Ctrl +Shift+ Q | ⌘ + Q |
| Свернуть браузер | нет | ⌘ + H |
| Остановить загрузку страницы | Esc | Esc |
| Отправить ссылку по почте | нет | Shift + ⌘ + I |
| Использовать специальные символы | нет | Ctrl + ⌘ + Space |
| Перейти на страницу Справки | F1 | Shift + ⌘ + / |
| Открыть главное меню браузера | Alt + F Alt + E |
| Вызвать диспетчер задач (если зависли вкладки и окна) | Shift + Esc |
| Открыть список загруженных файлов | Ctrl + J |
| Открыть файл | Ctrl + O |
| Обновить страницу | F5 Ctrl + R |
| Обновить страницу, не используя кеш (загрузить страницу с сайта) | Shift + F5 Ctrl + Shift + R |
| Закрыть браузер | Ctrl + Shift + W Alt + F4 |
| Остановить загрузку страницы | Esc |
| Перейти на страницу Справочного центра | F1 |
| Отобразить или скрыть верхнее меню | F10 Alt |
| Открыть панель дополнений | Ctrl + Shift + A |
| Открыть список загруженных файлов | Ctrl + J |
| Открыть файл | Ctrl + O |
| Обновить страницу | F5 Ctrl + R |
| Обновить страницу, не используя кеш (загрузить страницу с сайта) | Ctrl + F5 Ctrl + Shift + R |
| Закрыть браузер | Ctrl + Shift + W Alt + F4 |
| Остановить загрузку страницы | Esc |
| Открыть страницу настроек браузера | Alt + P |
| Открыть страницу расширений | Ctrl + Shift + E |
| Открыть список загруженных файлов | Ctrl + J |
| Открыть файл | Ctrl + O |
| Обновить страницу | F5 |
| Обновить страницу, не используя кеш (загрузить страницу с сайта) | Ctrl + F5 |
| Закрыть браузер | Ctrl + Shift + X |
| Свернуть браузер | Windows + M |
| Остановить загрузку страницы | Esc |
| Перейти на страницу Справки | F1 |
| Действия | MS Windows | macOS |
|---|---|---|
| Перейти в адресную строку и включить поисковую систему по умолчанию | Ctrl + K Ctrl + E | нет |
| Выделить текст в адресной строке | Ctrl + L Alt + D | ⌘ + L |
Добавить элементы www. и .com к адресу и открыть полученный URL и .com к адресу и открыть полученный URL | Ctrl + Enter | ⌘ + Enter |
| Переместить курсор к предыдущему слову | Ctrl + ← | ⌥ + ← |
| Переместить курсор к следующему слову | Ctrl + → | ⌥ + → |
| Удалить слово перед курсором | Ctrl + Backspace | ⌥ + Backspace |
| Открыть набранный адрес в новой вкладке | Alt + Enter | ⌥ + Enter |
| Поставить курсор в адресную строку для ввода запроса | Alt + D |
| Выделить текст в адресной строке | Ctrl + L |
Добавить элементы www. и .com к адресу и открыть полученный URL и .com к адресу и открыть полученный URL | Ctrl + Enter |
| Переместить курсор к предыдущему слову | Ctrl + ← |
| Переместить курсор к следующему слову | Ctrl + → |
| Удалить слово перед курсором | Ctrl + Backspace |
| Открыть набранный адрес в новой вкладке | Alt + Enter |
| Поставить курсор в адресную строку для ввода запроса | Ctrl + K |
| Выделить текст в адресной строке | Ctrl + L |
| Добавить элементы www. и .com к адресу и открыть полученный URL | Ctrl + Enter |
| Переместить курсор к предыдущему слову | Ctrl + ← |
| Переместить курсор к следующему слову | Ctrl + → |
| Удалить слово перед курсором | Ctrl + Backspace |
| Открыть набранный адрес в новой вкладке | Alt + Enter |
| Поставить курсор в адресную строку для ввода запроса | Ctrl + E |
| Выделить текст в адресной строке | Ctrl + L |
Добавить элементы www. и .com к адресу и открыть полученный URL и .com к адресу и открыть полученный URL | Ctrl + Enter |
| Переместить курсор к предыдущему слову | Ctrl + ← |
| Переместить курсор к следующему слову | Ctrl + → |
| Удалить слово перед курсором | Ctrl + Backspace |
| Открыть набранный адрес в новой вкладке | Alt + Enter |
| Действия | MS Windows | macOS |
|---|---|---|
| Найти на текущей странице | Ctrl + F F3 | ⌘ + F |
| Найти следующее значение в поиске по странице | Ctrl + G | ⌘ + G |
| Найти предыдущее значение в поиске по странице | Ctrl + Shift + G | Shift + ⌘ + G |
| Найти на текущей странице | Ctrl + F |
| Найти следующее значение в поиске по странице | Ctrl + G F3 |
| Найти предыдущее значение в поиске по странице | Ctrl + Shift + G Shift + F3 |
| Найти на текущей странице | Ctrl + F F3 |
| Найти следующее значение в поиске по странице | Ctrl + G |
| Найти предыдущее значение в поиске по странице | Ctrl + Shift + G |
| Найти на текущей странице | Ctrl + F |
| Найти следующее значение в поиске по странице | Ctrl + G |
| Найти предыдущее значение в поиске по странице | Ctrl + Shift + G |
| Действия | MS Windows | macOS |
|---|---|---|
| Перейти на главную страницу Яндекса | Alt + Home | Shift + ⌘ + H |
| Перейти к концу страницы | End | ⌘ + PageDown |
| Перейти в начало страницы | Home | ⌘ + PageUp |
| Перейти на следующую страницу | Alt + → | ⌘ + ] |
| Перейти на предыдущую страницу | Alt + ← | ⌘ + [ |
| Прокрутить на один экран вниз | PageDown Space | PageDown |
| Прокрутить на один экран вверх | PageUp Shift + Space | PageUp |
| Перейти в режим активного курсора | F7 |
| Открыть домашнюю страницу (если домашняя страница не выбрана, откроется новая вкладка) | Alt + Home |
| Перейти к концу страницы | End |
| Перейти к началу страницы | Home |
| Перейти на следующую страницу | Alt + → |
| Перейти на предыдущую страницу | Alt + ← |
| Прокрутить на один экран вниз | PageDown |
| Прокрутить на один экран вверх | PageUp |
| Перейти в режим активного курсора | F7 |
| Открыть домашнюю страницу | Alt + Home |
| Перейти к концу страницы | End |
| Перейти к началу страницы | Home |
| Перейти на следующую страницу | Alt + → |
| Перейти на предыдущую страницу | Alt + ← |
| Прокрутить на один экран вниз | PageDown |
| Прокрутить на один экран вверх | PageUp |
| Перейти в режим активного курсора | F7 |
| Открыть стартовую страницу | Alt + Home |
| Перейти к концу страницы | End |
| Перейти к началу страницы | Home |
| Перейти на следующую страницу | Alt + → |
| Перейти на предыдущую страницу | Alt + ← |
| Прокрутить на один экран вниз | PageDown |
| Прокрутить на один экран вверх | PageUp |
| Действия | MS Windows | macOS |
|---|---|---|
| Выделить всю страницу | Ctrl + A | ⌘ + A |
| Вырезать выделенный фрагмент в буфер обмена | Ctrl + X | ⌘ + X |
| Скопировать выделенный фрагмент в буфер обмена | Ctrl + C | ⌘ + C |
| Вставить содержимое буфера обмена | Ctrl + V | ⌘ + V |
| Вставить содержимое буфера обмена и применить стиль окружающего текста | Нет | ⌥ + Shift + ⌘ + V |
| Отменить | Ctrl + Z | ⌘ + Z |
| Распечатать страницу | Ctrl + P | ⌘ + P |
| Сохранить страницу как | Ctrl + S | ⌘ + S |
| Выделить всю страницу | Ctrl + A |
| Вырезать выделенный фрагмент в буфер обмена | Ctrl + X |
| Скопировать выделенный фрагмент в буфер обмена | Ctrl + C |
| Вставить содержимое буфера обмена | Ctrl + V |
| Отменить | Ctrl + Z |
| Повторить | Ctrl + Y |
| Распечатать страницу | Ctrl + P |
| Сохранить страницу как | Ctrl + S |
| Выделить всю страницу | Ctrl + A |
| Вырезать выделенный фрагмент в буфер обмена | Ctrl + X |
| Скопировать выделенный фрагмент в буфер обмена | Ctrl + C |
| Вставить содержимое буфера обмена | Ctrl + V |
| Отменить | Ctrl + Z |
| Повторить | Ctrl + Y |
| Распечатать страницу | Ctrl + P |
| Сохранить страницу как | Ctrl + S |
| Выделить всю страницу | Ctrl + A |
| Вырезать выделенный фрагмент в буфер обмена | Ctrl + X |
| Скопировать выделенный фрагмент в буфер обмена | Ctrl + C |
| Вставить содержимое буфера обмена | Ctrl + V |
| Отменить | Ctrl + Z |
| Повторить | Ctrl + Y |
| Распечатать страницу | Ctrl + P |
| Сохранить страницу как | Ctrl + S |
| Действия | MS Windows | macOS |
|---|---|---|
| Развернуть окно во весь экран | F11 | Ctrl + ⌘ + F |
| Выйти из полноэкранного режима | F11 | Ctrl + ⌘ + F |
| Увеличить масштаб страницы | Ctrl + Плюс Ctrl + прокрутить колесо мыши вверх | ⌘ + Плюс |
| Уменьшить масштаб страницы | Ctrl + Минус Ctrl + прокрутить колесо мыши вниз | ⌘ + Минус |
| Установить для страницы масштаб 100% | Ctrl + 0 | Ctrl + ⌘ + 0 |
| Развернуть окно во весь экран | F11 |
| Выйти из полноэкранного режима | F11 |
| Увеличить масштаб страницы | Ctrl + Плюс Ctrl + прокрутить колесо мыши вверх |
| Уменьшить масштаб страницы | Ctrl + Минус Ctrl + прокрутить колесо мыши вниз |
| Установить для страницы масштаб 100% | Ctrl + 0 |
| Развернуть окно во весь экран | F11 |
| Выйти из полноэкранного режима | F11 |
| Увеличить масштаб страницы | Ctrl + Плюс Ctrl + прокрутить колесо мыши вверх |
| Уменьшить масштаб страницы | Ctrl + Минус Ctrl + прокрутить колесо мыши вниз |
| Установить для страницы масштаб 100% | Ctrl + 0 |
| Развернуть окно во весь экран | F11 |
| Выйти из полноэкранного режима | F11 |
| Увеличить масштаб страницы | Ctrl + Плюс Ctrl + прокрутить колесо мыши вверх |
| Уменьшить масштаб страницы | Ctrl + Минус Ctrl + прокрутить колесо мыши вниз |
| Установить для страницы масштаб 100% | Ctrl + 0 |
| Действия | MS Windows | macOS |
|---|---|---|
| Создать новую вкладку | Ctrl + T | ⌘ + T |
| Переключиться на одну вкладку вправо | Ctrl + Tab Ctrl + PageDown | ⌘ + Shift+ → ⌘ + Tab |
| Переключиться на одну вкладку влево | Ctrl + Shift + Tab Ctrl + PageUp | ⌘ + Shift + ← ⌘ + Shift+ Tab |
| Выбрать вкладку по ее порядковому номеру (от 1 до 8) | Ctrl + 1-8 | ⌘ + 1-8 |
| Выбрать последнюю вкладку (независимо от ее номера) | Ctrl + 9 | ⌘ + 9 |
| Закрыть активную вкладку | Ctrl + W Ctrl + F4 | ⌘ + W |
| Открыть последнюю закрытую вкладку | Ctrl + Shift + T | Shift + ⌘ + T |
| Открыть ссылку в новой вкладке | Ctrl + нажать ссылку | ⌘ + нажать ссылку |
| Создать новую вкладку | Ctrl + T |
| Переключиться на одну вкладку вправо | Ctrl + Tab Ctrl + PageDown |
| Переключиться на одну вкладку влево | Ctrl + Shift + Tab Ctrl + PageUp |
| Выбрать вкладку по ее порядковому номеру (от 1 до 8) | Ctrl + 1-8 |
| Выбрать последнюю вкладку независимо от ее номера | Ctrl + 9 |
| Закрыть активную вкладку | Ctrl + W Ctrl + F4 |
| Открыть последнюю закрытую вкладку | Ctrl + Shift + T |
| Открыть ссылку в новой вкладке | Ctrl + нажать ссылку |
| Создать новую вкладку | Ctrl + T |
| Переключиться на одну вкладку вправо | Ctrl + Tab Ctrl + PageDown |
| Переключиться на одну вкладку влево | Ctrl + Shift + Tab Ctrl + PageUp |
| Выбрать вкладку по ее порядковому номеру (от 1 до 8) | Ctrl + 1-8 |
| Выбрать последнюю вкладку независимо от ее номера | Ctrl + 9 |
| Закрыть активную вкладку | Ctrl + W Ctrl + F4 |
| Открыть последнюю закрытую вкладку | Ctrl + Shift + T |
| Открыть ссылку в новой вкладке | Ctrl + нажать ссылку |
| Создать новую вкладку | Ctrl + T |
| Открыть список открытых вкладок | Ctrl + Tab Ctrl + Shift + Tab |
| Выбрать вкладку по ее порядковому номеру (от 1 до 9) | Ctrl + 1-9 |
| Выбрать последнюю вкладку независимо от ее номера | нет |
| Закрыть активную вкладку | Ctrl + W |
| Открыть последнюю закрытую вкладку | Ctrl + Shift + T |
| Открыть ссылку в новой вкладке | Ctrl + нажать ссылку |
| Действия | MS Windows | macOS |
|---|---|---|
| Создать закладку для текущей страницы | Ctrl + D | ⌘ + D |
| Создать закладки для всех открытых страниц | Ctrl + Shift + D | Shift + ⌘ + D |
| Открыть диспетчер закладок | Ctrl + Shift + O | ⌥ + ⌘ + B |
| Добавить или убрать панель закладок | Ctrl + Shift + B | Shift + ⌘ + B |
| Создать закладку для текущей страницы | Ctrl + D |
| Создать закладки для всех открытых страниц | Ctrl + Shift + D |
| Открыть диспетчер закладок | Ctrl + Shift + O |
| Добавить или убрать панель закладок | Ctrl + Shift + B |
| Создать закладку для текущей страницы | Ctrl + D |
| Создать закладки для всех открытых страниц | Ctrl + Shift + D |
| Открыть диспетчер закладок | Ctrl + B |
| Добавить или убрать панель закладок | Ctrl + Shift + B |
| Создать закладку для текущей страницы | Ctrl + D |
| Открыть диспетчер закладок | Ctrl + Shift + B |
| Действия | MS Windows | macOS |
|---|---|---|
| Открыть новое окно | Ctrl + N | ⌘ + N |
| Открыть новое окно в режиме Инкогнито | Ctrl + Shift + N | Shift + ⌘ + N |
| Закрыть активное окно | Alt + F4 Ctrl + Shift + W | Shift + ⌘ + W |
| Открыть ссылку в новом окне | Shift + нажать ссылку | Shift + нажать ссылку |
| Открыть новое окно | Ctrl + N |
| Открыть новое окно в режиме Инкогнито | Ctrl + Shift + N |
| Закрыть активное окно | Alt + F4 Ctrl + Shift + W |
| Открыть ссылку в новом окне | Shift + нажать ссылку |
| Открыть новое окно | Ctrl + N |
| Открыть новое приватное окно | Ctrl +Shift + P |
| Закрыть активное окно | Alt + F4 Ctrl + Shift + W |
| Открыть последнее закрытое окно | Ctrl + Shift + N |
| Открыть ссылку в новом окне | Shift + нажать ссылку |
| Открыть новое окно | Ctrl + N |
| Открыть новое приватное окно | Ctrl + Shift + N |
| Закрыть активное окно | Alt + F4 Ctrl + Shift + W |
| Открыть ссылку в новом окне | Shift + нажать ссылку |
| Действия | MS Windows | macOS |
|---|---|---|
| Открыть просмотр истории | Ctrl + H | ⌘ + Y |
| Открыть инструмент очистки истории, кеша и загрузок | Ctrl + Shift + Del | Shift + ⌘ + Backspace |
| Открыть просмотр истории | Ctrl + H |
| Открыть инструмент очистки истории, кеша и загрузок | Ctrl + Shift + Del |
| Открыть просмотр истории | Ctrl + H |
| Открыть инструмент очистки истории, кеша и загрузок | Ctrl + Shift + Del |
| Открыть просмотр истории | Ctrl + H |
| Открыть инструмент очистки истории, кеша и загрузок | Ctrl + Shift + Del |
| Действия | MS Windows | macOS |
|---|---|---|
| Просмотреть исходный код | Ctrl + U | ⌥ + ⌘ + U |
| Открыть или закрыть инструменты разработчика | F12 Ctrl + Shift + I | ⌥ + ⌘ + I ⌥ + ⌘ + J |
| Просмотреть исходный код | Ctrl + U |
| Открыть или закрыть инструменты разработчика | F12 Ctrl + Shift + I |
| Просмотреть исходный код | Ctrl + U |
| Открыть или закрыть инструменты разработчика | F12 Ctrl + Shift + I |
| Просмотреть исходный код | Ctrl + Shift + C |
| Открыть или закрыть инструменты разработчика | Ctrl + Shift + I Ctrl + Shift + J |
Написать в службу поддержки
Как обновить браузер на телевизоре LG — журнал LG MAGAZINE Россия
Все современные модели телевизоров LG оснащены функций Smart TV – то есть помимо просмотра обычных телевизионных каналов они дают владельцам возможность просматривать контент из Интернета, а также обладают широким набором мультимедийных возможностей, например, дают доступ к музыкальным и игровым сервисам, а также формируют рекомендации на основе пользовательских предпочтений.
Отдельным плюсом LG Smart TV считается наличие удобного и интуитивно понятного поиска, благодаря которому всегда легко найти нужную информацию, когда бы она ни потребовалась.
Все это стало возможно благодаря тому, что телевизоры LG Smart TV работают на операционной системе WebOS, разработанной специально для умных телевизоров. ОС может похвастаться удобным меню, режимом многозадачности, доступом практически ко всем развлекательным стриминговым платформам и магазином приложений, где можно скачать программы и игры.
Большая часть функций телевизора LG Smart TV напрямую связана с доступом в интернет и возможна благодаря WebOS. Для того, чтобы телевизор работал без перебоев и «глюков», ПО (то есть встроенный внутрисистемный web-браузер необходимо своевременно обновлять.
LG постоянно работает над совершенствованием программного обеспечения, внедрением новых опций и устранением возникающих мелких багов, поэтому обновления операционной системы выходят регулярно. Обновления могут вносить изменения в приложения и программные файлы так, что они становятся несовместимы с версией браузера, установленной на телевизоре LG, особенно, если владелец не обновлял браузер в течение длительного времени.
Какие проблемы могут возникнуть, если не обновлять браузер на телевизоре LG Smart TV?
- Увеличивается время загрузки и отклика страниц и установленных приложений.
- Сбои в работе программы Adobe Flash Player, отвечающей за демонстрацию видео и изображений из интернета.
- Блокирование IP-адресов различных сайтов. Такое может случиться из-за сбоев в работе базы данных «Черного списка вредоносных ресурсов».
Вот почему важно своевременно обновлять браузер на вашем телевизоре LG Smart TV. Сделать это можно несколькими способами.
Через меню LG Smart TV:
Можно обновить браузер телевизора автоматически, если он подключен к интернету, как беспроводным способом при помощи wi-fi, так и через кабель Ethernet.
- Нажмите на пульте дистанционного управления телевизора кнопку Settings.
- В открывшемся меню настроек телевизора найдите раздел «Поддержка», а в нем пункт «Обновление ПО».

- На экране вашего телевизора LG появится всплывающее окно с информацией о версии прошивки вашего устройства. Нажмите на кнопку «Проверить наличие обновлений».
- Если во всплывающем окне появится информация о доступном обновлении вашего ПО, нажмите на кнопку «Обновить».
- Обновление будет установлено автоматически. Не выключайте телевизор до окончания процесса, иначе потеряете данные.
В том случае, если ваш телевизор не подключен к интернету, то обновить браузер можно вручную. Предварительно потребуется скачать самую новую версию ПО, подходящую для модели вашего телевизора, на внешний носитель (usb-флешку или внешний жесткий диск). Это обязательно нужно делать на официальном сайте LG в разделе «Программное обеспечение и драйверы» .
Для того, чтобы узнать, какое именно обновление браузера скачивать, узнайте точно, какой модели ваш телевизор LG. Сделать это просто и не займет много времени.
- В главном меню настроек телевизора найдите раздел «Информация о продукте / услуге».
 В открывшемся меню вы увидите интересующую вас информацию: модель и серию телевизора, а также версию ПО, установленную на него.
В открывшемся меню вы увидите интересующую вас информацию: модель и серию телевизора, а также версию ПО, установленную на него. - В разделе «ПО и драйверы» на сайте LG введите в строчку «Номер модели» числовые и буквенные символы, соответствующие модели вашего телевизора.
- В открывшемся на экране меню найдите раздел «ПО и прошивки», откройте его и нажмите на кнопку «Скачать».
- Создайте на флешке или внешнем диске папку и озаглавьте ее LG_DTV.
- Скачайте обновление в эту папку и подключите внешний носитель к вашему телевизору LG.
- Наличие обновления браузера будет распознано телевизором автоматически, после чего он сам установит новую версию ПО.
Можно ли устанавливать на телевизор LG Smart TV сторонний браузер?
На телевизор LG Smart TV можно самостоятельно установить практически любой браузер: Opera, Chrome, Mozilla. Но в этом случае обновлять его нужно только вручную. Также может потребоваться дополнительное обновление некоторых компонентов, например, Adobe Flash Player.
Проблемы, которые могут возникнуть после обновления браузера на телевизоре LG Smart TV?
В редких случаях после обновления браузера на телевизоре он начинает работать некорректно. В подавляющем большинстве случаев это случается, когда браузер был обновлен вручную и не был установлен или настроен правильно.
- Если браузер не запускается. На экране появилась надпись Critical Programming Error. Проведите инициализацию. Для этого нажмите на пульте ДУ кнопку Settings и в пункте «Поддержка» выберите «Инициализацию».
- Если браузер не подключается к интернету. Это означает, что телевизор не импортировал старые настройки браузера в обновленную версию. Зайдите в «Настройки» браузера и выберите пункт «Сбросить настройки». Перезапустите браузер.
- Если браузер выдает нехватку внутренней памяти. Нажмите на пульте ДУ кнопку Smart / Home (в зависимости от модели вашего телевизора). Откройте «Настройки» и в разделе «Функции Smart» выберите «Очистить кэш».

Читайте так же «Вопросы и ответы»
Как обновить программное обеспечение ТВ?
Узнаем как обновить Оперу на компьютере: полезные советы и руководства
Современные пользователи могут выбирать, с какими программами и утилитами им работать. Трудно представить компьютер без браузера. Это приложение для выхода в Интернет. С его помощью можно заниматься интернет-серфингом, общаться, читать новости, работать, скачивать программы и просто отдыхать. Выбор интернет-обозревателей разнообразен. Среди них часто выделяют Opera. Данное приложение радует своими возможностями и простым интерфейсом. Но как обновить «Оперу» на компьютере? Какие приемы помогут справиться с поставленной задачей?
Способы решения проблемы
Стоит обратить внимание на то, что все методы обновления интернет-обозревателей на компьютере изначально бесплатны. Платить за эти операции не потребуется ни при каких обстоятельствах.
Узнаем как настроить автообновление страниц в разных. ..
..
Автообновление страниц – это не та функция, которая часто используется в Интернете. Большинство…
Задумываясь над тем, как обновить «Оперу» до последней версии, пользователю предстоит определиться с методом решения поставленной задачи. Вот возможные расклады:
- ручное обновление;
- использование настроек Opera;
- работа с автообновлением.
В некоторых случаях пользователи могут воспользоваться службой Windows Update для реализации поставленной задачи, но это не самый популярный прием. Тем не менее, забывать о нем не следует.
Настройки в помощь
Как обновить «Оперу» на компьютере? Принято считать, что самым правильным приемом является работа с настройками обозревателя Сети. Этот метод отнимает минимум времени и сил, он редко приводит к ошибкам инициализации.
Чтобы провести обновление Opera при помощи настроек обозревателя, потребуется:
- Зайти в Opera, предварительно осуществив подключение к интернету.
- Нажать на кнопку «Меню».
 Обычно она располагается в левом верхнем углу программы. Можно просто кликнуть по значку «Оперы» в соответствующем приложении.
Обычно она располагается в левом верхнем углу программы. Можно просто кликнуть по значку «Оперы» в соответствующем приложении. - Навести курсор на строчку «Справка».
- Щелкнуть по пункту «Проверить обновления».
- Нажать на кнопку «Установить». Она появится после завершения проверки при условии, что браузер нуждается в обновлении.
- Перезапустить браузер. Лучше всего осуществить полную перезагрузку компьютера.
Как показывает практика, этот прием действительно доставляет минимум хлопот. В некоторых версиях «Оперы» придется перейти в раздел «О приложении» в «Меню» программы и кликнуть по гиперссылке «Проверить…». Такой вариант развития событий встречается крайне редко.
Экспресс-панель («Опера»): полезные советы по настройке и…
Пожалуй, одной из самых полезных фишек, придуманных разработчиками популярнейшего браузера,…
Настройки автообновления
Как обновить «Оперу» на компьютере? Второй прием — это работа с автообновлением. По умолчанию данный параметр активирован в интернет-обозревателем.
По умолчанию данный параметр активирован в интернет-обозревателем.
Поэтому все, что останется юзеру — это подключиться к интернету, а затем осуществить запуск Opera. Система сама найдет обновления, установит их и перезапустит обозреватель Сети.
Включаем автообновления
Но бывает так, что опция «Автоматическое обновление браузера» отключена. Ее лучше включить. Но как это сделать?
Чтобы не пришлось задумываться над тем, как обновить «Оперу» на компьютере, юзеру предстоит выполнить следующие манипуляции:
- Зайти в Opera и кликнуть по кнопке, отвечающей за открытие главного меню.
- Перейти в «Настройки».
- Открыть вкладку «Расширенные».
- Заглянуть в подраздел «Безопасность».
- В строке «Обновления Opera» открыть выпадающий список и установить параметр «Устанавливать автоматически».
- Нажать на кнопку «Ок».
Вот и все. Теперь опции автообновления «Оперы» включены. Пользователям не придется лишний раз задумываться над обновлением соответствующего интернет-обозревателя.
Узнаем как обновлять Оперу Next и нужно ли делать это?
Не так давно норвежская компания «Opera» таки выполнила свое обещание, выпустив на рынок свой новый…
Использование переустановки программы
Как обновить «Оперу» бесплатно? Некоторые предпочитают пойти привычным путем — загрузкой новой сборки ПО с его последующей инициализацией.
Руководство по ручному обновлению интернет-обозревателя обладает такой формой:
- Найти в Сети ту или иную версию Opera. Желательно зайти на официальный сайт разработчика и скачать оттуда последнюю сборку ПО. Этот прием убережет юзера от вирусов и вредоносных файлов.
- Удалить старый обозреватель. О том, как это сделать, поговорим позже.
- Запустить загруженный ранее мастер установки браузера.
- Следуя указаниям на дисплее монитора, завершить операцию.
После окончания установки «Оперы» рекомендуется перезагрузить компьютер. Готово! Можно пользоваться новым интернет-обозревателем!
Об удалении старых версий
Мы выяснили, как обновить «Оперу» на компьютере. Если пользователь решил провести переустановку ПО вручную, не лишним будет избавиться от старой версии программы.
Если пользователь решил провести переустановку ПО вручную, не лишним будет избавиться от старой версии программы.
Чтобы деинсталлировать браузер, потребуется:
- Зайти в «Пуск».
- Открыть «Панель управления» и глянуть в службу «Удаление…».
- Выделить ЛКМ Opera и нажать правую кнопку мыши на соответствующем пункте меню.
- Выбрать опцию «Удалить».
- Следовать указаниям, которые появляются на экране.
Только после этого можно надеяться на переустановку браузера без ошибок и сбоев.
Вместе с Windows
Как обновить плеер в «Опере»? Лучше найти на сайте FlashPlayer последнюю сборку приложения и установить ее. Это самое простое решение.
А каким образом осуществить обновление ПО через «Виндовс Апдейт»? В нашем случае для этого нужно:
- Открыть Windows Update и проверить обновления системы.
- Зайти в раздел «Не обязательные» и найти там «Оперу».
- Поставить отметку около соответствующей строки, а затем щелкнуть по «Загрузка и установка».

Как включить JavaScript в вашем веб-браузере и зачем это нужно
This website uses cookies to improve performance and enhance the user experience. ×
В настоящее время почти все веб-страницы используют JavaScript, скриптовый язык программирования, который работает на веб-браузере посетителя. Это делает веб-страницы более функциональными, а если по каким-либо причинам JavaScript отключен, содержание или функциональность веб-страницы может быть ограничена или вовсе не возможна. Здесь вы можете найти инструкции о том, как включить (активировать) JavaScript в пяти наиболее распространенных веб-браузерах.
Internet Explorer
Mozilla Firefox
Google Chrome
Opera
Apple Safari
JavaScript отключен в вашем веб-браузере. Если Вы включите JavaScript, этот текст изменится.
Если Вы включите JavaScript, этот текст изменится.
Если вы веб-разработчик, посмотрите инструкции о том как использовать тег <noscript> в коде вашей интернет-страницы.
Mozilla Firefox
-
In the address bar, type about:config and press Enter. -
Click «I’ll be careful, I promise» if a warning message appears. -
In the search box, search for javascript.enabled -
Toggle the «javascript.enabled» preference (right-click and select «Toggle» or double-click the preference) to change the value from «false» to «true». -
Click on the «Reload current page» button of the web browser to refresh the page.
- 1.
- 2.
- 3.
- 4.
- 5.
Internet Explorer
-
В меню веб-браузера нажмите иконку «Tools» и выберите пункт «Internet Options». -
В разделе «Internet Options» выберите вкладку «Security». -
На вкладке «Security» нажмите кнопку «Custom level…». -
После открытия диалогового окна «Security Settings — Internet Zone», посмотрите раздел «Scripting».
-
В разделе «Active Scripting» выберите пункт «Enable». -
После появления всплывающего окна «Warning!» в котором спрашивается «Are you sure you want to change the settings for this zone?» нажмите кнопку «Yes». -
В окне «Internet Options» нажмите кнопку «OK», что бы закрыть его. -
Нажмите на кнопку «Refresh» в веб-браузере, чтобы обновить страницу.
- 1.
- 2.
- 3.
- 4.
- 5.

- 6.
- 7.
- 8.
Internet Explorer < 9
-
В меню веб-браузера нажмите «Tools» и выберите пункт «Internet Options». -
В разделе «Internet Options» выберите вкладку «Security». -
На вкладке «Security» нажмите кнопку «Custom level…». -
После открытия диалогового окна «Security Settings — Internet Zone», посмотрите раздел «Scripting». -
В разделе «Active Scripting» выберите пункт «Enable».
-
После появления всплывающего окна «Warning!» в котором спрашивается «Are you sure you want to change the settings for this zone?» нажмите кнопку «Yes». -
В окне «Internet Options» нажмите кнопку «OK», что бы закрыть его. -
Нажмите на кнопку «Refresh» в веб-браузере, чтобы обновить страницу.
- 1.
- 2.
- 3.
- 4.
- 5.
- 6.
- 7.

- 8.
Google Chrome
-
В меню браузера нажмите кнопку «Customize and control Google Chrome» и выберите пункт «Settings». -
На странице «Settings» нажмите ссылку «Show advanced settings…» -
Под пунктом «Privacy» нажмите на кнопку «Content settings…». -
Когда диалоговое окно откроется, посмотрите на секцию «JavaScript» и поставьте галочку «Allow all sites to run JavaScript (recommended)». -
Нажмите кнопку «OK», чтобы закрыть окно. -
Закройте вкладку «Settings».
-
Нажмите на кнопку «Reload this page» для обновления страницы.
- 1.
- 2.
- 3.
- 4.
- 5.
- 6.
- 7.
Opera
- 1.
Click on Opera icon «Menu» and than «Settings». - 2.
Click on «Websites» and then choose «Allow all sites to run JavaScript (recommended)» - 3.

Click on the «Reload» button of the web browser to refresh the page.
1.
2.
3.
Apple Safari
-
В меню веб-браузера нажмите на кнопку «Edit» и выберите «Preferences». -
В окне «Preferences» выберите вкладку «Security». -
На вкладке «Security» в разделе «Web content» поставьте галочку «Enable JavaScript». -
Нажмите на кнопку «Reload the current page» в веб-браузере, что бы обновить страницу.
- 1.
- 2.
- 3.
- 4.
Инструкции для разработчиков
Вы можете использовать ссылку на этот сайт, что бы рассказать пользователям у которых отключен Javascript о том, как включить Javascript в пяти наиболее распространенных веб-браузерах. Вы можете использовать приведенный ниже код и изменить его в соответствии с вашими нуждами.
<noscript> Для полной функциональности этого сайта необходимо включить JavaScript. Вот <a href="https://www.enable-javascript.com/ru/"> инструкции, как включить JavaScript в вашем браузере</ a>.</noscript>
Мы оптимизировали страницу enable-javascript.com для пользователей с отключенным JavaScript таким образом, что:
- Инструкции для вашего браузера помещаются в верхнюю часть страницы
- Все изображения кликабельны, для удобства просмотра в натуральном размере
- Инструкции для разработчиков размещены в самом низу страницы и не мешают обычным пользователям.
Мы хотим что бы ваши пользователи включали JavaScript в своих веб-браузерах.
Как автоматически обновлять веб-страницы в браузерах Chrome, Firefox и Opera 2021 [2022]
Автор
Джим Лопес
/ Блоги / 20 сентября 2022 г.
Эта статья посвящена автоматическому обновлению веб-страниц в браузерах Chrome, Firefox и Opera. Итак, прочтите это бесплатное руководство «Как автоматически обновлять веб-страницы в браузерах Chrome, Firefox и Opera», шаг за шагом. Если у вас есть вопросы, связанные с той же статьей, вы можете связаться с нами. Итак, давайте начнем это руководство:
Если у вас есть вопросы, связанные с той же статьей, вы можете связаться с нами. Итак, давайте начнем это руководство:
Руководство: Как автоматически обновлять веб-страницы в браузерах Chrome, Firefox и Opera
Иногда вам нужно автоматически обновить веб-страницу. Вы можете следить за игровым счетом или чем-то новым, или, может быть, вы ждете результатов, которые будут перечислены на веб-сайте вашего колледжа, и долгий обратный отсчет обновления может быть очень деморализующим.
Ранее мы обсуждали онлайн-сервис Refresh This, который может автоматически обновлять веб-сайт в любом браузере, но оказалось, что этот сервис присоединился к мертвому пулу веб-сервисов. Да, уже не работает.
Если вы ищете онлайн-альтернативу, вы можете попробовать Lazywebtools, но эти службы довольно ненадежны.
Итак, сегодня мы увидим, как интегрировать эту функцию прямо в ваш браузер (Google Chrome, Firefox и Opera), чтобы вы могли мгновенно обновлять веб-страницы без использования сторонних сервисов.
Автоматическое обновление в Chrome
Загрузите и установите Super Auto Refresh Plus из Интернет-магазина Chrome, чтобы включить автоматическое обновление в Google Chrome. После того, как вы установите расширение, оно автоматически обновится, появится кнопка в разделе расширения. Теперь откройте страницу или новую вкладку, которую вы хотите перезагрузить автоматически, и нажмите кнопку расширения 9.0003
В расширении выберите временной интервал, после которого вы хотите, чтобы страница автоматически перезагружалась, и нажмите кнопку «Пуск». После этого расширение начнет работать, и на значке отобразится таймер обратного отсчета. Когда обратный отсчет таймера завершится, страница автоматически обновится. Чтобы остановить автоматическое продление, нажмите кнопку «Стоп» в расширении.
Автоматическое обновление в Firefox
Для функции В Firefox загрузите и установите надстройку Auto Refresh и перезапустите браузер. Теперь откройте веб-страницу, которую вы хотите обновить, и выберите период времени автоматического обновления в контекстном меню в разделе «Автоматическое обновление».
Вы можете включить таймер на отдельной странице или на всех открытых вкладках. В надстройке также доступна опция жесткого обновления. Время по умолчанию в контекстном меню можно изменить с помощью параметра «Настроить».
Автоматическое обновление в Opera
Обновление: этот параметр больше не работает по умолчанию. Opera недавно обновила свой движок и больше не поддерживает прямое автоматическое обновление. Однако вы можете установить Super Auto Refresh Plus в Opera, чтобы использовать функцию автоматического обновления 9.0003
Опция автоматической перезагрузки доступна в Opera по умолчанию, поэтому расширение не требуется. Чтобы перезагрузить страницу в Opera, щелкните правой кнопкой мыши в любом месте страницы и выберите временной интервал в разделе «Обновлять каждую страницу». Некоторые временные интервалы по умолчанию предоставляются по умолчанию, но если вы хотите настроить время вручную, выберите параметр «Пользовательский».
Чтобы отключить опцию автоматической перезагрузки, нажмите кнопку «Никогда».
Заключение
Это автоматически перезагрузит веб-страницы в Google Chrome, Firefox и Opera. Я пытался найти способ для пользователей Internet Explorer, но безуспешно.
Еще раз, в качестве совета всем, кто использует Internet Explorer, я бы порекомендовал им переключиться на один из вышеперечисленных браузеров, чтобы получить лучший опыт просмотра на своем компьютере.
См. далее Как импортировать данные из Chrome в Firefox Quantum
Как автоматически обновлять веб-страницы в браузерах Chrome, Firefox и Opera: преимущества
- Бесплатный учебник «Как автоматически обновлять веб-страницы в браузерах Chrome, Firefox и Opera» .
- Это руководство уже помогает очень многим пользователям своевременно следить за новостями.
- Руководство по автоматическому обновлению веб-страниц в браузерах Chrome, Firefox и Opera стоит бесплатно.
Часто задаваемые вопросы
В этом руководстве мы рассказали вам о том, как автоматически обновлять веб-страницы в браузерах Chrome, Firefox и Opera; пожалуйста, прочитайте все шаги, чтобы понять, как автоматически обновлять веб-страницы в браузерах Chrome, Firefox и Opera, если вам понадобится какая-либо помощь от нас, а затем свяжитесь с нами.
Итак, в этом руководстве мы обсуждаем, как автоматически обновлять веб-страницы в браузерах Chrome, Firefox и Opera, что, несомненно, поможет вам.
Время, необходимое для выполнения учебного пособия по автоматическому обновлению веб-страниц в браузерах Chrome, Firefox и Opera, составляет более 10 минут.
ПК Ноутбук или настольный компьютер
Последнее примечание
Надеюсь, вам понравилось руководство Как автоматически обновлять веб-страницы в браузерах Chrome, Firefox и Opera. В случае, если у вас есть какие-либо вопросы относительно этой статьи, вы можете задать их нам. Кроме того, пожалуйста, поделитесь своей любовью, поделившись этой статьей с друзьями.
Для наших посетителей : Если у вас есть какие-либо вопросы относительно автоматического обновления веб-страниц в браузерах Chrome, Firefox и Opera, задайте их нам в разделе комментариев ниже или свяжитесь с нами напрямую.
Образование: Это руководство или учебник предназначено только для образовательных целей.
Дезинформация: Если вы хотите исправить неверную информацию о руководстве «Как автоматически обновлять веб-страницы в браузерах Chrome, Firefox и Opera», свяжитесь с нами.
Хотите добавить альтернативный метод : Если кто-то хочет добавить дополнительные методы в руководство Как автоматически обновлять веб-страницы в браузерах Chrome, Firefox и Opera, пожалуйста, свяжитесь с нами.
Наш контактный номер : Пожалуйста, используйте нашу контактную страницу для любой помощи. Вы также можете использовать наши социальные сети и учетные записи, подписавшись на нас в Whatsapp, Facebook и Twitter, чтобы задать свои вопросы. Мы всегда рады помочь вам. Мы отвечаем на ваши вопросы в течение 24-48 часов (выходные).
Канал: Если вы хотите, чтобы последние обновления программного обеспечения и обсуждение любого программного обеспечения были у вас в кармане, то вот наш Telegram-канал.
Как принудительно обновить кэш страницы в Chrome, Opera, Edge, Firefox и Safari
Браузеры сохраняют локальную копию веб-страниц, чтобы загружать их быстрее, когда мы повторно посещаем их. Но иногда вам может понадобиться обновленная версия веб-страницы, и в этой ситуации единственным вариантом является принудительное обновление кеша страницы. Поскольку вы здесь, вы, должно быть, хотите принудительно обновить кеш страницы в своем любимом браузере. Вот как вы можете принудительно обновить кеш страницы в браузерах Google Chrome, Opera, Edge, Firefox или Safari. Кроме того, мы также увидим, что такое кеш браузера и как он работает.
Но иногда вам может понадобиться обновленная версия веб-страницы, и в этой ситуации единственным вариантом является принудительное обновление кеша страницы. Поскольку вы здесь, вы, должно быть, хотите принудительно обновить кеш страницы в своем любимом браузере. Вот как вы можете принудительно обновить кеш страницы в браузерах Google Chrome, Opera, Edge, Firefox или Safari. Кроме того, мы также увидим, что такое кеш браузера и как он работает.
Связанные | 5 способов найти поддельные вредоносные расширения в Google Chrome
Содержание
Что такое кэш браузера и как он работает?
Вы могли заметить, что при первом посещении веб-страницы загрузка занимает больше времени. В то же время страница загружается намного быстрее, когда вы перезагружаете ее или заходите позже. Это происходит потому, что почти все браузеры сохраняют локальную копию посещаемой вами веб-страницы.
При повторном посещении этой страницы браузер использует сохраненные данные для более быстрой загрузки веб-страницы. Эта локальная копия, хранящаяся в браузере, называется Кэш .
Эта локальная копия, хранящаяся в браузере, называется Кэш .
Кэширование очень полезно, так как помогает быстро открывать часто посещаемые веб-страницы. Но иногда это оставляет нас в ситуации, когда веб-страница обновляется новой информацией, но браузер продолжает показывать кешированную версию вместо загрузки веб-страницы с сервера.
Это одна из частых проблем, с которой особенно часто сталкиваются веб-разработчики. Например, разработчик вносит некоторые изменения на страницу и пытается увидеть, отражены ли эти изменения или нет. Если браузер показывает кешированную версию, это может запутать или ввести разработчика в заблуждение.
К счастью, есть способ заставить браузер перезагрузить содержимое веб-страницы с сервера, который называется жестким обновлением или принудительным обновлением. Почти каждый браузер позволяет нам принудительно обновить кэш страницы, и это можно сделать, выполнив несколько простых команд клавиатуры
Принудительно обновить кэш страницы в Chrome
Большинство из нас используют Google Chrome для просмотра веб-страниц, и, как и любой другой браузер, Chrome также сохраняет кеш для более быстрого обслуживания веб-страниц. Однако получить обновленную версию очень легко, выполнив принудительное обновление веб-страницы, как показано ниже:
Однако получить обновленную версию очень легко, выполнив принудительное обновление веб-страницы, как показано ниже:
В Windows
- Нажмите и удерживайте клавишу CTRL , а затем нажмите значок Перезагрузить .
- Нажмите и удерживайте клавишу CTRL , а затем нажмите клавишу F5 .
На Mac
- Нажмите и удерживайте клавишу Command , а затем нажмите клавишу R .
- Нажмите и удерживайте клавишу Command и Shift , а затем нажмите клавишу R .
- Нажмите и удерживайте кнопку Shift , а затем нажмите на значок Обновить .
Принудительное обновление кэша страниц в Opera
Opera — один из старейших браузеров, который все еще находится в стадии разработки. Если вы давний пользователь Opera и хотите принудительно обновить кеш страницы, вот как это сделать.
В Windows
- Нажмите и удерживайте клавиши CTRL и Shift , а затем нажмите клавишу R .
- Нажмите и удерживайте Shift , а затем нажмите на значок Обновить .
- Нажмите и удерживайте клавишу CTRL , а затем нажмите клавишу F5 .
На Mac
- Нажмите и удерживайте обе клавиши Command и Shift , а затем нажмите R .
- Нажмите и удерживайте клавишу Shift и нажмите кнопку Перезагрузить .
Принудительное обновление кэша страниц в Microsoft Edge
Microsoft выбрала платформу Google Chromium с открытым исходным кодом для создания своего нового браузера Edge. Поскольку Microsoft Edge работает на том же движке, что и Chrome, способы принудительного обновления кеша страницы в Edge такие же, как в Chrome.
В Windows
- Нажмите и удерживайте клавишу CTRL , а затем нажмите клавишу F5 .
- Нажмите и удерживайте клавишу CTRL , а затем нажмите значок Обновить .
На Mac
- Нажмите и удерживайте клавишу Command , а затем нажмите клавишу R .
- Нажмите и удерживайте клавишу команды , а затем нажмите значок Обновить .
Принудительно обновить кэш страницы в Mozilla Firefox
Если вы используете Mozilla Firefox и ищете способы принудительного обновления кеша страниц, я вам помогу. Ниже приведены два простых способа заставить веб-страницу перезагрузить ее содержимое.
В Windows
- Нажмите и удерживайте одновременно клавишу CTRL и Shift , а затем нажмите клавишу R .
- Нажмите и удерживайте клавишу CTRL , а затем нажмите клавишу F5 .

На Mac
Если вы используете Firefox на Mac и хотите принудительно обновить кеш страницы, вы можете сделать это любым из следующих двух способов.
- Нажмите и удерживайте клавишу Command и Shift , а затем нажмите клавишу R .
- Нажмите и удерживайте клавишу Shift и одновременно нажмите кнопку Перезагрузить .
Принудительное обновление кэша страниц в Safari Mac
Существует два способа принудительного обновления кэша страниц в Safari: через строку меню или с помощью сочетаний клавиш. Во время исследования я обнаружил три разных сочетания клавиш для принудительного обновления кеша страницы в Safari. Вы можете использовать любой из них, и он сделает всю работу за вас.
- Нажмите и удерживайте клавишу Shift , а затем щелкните значок обновления в адресной строке.
- Нажмите и удерживайте клавишу Command , а затем нажмите клавишу R .

- Нажмите и удерживайте клавишу Command и Option , а затем нажмите клавишу R .
Если вам не нравятся сочетания клавиш, вы также можете принудительно обновить кеш страницы в Safari через строку меню.
Шаг 1: Откройте Safari на моем Mac и переместите курсор в левый верхний угол.
Шаг 2 : В строке меню нажмите View .
Шаг 3: Затем нажмите Перезагрузить страницу .
Вот и все. Вы успешно принудительно обновили кеш страницы в браузере Safari.
Final Words
Так вы можете принудительно обновить кеш страницы в популярных браузерах, таких как Chrome, Firefox, Safari, Opera и Microsoft Edge. Я надеюсь, что приведенная выше статья поможет вам принудительно обновить кэши веб-страниц, когда это необходимо, без каких-либо хлопот. Для получения дополнительных советов и рекомендаций, связанных с браузером, продолжайте посещать BrowserToUse.
Как очистить кеш и принудительно перезагрузить браузеры
Кэш — это набор веб-страниц, включая тексты, изображения и большинство других содержащихся на них медиафайлов, который хранится на вашем жестком диске или в памяти телефона. Наличие локальной копии веб-страницы помогает быстро загрузить страницу при следующем посещении, поскольку вашей системе или устройству не нужно снова загружать ту же информацию из Интернета.
Кэшированные данные в браузере — это здорово, так зачем вам вообще их очищать?
Вам, конечно, не нужно, во всяком случае, не в качестве обычной части обслуживания компьютера или смартфона. Тем не менее, есть несколько веских причин для очистки кеша:
- Очистка кеша заставляет ваш браузер получать самую последнюю копию, доступную на веб-сайте, что должно происходить автоматически, но иногда этого не происходит.
- Вы также можете очистить кеш, если сталкиваетесь с такими проблемами, как ошибки 404 или 502, иногда указывающие на то, что кеш вашего браузера поврежден.

- Еще одной причиной для удаления данных кеша вашего браузера может быть освобождение места на жестком диске. Со временем кеш может увеличиваться в пространстве, поэтому его очистка увеличит полезное пространство.
Если вы часто вносите изменения в веб-страницу, механизм кэширования может вызвать путаницу. Некоторые измененные элементы на странице могут загружаться, а некоторые нет, потому что ваш браузер по-прежнему использует старую кэшированную версию сайта, а не обновленную версию.
Чтобы устранить эту проблему, вы можете попробовать перезагрузить браузер, что позволит обойти кеш в вашей системе и повторно загрузить все для веб-страницы, тем самым гарантируя, что вы просматриваете самую последнюю версию веб-страницы.
В Windows это сочетание клавиш Control+F5 . На Mac это сочетание клавиш Command+Shift+R .
- Использование инструментов разработчика
- Использование инструментов разработчика Chrome
- Использование инструментов разработчика Firefox
- Использование инструментов разработчика Safari
- Chrome: очистить данные браузера
- Internet Explorer: удалить историю просмотров
- Firefox: очистить недавнюю историю
- Safari: пустые кеши
- Opera: очистить данные просмотра
- Edge: очистить данные просмотра
Использование инструментов разработчика
Один из способов очистить кеш и принудительно перезагрузить браузеры, не заходя в меню браузера, — использовать встроенные в браузер инструменты разработчика. Этот процесс обычно выполняется быстрее, чем рекомендуемый браузером.
Этот процесс обычно выполняется быстрее, чем рекомендуемый браузером.
Использование инструментов разработчика Chrome
Если у вас открыто окно браузера Chrome, нажмите Control+Shift+I в Windows и Command+Option+I в MacOS. Откроются инструменты разработчика Chrome. Когда консоль инструментов разработчика открыта, щелкните правой кнопкой мыши кнопку Reload . Отображается раскрывающееся меню с тремя вариантами:
- Обычная перезагрузка
- Жесткая перезагрузка
- Пустой кэш и жесткая перезагрузка
Обычная перезагрузка — использует кэшированные данные. Нажмите F5, чтобы начать обычную перезагрузку.
Жесткая перезагрузка — заставляет браузер повторно загружать элементы и перезагружаться. Возможно, используемые ресурсы могут поступать из кешированной версии. Нажмите Control+F5 или Control+Shift+R , чтобы начать жесткую перезагрузку.
Пустой кэш и жесткая перезагрузка — Кэш для страницы полностью очищен, и все будет загружено заново.
Использование инструментов разработчика Firefox
При открытом браузере Firefox нажмите Shift+F2 , чтобы открыть панель инструментов разработчика. Обычно это отображается в нижней части окна браузера. Затем введите «appcache clear», затем Enter, чтобы очистить кеш.
Использование инструментов разработчика Safari
Чтобы включить очистку кэша и жесткую перезагрузку в Safari для Mac, используйте комбинацию клавиш Shift+Command+R в Safari Web Inspector. Чтобы принудительно очистить кеш отдельной страницы, щелкните параметр «Перезагрузить » в браузере, удерживая клавишу Shift в адресной строке или строке поиска. Он фокусируется только на этой конкретной странице.
Очистку кеша браузера достаточно просто провести в разных браузерах. Давайте посмотрим на некоторые из них.
Chrome: очистить данные браузера
В Google Chrome очистка кеша браузера выполняется с помощью области Очистить данные просмотра в настройках .
Чтобы очистить кеш в браузере Chrome, выполните указанные ниже действия:
- Нажмите на три точки в правом верхнем углу окна браузера.
- Выберите Дополнительные инструменты и нажмите Очистить данные просмотра .
- Выбрать Кэшированные изображения и файлы и Файлы cookie и другие данные сайта . Нажмите на Очистить данные .
Если вы используете мобильный браузер,
- Нажмите на три точки в правом верхнем углу мобильного браузера.
- Перейдите к Настройки > Конфиденциальность > Очистить данные браузера .
- Выберите Кэшированные изображения и файлы и Файлы cookie и данные сайта . Нажмите на Очистить данные .
Выберите временной диапазон в верхней части раздела «Очистить данные просмотра», чтобы начать процесс.
Сочетание клавиш для очистки данных кэша браузера для Chrome: Control+Shift+Delete в Windows и Command+Shift+Delete в macOS.
Internet Explorer: удалить историю посещенных страниц
В Microsoft Internet Explorer очистка кэша выполняется с помощью параметра Удалить историю просмотра .
Чтобы очистить историю посещенных страниц в Internet Explorer:
- Откройте браузер и перейдите к Инструменты в правом верхнем углу.
- Нажмите Безопасность , а затем Удалить историю просмотров .
- Выберите Временные файлы Интернета и файлы веб-сайтов и нажмите Удалить .
Чтобы очистить кеш мобильного браузера, выполните указанные ниже действия:
- Выберите Internet Explorer из списка приложений.
- Нажмите на многоточие (три горизонтальные точки) в правом нижнем углу экрана.
- Прокрутите вниз и нажмите Настройки .
- Выберите опцию удаления истории.
- Нажмите на кнопку удаления для подтверждения.
Как и в других браузерах, для очистки кэша в Internet Explorer используется сочетание клавиш Control+Shift+Delete .
Firefox: очистить недавнюю историю
В браузере Mozilla Firefox вы очищаете кеш из области Очистить недавнюю историю в настройках браузера.
Чтобы очистить кэш, выполните следующие действия:
- Нажмите на значок гамбургера (три горизонтальные линии) в правом верхнем углу браузера и выберите Библиотека .
- Выберите История , а затем выберите Очистить недавнюю историю .
- Появляется всплывающее окно. Вы можете выбрать временной диапазон для очистки кеша. Вы также можете выбрать тип данных, которые хотите очистить, из раскрывающегося списка Details .
Для мобильного браузера Firefox выполните шаги, указанные ниже:
- Нажмите на три точки в правом верхнем углу экрана мобильного телефона и выберите Настройки .
- Выберите Удалить данные просмотра .
- Среди доступных вариантов выберите Кэш и нажмите Очистить данные .

Firefox Focus — еще один мобильный браузер от Firefox, который позволяет очищать кеш с помощью кнопки Erase в правом нижнем углу приложения.
Safari: пустые кеши
В браузере Apple Safari кэш очищается из меню Develop . В меню выберите опцию Пустые кэши .
Если вы не видите пункт «Разработка» в меню Safari, включите его через Safari > «Настройки» , затем «Дополнительно» , а затем выберите «Показать меню разработки» в строке меню.
Очистка кеша браузера в мобильном Safari, например на вашем iPhone или iPad, выполняется в приложении «Настройки».
- На своем устройстве откройте приложение Настройки и найдите раздел Safari .
- Прокрутите вниз и коснитесь Очистить историю и данные веб-сайта . Нажмите Подтвердить , чтобы продолжить.
Сочетание клавиш для очистки данных кэша браузера в Safari: Option+Command+E .
Opera: очистить данные браузера
Очистка кеша в Opera выполняется с помощью опции Очистить данные браузера , которая является частью Настройки .
- Откройте браузер и в разделе Настройки, Конфиденциальность и безопасность выберите Очистить данные браузера .
- Установите флажок Кэшированные изображения и файлы и нажмите Очистить данные просмотра для подтверждения.
Чтобы очистить кеш мобильного браузера Opera, выполните указанные ниже действия:
- Нажмите на значок Opera в правом нижнем углу.
- Перейти к Настройки (значок шестеренки) > Очистить данные просмотра , чтобы выбрать, что удалять: сохраненные пароли, историю просмотров, файлы cookie и данные или все сразу.
Сочетание клавиш для очистки данных кэша в Opera: Control+Shift+Delete в Windows и Command+Shift+Delete в Mac.
Край: очистить данные просмотра
В браузере Microsoft Edge, включенном в Windows 10, кеш очищается через меню Очистить данные браузера .
В браузере Edge,
- Нажмите на три точки в правом верхнем углу и выберите Настройки .
- Перейдите к Очистить данные просмотра и нажмите Выберите, что нужно очистить вариант.
- Выберите опцию Кэшированные данные и файлы и нажмите Очистить .
В мобильном браузере Edge,
- Нажмите на три точки в правом нижнем углу и выберите Настройки > Конфиденциальность > Очистить данные браузера .
- Установите флажок Кэшированные изображения и файлы и нажмите Очистить .
Сочетание клавиш для очистки данных кэша в Edge: Control+Shift+Delete .
Как очистить кеш для всех основных браузеров
Кто-то постоянно говорит вам «очистить кеш браузера»? Это необходимая диагностика при проблемах с сайтом (например, ошибка 304). Но что означает очистка кеша вашего браузера и как вы очищаете кеш для вашего конкретного браузера?
Давайте узнаем!
Что такое кэш браузера?
Кэш браузера — это база данных файлов, используемая для хранения загружаемых ресурсов с веб-сайтов. Общие ресурсы в кеше браузера включают изображения, текстовое содержимое, HTML, CSS и Javascript. Кэш браузера относительно мал по сравнению со многими другими типами баз данных, используемых для веб-сайтов.
Общие ресурсы в кеше браузера включают изображения, текстовое содержимое, HTML, CSS и Javascript. Кэш браузера относительно мал по сравнению со многими другими типами баз данных, используемых для веб-сайтов.
Посмотрите наше видео-руководство по очистке кэша
Кэш, как правило, представляет собой программное или аппаратное обеспечение, которое временно захватывает и сохраняет данные, чтобы пользователь мог быстро получить к ним доступ в будущем.
Существует несколько типов кэширования, таких как кэширование браузера, кэширование распределенного сервера для систем с большими объемами, кэширование приложений для регистрации HTML веб-сайта, кэширование данных для систем управления контентом, кэширование шлюза, кэширование прокси-сервера и многие другие виды.
Итак, как подмножество общего кэширования, кэширование браузера:
- Является программным элементом, хранящимся в любом браузере, который вы используете для просмотра Интернета.
- Использует небольшую базу данных, намного меньшую по размеру, чем сервер или стандартные системы кэширования веб-сайтов.

- Получает загруженные данные (уже не онлайн, а в локальной клиентской среде) с веб-сайтов, которые вы посещаете. Короче говоря, он хранит данные на вашем компьютере.
- Хранит ресурсы веб-сайта, такие как файлы кодирования, мультимедийные ресурсы и персонализированные настройки сайта.
- Использует сохраненные ресурсы веб-сайта для более быстрой доставки в будущем.
- Использует эти данные для обеспечения более удобного взаимодействия с пользователем.
Проще говоря, кеш браузера берет элементы с посещаемых вами веб-сайтов и сохраняет их в базе данных, что приводит к ускорению загрузки страниц (особенно при медленном или отсутствующем подключении к Интернету) и более надежному взаимодействию с пользователем при следующем посещении веб-сайта. веб-сайт, который вы уже посещали.
Обратите внимание, что мы упомянули не только время загрузки страницы в качестве основного преимущества. Пользовательский опыт так же необходим. Например, кеш браузера сохраняет пользовательские настройки сайта, такие как цветовые схемы, которые могут облегчить чтение веб-сайта.
Вот некоторые из основных типов ресурсов сайта, сохраненных в кеше вашего браузера:
- Данные и активы веб-сайта, такие как письменный контент, изображения, видео и файлы кодирования, облегчают загрузку сайта в будущем и обеспечивают варианты просмотра некоторых частей веб-сайта в автономном режиме.
- Документы из веб-приложений повышают эффективность просмотра страниц в автономном режиме.
- Ценные или повторяющиеся действия на веб-сайте, такие как автоматические учетные данные для входа или продукты, оставленные в корзине.
- Персонализированные пользовательские настройки для определенных веб-сайтов или Интернета в целом. Например, вы можете настроить такие параметры, как размер шрифта, стиль оформления, цветовая схема или масштаб браузера.
Вот пример:
Марла любит покупать товары для дома на Overstock.com. Она также заядлый читатель The Wall Street Journal в Интернете, а также получает свои комедии в The Onion. У Марлы, как у владельца малого бизнеса, насыщенная жизнь; она тайком просматривает интернет во время обеда и за 15 минут до сна. У нее также проблемы со зрением, и она ездит к клиентам в сельские районы, где часто отсутствует интернет.
У Марлы, как у владельца малого бизнеса, насыщенная жизнь; она тайком просматривает интернет во время обеда и за 15 минут до сна. У нее также проблемы со зрением, и она ездит к клиентам в сельские районы, где часто отсутствует интернет.
Даже если она этого не знает, кеш браузера помогает Марле следующим образом:
- Он сохраняет товары, которые она ранее добавила в свою корзину на Overstock.com, что упрощает проверку в будущем.
- Он сохраняет ее учетные данные для входа на всех сайтах, позволяя ей сразу же получить доступ к своей подписке WSJ, The Onion и Overstock. Он также обрабатывает любые учетные данные для входа в электронную почту на основе браузера.
- The Onion, как и любой другой сайт, довольно быстро загружает письменный контент, изображения и файлы сайта, поэтому она не тратит свой обеденный перерыв впустую, ожидая, пока страницы отобразятся.
- Кэш браузера сохраняет ее личные настройки для гораздо большего размера шрифта и белого фона на The Onion и WSJ.
 Это компенсирует ее нарушение зрения при чтении статей.
Это компенсирует ее нарушение зрения при чтении статей. - Ее самые посещаемые сайты по-прежнему загружают свой контент (или, по крайней мере, часть контента в зависимости от веб-сайта), когда она путешествует в районы с плохим подключением к Интернету. Это потому, что ее часто посещаемые ресурсы сайта сохраняются в кеше браузера.
Посмотрите наше видеоруководство по очистке кэша
Как работает кеш браузера
Вот более технический взгляд на то, как работает кеш браузера:
- Браузер (скажем, Firefox) уведомляет веб-сервер о том, что ему нужен некоторый контент, скорее всего, с веб-сайта. Это называется запрос.
- В то же время наш браузер Firefox обращается к своей базе данных, кешу браузера. Он проверяет, были ли какие-либо данные с запрошенного веб-сайта ранее кэшированы (сохранены внутри кеша).
- Если запрошенный контент отсутствует в кеше браузера, он отправляется непосредственно с веб-сервера. Это называется ответом.

- Если запрошенный контент найден в кэше браузера, наш браузер Firefox игнорирует сервер и извлекает контент из своего кэша.
Кэш не только должен содержать правильные данные для нужной веб-страницы, но и не может считаться «устаревшими» данными. Браузер может столкнуться с устаревшим содержимым кеша, поскольку почти все кэшированные данные имеют срок действия. Было бы безответственно регистрировать и предоставлять пользователям устаревший контент сайта, учитывая, что контент сайта регулярно меняется. Цель состоит в том, чтобы браузер обслуживал только контент, почти идентичный тому, что на самом деле находится на текущем веб-сайте.
В целом, браузер извлекает из своего кеша, когда этот кеш содержит данные с запрошенного веб-сайта, и эти данные не устарели.
Мы обсудили тип данных, хранящихся в кеше браузера, но также стоит упомянуть, что хранилище на стороне клиента использует несколько типов пакетов и баз данных для регистрации этой информации. С фундаментальной точки зрения кеш браузера содержит такие ресурсы, как учетные данные для входа в систему, пользовательские настройки и содержимое сайта. Тем не менее, эти ресурсы хранятся с помощью более сложных механизмов базы данных, таких как файлы cookie, API-интерфейсы веб-хранилища, API-интерфейсы IndexedDB и API-интерфейсы кэширования.
С фундаментальной точки зрения кеш браузера содержит такие ресурсы, как учетные данные для входа в систему, пользовательские настройки и содержимое сайта. Тем не менее, эти ресурсы хранятся с помощью более сложных механизмов базы данных, таких как файлы cookie, API-интерфейсы веб-хранилища, API-интерфейсы IndexedDB и API-интерфейсы кэширования.
Информация
Kinsta предоставляет пограничное кэширование всем нашим клиентам без каких-либо дополнительных затрат. Эта функция является частью нашей интеграции с Cloudflare и сокращает время, необходимое для обслуживания кэшированного HTML-кода WordPress, в среднем более чем на 50%.
Как очистить кэш
Мы начнем с краткого описания того, когда вам может понадобиться очистить кэш браузера. Затем мы покажем вам, как очистить кеш браузера в большинстве основных браузеров. Если вы хотите быстро перейти к разделу «как», вы можете щелкнуть одну из ссылок ниже. В противном случае мы начнем сначала.
Зачем нужно очищать кеш браузера?
Большую часть времени вы даже не замечаете кэширования браузера. Он работает полностью за кулисами, и обычно не влияет на работу в Интернете. Но… иногда что-то может пойти не так.
Он работает полностью за кулисами, и обычно не влияет на работу в Интернете. Но… иногда что-то может пойти не так.
Например, вы можете внести изменения на свой сайт… но вы не сможете увидеть это изменение, потому что ваш браузер по-прежнему обслуживает кешированную версию этого ресурса. Или кеш мог быть поврежден и мешать правильному функционированию веб-страницы.
По этим причинам хорошим первым шагом всякий раз, когда вы сталкиваетесь с проблемой на своем (или чужом) сайте, является очистка кеша браузера. не всегда решит проблему, но это важный первый диагностический шаг, который необходимо исключить, прежде чем предположить, что более сложная проблема вызывает проблемы.
При использовании локальных решений для веб-разработки, таких как MAMP, вы можете столкнуться с ошибкой «Этот сайт не может обеспечить безопасное соединение» без очистки кэша. Вы будете удивлены, как часто то, что вы считаете «огромной» ошибкой веб-сайта, является просто проблемой кэширования, которая исчезает, как только вы очищаете кеш браузера.
Как принудительно обновить одну страницу
Прежде чем перейти непосредственно к очистке всего кеша браузера, вы можете попробовать один прием, который называется «принудительное обновление». Как правило, когда вы обновляете страницу, ваш браузер по-прежнему обслуживает кешированную версию страницы, а не загружает все ресурсы снова. Но вы можете обойти кеш и принудительно выполнить полное обновление, используя несколько простых горячих клавиш:
- Браузеры Windows и Linux: CTRL + F5
- Apple Safari: SHIFT + кнопка «Обновить» на панели инструментов
- Chrome и Firefox для Mac: CMD + SHIFT + R
Опять же, этот метод обходит кеш только для конкретной страницы, на которой вы находитесь . Он оставляет остальную часть кеша вашего браузера нетронутой. Поэтому этот вариант отлично подходит, если у вас возникают проблемы только с одной страницей. Но если вы хотите полностью сбросить свой опыт (скажем, на всем сайте), вам лучше очистить весь кеш браузера.
Как очистить кэш браузера для Google Chrome
Чтобы очистить кеш для Google Chrome, начните с нажатия значка с тремя точками в правом верхнем углу окна браузера. Затем найдите параметр Дополнительные инструменты и выберите Очистить данные просмотра… в подменю:
Кнопка Google Chrome Очистить данные просмотра.
Кроме того, вы также можете использовать комбинацию горячих клавиш: CTRL + SHIFT + DEL. Chrome откроет новую вкладку со всплывающим окном под названием Clear Browsing Data . Убедитесь, что только Кэшированные изображения и файлы 9Флажок 0045 установлен. Вы можете очистить историю просмотров или выбрать более тщательную очистку кеша, включив файлы cookie и другие данные сайта в очистку кеша.
Очистить кеш браузера в Google Chrome.
Вы также можете изменить временной интервал вверху. Выберите поле Диапазон времени , затем выберите один из вариантов, например, последние 24 часа, последние 4 недели или всю историю.
Выберите временной диапазон для очистки кеша браузера.
Наконец, нажмите кнопку Очистить данные 9Кнопка 0045 для очистки кеша. И все — кеш вашего браузера Chrome теперь пуст.
Нажмите кнопку «Очистить данные», чтобы полностью все очистить.
Важно помнить, что большинство браузеров хранят в кеше более сложные данные, которые обычно не очищаются с помощью основного инструмента. Обычно это более важные элементы данных, которые вы, возможно, не захотите удалять из кэша.
Однако во многих случаях требуется очистка всех данных кэша. В Chrome выберите Вкладка «Дополнительно» в окне «Очистить данные просмотра» .
Теперь вы увидите дополнительные флажки данных просмотра, такие как:
- Пароли и другие данные для входа.
- Данные формы автозаполнения.
- Настройки сайта.
- Данные размещенного приложения.
Не стесняйтесь отмечать любые элементы данных, которые вы хотите удалить, если хотите. Просто знайте, что они обычно необходимы для улучшения общего пользовательского опыта, например, пароли, которые помогают вам входить на веб-сайты за считанные секунды.
Просто знайте, что они обычно необходимы для улучшения общего пользовательского опыта, например, пароли, которые помогают вам входить на веб-сайты за считанные секунды.
Когда закончите, нажмите кнопку Clear Data .
Вкладка «Дополнительно» предлагает больше элементов данных для очистки кэша.
В Google Chrome есть несколько способов просмотреть данные кэша и удалить их из браузера.
Например, вы можете перейти прямо на страницу настроек Google Chrome и нажать Конфиденциальность и безопасность .
Под ним находится кнопка Clear Browsing Data , которая приводит вас к тому же всплывающему окну, которое мы видели раньше; его просто можно найти, пройдя различные этапы.
Кроме того, вы можете нажать кнопку Файлы cookie и другие данные сайта , чтобы специально управлять сторонними файлами cookie.
Кнопка «Файлы cookie и другие данные сайта».
Все отслеживающие файлы cookie регистрируются в кеше браузера, поэтому этот вариант подходит для тех, кто больше заинтересован в очистке файлов cookie, а не истории браузера или информации для входа.
На этой странице у вас есть следующие варианты:
- Разрешить все файлы cookie.
- Блокировать сторонние файлы cookie в режиме инкогнито.
- Блокировать сторонние файлы cookie.
- Блокировать все файлы cookie.
Настройки файлов cookie позволяют автоматически очищать кеш или удалять ненужные элементы кеша. Например, вы можете заблокировать сторонние файлы cookie, чтобы в будущем не беспокоиться об их очистке из кеша браузера.
Вы также можете изучить область Очистить файлы cookie и данные сайта при закрытии всех окон . Это по существу автоматизирует процесс очистки кеша, удаляя элементы каждый раз, когда вы закрываете браузер Chrome.
Выберите способ управления файлами cookie.
В нижней части этого раздела в Chrome есть несколько других параметров, относящихся к кешу браузера.
Есть кнопка Просмотреть все файлы cookie и данные сайта , которая пригодится для очистки элементов кеша по отдельности.
Вы также можете управлять списками, которые разрешают сайтам использовать файлы cookie, очищать файлы cookie при закрытии или полностью блокировать файлы cookie.
Просмотреть все файлы cookie и данные сайта.
Информация
Очистка кеша браузера также является решением проблемы ERR_SPDY_PROTOCOL_ERROR в Google Chrome.
Как очистить кеш для Mozilla Firefox
Чтобы очистить кеш браузера для Mozilla Firefox, начните работу, щелкнув значок гамбургера в правом верхнем углу и выбрав История .
Пункт меню История Mozilla Firefox.
В появившемся меню выберите Очистить недавнюю историю…
Кнопка «Очистить недавнюю историю» в Mozilla Firefox.
Вы также можете получить доступ к меню с помощью сочетания клавиш: CTRL + SHIFT + DEL . Затем Firefox откроет всплывающее окно. В 9В раскрывающемся списке 0044 Time Range to Clear выберите параметр Cache и все, что вы хотите удалить из сохраненных файлов вашего браузера. У вас есть возможность удалить историю просмотров, файлы cookie, историю поиска и элементы данных, такие как настройки сайта и данные офлайн-сайта.
У вас есть возможность удалить историю просмотров, файлы cookie, историю поиска и элементы данных, такие как настройки сайта и данные офлайн-сайта.
Отметьте, что вы хотите очистить из кеша Firefox.
Используйте меню Временной диапазон для очистки , чтобы выбрать, насколько далеко назад вы хотели бы вернуться при очистке данных кэша. Вы можете выбрать всю историю или даже только последний час.
После выбора всех параметров нажмите кнопку OK , чтобы продолжить. Это успешно очищает кеш вашего браузера в Firefox.
Выберите диапазон времени, затем нажмите OK.
В качестве альтернативы (и чтобы найти несколько дополнительных настроек кэша браузера) вернитесь к значку гамбургера с тремя линиями. На этот раз выберите вкладку Настройки .
Кнопка «Настройки» предлагает дополнительные функции кэширования.
Выберите Конфиденциальность и безопасность .
Под Файлы cookie и данные сайта , вы можете использовать кнопку Clear Data .
Нажмите кнопку «Очистить данные».
Это немного отличается от предыдущего метода очистки данных кэша.
В этом случае вас спрашивают только о файлах cookie, данных сайта и кэшированном веб-контенте. Кроме того, во всплывающем окне отображается, сколько места для хранения вы сэкономите с помощью этих удалений.
Нажмите кнопку Clear для завершения.
Выберите удаление файлов cookie, данных сайта и кэшированного веб-контента.
Кроме того, вернувшись на страницу Конфиденциальность и безопасность , вы увидите следующие параметры:
- Управление данными.
- Управление исключениями.
- Удалять файлы cookie и данные сайта при закрытии Firefox.
Кнопка Управление данными позволяет просматривать каждый сохраненный элемент данных и потенциально удалять их один за другим. Вы также можете перейти в область «Управление исключениями» , если хотите, чтобы некоторые сайты не удаляли файлы cookie или данные сайта из автоматических процессов. Наконец, Удалить файлы cookie и данные сайта при закрытии Firefox флажок автоматизирует очистку кеша браузера, но только при полном закрытии Firefox.
Наконец, Удалить файлы cookie и данные сайта при закрытии Firefox флажок автоматизирует очистку кеша браузера, но только при полном закрытии Firefox.
Для управления файлами cookie в Firefox доступно несколько элементов управления.
И пока мы находимся в области Конфиденциальность и безопасность , вы должны знать, что есть еще один раздел История , похожий на тот, который доступен из значка меню гамбургера Firefox. Здесь у вас есть кнопка Очистить историю, которая позволяет выбрать, что удалить.
Также есть выпадающий раздел, чтобы никогда не запоминать историю посещенных страниц и не менять настройки. Некоторые могут использовать это, чтобы автоматически предотвратить сохранение данных в кеше.
Используйте раздел «История» для настройки кэша.
И все! Кэш вашего браузера Firefox теперь пуст и потенциально автоматизирован в будущем.
Как очистить кэш для Safari
Чтобы очистить кэш браузера для Safari, у вас есть несколько вариантов. Если вы согласны с очисткой всей истории посещенных страниц (включая файлы cookie и данные веб-сайтов), вы можете воспользоваться простым подходом и просто перейти к пункту 9.0044 Safari > Очистить историю :
Если вы согласны с очисткой всей истории посещенных страниц (включая файлы cookie и данные веб-сайтов), вы можете воспользоваться простым подходом и просто перейти к пункту 9.0044 Safari > Очистить историю :
Очистить историю в Safari.
Появится всплывающее окно для выбора периода времени для удаления данных кэша. Как и в большинстве браузеров, вы можете выбрать последний час, несколько дней или всю историю.
Измените период времени для очистки кэша.
После этого нажмите кнопку Очистить историю для завершения. Это удаляет файлы cookie кэша Safari, историю браузеров и данные веб-сайтов.
Нажмите кнопку «Очистить историю».
Существуют также более автономные способы управления кешем браузера в Safari.
Чтобы активировать их, перейдите в строку меню и выберите Safari > Настройки .
Перейдите на страницу настроек в Safari.
Одним из способов очистки кэша в фоновом режиме является настройка поля на Удалить элементы истории . Вы выбираете определенный период (например, через год), затем Safari автоматически очищает кеш истории браузера по истечении этого времени.
Вы выбираете определенный период (например, через год), затем Safari автоматически очищает кеш истории браузера по истечении этого времени.
Рассмотрите возможность удаления элементов истории после определенного периода.
Мы также рекомендуем пойти в Конфиденциальность , так как она предоставляет область для индивидуального управления файлами cookie и данными веб-сайтов.
Вы можете установить флажок Блокировать все файлы cookie . Это говорит кешу никогда не регистрировать эти куки в первую очередь, избавляя вас от необходимости их очищать.
Мы также предлагаем вам проверить кнопку Управление данными веб-сайта .
Блокировка всех файлов cookie и управление кэшированными данными.
Представляет собой список веб-сайтов, которые в настоящее время хранят данные в кеше вашего браузера. Вы можете либо удалить их по отдельности, либо нажать на Кнопка Удалить все .
Модуль управления данными веб-сайта.
Чтобы только очистить кеш браузера Safari (вместо первоначального метода, когда он также очищает файлы cookie и данные сайта), вам необходимо включить меню «Разработка» , выбрав «Настройки» > «Дополнительно» и отметив «Показать меню разработки» в Панель меню коробка.
Отображение меню разработчика в Safari.
Затем вы можете перейти к «Разработка»> «Очистить кэши» , чтобы очистить кеш браузера Safari.
Разработка > Очистить кэши в Safari.
И это все способы очистки кеша в Safari!
Как очистить кэш браузера Brave
Браузер Brave предлагает простой способ удалить историю браузера и другие элементы кэша, такие как изображения, файлы и файлы cookie. Brave также предоставляет вам больший контроль над файлами cookie как браузер, ориентированный на конфиденциальность. Например, вы можете заблокировать все сторонние файлы cookie или добавить определенные URL-адреса, чтобы заблокировать или разрешить их.
Разверните свое приложение в Kinsta. Начните прямо сейчас с бесплатной пробной версии.
Запустите свои приложения Node.js, Python, Go, PHP, Ruby, Java и Scala (или почти что угодно, если вы используете свои собственные файлы Docker) в три простых шага!
Начать бесплатную пробную версию
Чтобы очистить кеш в Brave, нажмите на кнопку Customize and Control Brave в правом верхнем углу. Вы также можете знать это как кнопку гамбургера с тремя горизонтальными линиями, расположенными друг над другом.
Откроется меню с множеством опций.
Найдите и выберите пункт Настройки , чтобы продолжить.
Перейдите к настройке и управлению настройками Brave в браузере Brave.
Существует несколько способов перейти к разделу очистки кеша на странице настроек Brave .
Первый требует, чтобы вы нажали кнопку История в меню Настройки .
Один раз нажмите кнопку «История» в настройках Brave.
На этой странице отображается вся история просмотров Brave Browser.
С левой стороны щелкните ссылку Очистить данные просмотра .
Выберите ссылку «Очистить данные браузера».
В качестве альтернативы использованию вкладки История можно перейти прямо к элементу Конфиденциальность и безопасность на главной странице Настройки .
Перейти к конфиденциальности и безопасности.
Затем нажмите Очистить данные просмотра .
Нажмите кнопку «Очистить данные браузера».
Оба этих метода приводят вас к Clear Browsing Data всплывающее окно.
В результате вы увидите три вкладки: Базовая , Расширенная и При выходе .
По умолчанию установлено значение Basic , и большинству пользователей больше ничего не нужно.
Отметьте каждый элемент, который вы хотите удалить из кэша Brave.
Вы можете выбрать все или только один или два.
Вот ваши варианты:
- История просмотров: избавьтесь от истории просмотров в Brave, включая то, что находится в окне поиска.
- Файлы cookie и другие данные сайта: очищает файлы cookie, в результате чего вы выходите из большинства веб-сайтов.
- Кэшированные изображения и файлы: удаляет ресурсы сайта, такие как изображения и файлы кодирования, из кэша — это освобождает память, но может снизить скорость загрузки страниц.
Отметьте элементы кэша, которые вы хотите очистить, на вкладке «Основные».
Прежде чем очистить выбор кеша, щелкните раскрывающееся меню Time Range , чтобы выбрать, насколько далеко вы хотите вернуться в истории кеша.
Вы можете очистить историю посещенных страниц, файлы cookie и элементы кеша из:
- Последний час
- Последние 24 часа
- Последние 7 дней
- Последние 4 недели
- Все время
Измените диапазон времени перед очисткой данных.
Если вы уверены в своем выборе, нажмите кнопку Clear Data .
Весь кеш Brave Browser или, по крайней мере, часть кеша, в зависимости от ваших предпочтений, очищена!
Завершите процесс, нажав кнопку «Очистить данные».
Помните, что кеш Brave Browser хранит больше, чем на вкладке Basic .
Поэтому необходимо перейти на вкладку Advanced , чтобы выполнить более глубокую очистку.
Вкладка «Дополнительно» предлагает дополнительные параметры очистки кэша.
Появляются дополнительные элементы очистки кэша, такие как:
- Пароли и другие данные для входа.
- Данные формы автозаполнения.
- Настройки сайта и щитов.
- Данные размещенного приложения.
После выбора тех, которые вы хотите удалить, нажмите кнопку Очистить данные .
Нажмите кнопку «Очистить данные» после выбора предметов.
Некоторым интернет-пользователям требуется более последовательная очистка кэша. Это характерно для веб-разработчиков, которым необходимо видеть регулярные обновления своих правок на сайте без кеша, обслуживающего старый контент.
Это характерно для веб-разработчиков, которым необходимо видеть регулярные обновления своих правок на сайте без кеша, обслуживающего старый контент.
Если хотите, Brave предлагает способ очистки определенных частей кеша браузера всякий раз, когда вы выходите из браузера Brave.
Щелкните вкладку On Exit , чтобы это произошло.
Отметьте галочками Просмотр История , Загрузка История или Автозаполнение Форма Данные .
После того, как вы нажмете кнопку Сохранить , Brave очистит кеш для всех сделанных вами выборов.
Попробуйте очистить кэш Brave в разделе «При выходе».
Последний способ очистки кэша в Brave — это управление файлами cookie сайта на индивидуальной основе.
В разделе Настройки > Конфиденциальность и безопасность вы найдете вкладку Файлы cookie и другие данные сайта . Нажмите на это.
Нажмите на это.
Получите полный контроль над областью файлов cookie и других данных сайта.
В разделе Общие настройки вы можете выбрать Разрешить все файлы cookie , Блокировать сторонние файлы cookie или Блокировать все файлы cookie .
Также есть параметр Очистить файлы cookie и данные сайтов при закрытии всех окон .
Эти параметры действуют как механизмы очистки кеша, поскольку вы в первую очередь ограничиваете кеш от их регистрации. Это зависит от вас, но мы рекомендуем придерживаться варианта Блокировать Сторонние файлы cookie , поскольку он обеспечивает конфиденциальность, но не нарушает работу каждого веб-сайта, который вы посещаете.
Выберите блокировку или разрешение определенных файлов cookie.
Также можно удалить отдельные файлы cookie из кеша.
Чтобы завершить этот процесс, перейдите к Просмотреть все файлы cookie и данные сайта .
Просмотреть все файлы cookie и данные сайта.
Brave представляет список всех файлов cookie и данных сайта, хранящихся в кеше. Он указан по URL-адресу веб-сайта, и вы даже можете щелкнуть по каждому из них, чтобы просмотреть, какие типы файлов cookie используются.
Вы можете нажать кнопку Удалить Все , чтобы удалить их все, или отдельные значки Корзина , чтобы удалить только определенные файлы cookie.
Удалить все файлы cookie или удалить их по одному.
В качестве последней меры вы можете захотеть, чтобы файлы cookie с некоторых сайтов никогда не сохранялись в кэше. Или, может быть, вы хотите разрешить свои любимые сайты, которые не представляют угрозы.
Чтобы разрешить использование файлов cookie с определенных сайтов, нажмите кнопку Добавить в разделе Сайты, которые всегда могут использовать файлы cookie .
Добавьте определенные файлы cookie в свой список.
Ниже на странице у Brave есть списки Всегда очищать файлы cookie при закрытии Windows и Сайты, которые никогда не могут использовать файлы cookie . Просто нажмите кнопку Добавить рядом с тем, который вы хотите отредактировать.
Просто нажмите кнопку Добавить рядом с тем, который вы хотите отредактировать.
Всегда блокируйте некоторые сайты и их файлы cookie.
Как очистить кэш для Интернета Explorer
Чтобы очистить кеш браузера для Microsoft Edge, начните работу, щелкнув значок Gear в правом верхнем углу, чтобы открыть меню «Инструменты». Затем найдите Безопасность и выберите Удалить историю просмотра… в подменю:
Удалить историю просмотра Internet Explorer.
Вы также можете получить доступ к меню, используя сочетание клавиш: CTRL + SHIFT + DEL. Internet Explorer откроет всплывающее окно. Обязательно установите флажок Временные файлы Интернета и файлы веб-сайтов, чтобы не удалять важную информацию. Затем нажмите кнопку Удалить внизу:
Очистить кэш браузера в Internet Explorer.
Кэш вашего браузера Internet Explorer очищен!
Как очистить кэш для Microsoft Edge
Чтобы очистить кэш браузера для Microsoft Edge, щелкните значок с тремя точками в правом верхнем углу окна браузера.
Выберите История .
Перейдите к опции «История», чтобы начать очистку кеша в Microsoft Edge.
Появляется новый модуль истории для просмотра последних посещенных веб-сайтов. Вы должны увидеть еще один значок с тремя точками в этом модуле. Щелкните это.
В раскрывающемся меню выберите Очистить данные просмотра .
Очистить данные браузера в Microsoft Edge.
Microsoft Edge теперь открывает окно Clear Browsing Data . Вы можете отметить следующие элементы, чтобы включить их в удаление:
- История просмотров.
- История загрузок.
- Файлы cookie и другие данные сайта.
- Кэшированные изображения и файлы.
Что хорошо в Microsoft Edge, так это то, что он отображает количественную информацию, такую как количество элементов истории просмотров, которые будут удалены, если вы очистите кеш. Вы также можете посмотреть, сколько места вы можете освободить при очистке кеша.
Выберите, что нужно очистить из кеша Microsoft Edge.
Прокрутите список вниз, чтобы увидеть еще три варианта очистки данных. Они не отмечены по умолчанию, поэтому вам придется отметить их самостоятельно, если вы хотите очистить пароли, данные автозаполнения форм и разрешения сайта.
Не забывайте о дополнительных возможностях, таких как права доступа к сайтам и пароли.
Сделав свой выбор, просмотрите поле Временной диапазон , чтобы указать, насколько глубоко в кэше вы хотите удалить.
Для последнего шага нажмите на Кнопка «Очистить сейчас» . Это самый простой способ очистить кеш браузера в Microsoft Edge!
Выберите временной диапазон, затем нажмите «Очистить сейчас».
Чтобы узнать больше об очистке кэша Edge, выберите значок с тремя точками в правом верхнем углу, затем выберите Настройки .
Перейдите к кнопке «Настройки» в Microsoft Edge, чтобы просмотреть дополнительные инструменты кэширования.
Перейдите на вкладку Конфиденциальность, поиск и службы .
Первый вариант — Очистить данные браузера сейчас , который предлагает кнопку Choose What To Clear и отправляет вас во всплывающее окно, которое мы обсуждали выше, с флажками. Это просто другой путь туда добраться.
Вы также можете изучить вкладку Выберите, что очищать каждый раз, когда вы закрываете браузер . Таким образом, вы сможете автоматически очищать кеш от ненужных элементов после закрытия Edge; возможно, вы бы предпочли, чтобы история браузера, файлы cookie или информация для входа не сохранялись каждый раз.
Выберите, что очистить из кеша в Edge.
Как видите, на странице выбора того, что вы очищаете после закрытия браузера, есть длинный список переключателей для добавления или удаления определенных данных кеша из автоматической очистки кеша.
Автоматически очищать части кэша Microsoft Edge при выходе.
Если вас больше интересует удаление файлов cookie из кэша или управление теми, которые вы хотите разрешить, перейдите на вкладку «Файлы cookie и данные сайта» на странице настроек Microsoft Edge .
Управление и удаление файлов cookie и других данных сайта.
На этой странице у вас есть варианты Блокировать сторонние файлы cookie , Предварительно загружать страницы для более быстрого просмотра и поиска и Просмотреть все файлы cookie и данные сайта . Мы рекомендуем перейти на страницу Просмотреть все файлы cookie и данные сайта , чтобы получить представление о том, какие элементы отслеживания помещаются в кэш браузера.
Затем вы можете добавить сайты в списки Блокировать или Разрешить , создавая ситуацию, когда кеш не нуждается в особом мониторинге.
Управляйте файлами cookie и списками блокировки/разрешения в Microsoft Edge.
Как очистить кэш для Opera
Чтобы очистить кэш браузера для Opera, нажмите кнопку со значком История в нижнем левом боковом меню. Похоже на маленькие часы.
В рамку выдвигается новое наложенное окно со списком недавно закрытых веб-сайтов и строкой поиска для поиска конкретных экземпляров в журнале истории.
Что вам действительно нужно, так это Clear Browser Data 9кнопка 0045. Нажмите на это.
Очистить данные просмотра в Opera.
Opera отправляет вас в модуль Clear Browsing Data , автоматически показывая вкладку Basic . Здесь вы можете отметить или снять отметку с элементов, которые необходимо очистить из кэша, например, историю посещенных страниц, файлы cookie и другие данные сайта, а также кэшированные изображения и файлы.
Продолжайте, выбрав временной диапазон, например всю историю или несколько часов или дней.
Чтобы завершить задание, нажмите кнопку Clear Data .
Выберите временной диапазон, который вы хотите удалить, затем нажмите кнопку «Очистить данные».
Это самый быстрый способ очистить кеш браузера Opera, но технически это не самое полное решение.
В кэше все еще хранятся биты данных, в основном данные, которые обычно считаются более важными для пользователя. В связи с этим Opera не рекомендует сразу удалять такие вещи, как данные об использовании новостей или данные автозаполнения форм.
Однако вы можете решить, что хотите удалить все из кеша. Если это так, выберите Дополнительно вкладка.
Появляется несколько новых флажков, в том числе один для очистки истории загрузок и другой для очистки данных об использовании новостей .
Просмотрите вкладку «Дополнительно» в Opera, чтобы найти дополнительные параметры очистки данных.
Ниже вы найдете еще больше флажков для удаления таких данных, как пароли, данные для входа, данные формы автозаполнения, настройки сайта и данные размещенного приложения.
Не стесняйтесь выбирать, какие из них удалить из кэша, затем нажмите кнопку Очистить данные 9кнопка 0045.
Отметьте нужные поля, затем нажмите «Очистить данные».
Кэш вашего браузера Opera теперь пуст, или по крайней мере те части, которые вы решили очистить.
Двигаясь вперед, у вас есть несколько других вариантов очистки кэша браузера в Opera. Есть еще один способ попасть на ту же страницу Clear Browsing Data , и в Opera есть раздел для конкретного выбора файлов cookie, которые нужно удалить или заблокировать.
Нажмите кнопку Easy Setup в правом верхнем углу. Он выглядит как три горизонтальные линии с регулируемыми ручками на них.
В открывшемся меню нажмите Перейти к полным настройкам браузера . Кроме того, вы можете выбрать кнопку Настройки в левом нижнем меню, которая выглядит как шестеренка. Они оба отправляют вас в одно и то же место.
Перейти к полным настройкам браузера в Opera.
В разделе Basic найдите область Privacy and Security .
Первая вкладка предлагает вам Очистить данные просмотра . Выберите это, чтобы просмотреть страницу, которую мы рассмотрели ранее, для выбора частей кеша для очистки в Opera.
Другим вариантом является вкладка Cookies and Other Site Data . Нажмите на нее, чтобы управлять тем, как файлы cookie обрабатываются кешем браузера Opera.
Раздел «Конфиденциальность и безопасность» предлагает дополнительные настройки кэша.
На этой странице вы можете:
- Разрешить все файлы cookie.
- Блокировать сторонние файлы cookie в приватном режиме.
- Блокировать сторонние файлы cookie в целом.
- Блокировать все файлы cookie.
Также можно очищать кеш всякий раз, когда вы закрываете Opera. Чтобы это произошло, нажмите переключатель там, где написано 9.0044 Очистить файлы cookie и данные сайта при выходе из Opera .
Рассмотрите другие варианты управления файлами cookie в Opera.
И это лучшие способы очистки кеша в Опере и во всех самых популярных браузерах!
Получите все свои приложения, базы данных и сайты WordPress онлайн и под одной крышей. Наша многофункциональная высокопроизводительная облачная платформа включает в себя:
- Простая настройка и управление на панели управления MyKinsta
- Экспертная поддержка 24/7
- Лучшее оборудование и сеть Google Cloud Platform на базе Kubernetes для максимальной масштабируемости
- Интеграция Cloudflare корпоративного уровня для скорости и безопасности
- Глобальный охват аудитории до 35 центров обработки данных и 275 точек присутствия по всему миру
Начните с бесплатной пробной версии нашего хостинга приложений или хостинга баз данных. Ознакомьтесь с нашими планами или поговорите с отделом продаж, чтобы найти наиболее подходящий вариант.
Ознакомьтесь с нашими планами или поговорите с отделом продаж, чтобы найти наиболее подходящий вариант.
Как обновить страницу с помощью клавиатуры (полное руководство)
Вы пытаетесь просмотреть содержимое веб-страницы в браузере компьютера, но не можете? Не волнуйтесь; быстрое обновление страницы с помощью клавиатуры решит проблему.
Мы составили для вас подробное руководство по обновлению страницы с помощью клавиатуры простыми пошаговыми методами. В эту статью мы включили браузеры, используемые на устройствах Mac и Windows.
Содержание
- Обновление страницы с помощью клавиатуры
- Метод № 1: обновление веб-страницы Chrome
- Метод № 2: обновление веб-страницы Firefox
- Метод № 3: обновление веб-страницы Safari
- Способ № 4: обновление веб-страницы Internet Explorer
- Метод № 5: обновление веб-страницы Opera
- Способ № 6: Обновление веб-страницы браузера UC
- Резюме
Обновление страницы с помощью клавиатуры
Если вам интересно, как обновить страницу с помощью клавиатуры, наши 6 пошаговых методов помогут вам выполнить эту задачу без особых проблем.
Способ № 1. Обновление веб-страницы Chrome
Вы можете выполнить следующие действия, чтобы обновить веб-страницу Chrome на ПК с Windows.
- Запустите браузер Chrome на вашем компьютере с Windows.
- Откройте страницу, которую хотите обновить.
- Нажмите клавишу F5 , чтобы обновить открытую веб-страницу.
Вот несколько других сочетаний клавиш для обновления веб-страницы Chrome.
- Вы можете нажать клавишу Esc на клавиатуре, чтобы остановить загрузку текущей страницы.
- Нажмите Ctrl + F5 , чтобы перезагрузить текущую веб-страницу, и обновить кэш браузера.
- Вы можете обновить текущую страницу, игнорируя кэшированное содержимое , нажав Shit + F5 .
Метод №2: Обновление веб-страницы Firefox
Можно обновить страницу Firefox с помощью клавиатуры на ПК с Windows, выполнив следующие действия.
- Запустите браузер Firefox на вашем ПК.
- Перейдите на веб-страницу, которую хотите обновить.
- Удерживайте клавишу Ctrl и нажмите F5 на клавиатуре, чтобы обновить открытую веб-страницу.
- Удерживайте Ctrl + Shift клавиши и нажмите клавишу R для жесткого обновления.
Способ № 3. Обновление веб-страницы Safari
Если ваше устройство работает на macOS и вы используете браузер Safari, вы можете быстро обновить веб-страницу, выполнив следующие действия.
- Откройте браузер Safari на вашем устройстве Mac.
- Откройте страницу, которую хотите перезагрузить.
- Нажмите клавиши Command + Option + Esc на вашем Mac, чтобы удалить кэш .
- Нажмите Command + R на клавиатуре, чтобы обновить веб-страницу.

Способ № 4. Обновление веб-страницы Internet Explorer
Можно обновить веб-страницу Internet Explorer на ПК с Windows, выполнив следующие действия.
- Откройте Internet Explorer браузер на ПК.
- Откройте веб-страницу, которую хотите обновить.
- Нажмите клавишу F5 на клавиатуре и дождитесь обновления страницы.
Метод № 5. Обновление веб-страницы Opera
Ниже приведены шаги, которые необходимо выполнить, чтобы обновить веб-страницу Opera с помощью клавиатуры на ПК.
- Зайдите в браузер Opera на ПК.
- Посетите веб-страницу, которую вы хотите перезагрузить.
- Нажмите клавиши F5 или Ctrl + R на клавиатуре, чтобы перезагрузить активную страницу. Также можно перезагрузить все открытые страницы в браузере Opera, нажав клавиши Ctrl + F5 .

Способ № 6: Обновление веб-страницы UC Browser
Вы можете обновить веб-страницу UC Browser на своем ПК, выполнив следующие действия.
- Запустите UC Browser на вашем ПК.
- Перейдите на веб-страницу, которую хотите обновить.
- Нажмите клавиши F5 или Ctrl + R , чтобы перезагрузить открытую страницу.
Вот других горячих клавиши , которые вы можете использовать для перезагрузки веб-страницы UC Browser.
- Нажмите клавиши Shift + F5 от до перезагрузите все открытых страниц в браузере.
- Нажмите Ctrl + F5 клавиши до обновить кеш и перезагрузить страницу.
- Чтобы остановить загрузку текущей страницы , нажмите клавишу Esc .

- Нажмите Shift + Esc , чтобы остановить загрузку всех открытых страниц в браузере.
Резюме
В этом руководстве мы обсудили использование сочетаний клавиш для обновления веб-страницы в различных браузерах, включая Chrome, Firefox, Safari, Internet Explorer, Opera и UC Browser.
Мы надеемся, что один из этих методов сработал для вас, и теперь вы можете успешно перезагружать веб-страницы в нескольких браузерах быстро.
3 быстрых способа автоматического обновления страницы браузера
Обратите внимание, что расширение Page Refresh прекрасно справится с этой задачей
by Мэтью Адамс
Мэтью Адамс
Эксперт по Windows и программному обеспечению
Мэтью — фрилансер, написавший множество статей на различные темы, связанные с технологиями. Его основной задачей является ОС Windows и все такое… читать дальше
Его основной задачей является ОС Windows и все такое… читать дальше
Обновлено
Факт проверен
Алекс Сербан
Алекс Сербан
Windows Server & Networking Expert
Отказавшись от корпоративного стиля работы, Алекс нашел вознаграждение в образе жизни постоянного анализа, координации команды и приставаний к коллегам. Обладание сертификатом MCSA Windows Server… читать далее
Партнерская информация
- Почти во всех основных браузерах отсутствует функция автоматического обновления страницы.
- В этом руководстве подробно описано, как вы можете автоматически обновлять страницы веб-сайтов в Firefox, Edge, Google Chrome, Safari и Internet Explorer с помощью дополнительных расширений браузера.
- Кроме того, узнайте, могут ли веб-сайты узнать, используете ли вы инструмент автоматического обновления или расширение.

Проблемы с вашим текущим браузером? Обновите браузер до лучшего: Opera Вы заслуживаете лучшего браузера! 350 миллионов человек ежедневно используют Opera — полнофункциональную навигацию с различными встроенными пакетами, повышенным потреблением ресурсов и великолепным дизайном. Вот что умеет Опера:
- Простая миграция: используйте ассистент Opera для переноса существующих данных, таких как закладки, пароли и т. д.
- Оптимизируйте использование ресурсов: ваша оперативная память используется более эффективно, чем в других браузерах
- Повышенная конфиденциальность: бесплатный и неограниченный встроенный VPN
- Без рекламы: встроенный блокировщик рекламы ускоряет загрузку страниц и защищает от интеллектуального анализа данных
- Удобство для игр: Opera GX — первый и лучший браузер для игр
- Скачать Opera
Все браузеры включают кнопки перезагрузки для обновления страницы. Однако большинство из них не включают параметры автоматического обновления страницы, чтобы настроить эти браузеры на автоматическое обновление веб-страниц через определенные промежутки времени.
Однако большинство из них не включают параметры автоматического обновления страницы, чтобы настроить эти браузеры на автоматическое обновление веб-страниц через определенные промежутки времени.
Тем не менее, для всех браузеров существуют различные расширения, обеспечивающие функцию автоматического обновления страницы.
В сегодняшнем руководстве мы рассмотрим некоторые из лучших расширений для браузеров Chrome, Firefox, Edge, Safari и Internet Explorer. Читай дальше, чтобы узнать больше.
Можно ли настроить автоматическое обновление вкладки?
Да, вы можете настроить автоматическое обновление вкладки в браузере с заданной пользователем периодичностью. Но в браузерах нет встроенной опции для этого.
Пользователи обычно полагаются на сторонние приложения или расширения для автоматического обновления вкладки или определенного веб-сайта в своем браузере. В следующем разделе мы сосредоточимся на расширениях с автоматическим обновлением (за исключением IE), поскольку их легко установить и использовать.
Могут ли веб-сайты обнаруживать автоматическое обновление?
Большинству администраторов веб-сайтов все равно, автоматически ли вы обновляете веб-сайт с помощью инструмента или делаете это вручную. Но для сайтов, которые категорически отрицают использование таких инструментов, есть способы это идентифицировать.
Например, веб-сайты могут идентифицировать расширения, установленные в вашем браузере, если вы используете более старую версию. Однако в более новых версиях веб-сайты могут полагаться на частоту обновления для мониторинга. Таким образом, вероятность того, что веб-сайт обнаружит автообновление, невелика, но отрицать такую возможность нельзя. .
Как я могу автоматически обновлять страницы в своем браузере?
Как автоматически обновить страницу в Chrome?
- Откройте Chrome , перейдите к расширению обновления страницы и нажмите Добавить в Chrome .
- Щелкните Добавить расширение в запросе подтверждения.

- Теперь щелкните значок Расширения на панели инструментов и выберите Обновление страницы .
- Установите таймер для автоматического обновления, а затем нажмите Старт .
Если вам интересно, как автоматически обновлять страницу в Chrome, расширение Page Refresh отлично справится с этой задачей. Кроме того, в Chrome есть несколько других расширений автоматического обновления, которые вы можете попробовать.
Как автоматически обновить страницу в Edge?
- Перейдите к расширению Refreshless на Microsoft Edge и нажмите Получить .
- Нажмите Добавить расширение в запросе подтверждения.
- Теперь щелкните значок Extensions на панели инструментов и выберите Refreshless для Microsoft Edge .
- Включите переключатель Обновлять автоматически , установите интервалы либо из раскрывающегося меню, либо установите его вручную, а затем нажмите Применить .

- Кроме того, вы можете переключить настройку Persistent On , если хотите, чтобы расширение запомнило настройку.
Расширение Refreshless для Edge — одно из лучших для автоматического обновления страницы. Итак, если вы используете Edge в качестве основного браузера, установите его. Кроме того, есть множество других расширений Edge с автоматическим обновлением, которые вы можете проверить.
Как автоматически обновить страницу в Firefox?
- Перейдите к расширению Tab Reloader и нажмите Добавить в Firefox .
- Нажмите Добавить в запросе подтверждения.
- Затем откройте веб-страницу для автоматического обновления.
- Теперь щелкните расширение Tab Reloader на панели инструментов .
- Выберите частоту автоматического обновления и нажмите Начать перезагрузку .
Совет эксперта:
СПОНСОРЫ
Некоторые проблемы с ПК трудно решить, особенно когда речь идет о поврежденных репозиториях или отсутствующих файлах Windows. Если у вас возникли проблемы с исправлением ошибки, возможно, ваша система частично сломана.
Если у вас возникли проблемы с исправлением ошибки, возможно, ваша система частично сломана.
Мы рекомендуем установить Restoro, инструмент, который просканирует вашу машину и определит причину неисправности.
Нажмите здесь, чтобы загрузить и начать восстановление.
Конкретная страница теперь будет автоматически обновляться в Firefox по истечении заданного периода времени. Кроме того, вы можете проверить различные настройки, чтобы настроить расширение.
Как автоматически обновить страницу в Safari?
Как и раньше, вы найдете множество расширений для Safari, которые позволят вам автоматически обновлять страницу. Simple Refresh — отличный выбор для пользователей Safari.
Он предлагает простой интерфейс, и вы сможете быстро все настроить и запустить. Автоматически обновлять страницы в Safari было бы не так просто!
Как автоматически обновить страницу в Internet Explorer?
Хотя Internet Explorer в значительной степени устарел, все еще существуют способы автоматического обновления страницы в нем. Один из самых простых способов — использовать специальное стороннее программное обеспечение, такое как Auto Refresh для IE.
Один из самых простых способов — использовать специальное стороннее программное обеспечение, такое как Auto Refresh для IE.
Он прост в использовании и содержит набор инструкций по настройке в текстовом файле. Таким образом, вы всегда можете обратиться к нему, если застряли на шаге. Инструмент интегрируется в Internet Explorer и позволяет настраивать частоту автоматического обновления в дополнение к ручной настройке.
Какое расширение автоматического обновления лучше всего?
Существуют сотни расширений автоматического обновления, если вы просматриваете все основные браузеры, и нельзя назвать конкретное расширение лучшим. Некоторые предлагают удобный интерфейс, в то время как другие предоставляют больше настроек.
В конце концов, все сводится к вашим требованиям. Но те, которые мы перечислили для каждого браузера, должны хорошо работать для большинства пользователей.
Итак, если вы до сих пор задавались вопросом, как автоматически обновлять страницу, вам помогут расширения и инструменты.

 Эта операция сокращает время загрузки страницы и экономит траффик: гораздо быстрее загрузить страницу с диска вашего компьютера, чем скачать ее с веб-сервера.
Эта операция сокращает время загрузки страницы и экономит траффик: гораздо быстрее загрузить страницу с диска вашего компьютера, чем скачать ее с веб-сервера. 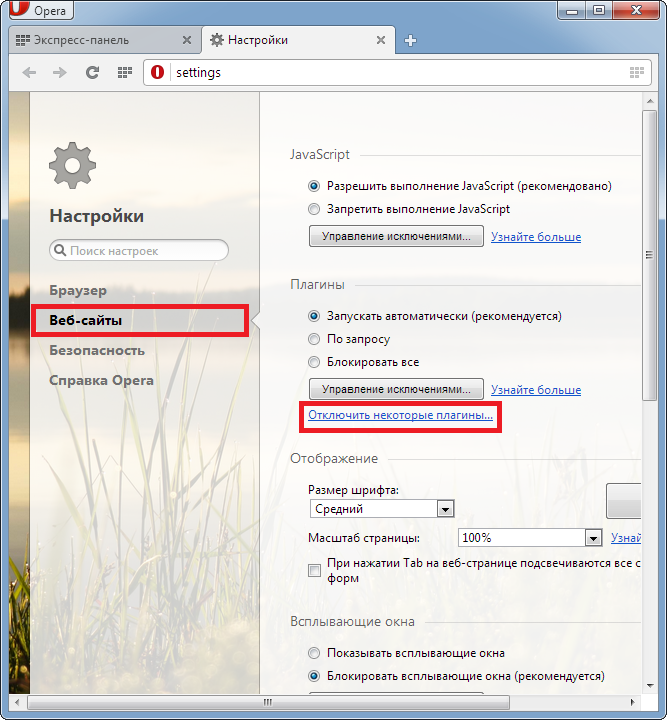 Однако эта проверка может быть неудачной, и тогда обновления не происходит.
Однако эта проверка может быть неудачной, и тогда обновления не происходит.