Проверить веб камеру windows 10: Как пользоваться приложением «Камера»
Содержание
Тест веб-камеры
Тест веб-камеры
BE (Беларуская)BG (Български)CS (Čeština)DA (Dansk)DE (Deutsch)EL (Ελληνικά)EN (English) +ES (Español)FI (Suomi)FR (Français)HI (हिन्दी)HR (Hrvatski)HU (Magyar)ID (Bahasa Indonesia)IT (Italiano)JA (日本語)MS (Bahasa Melayu)NL (Nederlands)NO (Norsk)PL (Polski)PT (Português)RO (Română)RU (Русский) +SK (Slovenčina)SR (Српски)SV (Svenska)TL (Wikang Tagalog)TR (Türkçe)UK (Українська)VI (Tiếng Việt)
Область тестирования
- Обнаружение медиа-устройств. Пожалуйста, подождите…
- В ожидании вашего разрешения…
- Запуск камеры. Пожалуйста, подождите…
- Обнаружение максимального поддерживаемого разрешения. Пожалуйста, подождите…
- Для получения дополнительной информации, посетите следующие страницы:
- Изменение камеры приведет к сбросу текущего процесса. Вы хотите продолжить?
- Произошла непредвиденная ошибка. Перезагрузите страницу и повторите попытку.
- Не удалось найти мультимедийные устройства.
 Очень вероятно, что ваш браузер не разрешает доступ к этим устройствам. Попробуйте перезагрузить эту страницу или открыть её с помощью другого браузера. Только помните, что для тестирования камеры вам нужно разрешить нашему сайту получить доступ к ней.
Очень вероятно, что ваш браузер не разрешает доступ к этим устройствам. Попробуйте перезагрузить эту страницу или открыть её с помощью другого браузера. Только помните, что для тестирования камеры вам нужно разрешить нашему сайту получить доступ к ней. - Не удалось найти камеру, однако обнаружены другие мультимедийные устройства (например, динамики или микрофоны). Скорее всего, это означает, что ваша камера работает неправильно.
- Ваш браузер не поддерживает функции для доступа к мультимедийным устройствам. Обновите браузер или установите другой.
- Вы не разрешили браузеру использовать камеру. Перезагрузите страницу и повторите попытку.
- По-видимому, ваша камера используется или блокируется другим приложением. Чтобы запустить камеру, вы должны временно закрыть то приложение.
- Похоже, ваш браузер блокирует доступ к идентификаторам веб-камеры. Из-за этого невозможно обнаружить и управлять всеми доступными веб-камерами.
- Срок ожидания вашего разрешения истёк.
 Перезагрузите страницу и повторите попытку.
Перезагрузите страницу и повторите попытку. - Не удаётся передать видео. Причиной может быть неисправная камера или что она в настоящее время используется другим приложением.
- Видеодорожка приостановлена.
- Не удалось обнаружить какой-либо активный поток медиа-контента.
- Ваша веб-камера не выводит никаких видеодорожек.
- Ваш браузер не поддерживает функции для доступа к видеодорожкам.
- Видеодорожка недоступна из-за технической проблемы.
- Ваша веб-камера внезапно прекратила передачу видеодорожки.
- По неизвестным причинам видеодорожка отключена.
- Нажмите здесь, чтобы разрешить доступ к идентификаторам веб-камеры
- Нажмите здесь, чтобы попытаться принудительно запустить камеру
- Была обнаружена одна камера. Нажмите «Тестировать камеру», чтобы проверить функциональность и поддерживаемые свойства вашей камеры.
- Было обнаружено несколько камер. Чтобы проверить функциональность и поддерживаемые свойства вашей камеры, выберите её в списке ниже и нажмите «Тестировать камеру».
 Обратите внимание, что для получения более точных результатов рекомендуется держать включённой только одну камеру.
Обратите внимание, что для получения более точных результатов рекомендуется держать включённой только одну камеру. - Тестирование завершено успешно. Результаты отображаются в таблице «Информация о камере». Ознакомьтесь с приведёнными ниже советами и не забудьте оставить отзыв о своей камере.
- Тестирование завершено успешно. Результаты отображаются в таблице «Информация о камере». Пожалуйста, не забудьте оставить отзыв о своей камере.
- Кажется, ваша камера показывает одноцветную заливку. Это может быть связано с неисправностью или сторонним приложением, которое «отключает» видеопоток.
- Ваша камера использует слишком мало цветов. Возможно, это связано с плохой видимостью или некачественной камерой.
- Ваша камера работает в черно-белом режиме. Некоторые устройства могут использовать этот режим для экономии заряда аккумулятора.
- В комнате слишком темно. Включите свет или убедитесь, что светодиодные индикаторы камеры светятся достаточно ярко.
- Изображение слишком яркое.
 Если вы в операционной, всё в порядке. В противном случае попробуйте отрегулировать свет в комнате.
Если вы в операционной, всё в порядке. В противном случае попробуйте отрегулировать свет в комнате. - Недопустимое соотношение сторон (по крайней мере, изображение слишком широкое). Возможно, это техническая неполадка или ошибка программного обеспечения.
- Недопустимое соотношение сторон (по крайней мере, изображение слишком узкое). Возможно, это техническая неполадка или ошибка программного обеспечения.
- Непростительное низкое разрешение. Проверьте настройки камеры и выберите более высокое разрешение.
- Кажется, ваша камера передаёт видео как статическое изображение. Либо камера зависает, либо в качестве источника видео она использует обычное изображение.
- Наш тест обнаружил низкую частоту кадров (FPS). Если у вас высококачественная камера, убедитесь, что ваша система не перегружена, а затем повторите тест снова.
- Тестирование камеры. Пожалуйста, подождите…
- Во время тестирования возникли ошибки, из-за которых невозможно определить некоторые параметры вашей камеры.
 Перезагрузите страницу и повторите тест.
Перезагрузите страницу и повторите тест.
Просмотр камеры
- QQVGA (160×120)
- QCIF (176×144)
- QCIF (192×144)
- HQVGA (240×160)
- QVGA (320×240)
- Video CD NTSC (352×240)
- Video CD PAL (352×288)
- xCIF (384×288)
- 360p (480×360)
- nHD (640×360)
- VGA (640×480)
- SD (704×480)
- DVD NTSC (720×480)
- WGA (800×480)
- SVGA (800×600)
- DVCPRO HD (960×720)
- XGA (1024×768)
- HD (1280×720)
- WXGA (1280×800)
- SXGA− (1280×960)
- SXGA (1280×1024)
- UXGA (1600×1200)
- FHD (1920×1080)
- QXGA (2048×1536)
- QSXGA (2560×2048)
- QUXGA (3200×2400)
- DCI 4K (4096×2160)
- HXGA (4096×3072)
- UW5K (5120×2160)
- 5K (5120×2880)
- WHXGA (5120×3200)
- HSXGA (5120×4096)
- WHSXGA (6400×4096)
- HUXGA (6400×4800)
- 8K UHD (7680×4320)
- WHUXGA (7680×4800)
- UW10K (10240×4320)
Информация о камере
| Название камеры: | Не выбрано |
|---|---|
| Рейтинг качества: | — |
| Встроенный микрофон: | — |
| Встроенный динамик: | — |
| Частота кадров: | — |
| Тип потока: | — |
| Режим изображения: | — |
| Количество мегапикселей: | — |
| Разрешение камеры: | — |
| Видеостандарт: | — |
| Соотношение сторон: | — |
| Размер файла PNG: | — |
| Размер файла JPEG: | — |
| Битрейт: | — |
| Количество цветов: | — |
| Средний цвет RGB: | — |
| Светлота: | — |
| Светимость: | — |
| Яркость: | — |
| Тон цвета: | — |
| Насыщенность: | — |
Чтобы поделиться или сохранить техническую информацию, получите уникальный URL-адрес, отправив новый отзыв о вашей веб-камере.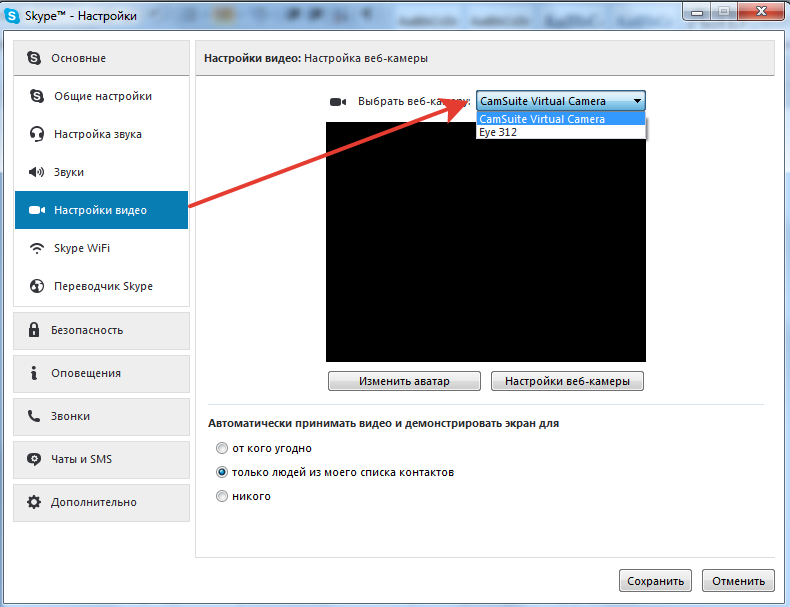
Оцените свою камеру
Проверьте насколько качественна ваша камера!
Оставьте отзыв о своей камере и узнайте место в рейтинге самых лучших камер.
Тип камеры*
ВстроеннаяБеспроводнаяUSB
Название камеры
Оставьте поле пустым, если не знаете название вашей камеры
Тип устройства*
НоутбукНастольный компьютерСмартфонПланшетНетбукТелевизорИгровая консоль
Название устройства*
Например, Samsung Galaxy S8+ или MacBook Pro 13″ (2017)
Достоинства камеры*
Что вам нравится в вашей камере?
Недостатки камеры*
Что плохо в вашей камере?
Комментарий
Другие впечатления о вашей камере или о нашем сайте
Оцените свою камеру*
ОтличноХорошоСреднееПлохоУжасно
Ваше имя*
Последние Благодарности
хорошо спасибо.что Вы есть
— Толик
Здравствуйте! Огромное спасибо! Думала, что много времени потрачу, чтобы узнать как проверить FPS камеры, а здесь всё так просто и быстро.⚡⚡⚡ супер
— Ольга
сайт класний
— Андрій
Низкий поклон.Спасибо за помощь.Сайт супер!
— Юрий
Классный тестировщик камер со всей нужной инфой. Разработчикам, спасибо, за работу!
— Михаил
О сайте WebcamTests.com
Этот сайт предоставляет бесплатный онлайн инструмент для тестирования камеры и проверки правильности её работы. Другими словами, вы можете протестировать камеру прямо из браузера без необходимости установки стороннего программного обеспечения. Несмотря на такой простой способ, вы можете тестировать свою камеру «одним кликом» на разных устройствах, включая ноутбуки, смартфоны, телевизоры, планшеты и другие. Независимо от устройства и операционной системы, в результате тестирования вы узнаете, не только если работает ваша камера, но много полезной информации о ней (например, название камеры, разрешение, частоту кадров, количество цветов, качество изображения и многие другие характеристики). Кроме того, если будут обнаружены какие-либо проблемы с вашей камерой, вы получите подсказки о том, как их исправить. После завершения тестирования, помимо прочего, вы сможете делать фотографии с помощью камеры и скачать их на вашем устройстве. Также вы можете посмотреть камеру в полноэкранном режиме и оценить её.
Кроме того, если будут обнаружены какие-либо проблемы с вашей камерой, вы получите подсказки о том, как их исправить. После завершения тестирования, помимо прочего, вы сможете делать фотографии с помощью камеры и скачать их на вашем устройстве. Также вы можете посмотреть камеру в полноэкранном режиме и оценить её.
Зачем нужна проверка камеры?
- Вы приобрели или подключили новую камеру и хотите проверить, правильно ли она работает (просмотрщик камеры отображает изображение в режиме реального времени).
- У вас есть сомнения по поводу параметров недавно приобретённой камеры, и хотите проверить свою камеру и её функции (поскольку не все продавцы честны).
- У вас есть несколько камер, и вы хотите сравнить их, чтобы узнать, какая из них лучше (чем качественнее камера, тем выше «Рейтинг качества»).
- Хотите узнать, если ваша камера имеет встроенный микрофон или встроенный динамик (только обратите внимание, что эта функция немного глючит).
- Хотите узнать, сколько кадров в секунду (FPS) отображает ваша камера (низкий FPS вызывает задержки видео).

- Хотите узнать, сколько цветов содержит фото, снятое с вашей камерой (больше цветов означает более высокое качество изображения).
- Желаете узнать разрешение своей камеры (высококачественные камеры имеют высокое разрешение и могут обеспечивать видеозвонки HD).
- Проверить качество камеры по сравнению с другими камерами (для этого вам нужно оставить отзыв о своей камере).
Как проверить свою камеру?
Проверить камеру с помощью нашего онлайн-инструмента очень просто: просто подождите, пока не будут обнаружены все мультимедийные устройства, а потом нажмите кнопку «Проверить камеру». Если данная кнопка не появляется и не получили никаких уведомлений, скорее всего, произошла ошибка с вашим браузером. Чтобы помочь вам, напишите нам по адресу [email protected]
Как проводится проверка камеры?
- Прежде всего, определяется, если браузер поддерживает функции для доступа к мультимедийным устройствам. Если это так, отображается список обнаруженных камер и необходимые элементы управления.

- Когда вы нажмёте кнопку «Проверить камеру», браузер попросит разрешения запустить камеру на этом сайте.
- После предоставления доступа камера будет запущена, и вы увидите видео в просмотрщике (области просмотра) камеры.
- Теперь пришло время определить максимальное разрешение камеры (среди прочего, это позволит рассчитать количество мегапикселей и обнаружить поддерживаемый стандарт видео).
- Затем определяется качество изображения (включая количество цветов, яркость, насыщенность).
- После некоторых измерений определяется количество кадров в секунду (FPS).
- Среди последних тестов рассчитывается приблизительная пропускная способность необходимая для видеоконференций.
- Наконец, отображаются результаты тестирования, подсказки и дополнительные элементы управления (то есть, делать снимки, включать полноэкранный режим, останавливать камеру, обновлять данные).
Зачем нужно оставлять отзыв?
По завершении тестирования вы можете оставить отзыв о своей камере. Это не обязательно, но мы рекомендуем сделать этого, чтобы помочь другим людям приобрести хорошую камеру и обойти плохие. Кроме того, после публикации вашего отзыва вы увидите, насколько хороша ваша камера (то есть, вы узнайте полученное место в рейтинге самых лучших камер).
Это не обязательно, но мы рекомендуем сделать этого, чтобы помочь другим людям приобрести хорошую камеру и обойти плохие. Кроме того, после публикации вашего отзыва вы увидите, насколько хороша ваша камера (то есть, вы узнайте полученное место в рейтинге самых лучших камер).
Системные требования
Чтобы протестировать камеру, вам нужен лишь современный браузер (к сожалению, Internet Explorer таковым не является), который поддерживает функции для доступа к мультимедийным устройствам. Как вы заметили, наш инструмент для проверки камеры не требует дополнительного программного обеспечения, такого как Adobe Flash, Microsoft Silverlight или надстройки браузера.
Ниже перечислены операционные системы и минимальные версии поддерживаемых браузеров:
- Android
- Firefox 56.0
- Chrome 35.0
- Samsung Browser 2.1
- Opera Mobile 37.0
- Yandex Browser 18.1
- Android WebView 4.0
- Silk 73.7
- Edge 45.0
- Vivo Browser 8.
 2
2 - Android 4.0
- Chrome OS
- Chrome 45.0
- FirefoxOS
- Firefox 48.0
- FreeBSD
- Firefox 75.0
- Linux
- Firefox 26.0
- Chrome 37.0
- Chromium 65.0
- Yandex Browser 18.1
- Opera 45
- macOS
- Firefox 48.0
- Chrome 49.0
- Safari 11.1
- Opera 72
- Ubuntu
- Firefox 47.0
- Chromium 37.0
- Windows 10
- Edge 12.0
- Chrome 50.0
- Firefox 36.0
- Yandex Browser 17.1
- Opera 35.0
- Waterfox 56.2
- Iron 68.0
- UC Browser 6.0
- Opera Neon 1.0
- Elements Browser 1.1
- Coc Coc Browser 81.0
- Win32
- Chrome 49.0
- Maxthon 5.0
- Windows 7
- Firefox 29.0
- Chrome 33.0
- Yandex Browser 16.6
- Sogou Explorer 2.0
- Opera 43.
 0
0 - UC Browser 6.0
- Edge 87.0
- Iron 74.0
- Coc Coc Browser 49.0
- IceDragon 65.0
- Windows 8
- Chrome 51.0
- Opera 63.0
- Firefox 69.0
- Edge 106.0
- Windows 8.1
- Chrome 51.0
- Firefox 30.0
- Yandex Browser 18.1
- Opera 64.0
- Avast SafeZone 1.48
- Edge 87.0
- Waterfox 56.3
- WinPhone10
- Edge Mobile 14.0
- Windows Vista
- Firefox 48.0
- Chrome 39.0
- Opera 36.0
- Yandex Browser 17.4
- Windows XP
- Chrome 49.0
- Opera 36.0
- Firefox 51.0
- Xbox OS 10
- Edge 18.0
- iOS
- Safari 12.1
- Chrome 87.0
- ipadOS
- Safari 13.0
- macOS
- Safari 11.0
- Chrome 63.0
- Firefox 63.0
- Opera 53
- Edge 81.0
Если ваша операционная система или браузер не указаны здесь, это не означает, что они не поддерживается. Просто они ещё не были протестированы. Поэтому не стесняйтесь проверять самостоятельно.
Просто они ещё не были протестированы. Поэтому не стесняйтесь проверять самостоятельно.
Конфиденциальность
- Все операции, необходимые для тестирования, выполняются в браузере, а данные хранятся в памяти устройства пользователя.
- Мы не сохраняем техническую информацию, пока пользователь не публикует свой отзыв.
- Если пользователь не опубликовал отзыв, все данные из памяти устройства уничтожаются при закрытии страницы.
- Отзывы являются общедоступными и содержат только техническую информацию о протестированных камерах.
- Мы ни в коем случае не храним фотографии, сделанные с помощью камеры.
Дисклеймер
Результаты тестов зависят от различных факторов, поэтому невозможно гарантировать безошибочный алгоритм. Тем не менее, мы всегда будем совершенствовать наш инструмент тестирования, и исправить найденные ошибки. Если вы обнаружите какие-либо ошибки или у вас есть какие-либо предложения, пожалуйста, свяжитесь с нами по адресу info@webcamtests. com
com
Проверка веб камеры | Тест веб-камеры
Проверка веб камеры | Тест веб-камеры
BE (Беларуская)BG (Български)CS (Čeština)DA (Dansk)DE (Deutsch)EL (Ελληνικά)EN (English) +ES (Español)FI (Suomi)FR (Français)HI (हिन्दी)HR (Hrvatski)HU (Magyar)ID (Bahasa Indonesia)IT (Italiano)JA (日本語)MS (Bahasa Melayu)NL (Nederlands)NO (Norsk)PL (Polski)PT (Português)RO (Română)RU (Русский) +SK (Slovenčina)SR (Српски)SV (Svenska)TL (Wikang Tagalog)TR (Türkçe)UK (Українська)VI (Tiếng Việt)
- Обнаружение медиа-устройств. Пожалуйста, подождите…
- В ожидании вашего разрешения…
- Запуск камеры. Пожалуйста, подождите…
- Обнаружение максимального поддерживаемого разрешения. Пожалуйста, подождите…
- Для получения дополнительной информации, посетите следующие страницы:
- Изменение камеры приведет к сбросу текущего процесса. Вы хотите продолжить?
- Произошла непредвиденная ошибка. Перезагрузите страницу и повторите попытку.

- Не удалось найти мультимедийные устройства. Очень вероятно, что ваш браузер не разрешает доступ к этим устройствам. Попробуйте перезагрузить эту страницу или открыть её с помощью другого браузера. Только помните, что для тестирования камеры вам нужно разрешить нашему сайту получить доступ к ней.
- Не удалось найти камеру, однако обнаружены другие мультимедийные устройства (например, динамики или микрофоны). Скорее всего, это означает, что ваша камера работает неправильно.
- Ваш браузер не поддерживает функции для доступа к мультимедийным устройствам. Обновите браузер или установите другой.
- Вы не разрешили браузеру использовать камеру. Перезагрузите страницу и повторите попытку.
- По-видимому, ваша камера используется или блокируется другим приложением. Чтобы запустить камеру, вы должны временно закрыть то приложение.
- Похоже, ваш браузер блокирует доступ к идентификаторам веб-камеры. Из-за этого невозможно обнаружить и управлять всеми доступными веб-камерами.

- Срок ожидания вашего разрешения истёк. Перезагрузите страницу и повторите попытку.
- Не удаётся передать видео. Причиной может быть неисправная камера или что она в настоящее время используется другим приложением.
- Видеодорожка приостановлена.
- Не удалось обнаружить какой-либо активный поток медиа-контента.
- Ваша веб-камера не выводит никаких видеодорожек.
- Ваш браузер не поддерживает функции для доступа к видеодорожкам.
- Видеодорожка недоступна из-за технической проблемы.
- Ваша веб-камера внезапно прекратила передачу видеодорожки.
- По неизвестным причинам видеодорожка отключена.
- Нажмите здесь, чтобы разрешить доступ к идентификаторам веб-камеры
- Нажмите здесь, чтобы попытаться принудительно запустить камеру
- Проверка веб-камеры. Пожалуйста, подождите…
- Была обнаружена одна веб-камера. Нажмите «Проверить мою камеру», чтобы узнать, если она работает правильно.
- Было обнаружено несколько веб-камер.
 Чтобы проверить работоспособности камеры, выберите её в списке ниже и нажмите «Проверить мою камеру».
Чтобы проверить работоспособности камеры, выберите её в списке ниже и нажмите «Проверить мою камеру». - Хорошие новости! Инструмент проверки веб-камеры определил, что ваша камера работает правильно. Тем не менее, рассмотрите возможность тестировать камеру онлайн для получения дополнительной технической информации.
- Название вашей камеры определяется как «{{name}}», а в качестве разрешения по умолчанию используется {{resolution}}. Продолжительность воспроизведения видео: {{duration}}s.
- Плохие новости! Кажется, ваша камера работает неправильно. Однако это может быть не так, особенно если вы видите себя на изображении ниже. Для получения более точных результатов тестируйте камеру онлайн.
Просмотр камеры
О проверке камеры
Онлайн тестировщик камеры является хорошим инструментом для тестирования камеры и получения технической информации о ней. Конечно, он позволяет выяснить, если камера работает правильно, но проводит множество тестов, и по этой причине немного медленный.
Для тех, кому просто нужно узнать, если камера функционирует, я разработал элементарную проверку веб-камеры. Это быстро, просто и бесплатно. Данная проверка позволяет вам проверять веб-камеру онлайн, чтобы убедиться, что она работает должным образом. Этот тест предоставляет только несколько деталей о камере (точнее, название камеры и разрешение по умолчанию).
Как проверить веб-камеру?
- Выберите нужную веб-камеру.
- Нажмите «Проверить мою камеру».
- Предоставьте доступ к вашей камере.
- Подождите пару секунд, чтобы получить результат.
Обратная связь
Если вам нравится тест проверки веб-камеры или у вас есть какие-либо идеи и вопросы, не стесняйтесь оставлять комментарии. Обратите внимание, что все комментарии общедоступны.
Случайные Благодарности
Сайт супер!!!
— Игорь
Мне очень нравится этот сайт, прекрасно работает
— Женя
Как протестировать веб-камеру в Windows 10
Перед любой рабочей видеоконференцией или посиделкой с друзьями важно знать, правильно ли работает ваша веб-камера, а если нет, то в чем проблема.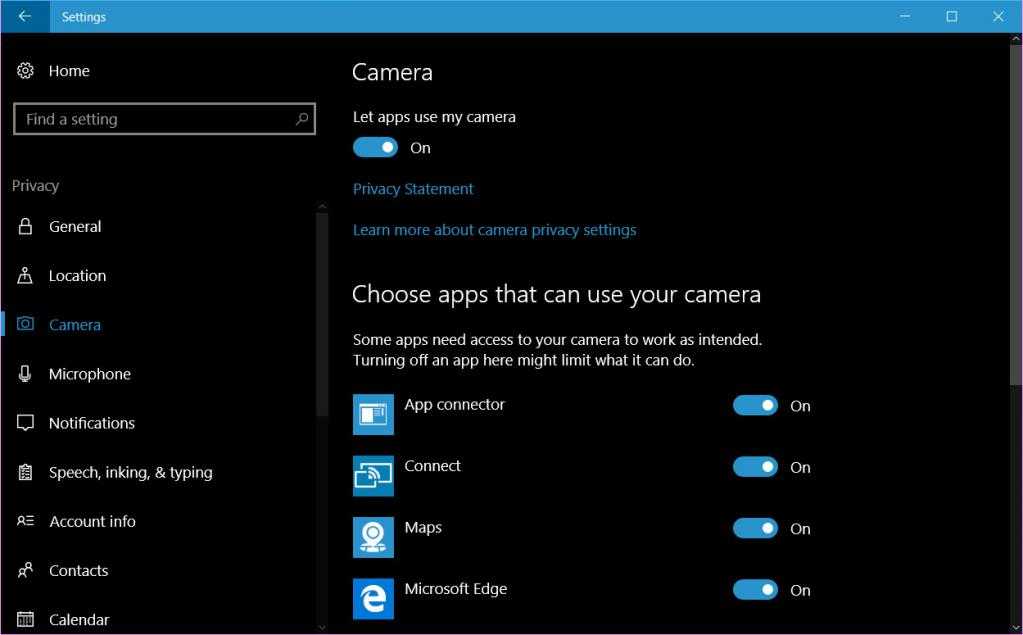 Это с приложениями, использующими камеру? Это потому, что вы тестируете камеру на новеньком ноутбуке?
Это с приложениями, использующими камеру? Это потому, что вы тестируете камеру на новеньком ноутбуке?
Проверка камеры до того, как она вам действительно понадобится. Таким образом, вы можете определить, связаны ли проблемы с приложением или устройством. В любом случае, проверка веб-камеры может помочь убедиться, что все в порядке.
В этом руководстве мы расскажем о двух способах тестирования веб-камеры на устройствах с Windows 10. Кроме того, мы поделимся инструкциями по тестированию в Zoom и Skype. Наконец, мы ответим на некоторые из наиболее распространенных вопросов, связанных с использованием веб-камеры в Windows 10.
Как протестировать веб-камеру в Windows 10
В этом разделе описывается, как протестировать веб-камеру в Windows 10 различными методами.
Как протестировать веб-камеру с помощью приложения «Камера» в Windows 10
Вместо использования онлайн-инструментов вы можете протестировать веб-камеру с помощью собственного приложения «Камера» в Windows 10.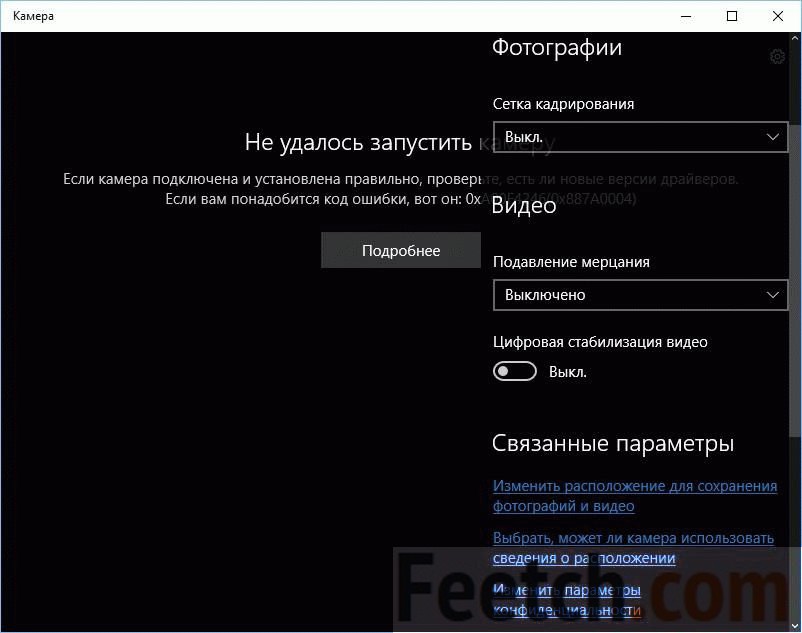 Выполните следующие действия:
Выполните следующие действия:
- Нажмите кнопку «Пуск», расположенную в левом нижнем углу экрана. Если панель задач скрыта, вы не увидите кнопку «Пуск». Щелкните левый нижний угол, чтобы открыть всплывающее меню.
- Введите «Камера» в строке поиска и нажмите клавишу «Ввод».
- При необходимости предоставьте доступ к вашему микрофону, веб-камере и местоположению.
- Когда появится приложение камеры, вы увидите себя на экране. Если вы этого не сделаете, что-то не работает должным образом.
Дополнительные часто задаваемые вопросы
Прочтите этот раздел, чтобы узнать больше об использовании веб-камеры в Windows 10.
Как выбрать веб-камеру для использования в Windows 10?
Иногда встроенные веб-камеры ноутбуков не самые лучшие, поэтому вместо них можно использовать внешнюю камеру. Чтобы использовать внешнюю веб-камеру, сначала отключите встроенную. Вот как это сделать:
1. Нажмите одновременно клавиши «Enter» и «X».
2. Выберите «Диспетчер устройств» во всплывающем меню.
3. В меню слева выберите «Устройства обработки изображений». Эта кнопка имеет значок камеры, а название появляется при наведении на нее курсора.
4. Щелкните правой кнопкой мыши имя веб-камеры, которую вы хотите отключить.
5. В раскрывающемся меню выберите «Отключить».
При желании вы можете установить вторую камеру по умолчанию вместо отключения первой. Следуйте приведенным ниже инструкциям:
1. Нажмите одновременно клавиши «Enter» и «S», чтобы открыть меню «Пуск».
2. Введите «Панель управления» в строку поиска и нажмите клавишу «Ввод», чтобы открыть ее.
3. В разделе «Оборудование и звук» нажмите «Просмотр устройств и принтеров».
4. Вы увидите список подключенных веб-камер. Щелкните правой кнопкой мыши тот, который вы хотите установить по умолчанию.
5. В раскрывающемся меню выберите «Установить это устройство по умолчанию».
Если у вас есть и передняя, и задняя камеры, и вы просто хотите повернуть камеру, выполните следующие действия:
6.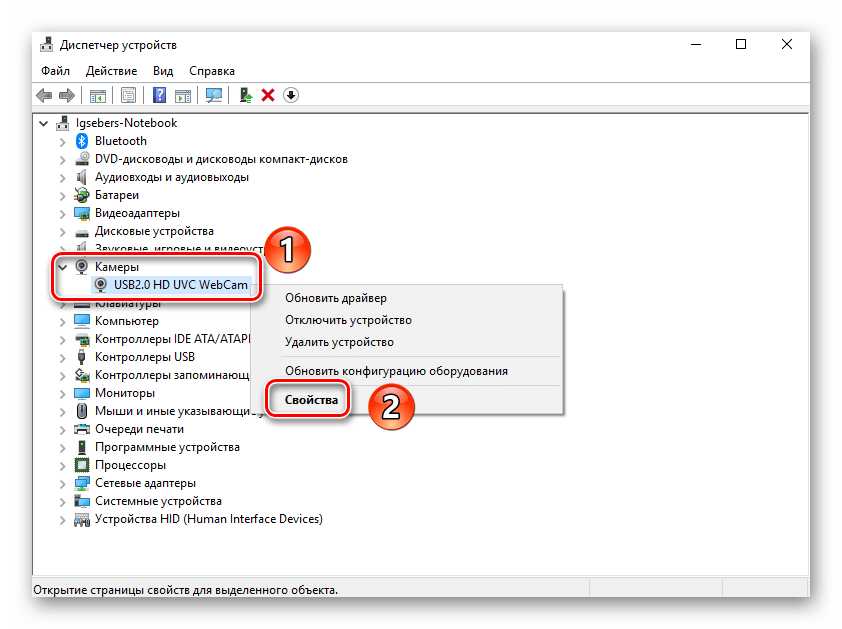 Нажмите кнопку «Пуск», расположенную в левом нижнем углу экрана.
Нажмите кнопку «Пуск», расположенную в левом нижнем углу экрана.
7. Введите «Камера» в строку поиска и нажмите клавишу «Ввод».
8. Вы увидите свое изображение. Если на вашем ноутбуке или планшете две камеры, щелкните значок камеры со стрелкой в правом верхнем углу экрана. Это включит заднюю камеру.
Как проверить веб-камеру в Zoom?
Вы можете проверить свою камеру, прежде чем звонить в Zoom. Выполните следующие действия:
1. Запустите Zoom на своем ПК и нажмите на фотографию своего профиля, расположенную в углу экрана.
2. В меню выберите «Настройки».
3. Перейдите на вкладку «Видео».
4. Вы увидите себя на экране, если камера работает правильно.
5. При необходимости разверните раскрывающееся меню под окном камеры, чтобы выбрать другую камеру.
Если участники не видят вас во время вызова Zoom, вы можете протестировать свое видео, не покидая собрания. Следуйте приведенным ниже инструкциям:
1. Во время собрания щелкните значок стрелки на нижней панели задач.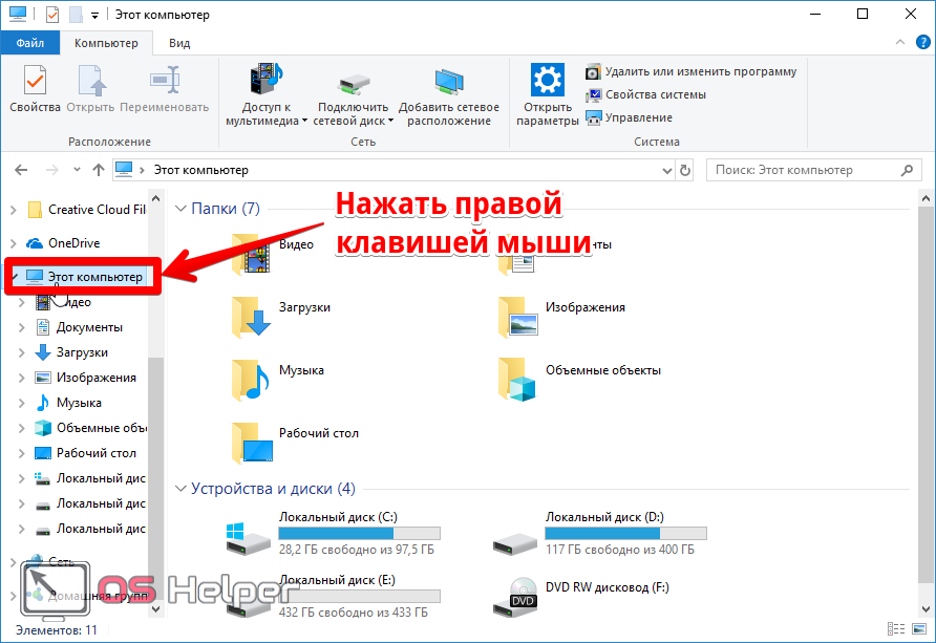 Она находится рядом с кнопкой «Остановить видео».
Она находится рядом с кнопкой «Остановить видео».
2. Выберите «Настройки видео» в меню.
3. Вы увидите себя на экране, если камера работает правильно.
4. При необходимости разверните раскрывающееся меню под окном камеры, чтобы выбрать другую камеру.
Как проверить веб-камеру в Skype?
Skype позволяет тестировать видео и звук перед звонком. Чтобы протестировать камеру, следуйте приведенным ниже инструкциям:
1. Запустите Skype на своем ПК и нажмите на фотографию своего профиля, чтобы открыть меню.
2. В меню выберите «Настройки», затем «Настройки аудио и видео».
3. В разделе «Видео» вы увидите себя в предварительном просмотре камеры.
Примечание. Чтобы попробовать другую камеру, измените камеру по умолчанию в приложении «Параметры» Windows 10.
Моя камера не работает в некоторых приложениях. Что я должен делать?
Иногда ваша камера может быть в полном порядке, но не работать с некоторыми приложениями.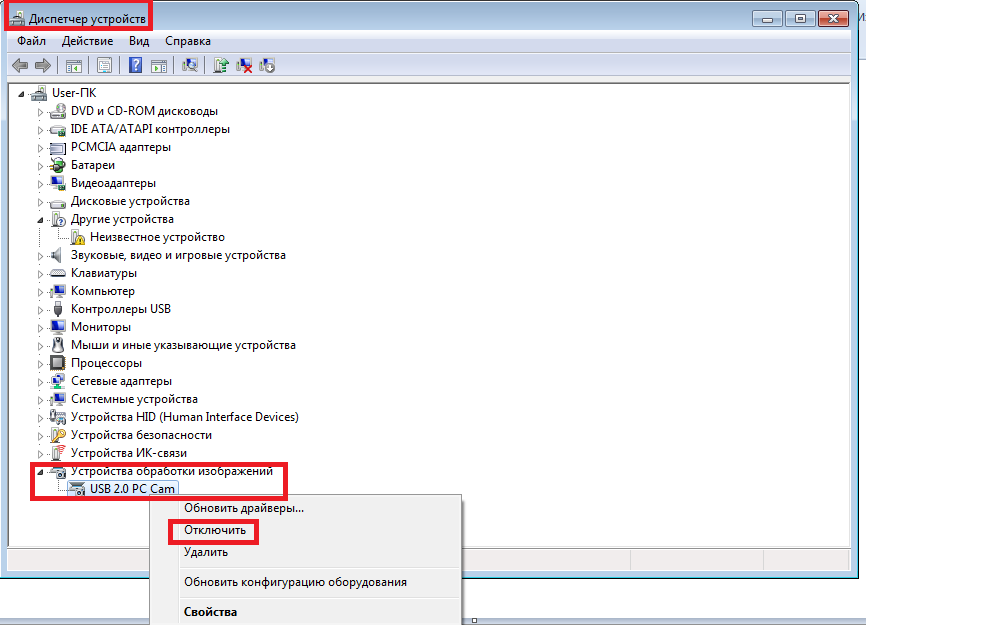 В этом случае вы должны предоставить приложениям доступ к вашей веб-камере и микрофону. Для этого выполните следующие действия:
В этом случае вы должны предоставить приложениям доступ к вашей веб-камере и микрофону. Для этого выполните следующие действия:
1. Нажмите кнопку «Пуск», расположенную в левом нижнем углу экрана. Если панель задач скрыта, вам нужно щелкнуть в левом нижнем углу, чтобы открыть меню.
2. Введите «Настройки» и нажмите клавишу «Ввод».
3. В разделе «Конфиденциальность» выберите «Камера».
4. Нажмите «Разрешить приложениям использовать мою камеру».
5. Отключить ограничения для каждого приложения отдельно.
6. Если проблема не устранена, проверьте, включен ли доступ к камере в настройках приложения.
Проверка и устранение неполадок
Надеюсь, с помощью нашего руководства вам удалось обнаружить проблему с камерой и устранить ее. Часто пользователи, сталкивающиеся с такими проблемами, винят в них веб-камеру, хотя на самом деле проблема заключается в приложении. Таким образом, убедитесь, что вы предоставили необходимые разрешения и выполнили тест, прежде чем использовать веб-камеру в сторонних приложениях.
Используете ли вы встроенную камеру ноутбука с Windows 10 или личное устройство? Какой и можете порекомендовать? Поделитесь своим опытом в разделе комментариев ниже.
Проверка веб-камеры. Проверьте свою камеру с помощью нашего онлайн-инструмента
Выполнили шаги, но все равно не работает? Проверьте настройки в вашей операционной системе:
Веб-камера работает в целом, но не в конкретной программе? Ознакомьтесь с руководствами по конкретным программам:
Как работает этот тест? Как он проверяет возможности веб-камеры?
В этом тесте ваш браузер запрашивает разрешение на просмотр вывода веб-камеры вашего компьютера или браузер на вашем телефоне запрашивает разрешение на просмотр вывода камеры — и вывод будет передан на ваш экран.
Это упрощает задачу: если вы видите видео с камеры, значит, она работает и подключена.
Как было сказано выше, все, что происходит, происходит на вашем компьютере, и никакая информация не отправляется на наши серверы. Мы заботимся о вашей конфиденциальности.
Мы заботимся о вашей конфиденциальности.
Для тех, кто разбирается в технологиях: этот тест построен просто с помощью Javascript, HTML5 и CSS и на 100% выполняется на стороне клиента.
Почему вы тестируете только FPS и видеовыход камеры? Моя веб-камера также может записывать звук…
Правда, некоторые камеры имеют встроенный микрофон. Но так как это относится не ко всем (а также по историческим причинам), мы решили разделить аудио и видео на два разных теста . Если вы хотите проверить, работает ли звук вашей веб-камеры, посетите нашу страницу тестирования микрофона.
Говоря об этом… Что такое FPS и почему он важен?
FPS — это количество кадров или изображений, которые ваша веб-камера снимает и передает каждую секунду. На это число влияет тип вашей веб-камеры, а также скорость вашего компьютера и количество задач, которыми он занят в данный момент…
FPS имеет значение, потому что чем выше это число, тем более правдоподобно и реально полученное видео выглядит . Мы привыкли видеть фильмы в кинотеатре и сериалы, отображаемые со скоростью около 24-30 кадров в секунду. Обычно FPS на телевидении выше, чем в кинотеатре.
Мы привыкли видеть фильмы в кинотеатре и сериалы, отображаемые со скоростью около 24-30 кадров в секунду. Обычно FPS на телевидении выше, чем в кинотеатре.
Итак, если, скажем, вы используете Skype, а FPS, которую записывает ваша камера, ниже 24, это означает, что изображение будет выглядеть немного заикающимся с другой стороны.
Число, значительно превышающее чем 30, между тем просто означает, что видео будет более плавным, более реалистичным . Эта плавность может показаться немного странной для наших глаз, привыкших к 24-30 кадрам в секунду, но, как правило, более высокое число кадров в секунду — это хорошо. Просто это будет выглядеть чуть менее «кинематографично», а чуть более «повседневно мыльной оперой».
Что делать, если после всех этапов устранения неполадок моя веб-камера все еще не работает?
Чтобы понять, связана ли проблема с веб-камерой или с вашим компьютером, мы советуем вам попробовать свою веб-камеру на другом компьютере .
 Очень вероятно, что ваш браузер не разрешает доступ к этим устройствам. Попробуйте перезагрузить эту страницу или открыть её с помощью другого браузера. Только помните, что для тестирования камеры вам нужно разрешить нашему сайту получить доступ к ней.
Очень вероятно, что ваш браузер не разрешает доступ к этим устройствам. Попробуйте перезагрузить эту страницу или открыть её с помощью другого браузера. Только помните, что для тестирования камеры вам нужно разрешить нашему сайту получить доступ к ней. Перезагрузите страницу и повторите попытку.
Перезагрузите страницу и повторите попытку. Обратите внимание, что для получения более точных результатов рекомендуется держать включённой только одну камеру.
Обратите внимание, что для получения более точных результатов рекомендуется держать включённой только одну камеру.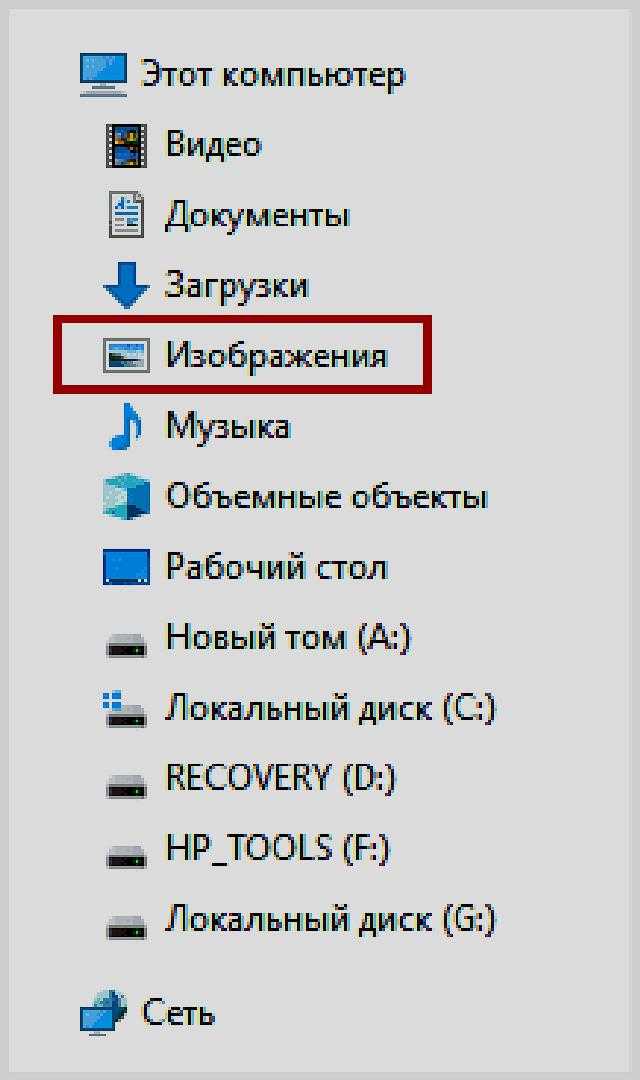 Если вы в операционной, всё в порядке. В противном случае попробуйте отрегулировать свет в комнате.
Если вы в операционной, всё в порядке. В противном случае попробуйте отрегулировать свет в комнате. Перезагрузите страницу и повторите тест.
Перезагрузите страницу и повторите тест. ⚡⚡⚡ супер
⚡⚡⚡ супер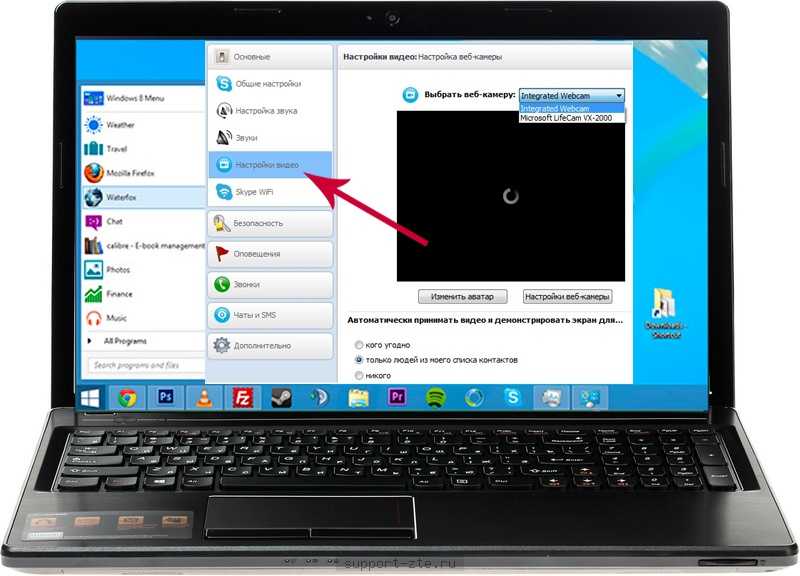

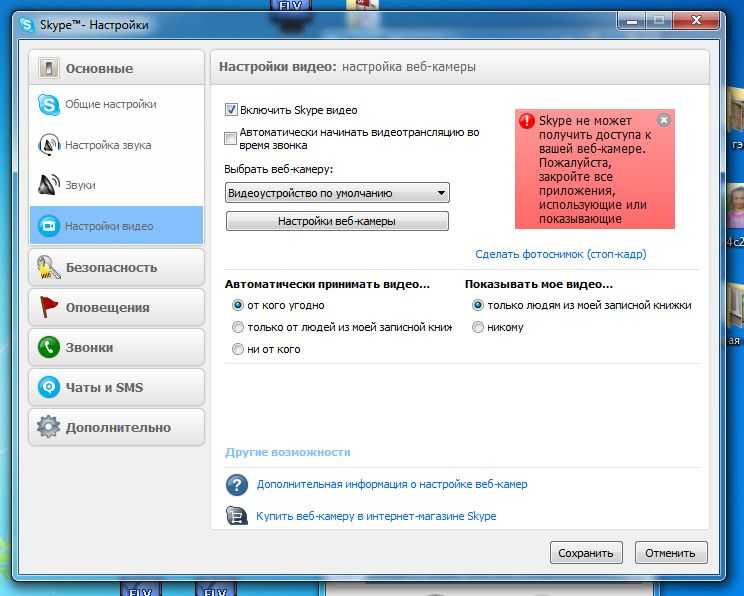 2
2 0
0

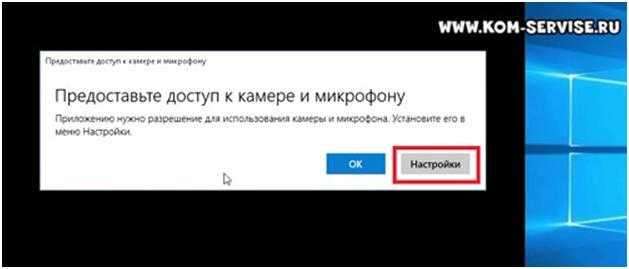 Чтобы проверить работоспособности камеры, выберите её в списке ниже и нажмите «Проверить мою камеру».
Чтобы проверить работоспособности камеры, выберите её в списке ниже и нажмите «Проверить мою камеру».