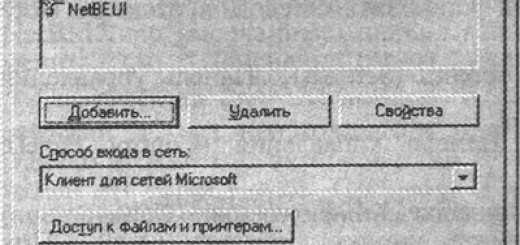Как настроить встроенную веб камеру на ноутбуке. Как обновить веб камеру
Установка драйвера веб камеры ноутбука на windows 7.
Добрый день, сегодня мы узнаем, как правильно установить драйвер на веб камеру ноутбука. Конкретней рассмотрим на примере ноутбука марки MSI. На данном ноутбуке чуть выше клавиатуры расположены пять кнопок, одной из них, слева от кнопки включения самого ноутбука находится кнопка подключения веб камеры.

В случае с ноутбуками других марок, включение и отключение веб камеры обычно имеет сочетание клавиши (Fn), с какими- то определенными клавишами, либо эта кнопка вовсе отсутствует.
Если в ноутбуке, при нажатии включения клавиши веб камеры, в скайпе, у нас не появляется устройство камеры, то следует, проверить есть, ли данное устройство вообще на компьютере. Для этого наводим курсор на значок мой компьютер, жмем правой кнопкой мыши и выбираем вкладку– свойства.

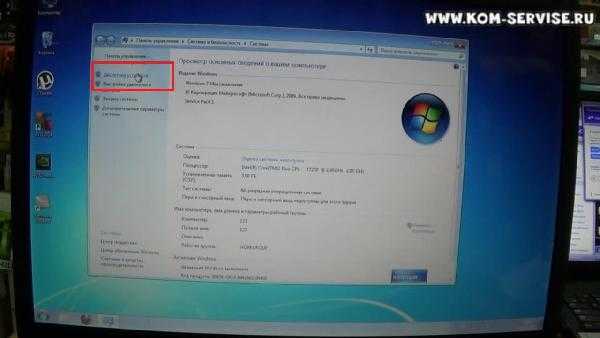
После пытаемся найти вкладку устройства обработки изображения. Не найдя данной вкладки, нажимаем кнопку включения веб камеры и у нас в другое устройство с восклицательным знаком появляется устройство usb 2 0 camera, это значит на этой камере просто не установлены драйвера.
Для начала следует обновить устройство. Для этого наводим курсор на устройство, жмем правую кнопку мыши и выбираем вкладку – обновить драйверы, затем левой кнопкой мыши выбрать вкладку - автоматический поиск обновлений.
После этого на рабочем столе всплывает окно с оповещением, о том, что не удалось найти драйверы для этого устройства. Это означает, что драйвера придется искать самостоятельно.
Для того чтобы не искать драйвера, есть такая программа под названием DriverPack, в нашем случае она находится у нас на флешке.
Скачать DriverPack можно ТУТ.
Программа эта частично с вирусами, об этом нас оповещает антивирус AVG, но это не вирус, это кряки, после мы жмем в оповещении вкладку – игнорировать угрозу.
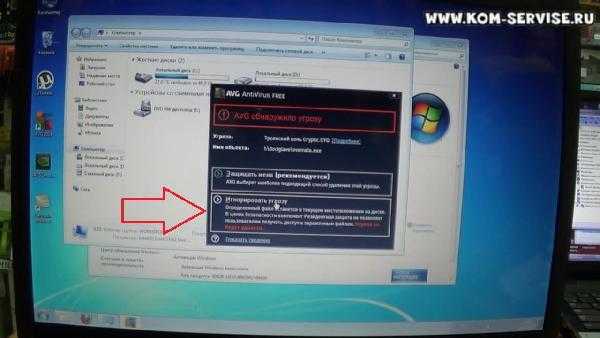
Заходим на флешку, находим папку DriverPack 14 и запускаем программу DriverPack Solution, после у нас всплывет окно с разрешением о том, что данная программа может внести изменения на компьютере, и мы в этом окне жмем вкладку запустить. О том, что это за программа, как и где ее закачать на флешку, можно будет узнать по ссылку из видео, прикрепленного к данной теме с подробной инструкцией, где можно скачать программу DriverPack.
Так как все драйвера на нашем ноутбуке установлены, кроме камеры, скорее всего он найдет одно устройство, если у вас какие-то драйвера еще не установлены, то он, скорее всего их тоже найдет и на них поставит драйвера из своей базы драйверов.
После проведения диагностики у нас появляется окно с оповещением, о том, что на нашем компьютере 27 драйверов могут быть обновлены, и одно установлено. Обновление мы, как правило никогда не делаем, выбираем только установку.
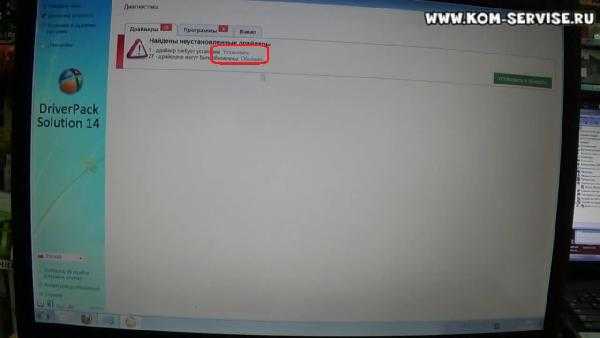
Затем в всплывающем окне мы ставим галочку в графе - установить веб камеру и нажимаем вкладку - начать установку. Галочку в графе – создать контрольную точку восстановления желательно оставлять, потому что драйвера могут оказаться не те и ноутбук может вообще не включиться, тогда вам поможет контрольная точка восстановления.
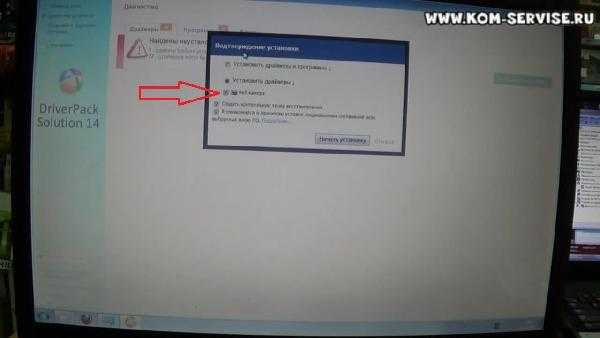
Нажимаем на вкладку - начать установку. Вначале программа создает контрольную точку, перед установкой самих драйверов. Время загрузки зависит от мощности вашего ноутбука и может занимать от нескольких секунд до одной минуты. Следующим этапом устанавливаются драйвера, он определил модель нашей камеры – BisonCam Nb Pro.
После завершения установки закрываем окно DriverPack Solution, затем убираем флешку и теперь снова заходим во вкладку диспетчер устройств, нажимаем кнопку - включить камеру. В третьей строчке снизу у нас появляется вкладка устройство обработки изображения, и мы видим, что в нем появилось наше устройство BisonCam Nb Pro.
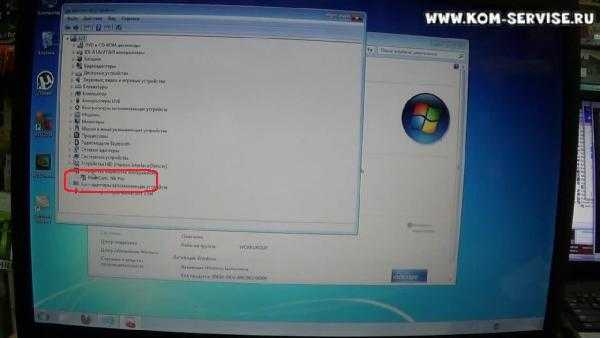
Установка драйверов на нашем компьютере завершена, таким способом можно устанавливать драйвера на любые устройства и включая камеру, практически любые драйвера присутствуют на этой флешке, но если окажется, что их там нет. То придется тогда искать их в интернете по модели вашего ноутбука.
Если вам требуется наглядное знакомство с разбором ноутбука, то просмотрите видео, которое мы подготовили для вас на нашем канале:
kom-servise.ru
Как настроить веб камеру на ноутбуке самостоятельно
Продажа почти всех нынешних моделей ноутбуков осуществляется со встроенной веб — камерой. С учетом того, что среди пользователей изделий общаться посредством видеосвязи ежегодно становится все более распространенным явлением, то это можно считать достаточно удобным.
Но вполне возможно, что видеокамера сразу не была настроена. В результате, сделав первый звонок, пользователь может обратить внимание на картинку — излишне светлую, темноватую, темно-белую, а вероятен и другой вариант — видеокамера попросту не включилась. Как бы то ни было появляется вопрос, как настроить веб камеру на ноутбуке, чтобы она корректно работала в последующем.Довольно часто проблемные вопросы с встроенной видеокамерой решать просто. Если ничего не помогает, то вероятно проблема связана с аппаратной составляющей — тогда необходимо отнести ноутбук в сервисный центр для ремонтных работ.
Итак, первое, что необходимо выполнить – это осуществить проверку драйверов на видеокамеру, что установлены на ноутбуке. Вначале нужно зайти на «Пуск»-«Панель управления». Здесь открыть «Диспетчер устройств».
В предложенном перечне надо открыть «Устройства обработки изображений» и развернуть строчку в результате нажатия на небольшую стрелочку. Здесь будут воспроизводиться доступные для пользователя устройства, которые подключены. То, что отвечает за работу видеокамеры, будет носить название наподобие Video, Cam, Web. Важно учитывать, чтобы на пиктограмме около названия не было восклицательного значка желтоватого цвета или красноватого крестика, поскольку это может говорить об ошибочном размещении драйверов или о том, что они отсутствуют.
После нажатия правой кнопочкой мышки по необходимому устройству можно перейти к строчке контекстного меню под названием «Свойства».
На вкладке под названием «Общие» непосредственно в поле «Состояние устройства» должно быть начертано «Устройство работает нормально». Это означает, что видеокамера находится в рабочем состоянии. Когда там указана иная надпись, то необходимо выполнить переход на вкладку под названием «Драйвер».
Здесь можно увидеть какой именно драйвер, в какое время был установлен, а также выполнить обновление или удаление драйверов, которые существуют.
Когда проблемы с видеокамерой начались после ремонтных работ, проводившихся с ноутбуком, то следует нажать «Обновить» и затем «Автоматический поиск обновленных драйверов». В результате будут найдены драйвера, которые присутствуют на ноутбуке и в глобальной паутине. Если мастер отыщет драйвера, размещенные на ноутбуке, то можно установить их и проблемный вопрос будет разрешен.
Выполнить установку драйверов можно и самостоятельным образом. Тогда в наборе с ноутбуком или видеокамерой должен присутствовать специальный диск для установки драйверов. Поместив его в дисковод устройства, нужно пройти все нужные стадии и следовать указаниям, которые предлагает мастера установки. В итоге получится установить все драйвера, которые необходимы для подсоединенных устройств, включая и для видеокамеры.
Если пользователь не может отыскать диск или приобретал видеокамеру отдельно от ноутбука, а в компьютерном изделии попросту нет дисковода — ничего страшного. Выполнить скачивание драйверов можно с официального интернет-сайта изготовителя ноутбука, причем на бесплатной основе. Далее можно осуществить установку драйвера для ноутбука самостоятельно.
Помогать искать и устанавливать драйвера также могут особенные программы. Для этого можно использовать бесплатную программу под названием Driver Pack Solution. После того, как драйвера были установлены, необходимо непременно перезагрузить ноутбук.
Второе, что необходимо выполнить — это осуществить проверку, подсоединена ли видеокамера в диспетчере устройств. Для этого нужно зайти диспетчер устройств и открыть вкладку под названием «Устройства обработки изображений». При рассмотрении пиктограммы, которая отвечает за видеокамеру, нужно учитывать, что возле нее не должно быть стрелочки, как это видно на изображении ниже.
Если таковая присутствует, то необходимо кликнуть правой кнопочкой мыши по нему и нажать на строчку «Задействовать».
Диспетчер устройств начнет мигание, т.е. выполнит обновление, после чего стрелочка исчезнет, и видеокамера должна начать работу.
После запуска программы, которая выбрана, пользователь сможет увидеть специальное окно с картинкой, что попадает в видеокамеру, и вблизи самой видеокамеры засияет индикатор зеленого цвета. Это значит, что камера находится в рабочем, исправном состоянии.
В таких программах можно настроить видеокамеру. Для этого понадобится отыскать такие вкладки, как «Options»-«Video Capture Filter».
Здесь можно поменять целый ряд параметров видеокамеры, и сделать видеоизображение таким, чтобы оно нормально воспринималось.
Тех, кого интересует, как настроить веб камеру на ноутбуке, без скачивания каких-либо программ можно воспользоваться другим способом. Он подойдет для тех, у кого на ноутбуке присутствует «Скайп». Можно также зайти в «Инструменты»-«Настройки».
Затем на вкладке «Основные» нужно нажать на «Настройки видео». Здесь в главном огне должно появиться изображение, передаваемое с видеокамеры. Для изменения настроек можно кликнуть по кнопке «Настройки веб — камеры».
В следующем окошке можно подобрать необходимые настройки для картинки с видеокамеры.
Таким образом можно решить вопрос относительно того, как настроить веб камеру на ноутбуке: изображение с нее будет передаваться во время видеозвонков, с нужной яркостью, а также контрастом.
Также стоит прочитать
sitesnulya.ru
Поиск и установка драйверов для вебкамеры
Перед тем, как рассказать вам, зачем нужны драйвера для веб камеры, вспомним, что такое драйвер. Это специальное программное обеспечение, посредством которого операционная система (Windows, Linux или какая-то иная) осуществляет связь с аппаратным обеспечением внешнего устройства. Если говорить проще, это программа, с помощью которой компьютер «управляет» мышкой, колонками, наушниками, веб-камерой и всеми другими устройствами, присоединяющихся к компьютеру через внешние порты.
В настоящее время большинство устройств включают автоматическую систему установки драйверов, то есть при подключении устройства операционная система сама «находит» устройство, а устройство передает ей драйвер для управления собой. Иногда драйверы идут в сопровождении к устройству на компакт-дисках. Но бывают ситуации, когда компьютер либо не может установить драйвер автоматически, либо драйвера попросту нет (например, потерялся установочный диск).
Теперь разберемся, что представляет собой веб-камера. Это мультимедийное устройство, подключаемое к компьютеру напрямую либо через выделенный канал со своим уникальным IP адресом.

Веб-камера для ПК
Наибольшее распространение и использование веб-камеры получили с появлением функции видеозвонка, которую на сегодняшний день поддерживают практически все программы, предназначенные для общения в интернете (Skype, Mail.Ru агент и даже социальная сеть Одноклассники).
Также веб-камеры могут использоваться внутри крупной компании, имеющей несколько филиалов в разных районах одного города или же в разных странах. В этом случае могут устраиваться видео конференции, что значительно экономит время.
Веб-камера может быть встроенной и внешней. Встроенные, как правило, на ноутбуках и нетбуках, и устанавливать драйвера к ним не надо. Внешнюю веб-камеру можно подключить к любому ПК или ноутбуку, если есть драйвера. Если все пойдет правильно, драйвера установятся «сами». Если нет, то возможны различные варианты.

Встроенная в ноутбук веб-камера
Поиск драйверов на веб-камеру
Самое простое, что можно ожидать после подсоединения веб-камеры – это информация, что обнаружено неизвестное устройство. Это специфично для операционных систем Windows. Тогда драйвера можно найти в интернете при помощи запроса: «драйвера для веб камеры скачать бесплатно», указав хотя бы минимальные сведения о модели.
Алгоритм поиска драйверов прост — определить модель, установить драйверы, установить программное обеспечение для работы камеры.
Есть несколько вариантов поиска драйвера. Во-первых, по названию веб-камеры. На упаковке или на самом устройстве может быть фирма производитель (Sven, BTS, Genius, D-link, Asus и прочие), номер и класс модели. Если они есть – вводим название веб-камеры в поисковую строку интернет-браузера в формате:
производитель_серия_номер_скачать
На запрос появится множество источников. Заходим на любой и скачиваем драйвера на веб камеру.
Во-вторых, по аппаратному названию камеры. Этот вариант уже был рассмотрен ранее в статье, где рассказывалось о поиске драйвера по коду устройства. Если говорить кратко, то вам необходимо зайти в Диспетчер задач через иконку Мой компьютер.
Затем вам нужно найти камеру. Она может обозначаться как USB-видеоустройство, Мультимедиа контроллер или Неизвестное устройство в таких категориях, как Устройства обработки изображений и Другие устройства.
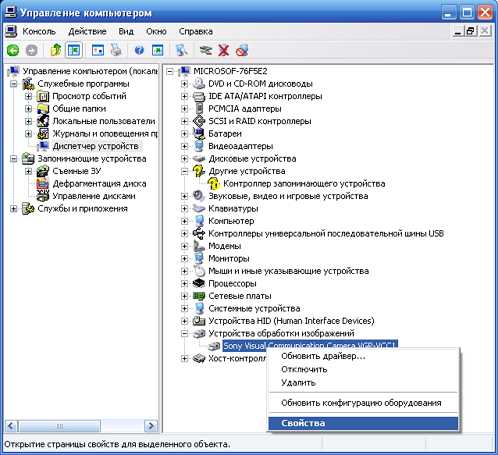
Окно Диспетчер задач — Определение кода устройства
На вкладке Сведения выбираем Коды (ID) оборудования и ищем строку со словами VID (VEN) и PID (DEV). После этих указателей идут цифры, например, Vid_5986&Pid_03BE. Это и есть код веб-камеры, по которому вы и сможете найти нужные вам драйвера. Читайте о том, как найти драйвер по коду устройства.
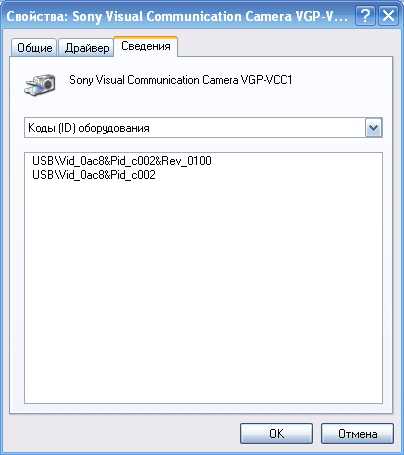
Окно Свойства — вкладка Сведения
Внимание! Если в строке Vid_0000&Pid_0000 – это ошибка. Такого устройства не существует и драйверов к нему нет. Это значение может сообщать о недостаточности питания USB-порта.
В-третьих, по названию веб-камеры, обнаруженному через специальное программное обеспечение.
Например, Everest или другие программы, которые анализируют аппаратный состав компьютера. Эти программы в большом количестве бесплатно можно скачать в интернете. Несмотря на различия в интерфейсах, они просты в использовании, поэтому разобраться в любой из таких программ не составит труда.
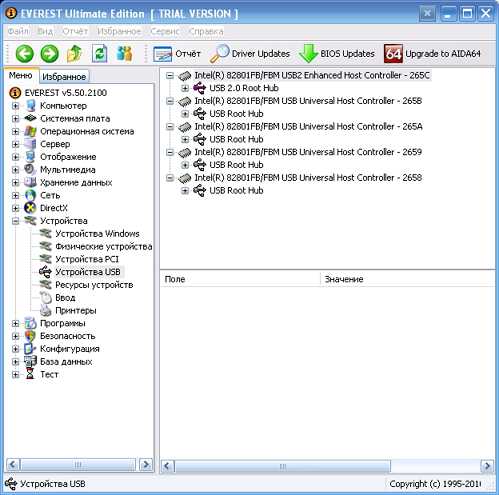
Программа Everest — раздел Устройства
После того, как драйвера для веб камеры найдены, их надо установить. Как правило, в скачанном архиве есть файл setup.exe или любой другой с расширением *.exe. Запускаем его и ждем положительного результата установки.
Если процесс обрывается или ПК выдает ошибку, то, возможно, эта веб-камера не предназначена для вашей операционной системы. Так может произойти в случае использования старых камер в сочетании с одной из последних версий системы.
Затем устанавливаем программное обеспечение для работы веб-камеры. Его так же можно скачать в интернете по названию камеры либо по запросам «программа для работы веб-камеры», «ПО для веб-камеры» или другим похожим, которого в интернете в бесплатном формате найдется не мало.
Что делать, если никаких устройств не обнаружено
Самая большая проблема, если после подключения к ПК, компьютер вообще не сообщает о подключенном устройстве.
Тогда необходимо:
- Проверить исправность устройства.
- Проверить исправность кабеля для подключения – в них часто образуются переломы проводов.
- Проверить исправность порта, к которому подключается устройство.
Все эти три действия проще всего выполнить, подключив камеру к другому ПК. Если она не обнаружится, значит, дело в камере или в проводе. Если обнаружится, то дело в ПК.
На компьютере могут быть установлены не те драйвера для веб камеры, поэтому камеру он может «не увидеть». В этом случае требуется переустановка всей операционной системы. Либо можно установить драйвера через другую операционную систему, запустив ее с загрузочного диска.
Когда камера заработала, то ошибки могут остаться: перевернутое изображение, размытая картинка, черный фон и другие особенности. Веб-камера может работать, а программное обеспечение выдавать ошибки. Иными словами, устройство может работать некорректно. Тогда требуется либо настроить саму камеру, либо поменять программу, через которую происходит управление. Т.к. если вы нашли драйверы для вэб-камеры, которые соответствуют ее названию, и те установились без ошибок – проблема уже не в них.
Загрузка...Буду очень благодарен, если вы поделитесь с друзьями этой статьёй в социальных сетях и блогах, это будет здорово помогать моему блогу развиваться:
Хотите получать обновления блога? Подписывайтесь на рассылку и внесите свои данные: Имя и е-мейл
Написать комментарий
antonkozlov.ru
Бесплатная программа для веб камеры ноутбука |
Вы приобрели мини компьютер, установили операционку, хотите сделать фотографию и не получается.
Причина в том, что вам нужна программа для веб камеры ноутбука. В предустановленных windows 7, XP или 8, обычно (но не всегда) она есть, а если устанавливать самостоятельно – нет.
Честно говоря найти в интернете бесплатную простую программу сделать фото с веб камеры ноутбука не просто.
Названия пишут, входишь на сайт а там ничего похожего – нет – одна чушь. Приходиться перелистать десятки страниц, пока что-то найдешь.
Но не печальтесь в этой статье (немного ниже) есть прямая ссылка скачать бесплатно бесплатную программу для веб камеры компьютера или ноутбука, чтобы впоследствии сделать фото.
Она на русском, простая, маленькая и в тоже время очень эффективная (шустрая) — удовлетворяет почти всех (читайте комментарии).
Скачать бесплатно программу для веб камеры на ноутбук можно в самом конце этой страницы. Поскольку установка происходит как обычно – описывать ее не буду, а вот как пользоваться несколько слов кину.
Как пользоваться: инструкция
Будем считать, что вы успешно скачали и установили программу для веб камеры.
Запускаем (ярлык должен быть на рабочем столе). Вы должны увидеть окно как на рисунке ниже:
Вначале давайте настроим вашу веб камеру, для этого как показано выше, нажимаем «настройка». Здесь можно настроить яркость и формат в котором будут ваши фото но нас интересует другое, место сохранения (иначе потом не найдете свое фото).
- Кроме фото можно записывать и видео. Для этого также есть хорошая бесплатная программа на русском. Подробнее здесь.
Для этого, как показано на рисунке ниже, нажмите на значок под строкой «каталог для сохранения изображений». Перед вам появиться новое окно.
В нем, с левой стороны найдите «рабочий стол», выделите его и жмите «ОК». Все теперь ваши фото, веб камера будет сохранять на рабочем столе вашего ноутбука.

Теперь можно приступать к использованию веб камеры через ноутбук по ее прямому предназначению. Для этого в веб камере нажмите «сделать снимок».
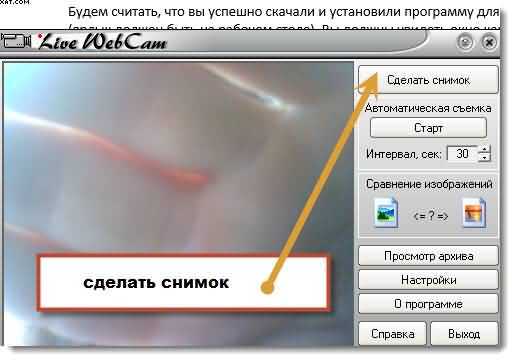
Дольше все пойдет автоматически. Веб камера сохранит, то что увидит и поместит на рабочий стол. Только это не единственная ее функция, если нажать старт, то она будет через заданные промежутки времени самостоятельно (бесплатно) фотографировать все что попадётся й на глаза (в зависимости куда будет направлена).
На этом можно закончить. На мой взгляд разберется каждый пользователь имея минимальные знания. Ведь здесь есть ссылка не только откуда скачать бесплатно программу для веб камеры ноутбука, но и подробная инструкция с картинками как ею пользоваться.
Возможно я ошибаюсь, но мне кажется, что это лучшая программа для веб камеры ноутбука. Она бесплатная, очень-очень маленькая, простая, на русском и фото получаться качественные. Что еще нужно новичку.Конечно для ноутбука есть веб камеры более качественные, но они обычно платные, в 100 раз крупнее и не всегда на русском, правда с возможностью делать спец. эффекты.
URL Разработчика:http://ddd-soft.net.ru/
Операционка:XP, Windows 7, 8, 10
Интерфейс:русский
Лицензия: бесплатнаяСкачать
vsesam.org
Как настроить встроенную веб камеру на ноутбуке |
Если вы покупаете ноутбук lenovo, Hp, acer, asus, dell, сони или любой другой со встроенной веб камерой то непременно захотите пообщаться по скайпу или просто сделать фото.
Оказывается – не получается. Веб камера не работает – при этом нужно настроить не только ее, но и пк.
Хорошо если ноутбук куплен с предоставленной windows 7 или windows 8, тогда может хватить банального включения.
Для этого войдите в диспетчер устройств, найдите в самом низу свою веб камеру, нажмите с правой стороны маленький треугольник, кликните правой мышкой по камере и нажмите задействовать, как ниже на рис.
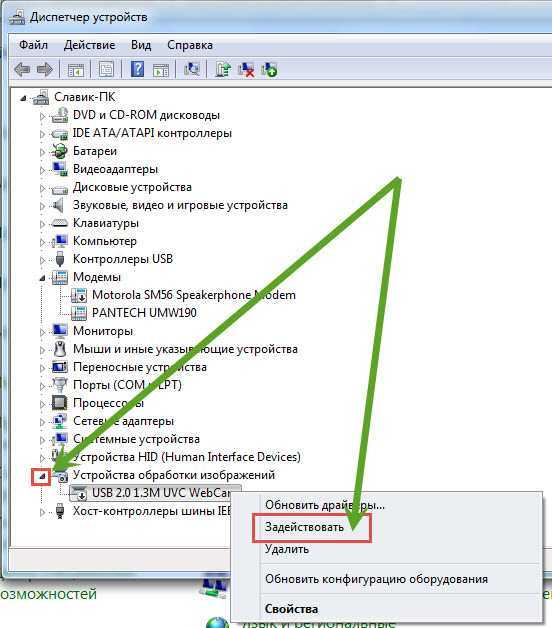
Как настроить веб камеру на ноутбуке с нуля
Очень многие покупают ноутбуки со встроенными вебками, но без предустановленных операционных систем виндовс 7 или виндовс 8 (c XP и vista уже не продают), тогда настроить ее придется самостоятельно.
Первое что вам нужно сделать стопроцентно — это позаботится о «родных» драйверах.
При установке ОС драйвера для веб камеры устанавливаются, только в большинстве случаев их нужно менять.
Лучше всего скачать с сайта производителя. Как туда попасть, новичкам самостоятельно разобраться тяжело. Поэтому нажмите сюда, выберите свою модель и посмотрите, как все настроить, там описано с картинками.
Как проверить настройки встроенной веб камеры
Не все сразу устанавливают скайп – в нем можно увидеть, насколько хорошо веб камера настроена (не перевернута ли верх ногами).
Обычно вначале делают фото. Оказывается, сделать это невозможно – нужна программа.
Если у вас есть интернет, а если вы читаете эту статью, то он обязательно есть, то можно обойтись без программ, а воспользоваться онлайн сервисом.
Вот пожалуй и все. Что касается качества, то настроить его невозможно.
Это как в телефоне. Купили с 1.3 пикселя, будет одно. Купили с тремя пикселями, будет другое.Единственное что вы можете, так это установить программу со специальными эффектами.
Их много, только все они к огромному сожалению оеазались платные.
Вот и все, если все сделаете, как описано в статье, то больше настраивать ничего не только не нужно, но и не возможно. Успехов.
vsesam.org
Как настроить веб камеру на компьютере
Главная » ПО » Как настроить веб камеру на компьютереКак настроить веб камеру на компьютере
WEB-камера – один из современных девайсов, который позволяет увидеть своего собеседника при общении с ним посредством компьютера и интернета. И если с установкой этого устройства все просто, то вот настройка его иногда вызывает вопросы. Поэтому мы попытаемся максимально понятно изложить процесс, как настроить веб-камеру на компьютере.
1
Начнем с того, что внимательно изучим инструкцию к камере и выясним, что в нашем случае первично – установка самого устройства или драйверов к нему. Последние обычно идут в комплекте с веб-камерой. И именно драйвера помогут полноценно настроить ее. Для этого достаточно вставить диск с драйверами в дисковод, в программе установки выбрать операционную систему и нажать «Установить».2
Если первый способ установки не сработал – откройте установочный диск через проводник. Обычно он называется «Install», «Setap» или конкретное название вашей камеры. При этом тип файла должен быть либо «***.exe», либо «Приложение».3
В случае отсутствия такого диска с драйверами их можно просто скачать из интернета. Самый лучший способ – найти официальный сайт фирмы-производителя вашей камеры и отыскать установки для своей модели. Или по той же модели устройства и производителю скачать их из других ресурсов.
4
Можно также использовать для поиска в сети необходимых драйверов идентификационный номер камеры. Чтобы узнать его, через «Диспетчер устройств» найдите вашу камеру. Обычно она находится либо в «Звуковых … устройствах», либо в USB-устройствах. Девайс без драйверов вы увидите по восклицательному знаку, который будет размещен возле его названия. Через правую кнопку мыши выбираем на нем «Свойства», затем «Сведения», копируем из «ИД оборудования» первую строчку и вводим в поисковик.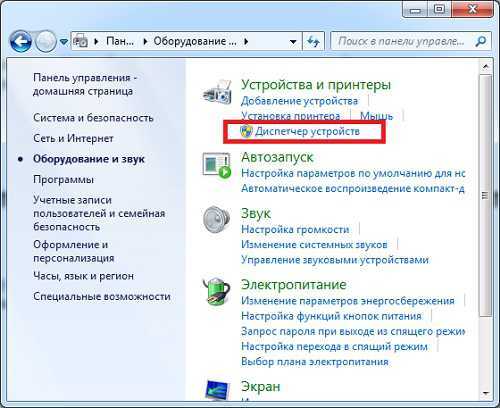
5
Еще один вариант найти драйвера – через «Автоматический поиск драйверов». Для этого достаточно через тот же «Диспетчер устройств» запустить «Обновить драйверы» и «Автоматический поиск…» соответственно.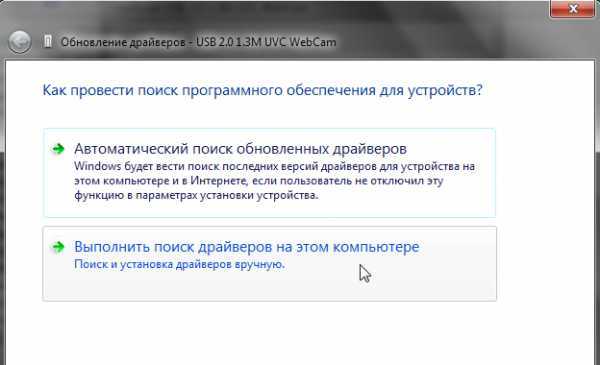
6
Когда процесс драйверов окончен, можно переходить к непосредственным настройкам устройства. Это можно сделать посредством приложений или программ, установленных вместе с драйверами.
7
Если в ваших планах использовать веб-камеру для общения через Skype, MailAgent, ICQ и другие видео-чаты, провести настройки девайса можно прямо в них.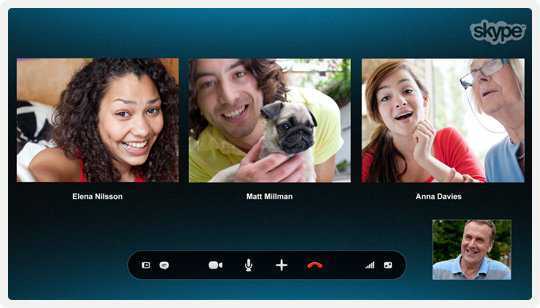
8
Для наиболее качественной и функциональной настройки веб-камер есть специальные программы. Их можно установить в бесплатном варианте (Lite, WebcamPlus, WebcamXP) или платном профессиональном (WebcamMax).
Учитывая большое количество производителей веб-камер, а также их не менее длинный модельный ряд, наиболее удобный способ настройки для вашего устройства лучше все-таки искать в руководстве к пользованию или на официальном сайте его фирмы-производителя.
SovetClub.ru
Как настроить веб камеру на компьютере?

Такое устройство, как веб-камера позволяет нам общаться при помощи видеосвязи через сеть интернета. С каждым днем небольшая цифровая вебка становится все популярнее, многие потребители используют приспособление для съемки видео и общения с друзьями в режиме видео-чата. Компании применяют эти приборы для проведения видеоконференций или простого ежедневного общения с клиентами. Современные вебки не требуют особых усилий для установки, и сегодня мы расскажем, как настроить веб камеру на компьютере. Поверьте, провести подключение устройства может даже человек, слабо ориентирующийся в современных технологиях.
к содержанию ↑Как подключить веб камеру?
Сегодня достаточно большое количество ноутбуков имеют уже встроенную вебку, а ее настройку проводит сама техника. Если же она не встроена в компьютер, то установить веб камеру можно следующими способами:
- С помощью захватов, если ЖК монитор узкий.
- Поставить на стол или под монитор, если вебка с платформой или ножкой.
Важно! Независимо от способа установки, все гаджеты подключаются через шнур к USB-входу.
Последовательность установки
Большинство вебок коммутируются автоматически при подключении. А чтобы операционная система увидела новое устройство, необходимо поставить специальную программу.
Подробная инструкция подключения и настройки девайса:
- Прочтите внимательно инструкцию по эксплуатации. В ней может быть указано, что необходимо сделать сначала: установить софт, а затем подключить вебку, или наоборот.
- Подключите камеру через USB-порт к компьютеру. Как правило, необходимый разъем располагается в задней части системного блока. В ноутбуках USB-порт может быть расположен сбоку или спереди.
- Дождитесь начала автоматической установки софта. Если этого не произошло, то система может предложить поиск драйвера в интернете. С этого момента базовые функции коммутируемого приспособления должны быть доступны.
- Вставьте в CD-ROM установочный диск. Должно появиться окно установщика. Закачайте программу с диска, который прилагается к веб-камере, как обычную программу. Следуйте подсказкам мастера настройки до полного завершения загрузки программных файлов вебки на компьютер.
Важно! При желании можете дополнительно поставить различные программы для работы с девайсом. Откройте “Пуск” — “Программы”. В открывшемся приложении настройте различные параметры вебки: ширина, высота, яркость, качество.
- Если все манипуляции по установке драйвера вы провели правильно, то при открытии окна “Мой компьютер”, сможете увидеть подключенное устройство.
Как подключить веб камеру на ПК без диска?
Если девайс приобретен без диска, то необходимый софт можно скачать в интернете:
- Посмотрите на фирму производителя и название выбранной модели.
- Зайдите на сайт производителя.
- Найдите на официальном сайте драйвер для вашей модели девайса.
- Скачайте программу.
- Запустите скачанный файл. Откроется окно установщика.
- Произведите те же манипуляции, которые были описаны выше.
- Установив скачанные драйвера, перезагрузите компьютер.
Важно! Чтобы найти драйвер для вашей модели, можно ввести на официальном сайте производителя идентификационный номер приспособления.
В “Диспетчере устройств” найдите видеокамеру, возле нее будет стоять восклицательный знак, так как она не имеет драйвера. Нажмите на название устройства правой кнопкой мыши и войдите в “Свойства”. Перейдите во вкладку “Сведения” и выберите “ИД оборудования”. Используйте первую строчку как имя девайса и введите в поисковик.
Найденный по идентификационному коду софт скачайте:
- Если диска к камере не было, то можно скачать драйвер-пак. Это — набор различных драйверов для разных устройств. Поищите в драйвер-паке драйвер на вашу модель.
- Если ваша модель способна работать без драйвера, то подключите камеру к компьютеру и начинайте с ней работать.
- В случае если софта нет, то можно в диспетчере устройств выбрать пункт “Обновить драйверы” и нажать “Автоматический поиск драйверов”.
Важно! Все эти манипуляции необходимо производить после физического подключения вебки к компьютеру.
к содержанию ↑Как установить камеру на компьютере в Skype?
Чтобы настроить веб камеру на компьютере в скайпе, действуйте следующим образом:
- Запустите программу скайп.
- Войдите в свой аккаунт.
- Перейдите во вкладку “Инструменты”.
- Выберите пункт “Настройки”.
- В разделе “Основные” перейдите в пункт “Настройки видео”.
- Изображение с видеокамеры появится в отдельном окне.
- Расположите веб-камеру таким образом, чтобы она захватывала ваше лицо.
- Протестируйте работу микрофона и вебки. Настройте необходимые вам параметры.
Как настроить камеру на ноутбуке?
Практически во всех моделях ноутбуков есть встроенная камера. Операционная система автоматически находит программное обеспечение для девайса. Если все же вебка не работает, то поставьте софт через диск, который находится в комплекте с ноутбуком.
Советы:
- На некоторых ноутбуках есть функция включения и выключения девайса. Поэтому, если устройство не работает, то проверьте кнопку включения: нажмите Fn, чтобы ее активировать.
- Никогда не прикасайтесь к линзе веб-камеры руками, если вы хотите чтобы она работала качественно.
Надеемся, что наши рекомендации помогли вам установить и настроить веб камеру на компьютере, и теперь вы смело можете общаться с друзьями и знакомыми в разных серверах.
serviceyard.net
Как установить веб камеру на компьютер
Веб-камера позволяет видеть собеседника в режиме реального времени. Однако иногда, особенно у человека неопытного, могут возникнуть сложности с ее подключением к компьютеру. На самом деле ничего страшного в этом нет, нужно просто понимать, что и для чего вы делаете.
1
Способ установки на компьютер у разных камер может отличаться. На узкий жидкокристаллический монитор камера крепится при помощи специальных захватов. Если же устройство имеет ножку, платформу, тогда его целесообразно поставить под монитор посередине или сбоку по усмотрению.
2
Камера чаще всего подключается к USB-разъему системного блока (он может находиться на задней, передней его панели). Во время подключения-отключения устройства нет необходимости выключать компьютер, он вполне может быть включен. Иногда камера имеет дополнительный шнур питания, который нужно подключить к электросети через розетку.
3
Чтобы операционная система обнаружила камеру, необходимо установить специальные драйвера, предназначенные именно для этой модели. Обычно они идут в комплекте с камерой, располагаются на отдельном диске. В руководстве по эксплуатации устройства должно быть указано, в каком порядке нужно производить подключение камеры к компьютеру, этих рекомендаций следует неукоснительно придерживаться. Например, часто требуется сперва установить драйвера и лишь затем подключать камеру. Чтhtfi.ru
как установить веб камеру на windows 7
Добрый день! У меня проблемы с вебкой… Купила себе веб-камеру, чтобы общаться с друзьями и родственниками по онлайн-видеосвязи… Включаю в порт для флэшки, но компьютер на хочет распознавать новое оборудование. Не знаю, что делать, может, кто-нибудь из вас подскажет, как установить веб-камеру на Windows 7?
Добрый день! Вы правильно сделали, что обратились со своим вопросом к специалистам, предоставляющим услуги it аутсорсинга: ведь с подобной проблемой довольно часто сталкиваются наши клиенты, и мы оказываем свою помощь в решении этой задачи.1. Для того, чтобы веб-камера корректно отображалась и работала на вашем компьютере, необходимо сначала установить нужные драйвера (сопутствующее программное обеспечение) для вашей веб-камеры. Обычно диски с драйверами поставляются вместе с приобретенной веб-камерой. В руководстве по эксплуатации будет дан четкий алгоритм действий по правильной установке драйверов и настройке веб-камеры.
2. Бывают случаи, что в комплекте с камерой нет никаких установочных дисков. В данной ситуации необходимо выяснить марку и модель вашей веб-камеры и найти драйверы для этого устройства в интернете. Лучше всего зайти на сайт производителя камеры и скачать оттуда бесплатные драйверы для вашей модели.
3. Существует еще один способ найти драйвер для веб-камеры – поиск по идентификационному номеру. Для этого зайдите в «Диспетчер устройств» и найдите подключенную веб-камеру – она будет отображаться либо в списке USB-устройств, либо в разделе «Звуковые, видео и игровые устройства». Рядом с иконкой «неактивной» веб-камеры будет стоять восклицательный знак – это значит, что для нее нужно установить необходимое ПО. Откроем контекстное меню, щелкнув правой кнопкой мыши по значку веб-камеры – здесь выбираем «Свойства», переходим во вкладку «Сведения» и находим «ИД оборудования» - первая строчка будет означать Имя устройства – копируем эти данные и вводим в строку поиска вашего браузера.
4. Кроме того, найти подходящие драйвера можно с помощью загрузки драйвер-пака. Драйвер-пак представляет собой набор драйверов для различных устройств. В списке драйверов из драйвер-пака вы можете найти подходящие установочные элементы для модели вашей веб-камеры. В диспетчере устройств можно выбрать пункт «Обновить драйверы», а затем нажать «Автоматический поиск драйверов».
www.socialit.ru
- Монитор компьютера глючит

- Windows 10 как правильно выключать ноутбук

- Debian 9 установка xfce

- Как ноутбук подключить через телефон

- Яндекс не устанавливается
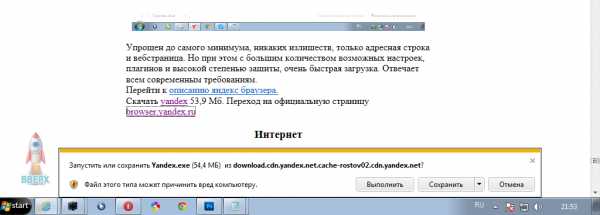
- Виндовс хп не запускается

- Builtin пользователи что это
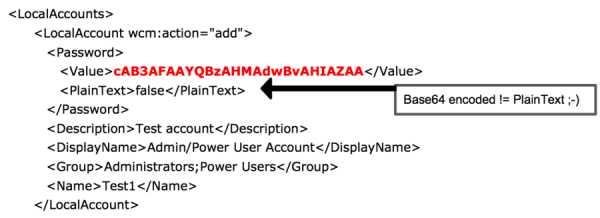
- Windows 2018 server версии
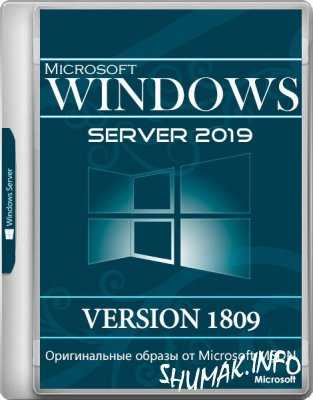
- Где скорость взять

- Почему диск с заполнен хотя там ничего нет
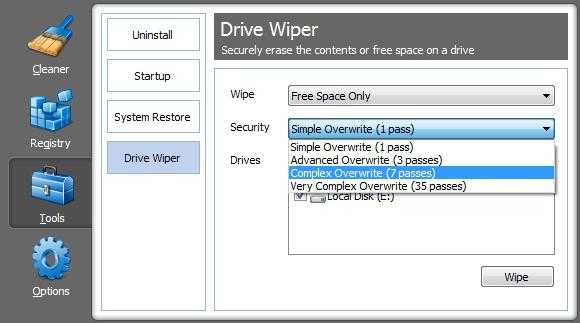
- Клиент для сетей microsoft переустановить