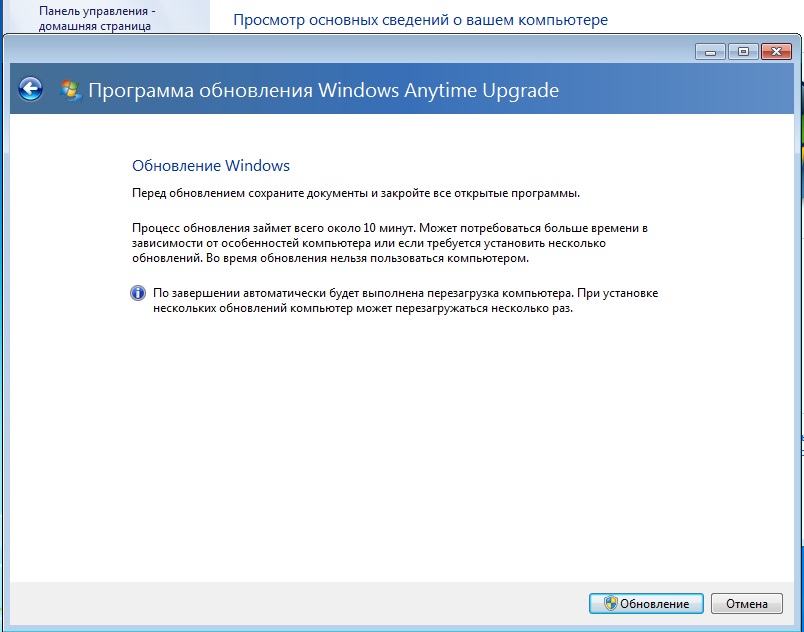Как обновить виндовс медиаплеер на виндовс 7: Как обновить Windows Media Player в Windows 7
Содержание
Как обновить Windows Media Player до последней версии? Пошаговое руководство
С 1996 просмотр видео, прослушивание песен и даже просмотр фотографий в операционных системах Windows — это то, что нужно через программу Windows Media Player . С годами Microsoft выпускает все больше и больше версий до 12, доступных для Windows 10 и 8 и 7 , старые операционные системы компании.
В настоящее время это устаревшее программное обеспечение . Несмотря на возможности, функции и, прежде всего, производительность этого накопителя, его менеджеры решили не обновлять его для использования внутренних сервисов W10, таких как » Фильмы и ТВ Чтобы в полной мере использовать возможности системы. Оперативное и централизованное все в полностью родных инструментах и быть реализовано там. Таким образом, с октября 2017 г. , в одном из обновлений этой ОС было решено нажать на педаль тормоза популярной программой компании.
Но… Как мне обновить проигрыватель Windows Media до последней версии? Хотя кажется, что выполнить эту задачу невозможно из-за отсутствия поддержки, это возможно сделать . Здесь мы объясним все шаги, которые необходимо выполнить, чтобы достичь этого в в настоящее время доступны два канала .
Все детали и процедуры, которым необходимо следовать, объяснил шаг за шагом и по пунктам поэтому вы не потеряетесь с этим подробным руководством, предназначенным для всех пользователей. Неважно, какая у вас версия Windows , процесс одинаков для всех, и это позволит вам всегда иметь этот проигрыватель с самым последним обновлением, которое существует на рынке. Aussi, всегда официальными и надежными способами чтобы избежать возможных проблем из-за программного обеспечения неизвестного происхождения.
Windows 10 а решил прекратить поддержку Windows Media Player через несколько месяцев после выпуска.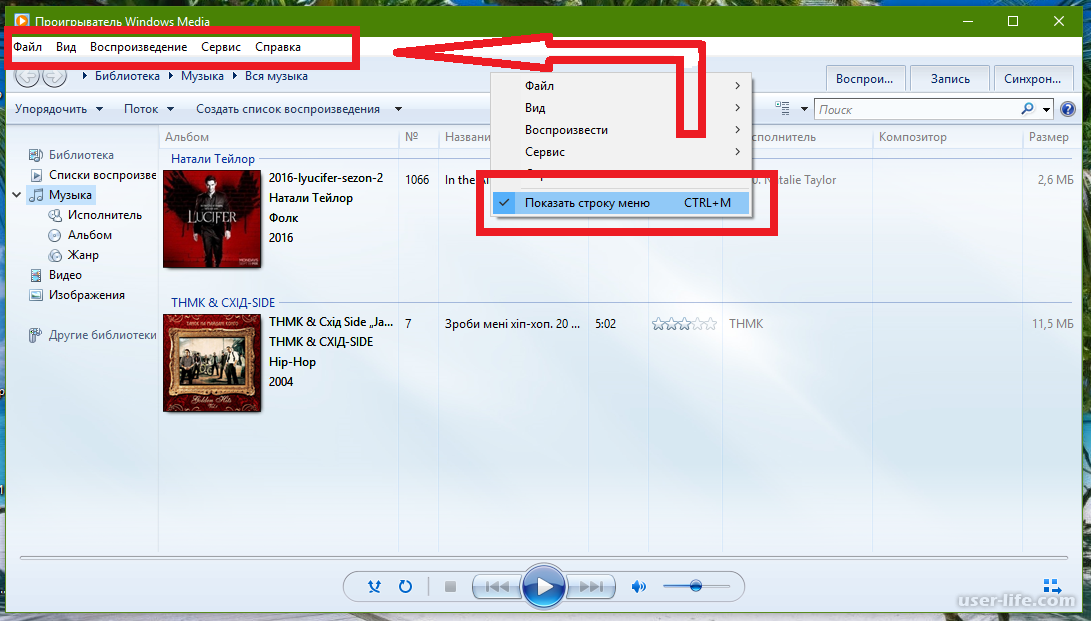 После обновления операционная система отказалась от обновления Media Player активен с Windows 98 раз ; однако, несмотря на то, что для отображения медиаконтента предлагается встроенный проигрыватель, есть способы установить его, чтобы продолжать использовать .
После обновления операционная система отказалась от обновления Media Player активен с Windows 98 раз ; однако, несмотря на то, что для отображения медиаконтента предлагается встроенный проигрыватель, есть способы установить его, чтобы продолжать использовать .
Это руководство по обновлению новой версии Windows Media Player поможет вам выполнить процесс сразу автоматически и вручную , в обоих направлениях, даже несмотря на прекращение поддержки официальной командой. Мы объясним все шаги, которые необходимо выполнить в обоих случаях, чтобы вы могли достичь того, что вы предпочитаете, и всегда иметь самые последние обновления этой программы на вашем компьютере.
Автоматические обновления
«ОБНОВЛЕНИЕ Вы один из самых ностальгических пользователей и скучаете по легендарному проигрывателю видео и изображений Windows? ⭐ ВВЕДИТЕ ЗДЕСЬ ⭐ Вы хотите загрузить и установить последнюю версию этой программы? Не смотрите дальше и наслаждайтесь новой версией быстро, легко и плавно! «
Обычно Windows Media Player выполняет автоматические обновления так что вам не нужно беспокоиться о загрузке и установке чего-либо.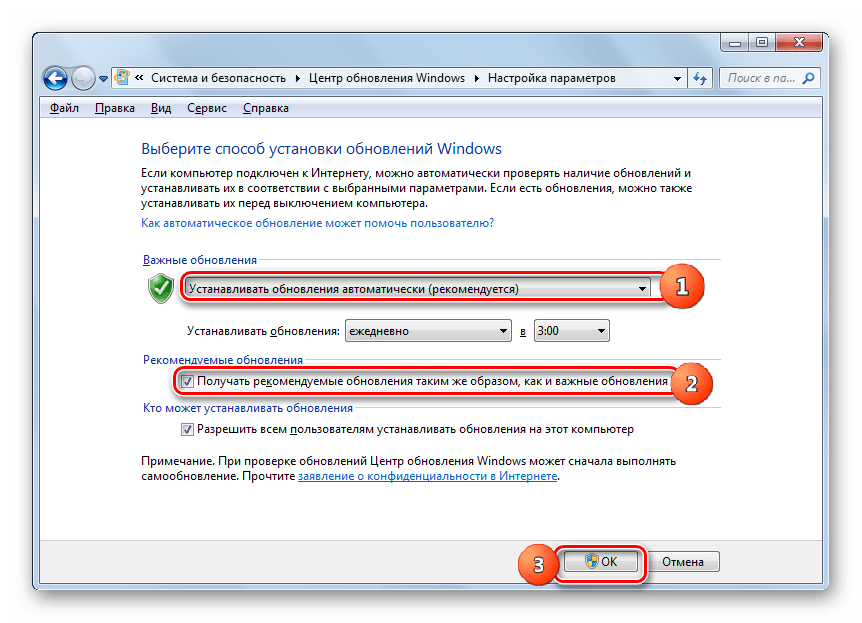 Чтобы проверьте, что они активны , вам необходимо выполнить следующие действия:
Чтобы проверьте, что они активны , вам необходимо выполнить следующие действия:
- Откройте проигрыватель Windows Media . Для этого нажмите на Кнопка Пуск на вашем ПК (внизу слева) и в строке поиска введите » Windows Media Player ». Щелкните появившийся раздел, чтобы войти в программу.
- Оказавшись в главном окне с библиотеками для чтения в поле зрения, вы должны нажать на опцию » организовать »И в появившемся перед вами меню нажмите «Параметры». * Эти номенклатуры могут различаться в зависимости от версии вашей программы.
- Когда вы находитесь в этом подменю, вы должны искать вкладку «Игрок» . Найдя его, нажмите на него, чтобы получить доступ к общим настройкам этого мультимедийного инструмента.
- Теперь среди всех появившихся параметров необходимо ввести поле «Автоматические обновления» и внутри него выберите термин, с которым вы хотите, чтобы программа выполняла поиск новых версий для установки .
 Вы можете выбрать один из следующих вариантов:
Вы можете выбрать один из следующих вариантов:- «Один раз в день»
- «Раз в неделю»
- «Раз в месяц».
- Выберите один из трех и нажмите кнопку » Применять ». После этого нажмите » принимать На этом вы закончите настройку автоматических обновлений.
Впредь, Проигрыватель Windows Media загрузит все ваши исправления без каких-либо действий. . Все в фоновом режиме и практически не влияет на производительность вашего ИТ-оборудования по мере развития процесса.
Ручные обновления
Если вы хотите вручную загрузить обновления для проигрывателя Windows Media на свой компьютер , для этого нужно всего лишь перейти к официальному источнику игрока: веб-сайту поддержки Microsoft. Мы тут вы объясню как поступить чтобы установить последние версии вручную:
Загрузите последнюю версию Windows Media Player
- Вы можете перейти на страницу загрузки последнего обновления.
 à Jour de Проигрыватель Windows Media в покинуть это место или перейдите по прямым ссылкам выше, они полностью безопасны и не содержат вредоносных программ.
à Jour de Проигрыватель Windows Media в покинуть это место или перейдите по прямым ссылкам выше, они полностью безопасны и не содержат вредоносных программ. - Если вы зашли на официальный сайт, выберите язык в поле, которое для этого включено. Когда вы закончите, нажмите красную кнопку с текстом » скачать Для начала скачиваем установщик на свой компьютер.
- Когда он у вас уже есть во внутренней памяти вашего компьютера, все, что вам нужно сделать, это найти файл в папке, выбранной для загрузки, и открыть его. Сделай это и это процесс установки начать .
- Оттуда вам просто нужно нажать на «Следующий» , примите условия использования и политику конфиденциальности и дождитесь, пока все файлы будут скопированы на жесткий диск, пока процесс не будет завершен, и наконец-то у вас будет самая последняя версия этого мифического проигрывателя мультимедийного контента для Windows.

Если у вас есть какие-либо сомнения или вопросы, пожалуйста, оставьте их в комментариях, это наверняка будет большим подспорьем для большего количества участников сообщества, спасибо!
Обновление метаданных и обложки в проигрывателе Windows Media 12
2023 Автор: Geoffrey Carr | [email protected]. Последнее изменение: 2023-07-07 18:30
Если вы используете Windows Media Player 12 в Windows 7, вы можете заметить, что на некоторых носителях отсутствует информация, отображаемая в библиотеке. Сегодня мы рассмотрим, как редактировать и обновлять метаданные и обложки в WMP 12.
По умолчанию проигрыватель Windows Media будет извлекать метаданные, такие как название, исполнитель, альбом и обложка из Интернета. Если вы не принимали этот параметр по умолчанию во время установки, нам нужно сначала включить эту функцию.
Image
Выбрать Инструменты> Параметры из верхней панели меню.
Image
На Библиотека , убедитесь, что Получить дополнительную информацию из Интернета проверено. Нажмите Хорошо.
Image
Редактирование метаданных
Теперь мы готовы обновить некоторые файлы. Найдите файл мультимедиа с неправильной информацией или обложкой. Щелкните правой кнопкой мыши заголовок и выберите Найдите информацию о альбоме.
Image
Это вызовет Найти информацию об альбоме окно. Здесь вы увидите существующую информацию, которую Windows Media Player интерпретировал как правильную с левой стороны. Результаты поиска WMP для информации о мультимедиа находятся справа.
Нажмите на Художники, альбомы или треки для прокрутки результатов поиска и поиска соответствия. Вы также можете ввести новые ключевые слова в поле поиска и нажать Enter (или нажать Поиск ), чтобы выполнить новый поиск.
Image
Если вы нашли правильное соответствие для вашего медиафайла, нажмите, чтобы выбрать его и нажмите Следующий.
Image
Вам будет предложено подтвердить ваш выбор, затем нажмите Конец.
Теперь вы должны увидеть, что ваш медиафайл правильно отображается в проигрывателе Windows Media.Image
Ввод метаданных вручную
Если поиск правильной информации о носителе пуст, вы всегда можете вручную ввести информацию самостоятельно.
На Найти информацию об альбоме окно, щелкните редактировать в соответствии с существующей информацией.
Вы можете редактировать существующую информацию в текстовых полях или в раскрывающемся списке «Жанр».Image
Ниже приведены несколько скрытых текстовых полей. Нажмите рядом с Содействующий художник или же Композитор для ввода этой информации.
Image
Выбор собственного обложки
Если ваш медиафайл не потянет правильное обложку, или если вы просто хотите найти другое изображение, вы можете добавить свой собственный. Поиск в Интернете для подходящего изображения. Идеальный размер будет около 300 х 300 пикселей, дайте или возьмите. Щелкните изображение правой кнопкой мыши, чтобы скопировать изображение.
Идеальный размер будет около 300 х 300 пикселей, дайте или возьмите. Щелкните изображение правой кнопкой мыши, чтобы скопировать изображение.
Image
Вам нужно переключиться на Расширенное название (если вы еще этого не сделали) для вставки изображения.
Image
Вставьте новое изображение, щелкнув правой кнопкой мыши по текущему изображению и выберите Вставить обложку альбома. Примечание. Если изображение не соответствует размеру или типу, Вставить обложку альбома вариант не будет доступен.
Ваше новое обложка появится в Windows Media Player.Несмотря на то, что он вытащен из Интернета, обложка кэшируется на вашем компьютере и по-прежнему будет доступна, когда вы отключитесь от Интернета.
Вы новичок в Windows Media Player? Если это так, ознакомьтесь с нашей статьей о том, как управлять музыкой с помощью проигрывателя Windows Media.
Microsoft прекращает использование функции проигрывателя Windows Media в Windows 7
Усама Джавад
Неовин
@@UsamaJawad96 ·
· Горячий!
с
Расширенная поддержка Windows 7 должна закончиться менее чем через год, а это означает, что разработчики могут также начать отказываться от служб для операционной системы. Одним из таких примеров является сама Microsoft, которая удаляет функцию из проигрывателя Windows Media в Windows 7, а также из Windows Media Center в Windows 7, 8 и 8.1.
Как было замечено Windows Latest, 26 января Microsoft незаметно обновила документ поддержки, в котором теперь говорится, что новые метаданные не будут обновляться в медиаплеерах в Windows 7, таких как Windows Media Player и Media Center. Этот шаг также влияет на последний в Windows 8 и 8.1. Microsoft заявляет, что это решение было принято на основе «отзывов клиентов и данных об использовании», заявив, что:
В будущем вы, возможно, не сможете просматривать информацию (метаданные), такую как название, жанр и исполнитель для песен, а также режиссера, актеров, обложку и телегид для фильмов в Windows Media Center и Windows Media Player.
Изучив отзывы клиентов и данные об использовании, Microsoft решила прекратить поддержку этой службы. Это означает, что новые метаданные не будут обновляться в медиаплеерах, установленных на вашем устройстве Windows. Однако любая информация, которая уже была загружена, по-прежнему будет доступна.
Важно отметить, что прекращение поддержки этой функции не влияет на проигрыватель Windows Media в Windows 10. Кроме того, это также не влияет на основные функции, такие как воспроизведение, навигация и потоковая передача, поэтому многие пользователи могут даже не заметить, что обновление метаданных в некоторых старых операционных системах больше не поддерживается.
Источник: Microsoft через Windows Последняя версия
Теги
- Майкрософт
- Окна
- Windows 7
- Поддерживать
- Метаданные
- Windows 8
- Windows 8.
 1
1 - Windows 10
- проигрыватель Windows Media
- Медиацентр Windows
- WMP
- WMC
Сообщить о проблеме со статьей
Follow @NeowinFeed
Следующая статья
DailyMotion подверглась атаке с подменой учетных данных, взломано несколько учетных записей
Предыдущая статья
Плати сколько хочешь: завершите сертификацию Learn to Code Bundle
Как вернуть проигрыватель Windows Media обратно в Windows 10
Microsoft находится в процессе удаления приложения проигрывателя Windows Media, начиная с Windows 10 Fall Creators Update (версия 1709). ). В сети появилось несколько сообщений о том, что обновление KB4046355 для версии 1709 удаляет всеми любимый проигрыватель Windows Media.
). В сети появилось несколько сообщений о том, что обновление KB4046355 для версии 1709 удаляет всеми любимый проигрыватель Windows Media.
Еще в июле 2017 года Microsoft опубликовала список нескольких устаревших функций, покидающих Windows 10, и хотя проигрыватель Windows Media не попал в список, похоже, это относится к обновлению KB4046355, которое недоступно для тех, кто все еще зарегистрировался в программе предварительной оценки Windows.
Однако пока неясно, является ли это ошибкой с обновлением или Microsoft действительно пытается отказаться от медиаплеера, теперь в Windows 10 есть приложения Groove Music и Movies & TV.
В этом руководстве вы узнаете, как вернуть устаревшее приложение Windows Media Player в Windows 10 Fall Creators Update.
Открыть Настройки .
Нажмите Приложения .
Нажмите Приложения и функции .
Щелкните ссылку управление дополнительными функциями .

Настройки приложений и функций
Нажмите Добавить функцию Кнопка.
Управление настройками дополнительных функций
Выберите Проигрыватель Windows Media .
Нажмите кнопку Установить .
Установить проигрыватель Windows Media в Windows 10
После выполнения этих шагов вы можете снова начать использовать проигрыватель Windows Media на своем компьютере с Windows 10.
Вы все еще используете старый проигрыватель? Расскажите в комментариях.
Обновление от 10 октября 2017 г.: Похоже, это была ошибка обновления, из-за которой приложение было удалено из некоторых установок. По словам наблюдателя Microsoft Мэри Джо Фоули, Microsoft не удаляет Windows Media Player из Windows 10, поэтому вы можете ожидать, что доступ к приложению сохранится на долгие годы.
Поскольку вы здесь.
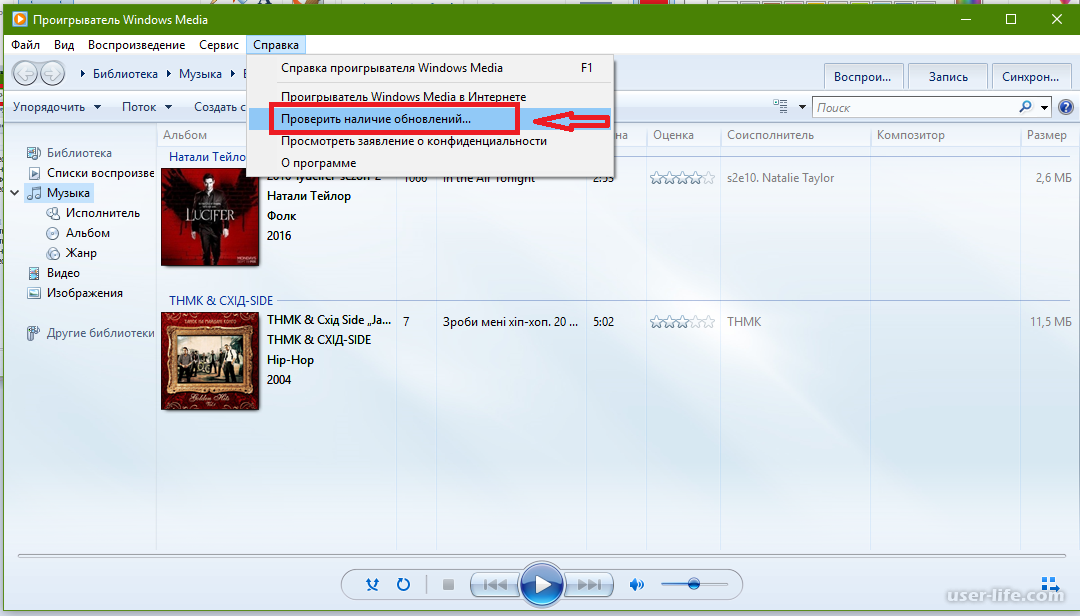 Вы можете выбрать один из следующих вариантов:
Вы можете выбрать один из следующих вариантов: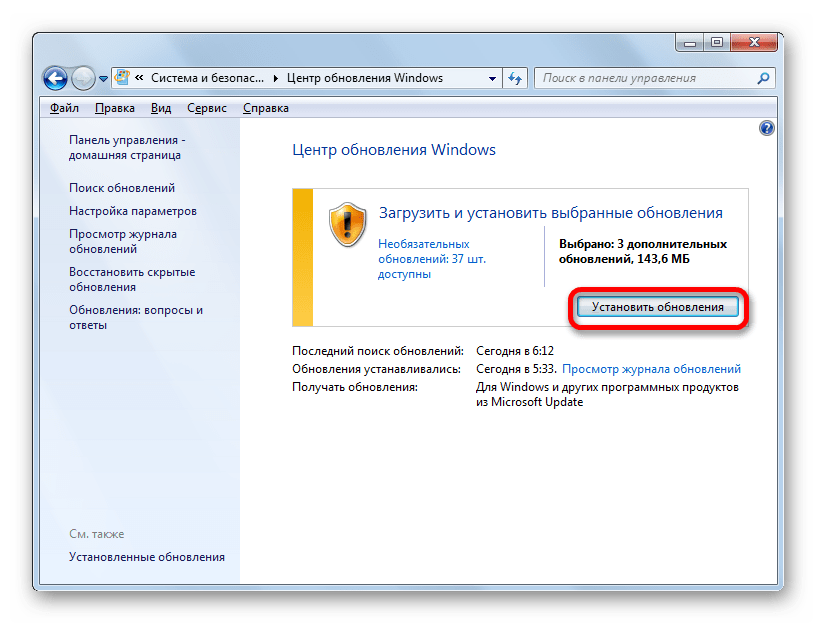 à Jour de Проигрыватель Windows Media в покинуть это место или перейдите по прямым ссылкам выше, они полностью безопасны и не содержат вредоносных программ.
à Jour de Проигрыватель Windows Media в покинуть это место или перейдите по прямым ссылкам выше, они полностью безопасны и не содержат вредоносных программ.
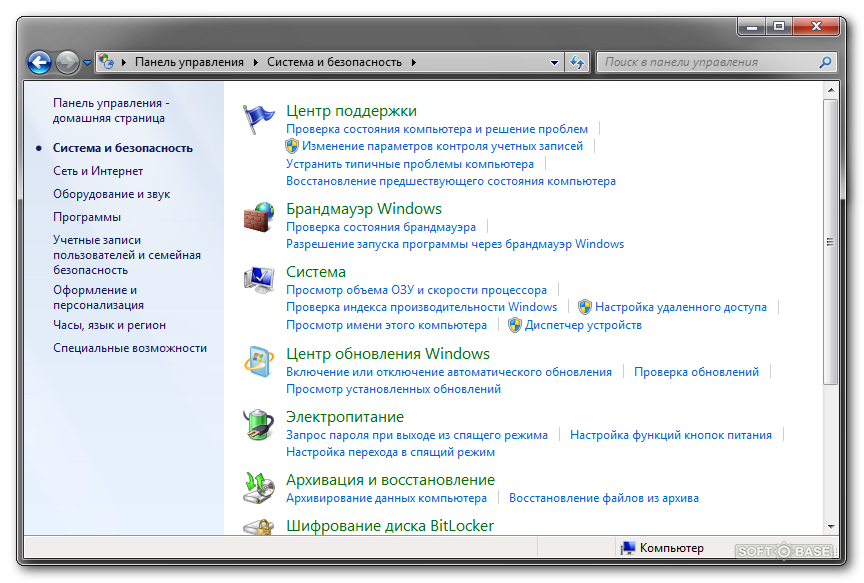 Изучив отзывы клиентов и данные об использовании, Microsoft решила прекратить поддержку этой службы. Это означает, что новые метаданные не будут обновляться в медиаплеерах, установленных на вашем устройстве Windows. Однако любая информация, которая уже была загружена, по-прежнему будет доступна.
Изучив отзывы клиентов и данные об использовании, Microsoft решила прекратить поддержку этой службы. Это означает, что новые метаданные не будут обновляться в медиаплеерах, установленных на вашем устройстве Windows. Однако любая информация, которая уже была загружена, по-прежнему будет доступна. 1
1