В компьютере корзина это: Что такое корзина?
Содержание
Корзина (компьютер) | это… Что такое Корзина (компьютер)?
Толкование
- Корзина (компьютер)
Корзи́на — элемент графического интерфейса пользователя, предназначенный для удаления и, часто, временного хранения удалённых объектов (в некоторых реализациях — только файлов и директорий). Корзина в ряде систем позволяет восстановить недавно удалённый объект в случае ошибки или недоразумения пользователя.
Имеется во многих ОС, в интерфейсах управления электронной почтой и некоторых других приложениях.
Содержание
- 1 Реализации
- 2 Интересные факты
- 3 Ссылки
- 4 Примечания
Реализации
Первая Корзина
Впервые Корзина (англ. Trash can в США или англ. Waste bucket в Европе) была реализована фирмой Apple Computer, Inc.
 в графическом интерфейсе Lisa Desktop компьютера Lisa в 1982 году. Вскоре этот интерфейс был перенесён под названием Finder в другие операционные системы Apple: Mac OS. Широкую известность Finder и Корзина приобрели благодаря компьютерам Apple Macintosh и их операционной системе Mac OS.
в графическом интерфейсе Lisa Desktop компьютера Lisa в 1982 году. Вскоре этот интерфейс был перенесён под названием Finder в другие операционные системы Apple: Mac OS. Широкую известность Finder и Корзина приобрели благодаря компьютерам Apple Macintosh и их операционной системе Mac OS.Корзина Mac OS X
Корзина Mac OS имеет ряд функций, связанных с удалением и временным хранением (когда это возможно) объектов: она позволяет удалять и хранить файлы на любых устройствах (жёстких дисках, дискетах, флеш-накопителях, сетевых ресурсах и пр.), сообщения электронной почты и другие объекты прикладных программ, а также освобождать устройства внешней памяти (для размонтирования и выкидывания из дисковода дискеты, компакт-диска и т. п. в Mac OS достаточно перетащить иконку этого устройства в корзину). Сохранённые в Корзине Mac OS объекты никогда не удаляются современными версиями операционной системы автоматически, хотя в самых первых версиях (до System 6) Корзина очищалась при завершении работы системы.

Фирме Apple принадлежат права на использование названий англ. Trash can и англ. Waste bucket в компьютерном интерфейсе и патент США на внешний вид Корзины Mac OS X[1].
В 1992 году Корзина была частично реализована фирмой OS/2 2.0 под названием Шредер (англ. Shredder). Шредер OS/2 выполняет функции по удалению файлов и любых объектов объектной среды Workplace Shell (WPS). Функция временного хранения и восстановления файлов в Шредере не реализована, так как реализуется в OS/2 на уровне файловой системы и команды UNDELETE, а не графического интерфейса.
Корзина Windows Vista
В 1995 году Корзина была частично реализована фирмой Windows 95 под названием англ. Recycle bin. Корзина Windows выполняет функции по удалению и временному хранению файлов, при этом сохраняются только файлы на жёстких дисках. Сохранённые в Корзине Windows файлы могут автоматически удаляться после достижения определённого процента заполнения диска. Фирма Apple оспаривала реализацию Microsoft в суде, как плагиат, но не преуспела[2].

Корзина также в различной степени реализована в ряде графических интерфейсов Unix и других операционных систем.
В операционной системе Mac OS X для платформы
Интересные факты
Для старых «классических» версий Mac OS существовала программа-расширение Oscar the Grouch (англ.), при установке которой в Корзине поселялся одноимённый герой кукольного телешоу Sesame Street (англ.). При очистке Корзины он вылезал из неё и пел начальные слова своей песни: «Oh, I love trash…» или припева к ней. Это настолько нравилось детям, что у многих родителей оказывались стёрты все их файлы, чтобы послушать Оскара[3]. Распространение программы было прекращено из-за преследования со стороны владельцев авторских прав на телешоу.
Ссылки
- Восстановление корзины в Windows Vista — Компьютерра.
Примечания
- ↑ Reading The Apple Patent Tea Leaves
- ↑ APPLE COMPUTER, INC. v. MICROSOFT CORP., 35 F.3d 1435 (9th Cir.
 1994)
1994) - ↑ My Mac #15, July 1996
Wikimedia Foundation.
2010.
Игры ⚽ Нужно сделать НИР?
- Корзина (информатика)
- Корзина (файловая система)
Полезное
Значок «Корзина»
Значок «Корзина»
расположен непосредственно на «Рабочем
столе». Фактически это специальный
каталог на жестком диске, в котором
хранится информация об удаляемых файлах,
независимо от того, из какой папки
производится удаление. Файлы можно
удалять путем перетаскивания пиктограммы
файла на «Корзину». Корзина позволяет
восстановить файлы, удаленные по ошибке.
Мы можем поступать с объектами рабочего
стола точно так, как это делает рассеянный
работник с важными бумажками, случайно
выброшенными в корзину для мусора и
затем с поспешностью вынутыми из нее
для продолжения работы. После очистки
корзины восстановить файлы можно только
с помощью специальных программ (утилит),
но и это проблематично.
Двойным щелчком
по пиктограмме открывается окно корзины.
Оно имеет главное меню, во многом похожее
на главное меню приложения «Мой
компьютер».
Чтобы
восстановить удаленные файлы и ярлыки,
необходимо выделить восстанавливаемый
файл или ярлык и в меню «Файл»
выполнить команду «Восстановить».
Чтобы удалить из
«Корзины» часть объектов, необходимо
их выделить, затем выбрать в меню «Файл»
команду «Удалить».
Для очистки
«Корзины» выбирается команда
«Очистить корзину» в меню «Файл».
Размер
папки-каталога «Корзина»
устанавливается в процентах
от размера диска
(обычно — 10 %). Этот параметр можно изменить,
если сделать на значке «‘Корзина»
правый щелчок и выбрать в контекстном
меню команду «Свойства»
(Property). Там
же можно установить режим прямого
удаления
файлов с диска без сохранения информации
в «Корзине».
Ярлыки
Ярлык
содержит в себе только ссылку на объект
(программу, файл, папку, принтер и т.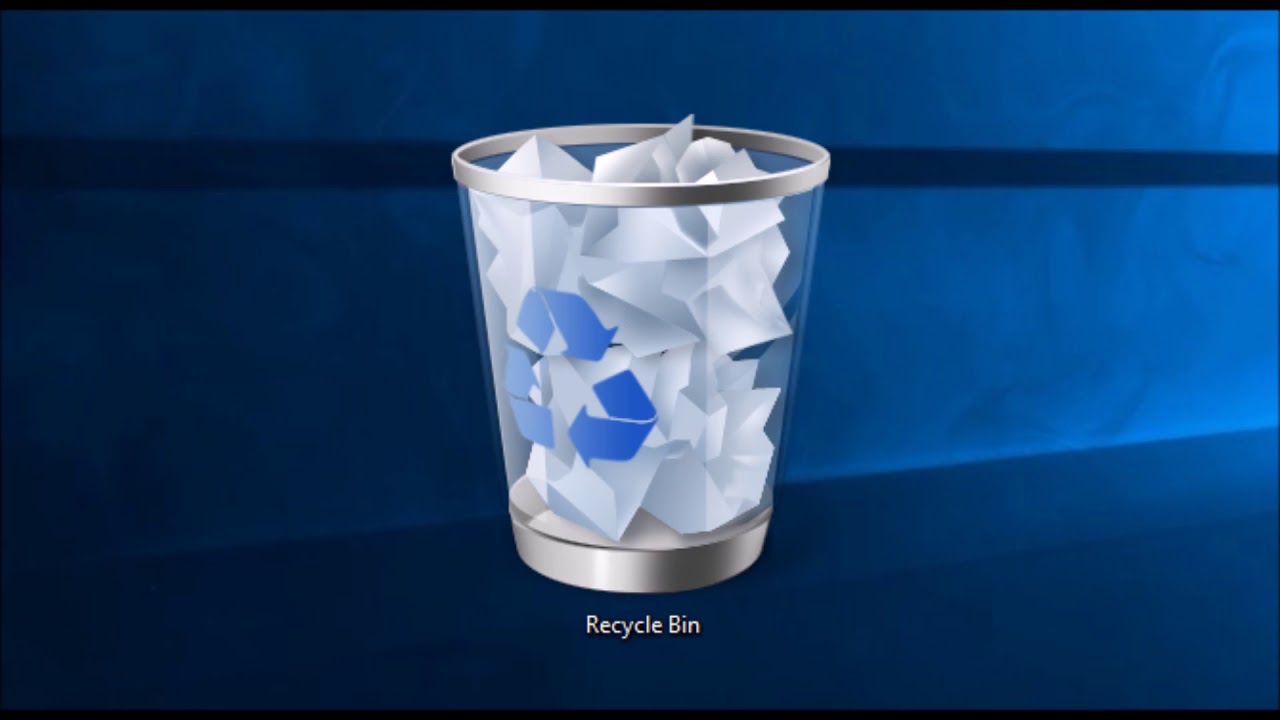 д.).
д.).
Файл документа может храниться, например,
в каталоге \WORD\DOCUMENTS,
но быть представлен значком на «Рабочем
столе».
Сам файл документа не существует на
«Рабочем
столе» (в каталоге WINDOWS\Рабочий
стол). Вместо этого на «Рабочий стол»
(и в каталог \WINDOWS\Рабочий
стол) помещен специальный файл связи.
Когда выполняется двойной щелчок на
ярлыке,
Windows 95
использует информацию, которая хранится
в файле связи, чтобы найти и открыть
объект, связанный с этим ярлыком.
Квадратик со
стрелкой в левом нижнем углу значка
означает, что этот объект — ярлык.
Ярлыки объектов
позволяют сделать объект доступным из
разных мест. Ярлык к программе, документу
или принтеру может быть создан в любой
папке, а также на «Рабочем столе».
Создать ярлык так же легко, как и
скопировать или переместить объект —
эти операции очень похожи.
Чтобы поместить
ярлык на «Рабочий стол» необходимо:
выделить объект
(файл, папку, принтер или компьютер),
для которого необходимо создать ярлык;выбрать в меню
«Файл» команду «Создать ярлык»;перетащить ярлык
на «Рабочий стол».
Удалить
ярлык можно перетаскиванием его в
корзину или клавишей
Del. Удаление
ярлыка не влияет
на удаление
самого объекта.
Создать ярлык
можно с помощью перетаскивания правой
клавишей мыши и с помощью пункта
контекстного меню.
Кнопка
«Пуск» — самая левая кнопка на
«Панели задач». Она
обеспечивает
другой способ открытия программ и
документов. При нажатии на кнопку «Пуск»
выводится меню, с помощью которого
осуществляется быстрый доступ к
программам, документам и другим объектам,
включенным в меню «Пуск». Имеется
возможность запустить программу из
командной строки, обратиться к справочной
информации, найти нужный файл или папку.
Стандартными пунктами этого меню
являются:
Программы.
Это каскадное меню дает быстрый доступ
ко всем стандартным программам, которые
поставляются в составе
Windows 95Документы,
Этот пункт содержит подменю с несколькими
последними документами и папками, с
которыми вы работали, включая те, с
которыми вы работали в текущем сеансе.
Настройка.
Это каскадное меню дает возможность
доступа к «Панели управления»
(используется для конфигурирования
системы), к папке «Принтеры» (которая
позволяет управлять всеми имеющимися
принтерами) и к листам свойств самой
«Панели задач».Поиск.
Этот пункт меню позволяет найти файл
или папку в компьютере или в сети, а
также найти в сети определенный
компьютер.Справка.
Открывает справочную систему
Windows 95.Выполнить.
Эта команда обеспечивает быстрый запуск
программ. Можно ввести команду
непосредственно или просмотреть
каталоги, чтобы найти нужную программу.Остановка.
Эта команда появляется в меню «Пуск»,
если данный ПК поддерживает режим
экономии питания. Она используется для
перевода ПК в этот режимЗавершение
работы.
Используется для завершения работы с
Windows с
запросами о характере завершения
работы.
Windows 95 —
это сложная система, поэтому, завершая
работу с ней, нельзя просто выключить
компьютер. В этом случае можно потерять
данные. Утилита «Завершение работы»
выведет простое диалоговое окно с тремя
возможностями завершения: завершить
работу; перезапустить ПК; выход в MS-DOS.
При завершении работы будет проконтролирован
факт закрытия всех открытых приложений
и записи всех незаписанных документов.
Если
позиция меню имеет треугольник, острием
обращенный вправо, то, стоит задержать
на ней курсор мыши, из нее выпадает
очередное подменю. Система меню, при
которой пункты могут содержать подпункты,
автоматически открывающиеся при
установке на позицию пункта курсора,
называется
каскадным меню.
Помимо меню «Пуск»
на «Панели задач» располагаются
кнопки всех папок и программ, открытых
на данный момент. Для выбора объекта
необходимо щелкнуть на его кнопке на
«Панели задач». При этом объект
При этом объект
перемещается на передний план, после
чего с ним можно работать.
По умолчанию
«Панель задач» появляется в самой
нижней части экрана, но ее можно перетащить
мышью в любое место экрана. Можно также
сконфигурировать «Панель задач»
таким образом, чтобы она исчезала, когда
ею не пользуются.
В меню «Пуск»
отражаются не все программы компьютера,
а только те, которые мы сами захотели
туда поместить.
Определение мусора | ПКМаг
(1) Для удаления записи или файла на компьютере.
(2) Корзина, имитируемая приложением или операционной системой, в которой хранятся элементы, удаленные пользователем. Сосуд — это временное место хранения, которое позволяет пользователям восстановить предмет, если это необходимо. Чтобы полностью «очистить» корзину и сэкономить место на диске, пользователь должен выбрать «очистить корзину» или аналогичную опцию. См. мусорное ведро и мусорное ведро.
Реклама
ТЕНДЕНЦИЯ
{X-html заменен}
Выбор редакции
ЭТО ОПРЕДЕЛЕНИЕ ПРЕДНАЗНАЧЕНО ТОЛЬКО ДЛЯ ЛИЧНОГО ИСПОЛЬЗОВАНИЯ. Любое другое воспроизведение требует разрешения.
Copyright © 1981-2023. The Computer Language(Открывается в новом окне) Co Inc. Все права защищены. Информационные бюллетени PCMag
Информационные бюллетени PCMag
Наши лучшие истории в вашем почтовом ящике
Подпишитесь на PCMag
Фейсбук (Открывается в новом окне)
Твиттер (Откроется в новом окне)
Флипборд (Открывается в новом окне)
Гугл (откроется в новом окне)
Инстаграм (откроется в новом окне)
Pinterest (Открывается в новом окне)
PCMag.com является ведущим авторитетом в области технологий, предоставляющим независимые лабораторные обзоры новейших продуктов и услуг. Наш экспертный отраслевой анализ и практические решения помогут вам принимать более обоснованные решения о покупке и получать больше от технологий.
Как мы тестируем Редакционные принципы
(Открывается в новом окне)
Логотип Зиффмедиа(Открывается в новом окне)
Логотип Аскмен(Открывается в новом окне)
Логотип Экстримтек(Открывается в новом окне)
Логотип ИНГ(Открывается в новом окне)
Лайфхакер Логотип(Открывается в новом окне)
Логотип Mashable(Открывается в новом окне)
Предлагает логотип(Открывается в новом окне)
Логотип RetailMeNot(Открывается в новом окне)
Логотип Speedtest
(Открывается в новом окне)
PCMag поддерживает Group Black и ее миссию по увеличению разнообразия голосов в СМИ и прав собственности на СМИ.
© 1996-2023 Ziff Davis, LLC., компания Ziff Davis. Все права защищены.
PCMag, PCMag.com и PC Magazine входят в число зарегистрированных на федеральном уровне товарных знаков Ziff Davis и не могут использоваться третьими лицами без явного разрешения.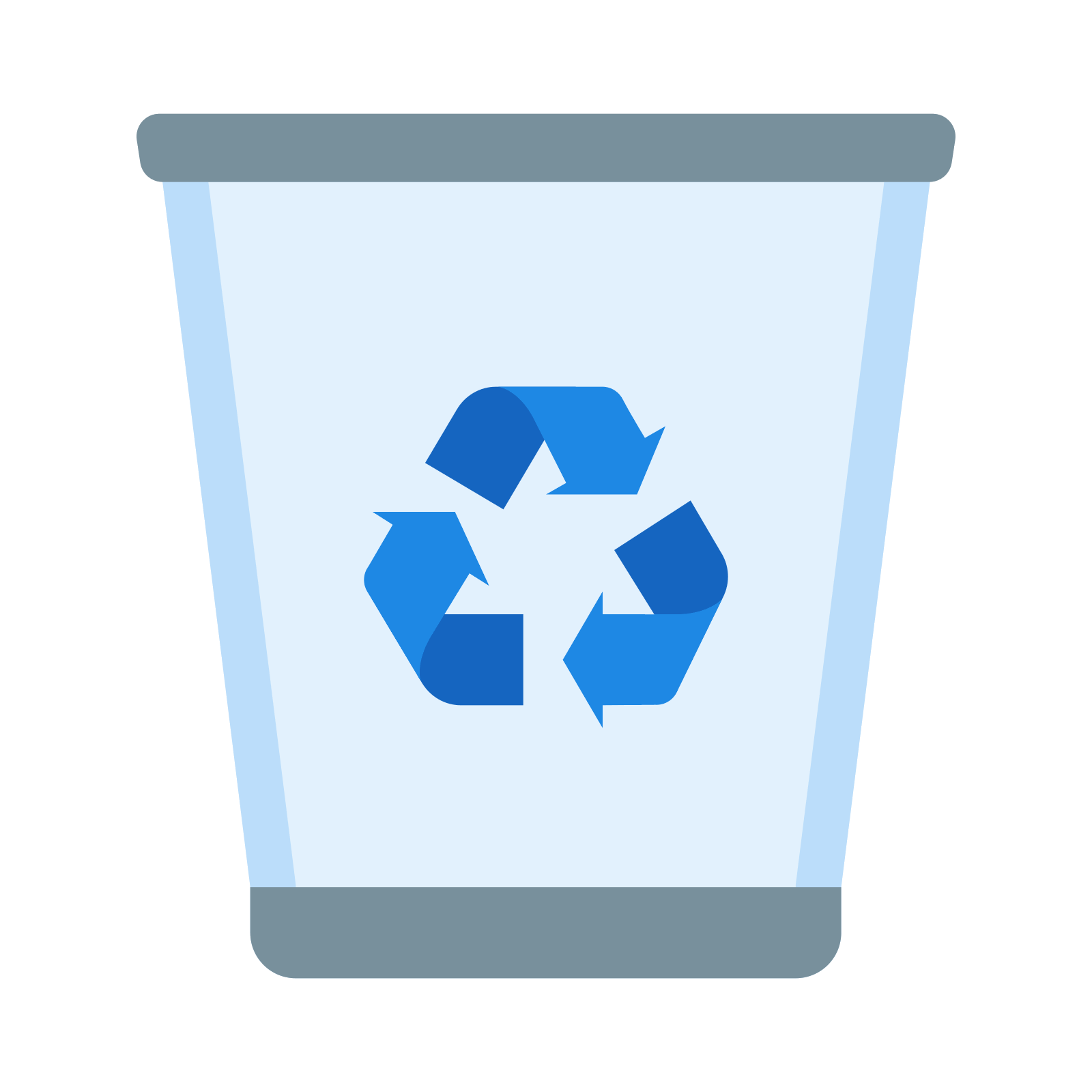 Отображение сторонних товарных знаков и торговых наименований на этом сайте не обязательно указывает на какую-либо принадлежность или поддержку PCMag. Если вы нажмете на партнерскую ссылку и купите продукт или услугу, этот продавец может заплатить нам комиссию.
Отображение сторонних товарных знаков и торговых наименований на этом сайте не обязательно указывает на какую-либо принадлежность или поддержку PCMag. Если вы нажмете на партнерскую ссылку и купите продукт или услугу, этот продавец может заплатить нам комиссию.
- О Ziff Davis(Открывается в новом окне)
- Политика конфиденциальности(Открывается в новом окне)
- Условия использования(Открывается в новом окне)
- Реклама(Открывается в новом окне)
- Специальные возможности(Открывается в новом окне)
- Не продавать мою личную информацию (откроется в новом окне)
(Открывается в новом окне)
доверительный логотип- (Открывается в новом окне)
Как утилизировать старые компьютеры | Решающий
Вы знаете, как утилизировать старые компьютеры? Так много компьютеров и другого электронного оборудования устаревает каждый год, и все же утилизация компьютеров остается загадкой для многих людей. Не просто выбрасывайте их в мусорное ведро; есть правильный способ избавиться от старых компьютеров. Вы можете утилизировать старые компьютеры, что может уменьшить загрязнение окружающей среды и потребление энергии. Или вы можете перепрофилировать или даже пожертвовать старые компьютеры, если в них еще есть жизнь.
Не просто выбрасывайте их в мусорное ведро; есть правильный способ избавиться от старых компьютеров. Вы можете утилизировать старые компьютеры, что может уменьшить загрязнение окружающей среды и потребление энергии. Или вы можете перепрофилировать или даже пожертвовать старые компьютеры, если в них еще есть жизнь.
Электронное оборудование содержит ценные ресурсы: золото, палладий, медь и редкоземельные элементы. Компьютеры также содержат свинец, ртуть и кадмий — все материалы, которые оказывают воздействие на здоровье при попадании в грунтовые воды или при сжигании. В целом сокращение количества материала в потоке отходов является хорошей идеей.
Прежде чем мы начнем, вам действительно нужно от него избавиться? Ознакомьтесь с нашим руководством, которое поможет вам понять, нужно ли вам обновить или заменить компьютер. Часто обновление ускоряет и модернизирует вашу систему и может вас удивить. Но со стареющими ПК часто их просто нужно перепрофилировать, пожертвовать или списать и утилизировать.
Вопросы безопасности
Прежде чем что-либо делать с компьютером, убедитесь, что вся конфиденциальная или личная информация удалена с вашего накопителя навсегда. Прежде чем делать это, убедитесь, что на новом устройстве есть все нужные файлы. После того, как вы начнете удалять информацию, ни один из ваших файлов нельзя будет использовать. Вы не можете быть уверены, что выбрасывание накопителя сохранит вашу информацию в безопасности. Вы должны принять меры для обеспечения того, чтобы ваши данные были стерты.
Существуют различные способы очистки накопителя. Один из них — физически уничтожить диск. Для жестких дисков может быть трудно найти средство, которое уничтожит диск, но оно гарантирует, что никакие данные не могут быть восстановлены с него. Для твердотельных накопителей проще найти оборудование, которое их уничтожит. В некоторых регионах есть компании по уничтожению документов, которые также могут уничтожать накопители.
Вы также можете приобрести или найти бесплатно программное обеспечение, которое перезапишет всю информацию на вашем накопителе. Убедитесь, что программное обеспечение делает то, что вам нужно, путем независимой проверки компании и программного обеспечения. Программное обеспечение должно соответствовать стандарту Министерства обороны США 5220.22-M. Подробнее об очистке жесткого диска читайте здесь.
Убедитесь, что программное обеспечение делает то, что вам нужно, путем независимой проверки компании и программного обеспечения. Программное обеспечение должно соответствовать стандарту Министерства обороны США 5220.22-M. Подробнее об очистке жесткого диска читайте здесь.
Переделайте свой старый компьютер
Часто компоненты или даже целые компьютеры можно перепрофилировать для выполнения другой функции. Старый накопитель можно стереть и превратить во внешний диск для резервного копирования или дополнительного хранилища. Старый компьютер может превратиться в домашний сервер, что позволит вам подключать к сети домашнюю электронику, например потоковые устройства.
Подарите свой старый компьютер
Если ваша электроника все еще работает, подумайте о том, чтобы пожертвовать ее на благотворительность. Многие благотворительные организации могут найти хорошее применение вашим старым электронным устройствам. В некоторых случаях компьютеры и компоненты могут быть переданы некоммерческой организации, которая затем продает их любителям или перерабатывает. Свяжитесь с вашей любимой некоммерческой организацией и узнайте, могут ли они использовать ваш выброшенный компьютер.
Свяжитесь с вашей любимой некоммерческой организацией и узнайте, могут ли они использовать ваш выброшенный компьютер.
Утилизируйте свой старый компьютер
В зависимости от вашего сообщества может быть несколько вариантов утилизации вашего компьютера. Организации время от времени проводят акции по утилизации, чтобы получить грузовик электроники. Это хороший способ сделать массовую переработку.
В некоторых населенных пунктах также есть место, куда можно сдать электронное оборудование для безопасной утилизации. Это часто будет связано с муниципальной санитарной свалкой, организациями по сбору мусора или переработке. Там может быть ограниченное время или точки сбора, поэтому вам нужно будет провести некоторое исследование.
Никогда не стоит выбрасывать компьютер вместе с мусором. В дополнение к увеличению количества отходов, есть компоненты, ценные для тех, кто собирает компьютер, и тяжелые металлы, которые никому не нужны в окружающей среде.
 в графическом интерфейсе Lisa Desktop компьютера Lisa в 1982 году. Вскоре этот интерфейс был перенесён под названием Finder в другие операционные системы Apple: Mac OS. Широкую известность Finder и Корзина приобрели благодаря компьютерам Apple Macintosh и их операционной системе Mac OS.
в графическом интерфейсе Lisa Desktop компьютера Lisa в 1982 году. Вскоре этот интерфейс был перенесён под названием Finder в другие операционные системы Apple: Mac OS. Широкую известность Finder и Корзина приобрели благодаря компьютерам Apple Macintosh и их операционной системе Mac OS.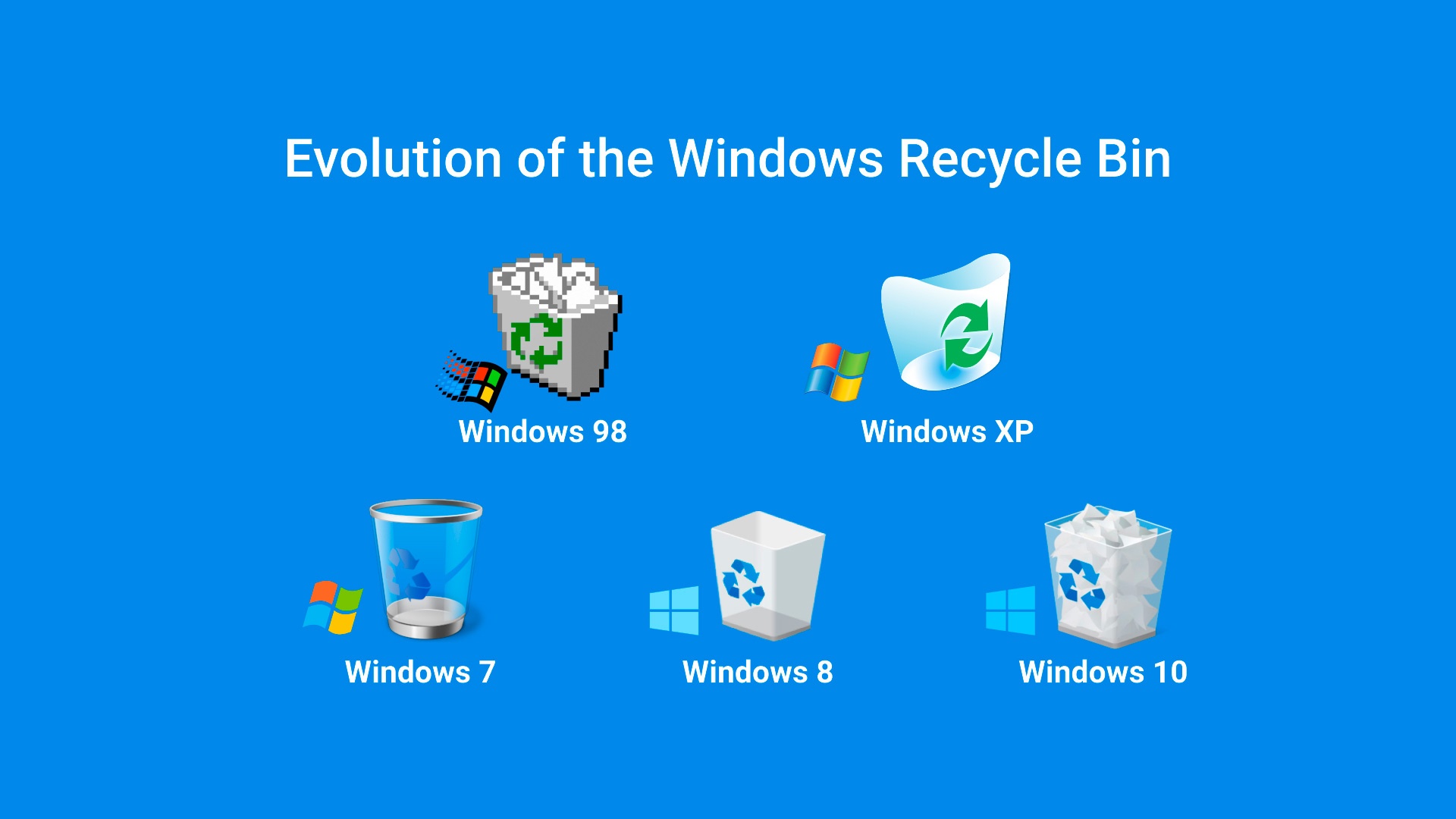
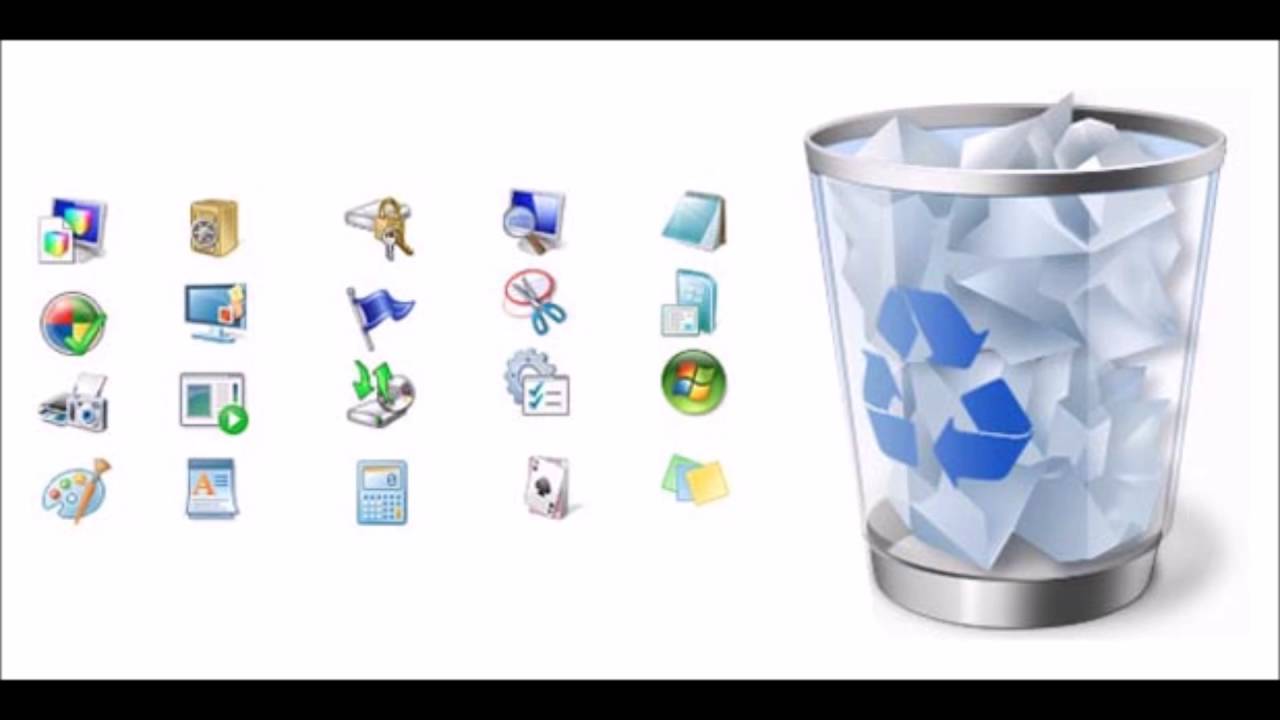
 1994)
1994)

