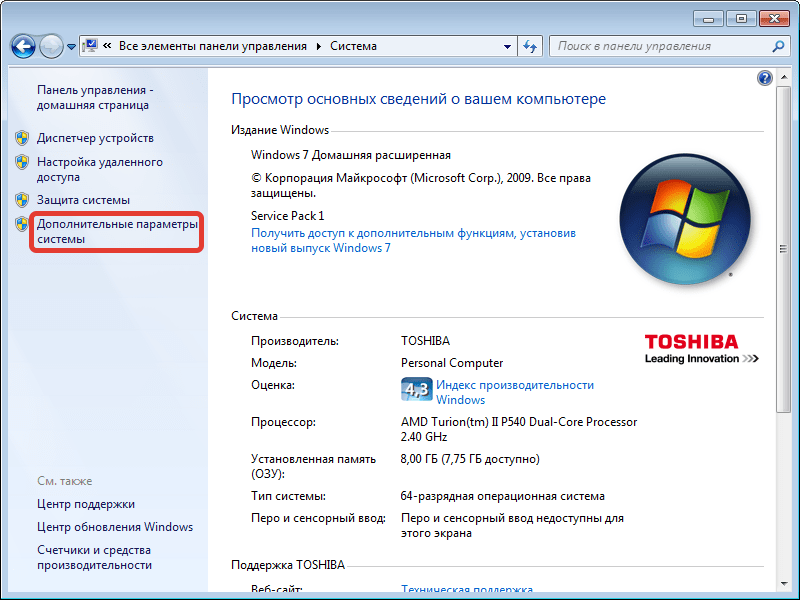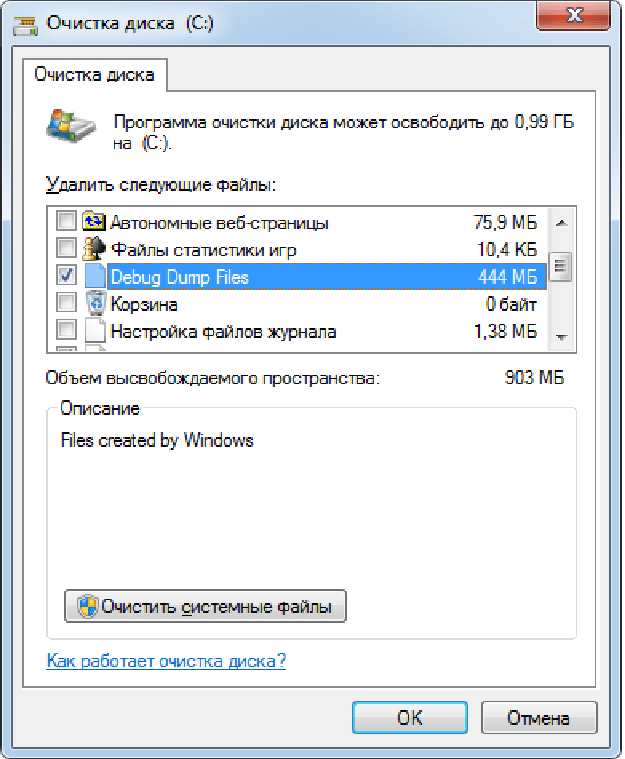Как очистить диск ц на виндовс 7: Очистка диска в Windows — Служба поддержки Майкрософт
Как очистить диск Windows 7 32/64 бит
Автор: Аллен, Обновлено: 19 октября 2020 г.
В этой статье рассказывается, как освободить место на диске с помощью Очистки диска в Windows 7 32/64 бит и дополнительная опция для восстановления свободного места на диске системы C.
Содержание:
- О нас Windows 7 утилита очистки диска
- Как запустить очистку диска в Windows 7
- Как очистить дисковое пространство в Windows 7
- Дополнительная опция для очистки диска C
Неважно, вы используете Windows 7 ноутбук или настольный компьютер, использовать твердотельный накопитель (SSD) или традиционный механический жесткий диск, вы столкнетесь с проблемой, что система C диск не хватает места, В этой ситуации, Windows 7 имеет родной Очистка диска утилита, которая поможет вам освободить место на диске.
1. Около Windows 7 утилита очистки диска
Очистка диска это встроенная утилита Microsoft, которая впервые была интегрирована с Windows 98 и включен во все последующие Windows версии. Это позволяет пользователям удалять ненужные файлы, которые больше не нужны и могут быть безопасно удалены. Существует несколько различных категорий файлов, которые программа очистки диска может анализировать и очищать. Удаление ненужных ненужных файлов может помочь ускорить и повысить производительность компьютера.
Это позволяет пользователям удалять ненужные файлы, которые больше не нужны и могут быть безопасно удалены. Существует несколько различных категорий файлов, которые программа очистки диска может анализировать и очищать. Удаление ненужных ненужных файлов может помочь ускорить и повысить производительность компьютера.
Windows НИКОГДА Очистка диска включен по умолчанию, графический интерфейс и шаги аналогичны другим Windows версии. Очистка диска в Windows Server 2012 и Server 2008 (R2) не включены, поэтому вам нужно установить их самостоятельно.
2. Как запустить очистку диска в Windows 7
Есть 3 способа запуска Windows 7 Утилита очистки диска.
Вариант 1:
- Нажмите Windows значок в левом нижнем углу, чтобы открыть меню «Пуск».
- Нажмите на Программы > Комплектация > Системные инструменты > Очистка диска.
Вариант 2:
- Нажмите Windows и R вместе на клавиатуре, чтобы открыть Run.

- Тип cleanmgr и нажмите Enter.
- После запуска очистки диска начальное окно спросит вас, какой диск вы хотите очистить. Выберите подходящий диск и нажмите ОК.
Вариант 3:
- Нажмите Windows и E на клавиатуре, чтобы открыть File Explorer, щелкните правой кнопкой мыши диск C (или другой диск) и выберите Свойства.
- Нажмите Очистка диска в Общие меню.
Очистка диска подсчитает, сколько места вы сможете очистить. Этот процесс может длиться от нескольких секунд до нескольких минут. В общем, чем больше загроможден ваш диск, тем больше времени займет сканирование.
3. Как очистить дисковое пространство в Windows 7
Очень легко освободить место на диске в Windows 7 с очисткой диска выполните следующие действия:
Шаг 1: Выберите файлы, которые вы хотите удалить, и нажмите OK продолжать.
Выделите каждую опцию, которую вы можете увидеть, какие файлы этой категории, и что именно вы будете удалять.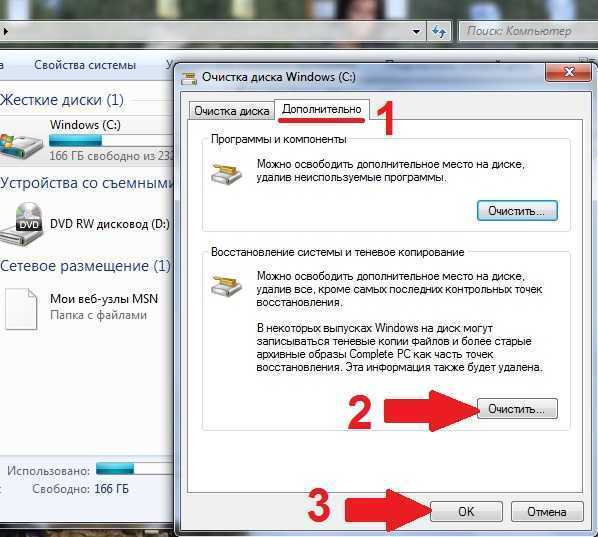 (Убедитесь, что вы установили флажки для каждого файла, который хотите очистить.)
(Убедитесь, что вы установили флажки для каждого файла, который хотите очистить.)
Шаг 2: Нажмите Удалить файлы подтвердить и начать удаление.
Время зависит от того, сколько файлов вы выбрали. Это окно очистки диска исчезнет после его завершения.
Шаг 3: Перезапустите Очистку диска, нажмите Очистить системные файлы повторить.
Шаг 4: Выберите файлы и нажмите ОК. Можно выбрать несколько разных типов файлов.
4. Дополнительная возможность очистки диска C
Если ваш системный раздел C почти заполнен, вам лучше вернуть больше свободного места как можно быстрее. Если вам не хватило свободного места с помощью утилиты очистки диска, продолжайте работу с параметрами ниже.
① Удалить неиспользуемые программы
Рассмотрите возможность удаления программ, которые вы больше не используете или используете редко, чем больше программ удалено, тем больше места на диске будет освобождено.
② Уменьшите использование дискового пространства для восстановления системы
Windows 7 хранит резервные копии большого количества системных файлов каждый раз, когда происходит что-то важное, например, установка драйверов и установка программного обеспечения, и через некоторое время это может занять много места.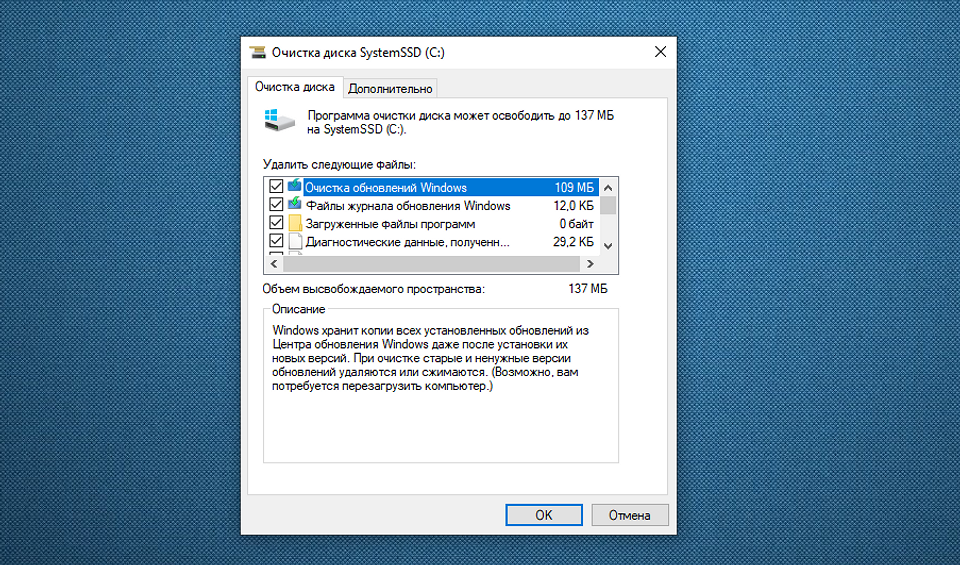 Вы можете полностью отключить его, чтобы освободить все дисковое пространство или уменьшить использование пространства для восстановления системы.
Вы можете полностью отключить его, чтобы освободить все дисковое пространство или уменьшить использование пространства для восстановления системы.
Открыть Windows 7 Восстановление системы:
Нажмите Windows > Панель управления > Система > Система защиты
Чтобы отключить или уменьшить использование дискового пространства:
Нажмите Настроить на вкладке Защита системы есть 3 варианта и выберите один, вы можете настроить максимальное использование дискового пространства или защиту системы, перетащив Максимальное использование .
Отключение защиты системы не приведет к автоматическому удалению всех точек восстановления, для этого необходимо нажать кнопку Удалить кнопка внизу.
③ Переместить файл подкачки
Файл страницы используется Windows как ОЗУ, и по умолчанию он расположен на диске C, вы можете уменьшить его или установить для него другой объем.
Сделать это:
- Нажмите Windows и R вместе на клавиатуре, чтобы запустить Run.

- Тип sysdm.cpl, 3 и нажмите Enter.
- Нажмите Настройки под выступлением в Дополнительно меню.
- Нажмите Изменить под виртуальной памятью.
- Снимите флажок Автоматически управлять размером файла подкачки для всех дисков в верхней части.
- Выберите D: или другой диск, введите количество начального размера и максимального размера в Размер клиента переключатель, а затем нажмите Поставьте.
- Выберите C: диск и выберите Нет файла подкачки переключатель, затем нажмите Set.
- Нажмите OK, (Может потребоваться перезагрузка, чтобы повлиять)
④ Добавить больше свободного места от другого раздела
С программным обеспечением дискового раздела вы можете сжать другие тома и перенести свободное неиспользуемое пространство на диск C без переустановки операционной системы или программ. Все остается прежним до перераспределение жесткого диска.
Скачать NIUBI Partition Editor и следуйте инструкциям в видео:
Как самый безопасный Windows менеджер разделов, NIUBI Partition Editor имеет уникальные технологии 1-секундного отката, отмены скважины и виртуального режима для защиты системы и данных. Там в бесплатная версия для Windows 10/8/7/Vista/XP пользователи домашних компьютеров.
Там в бесплатная версия для Windows 10/8/7/Vista/XP пользователи домашних компьютеров.
Тебе лучше бежать Windows Утилита очистки диска 7 раз в месяц для удаления новых сгенерированных ненужных файлов.
Как сделать очистку диска в OC Windows 7? — WindowsTune
Как выполнять очистку жесткого диска, необходимо знать любому человеку, имеющего персональный компьютер. Что такое «очистка» и почему её необходимо выполнять, рассмотрим далее.
Содержание
- Почему виснет Компьютер ?
- Какая программа лучше ?
- Чистим жесткий диск Windows 7
- Маленькие советы по увеличению производительности
Почему виснет Компьютер ?
Засорение системы Windows идет быстрее, если пользователь часто ставит и удаляет всевозможные программы, после сноса которых в реестре Windows остается «мусор», накапливающийся в геометрической прогрессии. Компьютер начинает «тормозить», что, естественно, нисколько не устраивает пользователя. Неопытные пользователи ПК, у которых на жестком диске нет ничего ценного, кроме бесполезных игр и сомнительной важности программ, могут ежемесячно переустанавливать Windows, ничего не теряя.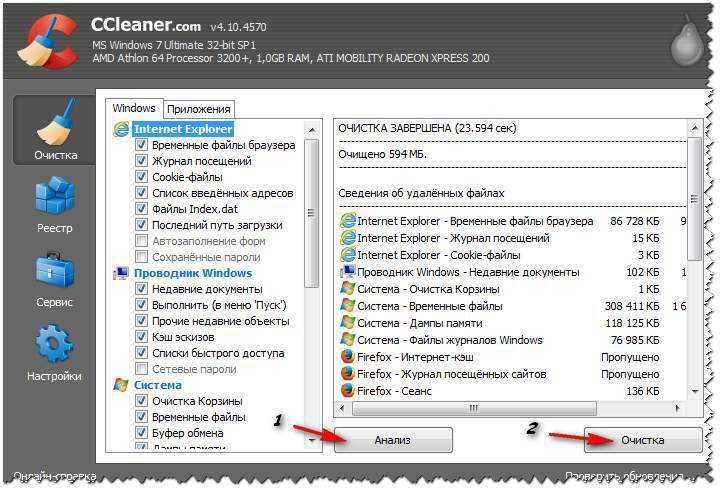 Люди, использующие информационную машину в более серьезных целях (работа, общение), переустановками не злоупотребляют, поэтому их компьютер без обновления системы может работать годами. И тем не менее, ненужные файлы остаются, и их нужно удалять, продлевая срок службы ОС.
Люди, использующие информационную машину в более серьезных целях (работа, общение), переустановками не злоупотребляют, поэтому их компьютер без обновления системы может работать годами. И тем не менее, ненужные файлы остаются, и их нужно удалять, продлевая срок службы ОС.
Если долгое время не очищать жесткий диск от накопившегося мусора, может появиться предупреждение Windows о том, что места на диске недостаточно. Неприятно, не правда ли?
Это может привести к сбоям работы системы и даже (тьфу-тьфу-тьфу) к её полному краху. Что несет мало приятного, ввиду потери множества ценной информации.
Какая программа лучше ?
На сегодняшний момент программ для очистки существует очень много. Такие очистительные «монстры» как CCleaner, Advanced SystemCare, SpeedUpMyPC крепко пустили корни на российском рынке, однако, следует с осторожностью отнестись к их выбору. При неграмотном использовании «навороченной» программы можно безвозвратно вычистить «под ноль» всю информацию, находящуюся на жестком диске. Людям, только знакомящимся с компьютером, будет вполне достаточно программы, вшитой в ОС Windows. Несмотря на простоту стандартной утилиты, объём и качество работы, выполняемое ею, превосходит некоторые специализированные программы.
Людям, только знакомящимся с компьютером, будет вполне достаточно программы, вшитой в ОС Windows. Несмотря на простоту стандартной утилиты, объём и качество работы, выполняемое ею, превосходит некоторые специализированные программы.
Чистим жесткий диск Windows 7
Очистка диска, с помощью стандартной программы, возможна в несколько кликов мышкой.
- Выбираем «Пуск» — «Стандартные» — «Служебные» — «Очистка диска».
- В открывшемся окне выбираем диск, который необходимо почистить (по умолчанию выбрана очистка диска C )
- Утилита предложит список файлов, которые можно удалить. Внимание! К каждому виду файлов система дает описание. Поэтому, если вы не уверены в целесообразности очищения того или иного пункта, или же, просто боитесь «накосячить», снимите с него галочку.
- Перейдя на вкладку «Дополнительно», можно очистить еще некоторое количество места на жестком диске, удаляя неиспользуемые программы и старые точки восстановления.
- Кликаем «ОК».
 Всё. Процесс запущен, на работу которого потребуется столько времени, насколько засорен ваш «винчестер».
Всё. Процесс запущен, на работу которого потребуется столько времени, насколько засорен ваш «винчестер».
Маленькие советы по увеличению производительности
- У многих «юзеров» ПК есть такая привычка: оставлять все подряд файлы на рабочем столе Windows. Фильмы, книги, музыка и картинки – всё вперемешку. Оно и понятно – удобнее, нужное всегда под рукой. Но это, как говорил персонаж одного фильма, «не есть хорошо». Постарайтесь хранить личную информацию НЕ на диске с операционной системой. По возможности очистите ваш рабочий стол , оставив на нем самые необходимые ярлыки наиболее часто запускаемых программ.
- Делайте дефрагментацию диска, хотя бы раз в месяц. Поставьте автоматический планировщик задач, который всё сделает самостоятельно.
- Никогда не устанавливайте сомнительные приложения, скачанные на подозрительных сайтах. Поверьте, ничего хорошего они вам не сулят. А длительная очистка реестра от «налипшей» дряни — сомнительное удовольствие.
- При выделении большого количества тепла, системный блок, в буквальном смысле, притягивает пыль, которая также является серьезной причиной «торможения» компьютеров.
 Периодически открывая крышку системника и протирая пыльные накопления, можно существенно ускорить скорость работы ПК
Периодически открывая крышку системника и протирая пыльные накопления, можно существенно ускорить скорость работы ПК

10 лучших способов | Как очистить диск C и увеличить место в Windows 10/7?
Как освободить место на диске C в Windows 10? Я не знаю, что занимает так много места на моем диске C, и не могу решить, что удалить, а что оставить?
Если вы тоже являетесь пользователем Windows, то наверняка и в этом сомневались. Хотя Windows, несомненно, является одной из самых популярных операционных систем, у нее есть существенный недостаток. Часто он не очищает свой беспорядок и остаточное содержимое, которое занимает много места на диске.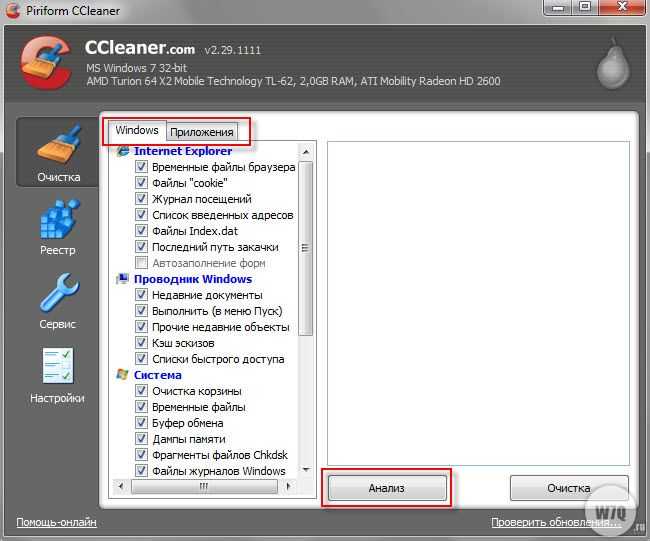 В результате пользователи ищут разные способы очистки диска C (диск Windows). При этом просто убедитесь, что вы не удалили какой-либо важный файл. чтобы научить вас, как очистить диск C безопасно и эффективно, мы разработали это подробное руководство.
В результате пользователи ищут разные способы очистки диска C (диск Windows). При этом просто убедитесь, что вы не удалили какой-либо важный файл. чтобы научить вас, как очистить диск C безопасно и эффективно, мы разработали это подробное руководство.
- Часть 1. Что занимает место на диске C
- Часть 2: Как увеличить место на диске C?
- Часть 3: Бонус: как получить данные со старого сломанного жесткого диска?
Что занимает место на диске C
Прежде чем мы начнем, важно отметить, что мы назвали диск «C» разделом, на котором установлена Windows. В то время как буква диска может отличаться , в большинстве случаев Windows устанавливается на раздел «C». Помимо обычного содержимого, он может состоять из следующих элементов:
- Системные файлы: это самая важная часть диска C, поскольку она состоит из жизненно важного компонента прошивки. Кроме того, он также хранит важные данные, связанные с вашим компьютером.

- Данные приложения: возможно, на диске C вашей системы установлено множество программ и приложений. Чем больше приложений, тем больше места они будут занимать.
- Мусор: когда мы что-то удаляем, оно вместо этого перемещается в корзину. На диске C хранятся все данные из корзины.
- Кэш, временные файлы и файлы журнала: во время работы ваша система будет хранить все виды временных файлов, файлов кэша и журнала для обеспечения более быстрой работы. Все это будет храниться на диске C.
- Пользовательские данные и другое содержимое. На диске C также находятся всевозможные загруженные файлы, важные документы, фотографии, синхронизированные облачные данные и другое содержимое.
Если вы хотите узнать, какие данные хранятся на диске C вашей системы, просто перейдите в раздел «Настройки» > «Система» > «Хранилище». В нем будет подробно показано, что занимает место на диске C.
Как увеличить место на диске C?
- Способ 1: удаление ненужных приложений
- Способ 2: удаление ненужных файлов с помощью Storage Sense
- Способ 3: удаление временных файлов с помощью очистки диска
- Способ 4: Очистить корзину
- Способ 5: перенос данных на другой жесткий диск
- Способ 6: отключить гибернацию в Windows 10/7
- Способ 7: сжатие данных установки
- Способ 8: отключить восстановление системы
- Способ 9: Сжатие системных файлов
- Способ 10: расширение хранилища на диске C
Без лишних слов давайте углубимся в детали и узнаем , как увеличить пространство на диске C в Windows 10 и 7.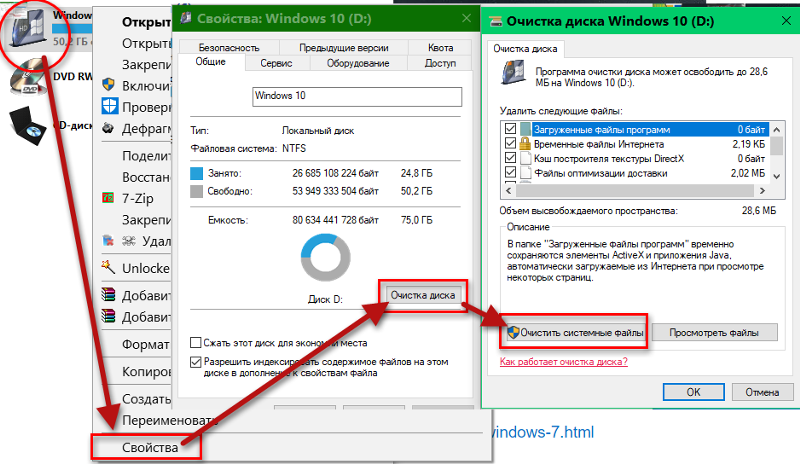 Хотя большинство из этих предложений можно реализовать, мы начали с тех, которые рекомендуют эксперты.
Хотя большинство из этих предложений можно реализовать, мы начали с тех, которые рекомендуют эксперты.
1 Удаление ненужных приложений
Если вы уже некоторое время используете свою систему Windows, значит, в ней накопилось много нежелательных приложений. Для начала вы можете просмотреть все установленные приложения в вашей системе и избавиться от всех «мусорных» программ, которые вам больше не нужны.
1. Удалить приложения в Windows 10/8/7 довольно просто. Для начала вы можете просто зайти в настройки Windows из меню «Пуск». После запуска зайдите в его настройки «Система».
2. Поскольку системные настройки будут загружены на экран, перейдите в раздел «Приложения и функции» на боковой панели. В нем будут перечислены все приложения, которые в настоящее время установлены в вашей системе.
3. Выберите приложение, которое хотите удалить, и дважды щелкните его значок, чтобы получить доступ к дополнительным параметрам. Нажмите на кнопку «Удалить» отсюда.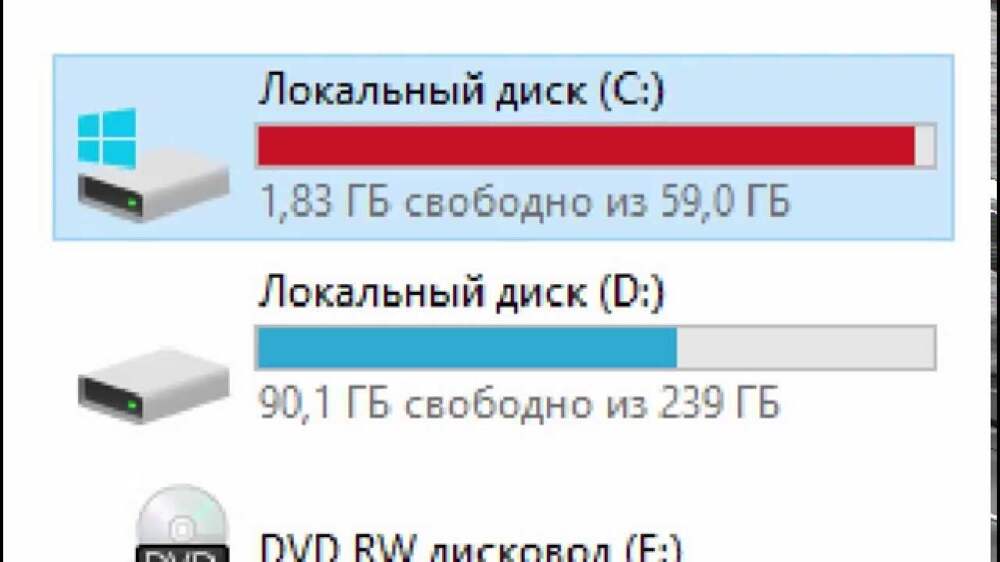
4. Если вы получите запрос на подтверждение, снова нажмите кнопку «Удалить» и введите данные администратора системы. Подождите некоторое время, так как приложение будет удалено с вашего компьютера.
Хотя процесс удаления приложений в Windows одинаков, общий интерфейс может различаться в разных версиях. Кроме того, рассмотрите возможность перезагрузки системы после удаления приложений, чтобы сбросить данные приложений и содержимое кеша.
2 Удаление ненужных файлов с помощью Storage Sense
Если у вас Windows 10 #1903 (выпущена 10 мая 2019 г.) или более новая версия, вы также можете воспользоваться помощью Storage Sense. Это встроенная утилита Windows, которая может помочь вам автоматически освободить место на диске C . При включении он оптимизирует пространство на диске C, удаляя ненужные временные файлы и управляя данными OneDrive. Вот , как увеличить пространство на диске C с помощью настроек Storage Sense.
1. В меню «Пуск» перейдите в «Настройки Windows» и выберите «Система» > «Хранилище». Здесь вы можете включить функцию «Контроль памяти».
2. Для дальнейшей настройки можно нажать кнопку «Изменить способ автоматического освобождения места» рядом с ним.
3. Это предоставит список различных опций, которые вы можете выбрать для очистки диска C . Например, вы можете включить автоматическое удаление временных файлов, удалить данные из корзины и сделать облачный контент доступным на диске. Сделав соответствующие выборы, нажмите кнопку «Очистить сейчас».
3 Удаление временных файлов с помощью очистки диска
При работе с системой Windows некоторое время есть вероятность, что вы можете накопить много временных данных. Хотя временные файлы используются для хранения определенных важных деталей и делают работу более плавной, они также могут занимать много места. лучший способ очистить диск C путем очистки его временных данных через регулярные промежутки времени с помощью утилиты очистки диска.
1. Существует несколько способов доступа к приложению «Очистка диска». Один из самых простых способов — найти его в меню «Пуск».
2. После запуска приложения «Очистка диска» вам нужно выбрать диск, который вы хотите очистить. В данном случае это будет диск С.
3. Подождите некоторое время, пока приложение подсчитает данные, которые оно может очистить с диска.
4. В конце отобразится специальная подсказка с подробной информацией о данных, которые вы можете удалить. Отсюда выберите опцию «Временные файлы» и нажмите кнопку «ОК», чтобы очистить диск C.
4 Пустая корзина
Если вы обычный пользователь Windows, то должны быть знакомы с корзиной. В идеале, когда мы что-то удаляем из системы, оно перемещается в корзину, где временно хранится. Поэтому вы можете проверить хранилище корзины и очистить его до освободить место на диске C . При этом просто убедитесь, что вы не избавились ни от одного важного файла.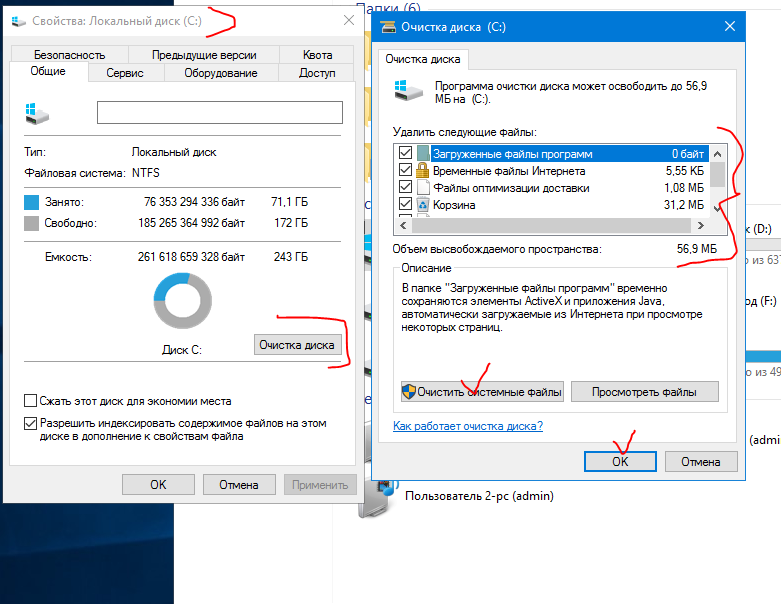
1. Существуют различные способы очистки корзины. Например, вы можете просто выбрать его значок на рабочем столе, щелкнуть правой кнопкой мыши и выбрать опцию «Очистить корзину».
2. В качестве альтернативы, если вы хотите сначала просмотреть данные, находящиеся в корзине, затем дважды щелкните, чтобы открыть ее. На панели инструментов вы также можете нажать кнопку «Очистить корзину».
3. Подтвердите свой выбор, нажав кнопку «Да», когда появится подсказка. Через несколько секунд весь сохраненный контент из корзины будет удален.
5 Переместить данные на другой жесткий диск
Если вы не уверены, что можно удалить из вашей системы, то это идеальный вариант. Просто возьмите другой жесткий диск (например, внешний жесткий диск) и переместите на него важные файлы. Таким образом, вы можете хранить свои файлы в другом месте отдельно, не теряя их из вашей системы.
1. Просто подключите второй жесткий диск или внешний жесткий диск к вашей системе и подождите, пока он будет обнаружен.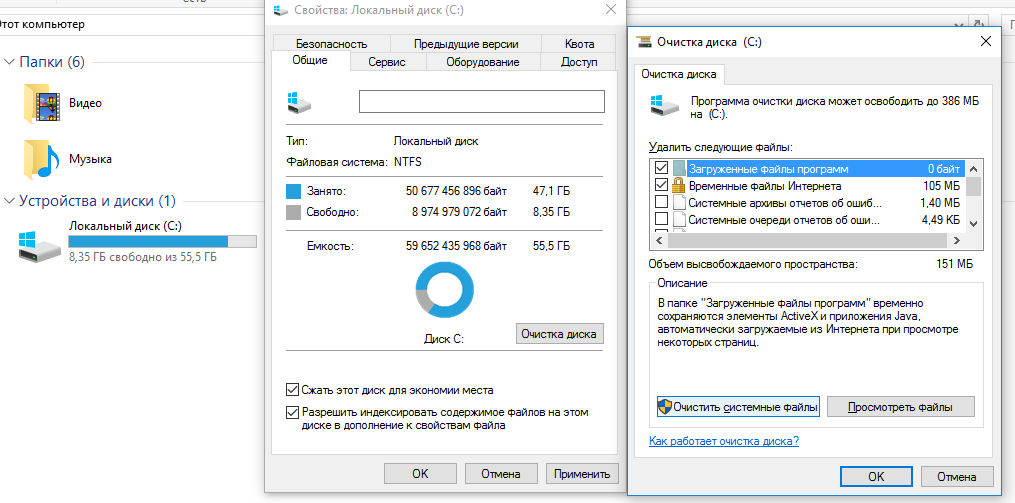
2. Теперь перейдите в раздел «Мой компьютер» > «Диск C» и просмотрите данные, от которых вы хотите избавиться. Вырежьте его отсюда и вставьте на жесткий диск.
3. При желании вы также можете щелкнуть правой кнопкой мыши файл/папку, которую хотите переместить, перейти к опции «Отправить» и выбрать подключенный жесткий диск в качестве источника. Это напрямую отправит этот файл/папку на ваш жесткий диск.
6 Отключить спящий режим в Windows 10/7
Многие пользователи Windows переводят свою систему в спящий режим для экономии энергии и времени. Однако это может иметь неприятные последствия, поскольку эта функция создает специальный системный файл (hiberfil.sys). Во время гибернации файл будет хранить все важные детали системы, чтобы вы могли начать с того места, на котором остановились раньше. В идеале не рекомендуется отключать гибернацию, если вы к ней привыкли. Тем не менее, если вы хотите узнать , как очистить диск C , тогда вы можете попробовать этот вариант.
1. Чтобы отключить функцию гибернации, необходимо сначала запустить командную строку. Перейдите в меню «Пуск», чтобы сделать это. Просто убедитесь, что вы запускаете командную строку от имени администратора.
2. После запуска командной строки просто введите команду «powercfg –h OFF».
3. Кроме того, вы также можете ввести команду «powercfg /hibernate off» и нажать клавишу ввода. Это автоматически отключит режим гибернации в вашей системе.
7 Сжатие установочных данных
Это еще один метод, который в основном используют эксперты для очистки диска C в Windows 10, 8 или 7. В этом мы воспользуемся встроенной функцией Windows для сжатия Файлы установки ОС и другие виды данных. Однако, если вы хотите, чтобы ваша система работала оптимальным образом, вы можете избежать этого предложения.
1. Для начала просто запустите проводник Windows > Мой компьютер и выберите диск C.
2. Щелкните правой кнопкой мыши и откройте его свойства.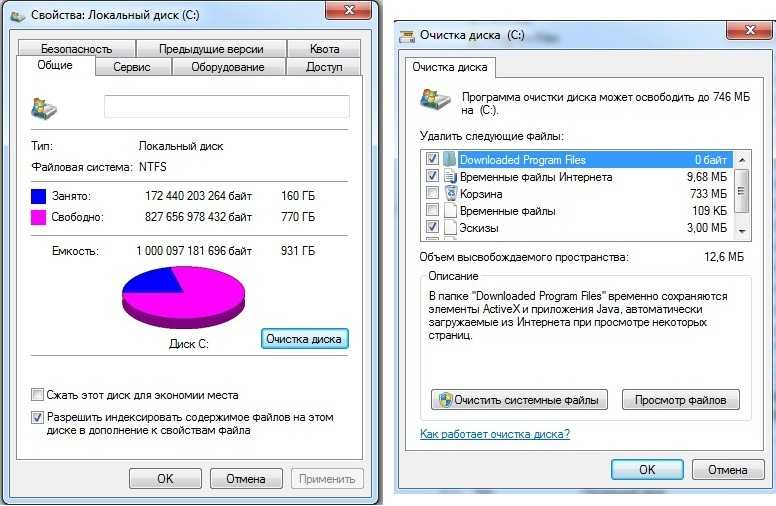 На вкладке «Общие» вы можете увидеть параметр «Сжать этот диск, чтобы сэкономить место на диске». Включите это и внесите изменения, чтобы сжать диск.
На вкладке «Общие» вы можете увидеть параметр «Сжать этот диск, чтобы сэкономить место на диске». Включите это и внесите изменения, чтобы сжать диск.
3. Кроме того, вы также можете сжимать установочные файлы (обновления ОС). Для этого нажмите кнопку «Очистка диска» на вкладке «Общие» здесь.
4. Поскольку окно очистки диска будет инициализировано и запущено, вы можете просмотреть параметр «Сжать диск с ОС». Выберите его и нажмите кнопку «ОК», чтобы реализовать его.
8 Отключить восстановление системы
В последних версиях Windows (например, 7, 8 или 10) есть возможность восстановить системные файлы после нежелательного сбоя. Хотя большинство экспертов рекомендуют оставить эту функцию включенной, она может занять много места на вашем диске. Поэтому вы можете отключить это, только если на диске C не хватает свободного места. Чтобы узнать, как увеличить пространство на диске C , отключив параметр «Восстановление системы», выполните следующие действия:
1.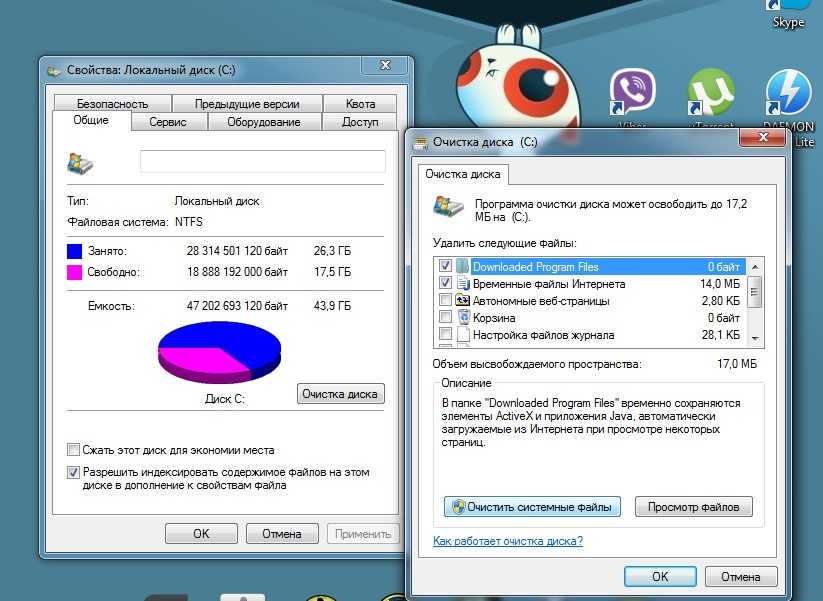 Во-первых, запустите Панель управления из меню «Пуск» в Windows и перейдите в «Система и безопасность» > «Системные настройки». На боковой панели запустите функцию «Защита системы».
Во-первых, запустите Панель управления из меню «Пуск» в Windows и перейдите в «Система и безопасность» > «Системные настройки». На боковой панели запустите функцию «Защита системы».
2. Когда откроется окно «Свойства системы», перейдите на вкладку «Защита системы» и нажмите кнопку «Восстановление системы».
3. Отсюда вы можете просто отключить эту функцию. Кроме того, вы также можете настроить пространство, выделенное для этой функции на диске C.
9 Сжатие системных файлов
Мы уже перечислили, как Windows может сжимать определенные файлы, чтобы освободить место на диске C. Хотя, как и при сжатии установочных файлов, не рекомендуется следовать этому предложению, поскольку это может повлиять на общую обработку вашей системы. В идеале вы должны рассматривать это как последнее средство, когда вам нужно немедленно очистить данные диска C.
1. Просто выберите диск C в разделе «Мой компьютер» и перейдите к его свойствам, щелкнув его правой кнопкой мыши. Отсюда вы можете посетить функцию очистки диска.
Отсюда вы можете посетить функцию очистки диска.
2. Подождите некоторое время, пока не загрузятся параметры очистки диска. Из списка выберите функцию «Сжатие системы» и нажмите кнопку «ОК». Это автоматически сожмет все системные файлы в вашей Windows.
10 Расширение памяти на диске C
Если больше ничего не работает, вы также можете расширить память на диске C. Предварительно просто убедитесь, что на диске достаточно свободного места. Если нет, вы можете отформатировать раздел и получить доступное пространство, которое можно объединить с диском C. Если на диске C не хватает места, выполните следующие действия:
1. Для начала запустите приложение «Управление дисками» в Windows. Вы можете найти его в меню «Пуск».
2. Когда откроется окно «Управление дисками», вы сможете просмотреть хранилище, выделенное для каждого раздела, а также доступное свободное пространство.
3. Щелкните правой кнопкой мыши параметр диска C и перейдите к функции «Расширить том».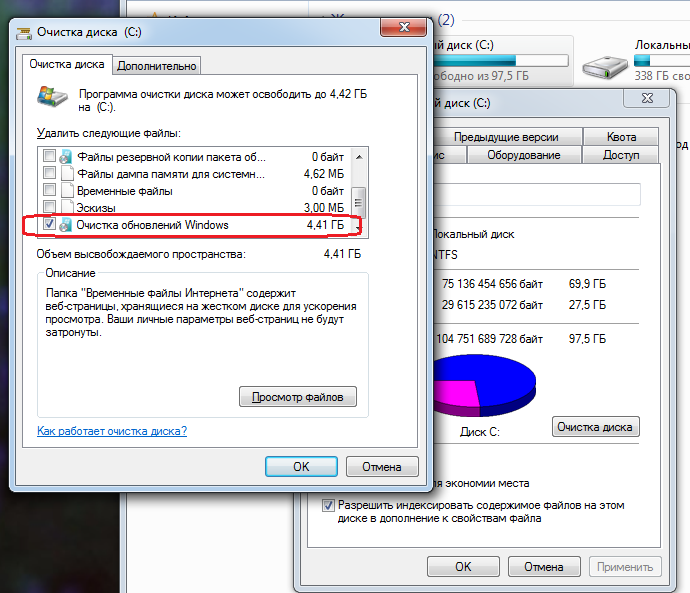
4. Запустится специальный мастер расширения тома, который можно запустить, выполнив простой процесс перехода по щелчку мыши. Отсюда вы можете выбрать доступное пространство и добавить его на диск C.
Обратите внимание, что если свободного места нет, вы можете создать его из приложения «Управление дисками». Вы можете сделать это, дефрагментировав диск или удалив свободное место с любого другого раздела.
Бонус: как получить данные со старого сломанного жесткого диска?
Если у вас старый или сломанный жесткий диск, извлечь с него данные может быть сложно. В случае, если вы не можете просто скопировать файлы с него обычным способом, попробуйте вместо этого специальное решение для восстановления.
Совет 1. Восстановление потерянных данных с диска C
Скачать бесплатно | Win Скачать бесплатно | Mac
Wondershare Recoverit Data Recovery – это профессиональный инструмент, рекомендованный экспертами для извлечения потерянного содержимого с жесткого диска.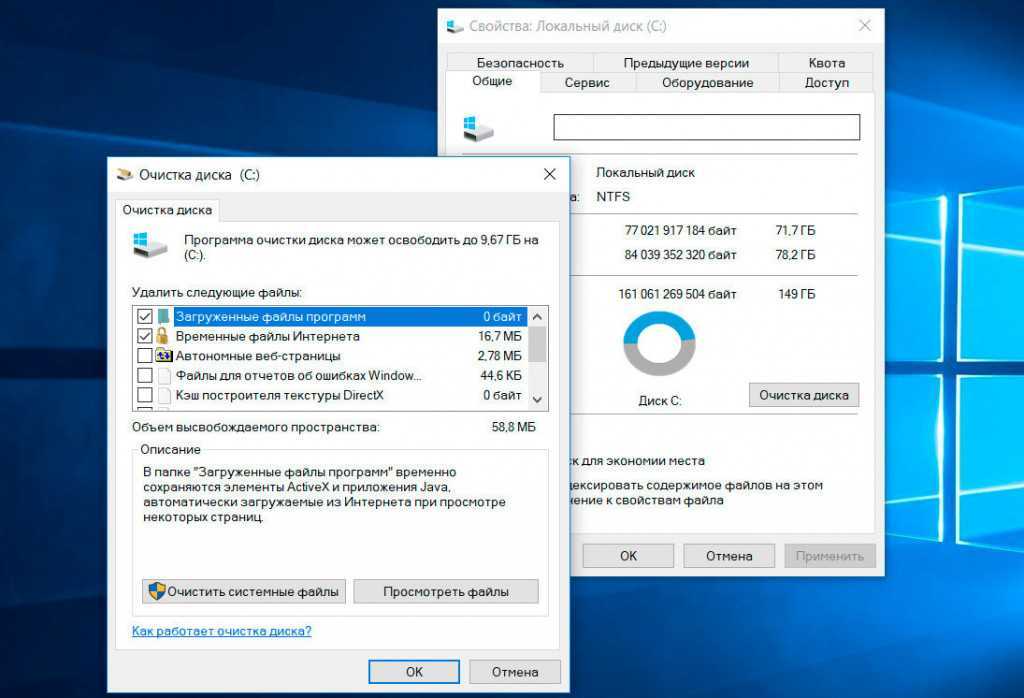 Поэтому, если вы потеряли или удалили свои файлы с диска C, немедленно рассмотрите возможность использования Recoverit. Чем раньше вы его запустите, тем лучших результатов вы ожидаете.
Поэтому, если вы потеряли или удалили свои файлы с диска C, немедленно рассмотрите возможность использования Recoverit. Чем раньше вы его запустите, тем лучших результатов вы ожидаете.
Что особенного в Recoverit, так это то, что он имеет один из самых высоких показателей успешного восстановления данных (96%) в отрасли. Кроме того, он имеет чрезвычайно простой пользовательский интерфейс, который не требует каких-либо технических знаний. Вы можете просто загрузить его на свой ПК с Windows бесплатно, посетив его веб-сайт и выполнив следующие действия.
Шаг 1 Выберите источник для сканирования
Во-первых, запустите приложение Recoverit Data Recovery в своей системе и из его дома выберите место для сканирования. При желании вы можете выбрать весь раздел диска C или перейти к определенной папке, чтобы извлечь из нее потерянные данные.
Шаг 2 Сканирование выбранного источника
После выбора целевого местоположения нажмите кнопку «Пуск» и подождите несколько минут, пока Recoverit просканирует его.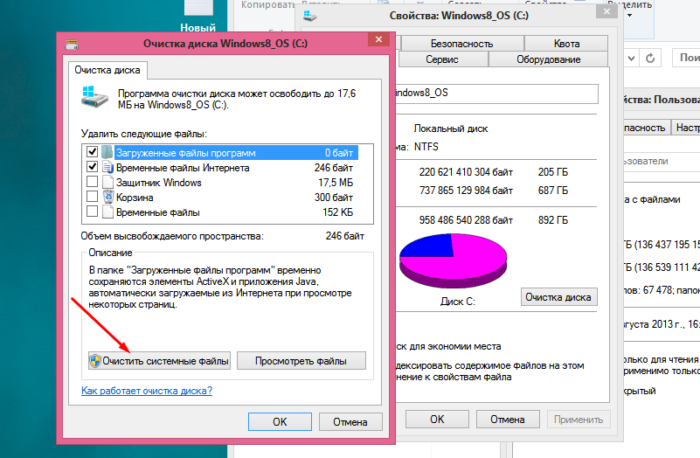 Вы можете просматривать ход сканирования в интерфейсе и даже приостанавливать его, когда захотите. Чтобы получить максимальный результат, позвольте приложению выполнить полное сканирование.
Вы можете просматривать ход сканирования в интерфейсе и даже приостанавливать его, когда захотите. Чтобы получить максимальный результат, позвольте приложению выполнить полное сканирование.
Шаг 3 Безопасное восстановление данных
Готово! После завершения сканирования весь извлеченный контент будет указан в различных типах файлов и папках. Вы можете переключаться между ними с боковой панели, а также предварительно просматривать свои фотографии, видео, документы и т. д. Теперь просто выберите файлы, которые вы хотите вернуть, и нажмите кнопку «Восстановить». Убедитесь, что в конце концов вы переместите эти данные в надежное место.
Скачать бесплатно | Mac Скачать бесплатно | Win
Совет 2. Регулярно проверяйте память на диске C
Кроме того, вы также должны регулярно проверять память на диске C. Есть много способов сделать это. Вы можете просто перейти в «Настройки» вашего ПК> Система> Хранилище, чтобы просмотреть его. Кроме того, вы можете перейти в «Мой компьютер» и щелкнуть правой кнопкой мыши значок диска C. Перейдите на вкладку «Свойства»> «Общие», чтобы узнать, сколько места осталось на диске в настоящее время. Как только вы решите, что свободного места мало, примите профилактические меры по очистке диска C.
Кроме того, вы можете перейти в «Мой компьютер» и щелкнуть правой кнопкой мыши значок диска C. Перейдите на вкладку «Свойства»> «Общие», чтобы узнать, сколько места осталось на диске в настоящее время. Как только вы решите, что свободного места мало, примите профилактические меры по очистке диска C.
Это подводит к заключению этого подробного руководства о том, как очистить диск C в Windows 7 и 10. Чтобы помочь вам, мы перечислили не один, а 10 различных вариантов очистки места на диске C. диск . Кроме того, в руководстве также указано умное и быстрое решение для восстановления данных с вашего компьютера . Теперь мяч на вашей стороне! Идите вперед и попробуйте некоторые из этих предложений, чтобы освободить место на диске C. Если у вас также есть несколько советов о том, как увеличить место на диске C, то почему бы не поделиться ими с нами в комментариях ниже.
Скачать бесплатно | Mac Скачать бесплатно | Win
Часто задаваемые вопросы
Могу ли я расширить свой диск C?
Если ваш том C является частью более крупного разделенного на разделы устройства, можно увеличить размер тома, используя нераспределенное пространство на устройстве. Однако этот процесс не всегда прост, так как важен порядок разделов. и может сделать этот процесс невозможным без помощи некоторого специализированного программного обеспечения.
Однако этот процесс не всегда прост, так как важен порядок разделов. и может сделать этот процесс невозможным без помощи некоторого специализированного программного обеспечения.
Почему нет возможности расширить диск C?
Параметр «Расширить том» в «Управлении дисками» позволяет расширять тома только с использованием нераспределенного пространства рядом с ним. Это означает, что вы не можете расширить том, если есть совместный раздел, который не является нераспределенным. Например: если на устройстве есть раздел «D:», вы должны удалить раздел D:, чтобы расширить раздел C:, а позже вы можете переназначить новый раздел «D:».
Что можно удалить с диска C?
Если вы ищете способ освободить место на вашем устройстве C, вы можете использовать инструменты Windows для освобождения места. Эти инструменты удалят временные файлы, содержимое корзины и предложат вам удалить/удалить программы, которыми вы не пользуетесь. Вы можете получить доступ к этим инструментам, набрав «Настройки хранилища» и «Удалить временные файлы» в меню Windows.
Можно ли переместить исправный раздел восстановления?
Разделы восстановления защищены по соображениям безопасности, а благодаря структуре таблицы разделов GUID (GPT) эти разделы обладают уникальными функциями, жизненно важными для процессов восстановления. Однако при желании вы можете удалить этот том с помощью инструмента «DISKPART» из «Командной строки», а затем использовать «нераспределенное» пространство для расширения тома C.
Что произойдет, если я удалю раздел восстановления?
Вы не заметите никаких изменений при ежедневном использовании. В этом разделе в основном хранятся копии файлов, которые используются для восстановления загрузки операционной системы в случае потери или повреждения данных. Если вы создаете резервную копию своей личной информации другими способами и идея переустановки Windows вас не беспокоит, это может не быть серьезной проблемой для вас.
Еще по теме: Как создать раздел восстановления в Windows 11
Как освободить место на диске: 7 полезных советов
Когда на вашем настольном или портативном ПК хранится слишком много хлама, вы можете столкнуться с серьезными проблемами производительности.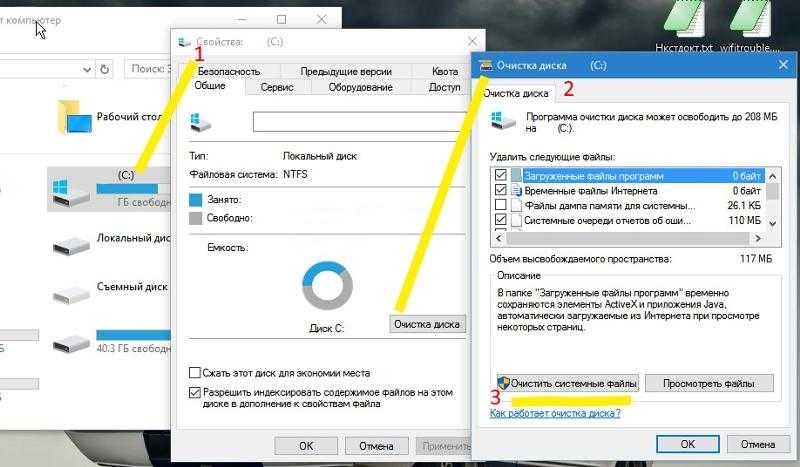 Если вы испытываете задержки, зависание программ или трудности с поиском важных документов, возможно, пришло время тщательно очистить жесткий диск вашего компьютера.
Если вы испытываете задержки, зависание программ или трудности с поиском важных документов, возможно, пришло время тщательно очистить жесткий диск вашего компьютера.
Вот как можно очистить место на диске и почистить жесткий диск на настольном компьютере или ноутбуке, даже если вы никогда раньше этого не делали.
1. Удалите ненужные приложения и программы
То, что вы не используете активно устаревшее приложение, не означает, что оно по-прежнему не висит. Получите контроль над своим пространством для хранения, удалив неиспользуемые приложения, которые занимают место.
Чтобы сделать это успешно:
- Нажмите кнопку « Start » на рабочем столе.
- Выберите « Приложения ».
- Затем выберите « Приложения и функции ».
- Отсортируйте по размеру, чтобы увидеть, какие программы занимают больше всего места.

- Избавьтесь от всего, что вы не используете, выбрав программу и нажав « Удалить ».
2. Очистите свой рабочий стол
Многие из нас хранят все на рабочем столе по умолчанию, но есть лучший способ. Наличие большого количества беспорядка на рабочем столе может замедлить работу вашего компьютера, потому что эти файлы занимают оперативную память для постоянного отображения.
Рассмотрите возможность удаления ненужных файлов и перемещения остальных в папки «Документы», «Видео» и «Фотографии». Вы освободите немного места на жестком диске, когда удалите их, а те, которые вы сохраните, больше не будут замедлять работу вашего компьютера.
3. Избавьтесь от файлов-монстров
Большинство компьютеров очень эффективно хранят данные, но некоторые типы файлов могут занимать место, которое вы не можете выделить.
Чтобы узнать, какие файлы самые большие:
- Откройте Проводник Windows (Проводник).

- Выберите « Этот ПК ».
- Введите « размер » в поле поиска в правом верхнем углу.
- Вы сможете выбирать между несколькими категориями размеров файлов, начиная от « Пустой » до « Гигантский ».
- Начните с самых больших файлов и проверьте, нужны ли они вам.
- Если нет, переместите их в корзину и освободите компьютер от бремени.
- Проделайте это со всеми файлами больших размеров, пока не освободите место на жестком диске до приемлемого уровня.
4. Используйте средство очистки диска
Эта удобная утилита входит в стандартную комплектацию ПК с Windows 10 и позволяет одним щелчком удалить ненужные файлы операционной системы и освободить место на диске.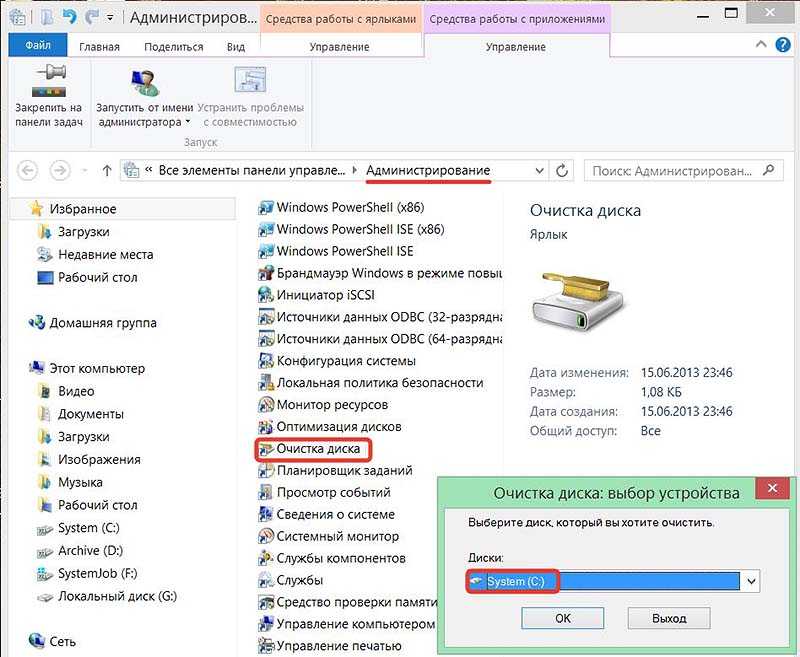 Windows может распознать их для вас и удалить те, которые ей больше не нужны.
Windows может распознать их для вас и удалить те, которые ей больше не нужны.
- Запустите очистку диска, спросив Кортану или выбрав его в поле поиска.
- Выберите « Диск: C », чтобы выполнить задачу, которая займет несколько минут или больше, если вы делаете это впервые.
Примечание . Средство очистки диска отличается от средства дефрагментации диска. Хотя оба необходимы для оптимальной производительности, второй инструмент помогает управлять важными файлами, не освобождая место на жестком диске. Обязательно запланируйте обе задачи для достижения наилучших результатов.
5. Удаление временных файлов
Каждый раз, когда вы посещаете веб-сайт, остается множество файлов, таких как файлы cookie, изображения и текстовые файлы, которые ускоряют ваше следующее посещение того же сайта. Если конфиденциальность является проблемой или вам нужно освободить больше места на жестком диске, нет необходимости хранить эти файлы.
Для каждого типа браузера существует свой способ очистки этих файлов, поэтому для получения наилучших результатов обратитесь к документации своего браузера. Вы также можете использовать инструмент Windows для работы с временными файлами.
Воспринимайте это как возможность удалить файлы cookie, удалить временные файлы и очистить кеш, что немедленно положительно скажется на вашем просмотре.
6. Работа с загрузками
Для тех, кто хочет узнать, как освободить место на жестком диске ноутбука, один из самых простых способов — разобраться с большим списком загрузок, которые, скорее всего, есть на вашем устройстве.
Многие из нас загрузили видео, музыкальные файлы, фотографии и PDF-документы, которые могут нам когда-либо понадобиться, а могут и не понадобиться. Однако некоторые загрузки важны, поэтому найдите время, чтобы заглянуть в папку загрузки и переместить важные файлы в соответствующие постоянные папки.
После завершения удалите оставшиеся, выбрав « Все » и нажав « Удалить ».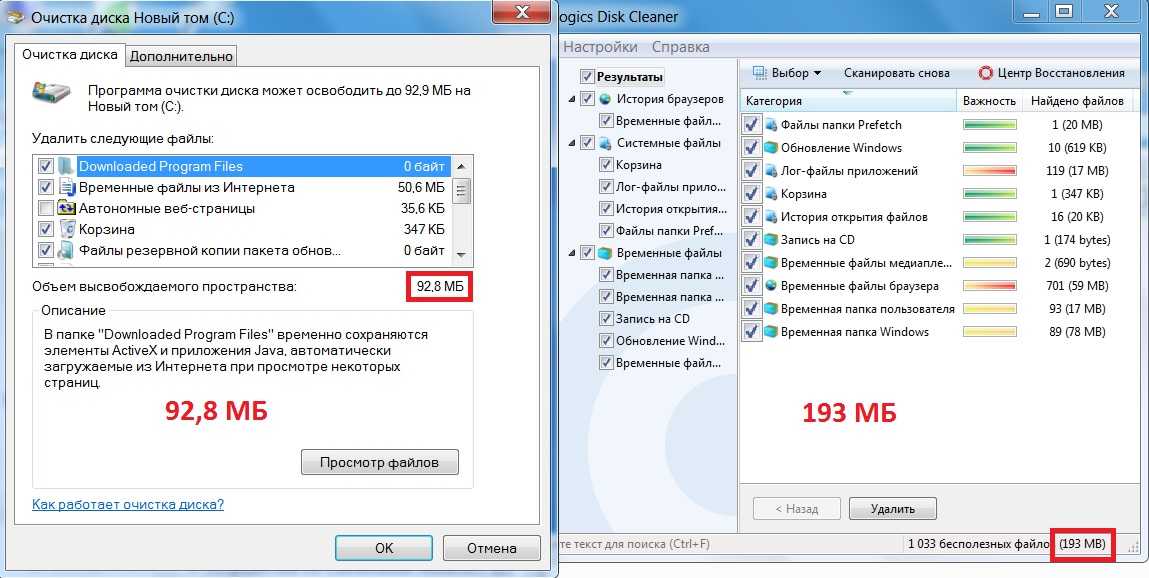
7. Сохранение в облаке
Наконец, может наступить момент, когда вы не сможете хранить все, что хотите, на своем компьютере или ноутбуке.
Это одна из причин, по которой эксперты рекомендуют регулярно создавать резервные копии важных файлов в выбранном вами облачном хранилище. Это не только освободит драгоценное место на вашем жестком диске, но и защитит вас на случай, если ваш жесткий диск выйдет из строя, вы потеряете свое устройство или возникнет другой ущерб, который подвергает риску ваши данные.
Тем не менее, может быть трудно напомнить себе о регулярном резервном копировании. Невыполнение этого требования может поставить ваши данные под угрозу и привести к одновременной передаче больших объемов данных. Чтобы разбить задачу на управляемые части и убедиться, что вы не отстаете от своих резервных копий, выберите утилиты, встроенные в большинство настольных и ноутбуков, предназначенные для автоматизации этого процесса.
У служб HP® и Windows есть свои решения для резервного копирования данных.
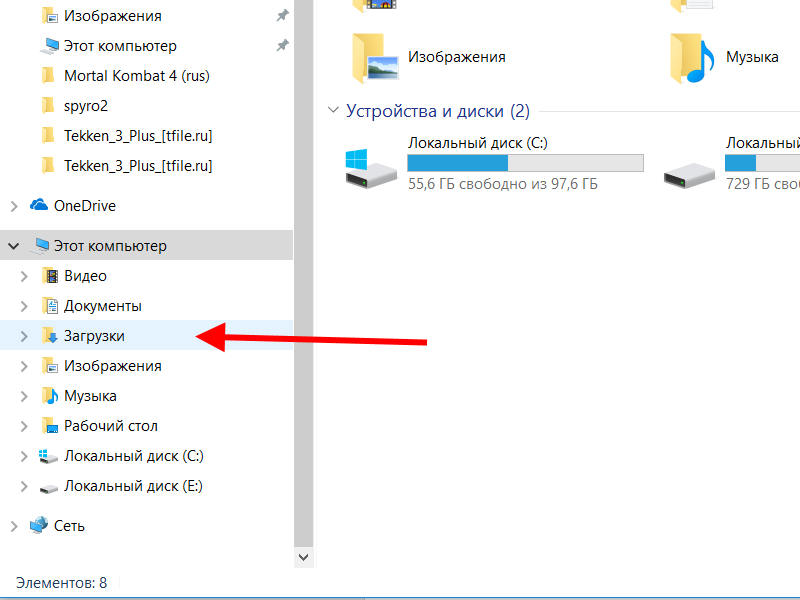
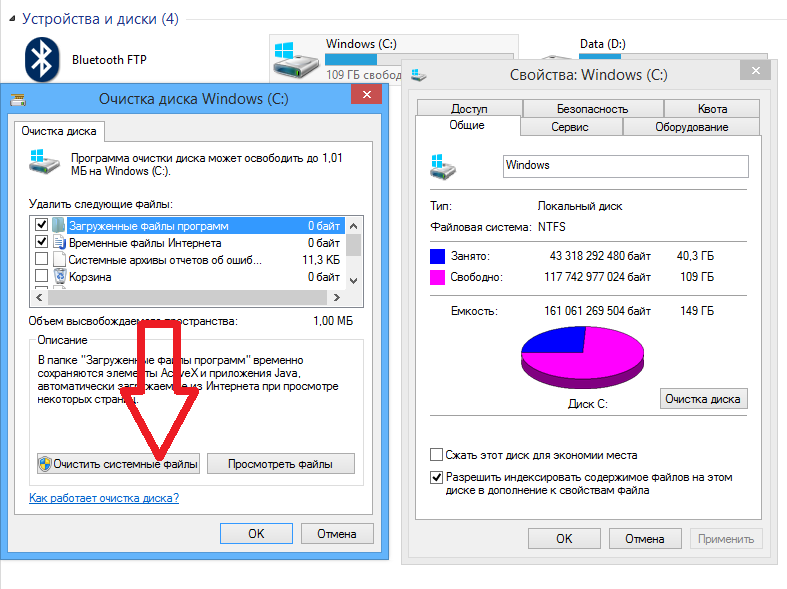
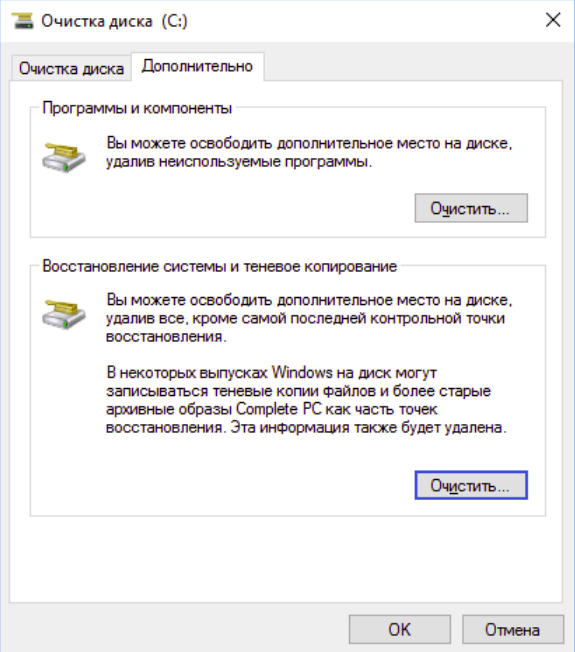 Всё. Процесс запущен, на работу которого потребуется столько времени, насколько засорен ваш «винчестер».
Всё. Процесс запущен, на работу которого потребуется столько времени, насколько засорен ваш «винчестер».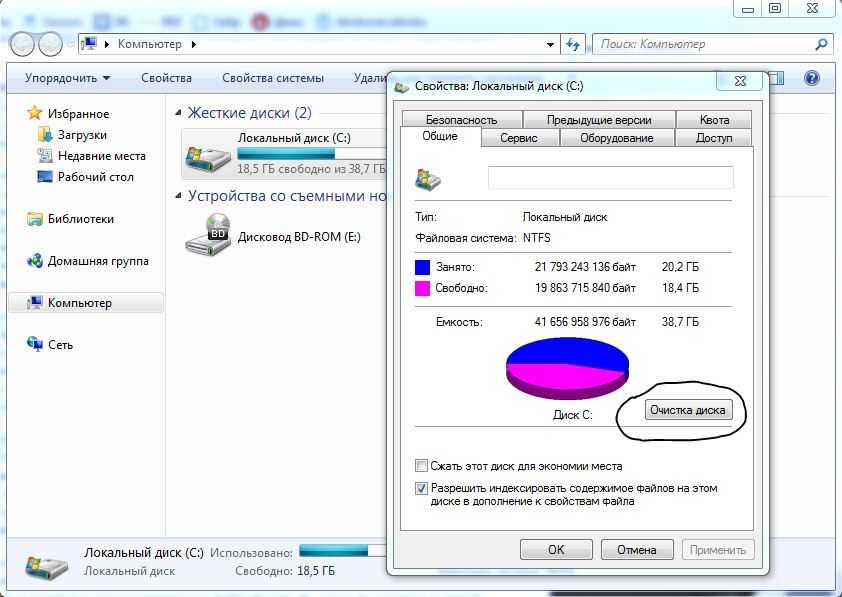 Периодически открывая крышку системника и протирая пыльные накопления, можно существенно ускорить скорость работы ПК
Периодически открывая крышку системника и протирая пыльные накопления, можно существенно ускорить скорость работы ПК