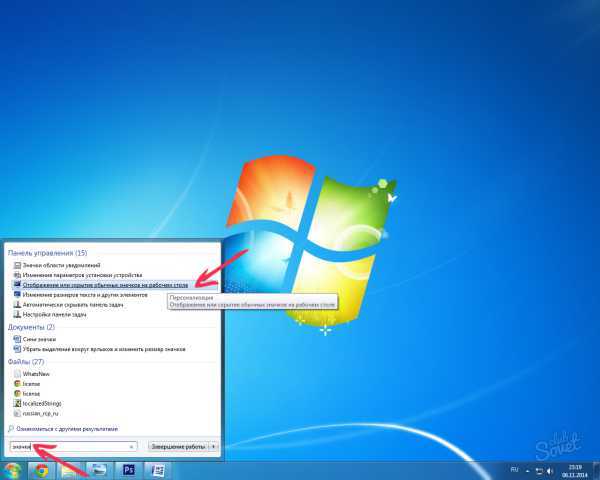Как вернуть на рабочий стол ярлыки: Как восстановить стандартные значки на рабочем столе в Microsoft Windows XP
Как восстановить ярлыки на рабочем столе Windows
Пользователи компьютеров хранят на рабочем столе (десктопе) Windows те значки, папки и ярлыки, которые используются каждодневно, и всегда должны быть под рукой. Исчезновение их всех или только части может быть следствием воздействия вируса или иной вредоносной программы. Другой вариант — неквалифицированные действия пользователя. Эти две причины основные, объясняющие, почему на рабочем столе пропали все ярлыки. К счастью, задача, как восстановить ярлыки на рабочем столе, по силам пользователю с базовыми компьютерными знаниями.
Отсутствие ярлыков доставляет неудобства пользователю. Восстановить пропавшие ярлыки можно самостоятельно.
Настройка системных значков
После инсталляции Windows 7 на десктопе ПК уже присутствует системный значок «Корзина». Во время первичной настройки, как правило, к нему добавляются несколько других. Почти всегда это значок «Компьютер» (в прежних версиях — «Мой компьютер»), папка с файлами пользователя, иногда значки «Сеть» и «Панель управления». Как восстановить ярлык мой компьютер и другие? Если с рабочего стола пропали ярлыки и папки, то их несложно вернуть, реализовав следующую последовательность действий.
Как восстановить ярлык мой компьютер и другие? Если с рабочего стола пропали ярлыки и папки, то их несложно вернуть, реализовав следующую последовательность действий.
- Вызвать контекстное меню десктопа, нажав на пустом месте правой клавишей мыши.
- В появившемся списке нажать строку «Персонализация».
- В новом окне нажать «Изменение значков рабочего стола».
- В появившемся окне поставить галочки рядом с нужными компонентами (и, естественно, нажать OK). На приведённом скриншоте выбранным «Файлам пользователя» соответствует значок Ark.
Почему на рабочем столе не отображаются ярлыки и после этих действий? Дело в том, что отображение значков десктопа Виндовс входит в функции специального файла explorer.exe, запускаемого при включении компьютера вместе с системой. При серьёзном заражении компьютера запуск этого файла блокируется. В таком случае галочки рядом с компонентами могут присутствовать, но значки отображаться не будут. Как вернуть на рабочий стол все ярлыки? Для решения проблемы потребуется восстановить нормальный запуск файла explorer.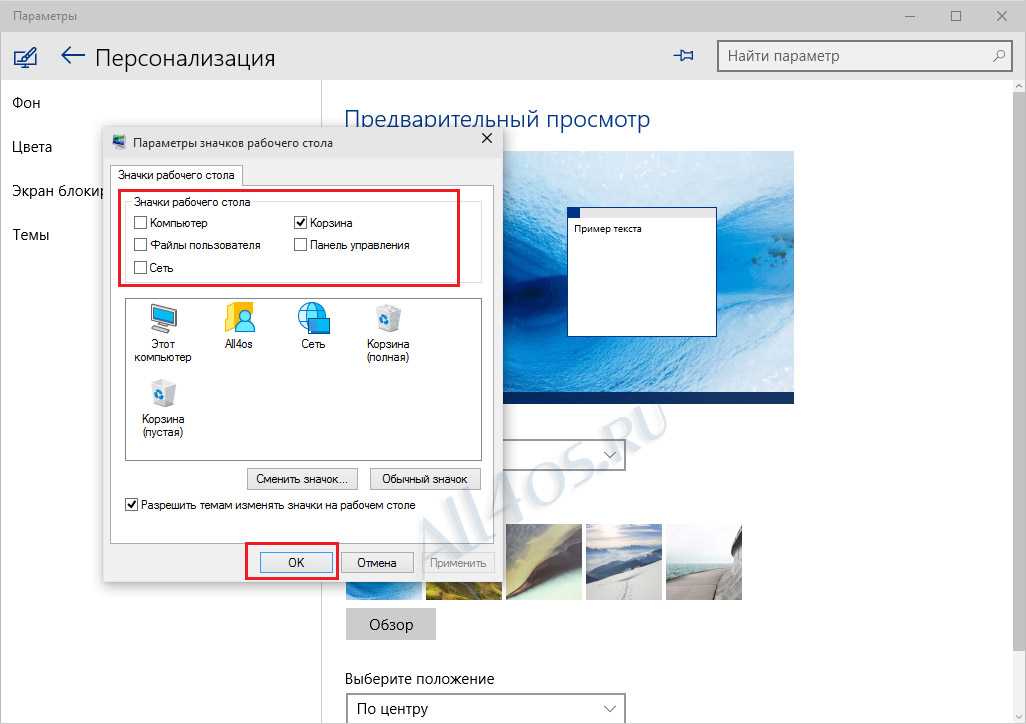 exe.
exe.
Откат к прежнему состоянию
В Виндовс по умолчанию предусмотрена возможность возвращения (отката) к прежнему состоянию. В процессе работы незаметно для пользователя текущее состояние периодически запоминается. Такие «снимки» системы называются точками её восстановления. При необходимости весь ПК может быть возвращён к запомненному состоянию. Если пропали ярлыки с рабочего стола, то проще всего их вернуть, откатившись к той дате, когда они нормально отображались. Для этого потребуется выполнить несколько шагов.
- Пройти «Пуск» —> «Панель управления» —> «Восстановление» (поскольку значок «Мой компьютер» отсутствует, то альтернативный вызов через него невозможен).
- В появившемся окне нажать «Запуск восстановления системы», затем «Далее».
- В новом окне отображается дата создания последней точки восстановления. При необходимости поставить галочку для отображения точек, созданных ранее. Следует выбрать точку, соответствующую дате, когда значки десктопа отображались.

После нажатия «Далее» и выражения согласия на откат системы, ПК перезагрузится, и через несколько минут пропавший значок «Мой компьютер» и другие будут на прежнем месте.
ВАЖНО. После этого нужно постараться не повторять действия, иначе значки могут снова исчезнуть или периодически пропадать. В частности, не следует игнорировать предупреждения браузера о потенциальной опасности посещения некоторых сайтов. Возможно, потребуется установить более совершенную антивирусную защиту.
К сожалению, на некоторых компьютерах очень удобная функция отката отключается с целью экономии дискового пространства. Иногда эту медвежья услуга клиентам оказывается даже во время предпродажной подготовки ПК.
Редактирование реестра Виндовс
На ПК с отключённой функцией отката для штатного запуска специального файла explorer.exe придётся редактировать реестр Виндовс. Он представляет собой огромную базу данных с иерархически сгруппированными параметрами и настройками операционной системы.
ВАЖНО. Редактирование следует производить очень внимательно. При ошибочных действиях неопытный пользователь может серьёзно повредить систему.
В реестре Виндовс потребуется отредактировать самый большой из его пяти разделов — HKEY_LOCAL_MACHINE. Для этого следует произвести ряд действий.
- Удерживая клавишу Win клавиатуры, нажать латинскую букву R. В появившейся строке «Выполнить» набрать regedit и нажать OK.
- В левой части окна «Редактор реестра» раскрыть список HKEY_LOCAL_MACHINE.
- Последовательно раскрыть следующие пункты этого списка SOFTWARE\Microsoft\Windows NT\CurrentVersion\WinLogon. Затем в правом списке выбрать пункт Shell. Его «Значение» должно быть explorer.exe. Если это не так, то в контекстном меню пункта Shell нажать «Изменить» и прописать это значение.
- В списке SOFTWARE\Microsoft\Windows NT\CurrentVersion перейти на пункт Image File Execution Options. «Значение этого пункта не должно быть присвоено. Если вместо этого там присутствует explorer.
 exe, то вызвать контекстное меню «По умолчанию», и нажать строку «Удалить».
exe, то вызвать контекстное меню «По умолчанию», и нажать строку «Удалить».
После перезагрузки ПК значки на десктопе восстановятся.
Выше было рассмотрено восстановление ярлыков на рабочем столе Windows 7. Если исчезли ярлыки с рабочего стола не Windows 7, а других современных версий — 8 и 10, то следует предпринять аналогичные действия. Незначительные отличия есть и в названиях значков. Например, если исчезли ярлыки с рабочего стола Windows 10, то после восстановления пользователь увидит не «Мой компьютер», а «Этот компьютер».
Четыре способа, как восстановить ярлыки на рабочем столе
В какой-то момент пользователь операционной системы Windows может обнаружить, что на рабочем столе компьютера пропали все иконки или, как их еще называют, ярлыки. Этому может сопутствовать множество причин. В этой статье мы постараемся разобраться, как восстановить ярлыки на рабочем столе.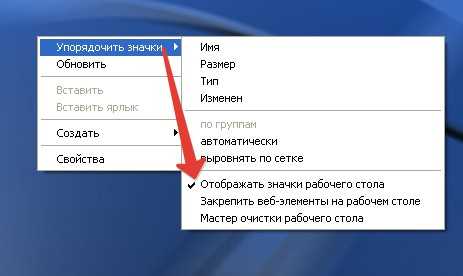 По итогу будет представлено четыре различных метода для устранения поставленной проблемы.
По итогу будет представлено четыре различных метода для устранения поставленной проблемы.
Способ 1: как восстановить удаленный ярлык?
Пожалуй, это простейший способ восстановления иконок рабочего стола, однако он может быть эффективным не во всех случаях, а только в том, если они были удалены непосредственно самим пользователем. Итак, вот что для этого необходимо сделать:
- Откройте «Корзину». Если ее ярлык также исчез с рабочего стола, то сделать это можно так: нажмите Win+R, введите в появившееся окно команду shell:RecycleBinFolder, нажмите ОК.
- В появившемся окне вы должны обнаружить все удаленные ярлыки. Выделите все необходимые для восстановления элементы.
- Нажмите на верхней панели кнопку «Восстановить выделенные объекты».
После этого они должны отобразиться снова на рабочем столе. Если в папке «Корзина» их нет, то значит переходите к следующему способу, как восстановить ярлыки на рабочем столе.
Способ 2: функция «Отображать значки»
Бывает, что проблемы по большому счету и нет. Происходит это тогда, когда пользователь просто отключил отображение иконок на главном экране. Получается, что все они остались на месте, просто стали невидимыми. Кстати, проверить это можно, попытавшись выделить область рабочего стола, зажав ЛКМ и потянув мышкой. Если область выделения не появилась, значит причина в этом. В таком случае вот, что нужно сделать:
Происходит это тогда, когда пользователь просто отключил отображение иконок на главном экране. Получается, что все они остались на месте, просто стали невидимыми. Кстати, проверить это можно, попытавшись выделить область рабочего стола, зажав ЛКМ и потянув мышкой. Если область выделения не появилась, значит причина в этом. В таком случае вот, что нужно сделать:
- Нажмите ПКМ в любой области экрана.
- В меню наведите курсор на пункт «Вид».
- В дополнительном меню выберите «Отображать значки».
После этого они должны появиться. Это был второй способ, как восстановить ярлыки на рабочем столе, и он тоже не всегда может помочь, поэтому переходим к следующему.
Способ 3: запуск explorer.exe
Значки могут отсутствовать и по причине прекращения процесса explorer.exe, который необходим для отображения практически всех элементов интерфейса. Чтобы исправить ситуацию, вам необходимо проделать следующее:
- Откройте окно «Диспетчера задач», нажав на клавиатуре Ctrl+Shift+Esc.

- В открывшемся окне нажмите кнопку «Файл» и в контекстном меню кликните по «Новая задача».
- В появившемся окне введите explorer.exe.
- Кликните по кнопке ОК.
Процесс будет запущен, соответственно, все элементы рабочего стола, включая ярлыки, будут отображаться. Этот способ, как восстановить ярлык на рабочем столе, тоже не считается стопроцентно эффективным, но попробовать его все же стоит.
Способ 4: внесение изменений в реестр
Используя предыдущий метод, не всегда получается восстановить работу процесса explorer.exe. В таком случае необходимо прибегнуть к внесению корректив в системный реестр Windows.
- Откройте реестр, нажав Win+R и выполнив команду regedit.
- В дереве папок, расположенных слева, откройте HKEY_LOCAL_MACHINE и перейдите в SOFTWARE.
- В открывшейся папке перейдите в каталог Microsoft, а затем в WindowsNT.
- В нем откройте CurrentVersion, а потом Image File Execution Options.
- Найдите в открывшемся дереве каталогов explorer.
 exe или iexplorer.exe и удалите их. Для этого нажмите по названию ПКМ и выберите соответствующий пункт в меню.
exe или iexplorer.exe и удалите их. Для этого нажмите по названию ПКМ и выберите соответствующий пункт в меню.
После этого понадобится перезагрузить компьютер, чтобы все изменения вступили в силу. Таким образом, после запуска рабочего стола на нем должны появиться отсутствующие до этого элементы. Вот вы и узнали четвертый метод, как восстановить ярлыки программ. Если это вам не помогло, то остается лишь два варианта: проверить компьютер на наличие вирусов, возможно, именно они препятствуют отображению значков, или же произвести откат системы до того времени, когда проблема еще не появилась.
Надеемся, данная статья помогла вам устранить проблемы, возникшие в ходе работы в операционной системе Windows. Если ни один из способов не помог, то рекомендуем задуматься о переустановке системы.
Как восстановить значки на рабочем столе в Windows 10 и 11
Вы можете создать значок на рабочем столе практически для чего угодно на своем ПК с Windows. Если вы их не видите, вам нужно их восстановить. Вот как.
Вот как.
При настройке нового ПК с Windows вы увидите знакомое изображение на рабочем столе.
Здесь часто появляются такие значки, как корзина и Microsoft Edge, которые вы можете запустить, как только будете готовы. Со временем вы можете добавить и другие всплывающие системные значки для быстрого доступа.
Если вы выполняете чистую установку своего ПК, вам потребуется восстановить значки на рабочем столе в Windows 10 и 11, которые вы потеряли. Однако это простой процесс в обеих версиях Windows. Вот что вам нужно сделать.
Как восстановить значки на рабочем столе в Windows 11
Чтобы восстановить системные значки на рабочем столе Windows 11:
- Нажмите Пуск или нажмите клавишу Windows , чтобы запустить меню «Пуск» .
- Выберите Настройки из меню.
- Нажмите Персонализация , а затем выберите Темы справа.

- Прокрутите вниз раздел Темы и выберите параметр Настройки значка на рабочем столе .
- На экране Настройки значков рабочего стола выберите системные значки, которые вы хотите отобразить на рабочем столе, и нажмите OK .
Как восстановить значки на рабочем столе в Windows 10
Вы также можете восстановить значки на рабочем столе в Windows 10, хотя шаги отличаются от Windows 11.
Чтобы восстановить значки в Windows 10, выполните следующие действия:
- Нажмите Пуск или нажмите клавишу Windows , чтобы запустить меню «Пуск» .
- Нажмите Настройки в меню.
- Выберите Персонализация в меню Настройки .
- Выберите Темы и щелкните ссылку Настройки значка рабочего стола справа на левой стороне.

- Отметьте все системные значки, которые должны отображаться на рабочем столе, и нажмите 9.0013 ОК .
В Windows 10 и 11 в меню можно выбрать «Этот компьютер», «Файлы пользователя», «Сеть», «Корзина» и «Панель управления». Вам не нужно проверять их все — только те, которые вы хотите отобразить на рабочем столе.
При выборе этого параметра на рабочем столе отображаются устаревшие значки (хотя они имеют новый дизайн). Если вы полагаетесь на системные значки, полезно иметь их на рабочем столе для быстрого доступа.
Как восстановить все значки на рабочем столе в Windows
Восстановить системные значки на рабочем столе достаточно просто, но что, если все ваши значки исчезли? Например, однажды вы можете сесть за свой компьютер и понять, что они все пропали.
Восстановить все значки на рабочем столе в Windows 11
Чтобы восстановить все значки на рабочем столе в Windows 11:
- Щелкните правой кнопкой мыши пустую область на рабочем столе и выберите Вид > Показать значки на рабочем столе в меню.

- Теперь все ваши значки должны отображаться на рабочем столе.
Восстановить все значки на рабочем столе в Windows 10
Если вы не видите какие-либо значки на рабочем столе в Windows 10, сделать их видимыми так же просто, как и в Windows 11.
Чтобы восстановить все значки на рабочем столе в Windows 10:
- Щелкните правой кнопкой мыши пустую область на рабочем столе и выберите в меню Вид > Показать значки на рабочем столе .
- Все значки рабочего стола теперь должны быть на рабочем столе.
Как восстановить значки на рабочем столе из корзины
Если вы по-прежнему не видите все значки на рабочем столе, возможно, они были удалены с рабочего стола. Если вы удаляете файл, он отображается в корзине, как и ярлыки на рабочем столе. В этом случае вы можете восстановить значок на рабочем столе из корзины.
Чтобы восстановить значок из корзины:
- Дважды щелкните корзину , чтобы просмотреть ее содержимое.

- Щелкните правой кнопкой мыши нужный ярлык на рабочем столе и выберите Восстановить .
- Значок на рабочем столе вернется в исходное положение на рабочем столе.
Как вручную восстановить ярлыки на рабочем столе в Windows
Если вы уже очистили корзину, вам нужно вручную добавить ярлыки на рабочий стол.
Чтобы добавить ярлык приложения, выполните следующие действия:
- Выберите Пуск или нажмите клавишу Windows , чтобы запустить меню «Пуск» .
- Найдите нужное приложение в списке Все приложения .
- Перетащите его из списка на рабочий стол, и он создаст ярлык для приложения.
- Чтобы создать ярлык для документа или электронной таблицы , откройте File Explorer . Удерживая клавишу Alt , перетащите ее на рабочий стол.
- Создайте ярлык на рабочем столе для веб-сайта, открыв страницу и перетащив значок замка на рабочий стол.

Использование значков на рабочем столе в Windows
Значки на рабочем столе являются важной частью навигации по рабочему процессу в Windows. Можно создать ярлык практически для чего угодно. Если ваши ярлыки и другие значки на рабочем столе отсутствуют, выполните описанные выше действия, чтобы восстановить их.
Если вы хотите создать больше ярлыков для инструментов Windows, узнайте, как создать ярлык для диспетчера устройств. Или вас может заинтересовать создание ярлыка для папки Windows Tools. Если у вас плохое зрение или вы ищете перемены, вы можете увеличить значки на рабочем столе.
Related Items:Hero, Microsoft, Windows 10, Windows 11
Как сделать ярлыки на рабочем столе в Windows 10
Перейти к основному содержанию
Laptop Mag поддерживается своей аудиторией. Когда вы покупаете по ссылкам на нашем сайте, мы можем получать партнерскую комиссию. Вот почему вы можете доверять нам.
Если вы переходите с Mac на ПК, одно из основных отличий, с которым вы столкнетесь, заключается в том, как добавлять ярлыки программ на рабочий стол.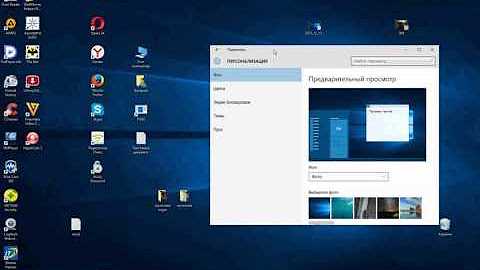 На Mac вы просто перетащили значок программы из папки «Приложения» на рабочий стол и вуаля! кратчайший путь был сделан! На ноутбуке с Windows есть два типа программ (настольные приложения и современные приложения), и нет единой видимой папки, в которой хранятся все ваши приложения, поэтому все немного сложнее.
На Mac вы просто перетащили значок программы из папки «Приложения» на рабочий стол и вуаля! кратчайший путь был сделан! На ноутбуке с Windows есть два типа программ (настольные приложения и современные приложения), и нет единой видимой папки, в которой хранятся все ваши приложения, поэтому все немного сложнее.
К счастью, мы собрали инструкции о том, как создавать ярлыки на рабочем столе как для современных приложений (соглашение, которое началось в Windows 8 и включает Microsoft Edge, Mail и другие программы), так и для настольных приложений (которые вы загружаете самостоятельно, например Хром). Способ определить, является ли приложение современным или настольным, – это если пункт «Показать расположение файла» появляется в качестве параметра, когда вы щелкаете его правой кнопкой мыши в меню «Пуск».
Ищете еще больше лайфхаков для экономии времени? Мы обещаем, что эти сочетания клавиш Windows 10 сэкономят вам клики.
Способ №1: только настольные приложения
1.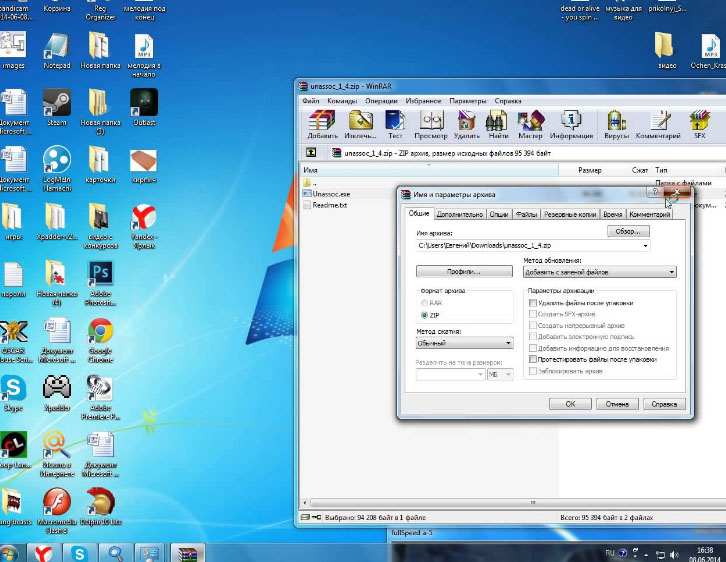 Нажмите кнопку Windows , чтобы открыть меню «Пуск».
Нажмите кнопку Windows , чтобы открыть меню «Пуск».
2. Выберите Все приложения.
3. Щелкните правой кнопкой мыши приложение, для которого вы хотите создать ярлык на рабочем столе.
4. Выберите Еще.
5. Выберите Открыть местоположение файла. Если этот параметр не отображается, это приложение является современным, поэтому вам следует использовать второй набор инструкций.
6. Щелкните правой кнопкой мыши значок приложения.
7. Выберите Создать ярлык.
8. Выберите Да.
Теперь у вас есть ярлык для программы на рабочем столе!
Способ № 2. Современные или настольные приложения
1. Нажмите значок Windows , чтобы открыть меню «Пуск».
2. Введите «Командная строка» в поле Cortana.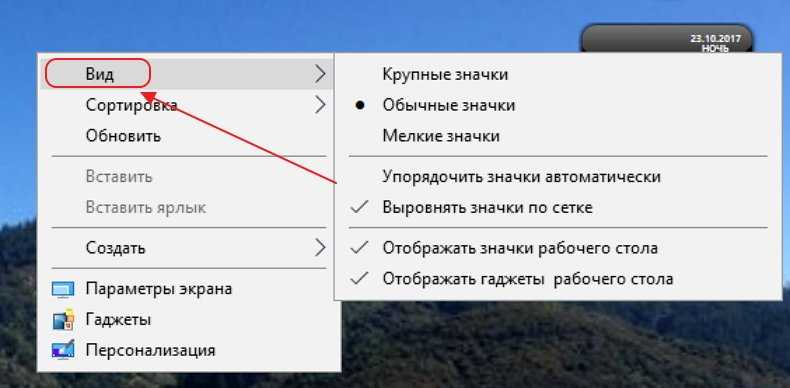
3. В результатах выберите Командная строка .
4. Введите «оболочка проводника:AppsFolder» без кавычек и нажмите Enter.
5. Щелкните приложение правой кнопкой мыши.
6. Выберите Создать ярлык.
7. Выберите Да.
Теперь у вашего приложения есть ярлык на рабочем столе!
Чтобы узнать, как размещать ссылки веб-сайтов на рабочем столе, ознакомьтесь с нашим руководством 9.0299, чтобы создавать ярлыки веб-сайтов на рабочем столе в Chrome. А если вы хотите заполнить свой рабочий стол пользовательскими папками, вот как создать папку в Windows 10.
Руководство с Mac на ПК: как сделать переключение учетная запись Microsoft
Лучшие предложения Windows 10 на сегодняшний день tab)
☆☆☆☆☆
(открывается в новой вкладке)
(открывается в новой вкладке)
£34,99
(открывается в новой вкладке)
View Deal (открывается в новой вкладке)
View Deal (открывается в новой вкладке) открывается в новой вкладке)
(открывается в новой вкладке)
£93,99
(открывается в новой вкладке)
Посмотреть сделку (открывается в новой вкладке)
(открывается в новой вкладке)
(открывается в новой вкладке)
(открывается в новой вкладке)
100060 £
(открывается в новой вкладке)
Посмотреть предложение (открывается в новой вкладке)
Показать больше предложений
Laptop Mag является частью Future plc, международной медиагруппы и ведущего цифрового издателя.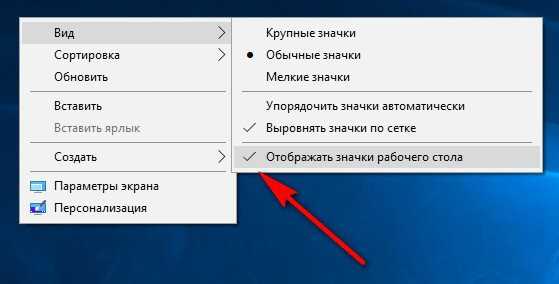

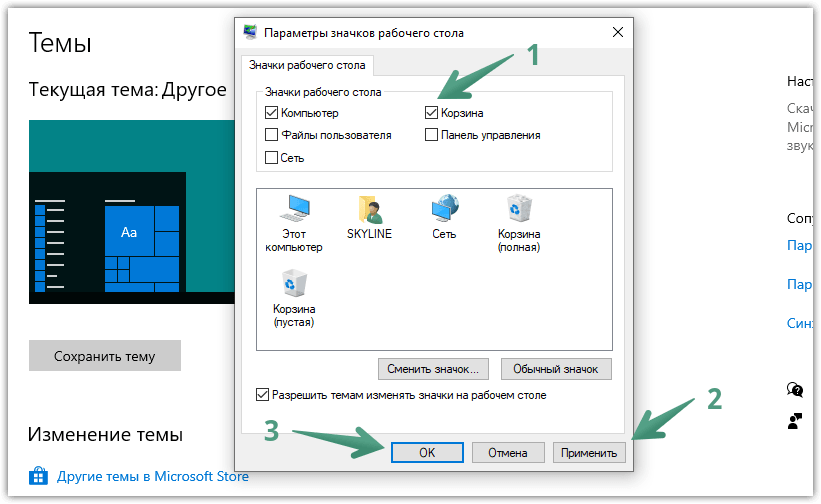 exe, то вызвать контекстное меню «По умолчанию», и нажать строку «Удалить».
exe, то вызвать контекстное меню «По умолчанию», и нажать строку «Удалить».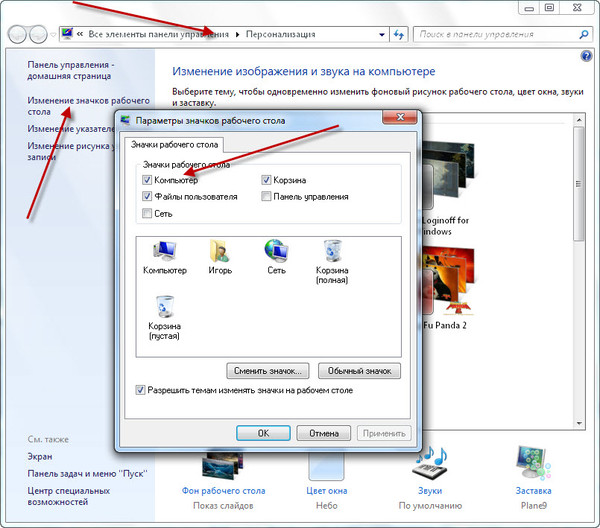
 exe или iexplorer.exe и удалите их. Для этого нажмите по названию ПКМ и выберите соответствующий пункт в меню.
exe или iexplorer.exe и удалите их. Для этого нажмите по названию ПКМ и выберите соответствующий пункт в меню.