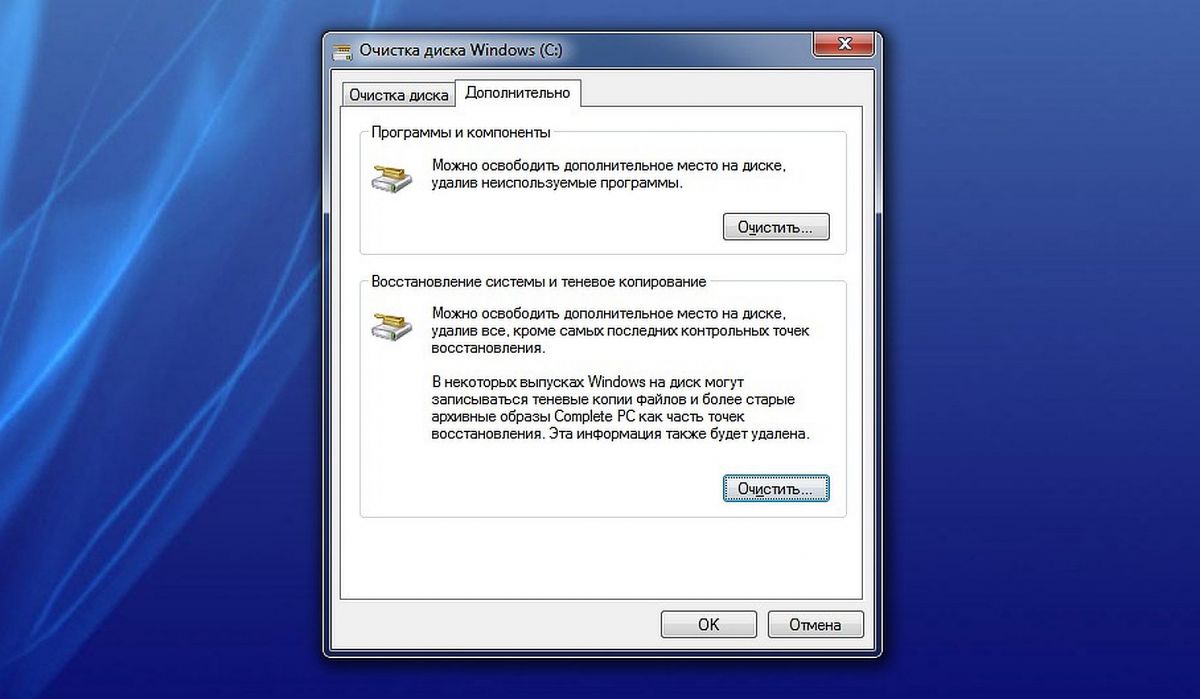Как очистить диск д на виндовс 10: Очистка диска в Windows — Служба поддержки Майкрософт
Содержание
Как удалить том в Windows 10
В сегодняшней статье рассмотрим различные способы удаления тома в Windows 10.
Когда вы удаляете том, вместо него появляется свободное место на диске и вы его можете использовать, чтобы расширить другой том или создать новый. Перед удалением тома рекомендуется пересмотреть все его содержимое и если там есть что-то нужное – скопировать на другой диск.
Удалить том в управлении дисками
1. Откройте управление дисками: один из способов – нажмите на меню “Пуск” правой клавишей мыши и из открывшегося меню выберите “Управление дисками” (или в строке поиска введите команду diskmgmt.msc и нажмите клавишу Enter).
2. Нажмите на том, который нужно удалить, правой клавишей мыши и выберите “Удалить том”.
3. “Удаление тома уничтожит все данные на этом томе. Перед удалением заархивируйте все данные, которые вы хотите сохранить. Хотите продолжить?”, нажмите “Да”.
Удаление тома в командной строке
1. Откройте командную строку от имени администратора: один из способов – нажмите на меню “Пуск” правой клавишей мыши и выберите “Командная строка (администратор)”.
2. Введите команду Diskpart и нажмите клавишу Enter => введите команду list volume и нажмите клавишу Enter. Обратите внимание на номер тома, который вы хотите удалить. К примеру, нам нужно удалить диск F, после ввода команды list volume мы увидели, что это “Том 4”.
3. Введите команду select volume № и нажмите клавишу Enter (№ нужно заменить на номер тома, который вы хотите удалить). В нашем примере номер тома 4, значит команда будет выглядеть так select volume 4
4. Введите delete volume и нажмите клавишу Enter.
Когда напишет “Том успешно удален” можете закрыть командную строку.
Удалить том в PowerShell
1.Откройте PowerShell от имени администратора: один из способов – написать в строке поиска PowerShell, на найденном результате нажать правой клавишей мыши и выбрать “Запустить от имени администратора”.
2.Введите команду Get-Partition и нажмите клавишу Enter. Откроется список томов, запомните букву тома, который вы хотите удалить.
3. Введите команду Remove-Partition -DriveLetter “буква тома” и нажмите клавишу Enter (вместо “Буква тома” поставьте букву того тома, что нужно удалить). К примеру, нам нужно удалить том F, значит команда будет выглядеть так Remove-Partition -DriveLetter “F”
У Вас спросит “Вы действительно хотите выполнить это действие?”, нажмите y на клавиатуре и Enter, чтобы подтвердить удаление тома.
На сегодня всё, если вы знаете другие способы – пишите в комментариях! Удачи Вам 🙂
FacebookTwitterPinterestПочта
Type to search or hit ESC to close
See all results
Как восстановить диск D на Windows 10, если он пропал после установки ОС
Содержание:
- Почему Disk D может пропадать
- Системный сбой
- Вредоносное программное обеспечение
- Нарушение целостности системных файлов
- Жёсткий диск имеет битые сектора
- Как отыскать пропавший диск D в ПК на Виндовс 7 и 10
- Пропал диск Д Виндовс 10, что делать
- После установки Виндовс 7 не видит диск D
- Проблемы с логическим разделом
- Как восстановить диск Д на Виндовс 10 через «Командную строку»
- Что делать, если пропали диски на компьютере Windows 10 из-за проблем физического подключения
На операционной системе Windows 10 могут пропадать некоторые функции, наименования разделов. К примеру, может исчезнуть локальный диск D из приложения «Этот компьютер», которое находится на рабочем столе. В данной статье будут рассмотрены причины дисфункции, а также методы их устранения.
К примеру, может исчезнуть локальный диск D из приложения «Этот компьютер», которое находится на рабочем столе. В данной статье будут рассмотрены причины дисфункции, а также методы их устранения.
Почему Disk D может пропадать
Всех причин, по которым пропал локальный диск на Windows 10, в рамках данной статьи перечислить невозможно. Поэтому стоит ограничиться лишь самыми распространёнными из них.
Disk D на Windows 10
Системный сбой
На операционках семейства Windows, к примеру, на семёрке изредка происходят кратковременные сбои, ошибки, которые устраняются сразу же после перезапуска стационарного компьютера или ноутбука. Решить рассматриваемую проверку можно после переустановки ОС или обновления её компонентов.
Вредоносное программное обеспечение
Вирусы, попавшие на компьютер пользователя из интернета, отрицательно сказываются на функционировании операционной системы в целом. Некоторые из них могут удалять предустановленный в ОС софт, деактивировать системные функции, режимы, службы, неверно распределить разделы ЖД, а также показывать недостоверную информацию.
Такие вирусы подлежат немедленной деинсталляции. Удалить их возможно либо с использованием сторонних утилит, либо с помощью лицензионного антивируса. Первый вариант выгоднее с экономической точки зрения, т.к. на покупку антивируса придётся тратить дополнительные средства, а утилиты находятся в открытом доступе в глобальной сети.
Нарушение целостности системных файлов
Данное обстоятельство может произойти из-за неправильной эксплуатации пользователем операционной системы. Исправить ситуацию можно с помощью классического приложения операционки под названием «Командная строка». К тому же, это средство автоматически устранит найденные ошибки.
Жёсткий диск имеет битые сектора
Накопитель, установленный в компьютере, подвергается изнашиванию. Со временем стабильность его работы нарушается, и в нём образуются битые сектора. Это участки, которые полностью или частично не могут выполнять возложенные функции. Их потребуется убрать из процесса работы жёсткого диска или твердотельного SSD накопителя посредством использования специализированного софта.
Обратите внимание! Проблема с пропаданием элементов Windows 10 может быть вызвана устаревшей версией BIOS. В сложившейся ситуации для исправления неполадки БИОС потребуется перепрошить в сервисном центре. Самостоятельно выполнять данный процесс не рекомендуется во избежание неприятных последствий.
Проверка SSD накопителя на битые сектора
Как отыскать пропавший диск D в ПК на Виндовс 7 и 10
Компьютер не видит внешний жесткий диск — что делать Windows 10
Найти все диски ПК можно в окошке «Управление дисками». Для поисков нужно сделать ряд простых манипуляций по алгоритму:
- Открыть меню «Пуск».
- Вписать в поисковую строку команду «diskmgmt.msc», после чего тапнуть по «Enter». Теперь должно запуститься нужное средство.
- В центральной части открывшегося окошка будут прописаны названия всех разделов жёсткого диска или SSD накопителя.
Пропал диск Д Виндовс 10, что делать
Существует несколько возможных вариантов ошибки. Проблема может быть как с логическим, так и с жёстким диском D. И методы её решения будут отличаться в зависимости от ситуации.
Проблема может быть как с логическим, так и с жёстким диском D. И методы её решения будут отличаться в зависимости от ситуации.
После установки Виндовс 7 не видит диск D
Windows 10 не видит жесткий диск: что делать
В сложившейся ситуации исправить проблему можно с помощью встроенных в операционную систему средств. Не обязательно скачивать стороннее программное обеспечение из интернета. Алгоритм решения ошибки следующий:
- Зайти в утилиту управления дисками по описанной выше схеме.
- Найти название диска Д в представленном списке разделов и тапнуть по нему ПКМ.
- В меню контекстного типа нажать на строчку «Форматирование», чтобы устранить неисправности винчестера.
- После осуществления предыдущей операции система может не найти disk и выдать соответствующее сообщение. В таком случае юзеру потребуется кликнуть по кнопке «Инициализировать диск».
- В следующем окошке нажать ПКМ по нераспределённой области и выбрать пункт «Создать простой том…».

На этом процедуру восстановления пропавшего винчестера можно считать оконченной. Потребуется только перезагрузить ноут и убедиться, что disk больше не будет исчезать.
Важно! В процессе создания простого тома пользователю придётся назвать создаваемый элемент. Он может присвоить ему любую букву, но, главное, чтобы она не совпадала с уже существующим диском.
Утилита «Управление дисками» на Windows 10
Проблемы с логическим разделом
Если система слетела с виртуального тома, то disk D не будет отображаться в окне «Проводника». Чтобы исправить ситуацию, опытные специалисты рекомендуют воспользоваться следующей инструкцией:
- Кликнуть по иконке приложения «Мой компьютер» на рабочем столе и в контекстном меню нажать ЛКМ по строке «Управление».
- В отобразившемся окошке пользователю необходимо щёлкнуть по параметру «Управление дисками», находящемуся в колонке разделов слева.
- В центральной части меню, скорее всего, будет отображаться исчезнувший диск.
 Здесь необходимо посмотреть на его неиспользуемую область. Эта пустая область, не заполненная объёмом, и является пропавшим логическим разделом накопителя.
Здесь необходимо посмотреть на его неиспользуемую область. Эта пустая область, не заполненная объёмом, и является пропавшим логическим разделом накопителя. - Кликнуть по незадействованному пространству правой клавишей манипулятора и в контекстном меню нажать по строке «Изменить букву диска или путь к нему».
- Откроется очередное окошко, где надо будет нажать ЛКМ по слову «Изменить», после чего указать нужную букву из представленного списка.
- Поставить тумблер в поле «Назначить букву», тапнуть по ОК внизу окна, а затем кликнуть по слову «Готово».
Перезагрузить компьютер для применения изменений и удостовериться, что логический диск теперь отображается в окошке «Проводника».
Дополнительная информация! Пропавший логический раздел можно восстановить при помощи стороннего ПО, если компьютер не видит диск D Windows 10.
Создание простого тома на Windows 10
Как восстановить диск Д на Виндовс 10 через «Командную строку»
Как на Виндовс 10 создать диск D: добавление дополнительного хранилища
Очистить и восстановить, т. е. вернуть локальный раздел на компьютере, возможно быстро, используя командную строку. Этот способ устранения ошибки не подходит для новичков. Опытным пользователям для его реализации необходимо проделать несколько простых манипуляций, выполнение каждой из которых подчиняется алгоритму:
е. вернуть локальный раздел на компьютере, возможно быстро, используя командную строку. Этот способ устранения ошибки не подходит для новичков. Опытным пользователям для его реализации необходимо проделать несколько простых манипуляций, выполнение каждой из которых подчиняется алгоритму:
- Запустить «Командную строку» от имени администратора, прописав название классического приложения в поисковике «Пуска».
- Написать команду «diskpart» и тапнуть по «Enter».
- Далее необходимо прописать «disk list» и снова щёлкнуть по «Enter», чтобы увидеть список всех подключенных к ПК накопителей.
- В качестве следующей команды записать «select disk N». Вместо N нужно поставить букву D.
- Далее в окошко терминала вбить команду «clean», чтобы очистить всё содержимое диска. По окончании процедуры очистки можно переходить к восстановлению носителя.
- Написать фразу «letter=F». Вместо F надо указать букву, которую пользователь хочет присвоить диску.
- Выйти из «CMD» и перезагрузить PC.
 Теперь можно понять, что делать, если нет диска D после установки Windows 10.
Теперь можно понять, что делать, если нет диска D после установки Windows 10.
Восстановление ЖД через командную строку
Что делать, если пропали диски на компьютере Windows 10 из-за проблем физического подключения
Иногда система не может распознать винчестер из-за его неправильного подключения к компьютеру. Возможно отошёл SATA кабель, либо устройство не правильно установлено в корпусе. Чтобы увидеть проблему, ПК необходимо разобрать и проверить правильность подключения проводов.
Обратите внимание! Возможно, операционка не видит диск из-за поломки разъёмов SATA на материнской плате.
Таким образом, пропавший диск D на компьютере с OC Windows часто свидетельствует о системной проблеме. Чтобы разобраться в ситуации и устранить проблему, рекомендуется внимательно ознакомиться с вышеизложенной информацией. На её основании можно узнать, пропал диск D Windows 10 – что делать.
» src=»https://www.youtube.com/embed/yNZQO_0dmfE?feature=oembed» frameborder=»0″ allow=»accelerometer; autoplay; encrypted-media; gyroscope; picture-in-picture» allowfullscreen=»»>
Автор:
Сергей Алдонин
3 способа освободить место на нем
Разгрузить диск восстановления за несколько простых шагов
by Милан Станоевич
Милан Станоевич
Эксперт по Windows и программному обеспечению
Милан с детства увлекался технологиями, и это побудило его проявить интерес ко всем технологиям, связанным с ПК. Он энтузиаст ПК и… читать дальше
Обновлено
Рассмотрено
Алекс Сербан
Алекс Сербан
Windows Server & Networking Expert
Отойдя от корпоративного стиля работы, Алекс нашел вознаграждение в образе жизни постоянного анализа, координации команды и приставания к своим коллегам. Обладание сертификатом MCSA Windows Server… читать далее
Обладание сертификатом MCSA Windows Server… читать далее
Партнерская информация
- Если вы сохранили данные, не предназначенные для восстановления, на диске восстановления, вы можете столкнуться с этой проблемой.
- Удаление файлов будет работать; иногда может потребоваться полная проверка на вирусы.
XУСТАНОВИТЬ, щелкнув файл загрузки
Для устранения различных проблем с ПК мы рекомендуем Restoro PC Repair Tool:
Это программное обеспечение исправит распространенные компьютерные ошибки, защитит вас от потери файлов, вредоносного ПО, аппаратного сбоя и оптимизирует ваш компьютер для достижения максимальной производительности. Исправьте проблемы с ПК и удалите вирусы прямо сейчас, выполнив 3 простых шага:
- Загрузите Restoro PC Repair Tool , который поставляется с запатентованными технологиями (патент доступен здесь).
- Нажмите Начать сканирование , чтобы найти проблемы Windows, которые могут вызывать проблемы с ПК.

- Нажмите Восстановить все , чтобы устранить проблемы, влияющие на безопасность и производительность вашего компьютера.
- Restoro скачали 0 читателей в этом месяце.
Пользователи сообщают о появлении сообщения об ошибке «Диск восстановления заполнен» в Windows 10. Это не следует путать с сообщением о нехватке места на диске.
Первый код ошибки относится к конкретному диску восстановления, а второе сообщение относится к общей доступности места на жестком диске вашего ПК.
Диск восстановления — это отдельный раздел, хранящийся на вашем ПК, который содержит все файлы, необходимые для полного восстановления вашего ПК, если ваша система по какой-либо причине станет нестабильной.
В этой статье будут рассмотрены лучшие методы решения этой проблемы. Пожалуйста, внимательно следуйте этим шагам, чтобы избежать каких-либо других проблем с вашей системой.
Почему мой диск Recovery D заполнен?
Пользователи сообщили о нескольких элементах, которые способствуют этой проблеме, некоторые из них включают:
- Запись данных — когда пользователи постоянно записывают данные на этот диск, он в конечном итоге будет заполнен, что является основной причиной проблемы.
 На этот диск следует сохранять только данные, связанные с восстановлением системы.
На этот диск следует сохранять только данные, связанные с восстановлением системы. - Вредоносное ПО — Если диск восстановления заполнен, но на него не записаны файлы, вы можете подозревать вредоносное ПО на компьютере. Мы всегда рекомендуем использовать лучшие антивирусные системы.
В любом случае вам следует попробовать решения, которые мы предлагаем ниже. Эта проблема характерна для разных брендов, так как пользователи сталкивались с тем, что диск восстановления был заполнен на HP, Dell, ASUS и т. д.
Что делать, если диск восстановления заполнен?
1. Вручную переместите файлы с диска восстановления
- Нажмите клавиши Win + I на клавиатуре и выберите Система.
- Прокрутите вниз и выберите Информация о системе.
- Выберите Защита системы в меню слева.
- Выберите конкретный диск восстановления в окне «Защита системы», затем «Настроить».

- Выберите Отключить защиту системы и нажмите ОК .
- Нажмите Windows + E , перейдите на вкладку Просмотр и установите флажок Скрытые файлы .
- Дважды щелкните диск восстановления, чтобы открыть его, выберите файлы, которые хотите переместить, и скопируйте их на другой диск со свободным местом.
- Удалите все остальные параметры с помощью комбинации клавиш Shift + Удалить .
- Это должно было решить проблему нехватки места на диске восстановления.
Примечание: Не удаляйте файлы, связанные с восстановлением системы. К ним относятся: $RECYCLE.BIN, boot, hp, EFI, Factory Update, предварительная загрузка, восстановление, RM_Reserve, system.sav, bootmgr, RMCStatus.bin, BT_HP.FLG, CSP.DAT, DeployRp, HP_WSD.dat, HPSF_Rep, язык или RPCONFIG.
2.
 Запустите очистку диска
Запустите очистку диска
- Нажмите Win + R клавиш на клавиатуре, введите cleanmgr, и нажмите Введите .
- Выберите раздел восстановления и нажмите Ok (в этом примере мы будем использовать раздел C: ).
- Подождите, пока Windows рассчитает объем пространства, которое вы сможете освободить.
- Выберите файлы, которые хотите удалить, щелкнув соответствующие поля, затем нажмите OK и дождитесь завершения процесса.
3. Запустите полное сканирование
- Введите Безопасность Windows в строке Поиск и щелкните соответствующий результат поиска.
- Теперь нажмите Защита от вирусов и угроз здесь.
- Нажмите Параметры сканирования .
- Теперь выберите Полное сканирование и нажмите кнопку Сканировать сейчас внизу.

Первые два решения охватывают все возможности, но есть и третий сценарий, с которым вы можете столкнуться, и мы осмелимся сказать, что он еще более разочаровывает. Это происходит, когда говорят, что диск восстановления заполнен, но вы не можете найти файлы для удаления или удаления.
Проверка на наличие вредоносных программ становится жизнеспособной альтернативой.
В этой статье мы рассмотрели несколько быстрых способов гарантировать, что вы никогда больше не получите ошибку Recovery drive is full .
Внимательно следуйте инструкциям, описанным в этой статье, чтобы не удалить полезные файлы резервных копий с диска восстановления.
Мы будем рады узнать, помогло ли это руководство решить вашу проблему. Пожалуйста, не стесняйтесь, дайте нам знать, используя раздел комментариев ниже.
Проблемы остались? Исправьте их с помощью этого инструмента:
СПОНСОРЫ
Если приведенные выше советы не помогли решить вашу проблему, на вашем ПК могут возникнуть более серьезные проблемы с Windows. Мы рекомендуем загрузить этот инструмент для восстановления ПК (оценка «Отлично» на TrustPilot.com), чтобы легко устранять их. После установки просто нажмите кнопку Start Scan , а затем нажмите Repair All.
Мы рекомендуем загрузить этот инструмент для восстановления ПК (оценка «Отлично» на TrustPilot.com), чтобы легко устранять их. После установки просто нажмите кнопку Start Scan , а затем нажмите Repair All.
Была ли эта страница полезной?
Есть 1 комментарий
Делиться
Копировать ссылку
Новостная рассылка
Программное обеспечение сделок
Пятничный обзор
Я согласен с Политикой конфиденциальности в отношении моих персональных данных
Как стереть диск в Windows 10 или Windows 11
На протяжении многих лет большое количество файлов хранилось, а затем удалялось на компьютерных дисках. Это делает целостность данных уязвимой, поскольку значительный объем данных доступен для восстановления. Современные SSD-накопители имеют функцию TRIM, которая позволяет автоматически стирать данные через определенный период времени. Однако, поскольку в жестких дисках используется более старая технология, функция TRIM в этом случае недоступна. Поэтому необходимо предпринять дополнительные шаги для окончательного удаления данных.
Однако, поскольку в жестких дисках используется более старая технология, функция TRIM в этом случае недоступна. Поэтому необходимо предпринять дополнительные шаги для окончательного удаления данных.
Active@ KillDisk Disk Erasure
В случае Active@ KillDisk Freeware загрузите файл по этой ссылке и установите программное обеспечение.
После установки запустите ее и выберите жесткий диск, который вы хотите стереть.
Нажмите Erase Disk, , чтобы открыть другое меню. Active@ KillDisk Freeware поставляется с методом One Pass Zero . Весь диск будет перезаписан нулями одним махом.
Для других передовых методов санитарии требуется профессиональная лицензия. Нажмите на Кнопка Start , введите ERASE-ALL-DATA в окне подтверждения, и начнется процесс стирания.
Продолжительность стирания может варьироваться в зависимости от размера и скорости диска.
Windows 10/11 Disk Erasure
Как известно, в ОС Windows уже есть встроенная функция удаления дисков под названием Format . Щелкните правой кнопкой мыши диск, который вы хотите стереть, и выберите «Форматировать», чтобы получить к нему доступ. Однако, чтобы использовать наилучший выбор для удаления диска, необходимо снять флажок Quick Format и нажмите Start . Согласно Microsoft, нули будут записаны по всему диску.
Щелкните правой кнопкой мыши диск, который вы хотите стереть, и выберите «Форматировать», чтобы получить к нему доступ. Однако, чтобы использовать наилучший выбор для удаления диска, необходимо снять флажок Quick Format и нажмите Start . Согласно Microsoft, нули будут записаны по всему диску.
Очистка диска
Если вы удалили файлы, но хотите удалить их навсегда, не удаляя при этом весь диск, вам нужно выполнить очистку диска. Как и в предыдущем примере, мы будем использовать Active@ KillDisk и встроенную опцию Windows.
Очистка диска с помощью Active@ KillDisk
Как и в предыдущем примере, выберите диск, свободное пространство которого вы хотите очистить. Нажмите на Протрите диск и нажмите кнопку Start . Как и в последнем примере, метод стирания — One Pass Zero. Для использования методов очистки с несколькими проходами требуется профессиональная версия Active@ KillDisk.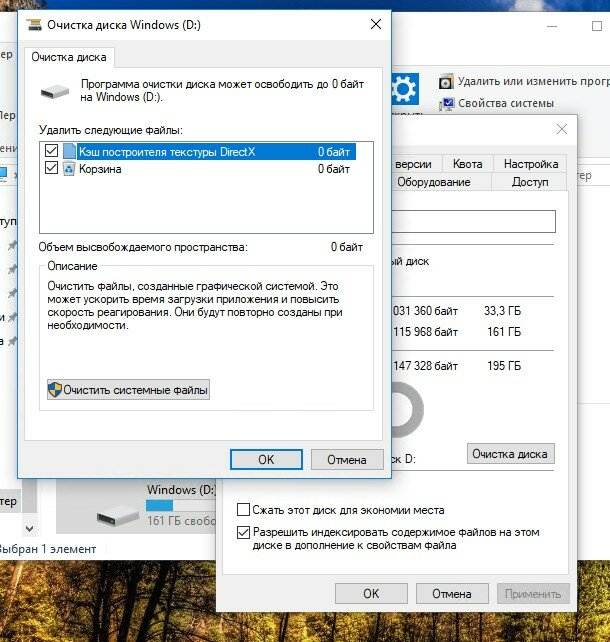
Очистка диска в Windows
Чтобы получить доступ к функции очистки диска, вы должны уметь пользоваться Windows PowerShell. Щелкните правой кнопкой мыши кнопку Windows и выберите Windows PowerShell (Admin), , и появится окно Windows PowerShell.
Чтобы запустить команду очистки для диска F:, введите этот код:
шифр /w:F:\
Аналогичным образом, чтобы очистить диск D:, введите этот код:
шифр / w:D:\
Конечно, в зависимости от скорости вашего диска и объема свободного места, необходимого для перезаписи, ваш пробег может варьироваться.
Заключение
Учитывая объем данных, с которыми мы взаимодействуем ежедневно, который на несколько порядков превышает объем, с которым мы сталкивались всего десять лет назад, безопасное стирание и стирание их является обязательным в нынешнюю эпоху. Сегодня, когда конфиденциальность, как и должно быть, является одной из самых важных тем в современном мире, безопасное стирание и стирание данных просто необходимо.
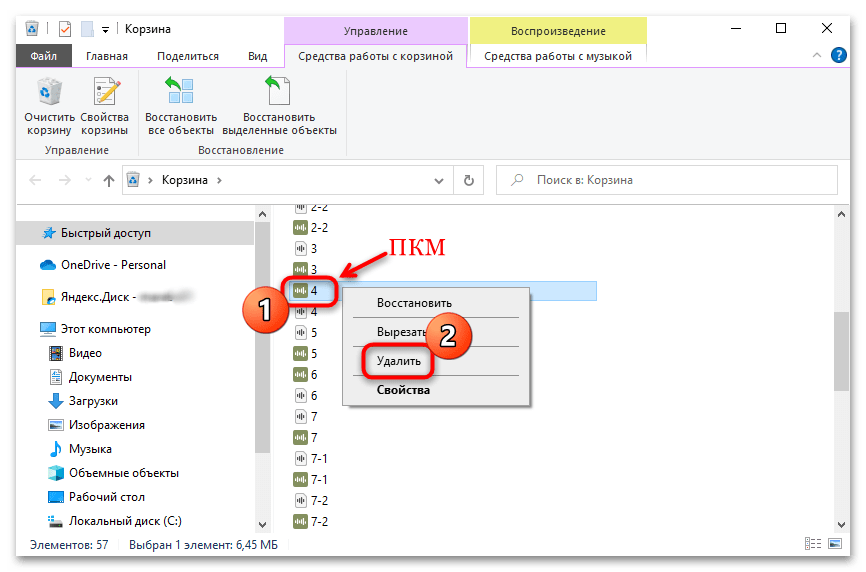
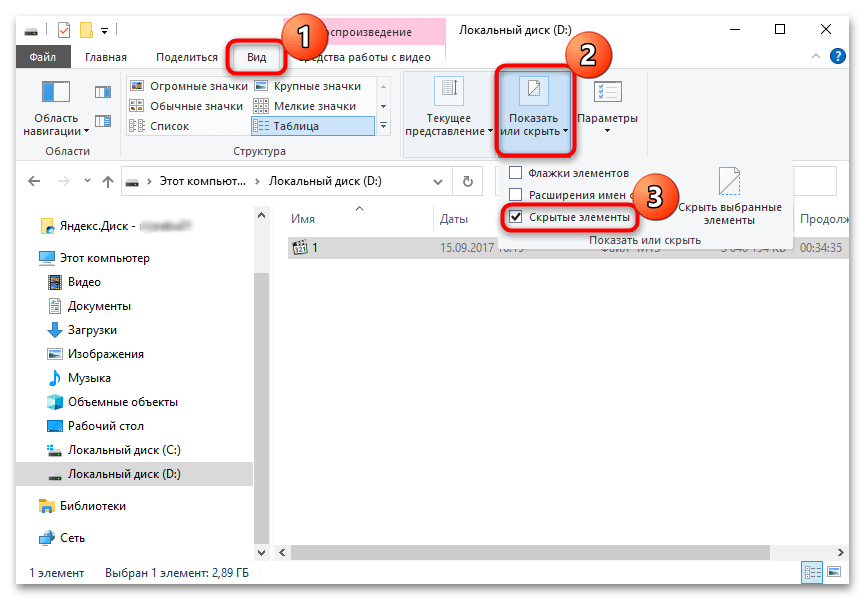 Здесь необходимо посмотреть на его неиспользуемую область. Эта пустая область, не заполненная объёмом, и является пропавшим логическим разделом накопителя.
Здесь необходимо посмотреть на его неиспользуемую область. Эта пустая область, не заполненная объёмом, и является пропавшим логическим разделом накопителя. Теперь можно понять, что делать, если нет диска D после установки Windows 10.
Теперь можно понять, что делать, если нет диска D после установки Windows 10.
 На этот диск следует сохранять только данные, связанные с восстановлением системы.
На этот диск следует сохранять только данные, связанные с восстановлением системы.