Sp1 для windows 7 x64 установка: Windows 7 — установка SP1
Содержание
Как после установки Windows 7 установить все обновления сразу
Привет друзья! Если Вам часто приходится устанавливать оригинальную Windows 7 (SP1) на различные компьютеры, то в процессе установки обновлений у вас могут возникнуть проблемы, например с Центром обновления Windows — операционная система начинает вечный поиск обновлений. Причин этому много, например, напомню вам, что установку системы мы производим с помощью оригинального дистрибутива Windows 7 с пакетом обновления 1 (SP1) появившегося в феврале 2011 года, и сразу после установки OS, обновления на неё будут скачиваться и устанавливаться за 5 лет, естественно в процессе могут возникнуть различные неполадки.
Автор Владимир!
Несмотря на возраст, на сегодняшний день Windows 7 не потеряла своей популярности и установить её пытаются даже на новые модели ноутбуков и компьютеров, чьи материнские платы на уровне чипсета не подготовлены для работы с Windows 7 из-за отсутствия драйверов. Недавно один инженер из компании «ASUS» пожаловался известному журналу на то, что производители компьютерного железа ориентируются на работу с новейшими операционными системами Windows 8. 1 и Windows 10, а пользователи устанавливают Windows 7 и бомбят службы поддержки жалобами на отсутствие драйверов для Win 7, но она в их планы совсем не входит.
1 и Windows 10, а пользователи устанавливают Windows 7 и бомбят службы поддержки жалобами на отсутствие драйверов для Win 7, но она в их планы совсем не входит.
Исходя из всего вышесказанного, несколько раз подумайте, прежде чем установить Windows 7 на свой новый компьютер или ноутбук. Перед установкой наведайтесь на официальный сайт производителя вашего устройства и посмотрите, есть ли драйвера для Windows 7 на ваш ноутбук, если драйверов нет, то вполне возможно после инсталляции Windows 7 вы будете испытывать проблемы с установкой обновлений, а драйвера искать в различных драйвер-паках.
Что делать, если вы установили Windows 7 и теперь не можете обновить операционную систему
Итак, мы установили на наш компьютер или ноутбук Windows 7, затем зашли в Центр обновлений Windows и выбрали автоматический способ установки обновлений.
Начинается то, о чём я вам говорил — вечный поиск обновлений.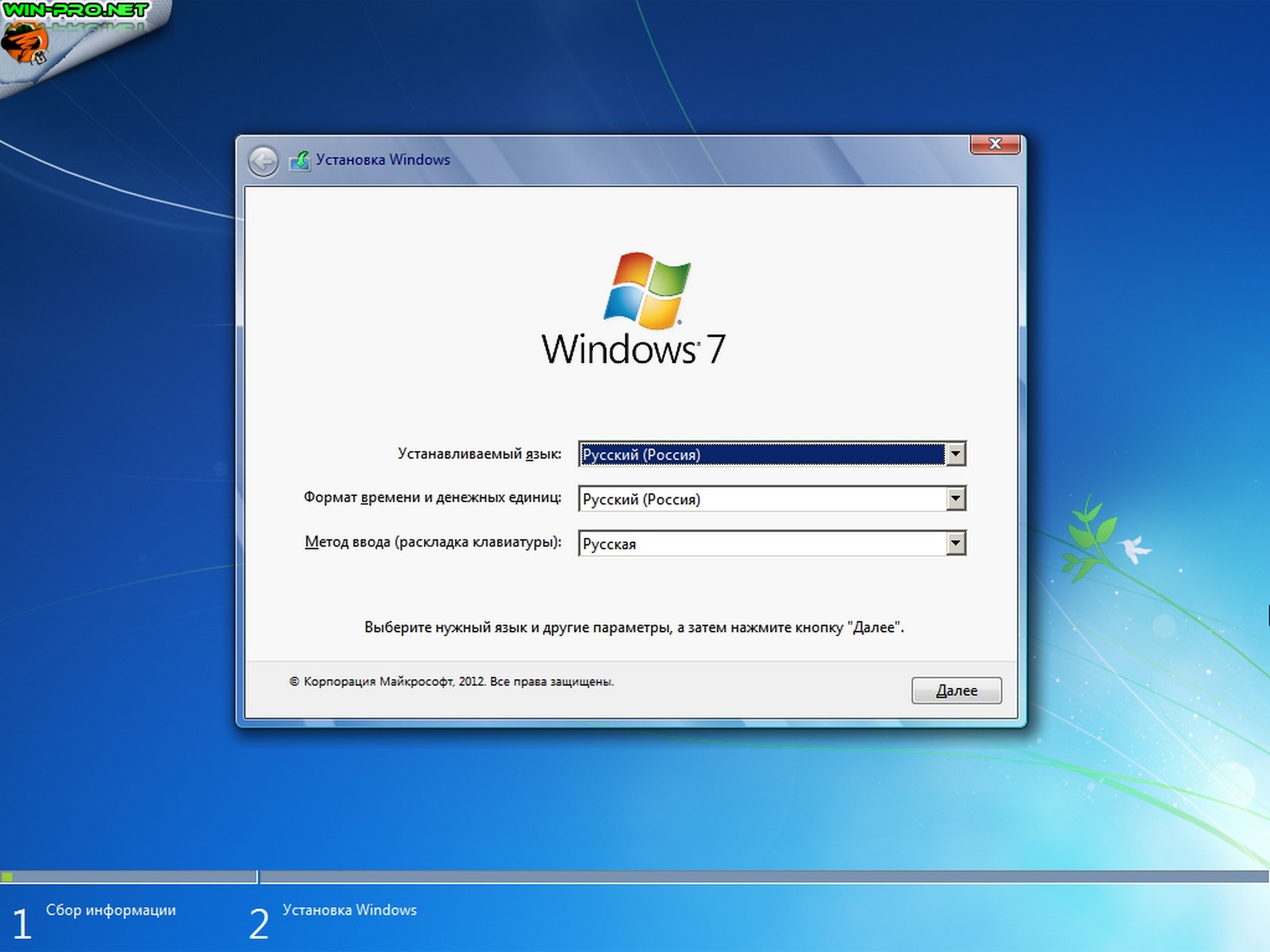
Во-первых, устанавливаем вручную важное исправление Центра обновлений Windows — Microsoft Fixit 50123, это даст нам гарантию, что все последующие обновления установятся на Windows 7 без каких-либо проблем, скачать исправление можно по ссылке
http://download.microsoft.com/download/9/1/3/913B0797-F3A4-4135-9CF8-E6FD548E3CD8/MicrosoftFixit50123.msi
Жмём на кнопку «Запустить»
Отметьте галочкой пункт «Принимаю» и жмите «Далее»
Происходит установка исправления Microsoft Fixit 50123
«Закрыть»
Перезагружаем компьютер и устанавливаем ещё одно обновление Windows6.1-KB3102810
для 64-битной системы скачиваем здесь
https://www.microsoft.com/ru-RU/download/details.aspx?id=49540
для 32-битной системы здесь
https://www.microsoft.com/ru-RU/download/details.aspx?id=49542
«Скачать»
Разблокируем загрузку обновления.
Жмём «Загрузка файла».
«Разрешить»
Установить следующее обновление программного обеспечения Windows?
«Да»
Выполняется установка обновления
Обновление установлено.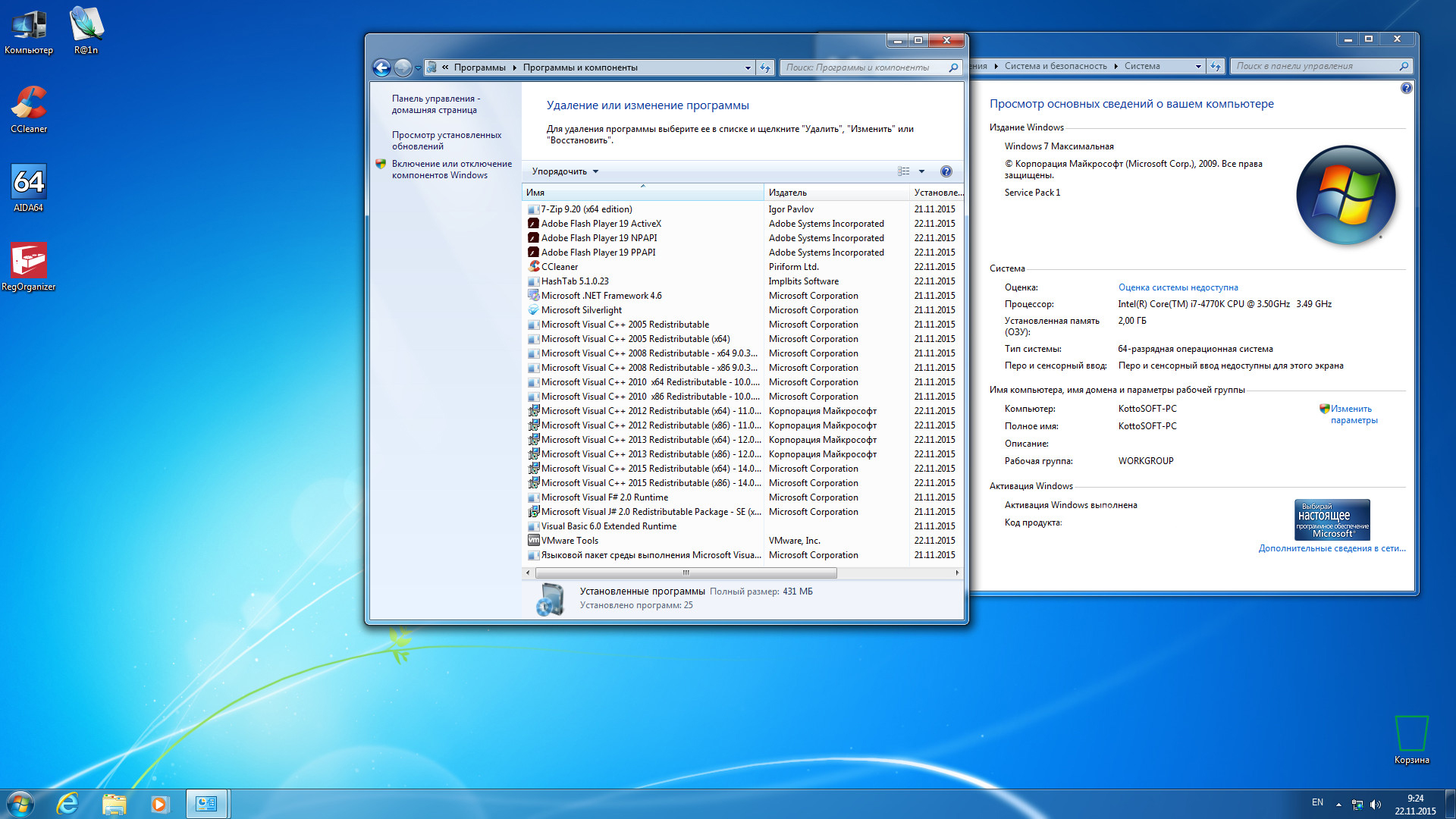 Жмём на кнопку «Перезагрузить сейчас»
Жмём на кнопку «Перезагрузить сейчас»
После перезагрузки идём в «Центр обновления Windows» и выбираем «Настройка параметров»
«Устанавливать обновления автоматически (рекомендуется)»
«ОК»
Жмём на кнопку «Проверка обновлений»
Начинается поиск обновлений.
221 обновление найдено через пару минут.
Жмём «Установить обновления»
Принимаем условия лицензионного соглашения и жмём на кнопку «Готово»
Начинается загрузка и установка обновлений.
Вот и всё!
Читайте статьи по этой теме:
- Как после установки Windows 7 накатить все обновления сразу с помощью накопительного пакета обновлений (Rollup Update), а также ежемесячного накопительного пакета (Monthly Rollup)
- Как на Windows 7 установить все обновления при полном отсутствии интернета
- Как создать дистрибутив Windows 7 с интегрированными обновлениями операционной системы
Windows 7 Professional SP1 X64 с Nvda+Jaws от Lucky
⬇
Windows 7 Professional SP1 X64 с автоматической установкой, встроенной программой экранного доступа Nvda и говорящим установщиком.
- Обновлено: 18 Сентября 2020
В комплекте три скринридера: Nvda, Jaws, Экранный диктор Microsoft.
Это совершенно обычная система, но при этом самостоятельная установка системы доступна людям с ограничениями зрения без помощи зрячих помощников.
Представленная система Windows 7 Professional SP1 X64 не чем не отличается от обычных систем предназначенных для зрячих людей.
Все лишние программы, включая скринридеры Nvda и Jaws можно удалить перед установкой системы, как это сделать читайте в подробном описании.
⚠⤵
Как поблагодарить донатом
В качестве благодарности за многолетнюю работу или в качестве мотивации, вы можете отправить любую сумму разработчику сайта, администратору и модератору.
Если пожелаете, то также можете отправить любую сумму на развитие сайта (реквизиты эти же самые, только сделайте в этом случае соответствующий комментарий). Вся информация о поступлениях будет отображена на страницы статистики.
Благодарю всех кто не прошел мимо!
И помните, что все, кто читал эту строчку, думали, что автора )администратора) кто-то обязательно поддержит или уже поддержал, но это буду не я.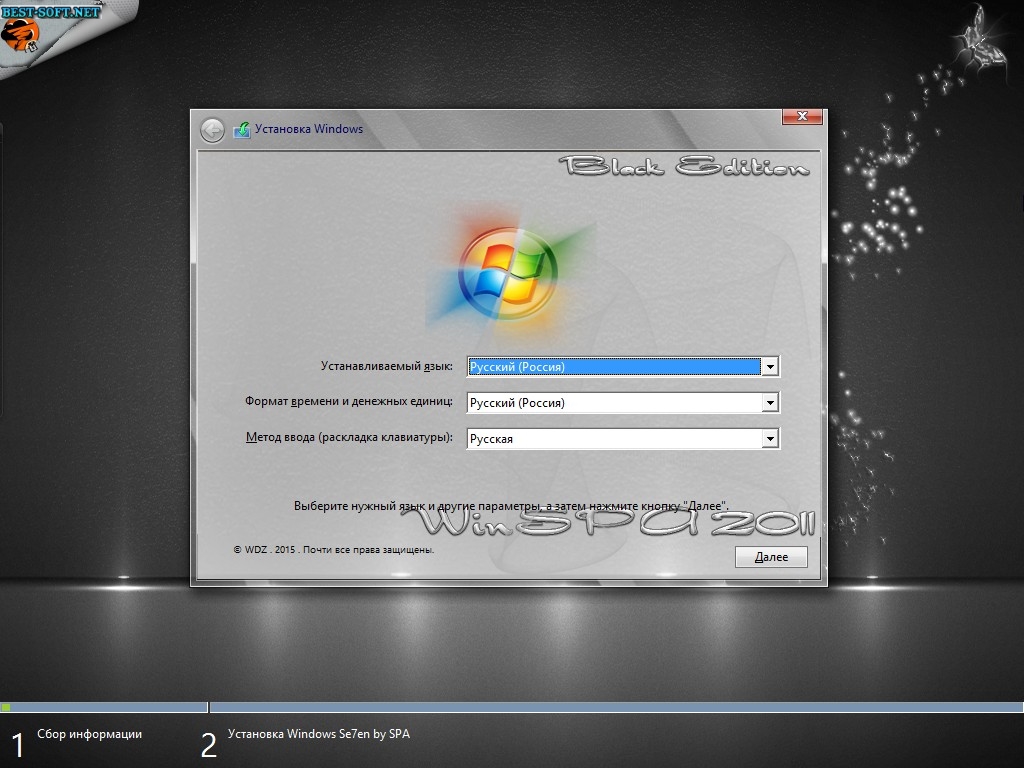
Вся эта работа важна, не только для автора, но и для каждого из вас!Посмотреть отчёт о поступивших донатах
(Ниже, самые удобные реквизиты, а в вверхней части сайта под кнопкой Donate можно найти другие варианты).
- Карта (Sberbank):
- Кошелёк YooMoney
QR-код на странице Сбербанка
639002529007583561
410011051505223
Сделать перевод на ЮМани легко: Копируем номер кошелька, в приложении Сбербанк переходим в раздел электронных платёжных систем, находим ЮМани, вводим номер кошелька.
Со Сбербанка перевод на ЮМани без комиссии.
Перейти на мою визитку YooMoney
Особенности сборки:
Автоматическая OEM активация!
+
Озвученная установка!
+
Автоустановка с ручной настройкой диска и разделов (по умолчанию)
+
Дополнительные файлы ответов полной автоматической установки!
*
Установка прерывается на этапе настройки диска и разделов,
а именно, есть возможность настроить диск и разделы с помощью Screen Reader от Microsoft.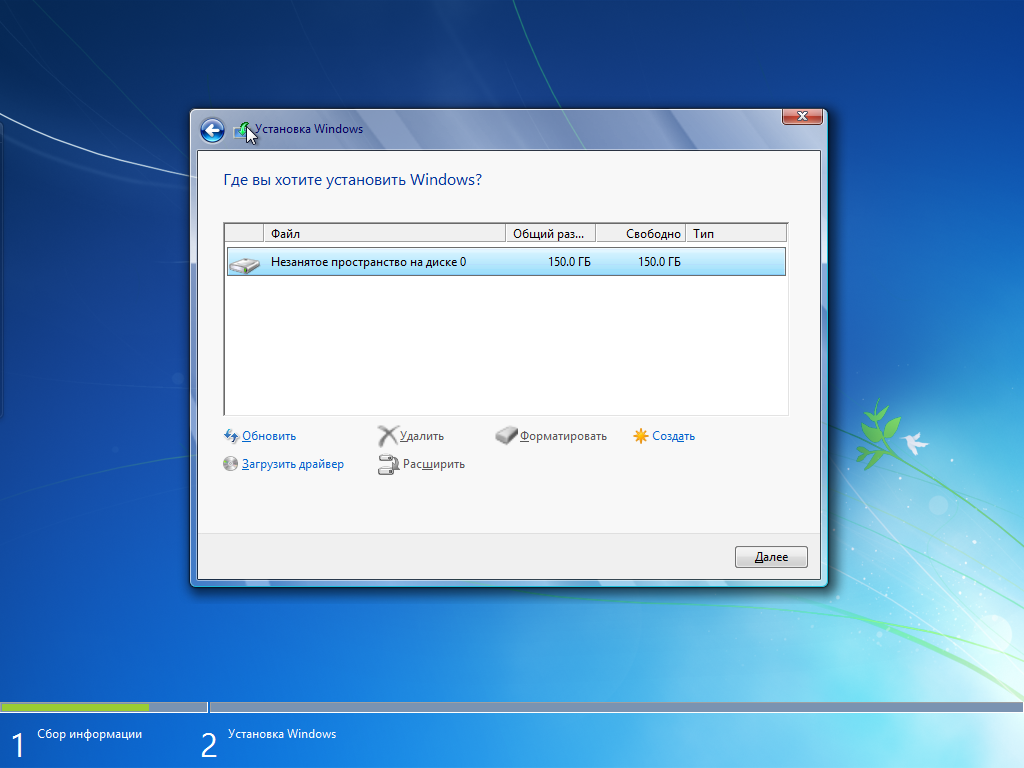
Для этого после выбора носителя для загрузки в Boot Menu
через минуту запускаем экранного чтеца
клавишами
Ctrl + Win + Enter
Когда автоустановка доходит до конфигурации диска и разделов,
производим нужные операции с разделами диска:
форматируем, удаляем, создаем!
Продвинутые пользователи могут использовать командную строку
клавиши
Shift + F10
Тем кому проще через графический интерфейс,
стрелочками вверх-вниз выбираем раздел,
затем
Tab
для выбора действия с разделом…
Пример:
Необходимо, чтобы система установилась на диск C:\,
не затронув диска D:\
при этом на диске имеется скрытый системный раздел размером 100 Мб
от предидущей установки!
В списке выбираем первый скрытый раздел (100Мб)
Далее жмем клавишу Tab
до кнопки
Форматировать
нажимаем Enter или Space
Подтверждаем
Ok!
Через секунду раздел будет отформатирован!
Следом в списке выбираем второй раздел, ориентируясь по размеру!
Так же форматируем!
Затем жмем клавишу
Далее,
выбрав в списке второй раздел,
автоматическая установка продолжится!
После первой перезагрузки
Screen Reader от Microsoft замолчит!
Остается только ждать, когда запустится NVDA. ..
..
*
В комплекте имеются дополнительные файлы ответов полной автоматической установки, а именно:
* под разметку таблицы диска MBR!*
1. Без очистки диска на первый раздел!
система падает на первый раздел диска, другие разделы затронуты не будут!
(актуально для тех у кого нет скрытых системных разделов)
*
2. С полной очисткой диска и созданием новых разделов:
*
Первый скрытый системный раздел размером 100Мб (раздел Зарезервировано системой)
Второй раздел размером 100Гб под Windows (диск C\:).
Третий раздел займет все оставшееся пространство (диск D:\).
*
Интегрированы все важные и критические обновления на 18.09.2020,
кроме шпионских, следящих!
Интегрирован NET Framework 4.8.0 RUS
Включена подержка звука в режиме безопасной загрузки!
Отключены:
1. Автозапуск носителей
2. Гибернация.
3. Защитник Windows!
4. Платформа гаджетов рабочего стола (боковая панель Windows)
5. Компоненты планшетного ПК
Компоненты планшетного ПК
6. Печать
7. DVD Studia Maker
8. Игры
Все это можно включить по пути:
Панель управления\Программы и компоненты
Далее жмем Tab до кнопки
Включение и отключение компонентов…
Отмечаем в дереве нужные,подтверждаем, Ok! Перезагружаемся!
После перезагрузки все выбранные компоненты будут включены!
Защитник Windows включается через редактор групповой политики,
но есть более оптимальное решение от Microsoft по защите от вирусов, а именно
легкий и удобный антивирусник Microsoft Security Essentials!
Желающие его установить,
найдут программу в папке с образом.
*
Для включения автозапуска и гибернации в папке soft на рабочем столе имеются соответственные .cmd файлы,
которые нужно запускать от имени администратора!
*
На шпионские обновления поставлены заглушки.
*
Основные настройки системы проведены через редактор групповой политики
так что если настройка не устраивают, то сбрасываем ее
к значению по умолчанию с помощью портативной утилиты GPO_Reset,
которая находится в папке Soft на рабочем столе!
Так же имеется возможность предварительной настройки системы до установки Windows.
Для этого нужно отредактировать или заменить файлы в папке по пути:
E:\sources\$OEM$\$1\Install\Tweaks
где E — буква загрузочной флэшки.
*
В образ интегрированы важные обновленные системные компоненты и библиотеки, а именно:
1. Microsoft Visual C++ 2005 2008 2010 2012 2013 2019!
2. — DirectX End-User Runtimes (June 2010)
3. — Runtime Pack
4. Rapture3D
5. OpenAL
6. Vulkan Runtime
7. Windows Media Video 9 VCM
8. MSXML4
Если не желаете устанавливать какой-либо из компонентов,
то идем по пути:
«E:\sources\$OEM$\$1\Install\SystemSoftware\Soft»
Где E — буква загрузочной флэшки,
и удаляем приложение.
*
В сборку добавлены сылки на полезные ресурсы а так же некоторые портативные утилиты и скрипты для оптимизации системы!
(смотрите ппапку soft на рабочем столе!
*
Для удобства управления системой в меню пуск добавлены ярлычки
Управление пользователями, Редактор локальной групповой политики!
Так же присутствует дополнительное подменю «Перезагрузка (особые параметры)
*
Переключение раскладки языка клавиатуры по горячим клавишам «Ctrl + Shift»!
Возвращена работоспособность правой клавиши Alt для более привычного использования!
*
Состав программ на борту:
1. UninstallTool — утилита для удаления программ, более чисто удаляет установленные программы из системы и почищает хвосты за ними в реестре, крайняя версия!
UninstallTool — утилита для удаления программ, более чисто удаляет установленные программы из системы и почищает хвосты за ними в реестре, крайняя версия!
2. WinRAR 5.91 (архиватор, свежая версия)
3. UltraISO Premium Edition — программа для работы с образами (свежая версия)
4. Unlocker 1.9.2 утилита для удаления заблокированных файлов!
5. Unchecky 1.2 — утилита снимает флажки при установке программ со стороннего софта, свежая версия!
6. Google Chrome Enterprise, свежая версия!
7. Daum PotPlayer — аудио — видео проигрыватель, крайняя версия!
8. Screen Reader JAWS 2019.1906.10.400
+
синтезаторы Vocalizer Expressive compact версии!
*
если какое-либо из приложений не устраивает,
тогда до установки Windows на компьютер
удалите эту программу по пути:
E:\sources\$OEM$\$1\Install
Где E:\ буква загрузочной флэшки!
*
Так же присутствует NVDA2019.2.1 portable — портативная программа чтения экрана с помощью синтезатора речи!
+
синтезатор RHVoice Aleksandr
+
встроены некоторые полезные дополнения
*
В папке с образом находится архив Install. zip,
zip,
распаковав который вы найдете дополнительный soft, а именно:
1. Firefox и Opera — интернет обозреватели.
2. SmartFix — умное исправление ошибок, приложение от Симплекса.
Если какое-либо из этих приложений понадобится для автоматической установки,
то его нужно будет закинуть по пути:
E:\sources\$OEM$\$1\Install
Где E:\ буква загрузочной флэшки!
Внимание!
Для автоматической установки браузера Mozilla необходимо переместить папку Firefox,
со всем содержимым, по пути, указанному выше.
*
В сборку добавлены некоторые звуки улучшающие восприятие работы в Windows, а так же вид проводника и фон рабочего стола имеют Классический вид!
Выставлены оптимальные настройки быстродействия.
*
OEM информацию о системе можно отредактировать в файле !OEMInformation.reg,
находящемуся по пути:
E:\sources\$OEM$\$1\Install\Tweaks
где E:\ буква загрузочной флэшки.
Изображение логотипа производителя находится по пути:
E:\sources\$OEM$\$$\SYSTEM32\
в виде файла OEMLogo. bmp.
bmp.
Картинку можно поменять на свою, с таким же расширением и сохранив название файла.
Логотипы некоторых известных производителей находятся в архиве OEMLogo.zip в папке со сборкой.
Их можно использовать для замены.
*
После первого входа в систему будет запущена nvda!
Внимание!!! Не спешите жать на клавиши а подождите обязательной, автоматической перезагрузки системы!
После перезагрузки автоматически запускается Jaws2019,
если автозапуск Jaws после входа в систему не нужен,
то тогда до установки Windows удалите файл JAWS.vbs по пути:
E:\sources\$OEM$\$1\Install\Jaws2019\,
где E — буква загрузочной флэшки!
В этом случае после перезагрузки и входа в систему можно на выбор, вручную запустить
Jaws,
клавиши:
Ctrl + Alt + j
Или
NVDA,
клавиши:
Ctrl + Alt + N»
*
Если решили переустановить Windows вчистую,
то предварительно сделайте копию драйверов из установленной системы
с помощью утилиты DriversBackup, которая прилагается в папке с образом.
Утилиту можно запускать из любой директории,
Права администратора не требуется.
После запуска файла DriversBackup.exe
услышите звук,
утилита работает в скрытом режиме
после работы программы второй звук
послужит сигналом об окончание копировании драйверов.
Драйвера сохраняются в корне системного диска
в папке с характерном названием
drivers
Эту папку со всем содержимым
можно поместить в образ сборки,
путь указан ниже.
Драйвера под свое железо закидываем в распакованном виде по пути:
E:\sources\$OEM$\$1\drivers
Где E — буква вашей загрузочной флэшки!
Если папки с драйверами подписаны правильно, то они будут автоматически подхвачены при установке системы!
Например английскими буквами, цифрами без лишних знаков и пробелов!
Пробелы можно заменить подчеркиванием!
Оптимально абревиатура не более восьми букв и цифр!
Самый простой способ пронумеровать папки с распакованными драйверами 1, 2, 3, 4, 5 и так далее. ..
..
Драйвера лучше брать от производителя устройства, затем их распаковать, ну и вытряхнуть по пути, который я указал выше!
Если по какой-то причине драйвера от производителя отсутствуют, то
рекомендую использовать Snappy Driver Installer.
На рабочий стол добавлен ярлык Update Drivers!
горячие клавиши
Ctrl + Alt + u
Ярлычок запускает скрипт для установки и обновления драйверов из пакета Snappy Driver Installer
http://snappy-driver-installer.sourceforge.net/ru/download.php
Для работы скрипта скачиваем полный пакет драйверов,
переименовываем скаченную папку в
SDI
Затем кидаем папку с драйвер паками на флэшку или диск,
буква носителя значения не имеет.
Обязательное условие название папки SDI,
а так же директория корень носителя.
Запускаем ярлычок Update Drivers,
если драйвера под ваше железо найдутся, ждем автоматической перезагрузки системы,
если драйвера для установки и обновлений отсутствуют, то окно утилиты закроется без перезагрузки!
В скрипте прописано
установка отсутствующих драйверов и обновление устаревших версий.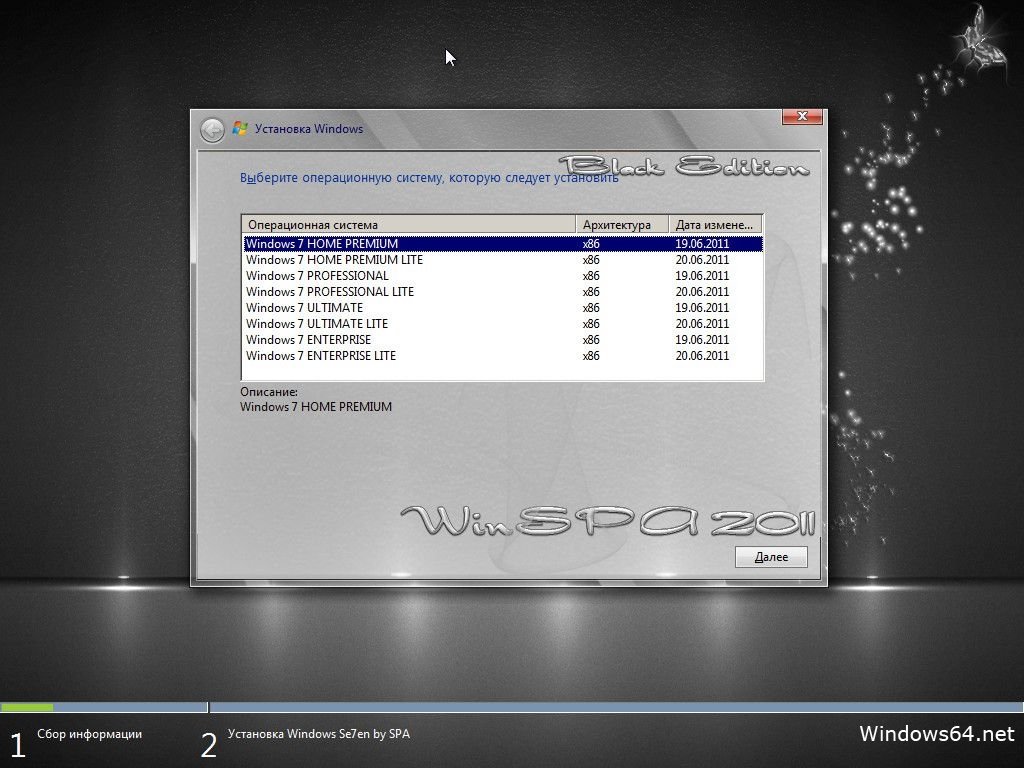
Если необходима только установка отсутствующих драйверов,
то заходим в папку soft на рабочем столе,
находим файл Drivers.cmd,
открываем его через блокнот,
находим строку:
set SDI_Params2*-filters:6
и меняем значение 6 на 2,
то есть строка должна будет читаться так:
set SDI_Params2*-filters:2
*
Кому нужна полная автоматическая установка, то воспользуйтесь любым другим на выбор из файлов ответов из архива!
Варианты замены файла ответов автоматической установки:
*
Первый вариант, самый простой — записать загрузочную флэшку с помощью программы Rufas из архива Creating_Bootable_FlashDrive!
Затем заменить файл ответов в корне загрузочной флэшки на нужный!
*
Более изящный способ с помощью программы UltraISO,
Порядок замены:
1. Копируем образ с дистрибутивом Windows!
2. Запускаем UltraISO!
3. В открывшемся окне программы нажимаем клавишу «Alt»,
далее подменю файл, выбираем «Открыть».
В открывшееся диалоговое окно вставляем,
скопированный ранее путь к
образу, Ok!
4. В UltraISO открывается образ диска,
Дважды жмем клавишу «Tab»,
Попадаем в директорию образа,
в которую вставляем скопированный для замены файл ответов!
Программа запросит подтверждение на замену, соглашаемся!
5. Нажимаем клавишу «Alt» и стрелочкой вниз в подменю файл выбираем
«Сохранить как»,
затем просто указываем место для сохранения редактируемого образа!
*
Информация о системе Windows 7 Professional Lucky с Nvda
- Система: Windows 7 Professional SP1
- Разряд: X64
- Автор сборки: Lucky (Пересвет-Семицветов)
- Разработчик: ® Microsoft Corporation
- Nvda: Загружаеться после установки
- Автоматическая установка: Да
- Дополнительные сценарии установки: В архиве
- Установка незрячим: Говорящий установщик Microsoft
- Интегрированные обновления: по 18 Сентябрь 2020
- Дополнительные программы и инструкции: В архиве
- Дополнительные программы экранного доступа: Jaws 2019 и Экранный диктор Microsoft
- Возможность удалить лишние: Доступно перед установкой и после установки
(Профессиональная)
Загрузить Windows 7 Professional X64 Luckiy с nvda
Скачать с Disk.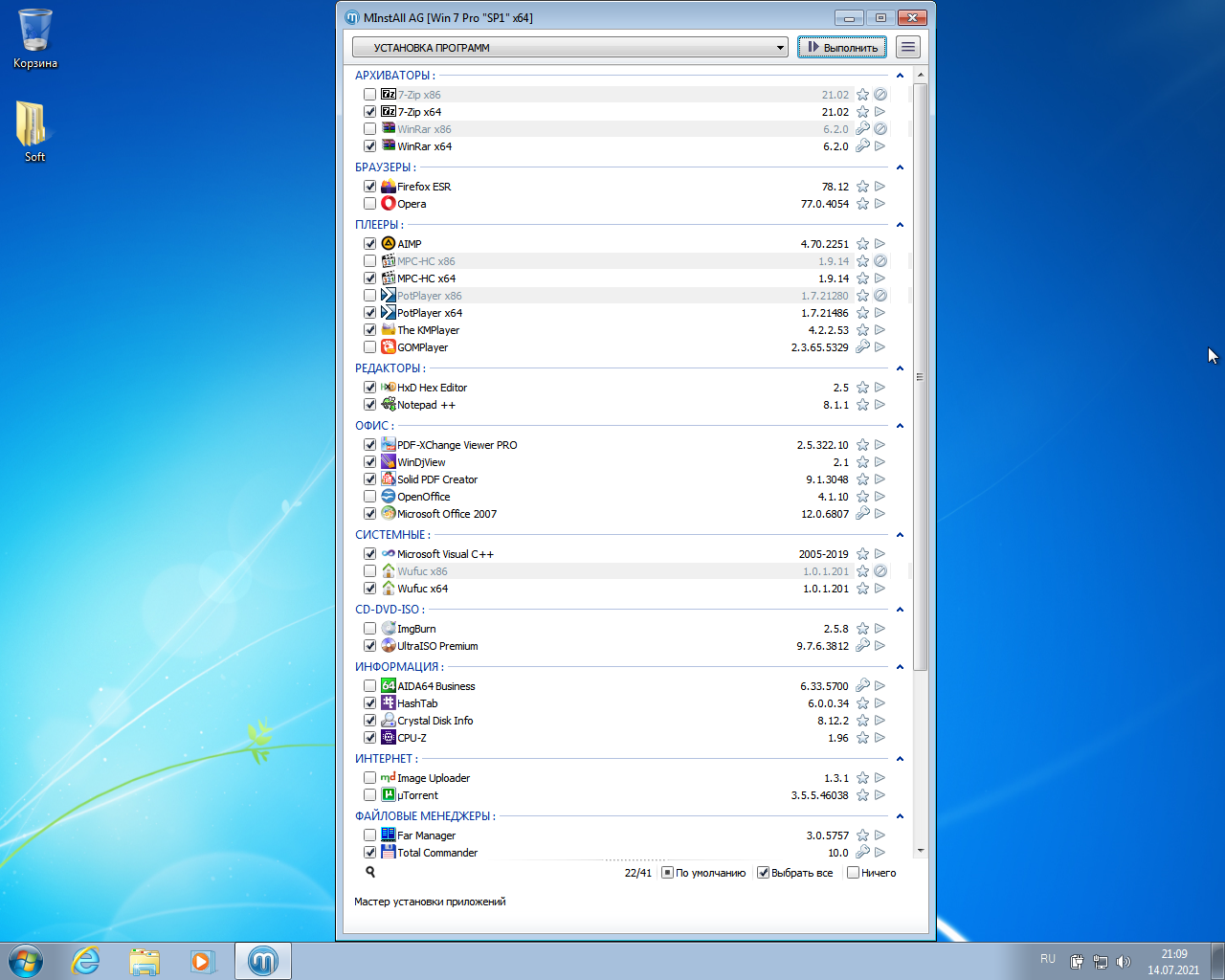 yandex.ru
yandex.ru
Просьба администратора
Личные просьбы по работе сайта или облачных хранилищ, невозможности скачать предложенный файл отправляйте через
- форму обратной связи
- обсуждений в сообществе VK,
или через раздел
а не через форму для комментариев.
Все сообщения подобного характера оставляемых в комментариях, являются не информативными и будут удалятся.
Спасибо за понимание.
18 Сентября 2020, Обновлено четыре дополнения
Windows 7 Professional SP1 X86 с Nvda+Jaws от Lucky
Метки
ProfessionalRu Windows 7 Professional SP1 X64 для компьютера с скринридерами Nvda и JawsRu Windows 7 Professional SP1 X64 для нетбука с скринридерами Nvda и JawsRu Windows 7 Professional SP1 X64 для ноутбука с скринридерами Nvda и JawsRu Windows 7 Professional SP1 X64 с скринридерами Nvda и JawsRu Windows 7 Professional SP1 X64 с скринридерами Nvda и Jaws и файлами ответовRu Windows 7 Professional x64 с обновлениями с скринридерами Nvda и JawsRu Windows 7 с Nvda и автоматической установкойWin7 X64 с скринридерами Nvda и JawsWin7 с говорящим установщиком Microsoft с скринридерами Nvda и JawsWindows 7Windows 7 ProfessionalWindows ProfessionalВиндовс семь с говорящей установкойЗагрузить Ru Windows 7 Professional SP1 X64 для компьютера с скринридерами Nvda и JawsЗагрузить Ru Windows 7 Professional SP1 X64 для нетбука с скринридерами Nvda и JawsЗагрузить Ru Windows 7 Professional SP1 X64 для ноутбука с скринридерами Nvda и JawsЗагрузить Ru Windows 7 Professional SP1 X64 с скринридерами Nvda и JawsЗагрузить Ru Windows 7 от LuckyКак заменить файлы ответов в образе системы?Как установить Ru Windows 7 X64 от LuckyКак установить систему Ru Windows 7 ProfessionalСистема Ru Windows 7 Ultimat с говорящим установщиком с скринридерами Nvda и JawsСистема Ru Windows 7 X64 с дополнительными сценариями установки с скринридерами Nvda и JawsСистема с дополнительными сценариями установкиСистемы с автоматической установкой скринридерами Nvda и Jaws от LuckyСкачать Ru Windows 7 Professional SP1 X64 для компьютера с скринридерами Nvda и JawsRu Windows 7 Professional SP1 X64 с скринридерами Nvda и Jaws и сценариями установкиСкачать Ru Windows 7 Professional SP1 X64 для нетбука с скринридерами Nvda и JawsСкачать Ru Windows 7 Professional SP1 X64 для ноутбука с скринридерами Nvda и JawsСкачать Ru Windows 7 Professional X64 от Lucky с скринридерами Nvda и JawsСкачать Win7 LuckyСкачать Win7 Professional с NvdaУстановка Ru Windows 7 через говорящий установщикУстановка Ru Windows доступна тотально незрячим людям
Ещё может быть для вас интересным
Установить RSAT на Windows 7 SP1? – 4sysops
При попытке установить RSAT (средства удаленного администрирования сервера для Windows 7) на Windows 7 с пакетом обновления 1 (SP1) вы получите следующее сообщение об ошибке: «Это обновление неприменимо к вашему компьютеру».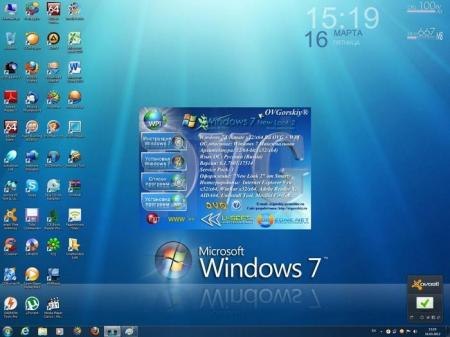
- Автор
- Последние сообщения
Майкл Пьетрофорте
Майкл Пьетрофорте является основателем и главным редактором 4sysops. Он имеет более чем 35-летний опыт управления ИТ и системного администрирования.
Последние сообщения от Michael Pietroforte (посмотреть все)
Обновление: я опубликовал обходной путь, позволяющий установить RSAT в Windows 7 SP1.
Я полагаю, что немало ИТ-специалистов дождались пакета обновления 1 для Windows 7, прежде чем перейти с Windows XP или Vista. Боюсь, вскоре после этого у многих появится первый негативный опыт работы с Windows 7. RSAT (инструменты удаленного администрирования сервера для Windows 7), безусловно, относится к числу первых инструментов, которые устанавливает каждый администратор Windows. К сожалению, RSAT нельзя установить в Windows 7 с пакетом обновления 1 (SP1).
Эта проблема не нова. Когда была выпущена Vista, предшественник RSAT, инструменты Adminpak, можно было установить только путем ручной регистрации всех DLL.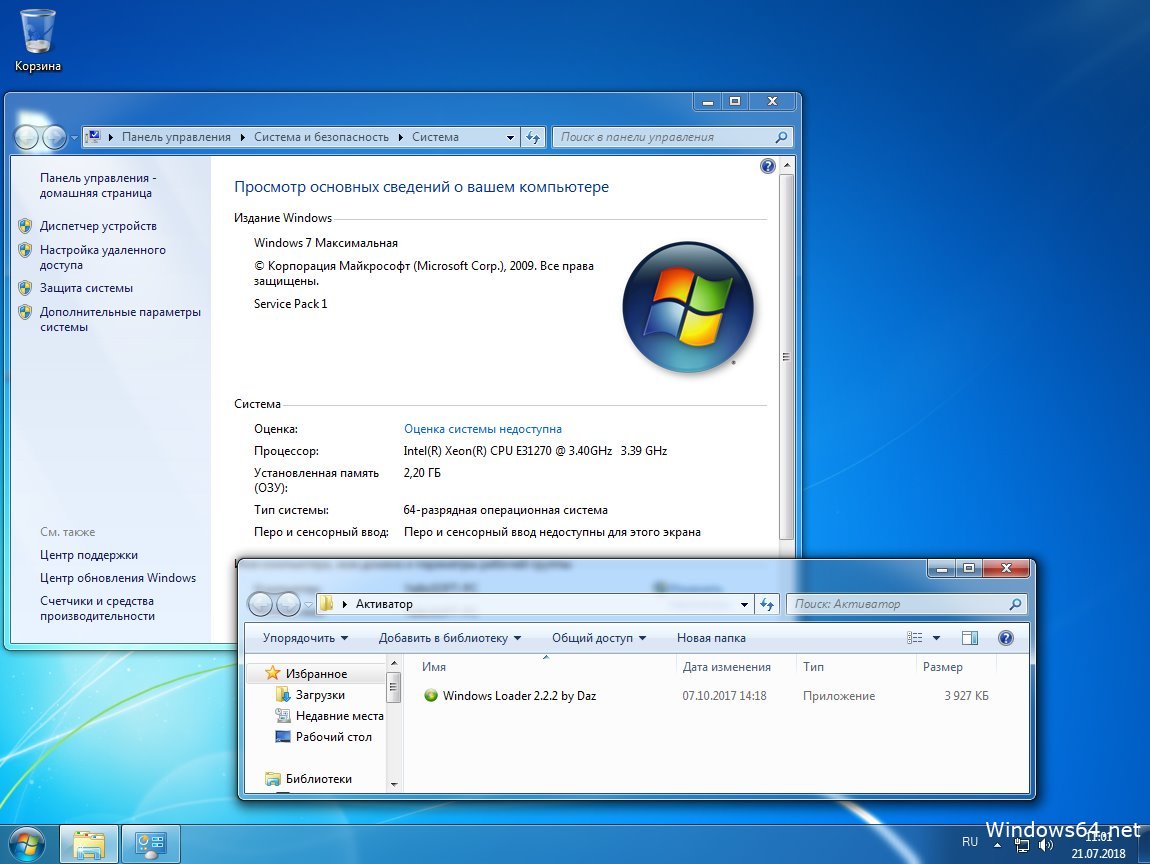 Некоторые из инструментов по-прежнему не работали, но, по крайней мере, обходной путь был доступен. Иногда решением известного сообщения об ошибке «Это обновление не применимо к вашему компьютеру» было изменение версии Windows в реестре.
Некоторые из инструментов по-прежнему не работали, но, по крайней мере, обходной путь был доступен. Иногда решением известного сообщения об ошибке «Это обновление не применимо к вашему компьютеру» было изменение версии Windows в реестре.
К сожалению, на этот раз такого быстрого решения не существует. Я немного поигрался с известными записями реестра, но безрезультатно. Если вы уже установили пакет обновления 1 (SP1) для Windows 7, у вас нет другого выхода, кроме как удалить пакет обновления 1 (SP1), затем сначала установить RSAT, а затем переустановить пакет обновления 1 (SP1). Если вы установили Windows 7 с пакетом обновления 1 (SP1) с DVD, то этот «обходной путь» не подходит. Вы должны начать с нуля и установить Windows 7 RTM, затем RSAT, а затем SP1.
Честно говоря, я не понимаю, почему Microsoft пренебрегает этим важным набором инструментов. Ущерб репутации Windows огромен. Статьи, которые я написал о Vista и проблеме Adminpak/RSAT, были прочитаны примерно 300 000 раз. В основном это были администраторы Windows, пришедшие из Google в поисках решения этой странной проблемы. Многие другие популярные сайты также обсуждали проблему. Таким образом, это число представляет лишь небольшую часть администраторов, обращающихся за помощью.
В основном это были администраторы Windows, пришедшие из Google в поисках решения этой странной проблемы. Многие другие популярные сайты также обсуждали проблему. Таким образом, это число представляет лишь небольшую часть администраторов, обращающихся за помощью.
Конечно, ИТ-специалисты первыми устанавливают новую версию Windows. Это также те ребята, которые часто решают, будет ли вся организация обновлять свою версию Windows или нет. Бьюсь об заклад, бесчисленное количество администраторов Windows отказались от Vista сразу после того, как попытались установить Adminpak. Если важные программы от производителя Windows даже не работают, какой совместимости я могу ожидать от этой версии Windows?
На этот раз дело еще более досадное. Очевидно, что RSAT отлично работает в Windows 7 с пакетом обновления 1 (SP1), если пакет обновлений установлен после RSAT. Единственная проблема заключается в том, что RSAT является «обновлением» для Windows 7 RTM, которое «не применимо» для Windows 7 SP1.
Черт, может кто-нибудь сказать мне, почему инструменты, которые изначально не принадлежали Windows, поставляются в виде обновлений? Вероятно, проблема связана с тем, что Service Pack 1 для Windows Server 2008 R2 и Windows 7 были выпущены одновременно. Соответствующие инструменты управления уже включены в серверную версию, и пакет обновлений, возможно, изменяет некоторые библиотеки DLL. Тем не менее, это, конечно, не оправдывает эту проблему.
Разумеется, рано или поздно Microsoft выпустит новую версию RSAT, которую можно будет установить в Windows 7 SP1. Мы можем только надеяться, что это не займет так много времени, как для версии RSAT для Vista. Раздражать администраторов — не самая мудрая стратегия, если вы хотите, чтобы операционная система была быстро принята бизнесом.
Обновление
— Ошибка установки Windows 7 с пакетом обновления 1 (SP1) с кодом C0000034
спросил
Изменено
12 лет, 2 месяца назад
Просмотрено
2к раз
Я занимаюсь небольшой сетью (12 ПК), в основном состоящей из ПК с Windows 7, половина из которых 32-разрядная, а остальные 64-разрядные или Vista.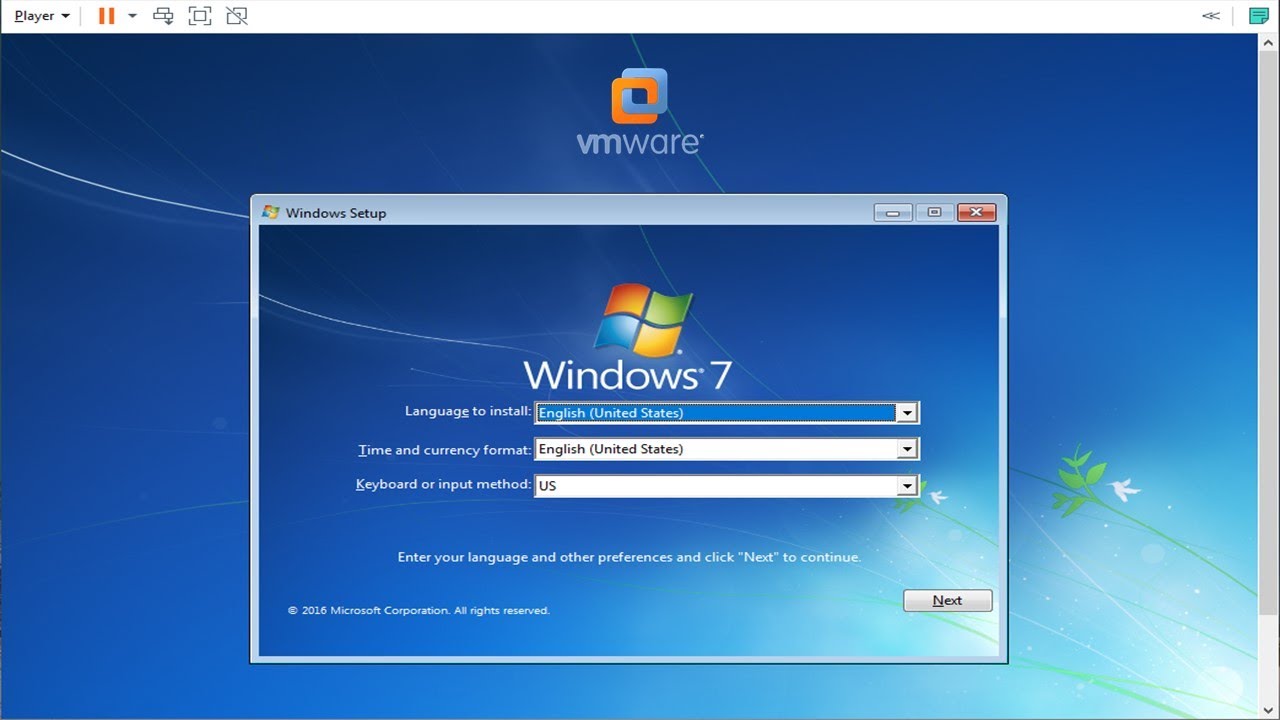 WSUS настроен на сервере, и все компьютеры настроены с помощью групповой политики для получения обновлений с WSUS.
WSUS настроен на сервере, и все компьютеры настроены с помощью групповой политики для получения обновлений с WSUS.
Кажется, около 17:00 по Гринвичу прошлой ночью все ПК с Windows 7 загрузили и предложили Windows 7 SP1. Мои хорошо обученные высокотехничные пользователи усердно устанавливали пакет обновления 1 (SP1), который быстро загрязнял их компьютеры.
Более конкретно, когда они перезапускают процесс установки, он зависает с фатальной ошибкой C0000034. Мне удалось восстановить некоторые компьютеры с помощью восстановления системы или образов восстановления, остальные я, кажется, могу исправить с помощью консоли восстановления, восстановив реестр вручную.
Я немного в недоумении, почему SP1 залил сразу все ПК, там нет ничего необычного, и все они были перестроены за последние 8 месяцев.
- Windows 7 x64 Ultimate
- Visual Studio 2010
- Офис 2007
- Symantec Endpoint Protection
- Черепаха СВН
Кто-нибудь еще сталкивался с этим сегодня? и если да то нашел ли кто решение. Я заблокировал установку Win 7 SP1 с помощью средства блокировки SP1, предоставленного Microsoft.
Я заблокировал установку Win 7 SP1 с помощью средства блокировки SP1, предоставленного Microsoft.
Приветствуется любая помощь.
- обновление
- windows-7
1
У меня была точно такая же проблема на двух компьютерах наших клиентов. Эта ветка мне немного помогла, но я до сих пор не понял, в чем причина ошибки. 9Обновление 0003
: я почти два часа разговаривал по телефону со службой технической поддержки Microsoft по этому вопросу. Служба поддержки попросила меня выполнить следующие действия:
- Загрузитесь в Windows Recovery и выберите командную строку, затем выполните следующие команды:
- Рег загрузите HKLM\BaseSystem C:\Windows\System32\config\SYSTEM
- Reg Delete «HKLM\BaseSystem\CurrentControlSet\Control\Session Manager» /v SetupExecute
- Reg add «HKLM\BaseSystem\CurrentControlSet\Control\Session Manager» /v SetupExecute /t REG_MULTI_SZ
- Рег выгрузить HKLM\BaseSystem
- Перезагрузите компьютер.

Я публикую дополнительную информацию по мере того, как мы узнаем об этом в нашем блоге.
Ой.
Попробуйте средство проверки готовности системы к обновлению. Также (я знаю, что это другая ошибка), но посмотрите, поможет ли этот вопрос о SU.
Это сработало для 35 компьютеров в нашей школе.
http://social.technet.microsoft.com/Forums/en-US/w7itproinstall/thread/1c9a7151-b48c-4a98-aae7-a4b82682ea8e/#bcabda57-7338-499f-aee2-d708e76df315
1
Вот решение, которое я нашел для резервного копирования рабочих станций и их повторной работы, в основном взятое из этого довольно старого вопроса в TechNet:
- Войдите в среду восстановления Windows.
- Откройте командную строку.
- Изменить каталог на
C:\Windows\System32\config(примечание: на самом деле это может быть D:, если зарезервированный раздел был смонтирован как C:) Копировать переименовать следующие файлы в
. старый
старый - по умолчанию -> по умолчанию.старый
- сэм -> сэм.старый
- безопасность -> безопасность.старый
- программное обеспечение -> программное обеспечение.старое
- система -> система.старая
Изменить каталог на
regback- Копировать default, sam, security, software и system в родительский каталог (
копия * ..) - Перезапустить
- Запустите
sfc /scannow, чтобы восстановить измененные файлы (возможно, вам придется выполнить одну и ту же команду несколько раз)
После этого я вернулся в состояние до SP1, и все работает.
Было множество «исправлений» для этой проблемы и ряда причин.
Единственное, что каждый раз исправляло КАЖДУЮ затронутую машину, это следующее:
(примечание: если у вас нет действующей учетной записи локального администратора, вы не можете использовать это исправление без использования загрузочного компакт-диска редактирования SAM для переопределения учетной записи локального администратора)
1) перезагрузите компьютер с Windows 7 после сообщения об ошибке
2) Выберите «Запустить восстановление системы» в меню неудачной загрузки
3) дайте ему выполнить попытку автоматического восстановления (она не удастся)
4) выберите ссылку «Дополнительные параметры» в нижней части диалогового окна сбоя восстановления
5) запустите командную консоль (последний вариант)
6) перейдите на локальный системный диск (c: если на вашем жестком диске нет других разделов для восстановления и т.
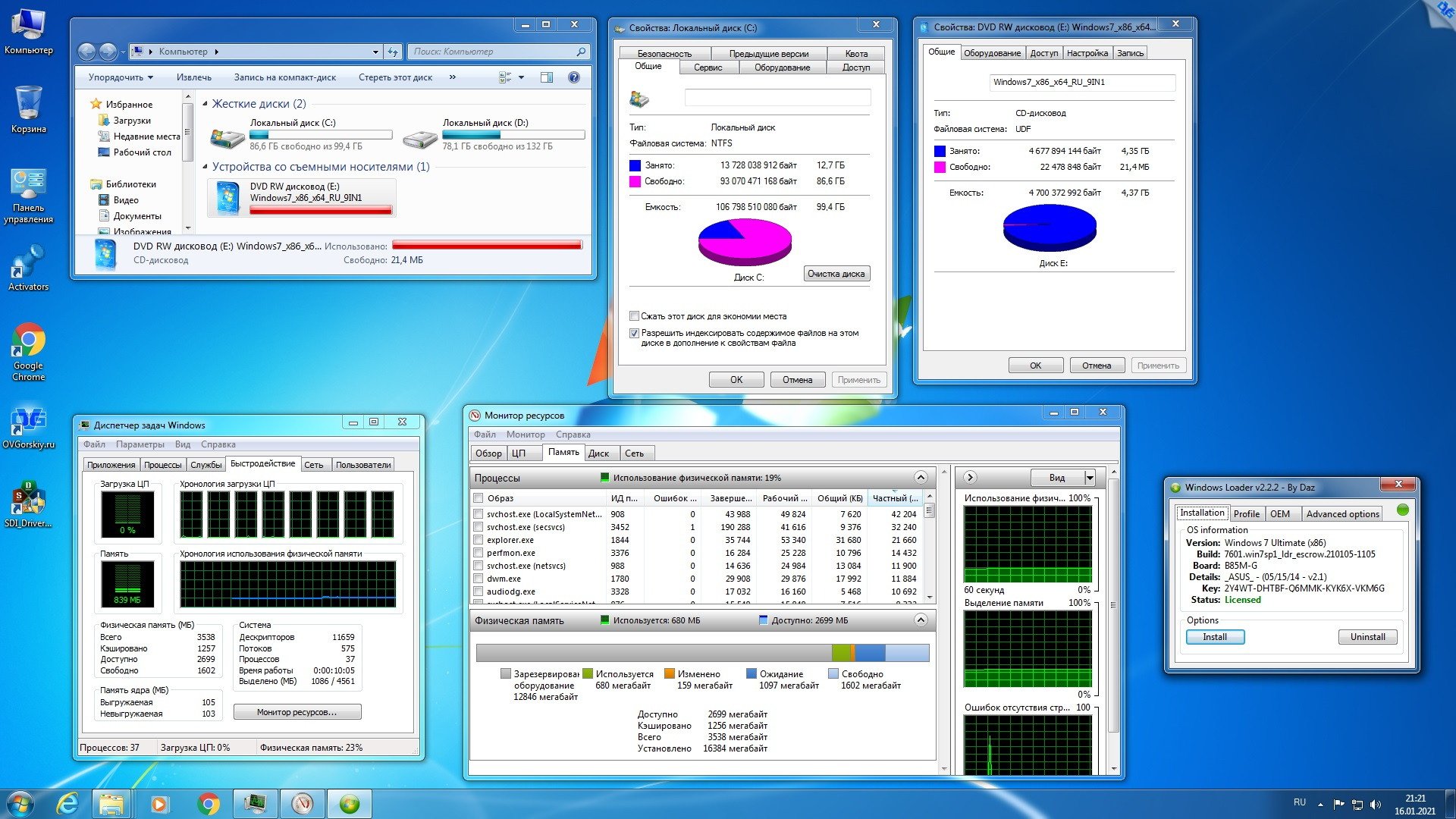
 старый
старый