Как очистить диск d: Очистка диска в Windows — Служба поддержки Майкрософт
Содержание
Перенос файлов с диска C на другой диск (например, диск D)
Применимые продукты:
PC,Desktop
Применимые продукты:
Диск C — это системный диск компьютера. Чтобы обеспечить нормальную скорость работы системы, рекомендуется оставить определенное количество свободного места на диске C.
Если вы хотите перенести файлы с диска C на несистемный диск (например, диск D), выберите соответствующий режим переноса в зависимости от типа файла.
Тип файла | Можно вырезать файлы и вставить на несистемных дисках | Режим переноса |
|---|---|---|
Программное обеспечение, установленное на диске C | Нет. Программное обеспечение может стать недоступным после вырезания и вставки файла на другом диске. | Если вы хотите перенести программное обеспечение с диска C на несистемный диск, выполните следующие действия:
|
Системные файлы | Нет. Система может стать недоступной после вырезания и вставки файла на другом диске, поэтому рекомендуется выполнять это действие с осторожностью. | Как правило, при вырезании системного файла отображается сообщение. В этом случае отмените действие, следуя инструкциям. |
Несистемные файлы | Да. |
|
Был ли совет полезен?
Да
Нет
Отправить
Спасибо за ваш отзыв.
Как перенести все данные с диска C на диск D: подробный гайд
Часто бывает необходимо переместить все данные с диска C на диск D, например, из-за нехватки места на первом диске или при покупке нового компьютера. Данный процесс может показаться сложным, но на самом деле не требует особых знаний в области информационных технологий.
Перенос всех данных с диска C на диск D можно осуществить несколькими способами. Можно воспользоваться специальными программами, а также встроенными в операционную систему средствами. Неправильный перенос данных может привести к их потере, поэтому следует соблюдать все необходимые шаги.
В данной статье мы рассмотрим подробную инструкцию по переносу данных с диска C на диск D. Мы разберемся, какие способы можно использовать, какие существуют ограничения и как минимизировать риски потери данных. Следуйте нашим рекомендациям и получите желаемый результат без проблем!
Содержание
- Создание резервной копии на диске D
- Проверка доступного места на диске D
- Выбор метода переноса данных
- Перенос с помощью стандартных средств Windows
- Перенос данных с помощью сторонних программ
- Проверка целостности файлов и удаление старых данных
- Проверка целостности файлов
- Удаление старых данных
Создание резервной копии на диске D
Создание резервной копии на диске D является необходимым шагом для обеспечения сохранности всех ваших данных. Резервная копия — это дополнительный файл, содержащий копию всех данных с вашего диска C на другом диске. Если случится что-то непредвиденное и вы потеряете данные на диске C, вы всегда сможете восстановить их с резервной копии на диске D.
Для создания резервной копии на диске D можно воспользоваться инструментом Windows Backup and Restore. Для этого нужно открыть Панель управления и выбрать Система и безопасность, затем Резервное копирование и восстановление.
- Выберите Создать образ системы.
- Выберите диск D в качестве места назначения для сохранения образа.
- Выберите диски для создания резервной копии и нажмите Далее.
- Настойте параметры образа и нажмите Начать создание образа.
Для более подробной информации по этому процессу можно обратиться к справочной документации Windows.
Проверка доступного места на диске D
Перенос данных на другой диск может быть необходим из-за нехватки места на основном диске C. Однако перед тем, как начать копирование данных, необходимо убедиться в наличии достаточного свободного пространства на целевом диске D.
Чтобы проверить доступное место на диске D, необходимо выполнить следующие шаги:
- Откройте проводник Windows и найдите диск D в списке доступных дисков.

- Нажмите правой кнопкой мыши на иконку диска D и выберите в контекстном меню пункт «Свойства».
- Откройте вкладку «Общие» и обратите внимание на сведения о доступном и занятом пространстве на диске D.
- Если свободного пространства на диске D недостаточно для копирования всех данных с диска C, то необходимо освободить место на диске D, например, удалив ненужные файлы или программы.
Не забывайте, что для комфортной работы компьютера необходимо оставлять достаточное количество свободного места на дисках.
Выбор метода переноса данных
Перед тем как перенести данные с диска C на диск D, нужно определиться с методом переноса. В зависимости от объема информации, скорости работы компьютера и размера дисков можно выбрать несколько вариантов:
- Копирование вручную – самый простой способ, когда пользователь сам копирует нужные файлы и папки с одного диска на другой через проводник. Этот метод подходит для небольшого количества данных, но не всегда быстрый и удобный.

- Использование программного обеспечения – существуют специальные программы, которые упрощают эту задачу и позволяют перенести большие объемы информации быстрее. Например, FreeFileSync, EaseUS Todo Backup Free, AOMEI Backupper, Acronis True Image.
- Клонирование диска – это перенос всей операционной системы, программ и данных на новый диск, с сохранением структуры и настроек. Этот метод подходит, если нужно перенести все существующее с диска C на новый диск D, а старый диск выкинуть. Для этого можно использовать программы Clonezilla, EaseUS Partition Master, Macrium Reflect, Paragon Hard Disk Manager.
Выбор метода зависит от конкретных условий и потребностей. Перед тем как приступать к переносу данных, стоит просмотреть предложения разных программ и выбрать наиболее подходящий вариант.
Перенос с помощью стандартных средств Windows
Самым простым способом для переноса всех данных с диска C на диск D является использование стандартных средств операционной системы Windows.
Сначала нужно открыть «Проводник» и найти диск C. Далее нужно выбрать все папки и файлы, которые необходимо перенести на диск D. Это можно сделать с помощью сочетания клавиш Ctrl+A или выбора всех файлов и папок одновременно.
После того, как все нужные файлы и папки выбраны, нужно скопировать их в буфер обмена. Это можно сделать с помощью сочетания клавиш Ctrl+C или через контекстное меню правой кнопкой мыши.
Далее нужно перейти на диск D, создать там новую папку и вставить скопированные файлы в эту папку. Это можно сделать с помощью сочетания клавиш Ctrl+V или через контекстное меню правой кнопкой мыши.
После завершения процесса копирования, все данные с диска C будут находиться на диске D в новой папке. Однако, если в процессе переноса будут обнаружены какие-либо ошибки, данные могут быть повреждены или потеряны, поэтому перед переносом всегда рекомендуется создавать резервные копии данных.
Перенос данных с помощью сторонних программ
Если вы не хотите заниматься переносом файлов вручную, можно воспользоваться сторонними программами. На рынке существует множество программ, которые позволяют быстро и надежно выполнить копирование данных.
На рынке существует множество программ, которые позволяют быстро и надежно выполнить копирование данных.
- Acronis True Image — универсальное решение для резервного копирования данных и клонирования жестких дисков. Программа предоставляет широкие возможности по работе с различными типами данных и дисками.
- EaseUS Todo Backup — программа с удобным интерфейсом, позволяющая создавать резервные копии и клонировать диски. Утилита обладает возможностью создания загрузочного диска.
- MiniTool Partition Wizard — многофункциональный инструмент для работы с разделами жесткого диска. В программе доступны функции по созданию, удалению, копированию, перемещению и изменению размера разделов.
Выбирая программу для переноса данных, обратите внимание на ее функциональность и простоту использования. Кроме того, убедитесь, что программа поддерживает файловую систему вашего диска и формат разделов.
Проверка целостности файлов и удаление старых данных
Проверка целостности файлов
Перенос данных на новый диск — это ответственный процесс, который может привести к потере каких-либо файлов.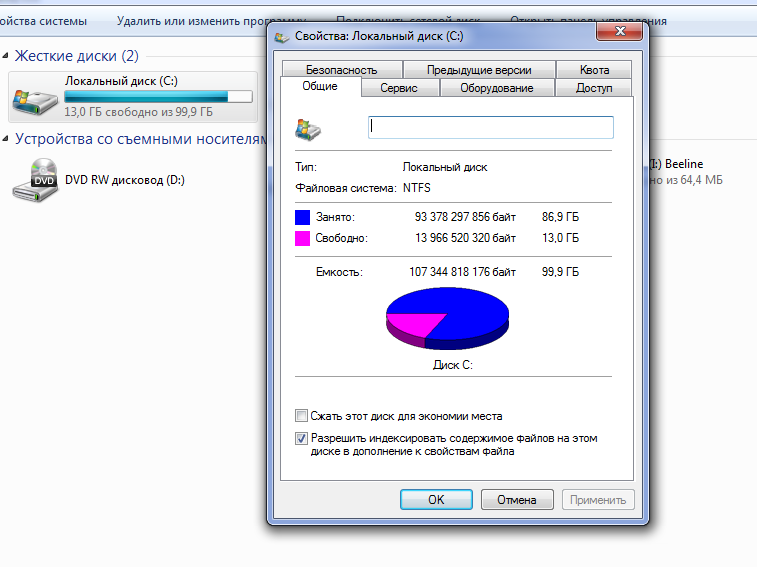 Перед тем, как начать копирование, необходимо проверить целостность файлов на диске C.
Перед тем, как начать копирование, необходимо проверить целостность файлов на диске C.
Для этого можно использовать стандартное приложение Windows — «Проверка диска». Нажмите правой кнопкой мыши на диске C в проводнике, выберите «Свойства», затем «Утилиты», после чего «Проверка».
В появившемся окне выберите «Проверить теперь». В случае, если какие-то ошибки будут обнаружены, система предложит исправить их. Однако, необходимо учесть, что данный процесс может занять довольно много времени.
Удаление старых данных
Перенос всех данных на новый диск не всегда означает необходимость сохранять все файлы. Довольно часто на диске C накапливается большое количество ненужных файлов, которые только занимают место.
Перед переносом рекомендуется очистить диск C от ненужных файлов. Для этого можно воспользоваться стандартной утилитой — «Очистка диска». Нажмите правой кнопкой мыши на диске C в проводнике, выберите «Свойства», затем «Очистка диска». Утилита автоматически найдет ненужные файлы и предложит их удалить.
Также можно удалить временные файлы, которые могут занимать существенное место на диске C. Нажмите клавиши Win + R и введите команду %temp%. Откроется папка со временными файлами. Выделите все файлы, нажмите правой кнопкой мыши и выберите «Удалить».
6 самых эффективных способов освободить место на диске в Windows 11
автор: John, Обновлено: 27 сентября 2022 г. полный. В таком случае никто не любит пересоздавать разделы и все переустанавливать. Чтобы решить эту проблему, первым делом нужно очистить диск C, чтобы освободить место на диске. Чтобы освободить место на компьютере с Windows 11, вы можете использовать либо собственный инструмент «Очистка диска», либо стороннее программное обеспечение. В этой статье рассказывается, как освободить место на диске в Windows 11 с помощью очистки диска и других наиболее эффективных методов. Если вы не можете освободить много места после очистки диска, вам лучше добавить больше свободного места на диск C из другого раздела.
Содержимое:
- Освобождение места на диске в Windows 11 с помощью очистки диска
- Дополнительные способы освобождения места на диске в Windows 11
- Расширение диска C после освобождения места на диске в Windows 11
Освобождение места на диске в Windows 11 с помощью очистки диска
Как и в предыдущих версиях, в Windows 11 есть собственный инструмент «Очистка диска», помогающий освободить место на диске C: и других томах. Этот инструмент прост в использовании, работает быстро. Самое главное, безопасно удалить все ненужные и ненужные файлы в системном разделе C.
Этот инструмент прост в использовании, работает быстро. Самое главное, безопасно удалить все ненужные и ненужные файлы в системном разделе C.
2 способа открыть средство очистки диска Windows 11:
- Откройте проводник, щелкните правой кнопкой мыши диск C: и выберите Свойства , а затем нажмите Очистка диска в следующем окне.
- Нажмите одновременно клавиши Windows и R , введите cleanmgr и нажмите Enter, в следующем окне выберите диск C:.
Как освободить место на диске в Windows 11 с помощью очистки диска:
- Запустите очистку диска одним из указанных выше способов.
- Установите флажок напротив файлов, которые вы хотите удалить.
- Подтвердите удаление в следующем окне.
Все файлы могут быть удалены без ущерба для операционной системы, но лучше выделить каждый тип файлов и прочитать соответствующее описание ниже. Кроме того, вам лучше сначала проверить в Корзине, есть ли файлы, которые необходимо восстановить перед удалением.
Кроме того, вам лучше сначала проверить в Корзине, есть ли файлы, которые необходимо восстановить перед удалением.
В общем, очень быстро можно освободить место на диске на компьютере с Windows 11, но это может зависнуть на некоторое время, если есть большое количество ненужных файлов, которые необходимо удалить. Если вы хотите получить больше свободного места на диске C, вы можете попробовать дополнительные методы ниже.
Дополнительные способы освобождения места на диске в Windows 11:
1. Удалите приложения
Вы можете удалить некоторые приложения и игры, которые вы больше не используете или которые предварительно установлены на вашем компьютере.
2. Переместить установленные приложения (из Магазина)
- Щелкните правой кнопкой мыши логотип Windows на панели задач > Настройки > Приложения > Приложения и функции
- Нажмите на приложение или игру.
- Нажмите кнопку Переместите кнопка.

- Выберите новое местоположение из раскрывающегося списка.
- Нажмите кнопку Переместить .
- Повторите шаг 2, чтобы переместить больше элементов.
3. Сброс файла подкачки
- Нажмите одновременно Windows и R на клавиатуре, чтобы открыть Выполнить .
- Введите sysdm.cpl ,3 и нажмите Enter.
- Щелкните Настройки в разделе Производительность в Вкладка «Дополнительно» .
- Нажмите Изменить в разделе Виртуальная память.
- Снимите флажок «Автоматически управлять размером файла подкачки» для всех дисков вверху.
- Выберите D: или другой диск, введите количество Начальный размер и Максимальный размер в поле Размер клиента , а затем нажмите Установить .

- Выберите диск C: и установите флажок Нет файла подкачки , затем нажмите Установить.
- Нажмите OK . (Для вступления в силу может потребоваться перезагрузка)
4. Сброс корзины
- Щелкните правой кнопкой мыши корзину на рабочем столе и выберите Свойства .
- Выберите диск для корзины.
- Выберите Размер клиента и введите сумму.
5. Сброс защиты системы
- Нажмите клавиши Windows и R , чтобы открыть Выполнить , введите sysdm.cpl ,4 и нажмите Enter.
- Выберите диск C и нажмите Настроить
- Прокрутите влево, чтобы уменьшить Максимальное использование места на диске.
Если вы не можете освободить более 20 ГБ свободного места или если диск C был создан маленьким, вам лучше добавить место на диск C из другого раздела. В противном случае диск C вскоре снова будет заполнен. С помощью безопасного программного обеспечения для разделов вы можете изменить размер раздела и переместить свободное пространство на диск C без потери данных.
В противном случае диск C вскоре снова будет заполнен. С помощью безопасного программного обеспечения для разделов вы можете изменить размер раздела и переместить свободное пространство на диск C без потери данных.
Расширение диска C после освобождения места на диске в Windows 11
Являясь самым популярным программным обеспечением для создания разделов диска, NIUBI Partition Editor поможет вам безопасно и легко выполнить эту задачу. Для пользователей домашних компьютеров с Windows 11/10/8/7/Vista/XP есть бесплатная версия. Уменьшите раздел на том же диске, чтобы освободить место, а затем добавьте его на диск C. Во время этой операции операционная система, программы и все остальное остается прежним. Никаких других операций не требуется, даже если вы используете SSD или любой тип аппаратного RAID-массива.
Загрузите бесплатную версию NIUBI, вы увидите все физические и виртуальные диски со структурой разделов и другой информацией в главном окне.
Следуйте инструкциям в видео, чтобы добавить больше свободного места на диск C:
Помимо сжатия и расширения разделов, это бесплатное программное обеспечение помогает объединять, копировать, конвертировать, дефрагментировать, стирать, скрывать разделы, сканировать поврежденные сектора и многое другое.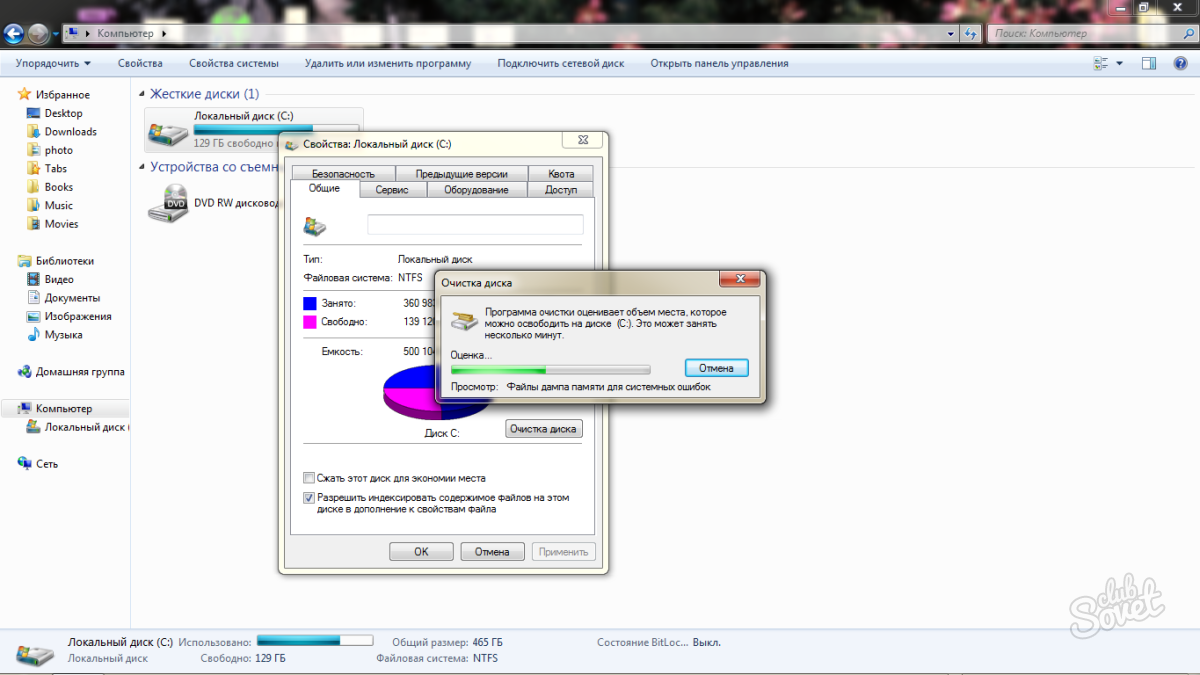
Вкратце
Когда диск C: заполняется, запустите средство очистки диска, чтобы освободить место на диске на компьютере с Windows 11. Если вы не можете получить достаточно свободного места после очистки диска C, переместите свободное пространство из другого раздела с помощью редактора разделов NIUBI. Расширьте диск C как можно больше и ежемесячно очищайте диск, чтобы удалить новые сгенерированные ненужные файлы.
Как стереть жесткий диск и диски с данными на ПК или Mac
- Теперь с помощью меню настроек Windows 10 и диспетчера Дисковых утилит в режиме восстановления Mac стереть жесткий диск стало намного проще.
- Также можно очистить диск данных Mac через меню Дисковой утилиты и диски данных Windows с помощью бесплатной утилиты DBAN с открытым исходным кодом.
- Простого удаления файлов недостаточно, чтобы предотвратить их позднее восстановление, поэтому, если вы продаете или отдаете жесткий диск или компьютер с установленными дисками, сначала очистите их.

Прежде чем отдать, продать или даже переработать старый компьютер, обязательно очистите жесткий диск. Это гарантирует, что любая личная и личная информация, хранящаяся на компьютере, будет полностью стерта и недоступна для тех, кто в следующий раз завладеет ПК.
Имейте в виду, что просто стереть данные с жесткого диска недостаточно. Хотя может показаться, что данные исчезли, любой, у кого есть достаточно усилий и правильный набор инструментов, может восстановить данные, которые были «стерты» с жесткого диска.
Как очистить жесткий диск Windows
Теперь Microsoft предлагает способ очистки жесткого диска непосредственно в Windows. Эта очистка является тщательной и делает данные практически недоступными для всех, кроме самых преданных и изощренных хакеров. Ваш компьютер полностью перезагрузит жесткий диск, сотрет и сотрет ваши данные, а также восстановит Windows до заводских условий.
1. Нажмите кнопку «Пуск», а затем нажмите «Настройки».
Нажмите кнопку «Пуск», а затем нажмите «Настройки».
2. В окне настроек нажмите «Обновление и безопасность».
3. На панели слева нажмите «Восстановление».
4. В разделе окна «Восстановить этот компьютер» нажмите «Начать».
Используйте команду «Сбросить этот компьютер», чтобы стереть жесткий диск.
Дэйв Джонсон/Business Insider
5. В окне «Сбросить этот компьютер» нажмите «Удалить все».
Обязательно удалите все — иначе Windows оставит ваши данные на жестком диске.
Дэйв Джонсон/Business Insider
Как стереть диск с данными Windows
Если вы хотите стереть диск с данными на вашем компьютере — практически любой диск, который не является диском «C» с установленной Windows — Windows не предоставляет надежного способа сделать это . Лучше всего использовать стороннюю утилиту. Их много, но один из самых простых в использовании также бесплатен для личного использования. Мы рекомендуем вам загрузить DBAN и следовать его инструкциям по безопасной очистке вашего диска.
Как очистить жесткий диск Mac
Вы можете стереть загрузочный диск вашего Mac с помощью Дисковой утилиты, но сначала вам нужно загрузить компьютер особым образом.
1. Когда ваш Mac выключен, включите его, удерживая клавиши Command + R на клавиатуре.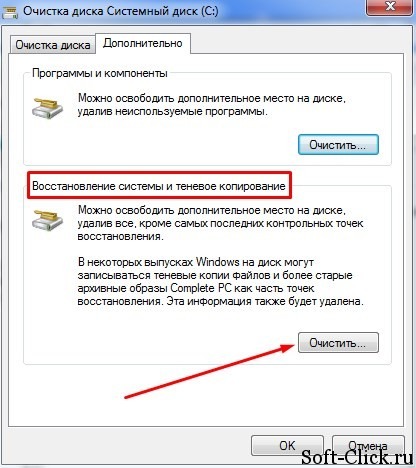
2. Отпустите, когда появится логотип. Через несколько секунд должно появиться меню режима восстановления Mac.
Вы можете загрузить свой Mac в режиме восстановления, чтобы стереть жесткий диск.
Яблоко
3. Выберите «Дисковая утилита» из списка вариантов восстановления, прежде чем нажать «Продолжить».
4. Щелкните загрузочный диск и выберите «Стереть».
5. В раскрывающемся меню «Формат» выберите «Mac OS Extended (в журнале)».
6. Если вы видите раскрывающийся список «Схема», выберите «Карта разделов GUID».
7. Нажмите «Параметры безопасности» и перетащите ползунок вправо до упора, чтобы выбрать параметр «Наиболее безопасный».
8. Нажмите «ОК».
Используйте параметры безопасности, чтобы убедиться, что ваш жесткий диск полностью очищен и не подлежит восстановлению.
Яблоко
9. Выберите «Стереть».
Как стереть диск данных Mac
Если вы хотите стереть диск данных Mac, а не загрузочный диск, вы можете открыть Дисковую утилиту из Finder, не загружаясь в режиме восстановления.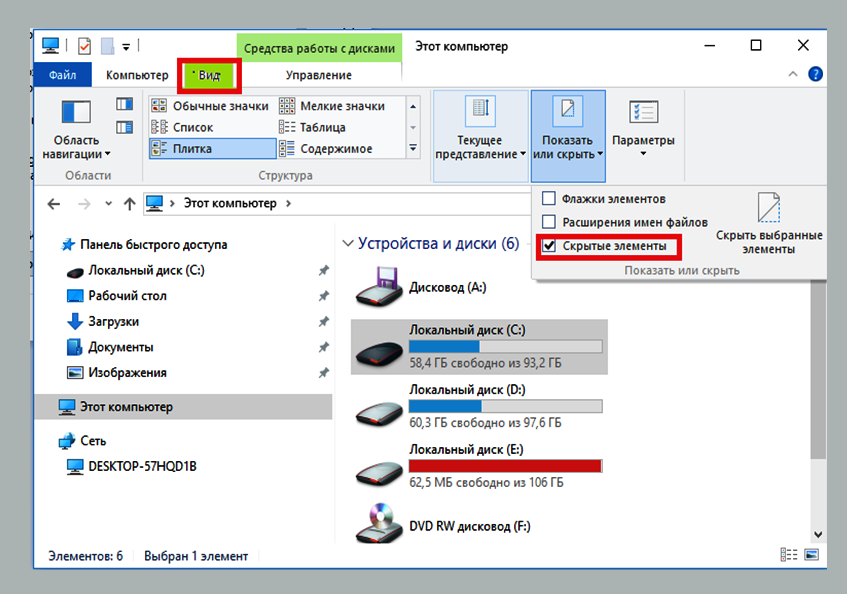 Нажмите «Перейти» в строке меню, а затем выберите «Утилиты», прежде чем дважды щелкнуть «Дисковые утилиты». Теперь вы можете выполнить те же действия, чтобы стереть любой диск, подключенный к вашему Mac.
Нажмите «Перейти» в строке меню, а затем выберите «Утилиты», прежде чем дважды щелкнуть «Дисковые утилиты». Теперь вы можете выполнить те же действия, чтобы стереть любой диск, подключенный к вашему Mac.
Что такое жесткий диск? Все, что вы должны знать о запоминающем устройстве компьютера
Что такое внешний жесткий диск? Объяснение одного из лучших способов защитить важные файлы.
Что такое SSD? Все, что вам нужно знать о твердотельных накопителях
SSD и HDD: как решить, какой вариант хранения лучше всего подходит для вашего компьютера
Как клонировать жесткий диск в качестве резервной копии для вашего компьютера с Windows
Дэйв Джонсон
Внештатный писатель
Дэйв Джонсон — журналист, пишущий о потребительских технологиях и о том, как индустрия трансформирует спекулятивный мир научной фантастики в современную реальную жизнь.







