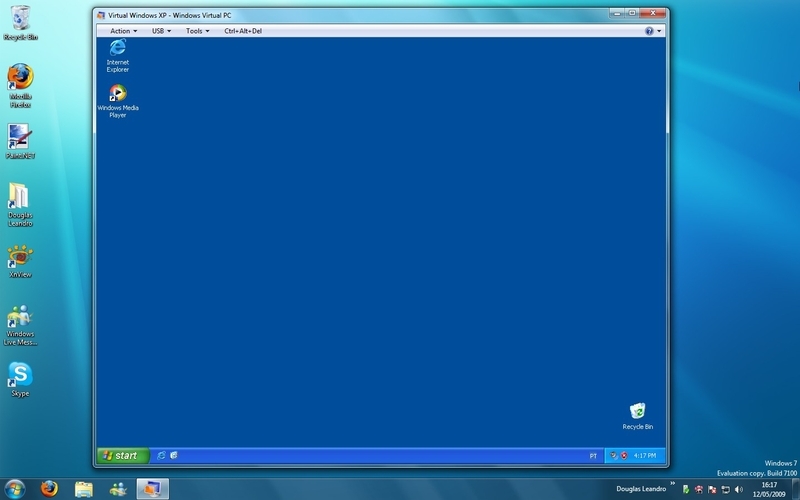Microsoft mode xp windows 7: Windows XP Mode 1.3.760016422 — Скачать на ПК бесплатно
Содержание
Руководство по использованию и установке Windows 7 XP Mode.
Январь 29th, 2014 Данил
Я уверен,что многим из нас не терпится обновить вашу установленную ОС до Windows 7. Кроме того, некоторые из нас немного скептически настроены сделать шаг прямо сейчас,т.к. совершенно не понятно,это программное обеспечение,установленное на Windows XP совместимо или нет с Windows 7.
Причина,по которой PS Vita была запущена в Японии раньше, чем в других странах, заключается в том, что в Японии нет ведущей компании потокового видео.Компания Sony провела отличный маркетинг и он взял своё.Спустя некоторое время PS Vita стала популярной и в Украине ( особенно в Киеве ).На данный момент вы можете psv купить по низкой цене в интернет магазине.
Не беспокойтесь, с выходом Windows 7 Professional и Ultimate от Microsoft,в том числе есть маленькая утилита под названием XP Mode.XP Mode ,которая представляет собой виртуальную машину под управлением Windows XP на Windows 7.
В качестве средства Microsoft даёт нам режим Windows XP (XPM), имеющее полностью современную вычислительную среду через Windows 7, не отказываясь от поддержки старых версий Windows XP. Ниже приведено простое руководство по использованию для начала работы с XP mode.
Руководство по использованию XP Mode в Windows 7
1. Включение аппаратной виртуализации
Первое, что вам нужно сделать, это проверить,имеет или нет ваш процессор поддержку аппаратной виртуализации,и включена она или нет.Этот режим ДОЛЖНО БЫТЬ включен для Windows XP. Чтобы проверить, если ваш процессор CPU поддерживает,Intel и AMD предлагают утилиты для определения вашего процессора и какие возможности он предлагает.Если ваш CPU поддерживает виртуализацию, эта функция должна быть включена в BIOS.
2. Скачать и установить Windows Virtual PC и Windows XP Mode
Обратите внимание,что XP Mode весит 472Mb. Поэтому убедитесь, что у вас достаточно места для установки программного обеспечения.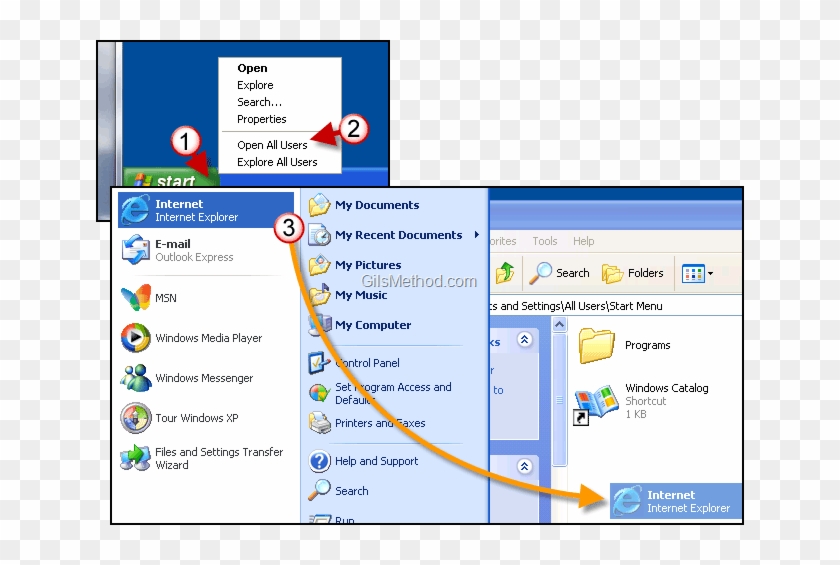
- Установите Virtual PC а затем Windows XP Mode.Обе установки просты.
- Запустите в режиме XP.Введите пароль для Windows XP в режиме пользователя,что бы XP Mode автоматически создалась на виртуальной машине.
- Установите параметр Включение или ВЫКЛЮЧЕНИЕ автоматического обновления.
После завершения установки XP Mode будет запущена в режиме Рабочего стола. Это где вы будете иметь полный доступ к XP среде. Она представляет собой совершенно отдельное окружение рабочего стола из установки Windows 7. Как в Windows 7 так и в Windows XP будет общий буфер обмена, и ничего больше. Это означает, что вы не сможете перетаскивать файлы/папки из одной среды в другую. Вместо этого, вы можете поделиться с устройствами USB между средами.
3. Бесшовный режим
Seamless Mode позволяет запускать XP приложения прямо из меню Windows 7. Чтобы использовать Бесшовный режим, установите приложение под режим Рабочего стола и затем выйдите и закройте виртуальную машину.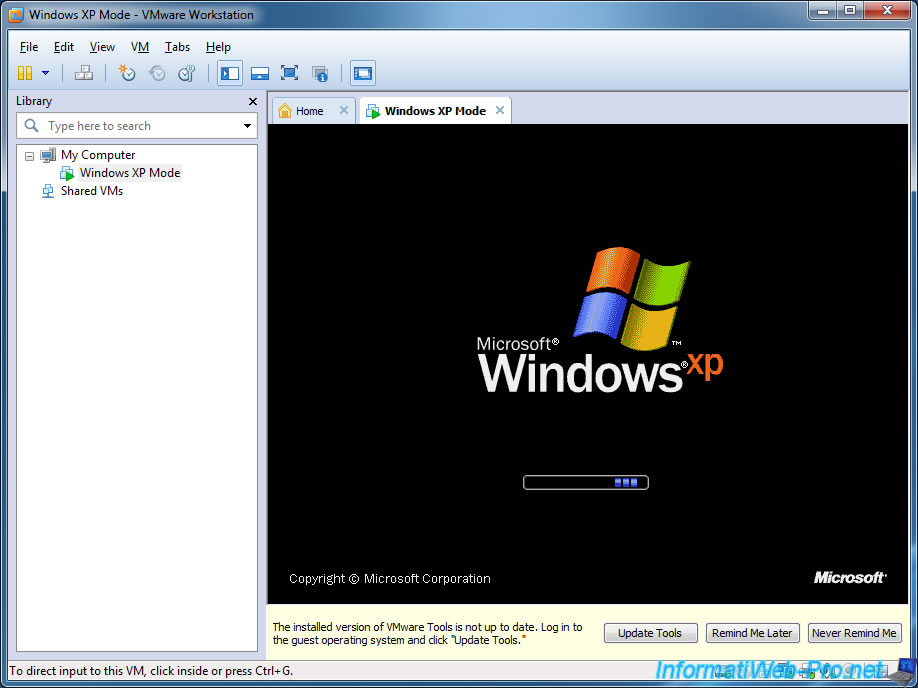 Новое приложение, которое вы только что установили теперь можно найти в разделе элементы Меню » Пуск » Windows 7 под Все Программы -> Windows Virtual PC -> Приложения в Режиме Windows XP.
Новое приложение, которое вы только что установили теперь можно найти в разделе элементы Меню » Пуск » Windows 7 под Все Программы -> Windows Virtual PC -> Приложения в Режиме Windows XP.
При запуске приложения из Windows 7, XP запускается в фоновом режиме,и,кажется,что приложение запускается само в версиях для Windows 7.
Важно отметить, что XP mode является ресурсоемким приложением. Запуск виртуальной ОС поверх реальной ОС занимает много ресурсов процессора и памяти.Для её запуска лучше установить 8 ГБ оперативной памяти.Даже 4GB RAM являются управляемыми. Однако запуск с 1 ГБ оперативной памятью может оказаться несколько плохим и может вас расстроить.
[share-locker locker_id=»556031e0fd67a7da3″ theme=»blue» message=»Если Вам понравилась эта статья,нажмите на одну из кнопок ниже.СПАСИБО!» facebook=»true» likeurl=»CURRENT» vk=»true» vkurl=»CURRENT» google=»true» googleurl=»CURRENT» tweet=»true» tweettext=»» tweeturl=»CURRENT» follow=»true» linkedin=»true» linkedinurl=»CURRENT» ][/share-locker]
- Автор: Данил
- Распечатать
Оцените статью:
(0 голосов, среднее: 0 из 5)
Поделитесь с друзьями!
Без Vista и XP Семь фактов о новой ОС Microsoft Windows 7: Интернет и СМИ: Lenta.
.jpg) ru
ru
22 октября корпорация Microsoft выпустит Windows 7 — новую ОС, которая должна, наконец, вытеснить восьмилетнюю Windows XP с позиций самой популярной системы в мире. Microsoft предоставила полностью готовую Windows 7 Ленте.ру на тестирование.
Сотни тысяч пользователей со всего мира уже воспользовались возможностью бесплатно попробовать почти готовую Windows 7. Релиз-кандидат этой ОС, выпущенный в мае, проработает до марта 2010 года, а затем начнет выключать компьютер каждые два часа. На компьютере вашего автора именно этот релиз-кандидат в течение нескольких месяцев был рабочей системой.
Поэтому впечатление от готовой Windows 7 нельзя назвать свежим — это вторая экскурсия по одному и тому же зданию. Только раньше оно было почти достроено, а теперь сдано в эксплуатацию. И хотя разница между этими двумя состояниями на первый взгляд невелика, она принципиальна.
У каждого, конечно, будут свои впечатления от Windows 7. Мы же перечислим семь основных фактов, которые стоит знать перед покупкой компьютера с Windows 7 или коробочной версии новой ОС.%20small.png)
Факт 1. Вы не заметите разницы. Если специально не приглядываться, Windows 7 легко спутать с Vista. Большинство функций работают так же. Кое-какие элементы интерфейса изменены, но если вам не нужны новые возможности, скорее всего, вы их и не заметите.
Некоторые пользователи до сих пор помнят священный ужас, охвативший их при виде Windows Vista — по сравнению с XP она казалась таинственной и непонятной. Ничего подобного в Windows 7 нет — с виду это та же Vista, только чуть более красивая.
Факт 2. Вы не получите всего, о чем говорится в рекламных брошюрах. Если вы купили компьютер в магазине, там почти наверняка будет установлена Windows 7 Home Premium. Это означает, что вы не сможете воспользоваться функцией Windows XP Mode, фактически позволяющей полностью имитировать старую ОС. К сожалению, Windows XP Mode Microsoft предназначает для корпоративных пользователей, закупающих версии Windows 7 Professional и Ultimate.
Таким образом, если ваша любимая игрушка откажется запускаться под Windows 7, поправить это стандартным образом вы не сможете. К счастью, подавляющее большинство программ запускается под Windows 7 без каких-либо сложностей.
К счастью, подавляющее большинство программ запускается под Windows 7 без каких-либо сложностей.
Кроме того, домашнюю версию Windows нельзя будет перевести на другой язык, скачав один из доступных 35 языковых пакетов.
Еще одно предостережение. Перед покупкой ноутбука или нетбука с самой младшей версией Windows 7, Starter, подумайте дважды — там гораздо меньше функций, чем в стандартном пакете.
Факт 3. Windows 7 гораздо лучше предшественницы. Эта система действительно работает стабильнее и гораздо быстрее, чем Windows Vista (достаточно сказать, что загрузка занимает менее минуты). Windows 7, впрочем, медленнее, чем Windows XP, хотя и выглядит гораздо более красиво.
Представители Microsoft рассказывали, что при разработке Windows 7 они рассматривали и оптимизировали самые распространенные сценарии использования системы. В результате все то, на что раньше требовалось несколько кликов, теперь можно сделать одним-двумя.
Несколько нововведений в интерфейсе значительно облегчают жизнь.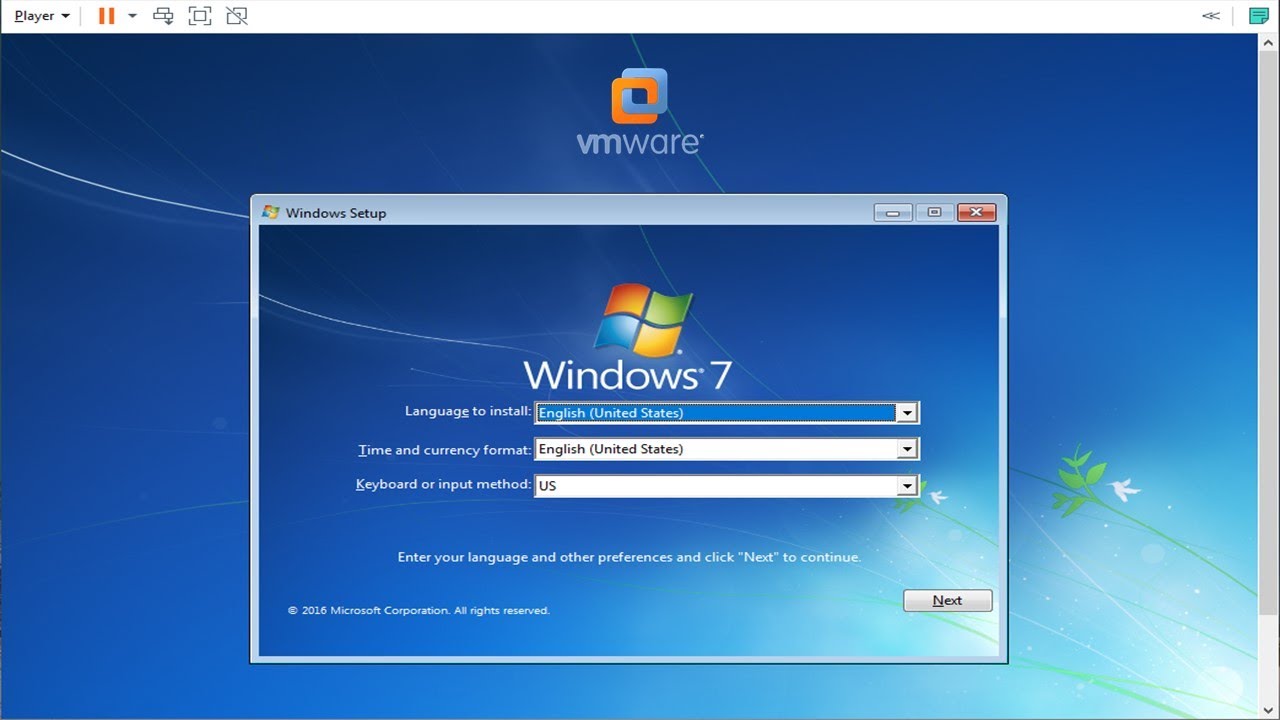 В частности, теперь можно посмотреть на окна приложения, не открывая их, а также с одного клика открыть список последних документов и часто используемых функций.
В частности, теперь можно посмотреть на окна приложения, не открывая их, а также с одного клика открыть список последних документов и часто используемых функций.
Факт 4. Вам почти не придется ругаться на несовместимость, но кое-что не порадует. Windows 7 поддерживает гораздо большее число устройств, чем Vista — хотя бы потому, что драйвера для Vista почти всегда совместимы с Windows 7.
Тем не менее, некоторые функции могут работать не так, как ожидалось. Например, после установки на тестовом компьютере Windows 7 не узнала видеокарту. Тогда она молча скачала драйвер с сайта производителя и установила его. На эти манипуляции ушло время, в течение которого система считала, что компьютер не поддерживает стандартный графический интерфейс Aero.
Схожая ситуация сложилась с подключением новых устройств. Предполагалось, что при подключении мобильного телефона Windows 7 автоматически установит для него драйверы и выведет панель управления с функциями, характерными для этого устройства и даже его фотографией. Этот механизм в новой системе называется Device Stage.
Этот механизм в новой системе называется Device Stage.
На деле не стоит ожидать, что ваш плеер, мобильник или фотоаппарат будут опознаны Windows 7 как готовые к Device Stage. ОС считает айфон фотокамерой, а беспроводную мышь Microsoft определяет как трансивер для клавиатуры или мыши. В «Устройствах и принтерах» при этом выводится значок клавиатуры.
Но, повторимся, с использованием устройств никаких трудностей возникнуть не должно.
Факт 5. Приготовьтесь к тому, что установка не закончится, когда покажется рабочий стол. Windows 7 очень быстро устанавливается. На тестовой машине этот процесс занял всего 25 минут. К сожалению, по умолчанию в Windows 7 не входят очень многие полезные программы. Почтовик, программу для просмотра фотогалерей, клиент для обмена мгновенными сообщениями и еще несколько полезных приложений надо будет скачать — они входят в состав пакета Windows Live Essentials и поставляются отдельно.
Кроме того, отдельно поставляется и замечательный антивирус Microsoft — Security Essentials, вышедший совсем недавно.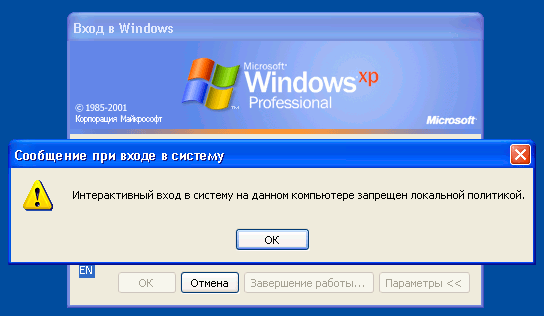 У него два главных достоинства — во-первых, он бесплатен, а во-вторых, получил неплохие оценки специалистов.
У него два главных достоинства — во-первых, он бесплатен, а во-вторых, получил неплохие оценки специалистов.
На установку всех этих прелестей понадобится не менее получаса. Хотя формально они в Windows 7 не входят, только с ними систему можно считать полноценной.
Факт 6. Не ждите огромных преимуществ от Windows 7 на вашем ноутбуке. Для портативных устройств главным показателем всегда являлось время автономной работы. В Microsoft утверждают, что Windows 7 продлевает этот показатель благодаря улучшенной системе энергосбережения.
Это правда, но не вся. Windows 7 действительно может оказаться энергоэффективнее ноутбука с неповоротливой Vista, но в целом, например, на нетбуках время автономной работы устройства с Windows 7 может быть немного ниже, чем под управлением Windows XP. Это не недостаток системы — просто Windows 7 нужно больше ресурсов, чем ОС, которой на днях исполнится восемь лет.
Факт 7, последний. Вам никуда не скрыться от Windows 7. При всех своих (незначительных) недоработках это лучшая ОС, которую когда-либо делала Microsoft. Кроме того, это отчаянная попытка корпорации вытеснить свои же системы — одну старую, а другую — не вполне удачную, с рынка. Скорее всего, уже через год-полтора трудно будет найти компьютер или ноутбук без Windows 7.
Кроме того, это отчаянная попытка корпорации вытеснить свои же системы — одну старую, а другую — не вполне удачную, с рынка. Скорее всего, уже через год-полтора трудно будет найти компьютер или ноутбук без Windows 7.
Надо просто быть к этому готовым.
MegaDots и режим Windows 7 XP
MegaDots и режим Windows 7 XP
Эта статья была написана на основе текста и графики Gilberto J. Perera с сайта www.GilsMethod.com.
Gil’s Method — это онлайн-ресурс с практическими руководствами, связанными с Windows, для всех нас.
Дополнительный текст и примечания о MegaDots написаны Caryn Navy.
Корпорация Майкрософт предоставила некоторым пользователям Windows 7 возможность запускать виртуализированную, полностью лицензированную копию
Windows XP для совместимости программ. MegaDots работает в режиме Windows 7 XP.
Убедитесь, что вы используете Windows 7 Professional, Enterprise или Ultimate . Чтобы узнать, какая версия Windows 7
вы работаете, нажмите кнопку «Пуск», щелкните правой кнопкой мыши «Компьютер» и выберите «Свойства» .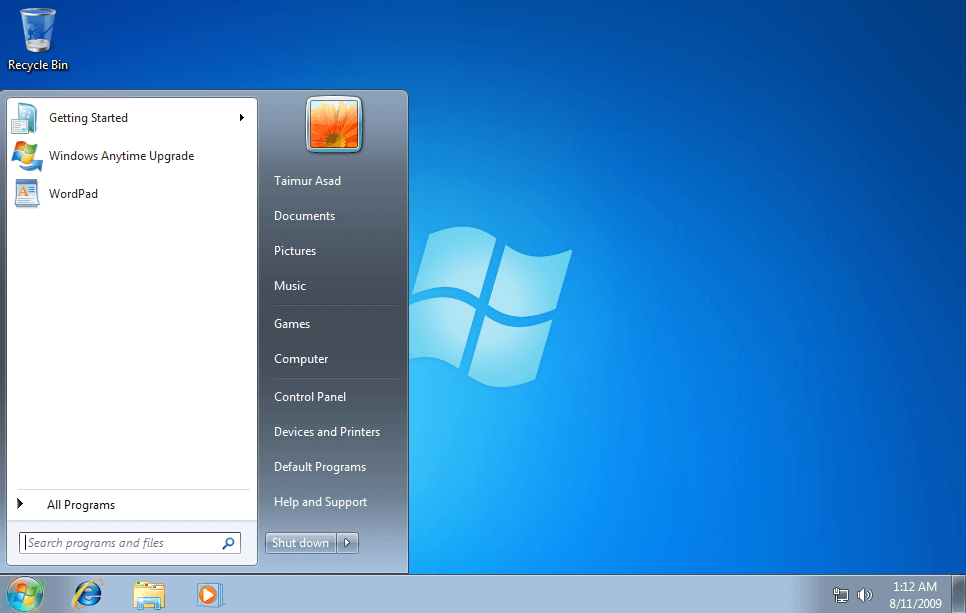 Редакция Windows 7
Редакция Windows 7
вы работаете, отображается в выпуске Windows в верхней части окна.
Если вы не используете Windows 7 Professional, Enterprise или Ultimate, вы можете рассмотреть возможность использования Windows Anytime.
Обновите, чтобы обновить выпуск Windows 7 до Windows 7 Профессиональная или Максимальная. (Windows 7 Корпоративная недоступна
в Windows Anytime Upgrade.)
Используя Virtual PC и режим Windows XP (отдельные загрузки), пользователи смогут запускать приложения (например, MegaDots)
которые могут быть не полностью совместимы с Windows 7 или могут не работать в 64-битной среде.
Приложения, работающие внутри виртуальной машины, полностью интегрированы в операционную систему хоста.
Пользователи не будут знать, что приложение работает в виртуальной среде, и когда они сохраняют файл, оно автоматически
хранится в файловой системе хоста.
Прежде чем приступить к работе, убедитесь, что на вашем компьютере есть ЦП с включенной технологией виртуализации Intel или функцией AMD-V.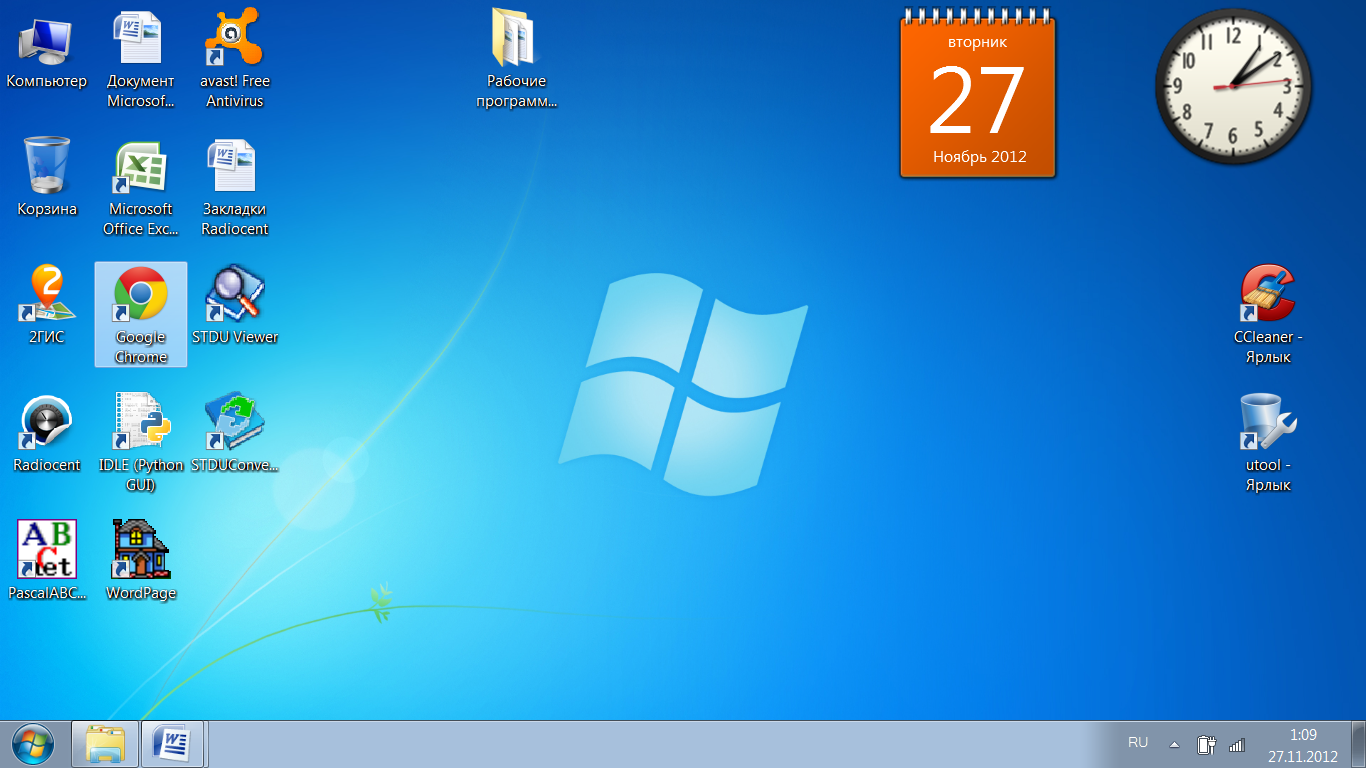
Вам также потребуется 2 ГБ оперативной памяти и 15 ГБ места на жестком диске.
Пожалуйста, загрузите с http://www.microsoft.com/windows/virtual-pc/download.aspx
и установите Windows Virtual PC и режим Windows XP от Microsoft.
Настройка для режима Windows XP
1. Перейти на Пуск Меню, нажмите Все программы.
2. Разверните Windows Virtual PC и щелкните Virtual Windows XP.
3. Установите флажок, чтобы принять условия лицензии, и нажмите кнопку Next , чтобы продолжить.
4. Введите пароль виртуальной Windows XP, который вы хотите использовать, и поставьте галочку на Запомнить учетные данные 9флажок 0027. Нажмите Далее , чтобы продолжить.
Примечание. Если включить функцию «Запомнить учетные данные», вам больше не придется вводить эту информацию в будущем.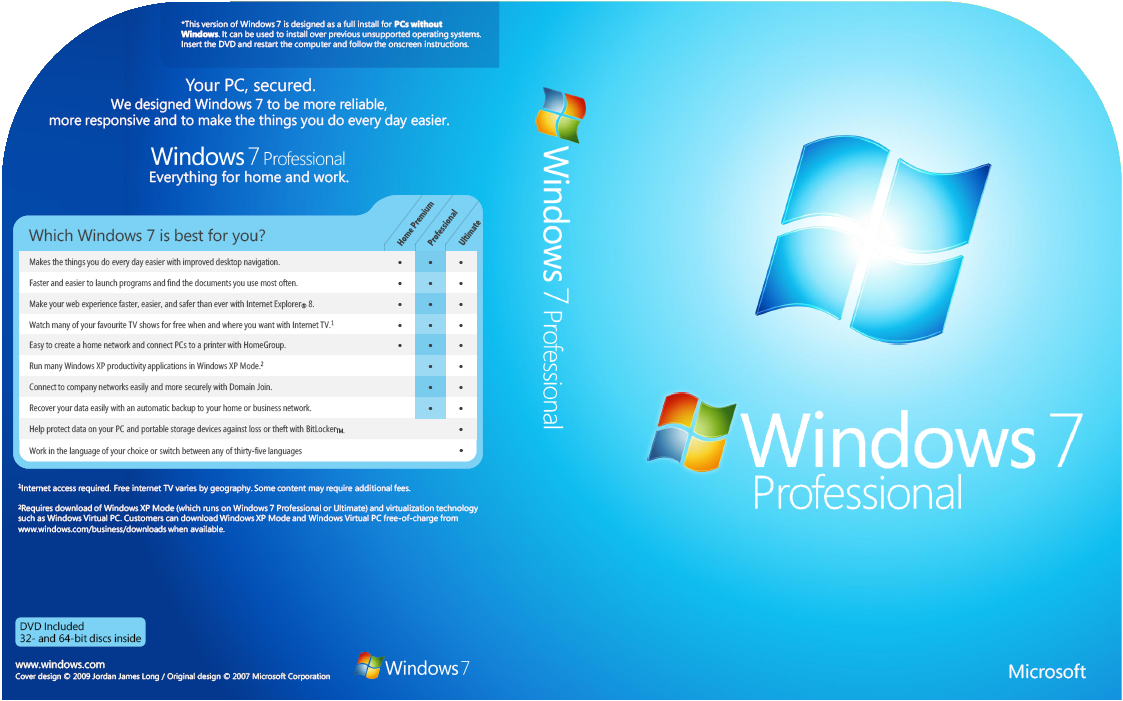
5. Как и в любой операционной системе, убедитесь, что у вас включено автоматическое обновление, нажмите Next , чтобы продолжить.
Во время установки вы увидите серию из трех экранов, подобных изображенному выше.
После завершения установки у вас будет копия Windows XP на рабочем столе Windows 7
Настройка уровня интеграции
1. Чтобы установить уровень интеграции между приложением Virtual Windows XP и хост-компьютером, щелкните Tools > Settings , когда открыто окно Virtual Windows XP.
2. Щелкните Функции интеграции слева и добавьте/уберите флажки для различных доступных функций. Нажмите OK для сохранения настроек после завершения выбора.
Использование виртуальной Windows XP с MegaDots
Virtual Windows XP позволяет запускать приложения в окне Virtual PC.
Установите MegaDots в окне Windows XP. Ответьте нет на вопрос о полноэкранном режиме.
Закройте окно Windows XP перед запуском MegaDots.
Если вы используете Windows XP, измените имя шрифта и
размер со стороны печати. Для этого запустите MegaDots и нажмите
Alt-пробел. Затем нажмите P и выберите вкладку шрифта. Выберите Мегаточки
окно Брайля в качестве шрифта.
Идея увеличения шрифта состоит в том, чтобы сделать окно
как можно больше. Имейте в виду, что окно никогда не может занимать всю
экран. Мы рекомендуем 24 балла для зрячих пользователей, 20 баллов для пользователей с плохим зрением.
ЧЕЛЮСТИ или окна-глаза. Если вас спросят, сохраните эти параметры на будущее
использование этой программы.
Имейте в виду, что оконный шрифт MegaDots для Брайля
предназначен для работы с включенным сглаживанием экранных шрифтов. Если шрифт появляется
чтобы иметь квадратные точки Брайля без каких-либо теневых точек, у вас есть экран
сглаживание шрифта отключено. На рабочем столе щелкните правой кнопкой мыши, выберите,
На рабочем столе щелкните правой кнопкой мыши, выберите,
Свойства, Внешний вид, нажмите Эффекты и убедитесь, что экранный шрифт сглаживает выбор.
Чтобы дисплей работал как можно лучше в MegaDots, перейдите в меню настроек MegaDots, Редактор.
Установите для размера текста значение N (обычный), так как если оставить его равным C (компактный), возникнут проблемы. В той же форме также убедитесь,
этот большой курсор установлен на No . Не забудьте сохранить настройки.
В окне Windows XP откройте командную строку DOS и введите следующую команду, чтобы настроить доступ к файлам на вашем компьютере с Windows 7.
чистое использование x: \\tsclient\c /persistent:y
Затем вы можете использовать x: в качестве буквы диска в MegaDots, которая соответствует диску C в Windows 7.
Допустим, вы также хотите, чтобы MegaDots получал доступ к файлам на дисках D и E в Windows 7. В командной строке Windows XP введите:
чистое использование y: \\tsclient\d /persistent:y
чистое использование z: \\tsclient\e /persistent:y
На рабочем столе Windows 7 в меню «Пуск» вы можете найти «Все программы», «Виртуальный ПК Windows», «Приложения режима Windows XP»,
Даксбери, MegaDots 2.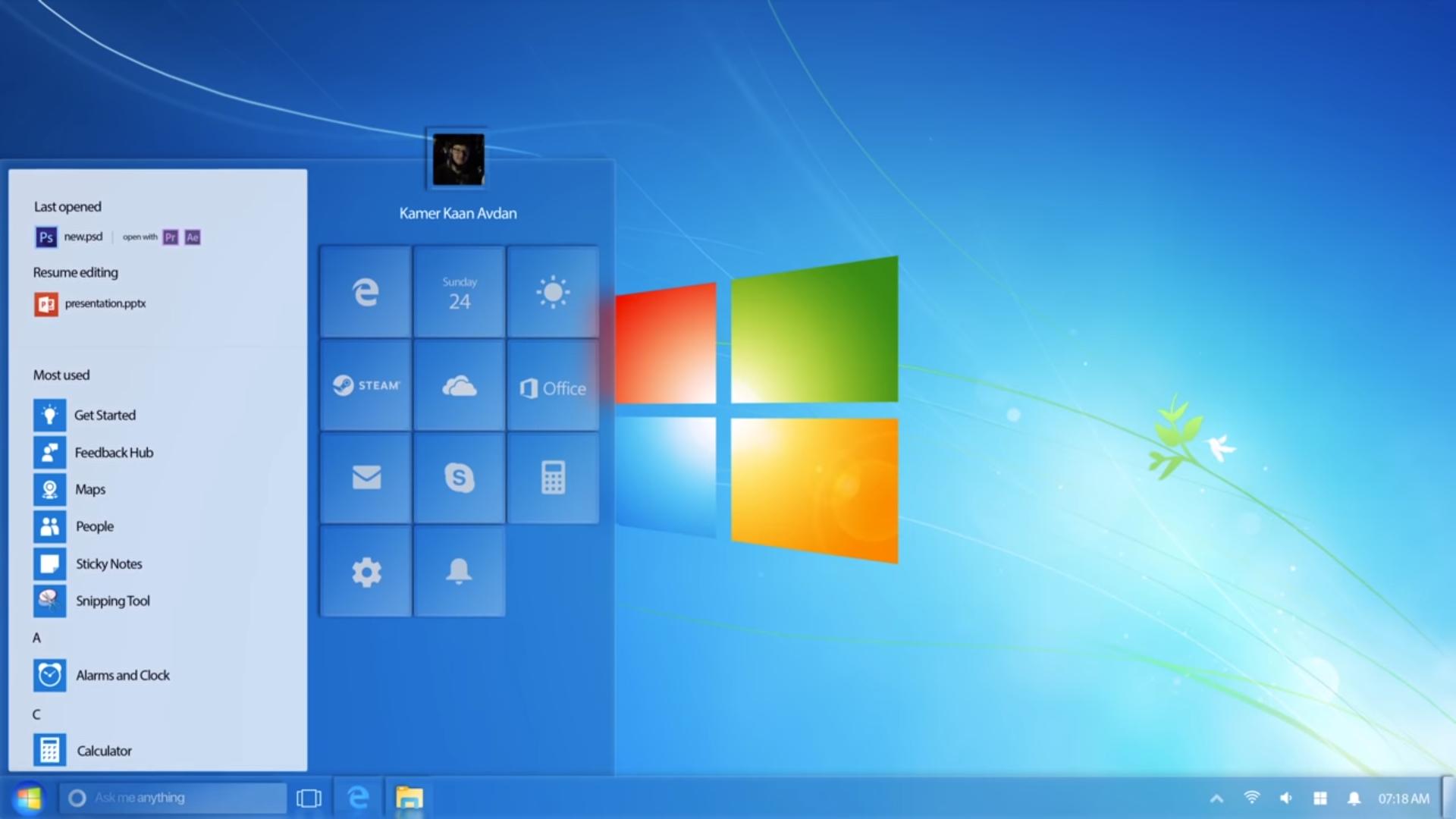 5 без речи. Щелкните правой кнопкой мыши и выберите Отправить на , а затем Рабочий стол (создать ярлык) .
5 без речи. Щелкните правой кнопкой мыши и выберите Отправить на , а затем Рабочий стол (создать ярлык) .
Таким образом, вы можете запускать MegaDots прямо с рабочего стола Windows 7. Используя диск y (см. выше), вы можете читать и записывать с
полный жесткий диск Windows 7. Несмотря на некоторые ограничения, это приближает к полному использованию MegaDots в 64-битной системе.
Некоторые пользователи считают, что использование MegaDots в окне отвлекает, если слишком много происходит за пределами окна MegaDots.
Вот отличный красный фон для использования с MegaDots в окне.
Щелкните правой кнопкой мыши по изображению и выберите «Установить как фон».
Чтобы импортировать файлы Word, вам не нужно иметь копию Microsoft Word, установленную в эмуляции XP.
Для экспорта в файлы Word вам необходимо установить копию Microsoft Word в эмуляции XP. Почему? Поскольку
Механизм DBT в MegaDots имеет все программное обеспечение, необходимое для чтения файлов Word.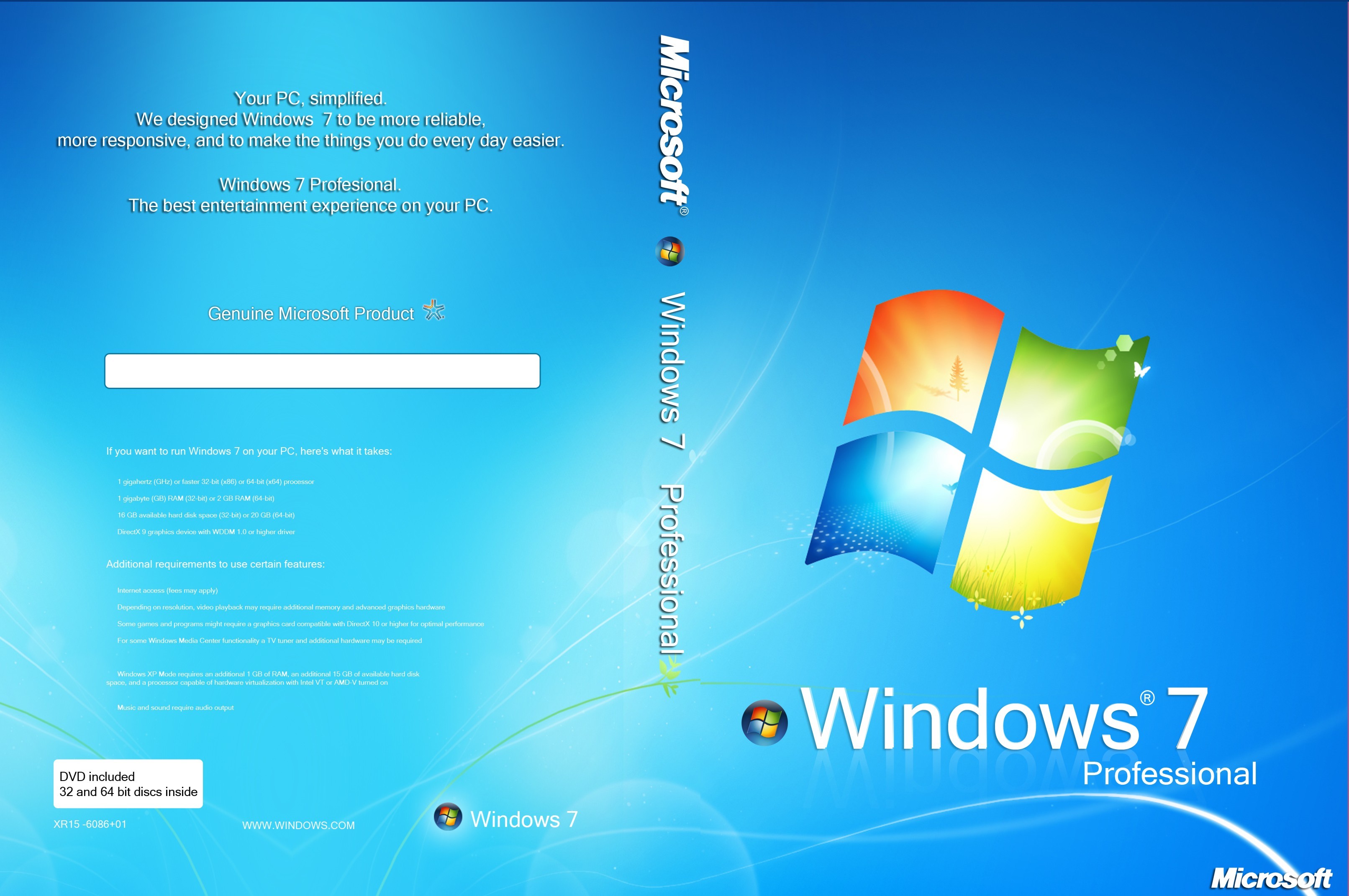 Но когда MegaDots экспортирует в Word, это действительно
Но когда MegaDots экспортирует в Word, это действительно
экспортировать в html, а затем использовать существующую копию Word с автоматизацией Word, чтобы превратить ее в подлинный файл Word. Один из подходов
для экспорта в html из эмуляции XP и сохранения html-файлов на компьютере с Windows 7. На компьютере с Windows 7 вы можете
импортировать файлы html и Сохранить как Файлы Word. Это занимает много времени, но избавляет от необходимости получать еще одну копию Word.
Чтобы выполнять работу, которую вы хотите выполнять в эмуляции XP, вам необходимо установить другие программы, такие как Adobe Reader.
или любой другой, который поможет вам выполнить вашу работу. Или вам может понадобиться установить несколько принтеров для использования в рамках эмуляции.
Помните, что из эмуляции XP вы можете прочитать любую часть компьютера с Windows 7, но компьютер с Windows 7 не может прочитать
что-нибудь в эмуляции XP.
Как настроить и использовать режим XP в Windows 7
вы уже ознакомились с некоторыми из наших предыдущих публикаций о Windows 7, например здесь и здесь. Теперь вы хотите знать, как установить и запустить режим Windows XP на вашем компьютере с Windows 7. Режим Windows 7 XP на самом деле представляет собой виртуальную машину под управлением Windows XP, которая позволяет запускать приложения, которые не работают в Windows 7.
Это приложение может помочь компании с устаревшими приложениями и по-прежнему выполнять обновление до последней и лучшей версии Windows. Если это ваша ситуация, вы можете следовать этому сообщению, чтобы узнать, как получить и запустить режим Windows 7 XP.
В первую очередь вам нужно убедиться, что ваш компьютер поддерживает или работает в режиме XP. Вам необходимо иметь как минимум 2 гигабайта памяти и процессор, способный поддерживать виртуализацию (с включенным AMD-V™ или Intel® VT в BIOS), а также не менее 15 гигабайт свободного места для установки полнофункциональной среды XP.
Если вы не знаете, справится ли с этим ваш процессор, зайдите на этот сайт, чтобы проверить свой процессор Intel, и вы можете проверить свой процессор AMD на этом сайте под названием Securable. Вы также можете запустить это приложение от Microsoft, чтобы проверить настройки вашего процессора и BIOS.
Хорошо, теперь, когда мы знаем, что МОЖЕМ запустить режим XP, давайте посмотрим, что нам нужно делать дальше. Нам нужно будет скачать два пакета из интернета. Первая загрузка называется режимом Windows XP для Windows 7. Вы можете скачать ее здесь, на сайте Microsoft. Это загрузка 500MB.
Следующая загрузка называется Windows Virtual PC, что позволяет нам запускать виртуальную машину XP, загруженную выше. В инструкциях, предоставленных Microsoft, четко указано:
.
После установки режима Windows 7 XP нажмите кнопку «Пуск» Windows 7, затем выберите «Все программы» > «Windows Virtual PC» > «Режим Windows XP», чтобы начать установку. Для получения информации о том, как настроить Windows Virtual PC и режим Windows XP, ознакомьтесь с разделом «Запуск режима Windows XP с Windows Virtual PC» на странице «Поддержка и видео».

Вам потребуется указать имя пользователя и пароль для установки XP, как показано ниже:
После установки обоих компонентов щелкните Virtual Windows XP , чтобы завершить установку.
Вы увидите множество диалогов, когда Windows 7 установит вашу виртуальную среду Windows XP. Когда это будет завершено, у вас будет реальная установка Windows XP на вашей виртуальной машине, как вы можете видеть ниже:
Вы можете проверить настройки вашей виртуальной машины, щелкнув правой кнопкой мыши файл, выбрав properties и вы увидите следующее:
Здесь вы можете изменить распределение памяти и другие настройки виртуальной машины. Вы должны настроить автоматическую публикацию на , чтобы включить , чтобы при настройке приложения для работы с виртуальной машиной XP ярлык можно было опубликовать в меню «Пуск».
Чтобы добавить элементы на виртуальную машину XP, просто перетащите ярлыки в меню «Пуск» в раздел « Программы» или установите их в виртуальной машине XP.