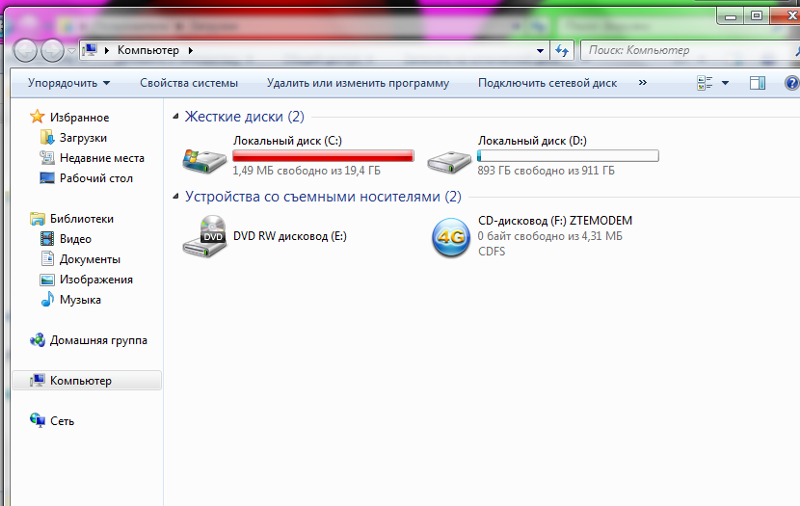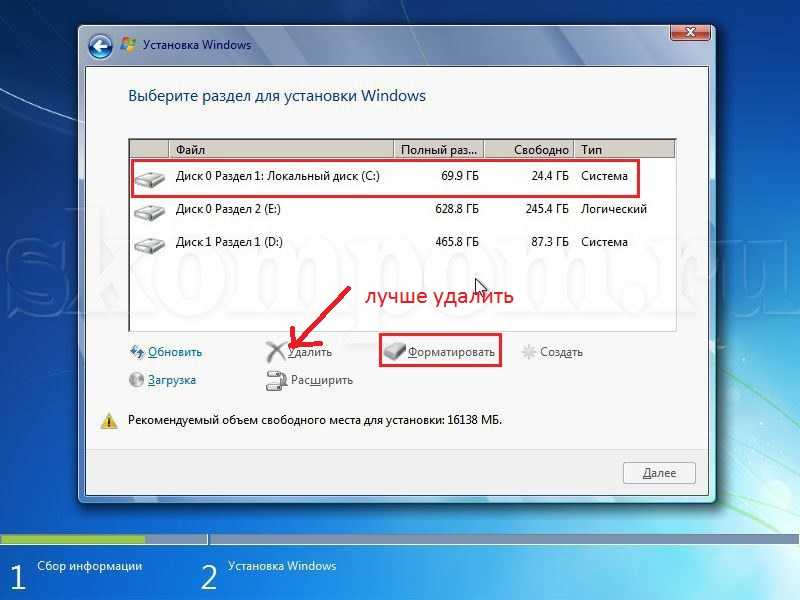Как очистить диск d полностью: Очистка диска в Windows — Служба поддержки Майкрософт
Как очистить диск в Windows: 7 эффективных способов
6 марта 2018
Ликбез
Windows
Найти место для новых файлов и программ просто.
1. Удалите временные файлы, накопленные системными программами
По мере использования Windows на диске накапливаются временные файлы системных программ, содержимое корзины, старые образы для восстановления ОС и прочие данные. Вы можете их удалить.
Кликните в проводнике правой кнопкой мыши по системному диску (обычно это диск C) и выберите «Свойства» → «Очистка диска». В следующем окне отметьте элементы, занимающие наибольшее количество места, нажмите ОК и подтвердите удаление.
Чтобы стереть ещё больше временных файлов, включая данные обновлений и устаревших точек восстановления, снова нажмите «Очистка диска» и кликните «Очистить системные файлы». Отметьте в появившемся списке самые большие по размеру объекты и удалите их. Затем перейдите на вкладку «Дополнительно», нажмите «Очистить» в разделе «Восстановление системы и теневое копирование» и подтвердите удаление.
Особенно полезно выполнять такую чистку после обновлений, так как на компьютере может оставаться объёмная резервная копия предыдущей версии Windows.
2. Активируйте автоочистку диска (только Windows 10)
В Windows 10 Microsoft добавила функцию «Контроль памяти», которая автоматически очищает диск от неиспользуемых файлов. Активируйте её, чтобы реже испытывать проблемы с нехваткой пространства. Для этого перейдите в раздел «Пуск» → «Параметры» → «Система» → «Хранилище» и кликните по переключателю «Контроль памяти». Чтобы настроить функцию на своё усмотрение, нажмите «Изменить способ освобождения места» и выберите подходящие параметры.
3. Удалите объёмные игры и программы, в которых вы не нуждаетесь
Наверняка на вашем компьютере есть игры или программы, без которых можно обойтись. Найдите и удалите самые объёмные из них. Для этого откройте «Панель управления» и перейдите в раздел «Программы и компоненты». Когда появится список установленного ПО, отсортируйте его по убыванию размера.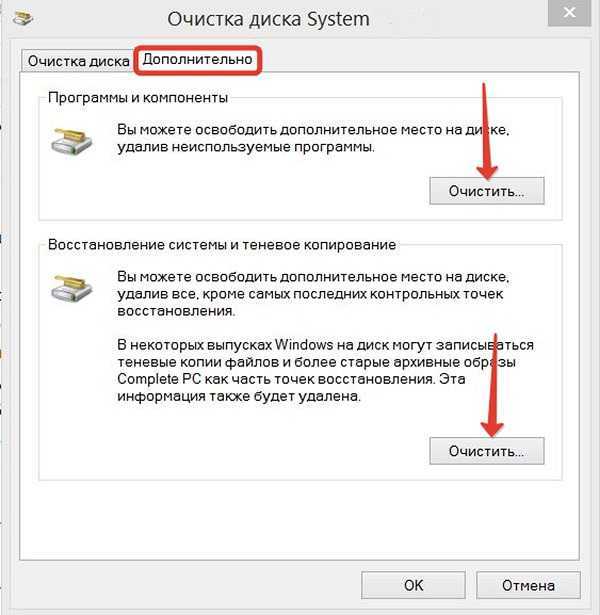 Затем удалите ненужные программы и игры, которые будут отображаться в самом верху.
Затем удалите ненужные программы и игры, которые будут отображаться в самом верху.
Чтобы удалить программы полностью, не оставляя никаких хвостов, воспользуйтесь специальными деинсталляторами.
4. Удалите временные файлы сторонних программ
Браузеры и другие установленные программы со временем заполняют систему временными файлами. Иногда эти данные могут занимать значительный объём накопителя. Но вы можете быстро почистить компьютер от такого мусора с помощью бесплатных утилит вроде CCleaner.
5. Найдите и сотрите большие файлы, которые вам не нужны
На вашем компьютере могут быть объёмные файлы, которые вам не нужны и только зря занимают дисковое пространство. Искать их вручную — дело неблагодарное. Тем более что существуют утилиты, которые анализируют диск и отображают список всех папок и файлов на компьютере, упорядоченный по размеру. Воспользуйтесь одной из них, чтобы найти и удалить ненужные объекты.
6. Отыщите и удалите дубликаты файлов
За годы использования компьютера на нём обычно накапливаются дубликаты: случайно скопированные снимки, песни, скачанные по несколько раз, и другие объекты. Эти копии вам не нужны, и вместе они могут занимать значительный объём накопителя. Чтобы не искать их самостоятельно, используйте для этого одну из утилит для поиска и удаления дубликатов файлов.
Эти копии вам не нужны, и вместе они могут занимать значительный объём накопителя. Чтобы не искать их самостоятельно, используйте для этого одну из утилит для поиска и удаления дубликатов файлов.
7. Освободите место на диске C, сжав системные файлы (только Windows 10)
В Windows 10 встроена утилита Compact OS, которая может сделать систему меньше. Это происходит за счёт удаления необязательных элементов ОС и сжатия остальных данных. Таким образом можно освободить до 6 ГБ на локальном диске, на который установлена Windows (обычно это диск C). Если вам это интересно, на всякий случай сделайте резервные копии важных данных и воспользуйтесь Compact OS.
Читайте также 🧐
- Как очистить кеш на компьютере или мобильном устройстве
- 5 полезных советов, как очистить память смартфона на Android
- Как удалить встроенные приложения Android без root-прав
Как отформатировать жёсткий диск — Лайфхакер
30 июня 2021
Ликбез
Технологии
Узнайте о нюансах и этапах очистки на Windows, macOS и Linux.
Что нужно знать, прежде чем форматировать жёсткий диск
Форматирование — это очистка накопителя с удалением всех данных. Существует два вида этой процедуры: полное и быстрое. Обычно используется последнее, поскольку оно занимает гораздо меньше времени. Отличие заключается в том, что при быстром форматировании создаётся новая загрузочная запись и таблица разделов, а при полном в дополнение к этому также стирается всё содержимое без возможности восстановления.
Полное форматирование следует делать, если нужно уничтожить конфиденциальные данные или если после быстрой очистки возникли какие-либо ошибки.
Поскольку форматирование предполагает удаление всех файлов, нельзя отформатировать раздел и диск, в котором установлена операционная система: она не сможет удалить саму себя. В таких случаях используют загрузочную флешку или DVD, чтобы утилита форматирования запускалась с другого диска.
Важную роль также играет тип файловой системы жёсткого диска. Если до форматирования всё работало хорошо, лучше оставить прежний. А если вы собираетесь изменить тип файловой системы, то стоит придерживаться рекомендаций ОС. В общем же надо исходить из этого:
Если до форматирования всё работало хорошо, лучше оставить прежний. А если вы собираетесь изменить тип файловой системы, то стоит придерживаться рекомендаций ОС. В общем же надо исходить из этого:
- NTFS подойдёт, если накопитель будет использоваться только с Windows.
- APFS желателен, когда планируется подключение только к Mac.
- Ext4 — если предполагается работа исключительно с Linux-компьютерами.
- FAT или exFAT идеальны, если нужна максимальная совместимость со всеми ОС.
Как отформатировать основной жёсткий диск или его раздел
Форматирование системного раздела или жёсткого диска (если он не разделён) может понадобиться только при установке ОС. После форматирования в любом случае придётся устанавливать операционную систему. Поэтому рассматривать такой вариант отдельно не имеет смысла. Если собираетесь отформатировать диск, чтобы переустановить ОС, — воспользуйтесь нашими пошаговыми инструкциями для Windows, macOS и Linux.
Как отформатировать второй жёсткий диск или его раздел
Форматирование дополнительного раздела, скажем, диска D в Windows, а также второго внутреннего или вообще внешнего накопителя вполне безопасно и не затрагивает файлы ОС. Но вы должны отдавать себе отчёт, что всё содержимое форматируемого диска при этом будет удалено. Поэтому, если на нём есть важные данные, их предварительно нужно скопировать на другой накопитель.
Но вы должны отдавать себе отчёт, что всё содержимое форматируемого диска при этом будет удалено. Поэтому, если на нём есть важные данные, их предварительно нужно скопировать на другой накопитель.
Существуют различные утилиты для форматирования жёстких дисков, но соответствующая функция также есть в любой ОС. Встроенные инструменты работают проще, и с ними меньше шансов сделать ошибку, так что в рамках этой статьи будем рассматривать их.
Как отформатировать жёсткий диск в Windows
Способ 1
Откройте меню «Этот компьютер», кликните правой кнопкой на нужном диске и нажмите «Форматировать».
Выберите файловую систему, задайте имя и поставьте галочку напротив пункта «Быстрое». Кликните «Начать».
Подтвердите удаление данных на диске, нажав OK.
Через несколько секунд появится сообщение о завершении форматирования, и диск будет готов к работе.
Способ 2
Если накопитель имеет не поддерживаемую Windows файловую систему, то он не будет отображаться в проводнике, и выполнить форматирование описанным выше образом не получится. В таком случае нужно действовать через стандартную утилиту «Управление дисками».
В таком случае нужно действовать через стандартную утилиту «Управление дисками».
Для её запуска нажмите сочетание клавиш Win + R. Введите или вставьте в поле «Открыть» diskmgmt.msc и кликните ОК.
Ориентируясь на размер, выберите нужный диск на панели внизу. Вызовите контекстное меню кликом по правой кнопке мыши и нажмите «Форматировать».
Присвойте имя, укажите тип файловой системы и отметьте опцию «Быстрое форматирование». Нажмите OK.
Ещё раз нажмите OK для подтверждения. Через несколько секунд диск будет отформатирован и готов к работе.
Как отформатировать жёсткий диск в macOS
Запустите «Дисковую утилиту» из папки «Программы» → «Утилиты» или через поиск Spotlight. Кликните по иконке бокового меню и выберите «Показать все устройства».
Выделите нужный диск и нажмите кнопку «Стереть».
Задайте имя, укажите формат и кликните «Стереть».
Подождите: вскоре диск будет полностью готов к использованию.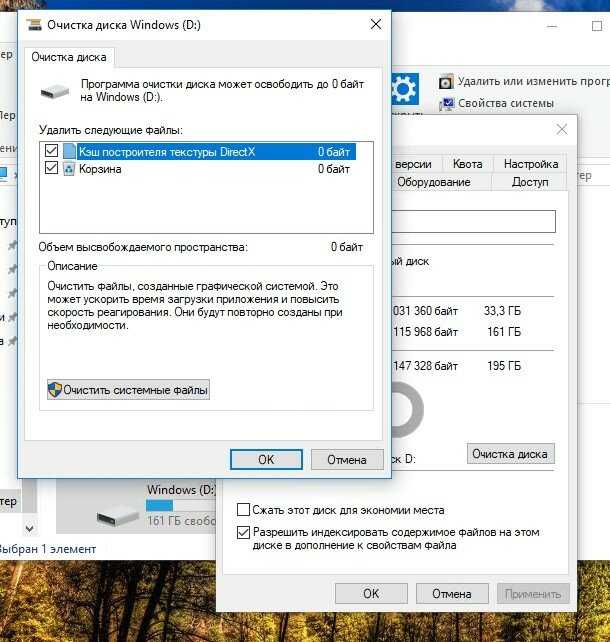
Как отформатировать жёсткий диск в Linux
В меню «Все приложения» → «Стандартные» откройте утилиту «Диски».
Выделите в боковом меню диск, который нужно отформатировать. Кликните по иконке с шестерёнками и выберите «Форматировать раздел…».
Укажите имя, тип файловой системы и нажмите «Далее».
Подтвердите удаление данных, нажав «Форматировать». Уже через несколько секунд диск будет готов к работе.
Читайте также 🧐
- Как проверить жёсткий диск на ошибки и восстановить его
- Как разделить жёсткий диск в Windows и macOS
- Как выбрать жёсткий диск
- Почему компьютер не видит флешку или внешний жёсткий диск и что с этим делать
- Что делать, если компьютер не видит внутренний жёсткий диск
Как исправить «Локальный диск D почти заполнен» в Windows 11/10/8/7 [7 эффективных методов]
Обновлено
Sherly, 30 ноября 2022 г.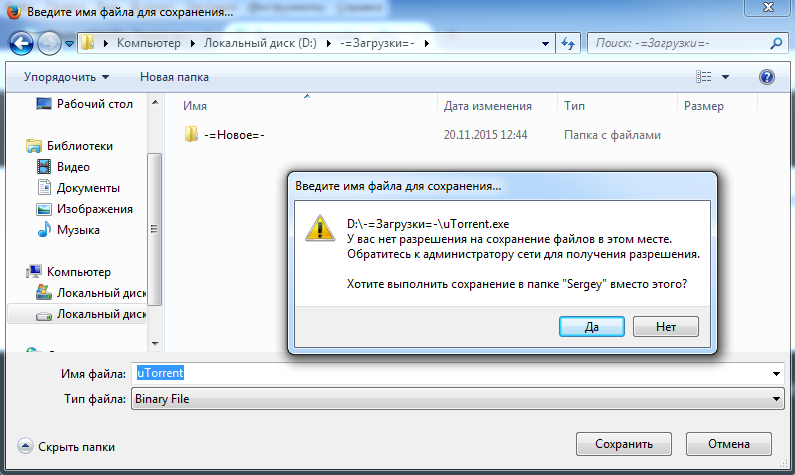
На этой странице вы можете узнать о семи исправлениях для решения проблемы «локальный диск D почти заполнен» и узнать почему ваш диск D переполняется :
СОДЕРЖАНИЕ СТРАНИЦЫ:
- Почему локальный диск D почти заполнен
- Как исправить почти полный локальный диск D — семь способов
Вы не можете сохранить файлы на диске D, потому что он почти заполнен? Не волнуйся. Эта статья покажет вам, как освободить диск D, чтобы получить больше места, и предлагает семь способов. Но сначала разберемся, почему локальный диск D почти заполнен.
Почему локальный диск D почти заполнен
Хотя емкость жестких дисков растет угрожающими темпами, мы по-прежнему находим способы легко заполнить их, и полный диск D может повлиять на нашу повседневную работу, вызывая следующие симптомы :
- Компьютер работает медленно.
- Вы не можете хранить на нем больше больших файлов/данных.

Однако что занимает место на моем жестком диске Windows 7/8/10/11? Обычные причины, по которым диск D переполняется:
- Диск D недостаточно велик : текущая емкость не соответствует всем вашим потребностям, и вам необходимо расширить диск D.
- Большие файлы/приложения: Если вы храните игры или много HD-фильмов, это также может привести к заполнению диска D.
- Скрытые файлы: Несколько скрытых файлов также могут неосознанно занимать место.
Разобравшись с причиной, посмотрим, как решить проблему. Читайте дальше, чтобы узнать семь эффективных способов освободить место на диске D.
Как исправить почти полный локальный диск D — семь способов
Теперь нам нужно все больше и больше дискового пространства для установки игр и приложений на диск D, а ваш диск D может легко переполниться. В этом разделе представлены семь способов, которые помогут вам освободить больше места на диске.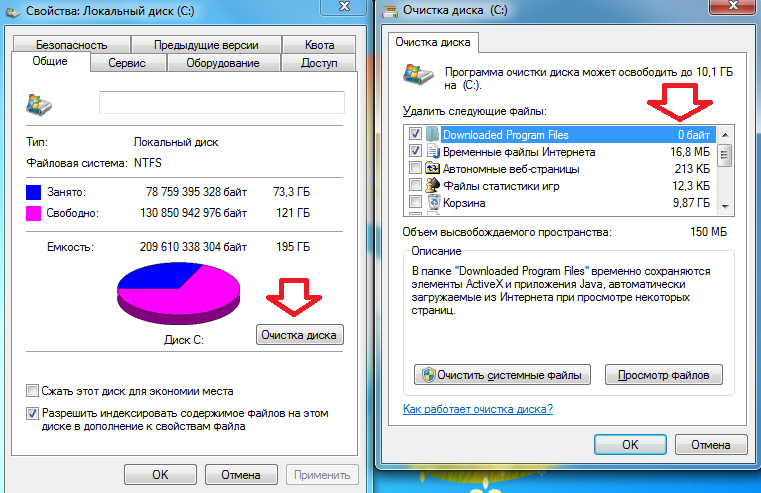 Исправления следующие:
Исправления следующие:
- Исправление 1. Расширение диска D
- Исправление 2. Передача больших файлов
- Исправление 3. Удаление ненужных приложений
- Исправление 4. Удаление ненужных файлов
- Исправление 5. Сделайте скрытые файлы видимыми для удаления
- Исправление 6. Запустите очистку диска, чтобы удалить временный файл
- Исправление 7. Форматирование диска D
Итак, эта статья расскажет вам о семи исправлениях, так что не волнуйтесь, и давайте начнем с первого.
Исправление 1. Расширение диска D
В этом разделе есть профессиональный сторонний инструмент, который поможет вам расширить диск D, EaseUS Partition Master Professional. Этот инструмент может выполнять это действие, получая место с других дисков или нераспределенного пространства, что является наиболее эффективным способом решения проблемы «локальный диск D почти заполнен». EaseUS Partition Master поддерживает все версии Windows, и вы можете легко получить больше места с помощью подсказок и понятного интерфейса.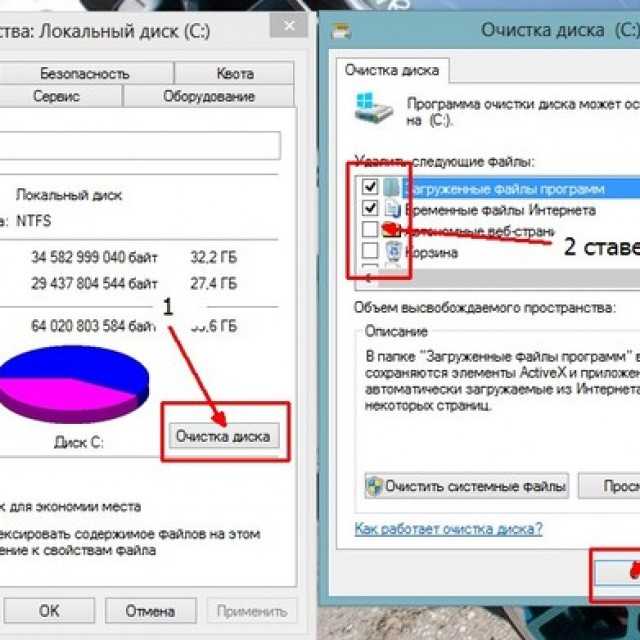
Теперь загрузите его и следуйте инструкциям, чтобы попробовать.
Шаг 1. Найдите целевой раздел.
Перейдите в Диспетчер разделов, найдите целевой раздел и выберите «Изменить размер/переместить».
Шаг 2. Расширьте целевой раздел.
Перетащите панель разделов вправо или влево, чтобы добавить нераспределенное пространство в текущий раздел, и нажмите «ОК» для подтверждения.
Дополнительная опция: получить место с другого диска
Если на вашем диске недостаточно нераспределенного места, щелкните правой кнопкой мыши большой раздел с достаточным количеством свободного места, выберите «Выделить место».
Затем выберите целевой раздел, который вы хотите расширить, при выделении пространства для столбца.
Шаг 3. Выполните операции по расширению раздела.
Перетащите точки целевого раздела в нераспределенное пространство и нажмите «ОК».
Затем нажмите кнопку «Выполнить задачу» и нажмите «Применить», чтобы сохранить все изменения.
Он может не только расширить ваши жесткие диски. EaseUS Partition Master имеет множество других функций. Продолжаем учиться. EaseUS Partition Master — это многофункциональный инструмент управления дисками для всех пользователей Windows, который может решать различные проблемы с разделами диска. Загрузите его, чтобы помочь.
Особенности EaseUS Partition Master:
- Объединение дисков C и D
- Создание или удаление разделов
- Объединение/разделение/изменение размера разделов
- Добавить нераспределенное пространство на диск D
- Расширение C для устранения проблемы «диск C заполнен»
- Уменьшить или расширить раздел Windows 10
Исправление 2. Перенос больших файлов
Вы также можете перенести большие файлы с диска D на другой диск, чтобы освободить больше места, но как переместить большие файлы с одного диска на другой? EaseUS Todo PCTrans, хороший профессиональный инструмент для переноса данных с компьютера, поможет вам эффективно перенести большие файлы и программы с диска D на другой диск. Давайте начнем узнавать, как мы можем использовать его, чтобы помочь.
Давайте начнем узнавать, как мы можем использовать его, чтобы помочь.
Шаг 1. Создайте файл резервной копии исходного жесткого диска
Запустите EaseUS Todo PCTrans на компьютере с Windows. Перейдите в режим «Резервное копирование и восстановление» и нажмите «Пуск».
Наведите указатель мыши на «Резервное копирование данных» и нажмите «Далее». Позже подтвердите параметры по умолчанию для имени файла и пути к файлу или вы можете настроить параметры самостоятельно.
Теперь выберите элементы, которые вы хотите перенести на другой жесткий диск. EaseUS Todo PCTrans позволяет пользователям создавать резервные копии файлов нескольких типов, включая приложения, личные данные и учетные записи пользователей. Чтобы перенести файлы с одного диска на другой, снимите флажок «Приложения» и «Учетные записи», наведите указатель мыши на «Файлы» и нажмите «Редактировать».
Здесь вам нужно выбрать файлы на исходном диске. Разверните диск, чтобы вы могли выборочно выбрать нужные файлы, после чего нажмите «Готово».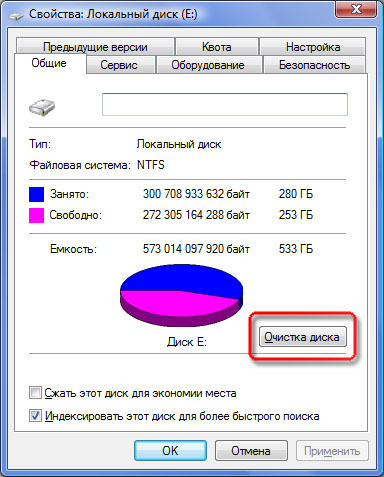 В конце нажмите «Резервное копирование». Дождитесь завершения процесса.
В конце нажмите «Резервное копирование». Дождитесь завершения процесса.
Шаг 2. Восстановите файл на целевом диске
Запустите EaseUS Todo PCTrans и таким же образом перейдите к шагу выбора метода переноса. На этот раз выберите «Восстановление данных» и нажмите «Далее».
Выберите существующий файл резервной копии, представленный в интерфейсе, или перейдите к точному пути к файлу, где находится файл резервной копии, нажмите «Восстановить».
Вы вернулись в «Файлы», нажмите «Редактировать», чтобы войти. Файл резервной копии можно просмотреть здесь. Вам нужно щелкнуть значок карандаша, чтобы установить целевое местоположение, которое является другим жестким диском, и отправить изменение. После основных настроек нажмите «Готово» и, наконец, «Восстановить». Терпеливо дождитесь завершения процесса переноса.
Исправление 3. Удалите ненужные приложения
Если на диске D установлены программы, которые вам больше не нужны, вы можете удалить их, чтобы освободить место на диске D.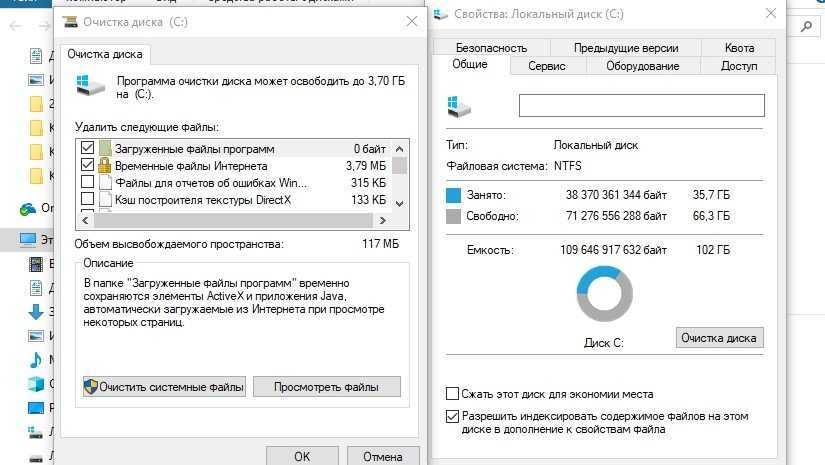
Шаг 1. Найдите «Панель управления» и выберите «Программы».
Шаг 2. Затем выберите «Программы и компоненты», выберите программы, которые вам больше не нужны, и выберите «Удалить».
Шаг 3. Повторите этот процесс, чтобы удалить все нежелательные приложения.
Исправление 4. Удалите ненужные файлы
Если вы храните много больших файлов, фильмов, музыки или других видео на диске D, он легко переполняется. Поэтому вам нужно регулярно удалять ненужные файлы, чтобы освободить диск D.
Шаг 1. Нажмите «Этот компьютер» и найдите диск D.
Шаг 2. Откройте диск D и щелкните правой кнопкой мыши ненужные файлы, а затем выберите «Удалить».
Исправление 5. Сделать скрытые файлы видимыми
Скрытые файлы занимают место на диске D, но эти файлы не отображаются на диске. Нам просто нужно сделать скрытые файлы видимыми на диске D, а затем мы можем удалить ненужные скрытые файлы, чтобы получить больше или освободить место на жестком диске.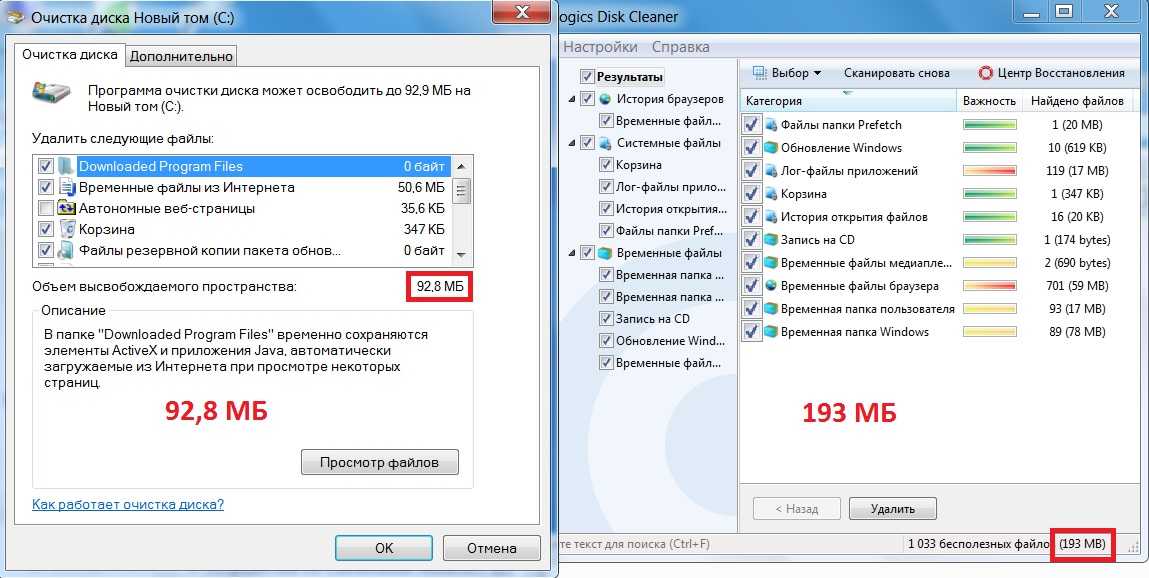
Шаг 1. Нажмите «Этот компьютер», затем откройте диск D и найдите «Вид».
Шаг 2. Выберите «Показать» и нажмите «Скрытые элементы».
Шаг 3. Найдите ненужные и удалите их.
Исправление 6. Запустите очистку диска, чтобы удалить временный файл
В Windows есть много инструментов, помогающих пользователям содержать свои компьютеры и жесткие диски в чистоте. Очистка диска — одна из полезных утилит, позволяющих пользователям удалять ненужные временные файлы. Выполните следующие действия, чтобы удалить временные файлы.
Шаг 1. Нажмите «Этот компьютер» и выберите диск D.
Шаг 2. Щелкните правой кнопкой мыши, выберите «Свойства», а затем нажмите «Очистка диска». Здесь на этом рисунке показан пример диска C.
Шаг 3. Найдите файлы, которые хотите удалить, щелкните их правой кнопкой мыши и выберите «Удалить».
Исправление 7.
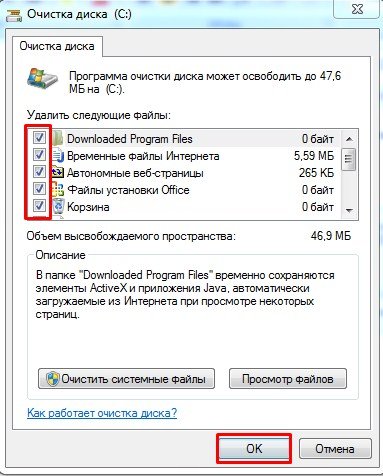 Форматирование диска D
Форматирование диска D
Когда диск D заполнится, но вы не найдете на нем много файлов, вы можете отформатировать диск D, чтобы сделать его новым. EaseUS Partition Master также может помочь вам безопасно отформатировать или переформатировать жесткий диск. Теперь загрузите его и следуйте инструкциям ниже, чтобы отформатировать диск D.
Шаг 1. Щелкните правой кнопкой мыши раздел жесткого диска и выберите параметр «Форматировать».
Шаг 2. В новом окне задайте Метку раздела, Файловую систему и Размер кластера для раздела, затем нажмите «ОК».
Шаг 3. Вы можете увидеть окно с предупреждением, нажмите «Да», чтобы продолжить.
Шаг 4. Нажмите кнопку «Выполнить 1 задание(я)», затем нажмите «Применить», чтобы начать форматирование раздела жесткого диска.
Вывод
В этой статье представлены семь исправлений, которые помогут решить проблему «локальный диск D почти заполнен» и помогут освободить больше места на диске D.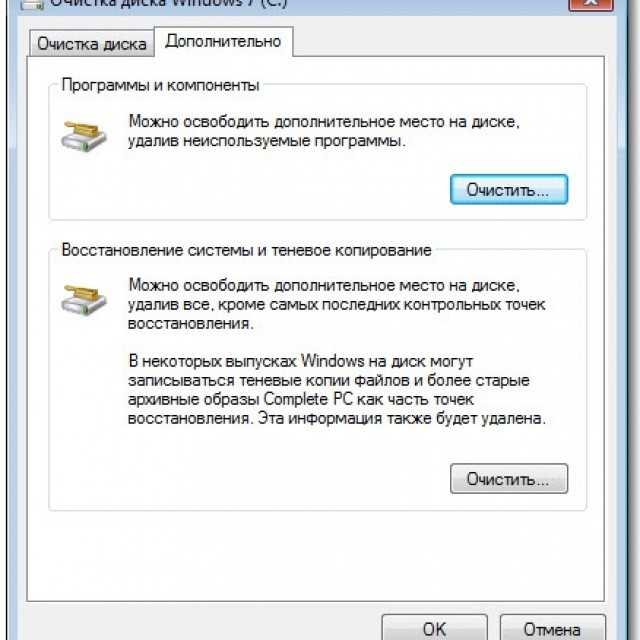 Среди этих исправлений расширение раздела является наиболее эффективным способом помочь вам получить больше места. EaseUS Partition Master может перемещать нераспределенное пространство на диск D или другие жесткие диски, чтобы расширить жесткий диск. Кстати, продолжайте читать, если у вас есть дополнительные вопросы о пространстве на жестком диске.
Среди этих исправлений расширение раздела является наиболее эффективным способом помочь вам получить больше места. EaseUS Partition Master может перемещать нераспределенное пространство на диск D или другие жесткие диски, чтобы расширить жесткий диск. Кстати, продолжайте читать, если у вас есть дополнительные вопросы о пространстве на жестком диске.
Вам также может понравиться следующий контент:
Как проверить общее пространство на жестком диске в Windows 10 CMDМой диск C переполнен без причины Windows 11
Локальный диск D почти заполнен. Часто задаваемые вопросы
Знаете ли вы, как исправить ошибку «локальный диск D почти заполнен» сейчас? В этой части перечислены три вопроса для вас, которые могут помочь вам решить эту проблему.
1. Как освободить место на локальном диске D?
Освободить место на диске D можно следующими способами:
- Расширить диск D
- Удалить большие файлы или скрытые файлы
- Удалите ненужные приложения
- Перенос больших файлов на другие жесткие диски
- Запустите очистку диска, чтобы удалить временные файлы
2.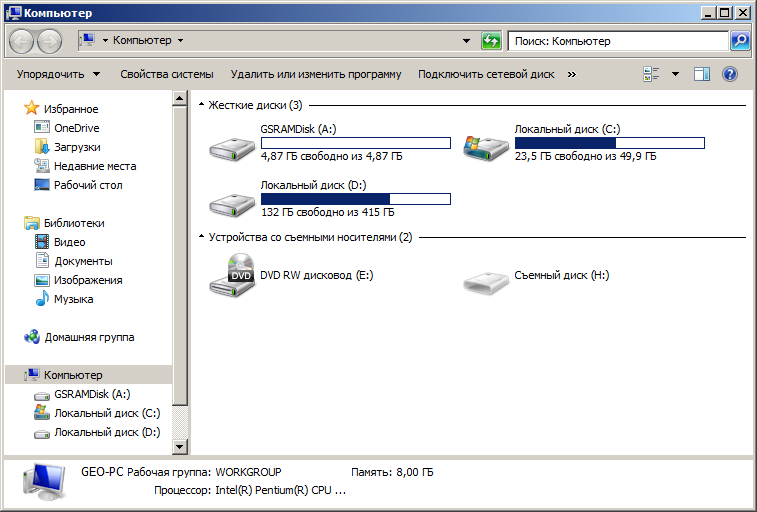 Как увеличить место на диске D?
Как увеличить место на диске D?
Вы можете выделить пространство с других дисков на диск D с помощью EaseUS Partition Master. Или вы можете расширить свой диск D через Управление дисками, если рядом с диском D есть нераспределенное пространство.
3. Почему мой диск говорит, что он заполнен, когда это не так?
Вирусы на жестком диске могут создать проблему. Кроме того, скрытые файлы на целевом жестком диске также занимают место на вашем диске.
8 быстрых способов освободить место на диске в Windows 10

Независимо от того, насколько большой жесткий диск или твердотельный накопитель установлен на вашем ПК или ноутбуке, придет время, когда вам не хватит места. Если вы столкнулись с ограничением физической памяти вашего ПК, вот несколько быстрых приемов, которые вы можете использовать, чтобы освободить пару гигабайт дискового пространства.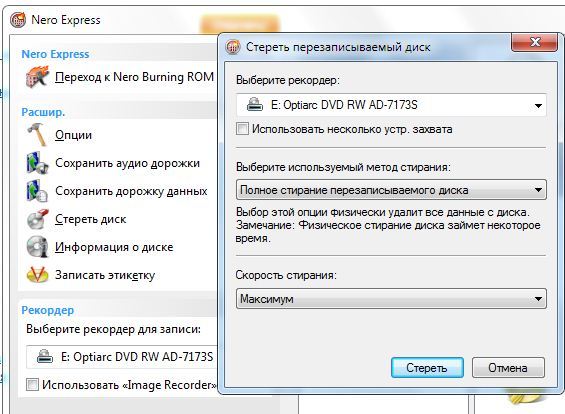 Эти варианты помогут вам не так далеко; Если после выполнения этих советов вам потребуется больше свободного места, вам может потребоваться добавить второй жесткий диск или заменить текущий диск на диск большей емкости.
Эти варианты помогут вам не так далеко; Если после выполнения этих советов вам потребуется больше свободного места, вам может потребоваться добавить второй жесткий диск или заменить текущий диск на диск большей емкости.
С этой оговоркой, вот восемь советов по освобождению места на диске вашего ПК или ноутбука с Windows.
Очистить корзину
Когда вы удаляете элементы, такие как файлы и фотографии, с вашего ПК, они не удаляются сразу. Вместо этого они остаются в корзине и продолжают занимать драгоценное место на жестком диске. Чтобы очистить корзину, перейдите на рабочий стол, щелкните правой кнопкой мыши корзину и выберите Очистить корзину . Вы увидите всплывающее окно с вопросом, уверены ли вы, что хотите безвозвратно удалить элементы из корзины. Нажмите Да для продолжения.
Очистка диска
В Windows есть встроенная утилита очистки диска с метким названием «Очистка диска», которая может помочь вам очистить пространство, удалив различные файлы, включая временные файлы Интернета, файлы дампа памяти системных ошибок и даже предыдущие установки Windows, которые может еще висит.
Очистку диска можно найти в меню Пуск в разделе Администрирование Windows > Очистка диска или просто выполнить поиск. Выберите типы файлов, которые вы хотите удалить — от загруженных программных файлов до эскизов — и нажмите 9.0005 ОК. Если вам неясно, какие файлы включены для каждого элемента в списке, нажмите кнопку «Просмотреть файлы», чтобы проверить, прежде чем продолжить. А если вы хотите удалить системные файлы, например папку Windows.old (которая содержит ваши предыдущие установки Windows и может иметь размер в несколько гигабайт), нажмите Очистить системные файлы .
Скриншот Мэтта Эллиотта/CNET
Удалить временные и загруженные файлы
Вы можете удалить временные файлы, не запуская программу очистки диска, а также загруженные файлы, которые вам больше не нужны. Перейдите в Настройки > Система и нажмите Хранилище на левой панели.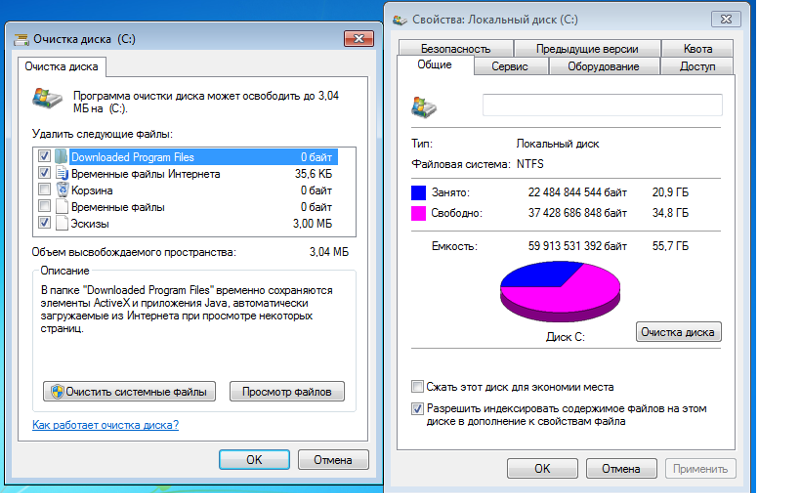 Затем щелкните Временные файлы из списка, который показывает, как используется ваше хранилище на диске C:, и установите флажки для типа временных файлов, которые вы хотите удалить, прежде чем нажать кнопку Удалить файлы , чтобы удалить их.
Затем щелкните Временные файлы из списка, который показывает, как используется ваше хранилище на диске C:, и установите флажки для типа временных файлов, которые вы хотите удалить, прежде чем нажать кнопку Удалить файлы , чтобы удалить их.
Скриншот Мэтта Эллиотта/CNET
Включить контроль памяти
Вы можете автоматизировать часть этой очистки, вернувшись на страницу Storage в Settings и включив Storage Sense . Вы можете настроить его так, чтобы Windows автоматически удаляла неиспользуемые временные файлы, а также файлы, которые находились в корзине и папке «Загрузки» более суток или до 60 дней. Вы также можете переместить локальные файлы с ПК в облако через OneDrive, если они не открывались в течение определенного периода времени. Я довольно хорошо очищаю корзину по какому-то регулярному расписанию, но я также очень рад, что Windows отслеживает и уничтожает ненужные временные файлы и старые загрузки.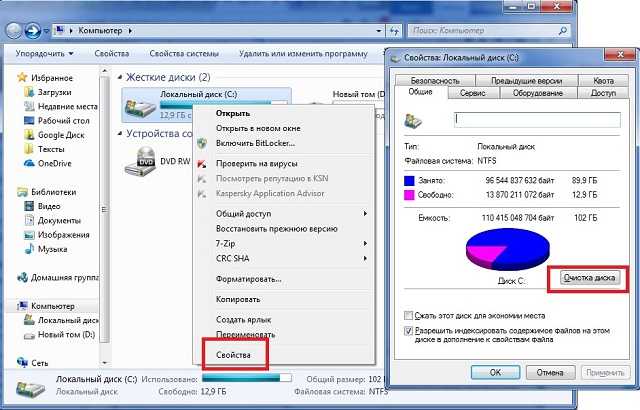
Скриншот Мэтта Эллиотта/CNET
Сохранение файлов на другом диске
Если в вашем компьютере несколько жестких дисков или жесткий диск разбит на разделы, у вас может не хватить места на одном диске (или разделе). К счастью, вы можете исправить это, изменив расположение по умолчанию для сохранения приложений, документов, музыки, изображений и видео. Для этого откройте меню Настройки и перейдите на Система > Хранилище и щелкните ссылку внизу для Изменить место сохранения нового контента . Вы можете выбрать раздел или диск — даже съемный накопитель, например USB-накопитель или карту памяти, — который подключен к вашему ПК, чтобы сохранять файлы для категорий, включая приложения, документы, музыку, фотографии и фильмы.
Скриншот Мэтта Эллиотта/CNET
Отключить спящий режим
Вместо того, чтобы полностью выключать компьютер, вы можете перевести его в режим гибернации, состояние квазивыключения, которое позволяет компьютеру загружаться быстрее.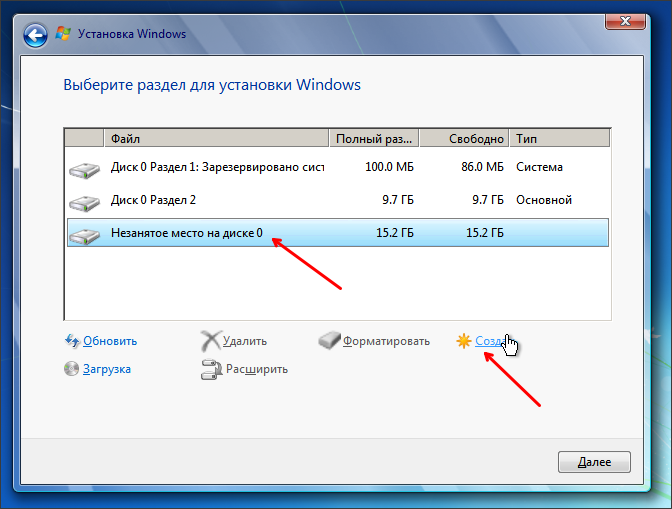 Когда ваш компьютер переходит в спящий режим, он сохраняет снимок ваших файлов и драйверов перед выключением, и это занимает много места. Если быстрый запуск не является вашим приоритетом, вы можете высвободить ценное пространство на жестком диске, полностью отключив режим гибернации, поскольку файл hiberfil.sys может занимать гигабайты дискового пространства.
Когда ваш компьютер переходит в спящий режим, он сохраняет снимок ваших файлов и драйверов перед выключением, и это занимает много места. Если быстрый запуск не является вашим приоритетом, вы можете высвободить ценное пространство на жестком диске, полностью отключив режим гибернации, поскольку файл hiberfil.sys может занимать гигабайты дискового пространства.
Нажмите кнопку «Пуск» и найдите Командная строка . Щелкните правой кнопкой мыши командную строку в верхней части результатов поиска и выберите «Запуск от имени администратора ». В окне командной строки введите: powercfg /hibernate off и нажмите Enter. (Если вы пропустите режим гибернации, вы можете использовать команду: powercfg /hibernate, чтобы снова включить эту функцию.)
Скриншот Мэтта Эллиотта/CNET
Удаление приложений
Вероятно, на вашем компьютере есть приложения и программы, которые вы не используете — либо приложения, которые вы установили и забыли о них, либо вредоносные программы, предустановленные на вашем компьютере производителем.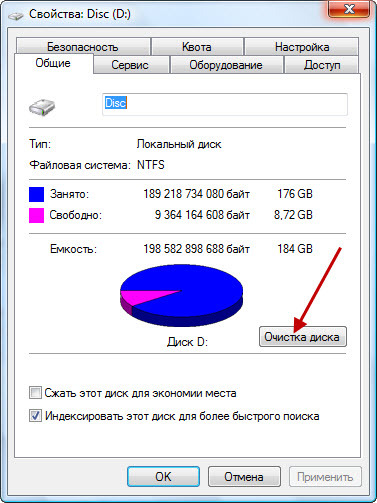 Чтобы узнать, какие приложения занимают место, откройте меню Настройки и перейдите в Приложения > Приложения и функции и выберите Сортировать по размеру . Чтобы удалить приложение из этого меню, щелкните приложение, а затем нажмите Удалить.
Чтобы узнать, какие приложения занимают место, откройте меню Настройки и перейдите в Приложения > Приложения и функции и выберите Сортировать по размеру . Чтобы удалить приложение из этого меню, щелкните приложение, а затем нажмите Удалить.
Если вы используете устаревшие программы в Windows 10 (133 доллара на Amazon), вы можете не увидеть их в этом списке (некоторые из них отображаются, а некоторые нет). Чтобы найти их, откройте Control Panel , выполнив поиск в меню «Пуск». В разделе Программы нажмите Удаление программы , чтобы просмотреть список устаревших программ на вашем компьютере (вы также можете отсортировать этот список по размеру программы). Чтобы удалить программу из этого списка, щелкните ее левой кнопкой мыши, чтобы выбрать ее, и нажмите кнопку Удалить в верхней части списка.
Скриншот Мэтта Эллиотта/CNET
Храните файлы в облаке — и только в облаке
Если вы пользуетесь преимуществами облачного хранилища через OneDrive или другую службу, вы, вероятно, храните файлы и фотографии дважды. Ну нет у вас для этого — все сервисы облачных хранилищ позволяют выбирать, какие папки скачивать и сохранять на ПК (а также в облаке).
Ну нет у вас для этого — все сервисы облачных хранилищ позволяют выбирать, какие папки скачивать и сохранять на ПК (а также в облаке).
Скриншот Мэтта Эллиотта/CNET
Если вы используете OneDrive, выполните следующие действия. Щелкните правой кнопкой мыши значок OneDrive на панели задач и выберите Настройки . На вкладке Настройки установите флажок Экономия места и загрузка файлов по мере их использования . Этот параметр позволит вам просматривать файлы, которые вы сохранили в OneDrive, из проводника на вашем ПК, что позволяет аккуратно показать вам все ваши локальные и облачные файлы в одном месте. В проводнике вы увидите три разных значка для файлов OneDrive в столбце «Состояние»:
- Синее облако: файл только в онлайн-режиме
- Зеленая галочка в белом круге: локально сохраненный файл, который может вернуться в онлайн-режим, когда вам не хватит места
- Белая галочка в зеленом круге: 90 локально сохраненный файл, который останется на месте, независимо от того, насколько мало места у вас есть
Вы можете легко перемещать папки и файлы OneDrive на свой компьютер и обратно.